Причины и типы горящей кнопки «Внимание» на принтере Kyocera
Для начала необходимо разобраться с тем, какие варианты свечения красной кнопки на принтере Kyocera существуют. В большинстве случаев именно определение характера свечения и позволяет устранить проблему без выполнения каких-либо лишних действий. Каждый из этих типов относится к определенному характеру неполадки, что мы и разберем далее.
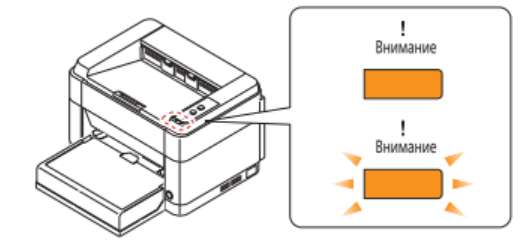
- Медленное мигание лампочки. Если индикатор то затухает, то снова горит ярко и смена яркости происходит медленно, значит, возникла одна из двух проблем печати. Первая заключается в закончившейся бумаге, которую, соответственно, нужно проверить и по необходимости вставить в лоток. В случае когда бумага уже вставлена, но принтер ее не видит, попробуйте немного поправить ее и отрегулировать держатели, сделав их более тугими или слабыми. Вторая причина — заканчивающийся тонер в картридже, и для его проверки понадобится только провести визуальный осмотр готового документа на качество печати и вспомнить, когда последний раз заправлялся принтер.
- Быстрое мигание лампочки. Иногда индикатор имеет и другой фактор горения, мигая достаточно часто. Это может свидетельствовать о том, что был распознан неоригинальный картридж, который несовместим с данным устройством. Следующая причина подобного явления — переполненность памяти принтера, связанная с попыткой отправить в печать слишком большой по объему документ. Реже быстрое мигание вызвано переполненностью лотка для бумаги или его засоренностью, поэтому рекомендуем сразу же проверить это и, если потребуется, исправить.
- Постоянное горение индикатора. При возникновении ошибок печати и статично горящей кнопки рекомендуется проверить, закрыта ли крышка принтера и есть ли тонер в картридже. Эти сбои вы можете решить самостоятельно, поэтому никаких трудностей возникнуть не должно. Более редкая и крайне серьезная неполадка — поломка фотобарабана. В таких случаях придется обращаться в сервисный центр для дальнейшей диагностики и ремонта.
Теперь, когда вы знаете, какой характер мигания за какие проблемы отвечает, сможете произвести диагностику устройства и понять, какие действия стоит предпринять. Тем, кто недавно заправил картридж и столкнулся с подобной неполадкой, следует перезагрузить принтер, о чем речь пойдет далее. Любому, кто не смог решить ошибку собственными силами, тоже рекомендуется выполнить эти действия, а затем переходить к завершающему совету, если и эти окажутся нерезультативным.
Пароли доступа к основным настройкам мфу и принтеров Kyocera
Для доступа в Command Center Kyocera (WEB интерфейс) небходимо ввести IP адрес машины в адресную строку браузера.
| наименование модели | логин и пароль для доступа с панели: | вход в режим администратора на WEB-интерфейсе |
| FS-1020MFP,FS- 1120MFP | 2000 | администрирование через Client Tool |
| FS-1025MFP, FS-1125MFP | 2500 | администрирование через Client Tool |
| FS-1028MFP, FS-1128MFP | 2800 | admin00 |
| FS-1030MFP | 3000 | admin00 |
| Ecosys M2030, M2530 | 3000 | Admin,Admin |
| FS-1035MFP, FS-1135MFP | 3500 | admin00 |
| Ecosys M2035,M2535 | 3500 | Admin,Admin |
| FS-3040MFP, FS-3140MFP | 4000 | admin00 |
| FS-3540MFP, FS-3640MFP | 4000 | admin00 |
| Ecosys M3040,M3540,M3550,M3560 | 4000,4000,5000,6000 | Admin,Admin |
| FS-C2026MFP, FS-C2126MFP, FS-C2026MFP+, FS-C2126MFP+, FS-C2526MFP, FS-C2626MFP | 2600 | admin00 |
| ECOSYS M6026cdn, ECOSYS M6526cdn, ECOSYS M6026cidn, ECOSYS M6526cidn | 2600 | Admin,Admin |
| TASKalfa 1800,2200 | Admin | администрирование через Client Tool |
| TASKalfa 1801,2201 | Admin | администрирование через Client Tool |
| FS-6025MFP, FS-6030MFP | 2500, 3000 | admin00 |
| FS-6525MFP, FS-6530MFP | 2500, 3000 | Admin,Admin |
| FS-C8020MFP, FS-8025MFP | 2000, 2500 | admin00 |
| FS-C8520MFP, FS-8525MFP | 2000, 2500 | Admin,Admin |
| TASKalfa 2550ci | 2500 | Admin,Admin |
| TASKalfa 2551ci | 2500 | Admin,Admin |
| TASKalfa 3050ci,3550ci,4550ci,5550ci | 3000,3500,4500,5500 | Admin,Admin |
| TASKalfa3051ci,3551ci,4551ci,5551ci | 3000,3500,4500,5500 | Admin,Admin |
| TASKalfa 3500i,4500i,5500i | 3000,3500,4500,5500 | Admin,Admin |
| TASKalfa 3501i,4501i,5501i | 3500,4500,5500 | Admin,Admin |
| TASKalfa 6500i,8000i | 6500, 8000 | Admin,Admin |
| TASKalfa 6501i,8001i | 6500, 8000 | Admin,Admin |
| FS-1370DN | 3500, 3500 | admin00 |
| Ecosys P2135D, P2135DN | Admin,Admin если подкл по сети, Client Tool если по USB | |
| FS-2020DN, 3920DN, 4020DN | 3500,4000,4500 | admin00 |
| FS-2100DN, 4100DN, 4200DN, 4300DN | Admin,Admin | Admin,Admin |
| FS-9130DN, FS-9530DN | admin00 | |
| FS-C5100DN, FS-C5350DN, FS-C5400DN | Admin,Admin | |
| Ecosys P6021cdn, 6026cdn | 2100,2600 | Admin,Admin |
| FS-C8600DN, 8650DN | Admin,Admin |
Пароль доступа к основным настройкам через панель управления машины или WEB интерфейс указывается в инструкции пользователя. Если Вы изменили пароль и забыли его — небходимо вызвать сервисную службу для инициализации памяти мфу или принтера.
В картриджах закончились чернила
Если операция печати выполняется с компьютера, то на экране будет показано соответствующее сообщение. Не заметить окончание чернил в картриджах можно в случае, если выполняется операция по копированию документов (примениться к МФУ Kyocera) либо при сбоях драйвера устройства.
Если тонер в чернильницах подходит к концу, то соответствующая информация отображается на лицевой панели принтера в виде мигающего индикатора “Внимание”. Обычно в таких случаях устройство продолжает свою работу, но при программном сбое печать может быть остановлена
Если же индикатор “Внимание” на лицевой панели горит непрерывно, это означает полное окончание чернил в картриджах. Печать может быть продолжена только после замены или дозаправки чернильниц
Пароль и имя пользователя на оргтехнику kyocera
Выкладываю как шпаргалку пароли на принтеры и копировальные аппараты Kycera. Не так давно начал покупать на работу мфу данного производителя. Для настройки печати и сканирования, такие как сканирование по сети, отправка скана на емейл и многие другие, необходим доступ в админ панель. Аппараты поддерживают доступ через web интерфейс, что делает его настройку удобной и быстрой.
Таблица 1
| Command Center Имя пользователя и Пароль | Машина Имя пользователя и Пароль | ||||
| Модель | Имя пользователя | Пароль | Модель | Имя пользователя | Пароль |
| Монохромный | Монохромный | ||||
| FS-2100DN | Админ | Админ | FS-2100DN | Админ | Админ |
| FS-4100DN | Админ | Админ | FS-4100DN | Админ | Админ |
| FS-4200DN | Админ | Админ | FS-4200DN | Админ | Админ |
| FS-4300DN | Админ | Админ | FS-4300DN | Админ | Админ |
| FS-1028MFP | admin00 | FS-1028MFP | 2800 | 2800 | |
| FS-1030MFP | admin00 | FS-1030MFP | 3000 | 3000 | |
| FS-1035MFP | admin00 | FS-1035MFP | 3500 | 3500 | |
| FS-1128MFP | admin00 | FS-1128MFP | 2800 | 2800 | |
| FS-1130MFP | admin00 | FS-1130MFP | 3000 | 3000 | |
| FS-1135MFP | admin00 | FS-1135MFP | 3500 | 3500 | |
| FS-3040MFP | admin00 | FS-3040MFP | 4000 | 4000 | |
| FS-3140MFP | admin00 | FS-3140MFP | 4000 | 4000 | |
| FS-3140MFP + | admin00 | FS-3140MFP + | 4000 | 4000 | |
| FS-3540MFP | admin00 | FS-3540MFP | Админ | Админ | |
| FS-3640MFP | admin00 | FS-3640MFP | Админ | Админ | |
| FS-6525MFP | Админ | Админ | FS-6525MFP | 2500 | 2500 |
| FS-6530MFP | Админ | Админ | FS-6530MFP | 3000 | 3000 |
| KM-2560 | Ничего , когда по умолчанию | Ничего, когда по умолчанию | KM-2560 | 2500 | 2500 |
| KM-3060 | KM-3060 | 3000 | 3000 | ||
| 620 | 620 | 6200 | |||
| 820 | 820 | 8200 | |||
| 181 | 181 | 1800 | |||
| 221 | 221 | 2200 | |||
| 255 | admin00 | 255 | Админ | Админ | |
| 305 | admin00 | 305 | Админ | Админ | |
| 300i | admin00 | 300i | 3000 | 3000 | |
| 420i | admin00 | 420i | 4200 | 4200 | |
| 520i | Нет По умолчанию | admin00 | 520i | 5200 | 5200 |
| 3500i | Админ | Админ | 3500i | 3500 | 3500 |
| 4500i | Админ | Админ | 4500i | 4500 | 4500 |
| 5500i | Админ | Админ | 5500i | 5500 | 5500 |
| 6500i | Админ | Админ | 6500i | 6500 | 6500 |
| 8000i | Админ | Админ | 8000i | 8000 | 8000 |
Таблица 2
| Command Center. Имя пользователя и Пароль | Аппарат. Имя пользователя и Пароль | |||||
| Имя | Пароль | Имя | Пароль | |||
| FS-C2526MFP | admin00 | FS-C2526MFP | Админ | Админ | ||
| FS-C2626MFP | admin00 | FS-C2626MFP | Админ | Админ | ||
| 205c | Ничего, когда по умолчанию | admin00 | 205c | Админ | Админ | |
| 255c | admin00 | 255c | Админ | Админ | ||
| 250ci | admin00 | 250ci | 2500 | 2500 | ||
| 300ci | admin00 | 300ci | 3000 | 3000 | ||
| 400ci | admin00 | 400ci | 4000 | 4000 | ||
| 500CI | admin00 | 500CI | 5000 | 5000 | ||
| 552ci | admin00 | 552ci | 5500 | 5500 | ||
| 2550ci | Админ | Админ | 2550ci | 2500 | 2500 | |
| 3050ci | Админ | Админ | 3050ci | 3000 | 3000 | |
| 3550ci | Админ | Админ | 3550ci | 3500 | 3500 | |
| 4550ci | Админ | Админ | 4550ci | 4500 | 4500 | |
| 5550ci | Админ | Админ | 5550ci | 5500 | 5500 | |
| 6550ci | Админ | Админ | 6550ci | 6500 | 6500 | |
| 7550ci | Админ | Админ | 7550ci | 8000 | 8000 |
Подключение
- Проверьте USB-соединение с компьютером. О проблемах, связанных с подключением принтера таким способом подробно рассказано в статье Компьютер не видит принтер через USB.
- При подключении по Wi-Fi посмотрите качество сигнала:
- расположите принтер и компьютер ближе к роутеру;
- отключите другие устройства, может быть сеть перегружена;
- перезагрузите роутер;
- если принтер и компьютер стоят в прямой видимости и недалеко от маршрутизатора, но качество сигнала все равно низкое, можно сбросить роутер и провести настройку заново.
- Осмотрите кабель питания принтера.
- Уберите все дополнительные приборы между принтером и розеткой (сетевые фильтры, разветвители, переноски).
Kyocera 181 оптимальные настройки?
Имеется в наличии kyocera 181 с лотками А3 А4. Используется активно, поэтому все чаще заметны сбои в его работе. Решил покопаться в настройках и встретил не совсем понятные. Хотелось бы узнать за что конкретно отвечают и на что влияют следующие параметры в веб-инетрфейсе: RAM Disk Mode: on/off ? Emulation — PCL6, KPDL, AUTO ? KIR Mode? EcoPrint Mode? Logical Printers?
В драйверах: Параметры PDL: PCL-XL, PCL-5e, KPDL? Режим совместимость GDI ?
Принтер подключен на принтер-сервер Win2008R2. Распространяется через GPO. На сервере установлен драйвер Kyocera KX 5.3.1025.0
Особенно интересует несоответствие, на сервере установлены драйверы KX, в веб-интерфейсе указана эмуляция PCL6, а в свойствах драйвера PCL-XL. Как это все соотносится? Может быть сбои из-за этого? Сбои обычно выражаются в неправильном автоматическом выборе формата бумаги (печатает А4 на А3), часто бывает просто не печатает с ошибкой «Сбои печати» на панели, ну и другие ошибки.
- Вопрос задан более трёх лет назад
- 14845 просмотров
RAM Disk Mode: on/off ? — Буфер памяти аппарата, аналог КЭШ процессора. Если файлы больших размеров, желательно увеличить его для ускорения скорости печати. Как правило, резервируется из общей памяти.
Emulation — PCL6, KPDL, AUTO ? PCL лучше 5 ставить-быстрее работает. KPDL -это киосеровский эмулятор Postscript. Полезно использовать при печати PDF форматов.
EcoPrint Mode? — Режим экономии энергии и (или) тонера. При включении этого режима печать бледнее, но и тонер расходуется в 2 раза меньше. Так же режим автовыключения, при неиспользовании некоторого времени (указывается в настройках)
Logical Printers? — принтер представляет собой устройство, выполняющее фактическую печать, логический принтер определяет порядок обработки задания и его маршрут (в локальный или сетевой принтер, в файл или на удаленный ресурс печати). До непосредственной отправки на принтер печатаемый документ помещается в очередь логического принтера.
Версия КХ драйвера 5.3 надежно работает на ХР или 7 версии WIN При использовании более новых версий Win желательно использовать весии драйвера 6. Но постарайтесь сохранить 5.3 версию. для ХР -нужно
Источник
Карта меню
Здесь приведен перечень пунктов меню, отображаемых на дисплее сообщений. При определенных настройках некоторые меню могут не отображаться. Названия некоторых пунктов меню могут отличаться от заголовков соответствующих разделов.
Выбор бумаги (стр. 6-9)
Разбор по копиям (стр. 6-10)
Двустор. (стр. 6-10)
Масштаб (стр. 6-12)
Совмест. (стр. 6-14)
Формат оригинала (стр. 6-16)
Ориентация ориг. (стр. 6-17)
Ориг. раз. форм. (стр. 6-18)
Оригинал изобр. (стр. 6-18)
Плотность (стр. 6-19)
EcoPrint (стр. 6-19)
Непрерывное скан (стр. 6-19)
Ввод имени файла (стр. 6-20)
Увед. о зав. здн (стр. 6-20)
Замещ. приоритета (стр. 6-21)
Резкость (стр. 6-22)
Контрастность (стр. 6-22)
Плотность фона (стр. 6-23)
Эксплуатация аппарата.
Эксплуатация аппарата > WSD сканирование
Процедура с использованием данного аппарата
Клавиша > [От опер. панели] > клавиша [OK]
Выберите компьютер адресата и нажмите клавишу [OK].
Можно просмотреть информацию по выбранному компьютеру, выбрав [Сведения].
Нажмите клавишу [Меню функций], чтобы задать требуемый тип оригинала, формат файла и т. п.
Нажмите клавишу [Старт].
Начинается отправка, активируется установленное на компьютере программное обеспечение.
Процедура с компьютера
Клавиша > [С компьютера] > клавиша [OK]
Используйте для отправки изображений программное обеспечение, установленное на компьютере.
Настройка параметров перед отправкой, Использование факс-сервера для отправки факсов, Настройка параметров перед отправкой -27
Эксплуатация аппарата > Использование факс-сервера для отправки факсов (передача через факс-сервер)
Использование факс-сервера для
(передача через факс-сервер)
Вы можете передавать отсканированный документ через факс-сервер.
Настройка параметров перед отправкой
Перед отправкой факса необходимо выполнить следующую настройку.
• Задайте настройки факс-сервера.
Command Center RX User Guide
Использование факс-сервера для отправки
Нажмите клавишу .
Клавиша > > клавиша
Для использования данной функции у вас должен быть факс-сервер. Для получения информации о вашем факс-сервере обратитесь к своему администратору.
Выделить → Я нашла инструкцию для своего МФУ здесь! #manualza
В инструкции я понял только то, что это инструкция.
1. Открываем веб-панель МФУ Ecosys Kyocera M2835dw, набираем логин, пароль (по умолчанию Admin — Admin).
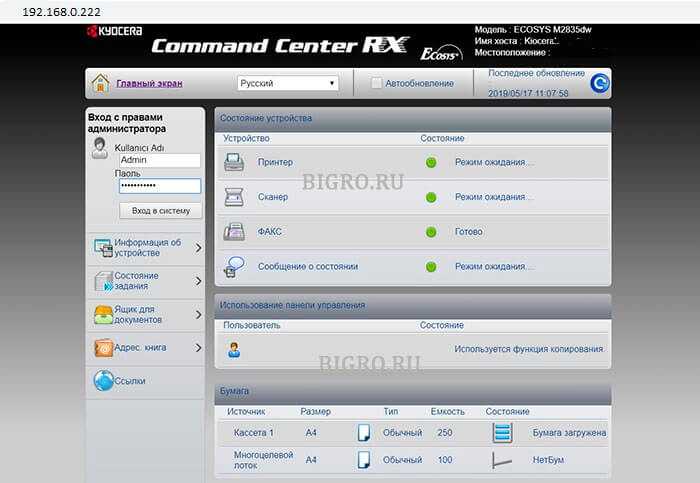
2. Далее переходим «Настройки функций» — «Электронная почта».
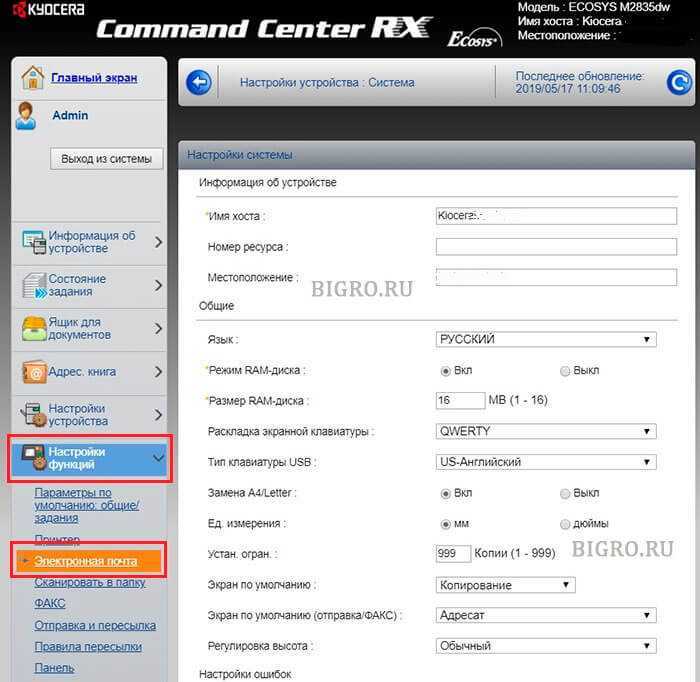
3. В открывшемся окне заполняем:
Имя сервера SMTP: 213.180.193.38
Имя севера SMTP (сервер исходящей почты) зависит от используемого почтового сервера. В данном случае IP-адрес почтового сервера по протоколу smtp 213.180.193.38 (smtp.yandex.ru). Посмотреть настройки основных почтовых серверов можно ЗДЕСЬ.
Имя сервера SMTP лучше задать по имени (например, для Yandex — smtp.yandex.ru), но если в сети не работает DNS, то МФУ не будет понимать, что такое smtp.yandex.ru. Проверить можно набрав в командной строке: ping smtp.yandex.ru. Если будет ответ от сервера (пройдут пинги), то можно прописать имя почтового сервера по протоколу smtp, если пинги не пройдут, тогда указываем IP-адрес.

Номер порта smtp: 465.
В данном случае используется шифрование, данный порт используется на почтовом сервере Yandex по протоколу SMTP.
Протокол аутентификации: Вкл.
Аутенфицировать как: Пользователь 1 POP3.
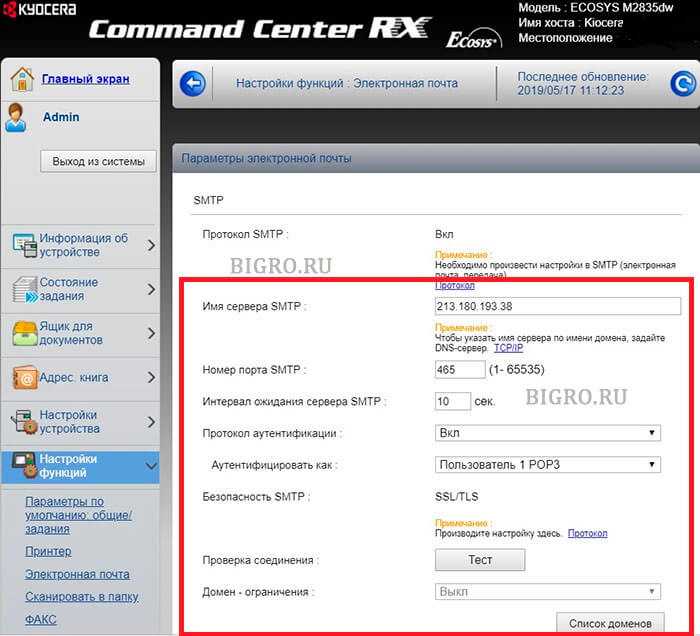
4. В секции «Настройки отправки электронной почты» настраиваем:
Адрес отправителя — созданный почтовый аккаунт.
Нажимаем «Передать» для сохранения настроек. Далее в секции «POP3» нажимаем кнопку «Параметры» («Настройки пользователя POP3»).
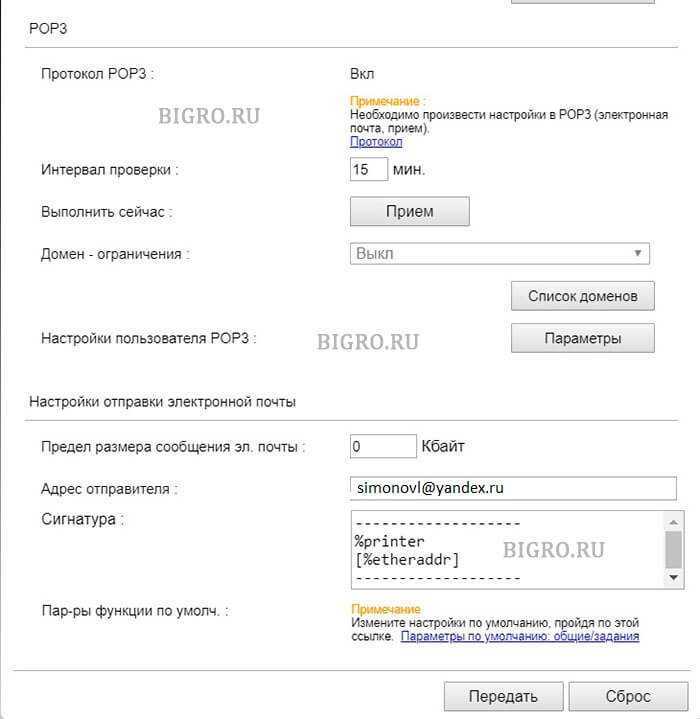
5. В окне «Настройки пользователя POP3»:
Профиль пользователя 1: Вкл.
Адрес электронной почты — созданный почтовый аккаунт.
Имя сервера POP3: 213.180.204.212
Имя севера POP3 (сервер входящей почты) зависит от используемого почтового сервера. В данном случае IP-адрес почтового сервера по протоколу pop3 213.180.204.212 (pop.yandex.ru). Посмотреть настройки основных почтовых серверов можно ЗДЕСЬ.
Имя сервера POP3 лучше задать по имени (например, для Yandex — pop.yandex.ru), но если в сети не работает DNS, то МФУ не будет понимать, что такое pop.yandex.ru. Проверить можно набрав в командной строке: ping pop.yandex.ru. Если будет ответ от сервера (пройдут пинги), то можно прописать имя почтового сервера по протоколу POP3, если пинги не пройдут, тогда указываем IP-адрес.
Номер порта POP3: 995.
В данном случае используется шифрование, данный порт используется на почтовом сервере Yandex по протоколу POP3.
Имя пользователя для регистрации — созданный почтовый аккаунт.
Нажимаем «Передать» для сохранения настроек. Далее нажимаем «Протокол» (Примечание: Произведите настройку здесь).
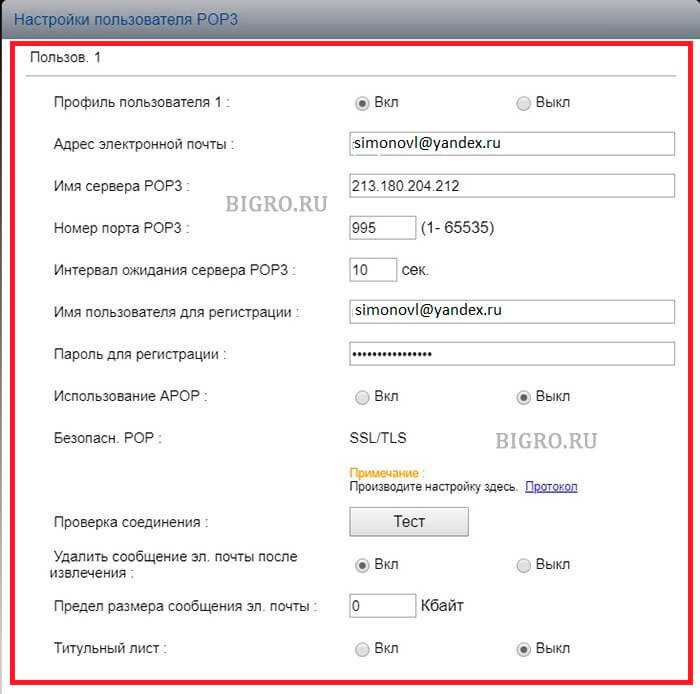
6. В новом окне настраиваем:
POP3 (прием эл. почты): Вкл.
Безоп. POP3 (Пользов. 1): SSL/TLS.
SMTP (передача эл. почты): Вкл.
Безопасность SMTP: SSL/TLS.
Нажимаем «Передать» для сохранения настроек. Далее нажимаем «Защита сети» (Примечание: Для использования этих настроек включите SSL).
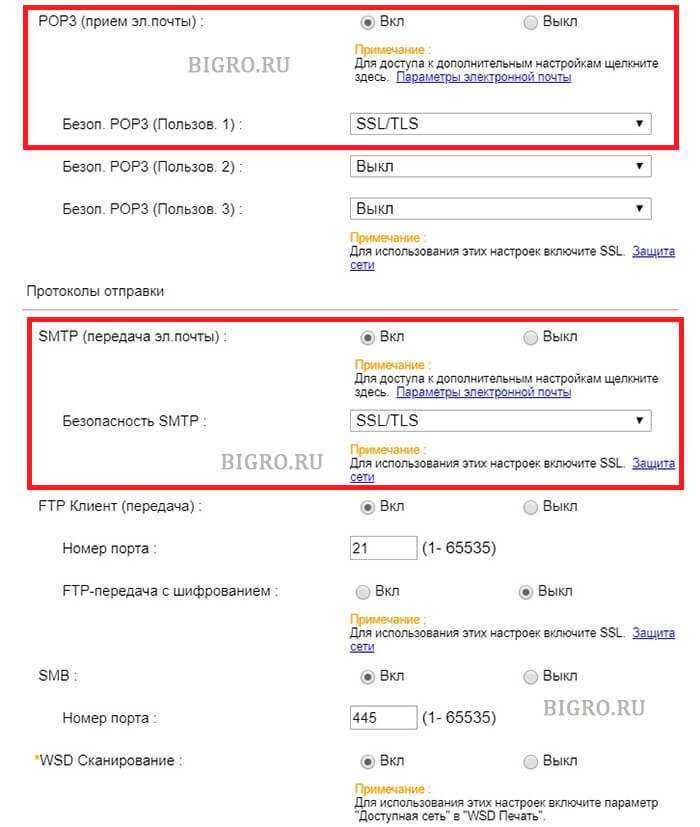
7. В открывшемся окне «Настройки сетевой безопасности» включаем SSL:
SSL: Вкл.
Нажимаем «Передать» для сохранения настроек.
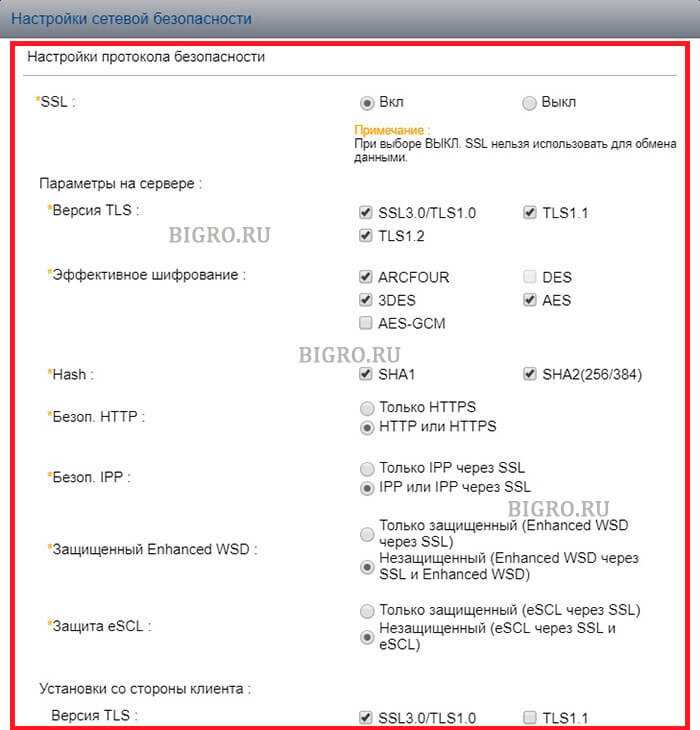
7. Далее переходим в «Настройки электронной почты» (Настройки функций — Электронная почта), в секции SMTP нажимаем кнопку «Тест». При успешном соединении появится сообщение «Соединение ОК». Это значит, что настройки произведены правильно. Теперь можно сканировать документы и передавать по электронной почте выбранным в адресной книге адресатам.
Предисловие
Благодарим вас за приобретение этого аппарата.
Настоящее руководство содержит сведения по эксплуатации и плановому техобслуживанию аппарата, а также описание несложных действий по устранению возникающих неполадок и поддержанию аппарата в как можно лучшем состоянии.
Перед эксплуатацией аппарата ознакомьтесь с данным руководством по эксплуатации.
Для качественной печати рекомендуется применять оригинальные контейнеры с тонером Kyocera, которые обязательно проходят несколько проверок.
Пожалуйста, примите во внимание, что в случае если пользователь решит использовать неоригинальный (контрафактный или совместимый) тонер, то мы не гарантируем надлежащую работу устройства. Мы не проводили тестирования тонеров, изготовленных другими производителями, в связи с чем мы не можем достоверно утверждать, что тот или иной тонер, изготовленный другим производителем, совместим с нашей продукцией
Мы рекомендуем использовать оригинальный тонер, как указано в Руководстве пользователя, прилагаемом к устройству. Использование неоригинального (контрафактного или совместимого) тонера может привести к повреждению устройства. Подобное повреждение может повлиять на условия гарантии и повлечь дополнительные расходы для пользователя в связи со снятием таких устройств с гарантийного ремонта. Кроме того, использование контрафактного тонера – это поддержка незаконной деятельности недобросовестных производителей, действующих с нарушением законов Российской Федерации. Просим принять во внимание настоящую информацию о рисках, связанных с использованием неоригинального тонера.
Сброс ошибок у принтеров Kyocera своими руками
Под сбросом ошибок у принтеров Kyocera нужно понимать комплекс мероприятий, которые потенциально может осуществить опытный пользователь, чтобы восстановить работоспособность печатающих устройств без обращения в сервисный центр.
|
Ошибка № |
Причина |
Решение проблемы |
|
E-0001 |
В принтере установлен совместимый картридж или чип расходника был поврежден. |
Проблема решается несколькими способами:
1. установка оригинального картриджа; 2. замена поврежденного чипа; 3. прошивка принтера – затем в печатающее устройство можно будет установить любой картридж неограниченное количество раз; 4. сброс ошибки – зажмите на несколько секунд кнопки «Режим» и «Сброс». |
|
E-0002 |
Регион используемого картриджа не соответствует характеристикам принтера. |
Проблема решается несколькими способами:
1. установка соответствующего региону принтера картриджа; 2. замена чипа; 3. прошивка принтера. |
|
E-0003 |
Память печатающего устройства заполнена. | Распечатайте уже отсканированные документы или сбросьте операцию соответствующей кнопкой. |
|
E-0007 |
В картридже закончился тонер. | Замените картридж на новый оригинальный, совместимый или заправьте расходник. |
|
E-0008 |
Одна из крышек принтера не закрыта. | Захлопните заднюю и переднюю крышки принтера, ощутив характерный щелчок. |
|
E-0009 |
Лоток с отпечатками переполнен. | Извлеките распечатанные листы с бумагой, а затем возобновите печать кнопкой «Старт». |
|
E-0012 |
Память принтера заполнена. | Измените разрешение печати в меньшую сторону – до 600 dpi. |
|
E-0014 |
Установлена бумага такого формата, который принтер не поддерживает. |
Замените бумагу листами совместимого формата.
Иногда функционал принтера может быть ограничен на софтверном уровне. Чтобы расширить диапазон форматов, мы рекомендуем обновить ПО печатающего устройства. |
|
E-0015 |
1. У принтера отсутствует питание.
2. Сетевой кабель не подключен. 3. На персональном компьютере отсутствует драйвер. |
Проверьте целостность сетевого кабеля.
Включите принтер. При необходимости установите драйвер. |
|
E-0018 |
Выбранный файл отсутствует в очереди на печать. | Сбросьте операцию, нажав на кнопку «Сброс». Затем выберите новый файл и продолжите печать. |
|
E-0019 |
Формат печати не поддерживается принтером. | Сбросьте операцию, нажав на кнопку «Сброс». |
|
J-0511 |
Бумагу зажевало. | Аккуратно извлеките остатки бумаги из корпуса принтера. |
|
PF |
Отсутствует бумага во входном лотке. | Установите бумагу во входной лоток и возобновите печать, нажав на кнопку «Старт». |
Технический центр. Обслуживание копировальных аппаратов, МФУ, принтеров. Поставка расходных материалов и оборудования. Заправка и восстановление картриджей. Техническая поддержка.
Предварительно следует настроить папку для получения документов на компьютере:
1. Проверьте сетевые «Полное имя» компьютера ( Хост ), домен и имя пользователя и запишите значения. Пользователи Windows в командной строке могут набрать » net config workstation «, либо получить нужные значения через Свойство компьютера.
2. Создайте сетевую папку и настройте права доступа в ней. В общей папке можно создать подпапку в качестве расположения для передачи данных. В этом случае в поле Путь нужно ввести » имя общей папкиимя подпапки «.
3. Включите общий доступ для файлов и принтеров и, если необходимо, настройте правило для входящих подключений: 139 порт по протоколу TCP . 139 — порт по умолчанию, может быть изменен (см. Руководство пользователя).
После этого можно переходить к настройке МФУ:
1. Убедитесь, что в COMMAND CENTER включены протоколы SMB и FTP (подробная информация изложена в руководстве пользователя, в том числе правило ввода символов).
2. Положите оригинал на стекло, нажмите клавишу Отправить .
3. Выберете направление передачи: Папка SMB или Папка FTP .
4. Введите Имя Хоста .
5. Введите имя папки, заданное в параметрах общего доступа.
6. Введите имя и пароль пользователя, которые используются для входа в компьютер с папкой общего доступа.
7. В случае удачной проверки нажмите Подтвердить адресат и клавишу Старт .
При внесении неправильных данных могут возникать ошибки с кодами 1102, 1103 и 3101 при проблемах с FTP сервером.
Причины сбоев и ошибок:
1. Постоянная или временная недоступность настроенного сетевого ресурса.
2. Ограничение на допустимое количество символов в имени Хоста, имени пользователя и пароле — не более 64. Путь к сетевой папке не должен содержать более 128 символов.
3. Ошибка 1102 может возникать при использовании короткого логина вместо полного » имя доменаимя пользователя «.
4. Неверный путь к сетевой папке, например указан локальный путь, а не сетевой.
5. Если все сохраненные значения параметров верны, а при попытке сканирования возникает ошибка, проверьте настройки Сетевого экрана (Брандмауэра), возможно в сетевых правилах существует запись с более высоким приоритетом, блокирующая порт.
Если ошибку устранить не удалось, то для решения проблемы рекомендуем обратиться в наш Технический центр .
Как подключить Сканер Kyocera к ПК
Во время подключения устройства к компьютеру необходимо проверить, работают ли драйвера. Запустите в системе менеджер устройств и проверьте их наличие в общем списке. В 10 версии Windows:
- Выполните клик ПКМ по значку «Пуск»;
- Нажмите на пункт «Диспетчер устройств»;
- В списке расположена вкладка «Другие устройства», в которой отображается сканер;
- Если возле названия стоит желтый значок, значит устройству необходим драйвер;
- В панели меню находится кнопка с названием «Обновить оборудования», нажмите на неё.
В диспетчере устройств найдите идентификатор драйвера сканера. Это позволит быстрее определить подходящий драйвер под нужную систему. Выберите ПКМ название и перейдите в свойства устройства. В окне с информацией перейдите на вкладку «Сведения» и скопируйте первое значение в списке – это и будет идентификатор вашего оборудования.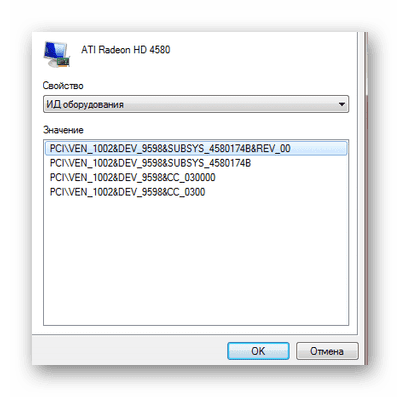 В поисковой строке вставьте данные и добавьте модель сканера.
В поисковой строке вставьте данные и добавьте модель сканера.
Причины и типы горящей кнопки «Внимание» на принтере Kyocera
Для начала необходимо разобраться, какие варианты свечения красной кнопки на принтере Kyocera существуют. В большинстве случаев именно определение характера свечения позволяет устранить проблему, не делая ничего лишнего. Каждый из этих типов связан с конкретной природой проблемы, которую мы рассмотрим ниже.
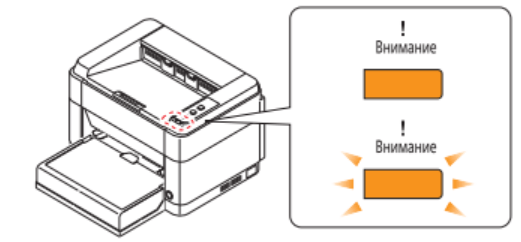
- Медленное мигание лампочки. Если свет тускнеет, а затем ярко вспыхивает и медленно меняет яркость, это может быть одной из двух проблем печати. Первый вызван тем, что закончилась бумага, которую следует проверить и при необходимости вставить заново. Если бумага уже вставлена, но принтер ее не видит, попробуйте слегка отрегулировать ее и отрегулировать ручки, затянув или ослабив их. Вторая причина заключается в том, что тонер в картридже заканчивается, и чтобы проверить это, просто визуально проверьте качество печати готового документа и вспомните, когда принтер заправлялся в последний раз.
- Быстрое мигание света. Иногда свет имеет другой коэффициент горения, довольно часто мигая. Это может означать, что был обнаружен неоригинальный картридж, не совместимый с данным устройством. Другой причиной этого явления является переполнение памяти принтера, вызванное попыткой распечатать слишком большой документ. Реже быстрое мигание вызвано перегруженным или засоренным лотком для бумаги, поэтому мы рекомендуем немедленно проверить это и при необходимости устранить неисправность.
- Непрерывное мигание индикаторной лампочки. Если возникают ошибки печати и кнопка горит постоянно, стоит проверить, закрыта ли крышка принтера и есть ли тонер в кассете. Вы можете устранить эти неисправности самостоятельно, поэтому трудностей возникнуть не должно. Более редкой и серьезной проблемой является выход из строя барабана формирования изображения. В таких случаях следует обратиться в сервисный центр для дальнейшей диагностики и ремонта.
Теперь, когда вы знаете, какой мигающий рисунок отвечает за те или иные проблемы, вы сможете провести диагностику устройства и понять, какие действия необходимо предпринять. Тем, кто недавно заправил чернильный картридж и столкнулся с этой проблемой, следует перезагрузить принтер, как описано ниже. Всем, кому не удалось самостоятельно устранить ошибку, рекомендуется выполнить следующие шаги, а затем перейти к последнему совету, если и он окажется безуспешным.
Функции управления цветом и качеством изображения
В аппарате предусмотрены различные функции управления цветом и качеством изображения. При необходимости пользователь может отрегулировать характеристики отсканированного изображения.
Основные цветовые режимы
Ниже перечислены основные цветовые режимы.
|
Цветовой |
Описание |
Пример изображения |
Страница |
||
|
для |
|||||
|
режим |
До |
После |
|||
|
справки |
|||||
|
Авто(цв/отт.сер.) |
Автоматическое определение |
стр. 6-21 |
|||
|
Автоцв(цвет/ч-б) |
цветности сканируемого документа: |
||||
|
цветной или черно-белый. |
|||||
|
Полноцветный |
Полноцветное сканирование |
стр. 6-21 |
|||
|
документа. |
|||||
|
Оттенки серого |
Сканирование документа в оттенках |
стр. 6-21 |
|||
|
серого. |
|||||
|
Черно-белый |
Сканирование документа как черно- |
стр. 6-21 |
|||
|
белого изображения. |
|||||
Отсутствие связи компьютера с принтером
Для возможности отправки документа на печать требуется, что между принтером и компьютером была установлена физическая связь. Это можно сделать по одному из информационных интерфейсов (например, USB) либо путем соединения по проводной или беспроводной сети.
В подавляющем большинстве случаев принтер соединяется с компьютером посредством USB-кабеля. Проверить наличие соединения просто — достаточно отключить и заново подключить кабель к USB-порту. Из динамиков компьютера при этом будет слышан характерный звук отключения/подключения нового устройства. Если звук не издается, можно попробовать перезагрузить принтер и/или компьютер. Также следует осмотреть сам USB-кабель на наличие физических повреждений. Если они присутствуют — кабель следует заменить.
Способы решения проблемы
- Проверьте, сколько листов осталось в лотке принтера и захватывает ли он их в начале процесса печати. Увеличьте количество бумаги до уровня более половины. Извлеките всю пачку бумаги из устройства, выровняйте ее и положите обратно.
- Если индикатор далее медленно светит, то стоит попробовать пополнить количество тонера.
- Выключите принтер с розетки, чтобы полностью его обесточить. Откройте крышки, извлеките картридж, а потом осмотрите внутри. Если заметите застрявшую бумагу, ее куски или другие посторонние предметы, то уберите их.
- Если был отправлен на печать большой файл (pdf документ или рисунок могут достигать размера в нескольков десятков мегабайт), то внутренняя память устройства вполне может не справляться. Выход один — разбить пдф на несколько, а для картинки уменьшить размер.
Сброс сообщения о неоригинальном тонере на Kyocera fs 1040
Если варианты выше не дали положительных результатов, то, скорее всего, проблема в самом картридже. Дело в том, что он оборудован датчиком уровня тонера и чипом, которые следят за количеством распечатанных листов. Когда расходный материал заканчивается или, по данным чипа, должен был кончиться, то печать блокируется до замены на новый картридж. Что и случилось в нашей ситуации.

Есть три варианта решения проблемы:
- Купить новый картридж и продолжить печать им. Стоит он не дешево.
- После каждого пополнения порошка следует менять чип, который с нуля начнет считать количество напечатанных документов.
- Сбросить счетчик на чипе. Сделать это несложно, но нужно выполнять при каждом включении аппарата.
Инструкция по сбросу:
- Включите аппарат.
- Дождитесь пока остановиться мотор и начнет мигать красная лампочка.
- Одновременно на 5–7 секунд нажимаем кнопки «Старт» и «Отмена».
- Держим пока не начнет мигать красный с зеленым по очереди.
- Ждем пока процесс завершиться.
- Пробуем печатать.

































