Планирование автоматических обновлений
Примечание.
Чтобы изменить параметры автоматического Обновления, необходимо войти в систему от имени администратора или члена группы «Администраторы». Если компьютер подключен к сети, параметры политики сети могут помешать выполнению этой процедуры.
В Windows Server 2003 и Windows XP
Чтобы настроить расписание для автоматического Обновления:
- Нажмите кнопку «Панель управления», а затем дважды щелкните «Система».
- На вкладке «Автоматическое Обновления» щелкните «Автоматически скачивать обновления» и установите их по задаваемой расписании.
- Щелкните, чтобы выбрать день и время скачивания и установки обновлений.
При обнаружении критических обновлений Обновления автоматически скачивает эти обновления в фоновом режиме при подключении к Интернету. После завершения скачивания автоматический Обновления ожидает запланированного дня и времени установки обновлений. В запланированный день и время все локальные пользователи получают следующее сообщение с пятиминутным таймером обратного отсчета:
Windows готова к установке обновлений, доступных для вашего компьютера.
Вы хотите, чтобы windows устанавливал обновления сейчас?
(Windows перезапустит компьютер, если в течение 5:00 минут не будет выполнено никаких действий)
Если вы вошли в систему от имени администратора, при появлении этого сообщения можно либо нажать кнопку «Да», чтобы установить обновления, либо нажать кнопку «Нет», чтобы автоматически Обновления установить обновления в следующий запланированный день и время. Если вы не выполните никаких действий в течение пяти минут, Windows автоматически установит обновления.
Важно!
Для завершения установки обновления может потребоваться перезапустить компьютер.
В Windows 2000
- Нажмите кнопку «Панель управления», а затем дважды щелкните «Автоматический Обновления».
- Нажмите кнопку «Автоматически скачивать обновления» и установите их по задаваемой расписании.
- Щелкните, чтобы выбрать день и время скачивания и установки обновлений.
При обнаружении критических обновлений Обновления автоматически скачивает эти обновления в фоновом режиме при подключении к Интернету. После завершения скачивания автоматический Обновления ожидает запланированного дня и времени установки обновлений. В запланированный день и время все локальные пользователи получают следующее сообщение с пятиминутным таймером обратного отсчета:
Windows готова к установке обновлений, доступных для вашего компьютера.
Вы хотите, чтобы windows устанавливал обновления сейчас?
(Windows перезапустит компьютер, если в течение 5:00 минут не будет предпринят никаких действий)
Если вы вошли в систему от имени администратора, при появлении этого сообщения можно либо нажать кнопку «Да», чтобы установить обновления, либо нажать кнопку «Нет», чтобы автоматически Обновления установить обновления в следующий запланированный день и время. Если вы не выполните никаких действий в течение пяти минут, Windows автоматически установит обновления.
Важно!
Для завершения установки обновления может потребоваться перезапустить компьютер.
Sp3 для windows 2003 server x86 rus
Версия за июнь 2007г. для русской Windows Server 2003 SP2 Russian: UpdatePack_W2k3sp2RU июнь 2007г. – здесь, Размер 17,7мб _______________________________________________________________________________________________
Доступен для скачивания Windows Server 2003 Service Pack 2 (32-bit x86) – Русский Краткие сведения Имя файла: WindowsServer2003-KB914961-SP2-x86-RUS.exe Версия: 914961 Статьи базы знаний: KB914961 Дата размещения: 09.04.2007 Язык: Русский Размер загружаемого файла: 352.5 МБ ________________________________________________________________________________________________
p.s. Писателям аддонов можно(нужно) почитать вот здесь и здесь.
Поиск и устранение неисправностей
Проверка состояния служб, необходимых для работы Автоматического обновления
В первую очередь необходимо убедиться, что:
- разрешена и работает служба «Автоматическое обновление»;
- разрешена служба «BITS — фоновая интеллектуальная служба передачи».
Для этого открываем оснастку «Службы» (Пуск -> Выполнить, набираем services.msc, нажимаем Enter), и проверяем:
- для службы «Автоматическое обновление» состояние — «работает», тип запуска — «Авто»;
- для службы «BITS — фоновая интеллектуальная служба передачи» тип запуска — «Авто» или «Вручную».
Если указанные параметры отличаются, то необходимо их привести в соответствие требуемым значениям.
Удаление папки загрузки
Если компьютер до настройки на локальный сервер обновлений пытался обновляться с сайта Windows Update (неважно, успешно или нет), то нужно удалить папку загрузки Автоматического обновления
- Запускаем командную строку: Пуск -> Выполнить, набираем cmd, нажимаем Enter.
- Останавливаем службу «Автоматическое обновление»: net stop wuauserv
- Переходим в папку Windows: cd %windir%
- Переименовываем папку загрузки: ren SoftwareDistribution SDTemp
- Запускаем службу «Автоматическое обновление»: net start wuauserv
Если обновление с WSUS заработало, то папку SDTemp можно удалить.
Настройка службы на клиентских компьютерах, подключенных через прокси-сервер
Если клиентские компьютеры подключены к ИВС ЮУрГУ через прокси-сервер, то может понадобиться явное его указание. Как правило, параметры подключения берутся из настроек системы (то, что обычно называется как «Свойства Интернета» в панели управления или «Свойства обозревателя» в Internet Explorer) либо этим занимается клиент прокси-сервера. И наоборот, если в качестве прокси-сервера указан proxcy.urc.ac.ru:3128, может понадобиться настройка клиентов напрямую.
Настройка подключния для службы обновления выполняется в командной строке:
- Запускаем командную строку: Пуск -> Выполнить, набираем cmd, нажимаем Enter.
- Для указания прокси сервера набираем: proxycfg -p <server-name>
- Для подключения напрямую набираем: proxycfg -d
- Для просмотра конфигурации набираем: proxycfg
В Windows 2000 эта программа отсутствует, однако достаточно скопировать файл %systemroot%\system32\proxycfg.exe из Windows XP (в папку %systemroot%\system32). %systemroot% — это папка, в которую установлена Windows, как правило — c:\Windows.
Обновление функции автоматического Обновления (только Windows XP и Windows 2000)
Примечание.
Если вы используете автоматическую Обновления, возможно, эта функция была автоматически обновлена на компьютере. Чтобы убедиться, что новая функция установлена, используйте процедуру, описанную в разделе «Расписание автоматического Обновления» этой статьи, чтобы убедиться, что обновления автоматически скачиваются, и установите их по расписанию, которое я задаю, доступно на вашем компьютере.
Чтобы использовать новую функцию автоматического Обновления, установите следующие обновления:
Windows XP с пакетом обновления 1 (SP1). Для получения дополнительных сведений о получении пакета обновления 1 (SP1) щелкните следующий номер статьи, чтобы просмотреть статью в базе знаний Майкрософт: Как получить последнюю версию пакета обновления Windows XP
Примечание.
После установки этого обновления необходимо перезапустить компьютер. Автоматическая Обновления не скачивает обновления, пока вы не настроите их для этого. Если автоматическое Обновления не настроено в течение 24 часов после установки, администратору сети или пользователю, выполнившего локальный вход от имени администратора, будет предложено настроить его.
Скачать Windows server 2003 vse versiyi standart 2003 rus+eng ,enterprise 2003 rus+eng Скачать торрент

Год выпуска: 2003Разработчик: microsoftСовместимость с Vista: нет
Системные требования: Системные требования:Процессор(ы)133 МГц процессор или лучше 4 (до четырех) процессоров поддерживается на одном сервере с поддержкой 64 битной адресации памятиОперативная памятьМинимум 128 МБ оперативглй памяти; 256 MБ или больше рекомендуется; адресация до 32 Гб оперативной памяти.
Язык интерфейса: английский + русский
Описание:1)Windows server Enterprise eng+rus2)Windows server Standart eng+rus3)Windows server Datasenter engДоп. информация: Windows Server 2003 R2 – это новая версия операционной системы Windows Server 2003, еще более удобная и мощная, позволяющая с меньшими усилиями организовать эффективный обмен информацией, управлять правами доступа и другими параметрами пользователей, общими ресурсами, данными и приложениями всего предприятия, его филиалов и дочерних компаний.Операционная система Windows Server 2003 R2, построенная на базе Windows Server 2003 с пакетом обновления Service Pack 2 (SP2), демонстрирует неизменно высокую стабильность и безопасность проверенной программной платформы, добавляя новые возможности обмена информацией и управления в самых разных сферах применения.Windows Server 2003 R2 – одна из самых эффективных платформ для создания инфраструктуры сетевых приложений, сетей и веб-служб, позволяющая организовать работу в организациях любого масштаба – от рабочей группы до центра обработки данных. Удобные инструменты для развертывания, управления и сопровождения, входящие в состав Windows Server 2003 R2, помогут вам быстро развертывать сетевые решения, обеспечивающие продуктивную совместную работу с информацией всегда и везде.
Скачать KB958830
Добавляет в систему функционал удаленного администрирования серверов («Remote Server Administration Tools» или «RSAT»)
В связи с тем, что Microsoft удалили данное обновление со своего сайта, все ссылки для скачивания данного обновления с их сайта на самом деле ведут на веб-архив!
- Скачать с официального сайта Microsoft
- Torrent: Windows-7-Updates.torrent (как скачать?)
- Файл: Windows6.1-KB958830-x86.msu
- Разрядность: X86 (32-битные системы)
- Размер:
- SHA256: (как проверить?)
- MD5: (как проверить?)
- Скачать с официального сайта Microsoft
- Torrent: Windows-7-Updates.torrent (как скачать?)
- Файл: Windows6.1-KB958830-x64.msu
- Разрядность: X64 (64-битные системы)
- Размер:
- SHA256: (как проверить?)
- MD5: (как проверить?)
Автоматическая загрузка агента Центра обновления Windows
Для автоматической загрузки агента Центра обновления Windows выполните нижеприведенные действия.
-
Включите автоматическое обновление. Выполните следующие действия в зависимости от используемой версии Windows.
-
Windows 8.1 или Windows 8
- Откройте Центр обновления Windows — для этого проведите пальцем от правого края экрана (или, если вы используете мышь, наведите указатель на правый нижний угол экрана и переместите указатель вверх), коснитесь или щелкните кнопкой мыши по элементу Параметры, коснитесь или щелкните кнопкой мыши по элементу Панель управления, а затем коснитесь или щелкните кнопкой мыши по элементу Центр обновления Windows.
- Коснитесь или щелкните Изменить параметры.
- В разделе Важные обновления выберите Устанавливать обновления автоматически.
- В разделе Рекомендуемые обновления установите флажок Получать рекомендуемые обновления таким же образом, как и важные обновления, затем нажмите OK.
-
Windows 7, Windows Vista или Windows XP
Для автоматического включения автоматического обновления нажмите кнопку Исправить или перейдите по соответствующей ссылке, а затем выберите Выполнить в диалоговом окне Просмотр загрузок. После этого следуйте инструкциям мастера исправления (Fix It Wizard).
-
-
Перезапустите службу Центра обновления Windows. Для этого выполните следующие действия:
- Нажмите клавиши Windows+R, чтобы открыть окно Выполнить.
- Введите services.msc в поле Выполнить, затем нажмите ВВОД.
- Щелкните правой кнопкой мыши пункт Центр обновления Windows в консоли управления службами и выберите команду Остановить. Если у вас установлена операционная система Windows XP, щелкните правой кнопкой мыши элемент Автоматическое обновление, затем выберите команду Остановить.
- После остановки Центра обновления Windows щелкните правой кнопкой мыши элемент Центр обновления Windows, а затем выберите команду Запустить. Если у вас установлена операционная система Windows XP, щелкните правой кнопкой мыши элемент Автоматическое обновление, затем выберите команду Запустить.
-
Дождитесь запуска Центра обновления Windows, а затем проверьте, обновился ли агент.
Новинки данного выпуска
- Интеграция с Windows Server 2008 R2.
- Поддержка функции BranchCache в Windows Server 2008 R2.
- Поддержка клиента Windows 7.
- Улучшения в клиенте агента обновления Windows. Новый клиент предоставляет набор усовершенствований, которые позволяют повысить производительность и упростить работу, а также исправления, созданные на основе отзывов пользователей.
- Время сканирования клиента сокращено по сравнению с предыдущими версиями.
- Теперь компьютеры под управлением серверов WSUS могут проводить их выборочное сканирование вместо полного. Это позволит значительно ускорить сканирование приложений, использующих такие API Центра обновления Майкрософт, как Защитник Windows.
- Улучшения этого агента позволяют эффективнее упорядочивать обновления и более точно определять их ценность и реакцию на события.
- Установленные из образа компьютеры будут более понятно отображаться на консоли WSUS. Более подробные сведения см. в статье Компьютер с ОС Windows 2000, Windows Server 2003 или Windows XP, настроенный с помощью образа Windows 2000, Windows Server 2003 или Windows XP, не отображается на консоли WSUS (на английском языке).
- Новые возможности:
- Для правила автоматического одобрения теперь можно указывать дату и время крайнего срока одобрения обновлений для всех компьютеров или отдельных групп компьютеров.
- Улучшенная обработка выбора языков для подчиненных серверов имеет новое диалоговое окно предупреждения, отображающееся в случае загрузки обновлений только только на заданных языках.
- Новые отчеты о состоянии компьютеров и обновлений позволяют выполнять фильтрацию обновлений, одобренных для установки. Можно выполнять эти отчеты с помощью консоли WSUS или использовать программный интерфейс (API) для включения этих функций в собственные отчеты.
- Интерфейс пользователя WSUS 3.0 совместим с пакетом обновления 1 (SP1) и пакетом обновления 2 (SP2) на клиентских компьютерах и серверах.
- Обновления программного обеспечения.
- В данном выпуске устранены известные недоработки агента обновления Windows:
- в состав WSUS 3.0 с пакетом обновления 2 (SP2) и Windows 7 входит новая версия агента обновления Windows (для Windows XP, Windows Vista, Windows Server 2000, Windows Server 2003 и Windows Server 2008). В этой версии исправлена следующая неполадка: вызов API со стороны нелокальных системных средств вызова в неинтерактивной сессии будет неудачным.
- Эта неполадка устранена в версии 7.2.6001.788 агента обновления Windows. В этом обновлении исправлена следующая неполадка: При попытке одновременной установки 80 или более обновлений с веб-страницы центра обновления Windows или с веб-страницы Microsoft Update может возникнуть сбой с кодом ошибки 0x80070057.
- Улучшения и неполадки, исправленные в версии 7.2.6001.784 агента обновления Windows. Улучшения, включенные в данное обновление: уменьшено время сканирования для центра обновления Windows, увеличена скорость выдачи обновлений сигнатур, включена поддержка возможностей повторной установки установщика Windows и улучшена выдача сообщений об ошибках.
Автоматическая чистка WSUS
Как говорилось ранее, сервер WSUS очень требователен к дисковому пространству. Поэтому удаление устаревшей информации является критически важным этапом его администрирования.
Саму чистку можно сделать в панели управления сервером обновления в разделе Параметры – Мастер очистки сервера.
Также можно воспользоваться командлетом в Powershell Invoke-WsusServerCleanup — целиком команда будет такой:
Get-WSUSServer | Invoke-WsusServerCleanup -CleanupObsoleteComputers -CleanupObsoleteUpdates -CleanupUnneededContentFiles -CompressUpdates -DeclineExpiredUpdates -DeclineSupersededUpdates
Для автоматизации чистки создаем скрипт с расширением .ps1 и создаем задачу в планировщике. Чистку стоит делать раз в неделю.
Требования и рекомендации по обновлению
Следующие версии WSUS можно обновить до WSUS 3.0 с пакетом обновления 2 (SP2) без удаления более ранней версии:
WSUS 2.0, 2.0 с пакетом обновления 1 (SP1), 3.0 и 3.0 с пакетом обновления 1 (SP1).
Обновления WSUS с версии 1.0 до версии 3.0 с пакетом обновления 2 (SP2) не поддерживаются. Удалите службы SUS 1.0 перед установкой WSUS 3.0 с пакетом обновления 2 (SP2).
Для Windows Server 2008 R2 необходимо установить WSUS 3.0 с пакетом обновления 2 (SP2). Если устанавливается Windows Server 2008 R2, для него необходимо установить WSUS 3.0 с пакетом обновления 2 (SP2). Не устанавливайте WSUS 3.0 с пакетом обновления 1 (SP1) на сервере Windows Server 2008 R2.
Перед обновлением до WSUS 3.0 с пакетом обновления 2 (SP2) выполните указанные ниже действия.
-
Проверьте наличие недавних ошибок в журналах событий, неполадок при синхронизации подчиненных и вышестоящих серверов, сообщений о неполадках от клиентов. Устраните эти неполадки перед обновлением.
-
Дополнительно можно выполнить команду DBCC CHECKDB, чтобы убедиться, что база данных WSUS индексирована надлежащим образом. Дополнительные сведения о команде DBCC CHECKDB см. DBCC CHECKDB.
-
Сделайте резервную копию базы данных WSUS. Следует отметить, что программа установки WSUS 3.0 с пакетом обновления 2 (SP2) добавит новую базу данных в каталог по умолчанию по адресу диск\WSUS (диск является локальным диском NTFS с наибольшим объемом свободного места). Если резервная копия базы данных уже находится в этом каталоге, она может быть затерта. Перед обновлением до WSUS 3.0 с пакетом обновления 2 (SP2) рекомендуется сохранить резервную копию текущей версии WSUS в другом месте.
-
Если порт, используемый WSUS, был изменен вручную (т. е. без помощи служебной программы Wsusutil) и в данный момент работают службы SUS 1.0 или WSUS 2.0, запустите веб-сайт по умолчанию перед удалением 64-разрядной версии SUS 1.0 или WSUS 2.0.
-
Если к существующей базе данных WSUS открыты подключения (например, работает пакет SQL Server Management Studio), установка может не состояться. Закройте все подключения перед установкой WSUS 3.0 с пакетом обновления 2 (SP2).
Восстановление после неудачного обновления
Если обновление более ранней версии WSUS до WSUS 3.0 с пакетом обновления 2 (SP2) завершился неудачно (по любой причине, кроме неподдерживаемого обновления с версии SUS 1.0), выполните указанные ниже действия.
- Повторно установите более раннюю версию WSUS.
- Восстановите базу данных из резервной копии, сделанной перед попыткой обновления. Успешное завершение установки невозможно, если после предыдущей попытки осталась база данных WSUS 3.0 с пакетом обновления 2 (SP2). В большинстве случаев WSUS также автоматически создает резервную копию. Местоположение резервной копии см. в файле WSUSSetup.log.
- Просмотрите журналы, определите причину неполадки и устраните ее.
- Установите WSUS 3.0 с пакетом обновления 2 (SP2).
Если изменить имя компьютера после установки WSUS 2.0, но до перехода на WSUS 3.0 с пакетом обновления 2 (SP2), процесс обновления может завершиться с ошибкой.
Запустите приведенный ниже сценарий, чтобы удалить и снова добавить группы ASPNET и «Администраторы WSUS». После этого снова запустите программу обновления.
Если у существующего сервера WSUS 2.0 имеются клиенты с обновлениями с состоянием Неприменимо, их состояние будет Неизвестно в течение короткого времени после перехода на WSUS 3.0 с пакетом обновления 2 (SP2). Состояние обновлений снова станет Неприменимо после следующего сканирования, выполненного клиентом.
Конфигурирование Автоматического обновления на клиентах
Штатным способом конфигурирования компонентов в Widows является использование объектов групповой политики – Group Policy object (GPO). При наличии Active Directory необходимо создать новый GPO и подключить его на доменный уровень. Замечание: компания Microsoft не рекомендует использовать для подобных целей GPO Default Domain Policy. Отдельно стоящие машины (в рабочей группе или с эмуляцией домена через Samba) можно настроить через локальный GPO. Также для таких машин возможно использовать непосредственное редактирование реестра либо импорт предварительно созданного *.reg файла.
Рассмотрим процесс конфигурирования локального GPO для отдельно стоящей машины. Создание и подключение GPO в Active Directory рассматривать не будем, предполагая, что данные операции являются тривиальными для тех администраторов, у кого Active Directory развёрнута. Процесс редактирования GPO в обоих случаях ничем не отличается.
0. Проверяем, что имя компьтера содержит DNS-суффикс, то есть имеет вид “PCName.DeptName.susu.ac.ru”:
Если имя компьтера имеет вид “PCName.” то добавляем DNS-суффикс:
в этом же окне нажимаем кнопку “Изменить”, в открывшемся окне нажимем кнопку “Дополнительно” и в следующем окне вводим DNS-суффикс.
Например, имя компьютера, (смотрим выданные подразделению “Данные для настройки сети”) – oti.urc.ac.ru, DNS-суффикс в данном случае будет urc.ac.ru, а NetBIOS-имя компьютера – oti. Если имя компьютера имеет не такой формат, то нужно привести к такому виду и сообщить в ОГСТ по электронной почте.
Для компьютеров, имеющих “серые”адреса, имя компьютера также должно иметь такой формат, только сообщать имя в ОГСТ не нужно.
После изменения имени компьютера необходимо выполнить его перезагрузку.
1. Открываем редактор групповой политики:
Редактор выполнен в виде оснастки MMC
2. В редакторе групповой политики распахиваем Конфигурация компьютера, затем Административные шаблоны, затем Компоненты Windows и щёлкаем на Windows Update (соответствует английскиму варианту Computer Configuration, Administrative Templates, Windows Components, Windows Update).
Если такого шаблона нет, то необходимо его добавить.
3. Настраиваем поведение Автоматического обновления:
- Уведомлять о загрузке и уведомлять об установке.
- Загружать автоматически и уведомлять об установке.
- Загружать автоматически и устанавливать по расписанию.
- Разрешать локальному администратору изменять настройки.
По умолчанию выбран вариант 3, которого в принципе достаточно.
4. Настраиваем клиентский компьютер на локальный сервер обновлений:
Эти шаги являются достаточными для корректного конфигурирования службы Автоматического обновления клиентов на локальный сервер обновлений.
После выполнения этих действий необходимо дождаться применения групповой политики и контакта клиента с WSUS. Для случая локального GPO политики применяются сразу после его редактирования. Как принудительно примененить политики или запустить обновление – в следующем разделе.
Первый запуск и настройка WSUS
После установки наш сервер еще не готов к работе и требуется его первичная настройка. Она выполняется с помощью мастера.
В диспетчере сервера кликаем по Средства – Службы Windows Server Update Services:
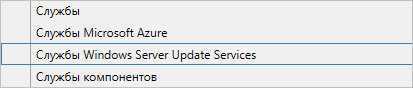
При первом запуске запустится мастер завершения установки. В нем нужно подтвердить путь, по которому мы хотим хранить файлы обновлений. Кликаем по Выполнить:
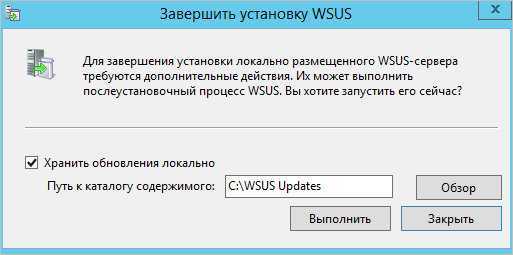
. и ждем завершения настройки:
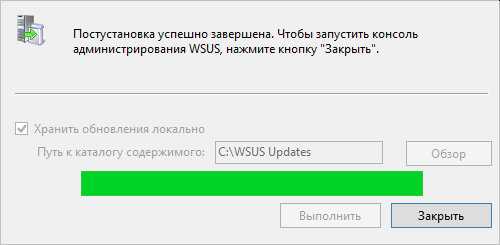
Откроется стартовое окно мастера настройки WSUS — идем далее:

На следующей странице нажимаем Далее (при желании, можно принять участие в улучшении качества продуктов Microsoft):

Далее настраиваем источник обновлений для нашего сервера. Это может быть центр обновлений Microsoft или другой наш WSUS, установленный ранее:
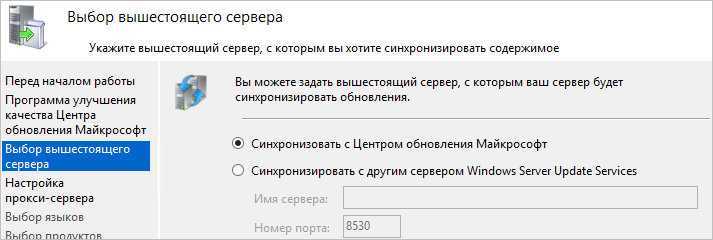
* в нашем примере установка будет выполняться из центра Microsoft. На данном этапе можно сделать сервер подчиненным, синхронизируя обновления с другим WSUS.
Если в нашей сети используется прокси-сервер, задаем настройки:
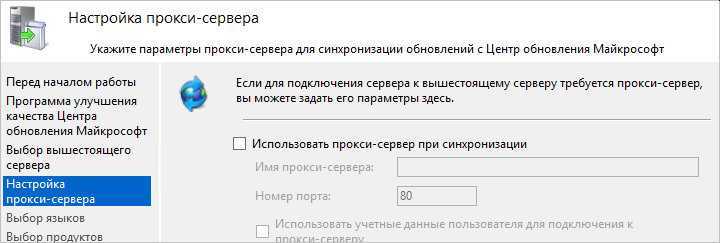
* в нашем примере прокси-сервер не используется.
Для первичной настройки WSUS должен проверить подключение к серверу обновлений. Также будет загружен список актуальных обновлений. Нажимаем Начать подключение:
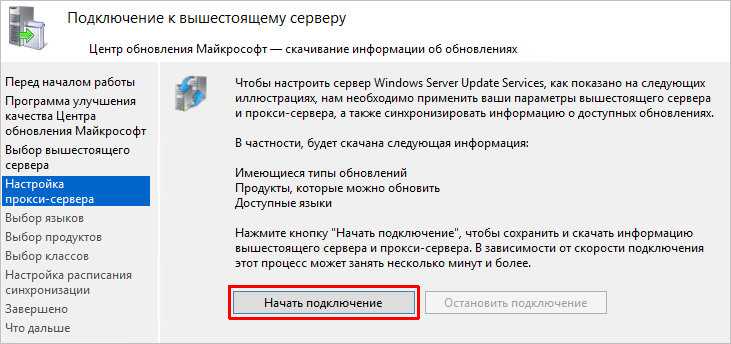
. и дожидаемся окончания процесса:

Выбираем языки программных продуктов, для которых будут скачиваться обновления:
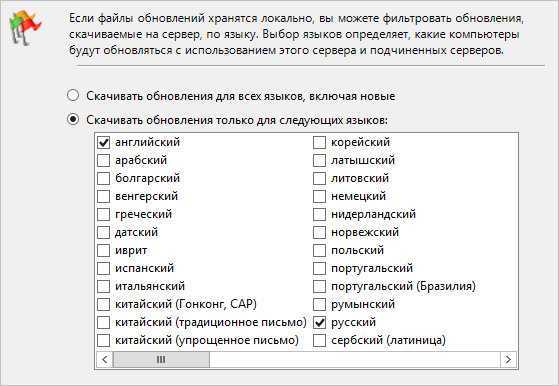
Внимательно проходим по списку программных продуктов Microsoft и выбираем те, которые есть в нашей сети, и для который мы хотим устанавливать обновления:
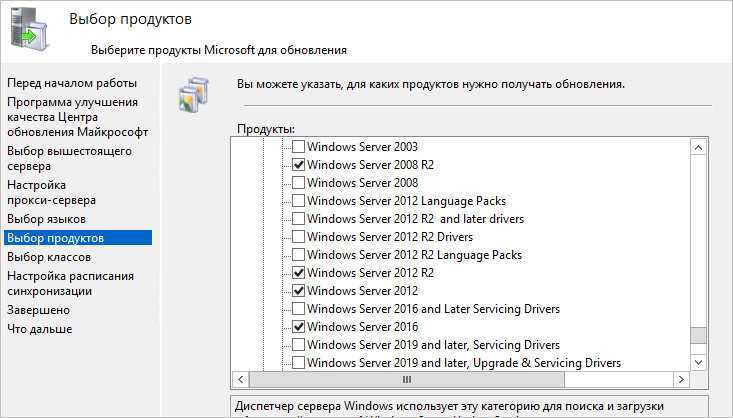
* не стоит выбирать все программные продукты, так как на сервере может не хватить дискового пространства.
Выбираем классы обновлений, которые мы будем устанавливать на компьютеры:
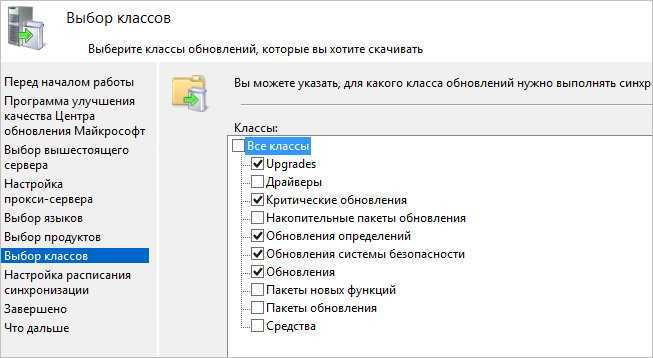
* стоит воздержаться от установки обновлений, которые могут нанести вред, например, драйверы устройств в корпоративной среде не должны постоянно обновляться — желательно, чтобы данный процесс контролировался администратором.
Настраиваем синхронизацию обновлений. Желательно, чтобы она выполнялась в автоматическом режиме:
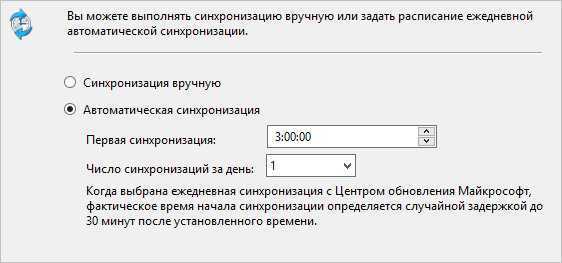
Мы завершили первичную настройку WSUS. При желании, можно установить галочку Запустить первоначальную синхронизацию:
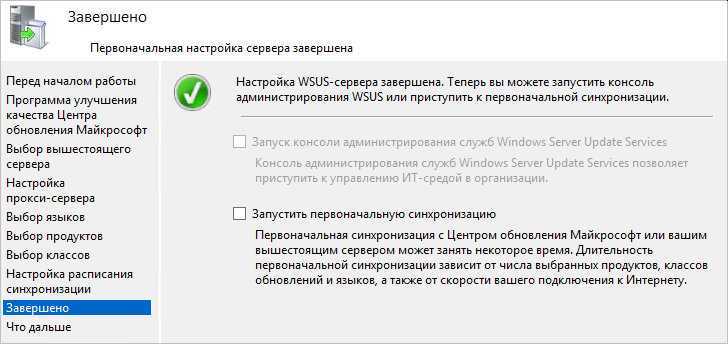
После откроется консоль управления WSUS.
Уведомление об авторских правах
Приведенные в документе сведения, включая адреса URL и другие ссылки на веб-сайты в Интернете, могут быть изменены без уведомления. Если не оговорено иное, все представленные здесь в качестве примеров названия компаний, организаций, продуктов и доменов, адреса электронной почты, логотипы, лица, места и события являются вымышленными. Любое возможное сходство с реально существующими компаниями, организациями, продуктами, именами доменов, адресами электронной почты, логотипами, лицами, местами и событиями следует рассматривать как непреднамеренное и случайное. На пользователе лежит ответственность за соблюдение всех применимых в данном случае законов об авторском праве. При сохранении прав, установленных законами об авторских правах, никакая часть настоящего документа не может быть воспроизведена, сохранена или включена в какую-либо информационную систему либо передана в любой форме, любыми средствами (электронными, механическими, фотокопировальными, записывающими или другими) и для любых целей без специального письменного разрешения корпорации Майкрософт.
Корпорация Майкрософт может являться правообладателем патентов и патентных заявок, товарных знаков, авторских прав и иных прав интеллектуальной собственности, распространяющихся на содержание данного документа. Предоставление настоящего документа не означает передачи какой-либо лицензии на использование данных патентов, товарных знаков, авторских прав или иных объектов интеллектуальной собственности, если это явно не оговорено в лицензионном соглашении корпорации Майкрософт.
Корпорация Майкрософт (Microsoft Corp.), 2009. Все права защищены.
Microsoft, Active Directory, ActiveX, Authenticode, Excel, InfoPath, Internet Explorer, MSDN, Outlook, Visual Studio, Win32, Windows, Windows Server и Windows Vista являются товарными знаками группы компаний Майкрософт.

































