Введение
Сегодня сложно найти организацию, которая не подвергалась бы вирусным атакам. И хотя практически везде уже установлено антивирусное ПО, иногда возникает необходимость вручную посмотреть, где же в реестре стартует то или иное вредоносное ПО. При поиске резидентного вредоносного ПО нас не могут не волновать следующие вопросы:
- Как осуществляется автозагрузка?
- Где найти список программ, загружаемых автоматически?
- Как отключить соответствующий список автозагрузки?
Именно этому и будет посвящена эта статья.
Существует много способов автозагрузки, как и для Windows 7. Ниже приведены несколько вариантов. Надеюсь, что это сможет вам помочь в розыске и удалении вредоносного ПО из автозагрузки.
Введение
Эта служебная программа, которая обладает наиболее полными знаниями о автоматических начальных расположениях любого монитора запуска, показывает, какие программы настроены для запуска во время загрузки системы или входа, а также при запуске различных встроенных Windows приложений, таких как Internet Explorer, Explorer и проигрыватели мультимедиа. Эти программы и драйверы включают в папку запуска, Run, RunOnce и другие разделы реестра.
Автоматически запускает отчеты о расширениях оболочки обозревателя, панелях инструментов, вспомогательных объектах браузера, уведомлениях Winlogon, службах автоматического запуска и многое другое. Автозапуск выходит за рамки других служебных программ автозапуска.
Параметр «Скрыть подписанные записи Майкрософт» позволяет увеличить масштаб сторонних образов автоматического запуска, добавленных в систему, и он поддерживает поиск изображений автозапуска, настроенных для других учетных записей, настроенных в системе. Кроме того, в пакет загрузки входит эквивалент командной строки, который может выводить данные в формате CSV, Autorunsc.
Вероятно, вы будете удивлены тем, сколько исполняемых файлов запускается автоматически!
Стандартные средства Windows для обычных пользователей для добавления в автозагрузку
«Кнопка Пуск» -> «Все программы» -> в списке находим папку «Автозагрузка»
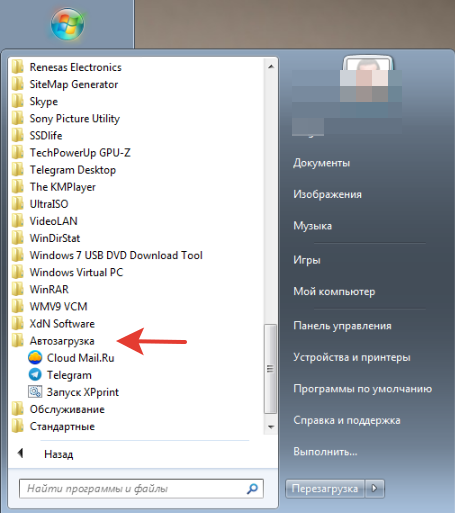
Если просто кликнуть по папке «Автозагрузка» — то развернется список программ (для данного пользователя), которые автоматически запускаются при входе пользователя в систему.
Для добавления своих вариантов автозагрузки нужен клик ПРАВОЙ клавишей мыши.
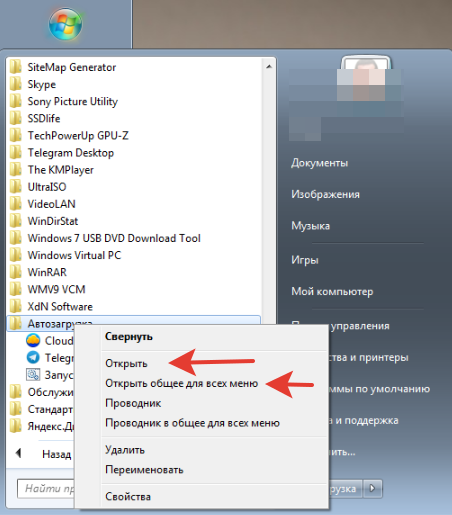
«Открыть» — откроется папка автозапуска программ для текущего пользователя — в данном случае Home. Добавляем сюда ярлык к нужной программе для автозапуска.
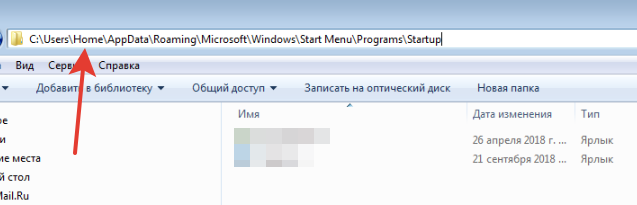
«Открыть общее для всех меню» — откроется папка для автозапуска для всех пользователей.
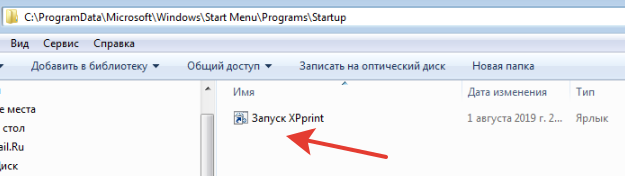
Тоже самое — только теперь для всех пользователей. Делаем ярлык к нужной программе (клик правой клавишей мышки).
Ярлык добавляем стандартно — клик правой клавишей мыши — «Создать» — «Ярлык». Выбираем название (свое) и добавляем нужный файл с диска (через «Обзор»). В данном случае — добавляем bat-файл для старта виртуальной машины Windows XP для печати на старом принтере.
Читаем статьи:
и
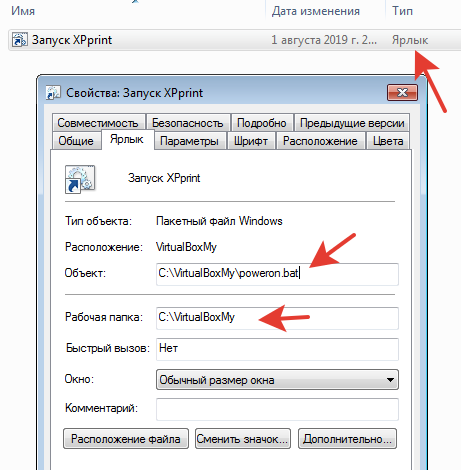
Можно также добавить программы в автозапуск через правку реестра Windows — для опытных пользователей.
Интерфейс Autoruns
Откроется окно «Autoruns», в котором отобразятся все запущенные процессы в операционной системе Windows. По умолчанию, главное окно открывается во вкладке «Everything».
В самом верху окна программы находится строка меню. Из меню происходит управление программой, выполняются различные действия в приложении с помощью команд: поиск файла, сохранение в файл, открытие созданного ранее снимка мест автозапуска и т. д.
Ниже расположена панель инструментов, с помощью которых можно получить доступ к некоторым востребованным функциям программы: сохранение, поиск, переход на другой уровень, свойства, обновление, удаление. Здесь находится поле «Filter:» (Фильтр) для быстрого поиска объектов автозапуска в окне приложения.
Затем идет панель вкладок. После сканирования системы, Autoruns распределяет полученную информацию по разным вкладкам (местам автозапуска). После перехода в нужную вкладку легче найти необходимую информацию, чем в общем списке.
Основное место занимает рабочая область, в которой отображаются сведения о запущенных программах, службах, драйверах и т. д.
Ниже находится панель подробностей, в которой отображены сведения о выделенном объекте.
В строке состояния показана информация о сборе или завершении сбора сведений о местах автозапуска.
Некоторые элементы автозапуска в Autoruns выделены разными цветами:
- Красный цвет — у этого элемента отсутствует цифровая подпись Microsoft.
- Желтый цвет — отсутствующие или перемещенные файлы, информация о которых осталась в реестре.
Если контейнер помечен красным цветом, это не значит, что данный файл является вредоносным программным обеспечением. По какой-то причине у объекта нет подтвержденной цифровой подписи Майкрософт
Обратите внимание на эти файлы, получите информацию о них в интернете
Элементы, выделенные желтым цветом, отключите из автозагрузки, сняв галку, напротив данного объекта. Затем эти записи можно удалить с компьютера.
Настройка автозагрузки с помощью msconfig
Msconfig – это стандартная утилита Windows, которая конфигурирует запуск системы. У нее достаточно широкий функционал, но в данной статье мы рассмотрим только вкладку автозагрузки. С подробным описанием функционала утилиты можно ознакомиться здесь.
Для запуска msconfig в строке поиска Windows 7 пишем “msconfig” и нажимаем Enter или вызываем окно “Выполнить” комбинацией клавиш “Win + R”. Появится окошко, в котором опять же пишем “msconfig”:

Откроется окно, в котором переходим во вкладку “Автозагрузка”.
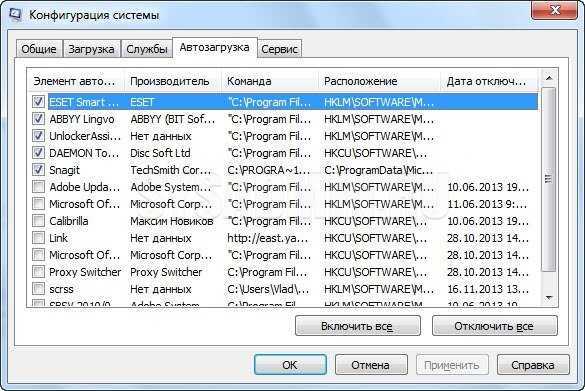
Загружаются те программы, напротив которых установлены галочки. Снимаем их напротив ненужных приложений и нажимаем “OK”. Появится окно с вопросом, когда перезагружать компьютер. Логично, что изменения вступают в силу после перезагрузки. Если вы выберете “Выход без перезагрузки”, то система будет надоедать призывами к перезагрузке в течение работы. Поэтому лучше согласиться сразу. Заодно и убедитесь, что у вас перестали грузиться ненужные программы и возросла скорость запуска.

Другие способы добавить программу в автозагрузку Windows
Еще один способ добавить программу в автозагрузку – внести изменения в реестр Windows. Откройте редактор реестра. Для этого зайдите в меню «Пуск» и нажмите «Выполнить». Напишите в строке «Открыть» regedit и нажмите ОК.
В редакторе реестра следует открыть ветку:
HKEY_CURRENT_USER\Software\Microsoft\Windows\CurrentVersion\Run
Справа будут располагаться параметры программ, которые автоматически запускаются с Windows. Чтобы добавить программу, необходимо создать новый строковый параметр. Присвойте ему любое имя, можно использовать название программы. В строку Значение введите полный путь к исполняемому файлу программы (обычно EXE), например:
C:\Program Files (x86)\AIMP2\AIMP2.exe
Узнать и скопировать путь к исполняемому файлу программы удобно из ярлыка этой программы. Открыв свойства ярлыка, в строке Объект как раз и находится полный путь к файлу. После того как параметр был создан, указанная программа окажется в автозагрузке Windows 7 (Windows 10).
Если вы хотите, чтобы какая-то программа запускалась для всех пользователей, то строковый параметр в реестре необходимо также создать в следующей ветке:
HKEY_LOCAL_MACHINE\SOFTWARE\Microsoft\Windows\CurrentVersion\Run
Третий способ запускать программы при входе в Windows – это воспользоваться «Планировщиком заданий». Откройте Панель управления и в разделе «Администрирование» запустите ярлык «Планировщик заданий». Теперь зайдите в меню «Действие» и выберите пункт «Создать задачу».
Задайте имя задаче, например, автозапуск AIMP, можете добавить описание, указать пользователей, для которых будет выполняться указанная задача.
Теперь переключитесь на вкладку «Триггеры» и нажмите на кнопку «Создать». Вверху из выпадающего списка «Начать задачу» выберите «При входе в систему»
Обратите внимание на то, чтобы стояла галочка «Включено» внизу окна. Нажмите ОК
Перейдите на вкладку «Действия» и нажмите кнопку «Создать». Укажите в качестве действия «Запуск программы». Теперь нажмите на кнопку «Обзор» и выберете программу для запуска.
Закройте окно, нажав ОК, и еще раз нажмите ОК, чтобы завершить создание задачи. Теперь при входе в систему программа будет автоматически запущена.
Каждый из представленных способов вполне подойдет для внесения любого приложения и не только приложения в автозагрузку Windows. Для контроля программ и запланированных задач можно пользоваться как штатными средствами (MSCONFIG или Диспетчер задач для Windows 10), так и сторонними утилитами, такими как Autoruns, CCleaner и другими. С их помощью можно удалять, включать и отключать программы из автозагрузки, а также выполнять множество других полезных действий по оптимизации Windows.
Какие программы можно отключать в автозагрузке windows, а какие нет
Конкретного списка нужных и важных программ автозагрузки мы не можем Вам предоставить, так как зависит от индивидуально установленных на отдельном компьютере программ и среди них есть те которые могут запускаться вместе с другими, для только совместной работы.
Поэтому обращаем ваше внимание на то, что если вы не знаете что отключать, то можете воспользоваться интернет поиском и узнать, какую они выполняют роль на компьютере или просто не отключать, так как возможно они нужны как службы виндовс или для работы других приложений, в результате начнутся происходить сбои или просто перестанут работать, важные для Вас программы
Отключение автозапуска программным способом
Существует множество ситуаций, когда автозапуск может потребоваться отключить программным способом. Ниже приведены два примера:
- Приложение имеет программу установки, требующую вставки другого диска, который может содержать файл Autorun.inf.
- Во время работы приложения пользователю может потребоваться вставить другой диск, который может содержать файл Autorun.inf.
В любом случае вы, как правило, не хотите запускать другое приложение во время выполнения исходного приложения.
Пользователи могут вручную отключить автозапуск, удерживая клавишу SHIFT при вставке компакт-диска. Однако обычно предпочтительнее обрабатывать эту операцию программным способом, а не в зависимости от пользователя.
В системах с оболочкой версии 4.70 и более поздних версий Windows отправляет сообщение QueryCancelAutoPlay в окно переднего плана. Приложение может ответить на это сообщение, чтобы отключить автозапуск. Этот подход используется системными служебными программами, такими как диалоговое окно «Открыть общее» для отключения автозапуска.
В следующих фрагментах кода показано, как настроить и обработать это сообщение. Приложение должно работать в окне переднего плана. Сначала зарегистрируйте QueryCancelAutoPlay в качестве сообщения Windows:
Для получения этого сообщения окно приложения должно находиться на переднем плане. Обработчик сообщений должен возвращать значение TRUE , чтобы отменить автозапуск и false , чтобы включить его. В следующем фрагменте кода показано, как использовать это сообщение для отключения автозапуска.
Если приложение использует диалоговое окно и должно отвечать на сообщение QueryCancelAutoPlay, оно не может просто возвращать значение TRUE или FALSE. Вместо этого вызовите SetWindowLong с параметром nIndex , равным DWL_MSGRESULT. Задайте для параметра dwNewLongзначение TRUE , чтобы отменить автозапуск и false , чтобы включить его. Например, следующая пример процедуры диалогового окна отменяет автозапуск при получении сообщения QueryCancelAutoPlay.
Sysinternals Autoruns
Autoruns – утилита от компании Sysinternals, приобретённой Microsoft. Обладает отличнейшим функционалом, но весьма скудным интерфейсом. Для работы с данной утилитой, необходимы знания на уровне уверенного пользователя ПК со знанием стандартных веток реестра. Начинающий пользователь ПК при работе с Autoruns может ненароком наломать дров, что придётся восстанавливать работу в безопасном режиме.
Утилита позволяет узнать об абсолютно всём, что будет загружено вместе с системой – утилиты, драйвера, модули и многое другое. Вот почему Autoruns очень ценится в среде профессионалов.
По теме данной статьи, нам нужна только вкладка «Logon». Тут показаны различные ветки, связанные с автоматической загрузкой приложений и других модулей.
Очень полезен фильтры Options – Hide Windows Entries и Hide Microsoft Entries, которые скрывают системные модули, которые нежелательно отключать для корректной работы системы.
Интересен фильтр Hide VirusTotal Clean Entries – который скрывает значения, которые по мнению сервиса VirusTotal чисты и не представляют угрозы. Опасные или зараженные модули будут подсвечиваться красным или розовым.
Утилита TaskInfo
В особо же тяжелых случаях советую попробовать определить имя исполнимого файла непонятно каким образом запущенного процесса с помощью программы типа TaskInfo (), а затем произвести тщательный поиск этого файла на диске и его упоминаний в системном реестре. Утилита эта вообще очень примечательна.
Она в реальном времени показывает информацию обо всех запущенных процессах (использование памяти и CPU, открытые файлы, используемые библиотеки и прочее). Иконка программы помещается в системный трей и показывает загрузку процессора. С ее помощью также можно устанавливать уровень приоритета для запущенных приложений.
Эта программа позволяет не только просмотреть почти все способы автозагрузки, но обладает еще целым рядом полезных функций. Например, с помощью утилиты Starter вы легко отредактируете любую запись в реестре, относящуюся к автоматически загружаемым программам, удалите, временно отключите или добавите в автозагрузку любое новое приложение или документ.
Также эта программа позволяет делать резервную копию автозагрузочных разделов реестра в виде текстового файла, документа HTML или стандартного reg-файла и, естественно, восстанавливать их из нее. Любую замеченную в автозагрузке программу можно запустить непосредственно из интерфейса Starter, просмотреть свойства исполнимого файла этой программы и открыть ее папку на диске.
Кроме того, с помощью Starter можно просмотреть и список запущенных процессов, задать любому из них нужный приоритет или принудительно выгрузить его из памяти. Словом, возможностей даже у далеко не идеального, на мой взгляд, Starter гораздо больше, чем у msconfig (впрочем, msconfig — более универсальная программа, призванная решать и другие задачи настройки системы), а пользоваться ей заметно удобнее, что, конечно, не исключает наличия и более продвинутых утилит мониторинга автозагрузки.
Поэтому я советую при активной работе с автозагрузкой пользоваться именно такими, более мощными программами.
Специфика Windows NT / 2000 / XP
В операционных системах серии Windows NT способы автозапуска программ в целом почти идентичны системам Windows 9x, однако имеется ряд разделов в реестре, специфичных только для Windows NT.
Кроме того, в этих ОС отсутствует возможность запуска программ с помощью файлов autoexec.bat (при запуске DOS-приложения, правда, происходит автоматическая обработка файла %SystemRoot%\SYSTEM32\AUTOEXEC.NT, если в настройках свойств этой DOS-программы не указан другой файл), winstart.bat, dosstart.bat.
Итак, в Windows NT могут иметь место дополнительные параметры автозапуска в разделах реестра:
В разделе
могут присутствовать строковые параметры Load (программы, запуск которых в нем прописан, загружаются минимизированными) и Run, в которые при установке Windows NT поверх Windows 9x переносится соответствующий список программ автозапуска из аналогичных параметров файла win.ini.
К этим параметрам реестра применимы те же правила написания, что и к соответствующим параметрам win.ini. Если же наследования этого списка из предыдущей ОС не происходит, то по умолчанию значением этих параметров является пробел.
В разделе
также содержится ряд строковых параметров, отвечающих за автозапуск различных приложений при входе пользователя в систему:
- Userinit — определяет список программ, запускаемых процессом WinLogon в контексте пользователя при его регистрации в системе. По умолчанию это userinit.exe, nddeagnt.exe для Windows NT и userinit.exe для Windows 2000 / XP.
- Shell — задает оболочку (вернее, список программ, формирующих пользовательский интерфейс) Windows (по умолчанию taskman, progman, wowexec для Windows NT и explorer.exe для Windows 2000 / XP).
- System — определяет список программ, запускаемых процессом WinLogon в контексте системы во время ее инициализации. По умолчанию — lsass.exe, spoolss.exe для Windows NT и lsass.exe для Windows 2000 / XP.
- VmApplet — определяет список программ или программу, запускаемую процессом WinLogon для оперативной настройки параметров виртуальной памяти -по умолчанию его значение rundll32 shell32, Control_ RunDLL «sysdm.cpl».
Отключаем автозапуск в параметрах отдельного ПО
Примечательно, что абсолютно все методы, приведенные в нашей статье, успешно работают на всех современных версиях ОС Windows. Многие приложения имеют встроенную опцию, позволяющую выключить авто-запуск. Достаточно зайти в настройки и выполнить пару простых действий. На скриншотах ниже представлены примеры в Скайпе и uTorrent.
Некоторые утилиты не поддерживают подобную функцию, соответственно — решить задачу помогут другие способы, о которых пойдёт речь дальше. Стоит учитывать, что лишнее программное обеспечение не только влияет на скорость включения компьютера и загрузки OS, но ещё потребляет определённое количество ОЗУ и нагружает процессор, а значит — система будет тормозить и зависать.
Для чего утилиты автоматически запускаются?
- Мессенджеры отвечают за обеспечение связи пользователя с другими абонентами. Позволяют отправлять и получать текстовые сообщения, совершать и принимать голосовые или видеовызовы.
- Антивирусы предоставляют средства для поиска и очистки вредоносных объектов, сканируют жёсткие диски, флешки и прочие устройства в режиме реального времени.
- Торренты дают возможность быстро скачать тот или иной файл.
- Облачные сервисы помогают синхронизировать содержимое.
- Специальное ПО следит за корректным разрешением экрана, своевременным обновлением драйверов видеокарты, принтера, звукового оборудования и многое другое.
Метод второй: использование стандартной утилиты MSConfig
Этот метод для тех, кому нужны установленные утилиты, и он не может просто взять их и удалить. Но отключение все равно остается в ваших задачах, в таком случае нужно воспользоваться стандартной программой. Она стандартно встроена в Виндоус 7 и есть на каждом компьютере без исключения, вам не нужно ничего устанавливать или скачивать с интернета.
Чтобы запустить утилиту, нужно открыть меню «Пуск» и нажать на строку поиска, в нее вбиваем следующее название msconfig.
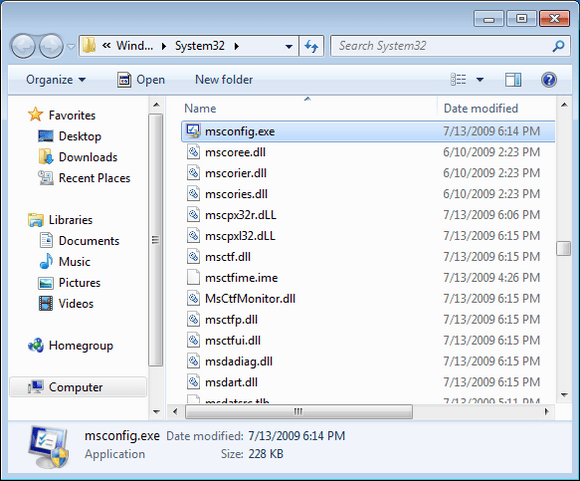
Иногда поиск может показать, что ее нет на вашем ПК. Тогда ищем ее по адресу на скриншоте и запускаем двойным кликом. Далее открывается окошко, все настройки которого находятся в верхнем углу. Нам нужно нажать на вкладку «Автозагрузка» и убрать все галочки напротив ненужных программ. Таким образом, они перестанут автоматически запускаться при включении компьютера и приносить вам неудобства.
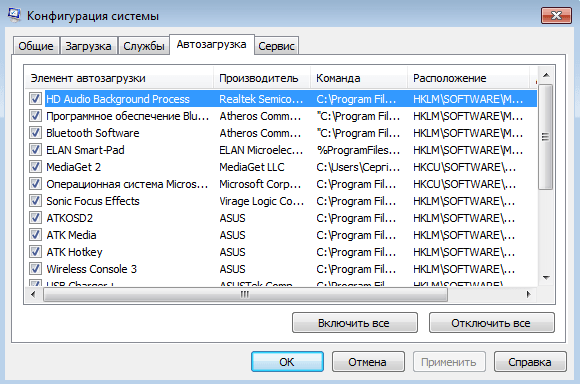
Если же вы не знаете, за что отвечает та или иная утилита, лучше ничего не менять, выключайте только те, с которыми лично знакомы. Нажимаем ОК после того, как исключили все ненужные программы из списка. Вам предложат перезагрузить компьютер. Это решать вам, процесс не повлияет на наши настройки в любом случае. Основное преимущество данной утилиты состоит в ее простоте, а недостаток в маленьком функционале. Она не предоставляет возможность отключать все существующие программы. А это проблема для некоторых пользователей, поэтому стоит рассмотреть другие варианты.
Как избавиться от ненужных программ при помощи сторонних утилит?
Существуют специальные программы, позволяющие почистить компьютер от системного мусора и лишних файлов, остановить элементы автоматической загрузки, а также повысить производительность оперативной памяти и процессора.
Advanced SystemCare
ПО от разработчиков IOBit отличается интуитивно понятным интерфейсом на русском языке и мощной функциональностью, существенно превышающей возможности большинства аналогов. Подходит для новичков и профессионалов. Работает в фоновом режиме, контролирует абсолютно все процессы в вашей системе. Содержит встроенный планировщик задач. В случае возникновения каких-либо сбоев, неполадок или конфликтных ситуаций, мгновенно уведомляет пользователя из системного трея.
- После завершения установки, кликните по ярлыку Advanced SystemCare на рабочем столе;
- Из главного меню переходим в раздел «Инструменты» и выбираем «Менеджер по запуску» (Startup Manager);
- Здесь можно найти и посмотреть любые автозапускаемые объекты;
- Также продукт предоставляет подразделы с запуском браузеров, служб и запланированных заданий;
- Найдите нежелательные утилиты и переключите ползунок напротив них в положение «Отключено» (находится под строчкой «Статус и Эксплуатация»).
Через реестр
Еще один удобный способ, который позволит войти и изменить автозапуск программ в Windows 7 – через редактор реестра.
Реестр – это своеобразная база данных всех настроек и параметров, откуда приложения и сама система понимает, что конкретное ПО связано с конкретным файлом или действием. Для автозапуска, есть своя, так называемая ветка, где и можно управлять загрузкой.
Чтобы открыть «Редактор реестра», нажмите сочетание клавиш «Win+R» и введите команду regedit.
Чтобы найти интересующую нас ветку, пройдите по следующему пути:
HKEY_LOCAL_MACHINE\Software\Microsoft\Windows\CurrentVersion\Run
Стоит обратить внимание, что это не единственная ветка, но основания для данной системы. В данной ветке, есть несколько параметров, которые ссылаются на приложения или страницы в сети (это это вирус или реклама)
В значении каждого параметра указано, куда ссылается то или иное приложение или вирус. Например, браузеры ссылаются на свою утилиту проверки обновлений, а вирусы могут ссылаться куда угодно
В данной ветке, есть несколько параметров, которые ссылаются на приложения или страницы в сети (это это вирус или реклама). В значении каждого параметра указано, куда ссылается то или иное приложение или вирус. Например, браузеры ссылаются на свою утилиту проверки обновлений, а вирусы могут ссылаться куда угодно.
Чтобы добавить приложение в автозапуск с использованием Редактора реестра, вызовите контекстное меню и создайте «Строковый параметр». Можете назвать его любым именем, но значение его должно ссылаться к приложению, которое вы хотите добавить. В этом случае, без разницы, программа это или же ярлык.
Мы рассмотрели с вами системные методы для автозапуска программ Windows 7, как отключить их и где. Но также есть и сторонние приложения, которые помогут вам в этом.
Как посмотреть автозагрузку windows 7
Разработчики ОС Windows 7 решили разделить автозагрузку на две части. Первая доступна как папка в меню пуск. Так и называется «Автозагрузка». Открываете папку и все что находится в ней, будет автоматически запущено. Однако это не все программы и приложения, которые находятся в автозагрузке.
Основной список элементов находится в «конфигурации системы». Чтобы посмотреть список автозагрузки windows 7, нажмите «Пуск» и в строке поиска «Найти программы и файлы» введите полностью слово msconfig. В результате поиска появится программа msconfig.exe. Запускаете ее.
Добавление программы в автозагрузку
Планировщик заданий также можно получить на панели управления в разделе «Администрирование». В правой части меню «Планировщик заданий» в разделе «Действия» выберите «Создать задачу». На скриншоте выше мы уже указали имя и описание задачи, которую мы создаем. При планировании задачи, требующей прав администратора, обязательно установите этот флажок, иначе вы увидите ошибку в области уведомлений и должны вручную разрешить ее.
В этом меню в разделе «Начать задачу:» выберите «При входе в систему». Выберите, для какого пользователя вы хотите запустить задачу при входе в систему, и настройте любые подходящие дополнительные параметры, которые вы хотели бы. Если есть какие-либо аргументы, которые необходимо выполнить с вашей программой, вы можете добавить их также. Вкладки «Условия» и «Настройки» можно оставить в покое, но не стесняйтесь проверить их еще на несколько параметров, большинство из которых не имеют отношения к задаче, в которой запускается программа при входе в систему.
В окне «Конфигурация системы» переходите на вкладку «Автозагрузка». В этом окне будет весь список для автозагрузки.
Массовая проверка объектов автозапуска на вирусы в Autoruns
С помощью программы Autoruns можно запустить массовую проверку всех элементов автозапуска. Выполните следующие шаги:
- Откройте меню «Options» (Настройки).
- В контекстном меню выберите пункт «Scan Options…» (Настройки сканирования).
- В окне «Autoruns Scan Options» поставьте флажок в пункте «Check VirusTotal.com».
- Нажмите на кнопку «Rescan».
После завершения сканирования, в окне программы в столбце «VirusTotal» появятся результаты проверки элементов автозапуска.
Если в результате проверки обнаружится, что некоторые файлы не прошли проверку, не обязательно считать, что это вирус. Прежде, чем принять решение, поищите подробную информацию об объекте в интернете.
На изображении выше видно, что два антивирусных сканера, что-то нашли в программе Облако Mail.Ru. Понятно, что там вирусов нет, возможно, сканеры ругаются из-за каких-то рекламных предложений.
Дополнительно
В данной статье мы показали, где находится и как посмотреть автозапуск программ в Windows 7, но это еще не всё. Есть еще методы полного отключения приложений и его компонентов. Отключение автозапуска не всегда решает проблему, связанную с конкретным приложением. Поэтому вы можете дополнительно воспользоваться следующими небольшими подсказками.
Через вкладку Службы
Для начала, необходимо зайти в управление автозапуском программ Windows 7, через команду msconfig. Только в этот раз нам потребуется вкладка Службы.
Нам будет представлен полный список системных и сторонних служб. Обязательно необходимо поставить галочку на «Не отображать службы Microsoft», чтобы исключить из списка системные службы. После этого отобразится полный список служб сторонних приложений.
При анализе на вирусы и подозрительное ПО, стоит обращать внимание на неизвестные названия, особенно без изготовителя. Если такие встречаются, то необходимо первым делом уточнить у поисковиков, действительно ли это вирус
Вполне может оказаться полезное приложение, но без подписи разработчика.
В крайнем случае, можно отключить работу всех служб для проверки работы системы или отключать их поочерёдно, если цель выявить ошибочную службу.
Планировщик задач
Если вы хотите ограничить активность конкретной программы, без её удаления и удаления её из автозапуска не помогло, мы советуем проверить «Планировщик задач». Как было сказано ранее, в планировщике созданы события для программ на конкретное время, дату, действие или триггер.
Чтобы открыть «Планировщик задач» нажмите Win+R и введите команду control schedtasks. Папка Библиотека планировщика задач, будет содержать основные триггеры для стороннего ПО. Вы можете проанализировать все действия, которые приводят к запуску программы и отключить её.
Все вышеуказанные функции доступны и с сторонних приложениях, таких как Ccleaner или Autoruns, о которых также было упоминание в этой статье.
Где находится автозагрузка и как добавить программу в автозагрузку
Папка программ добавленных в автозагрузку находится в:
C:ПользователиИмяAppDataRoamingMicrosoftWindowsГлавное_менюProgramsАвтозагрузка
- Для того, что бы быстро открыть эту папку нужно открыть командную строку, нажав комбинацию клавиш «Win R» (или написать слово «выполнить» в поиске «Пуск»).
- В открытом окне «Выполнить» ввести команду «shell:Startup» и нажать «Ок«.
В результате откроется окно с папкой Автозагрузки, содержащей ярлыки программ используемых для автоматического запуска вместе с загрузкой системы.
Для того, что бы добавить какую либо программу в автозагрузку нужно сделать ещё один ярлык программы.
Если нет ярлыка на рабочем столе, найти место хранения файла открыв свойства файла в меню «пуск», открыть «свойства».
Нажать «расположение файла» и создать ярлык показанного файла.
И просто переместить его в указанную выше, папку автозагрузки.
Использование групповой политики для автозапуска
Откройте оснастку «Групповая политика» (gpedit.msc), перейдите на вкладку «Конфигурация компьютера — Административные шаблоны — Система». В правой части оснастки перейдите на пункт «Вход в систему».
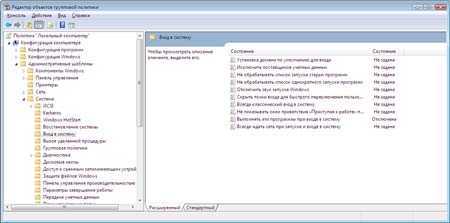
По умолчанию эта политика не задана, но вы можете добавить туда программу: включаем политику, нажимаем кнопку «Показать — Добавить», указываем путь к программе, при этом если запускаемая программа находится в папке ..WINDOWS\System32\ то можно указать только название программы, иначе придется указать полный путь к программе. При этом в системном реестре в разделе создается подраздел \Explorer\Run с ключами добавленных программ.
Пример:
«1»=»notepad.exe»
«2»=»iexplore.exe»
В итоге получаем запуск Блокнота и Internet Explorer для всех пользователей. Аналогично задается автозапуск для текущих пользователей, в оснастке «Групповая политика» это путь «Конфигурация пользователя — Административные шаблоны — Система» (рис 2), а в реестре раздел
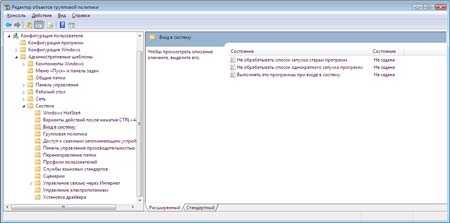
Важно! При этом программы из этого списка не отображаются в списке программ доступных для отключения в msconfig.exe, а также определяются не всеми менеджерами автозагрузки
Запрет на автозагрузку (windows 98/me/2000/xp)
Существуют способы наложения запрета на автозагрузку программ через записи в реестре, указанные выше. Используются параметры типа DWORD. Все параметры должны храниться в разделе
HKLMSoftwareMicrosoftWindowsCurrentVersionPoliciesExplorer
Для запрета запуска программ, прописанных в подраздел Run раздела LOCAL MACHINE используется параметр DisableLocalMachineRun со значением 1. В этом случае система игнорирует содержимое списка Run, находящегося в LOCAL MACHINE.
Аналогично действует запрет списка Run Once для LOCAL MACHINE. За состояние этой политики отвечает параметр DisableLocalMachineRunOnce. Система игнорирует содержимое RunOnce в LOCAL MACHINE.
Использование autorunsc
Autorunsc — это версия командной строки autoruns. Его синтаксис использования:
Использование: autorunsc | ]
Параметр
Описание
-a
Выбор записи автозапуска:
*
Все.
b
Выполнение загрузки.
d
Библиотеки DLL Appinit.
e
Надстройки обозревателя.
g
Гаджеты боковой панели (Vista и более поздние версии)
h
Захваты изображений.
i
Надстройки Internet Explorer.
k
Известные библиотеки DLL.
l
Запуски входа (это значение по умолчанию).
m
Записи WMI.
n
Протокол Winsock и поставщики сети.
o
Кодеки.
P
Библиотеки DLL монитора принтера.
r
Поставщики безопасности LSA.
s
Службы автозапуска и не отключенные драйверы.
t
Запланированные задачи.
w
Записи Winlogon.
-c
Вывод выходных данных в формате CSV.
-ct
Вывод выходных данных в виде значений с разделителями табуляции.
-h
Отображение хэшей файлов.
-m
Скрытие записей Майкрософт (подписанные записи, если они используются с -v).
-s
Проверка цифровых подписей.
-t
Отображение меток времени в нормализованном формате UTC (ГГГГММДД-чммс).
-u
Если включена проверка VirusTotal, отобразятся файлы, неизвестные VirusTotal или не являющиеся нулевыми, в противном случае отображаются только неподписанные файлы.
-x
Вывод выходных данных в формате XML.
-v
Запрос VirusTotal для вредоносных программ на основе хэша файлов. Добавьте «r», чтобы открыть отчеты для файлов с ненулевым обнаружением. Файлы, зарегистрированные как не проверенные ранее, будут отправлены в VirusTotal, если указан параметр s
Обратите внимание, что результаты сканирования могут быть недоступны в течение пяти или более минут.
-vt
Перед использованием функций VirusTotal необходимо принять условия обслуживания VirusTotal. Если вы не приняли условия и опустили этот параметр, вам будет предложено в интерактивном режиме.
-z
Указывает автономную систему Windows для сканирования.
user
Указывает имя учетной записи пользователя, для которой будут отображаться элементы автозапуска
Укажите «*», чтобы проверить все профили пользователей.

































