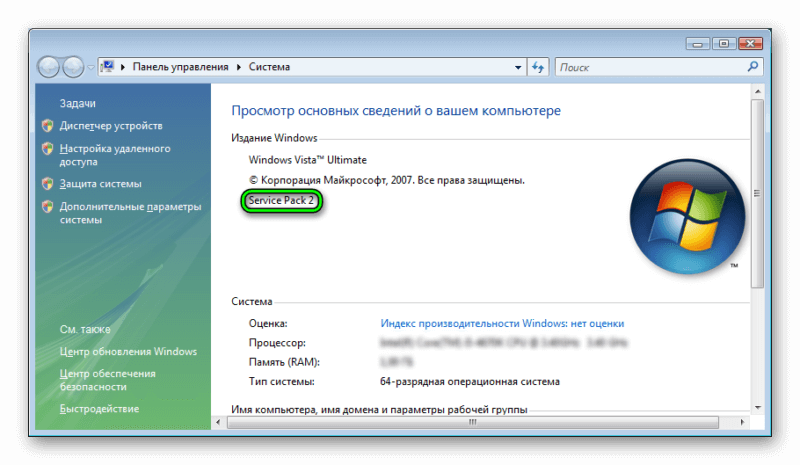Этапы бесплатного обновления Висты до Windows 10
Нужно отметить, что для пользователей Vista и XP путь будет довольно долгим. Дело в том, что быстро и бесплатно обновить висту до Windows 10 просто не получится. Точнее получится, но с некоторыми нюансами.
- Придется сначала установить семерку;
- Возможно, вы потеряете ключ активации!
Для этого предварительно придётся установить на свой компьютер седьмую версию. Это может показаться странным, но только так возможно провести поэтапное обновление операционки до последней версии без потери многих нужных данных, хранящихся на ПК. В частности, на диске С. Очень странный метод, который совершенно не вписывается в стандартных дух компании Майкрософт, но никуда не деться. Миграция с Виндовс 7 куда проще, о ней мы писали ранее, но тут вам придется сделать один лишний и очень большой шаг.
Другой вариант предполагает полное удаление данных для чистой установки новой версии известной всем операционной системы. Такой способ оказывается довольно быстрым и вместе с тем радикальным. Чтобы значительно ускорить процесс установки новой ОС, стоит попробовать использовать ISO-образ. А также может подойти утилита Media Creation. Скачать её тоже возможно с нашего портала без каких-либо проблем.
Минимальные системные требования Windows 7
Чаще всего обладатели ОС Vista имеют слабые компьютеры, поэтому перед началом обновления мы рекомендуем сравнить характеристики ваших комплектующих с официальными минимальными требованиями
Особое внимание обратите на количество оперативной памяти и процессор. В определении этого вам помогут две наши статьи по ссылкам ниже
Что касается требований Windows 7, читайте их на официальном сайте Microsoft. После того, как вы убедились, что все совместимо, переходите непосредственно к инсталляции.
Шаг 1: Подготовка съемного носителя
Устанавливается новая версия операционной системы с диска или флешки. В первом случае не нужно производить никаких дополнительных настроек – просто вставьте DVD в дисковод и переходите к третьему шагу. Однако если вы используете флешку, сделайте из нее загрузочную, записав образ Windows. С руководством на эту тему ознакомьтесь по следующим ссылкам:
Шаг 2: Конфигурация BIOS для инсталляции с флешки
Для дальнейшего использования съемного USB-накопитель вам потребуется настроить BIOS. Нужно изменить всего один параметр, переключающий загрузку компьютера с жесткого диска на флешку. О том, как это сделать, читайте в другом нашем материале ниже.
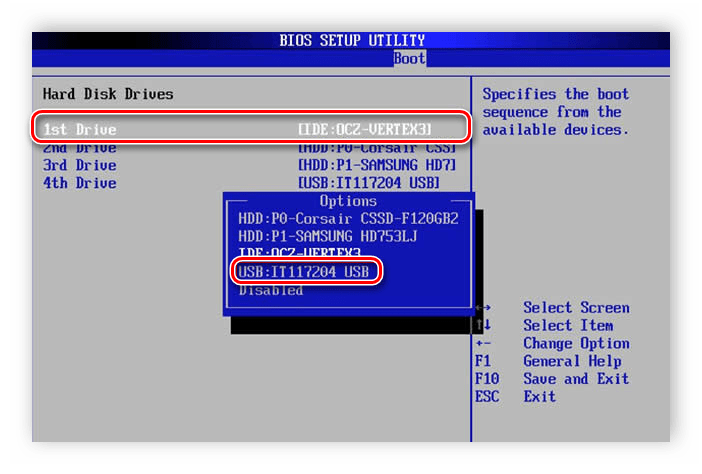
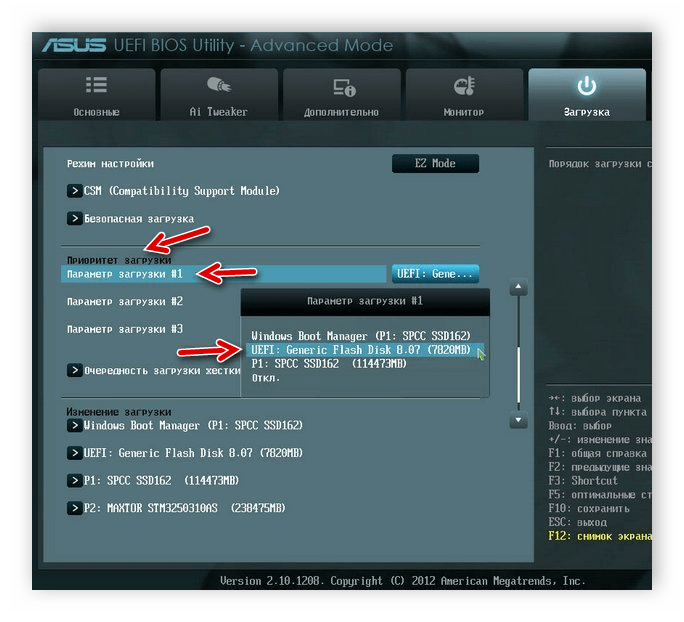
Шаг 3: Обновление Windows Vista до Windows 7
Теперь рассмотрим основной процесс инсталляции. Здесь вам нужно вставить диск или флешку и перезагрузить компьютер. При повторном включении запуск будет производиться с этих носителей, загрузятся основные файлы и откроется окно начала установки. После выполните следующее:
- Выберите удобный основной язык ОС, формат времени и раскладку клавиатуры.
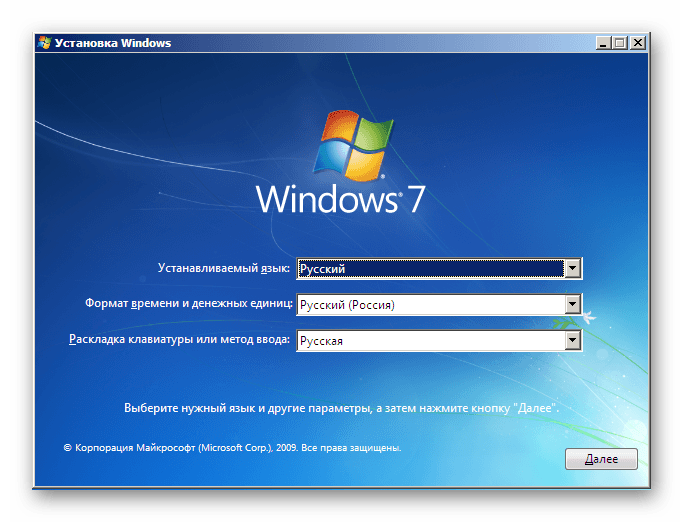
В отобразившемся меню Виндовс 7 нажмите на кнопку «Установить».
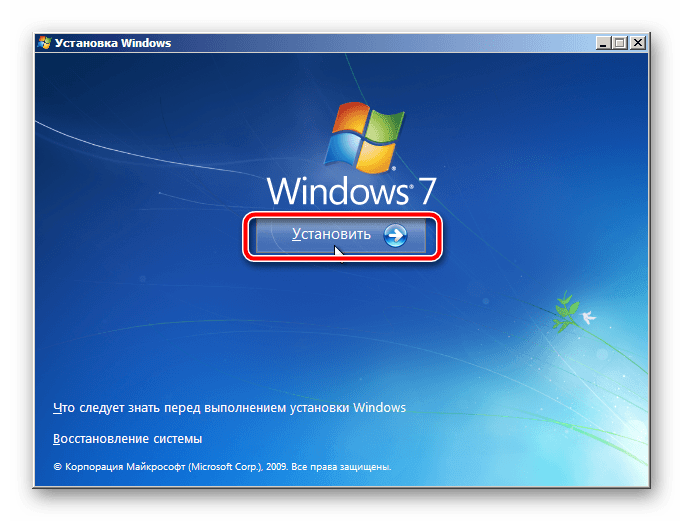
Ознакомьтесь с условиями лицензионного соглашения, подтвердите их и переходите к следующему шагу.
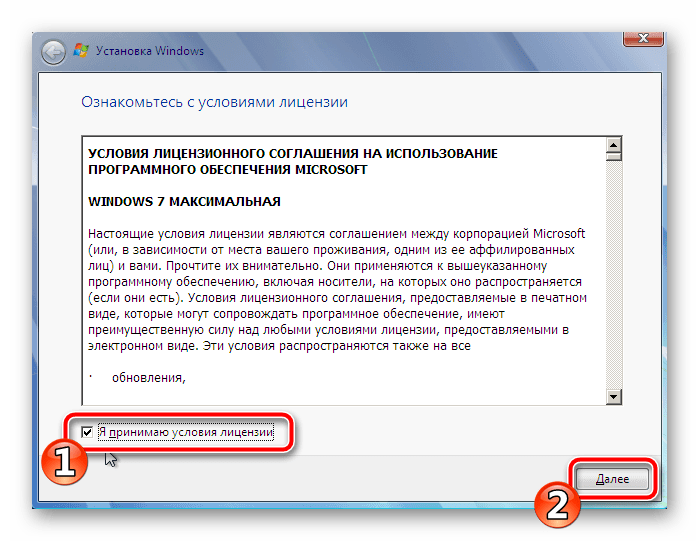
Теперь вам следует определиться с типом установки. Поскольку вы обладаете Windows Vista, укажите пункт «Полная установка».

Выберите подходящий раздел и отформатируйте его, чтобы стереть все файлы и поставить операционную систему на чистый раздел.

Ожидайте, пока все файлы будут распакованы, а компоненты установлены.

Сейчас задайте имя пользователя и ПК. Данная запись будет использоваться как администратор, а названия профилей пригодятся во время создания локальной сети.

Кроме этого следует задать пароль, чтобы посторонние не могли получить доступ к вашей учетной записи.
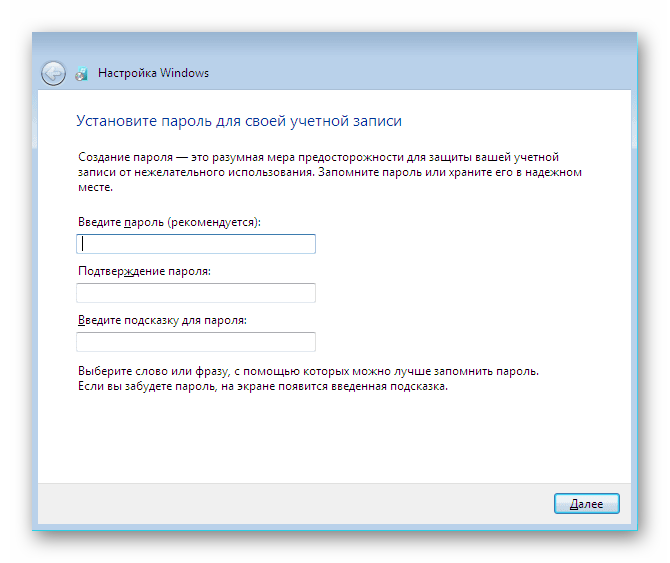
Вбейте в специальную строку лицензионный код продукта. Найти его можно на упаковке с диском или флешкой. Если на данный момент ключа не имеется, пропустите пункт, чтобы потом выполнить активацию через интернет.
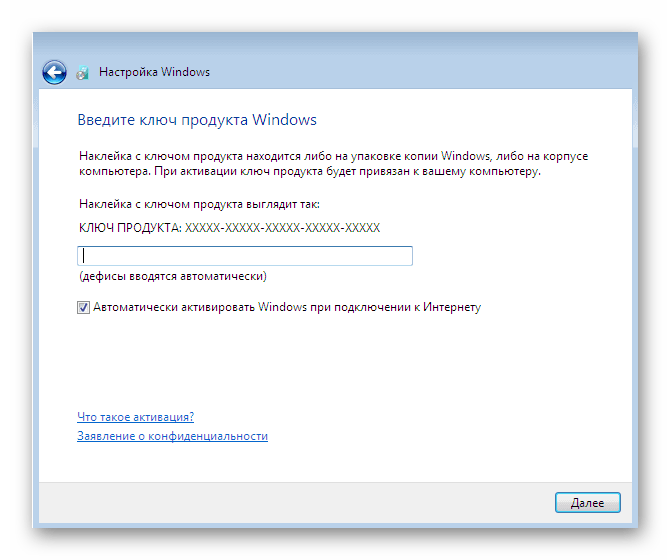
Установите желаемый параметр для «Центра обновления Windows».
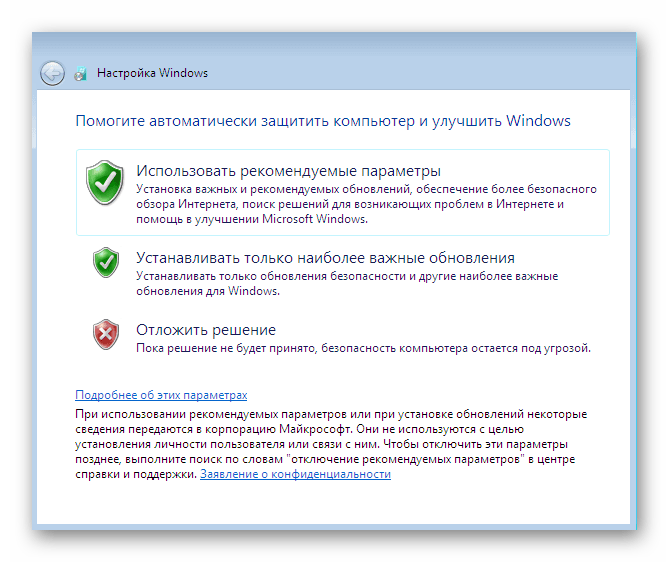
Задайте текущее время и дату.
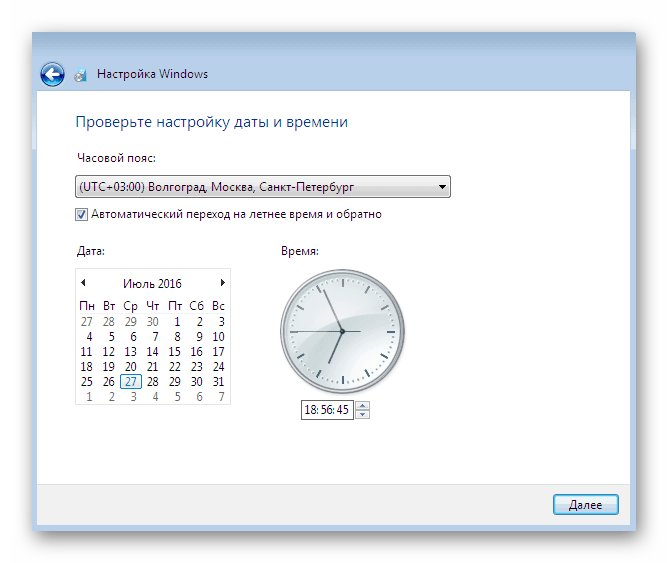
Последним шагом будет выбор расположения компьютера. Если он находится дома, укажите пункт «Домашняя».

Осталось только подождать завершения настройки параметров. Во время этого компьютер будет несколько раз перезагружен. Далее создадутся ярлыки и настроится рабочий стол.
Шаг 4: Настройка ОС для работы
Давайте по порядку разберем основные компоненты, которые следует поставить, чтобы перейти к нормальной работе с компьютером:
Драйверы
В первую очередь обратите внимание на драйверы. Они инсталлируются для каждого комплектующего и периферийного оборудования отдельно
Такие файлы требуются для того, чтобы составляющие могли взаимодействовать с Windows и между собой. По ссылкам ниже вы найдете детальные инструкции по этой теме.
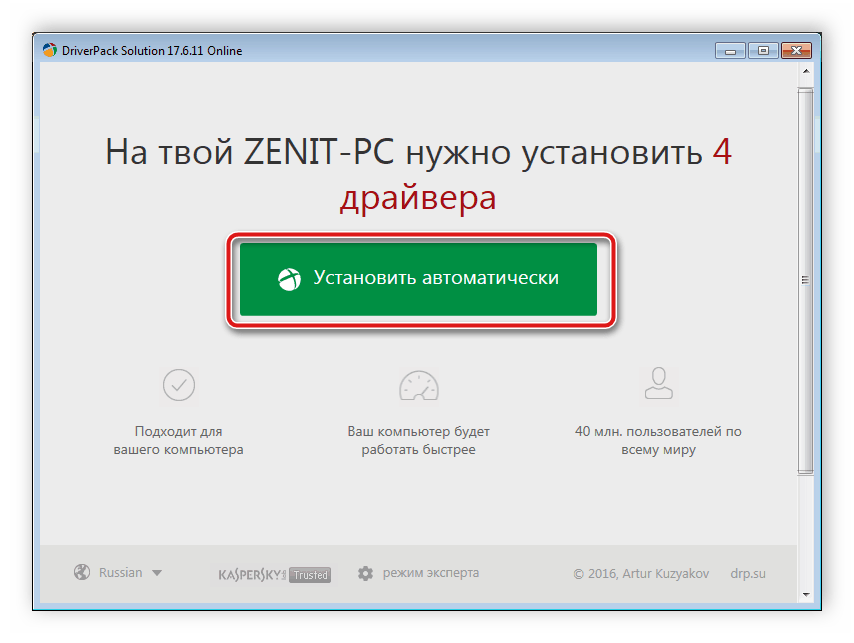
Браузер. Конечно, в Виндовс 7 уже встроен Internet Explorer, однако работать в нем не очень комфортно. Поэтому мы рекомендуем присмотреться к другим популярным веб-обозревателям, например: Google Chrome, Opera, Mozilla Firefox или Яндекс.Браузер. Через такие браузеры уже будет легко загрузить требуемое ПО для работы с различными файлами.
Антивирус. Обеспечьте защиту компьютера от вирусов. Прекрасно с этим справляются специальные защитные программы. Используйте статьи по ссылкам ниже, чтобы выбрать наиболее подходящее для себя решение.
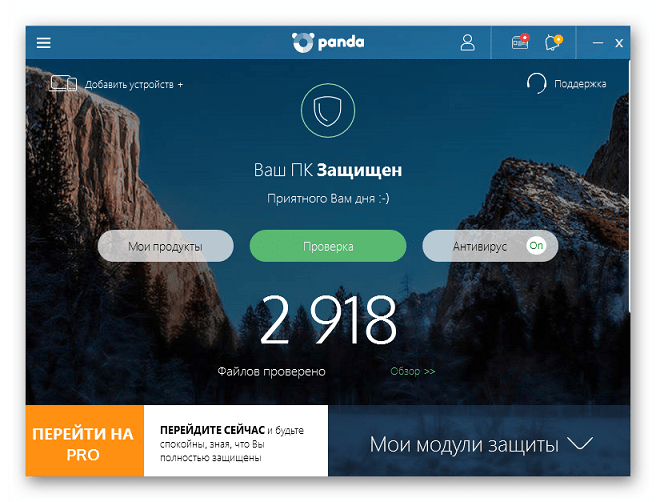
На этом наша статья подходит к концу. Выше вы могли ознакомиться со всеми шагами инсталляции и настройки операционной системы Windows 7. Как видите, ничего в этом сложного нет, нужно лишь точно следовать инструкциям и внимательно выполнять каждое действие. По завершении всех шагов можно смело приступать к работе за ПК.
Удалите предустановленный мусор
Термин bloatware определяет приложения, которые мы получаем от производителя вместе с оборудованием – как уже упоминалось во введении, это могут быть антивирусные программы, офисные или графические программы в тестовых или демо версиях. Если Вам они не нужны, то вы можете удалить их вручную, либо использовать программу для удаления. Последняя не только удалит ненужные программы, но и поможет восстановить стандартные настройки веб-браузера, очистить список автозапуска программ, удалить программные гаджеты (если были установлены).
В случае, когда вы устанавливаете Windows 10 на чисто, можно использовать инструмент, позволяющий выполнить установку без дополнительных приложений, драйверов и т.д. Инструмент можно скачать с сайта Microsoft. Но используйте его только тогда, когда есть уверенность в том, что вы потом сможете самостоятельно найти все необходимые инструменты и приложения.
Сравнение систем
Как же можно понять, какая версия Windows лучше, без сравнений? Многие любопытные пользователи уже неоднократно сверяли характеристики Windows 10 и 11 с помощью различных тестов. Сейчас мы тоже сравним эти системы.
| Проведение тестов ОС | Windows 11 | Windows 10 |
| Бенчмарк | 2396 pts | 2501 pts |
| Конвертация | 3:53 | 3:54 |
| Диспетчер задач | 2,1 ГБ – 139 процессов | 2,6 ГБ – 160 процессов |
| Место в диске | 13 ГБ | 15,1 ГБ |
Как можно увидеть по тестам, Windows 10 немного опережает 11 версию.
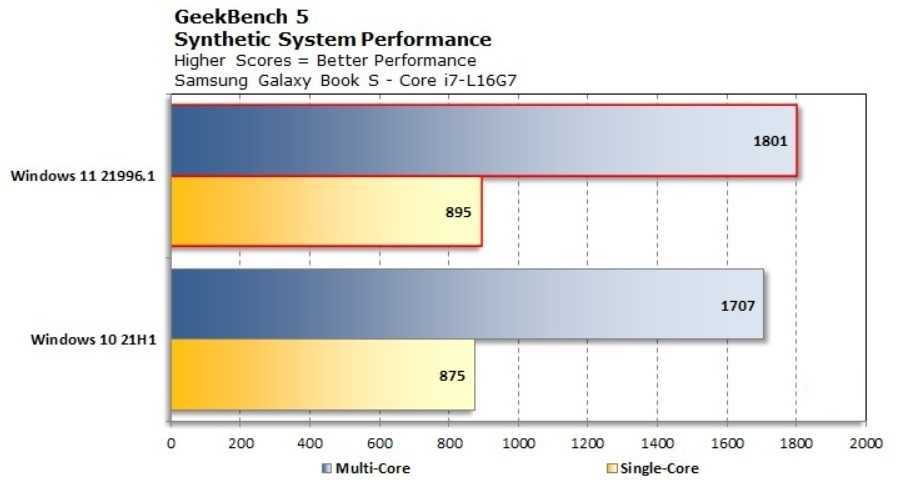
Если сравнить две операционные системы, то можно выделить следующие отличающиеся параметры:
- Скорость выполнения действий. Для выявления этого показателя сравнивают функциональность при использовании игр. Производителями были проведены тестирования, которые выявили, что быстродействие Windows 11 немного ниже, чем у десятки. Однако для остальных программ скорость быстрее. Но разработчики объясняют, что вскоре этот пункт будет полностью налажен.
- Применение прежних программ. Если на десятке невозможно воспроизводить старые программы, которые применялись для семёрки, то на 11 версии этот недостаток устранён.
- Главное меню. В 11 части оно переместилось на центральную область панели. Для некоторых пользователей это достоинство, интерфейс выглядит необычно. Но остальные люди отмечают, что это стало для них неудобно.
- Основная программа для обмена сообщениями. Это одно из главных отличий Windows 10 и 11. Теперь основным мессенджером является Teams. Раннее эту позицию занимал Skype.
- Поддержка ОС Android. Функция не внедрена в Windows 11. Многие люди сомневаются, что она будет активизирована на территории России. Поэтому этот пункт не всегда можно отнести к достоинствам.
- Требования для установки операционной системы. Раньше требования были намного проще. Для 11 версии они завышены, так как нужны большие возможности для нормализации работоспособности.
- Настройки. Новое ОС лучше или функциональнее. Однако этот параметр зависит от качества игры, требований пользователя.
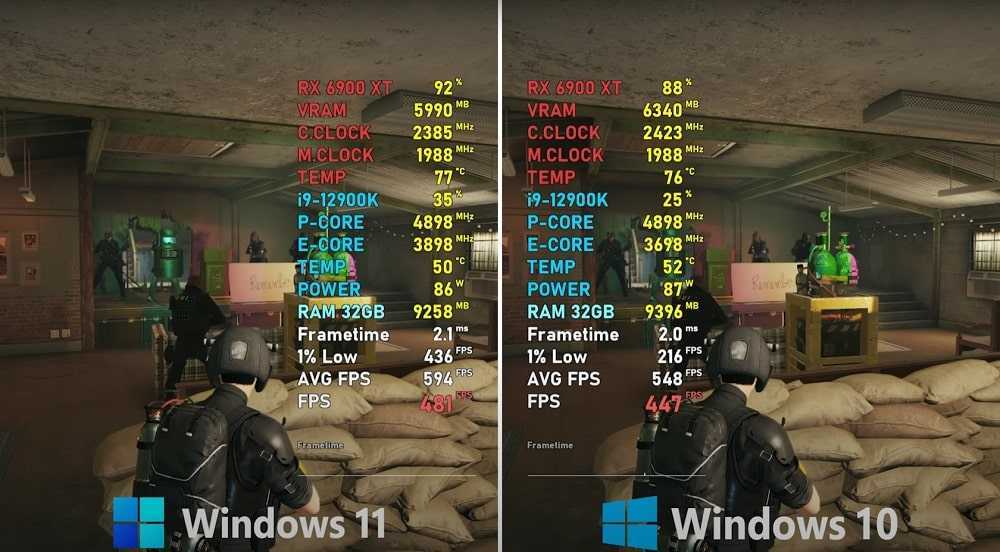
Не стоит забывать, что Windows 11 только недавно вышла, во многом она ещё не доработана и сейчас ведутся активные работы по её улучшению. Говорить о преимуществе одной ОС можно будет лишь когда Windows 11 станет стабильнее.
Windows 7
Самая первая версия Windows 7, вышла 22 июля 2009 года. За это время мы к ней привыкли и можно сказать срослись. Естественно, переходить на что-то новое, непонятное, нам, не очень хочется, да и зачем переходить, когда и так все работает? Но нам приходится двигаться вперед, а порой это мера просто вынужденная. Почему вынужденная спросите вы? Да все по той же причине, что она как и всеми любимая Windows XP, скоро оправится на пенсию, ведь основная поддержка у неё прекращена еще с 13 января 2015 года, а расширенная поддержка закончиться уже 14 января 2021 года. Остаётся всего один год ей наслаждаться, а потом, увы, настанет время посыпать её нафталином и с почетом спрятать в сундук истории.
Проблемы Windows 11
Сразу после появления Windows 11 многие владельцы процессоров AMD заметили замедление работы своих компьютеров на 10-15%. Выяснилось, что это связано с почти втрое выросшей задержкой доступа к кэш-памяти третьего уровня и некорректной работой алгоритма UEFI CPPC2, разучившегося выделять самые быстрые ядра процессора под наиболее требовательные задачи.
Другие пользователи жаловались на не открывающиеся всплывающие окна Центра уведомлений, сети и смены раскладки клавиатуры, третьи говорили о неработоспособном поиске в меню «Пуск», а четвертые о циклическом перезапуске «Проводника Windows».
Многие из описанных выше проблем уже были решены полностью или частично, но пользователи постоянно находят все новые баги в операционной системе, и пока она выглядит слишком сырой для повседневного использования.
Windows 11
Особенности Windows 11
Первая особенность этой версии – она подходит не для всех. Прежде чем установить себе это издание, нужно будет проверить, подойдут ли характеристики вашего компьютера. Для Windows 11 нужны:
- процессор 1 ГГц минимум с двумя ядрами;
- 4 ГБ оперативной памяти;
- 64 ГБ накопитель;
- видеокарта, поддерживающая DX12;
- поддержка UEFI и Secure Boot;
- TPM 2.0;
- экран больше 9 дюймов с разрешением от 720p;
- интернет-соединение.
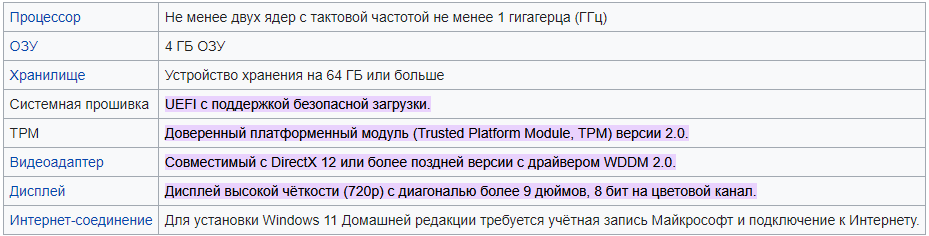
Дальше обратим внимание на дизайн. Стильный и интересный интерфейс
Новый вариант Windows смотрится просто шикарно. Поменялось местоположение кнопки «Пуск». Также появилась новая панель с новостными статьями (если у вас устройство с сенсорным экраном, достаточно будет провести пальцем от правого края к центру). Есть как светлая, так и тёмная темы.
Интересно, что теперь обновляться ваш ПК будет по-другому. Все обновления будут загружаться в фоне, а это означает, что вы даже и не узнаете, что было загружено и зачем. Крупные обновления будут теперь делаться раз в год, а не в два.
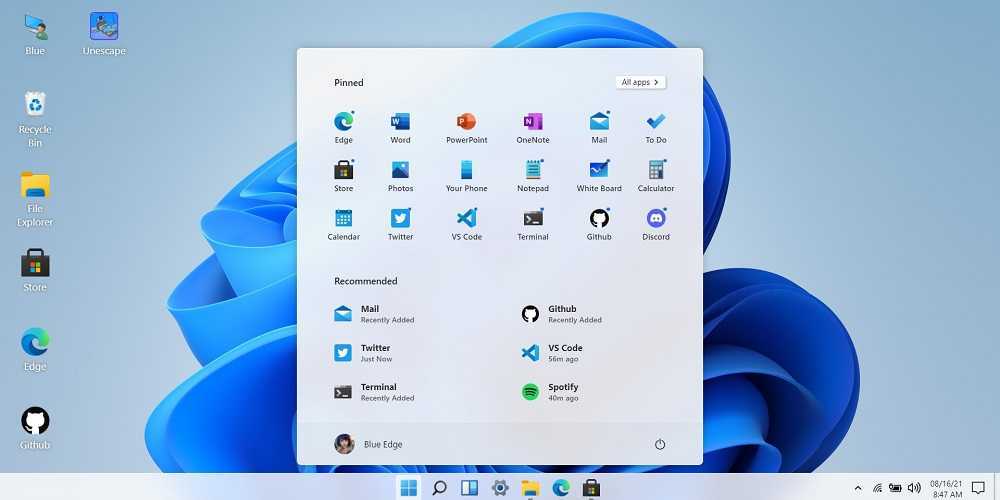
Плюсы и минусы Windows 11
| Плюсы | Минусы |
| Современный интерфейс. Тем, кому уже успел надоесть внешний вид «десятки», новая операционная система станет утешением. Закруглённые углы, различные классные темы, новые необычные значки и многое другое делают Windows 11 интересной по оформлению. В проводнике было убрано большое количество кнопок. Новый стиль рабочего стола имитирует вид стекла и выглядит очень красиво. | Где Skype? Раньше он был незаменимым приложением, но сейчас всё чаще его заменяют различными альтернативами. Скорее всего, Microsoft сделал тоже самое, заменив его на Teams. |
| Поддержка Android-приложений. Раньше, для того чтобы установить какое-то мобильное приложение на компьютер, приходилось устанавливать эмуляторы, и то порой они подвисали. Windows 11 решила эту проблему. Теперь на компьютере тоже будет возможно запускать приложения Android без дополнительных утилит. | Уменьшенная панель задач. Интерфейс Windows 11 безусловно выглядит великолепно, но вот удобство отошло на задний план. Перемещение панели задач теперь невозможно. Щелчок средней кнопки мыши теперь не открывает новый экземпляр приложения. |
| Возвращение виджетов. Кто-то помнит виджеты с Windows Vista и «семёрки»? В 10 версии их заменили живыми плитками. Но в Windows 11 появляются новые виджеты на специально отведённой панели, которая появляется с левой части экрана. Они нужны для предоставления информации. | Cortana – искусственный помощник компании Microsoft. С ним можно было общаться с помощью голоса. Теперь же приложение не включено в операционную систему. Но всё же ещё можно загрузить приложение отдельно. |
| Ошибки. Поскольку операционная система ещё «сырая», в ней присутствует большое количество сбоев и глюков. Хотя Microsoft старается быстро исправлять их. |
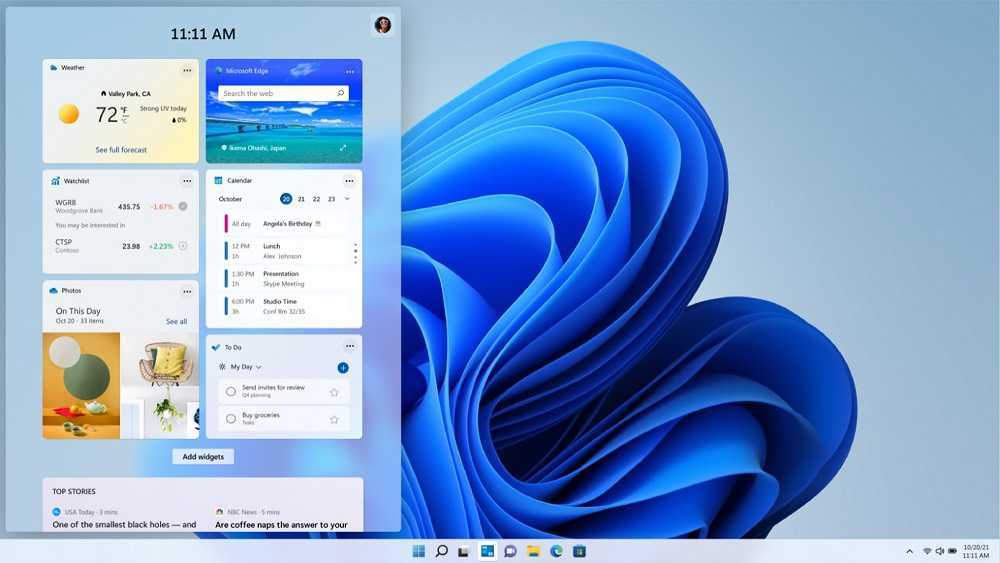
Потенциальные проблемы
Отсутствие доступа к обновлениям Windows 11 не сулит россиянам ничего хорошего, однако ситуация, на самом деле, далеко не самая критичная. По сути, единственное, чего лишатся жители России после очередных санкций Microsoft – это новых «фишек» системы и патчей безопасности, входящих в такие апдейты.
Невозможность получить эти патчи грозит потенциальными проблемами безопасности. Это частично решается установкой дополнительного «антихакерского» софта – антивируса и брандмауэра. А если не посещать сомнительные сайты и не открывать письма от неизвестных адресатов, то риск стать жертвой взлома или получить вирус снижается почти до нуля.
Изменения
Майкрософт старалась сделать новый интерфейс для Виндовс Виста, поскольку дизайн XP на тот момент сильно устарел. Но вместе с тем, введены и другие особенности системы. Рассмотрим их подробнее.
Windows Aero
Как уже было упомянуто выше, улучшенная графическая составляющая — первое бросающееся в глаза улучшение. Microsoft потратила большое количество времени на разработку интерфейса Windows Aero. С его помощью можно значительно изменить стандартный облик системы. Присутствует возможность внесения изменений и подстраивания дизайна под предпочтения пользователя.
Aero задала определенные тенденции в интерфейсах программ. Она перенесена в последующие версии Виндовс.
Фирменные черты:
- Полупрозрачные окна.
- Плавные линии и переходы.
- 3D рабочий стол.
- Приятные глазу текстуры и многое другое.
Windows 8.1
Если бы Microsoft не торопилась с выпуском сырой и не оптимизированной Windows 8, то не появилась бы в последствии такая замечательная система, как Windows 8.1, первый выпуск которой вышел 17 октября 2013 года, а последняя версия, была выпущена в ноябре 2014 года.
Многие пользователи сталкивались с проблемами в работе с Windows 8, а те, кто с ней не работал, то по слухам знают, что система, мягко говоря – тормоз, и её лучше не устанавливать.
Что касается Windows 8.1, так многие ассоциируют её с Windows 8, хотя глубоко заблуждаются — это совершенно разные операционные системы
Даже версии ядер у них разные, а также разная поддержка DirectX, что очень важно для игрового процесса
К примеру, в состав Windows 7 SP1 и Windows 8 — включен DirectX 11.1, а для Windows 8.1 уже поддерживается DirectX 11.2, а вот в состав для Windows 10 включена поддержка DirectX 11.3 до DirectX 12.
Для чего нужна операционная система
Кратко: для того, чтобы у вас была возможность получить от компьютера максимум функций.
Операционная система (кратко — ОС) — набор программ, работающих как связующее звено между аппаратной частью компьютера («железом») и программами прикладного уровня, т.е. всякими браузерами, играми, редакторами и т.п. Работа программ сильно зависит от операционной системы. Просто так, напрямую, задействовать аппаратные возможности компьютера нельзя.
На настольных компьютерах популярны системы MacOS, Linux и Windows, причём доля последней гораздо больше первых двух вместе взятых. Доля остальных ОС — ReactOS, KolibriOS и др. — ничтожна.
Требования к Windows 10 и возможности старых компьютеров
С одной стороны, утверждения разработчика платформы можно назвать вполне справедливыми – новая Виндоус требует и более современного и производительного компьютера. С другой стороны, для определения необходимости покупки ПК стоит познакомиться с требованиями к 10-й версии:
- процессор с частотой не меньше 1 ГГц;
- 1 ГБ операционной памяти для 32-битных систем и 2 ГБ для 64-разрядных;
- 16 или 32 ГБ места на диске для 32 и 64 бит, соответственно;
- Видеоадаптер с поддержкой DirectX 9 и драйвера WDDM 1.0.
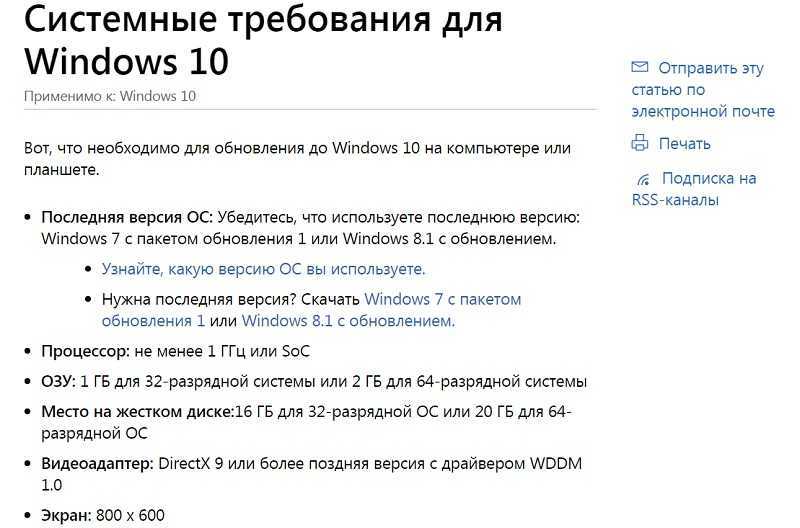
Практически те же требования были и у системы Windows 7. Единственное отличие – необходимость уже в 32 ГБ места вместо 20 ГБ при использовании 64-битных версий ОС. Однако после установки большинства необходимых драйверов и системных программ, а также всех обновлений на накопителе желательно иметь не меньше 50, а ещё лучше 100 ГБ свободного пространства. Получается, что владельцу даже обычного офисного компьютера, выпущенного в пределах ближайших 10 лет и имеющего хотя бы 2 ГБ ОЗУ, обновлять устройство совсем необязательно. Если на нём нормально работала Windows 7, то свободно запустится и 10-я версия. Тем более что даже офисные ПК сейчас комплектуются уже, минимум, 4 гигабайтами «оперативки».

Если пользователь всё-таки не уверен, подойдёт ли старый компьютер для Windows 10, можно воспользоваться специальной утилитой – «Помощником по обновлению». Также стоит познакомиться с информацией, размещённой на сайтах производителей процессоров и видеокарт – Intel и AMD.
Установка
Существует два стандартных способа установки Service Pack 2: автообновление и ручная загрузка. Начинать стоит с первого, но если он не сработал, то воспользуйтесь вторым.
Способ 1: Автообновление
Для выполнения данного способа требуется постоянно подключение к Интернету. Откройте меню «Пуск», в списке программ выберите «Центр обновления Windows».


KB948465
Способ 2: Загрузка с официального сайта
К данному способу стоит прибегать в том случае, если автообновление по какой-либо причине невозможно. Но перед началом обновления необходимо узнать разрядность компьютера. Отображается она в сведениях о системе. Чтобы их открыть, перейдите в каталог «Мой компьютер», кликните ПКМ на свободном участке и откройте свойства. В зависимости от того, какая разрядность указана, необходимо скачивать установочный пакет.
32-разрядная версия Vista SP2 — www.microsoft.com/en-us/download/details.aspx?id=16468
Для последующей установки не требуется подключение к Интернету. Предварительно закройте все лишние программы и деактивируйте антивирусную защиту. А затем запускайте исполняемый файл, процедура обновления довольно простая.
В конце компьютер перезагрузится, в это время будут применены все изменения.
Как обновить Windows Vista до Windows 10
Несмотря на то, что прямого обновления для ОС десятилетней давности нет, можно обновить Windows Vista до Windows 7, а затем до Windows 10. Но это не идеальный подход, поскольку вы будете тратить время и дополнительные лицензии.
Лучший способ обновить Windows Vista до Windows 10 — это начать новую чистую установку, выполнив следующие действия:
Загрузите Windows 10 ISO с сайта поддержки Microsoft
Обратите внимание, что если вы используете более старую версию Internet Explorer, вам, вероятно, потребуется использовать Google Chrome или Mozilla Firefox для загрузки страницы загрузки. Под «Выбрать издание» выберите Windows 10 и нажмите « Подтвердить»
Выберите язык вашего продукта в раскрывающемся меню и нажмите « Подтвердить» .
Нажмите кнопку 64-битной загрузки или 32-битной загрузки в зависимости от вашего оборудования.
Совет: используйте сочетание клавиш Windows + R, чтобы открыть команду « Выполнить» , введите команду msinfo32 и нажмите Enter . Если тип вашей системы — ПК на базе x64, а объем оперативной памяти превышает 4 ГБ , вы можете установить 64-разрядную версию Windows 10. В противном случае выберите 32-разрядную версию.
Чтобы записать ISO-файл на USB-накопитель, загрузите и установите Rufus , бесплатную и простую в использовании утилиту для создания загрузочных носителей.
Запустите Руфуса.
В разделе «Устройства» выберите USB-накопитель, который вы хотите использовать.
В разделе «Параметры формата» щелкните значок дисковода рядом с параметром «Создать загрузочный диск с помощью образа ISO».
Выберите файл ISO Windows 10, который хотите использовать, и нажмите « Открыть» .
Нажмите кнопку Пуск , чтобы продолжить.
Нажмите кнопку ОК , чтобы подтвердить, что все данные на флэш-накопителе будут удалены, и начать процесс.
Перезагрузите компьютер с помощью только что созданного загрузочного носителя.
Если ваше устройство не загружается с флэш-накопителя USB, вам нужно изменить настройки BIOS вашей системы, чтобы убедиться, что оно может загружаться с USB. Обычно вы включаете компьютер и нажимаете одну из функций или клавиши ESC, чтобы получить доступ к BIOS, но не забудьте проверить веб-сайт поддержки вашего производителя для получения дополнительной информации.
Нажмите Далее на первом экране мастера установки Windows.
Нажмите кнопку Установить сейчас .
Введите ключ продукта для вашей копии Windows 10.
Нажмите Далее .
Выберите версию Windows 10, которую вы хотите установить (если применимо). Этот выбор должен соответствовать изданию, для которого вы приобрели ключ продукта.
Нажмите Далее .
Примите лицензионное соглашение.
Нажмите Далее .
Нажмите « Выборочная»: установить только Windows (Advanced), чтобы начать чистую установку Windows 10.
Выберите любой раздел на жестком диске (обычно «Диск 0») и обязательно нажмите кнопку « Удалить» , чтобы удалить разделы.
Выберите жесткий диск (диск 0 нераспределенного пространства).
Нажмите Далее, чтобы начать процесс установки.
После того, как вы выполните эти шаги, установка вступит во владение и закончит установку Windows 10 на вашем компьютере с Windows Vista. После установки просто следуйте инструкциям на экране, чтобы выполнить настройку «из коробки» (OOBE) с необходимыми настройками.
Во время OOBE вам будет предложено создать учетную запись с учетной записью Microsoft. Таким образом, вы должны убедиться, что эта информация под рукой. В качестве альтернативы вы можете использовать локальную учетную запись, но вам не хватает многих расширенных функций, включая возможность синхронизации настроек между устройствами.
После того, как вы завершите настройку Windows 10, вам будет представлен новый опыт, и вам останется только восстановить файлы из резервной копии и переустановить любое приложение, которое вы использовали в Windows Vista.
Также рекомендуется перейти в « Настройки» > « Обновления и безопасность» > « Центр обновления Windows» и нажать кнопку « Проверить наличие обновлений» , чтобы убедиться, что на вашем устройстве установлены последние обновления безопасности и производительности.
Кроме того, вы можете использовать диспетчер устройств, чтобы дважды проверить, что все ваше оборудование и периферийные устройства правильно установлены на вашем компьютере. Если что-то не установилось правильно, обязательно загрузите и установите последние версии драйверов на веб-сайте поддержки вашего производителя.
Если вы не можете найти драйвер, совместимый с Windows 10, иногда драйверы, разработанные для предыдущей версии ОС, все равно будут работать. Но только попробуйте это в крайнем случае.
Система windows 10 особенности
На windows10 современные игры тянут на ура, на старой семерке уже не тянули. Оперативная система windows 10 практически устанавливается на все низкобюджетные производительные компьютеры, даже двух ядерные пеньки тянут ее. В это большой плюс windows 10, что может установить практически каждый пользователь.
Системные требования windows 10:
- Процессор: не менее 1 ГГц или SoC
- ОЗУ: 1 ГБ для 32-разрядной системы или 2 ГБ для 64-разрядной системы
- Место на жестком диске:16 ГБ для 32-разрядной ОС или 20 ГБ для 64-разрядной ОС
- Видеоадаптер: DirectX 9 или более поздняя версия с драйвером WDDM 1.0
- Экран: 800 x 600
Оперативная система windows 10 поддерживает даже 32 разрядную систему, хотя уже наврятли такие есть процессоры. Сейчас как минимум все сидят на 4-рех ядерных и выше процессорах. Система windows 10 революция для многих и долго еще не будут переходить на windows 11, еще не протестировали ее на компьютерах как она себя ведет.
Системные требования
Есть несколько технических параметров, на которые нужно отталкиваться.
Причём они во многом зависят от разрядности системы. Если это 32-битная ОС Windows 7 или 10, тогда минимальные характеристики будут такими:
- оперативная память не менее 1 ГБ;
- разрешение монитора от 800х600 пикселей и выше;
- графика от Direct X 9,1 и свежее;
- свободное пространство под ОС не меньше 16 ГБ;
- тактовая частота у процессора хотя бы 1 ГГц.
Если же это будет 64-битная ОС, тогда неизменными останутся лишь требования по разрешению монитора и версии Direct X.
А остальные параметры меняются на следующие:
- оперативная память не меньше 2 ГБ;
- свободное место на диске от 20 ГБ и выше;
- тактовая частота процессора минимум 2 ГГц.
И если Windows 7 при таких минимальных параметрах ещё способна сравнительно быстро работать, то от Windows 10 аналогичной прыти не ждите. Поставив эту ОС на компьютер с подобными характеристиками, работа с ним превратится в сплошное мучение.
Потому для Windows 10 лучше сразу увеличить предъявляемые требования в 2 раза по сравнению с приведёнными цифрами.
Много споров ведётся относительно того, какой из релизов Windows лучше, сравнивая версии 7 и 10. На самом деле есть несколько ситуаций, когда действительно есть смысл перейти с уже устаревшей ОС на самую актуальную.
Для начала это делать разумно лишь в том случае, если компьютер соответствует минимальным системным требованиям. Плюс ещё рассматривать нужно такие ситуации:
- производительность ПК начала заметно страдать;
- был выполнен переход на более свежие версии программного обеспечения, в числе которых новый Word, Photoshop и пр.;
- есть желание опробовать в деле новые игры, предъявляющие повышенные требования к аппаратной составляющей;
- был приобретён новый дисплей или проектор;
- экран компьютера используется в качестве домашнего кинотеатра;
- была заменены внутренние компоненты системного блока на более мощные и производительные.
Желание использовать возможности современного программного обеспечения и ряда игр заставляет переходить с привычной, но уже устаревшей Windows 7, на новую и актуальную Windows 10.
Взглянув на системные требования и проведя их сравнение, всё равно фаворита между Windows 10 и Windows 7 пока не видно.
Обновление через Upgrade Assistant
Долгое время после прекращения акции для всех пользователей по бесплатному обновлению, Майкрософт предоставляла возможность бесплатного перехода на новую версию Windows 10 для людей с ограниченными возможностями. Сначала период данной акции был продлен до 31 декабря 2017, но после истечения этого срока, возможность обновиться была активна еще до 18 января 2018 года.
Компания даже создала отдельный для того, чтобы сделать апгрейд было максимально комфортным. Одной из особенностей данной акции было то, что пользователю, для подтверждения своей недееспособности, не нужно было проходить никаких специальных проверок или подтверждений. Обновиться мог любой желающий, который зашел на сайт и скачал утилиту Windows 10 Upgrade Assistant.
На данный момент, на главной странице сайта Майкрософт по обновлению для людей с ограниченными возможностями, находится объявление о прекращении данной акции. Компания указывает, что теперь единственный вариант — приобретение оригинальной версии уже предустановленной на новом устройстве, либо покупка отдельной полноценной версии программного обеспечения. Никаких ссылок на загрузку данной утилиты не предоставляется.
НО
файл с загрузчиком (Windows 10 Upgrade Assistant) до сих пор доступен на сайте Microsoft, качайте пока есть доступ. Если файл исчезнет из загрузок, напишите в комментах, попробуем выложить его просто на сайт (если на тот момент в целом такой вариант обновления еще будет работать).
При первой установке, программа проверит актуальную версию помощника по обновлению.
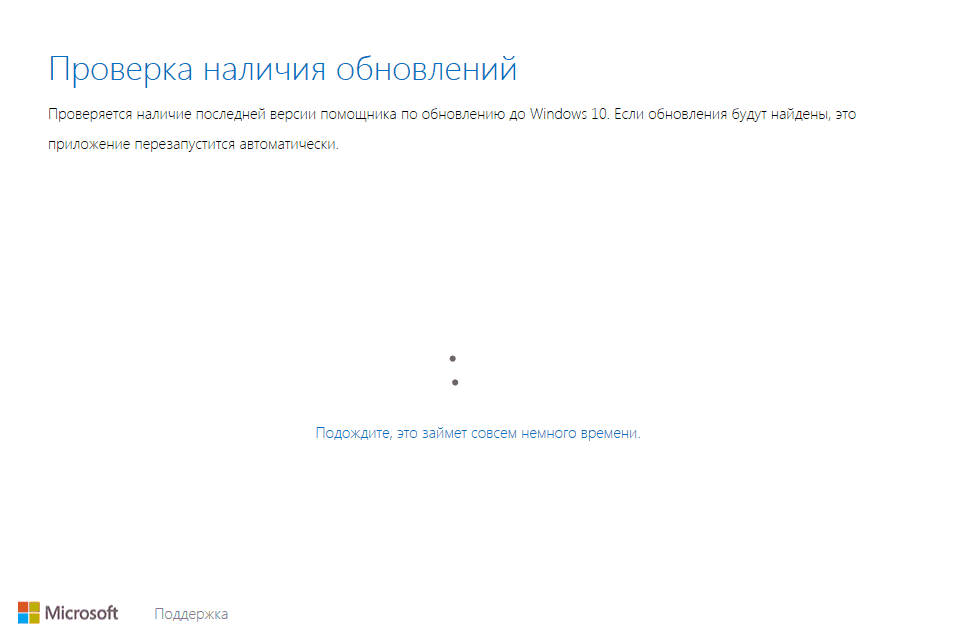
После этого необходимо будет ознакомиться и согласиться с условиями лицензионного соглашения.
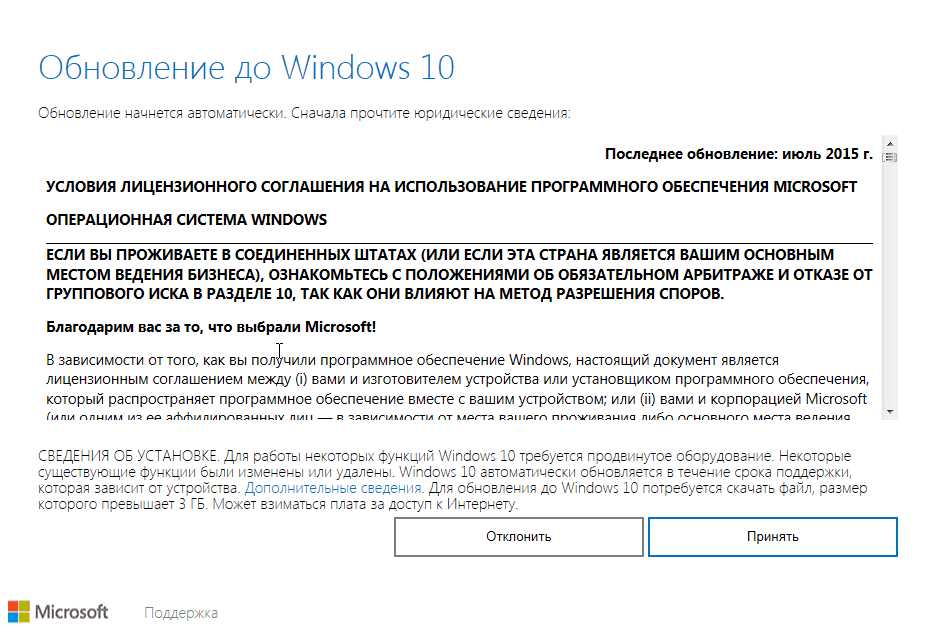
Помощник по установке проверит возможность апгрейда до Windows 10 на данный компьютер.
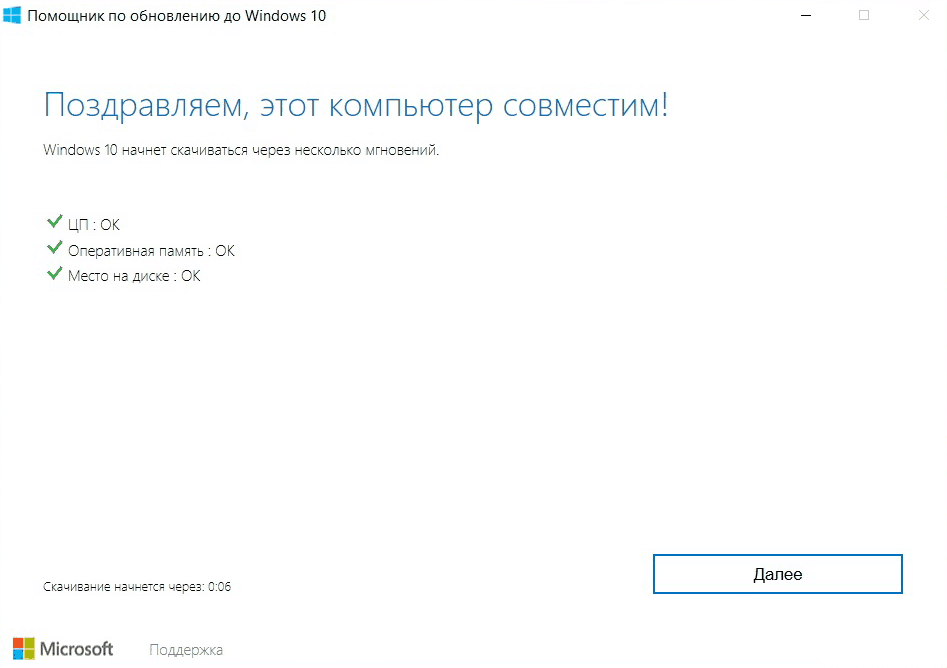
И, если все пункты прошли положительную проверку, после нажатия кнопки ОК запустится процесс обновления до Windows 10. После завершения обновления подхватывается ключ прошлой версии, и на выходе пользователь может использовать активированную систему.
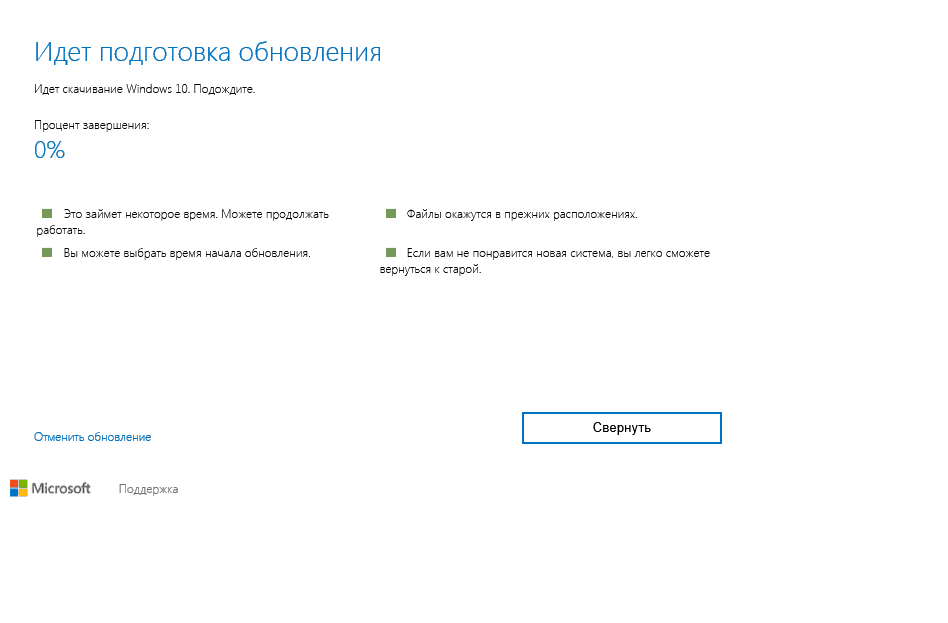
Если утилита при первом запуске выдает ошибку, это может быть связано, с тем, что говорилось ранее — Майкрософт официально закрыла возможность данного обновления. Но, чтобы обойти данное ограничение, достаточно сменить время системы на любое, которое будет раньше 31.12.2017.
Для этого нужно кликнуть по часам на панели задач и зайти в изменение даты и настройки времени.
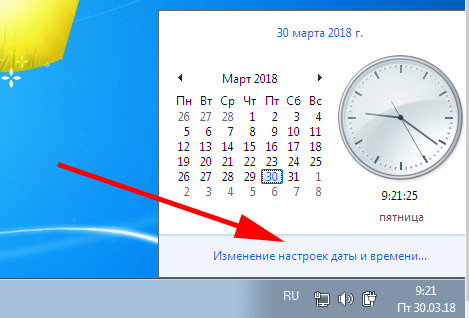
После нужно зайти в раздел изменить дату и время.
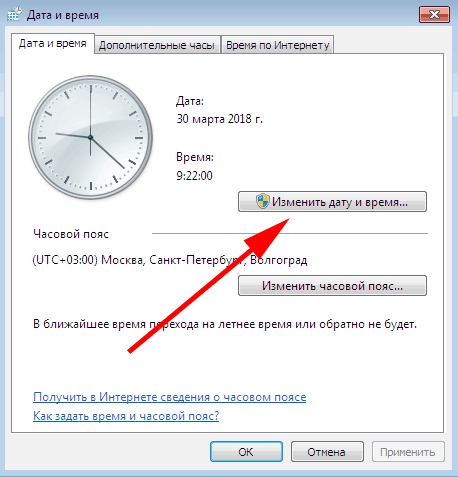
И затем выбрать любую дату, которая будет раньше оговоренного срока 31.12.2017.
После данной процедуры можно будет попробовать запустить программу помощника для обновления еще раз, он должен бесперебойно запуститься и провести обновление системы.
Стоит ли перейти на Windows 11?
Windows 11 – весьма перспективная система, и в будущем ее наверняка ждет широкое распространение. Главные преимущества ОС – новые возможности управления приложениями, функции для кастомизации интерфейса и повышенная безопасность.
Однако мы считаем, что требования к железу для установки Windows 11 слишком жесткие. Им соответствуют далеко не все пользовательские компьютеры, а покупать новое оборудование в 2021 году – дорогостоящее удовольствие. К тому же, по нашим наблюдениям, новая ОС пока довольно «сырая» и страдает многими «младенческими болезнями».
Так, например, первая не тестовая сборка, вышедшая пятого октября, существенно снижает производительность процессоров AMD. Это та ошибка, которую следует устранить как можно скорее, что разработчики и попытались сделать с выпуском первого патча. Но, судя по отзывам пользователей, им это не удалось: проблема не ушла, а стало только хуже. Посмотрим, когда и как Microsoft сможет исправить эту ошибку. Выход нового патча обещан уже в самые ближайшие дни.
Если вы еще не решили, стоит ли переходить на Windows 11, то мы советуем немного подождать – обновите систему в будущем, но не сейчас. Подождав еще некоторое время, вы ничего не потеряете. А наоборот – получите более устойчивую и надежную ОС, которая принесет с собой новые возможности, а не проблемы. А если ваш компьютер или ноутбук не позволяет установить Windows 11 — не переживайте, ведь поддержка Windows 10 завершится только в 2025 году.
Итоги
По всем параметрам и тестам, которые были обозначены в статье, игры для «Виндовс 10» показывали наилучший результат. В первую очередь это касается показателя отображения кадров в секунду (ФПС) на одинаковых системах. В некоторых случаях преимущество было в 10 единиц, что уже достаточно впечатляюще, особенно для более слабых компьютеров.
Такая разница может значительно повысить комфорт при прохождении игры. Что касается других факторов, то «десятка» проиграла 2 секунды при загрузке и немного хуже работает с обработкой информации в разных программах. Только вот эти факторы слишком слабо смотрятся на фоне оптимизации, а потому версия операционной системы «Виндовс» 10 занимает уверенную первую позицию.
На втором месте расположилась 7-ка, так как в некоторых случаях не отставала от лидера, и два или три раза одержала первенство. Аутсайдером оказалась версия 8,1 с самыми плохими показателями. К сожалению, на быстрой загрузке и немножко более шустрой обработке информации даже второе место не заработаешь.







![Windows 10 home или pro: что лучше для игр? [руководство 2020]](http://robotrackkursk.ru/wp-content/uploads/a/2/e/a2e0758f47ec59b64e8ad6ddd2168503.jpeg)