Отключаем автозапуск через групповую политику
Несколько сложней метод отключения автозапуска через групповую политику. Итак:
Кликнем по кнопочкам Win+R и в строку «Выполнить» вставляем сочетание: gpedit.msc и чтобы подтвердить кликнем ОК;
В левом столбце вы заметите папочки, идущие в столбик (и входящие одна в другую). Нужно пройтись по адресу: «Конфигурация ПК», затем «Шаблоны администрирования»
После этого «Компоненты» и нам осталось выбрать «Политика автозапуска»:
Обращаем внимание, что справа есть строка «Выключение автозапуска». Необходимо 2 раза кликнуть по этой строке
После этого, поставить чекбокс над командой «Включено» и подтверждаем действие, нажав «Применить» и ОК;
Теперь нам осталось перезагрузить компостер. После этого, автозапуск с флешки и прочих съёмных дисков будет выключен.
Как отключить автозапуск браузера Edge
ХСделать это через настройки системы нет возможности. Разве что установить другой браузер и выбрать его по умолчанию. В ином случае нужно использовать сторонний софт. Я рекомендую программу Unlocker.
Нужно переименовать файл MicrosoftEdge.exe, который находится по пути:
Windows | SystemApps | Microsoft.MicrosoftEdge_8wekyb3d8bbwe
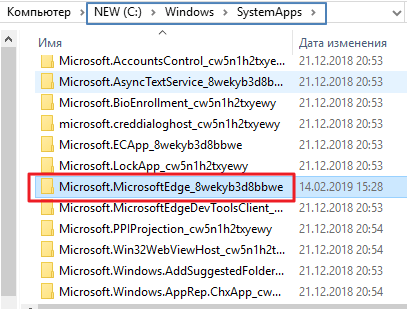
- Кликаем по файлу правой кнопкой мышки, выбираем в меню пункт “Unloker”, который станет доступен после установки вышеуказанного софта.
- В диалоговом окне кликаем по списку возможных действий, выбираем «Переименовать». Достаточно убрать одну букву в названии (не в расширении!) и сохранить.
- Перезагружаем ПК.
Если данная статья Вам не только понравилась, но и помогла – в знак благодарности прошу отметить материал лайками, репостами и комментариями. Со всеми вопросами обращайтесь туда же.
Настройка реестра автозагрузки утилитой Reg Organizer
Теперь мы рассмотрим эти же действия, применив удобную программу для обслуживания ПК отечественной разработки ‒ «Reg Organizer».
- Запускаем программу и выбираем пункт верхней панели: «Инструменты/Редактор реестра».
- В строку поиска копируем нужный путь, кликаем «Перейти» и производим изменения согласно плану, описанному выше.
Если было замечено странное поведение системы после изменений и перезагрузки, например, вылеты или замирание экрана, то вы всегда сможете откатить назад все действия. Кликните дважды мышкой по файлу заранее подготовленной копии реестра и нажмите «ОК». После перезагрузите компьютер.
Устраните проблему
В этом методе мы попытаемся решить проблему с помощью устранения неполадок. Windows попытается решить проблему самостоятельно. Выполните шаги, указанные ниже, чтобы выполнить этот метод.
Шаг 1. Перейдите в Cortana и введите «Устранение неполадок». Выберите то же самое из результатов.
Шаг 2. Нажмите «Оборудование и устройства».
Шаг 3. Windows проверит наличие проблем. Когда закончите, нажмите «Применить восстановление автоматически» или «Применить это исправление», в зависимости от того, что появится.
Шаг 4. Перезагрузите компьютер.
Это должно решить проблему. Если устранение неполадок не помогло устранить проблему, выполните следующий метод.
Добавить программу в автозагрузку через реестр
Если вышеуказанные методы не помогают, вы также можете использовать реестр Windows для запуска программ при запуске.
ПРИМЕЧАНИЕ. Внесение изменений в реестр Windows без ведома может привести к серьезным последствиям. Таким образом, убедитесь, что вы выполняете шаги с точностью.
Шаг 1: Откройте меню «Пуск», введите реестр, и нажмите Enter.
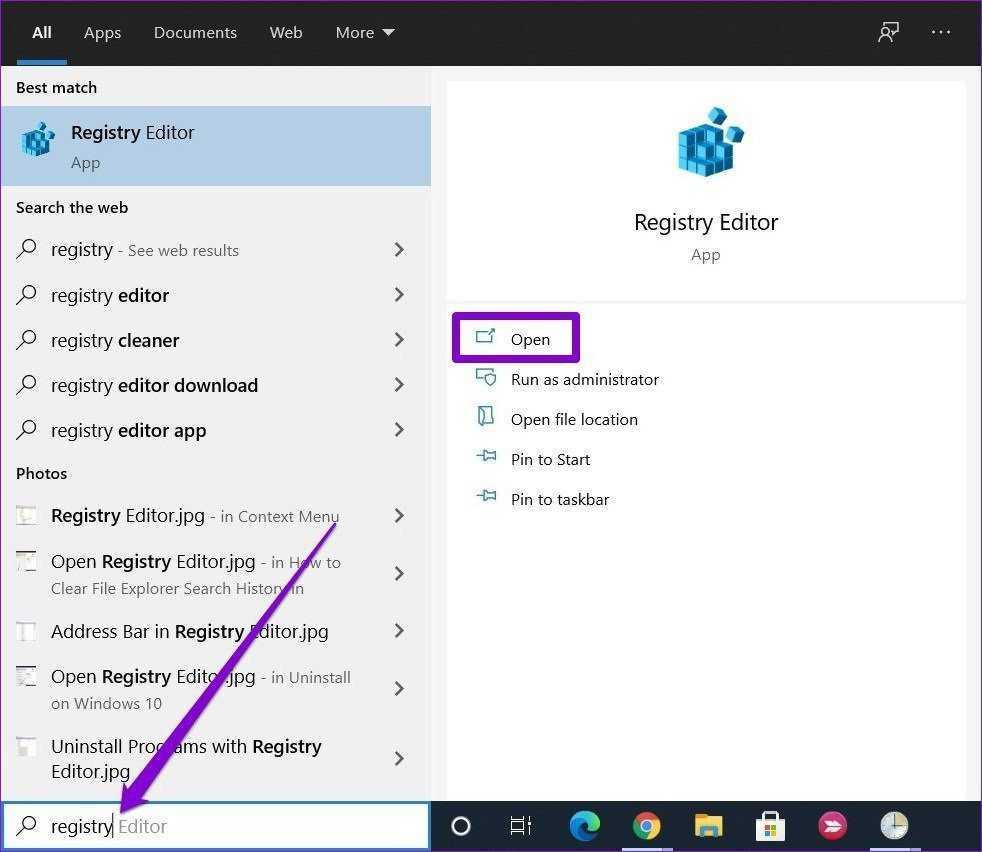
Шаг 2: Используйте адресную строку вверху, чтобы перейти к следующему ключу.
HKEY_LOCAL_MACHINE\Software\Microsoft\Windows\CurrentVersion\Выполнить
Шаг 3. В клавише «Выполнить» щелкните правой кнопкой мыши в любом месте правой панели и выберите «Создать» > «Строковое значение». Назовите его точно так, как называется программа, которую вы хотите запустить.
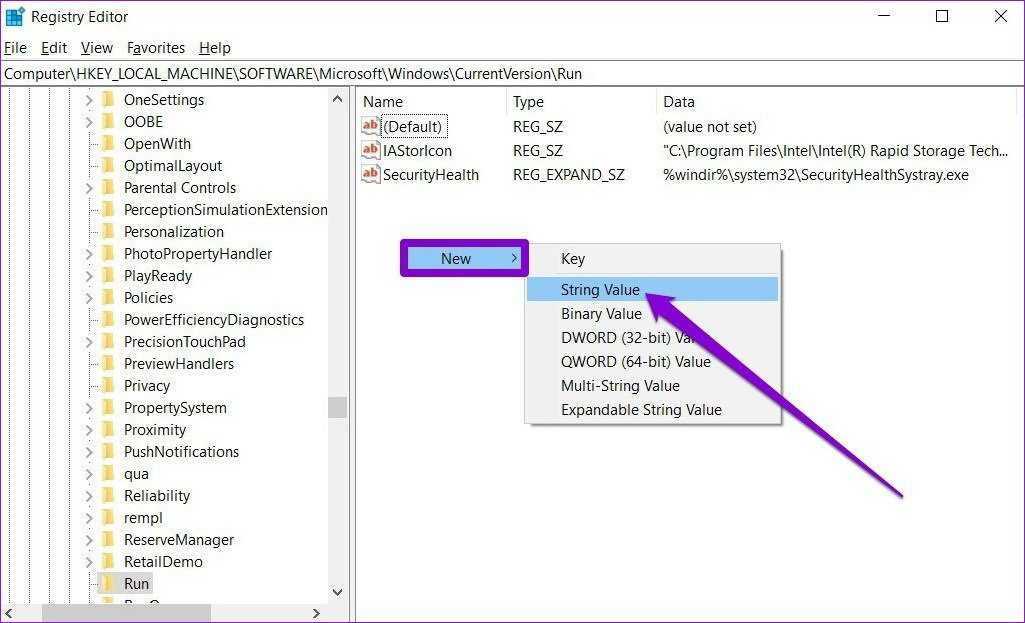
Шаг 4: Щелкните правой кнопкой мыши только что созданное строковое значение и выберите «Изменить».
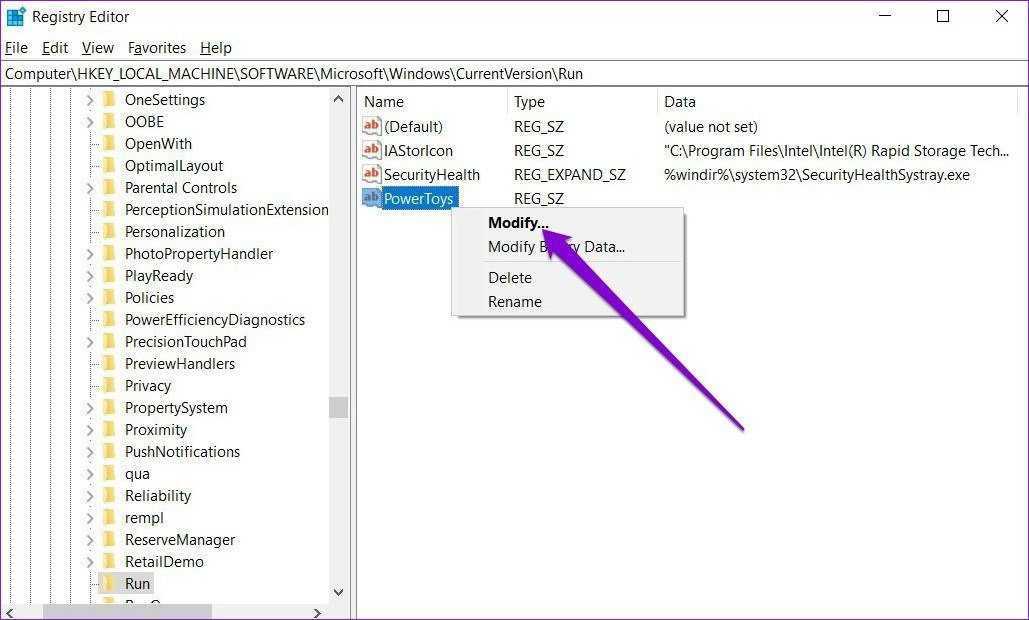
Шаг 5: В поле «Значение» вставьте путь к программе, которую вы хотите запустить, и нажмите «ОК».
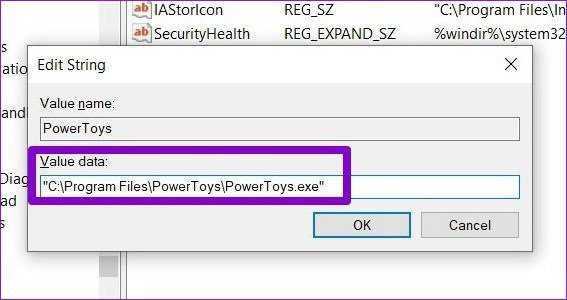
Теперь перезагрузите компьютер, и теперь программа должна запускаться при запуске.
Драйвера USB устройств
Откройте консоль диспетчера устройств Device Manager (Win+R -> devmgmt.msc). Проверьте, нет ли неопознанных устройств в следующих секциях консоли:
- Контроллеры USB (Universal serial Bus controllers)
- Другие устройства
Щелкните ПКИ по неопознанному устройству и выберите пункт Обновить драйверы -> Автоматический поиск обновленных драйверов (Update Driver Software> Search automatically for update driver software).
В том случае, если компьютер подключен к интернету, Windows попытается найти и установить наиболее подходящий драйвер автоматически.
В том случае, если неизвестное USB устройство с восклицательным значком присутствует в списке USB контроллеров, попробуйте следующие решения:
- Щелкните ПКМ по устройству и откройте его свойства. Затем на вкладке Драйвер нажмите на кнопку Откатить драйвер (если она доступна), или кнопку Удалить для удаления драйвера. Затем в консоли диспетчера устройств выберите пункт Действия -> Обновить конфигурацию оборудования. Проверьте, идентифицировалось ли устройство.
- Откройте по очереди свойства всех устройств с именами Generic USB Hub (Универсальный USB-концентратор), USB-root hub (корневой USB концентратор) или USB Root Controller (корневой USB контроллер) и затем на вкладку Управление электропитанием снимите галку у пункта Разрешить отключение этого устройства для экономии энергии
Другой способ, который может помочь, когда система отображает в описании проблемы код ошибки USB устройства 43: для всех перечисленных в предыдущих разделах устройств, попробуйте выполнить следующие действия: щелкните ПКМ -> Обновить драйверы -> Выполнить поиск драйверов на этом компьютере -> Выбрать драйвер из списка уже установленных драйверов. В списке вы увидите совместимый драйвер (в нашем случае он уже установлен).
Выберите драйвер и нажмите Далее. После переустановки драйвера USB контроллера, через который подключено неизвестное устройство, оно должно распознаться корректно.
Как отключить автозапуск браузера Edge
ХСделать это через настройки системы нет возможности. Разве что установить другой браузер и выбрать его по умолчанию. В ином случае нужно использовать сторонний софт. Я рекомендую программу Unlocker.
Нужно переименовать файл MicrosoftEdge.exe, который находится по пути:
Windows | SystemApps | Microsoft.MicrosoftEdge_8wekyb3d8bbwe
Как убрать программу из автозагрузки различными способами в Windows 10?
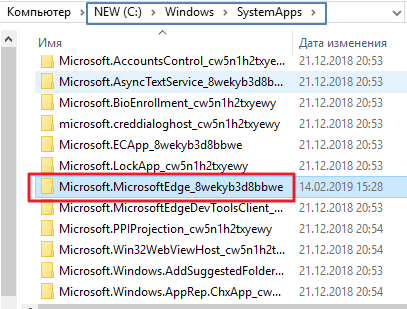
- Кликаем по файлу правой кнопкой мышки, выбираем в меню пункт «Unloker», который станет доступен после установки вышеуказанного софта.
- В диалоговом окне кликаем по списку возможных действий, выбираем «Переименовать». Достаточно убрать одну букву в названии (не в расширении!) и сохранить.
- Перезагружаем ПК.
Если данная статья Вам не только понравилась, но и помогла – в знак благодарности прошу отметить материал лайками, репостами и комментариями. Со всеми вопросами обращайтесь туда же.

18.03.201911:004153Виктор ФелькИнформационный портал IT Техник
Отключение автозапуска USB-флеш-накопителей в Windows
Зачем отключать автозапуск? Предположим, мы нашли флеш-накопитель и воткнули его в USB разъём своего компьютера. Если флеш-накопитель инфицирован, то и компьютер так же заразится вирусом. Классический пример — Международная космическая станция, ноутбуки которой были заражены вирусом W32.Gammima.AG, попавшим туда с флешки одного из астронавтов в августе 2007 года.
Что бы избежать подобных неприятностей, необходимо отключить автозапуск съёмных носителей (USB флешек, компакт дисков).
Рассмотрим как можно отключить автозапуск в различных версиях операционной системы Виндовс
Отключение автозапуска в Windows 8
Надо открыть панель настроек, нажав для этого комбинацию клавиш Win+W, либо можно просто перейти в меню «настройки» (для этого необходимо поместить курсор в нижний правый угол и переместить его вверх). В окне поиска следует набрать фразу «autoplay».
В первом случае окно настроек будет выглядеть так:
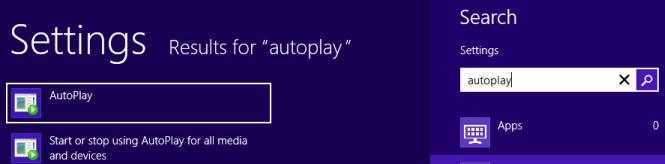
А во втором — так:
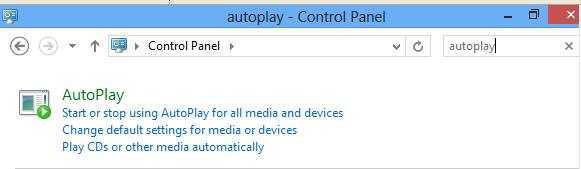
Кликнув по «autoplay», перейдём к настройкам автозапуска:
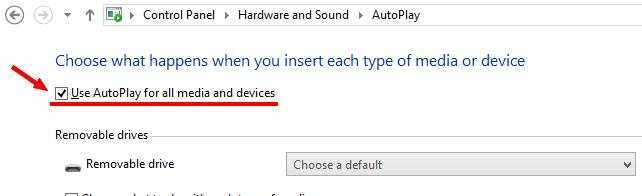
Здесь необходимо убрать галочку «Use AutoPlay for all media and devices» ( Использовать автозапуск для всех носителей и устройств ). Если теперь вставить в компьютер какой-нибудь съёмный носитель, то диалог автозапуска не появится:
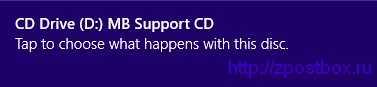
Но одного отключения «autoplay» недостаточно, это уберёт только появление диалога, программы с внешних носителей возможно будут автоматически запускаться — это зависит от следующих настроек:
- Removable drives
- Camera storage (Memory card)
- DVDs
- Blue-ray discs
- CDs
- Software
У всех этих пунктов и подпунктов необходимо установить параметр «Take no action» ( Не выполнять никаких действий ), это и будет полным отключением автозапуска:
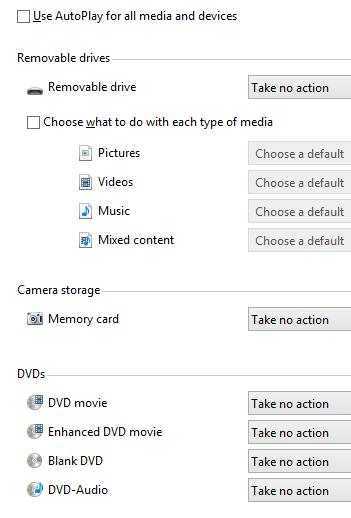
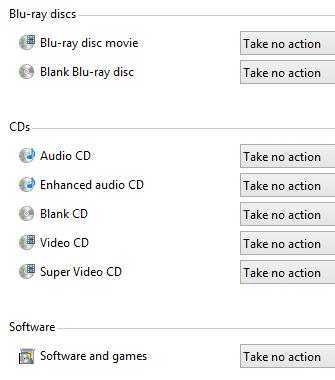
Теперь необходимо нажать кнопку «Save» ( Сохранить ), что бы сохранить настройки. При необходимости настройки автозапуска можно вернуть в исходное состояние, нажав кнопку «Reset all defaults» ( Восстановить умолчания) .
Отключение автозапуска в Windows 7
Нажать «Пуск —> Панель управления» и кликнуть по «AutoPlay»:
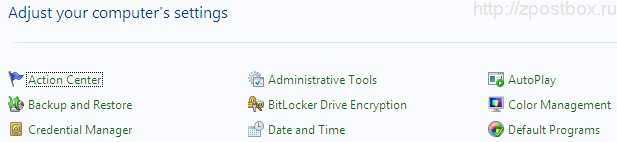
Далее в появившейся панели настроек автозапуска убрать галочку «Use AutoPlay for all media and devices» и изменить остальные настройки точно так же, как и для Windows 8, установив везде параметр «Take no action»:
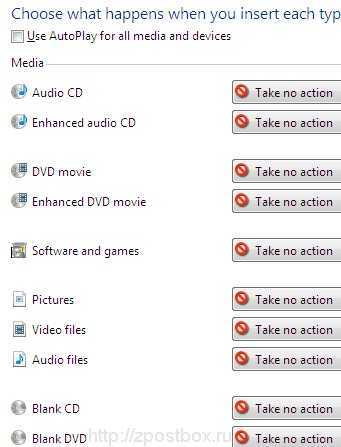
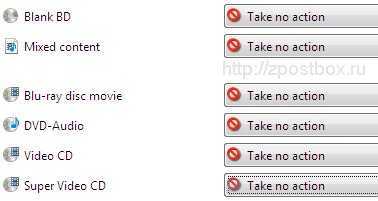
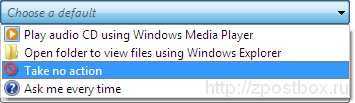
И в завершении надо нажать кнопку «Save», чтобы сохранить изменения. В исходное состояние настройки автозапуска можно вернуть кнопкой «Reset all defaults».
Отключение автозапуска в Windows XP
Нажать «Пуск —> Выполнить» и ввести команду «Gpedit.msc»:
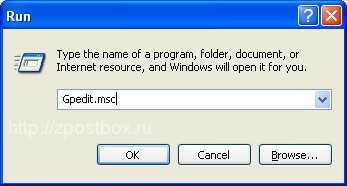
Появится окно редактора групповой политики.
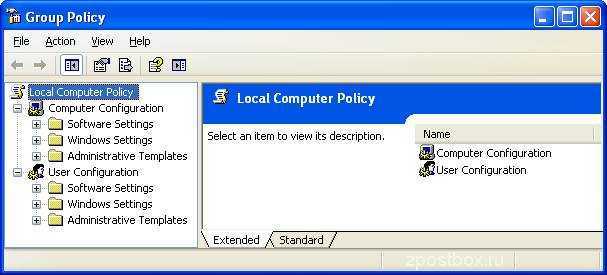
Здесь в разделе «Administrative Templates» —> «System» ( Административные шаблоны —> Система ) выбрать пункт «Turn off Autoplay» ( Отключить автозапуск ):
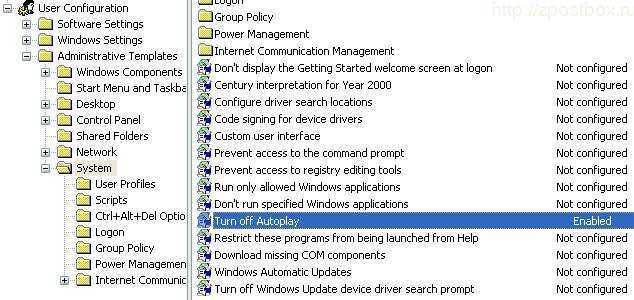
Открыв этот пункт двойным кликом мыши, устанавливаем переключатель в положение «Enabled» ( Включён ), и выбираем диски, где следует отключить автозапуск — «All drives» ( Все диски ).
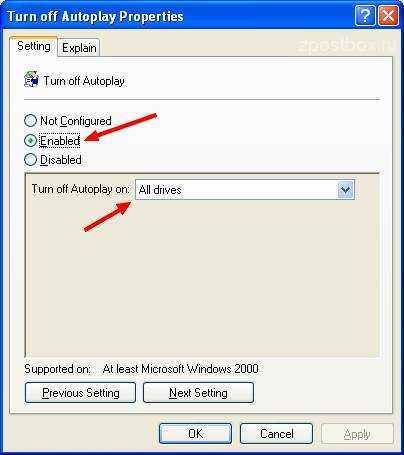
Нажав «ОК», закрываем окно свойств автозапуска.
Как проверить, что автозапуск USB-флеш-накопителей отключён?
Для этого нужно подготовить специальным образом флеш-накопитель — создать в его корневой директории файл с названием autorun.inf, со следующим содержанием:
Теперь флеш-накопитель следует извлечь из разъёма (предварительно его размонтировав), и снова вставить в usb-разъём. Если после этого появится такой диалог:
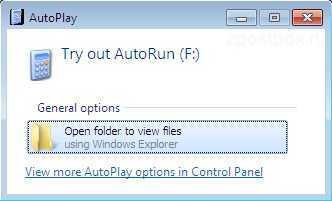
То это означает, что автозапуск не отключён. Так же следует кликнуть по иконке флеш-накопителя в проводнике, что бы убедиться в отсутствии автостарта программ.
О функции вкратце
Параметр «Автозапуск» был введен разработчиками Microsoft еще на устаревших операционных системах Win 95 и XP. Это позволяло использовать компьютер как полноценный медиапроигрыватель. Человеку нужно было лишь вставить компакт-диск, дискету, USB-накопитель в лоток привода или порт ‒ воспроизведение его содержимого шло в автоматическом режиме. ПК уже тогда стал подобием музыкального центра или видеоплеера.
Негативной стороной данного функционала является сильная уязвимость системы перед вредоносными программами и вирусами. Опасный софт подменяет стандартный файл корневой папки флешки «Autorun.inf» на его зараженную копию, содержащую ссылку или исполнительную программу. Так система сама запускает в себе вирус и пользователь практически не может остановить этот процесс.
В последующих версиях ОС разработчики отключили «авторан» по умолчанию, но оставили возможность выбора. Если вы осознаете риски и у вас установлен мощный антивирус – вам под силу самостоятельно с помощью наших подсказок включить автозапуск на своем ПК.
Автозапуск флешки и как его отключить в windows
Добрый день, уважаемые читатели, новые и старые , сегодня я хочу рассмотреть вопрос, про автозапуск флешки и как его отключить. Рассматривать мы будем операционные системы windows, в моем случае это версия 8.1, но проделанные шаги подойдут и для windows 10 и 7, пока это все одинаково, если мелкософт не напортачит в будущем. Безусловно, автозапуск, очень полезная функция, помогающая пользователю, быстрее получить доступ к подключенному устройству, но и несет она и обратную сторону медали, в плане уменьшения безопасности, так как на вашей флешке может быть вирус или вредоносный троян, который начинает запуск, как только usb устройство открывается, ниже рассмотрим как это победить.
Как включить автозапуск флешки
Чем плох автозапуск флешки например, я уже описывал выше, вирусы, но ранее я рассказал вам как сделать так, чтобы на ваших usb устройствах не было вирусов, почитайте будет интересно. Раньше до 2010 гада, во всех windows редакциях на тот момент, он был включен по умолчанию, и пользователи отгребали вирусы и трояны, долго это продолжаться не могла и Microsoft, под гнетом пользовательского комьюнити, пошло на правильные меры и выпустило, обновление. которое отключает автозапуск устройств, а так же в последующих версиях ОС.
Если же вы все же хотите включить автозапуск флешки или других устройств, то дело это простое. Напоминаю делать я это буду на примере windows 8.1. Щелкаем правым кликом по меню пуск и выбираем Панель управления, в windows 10 все аналогично, в семерке просто пуск > панель управления.
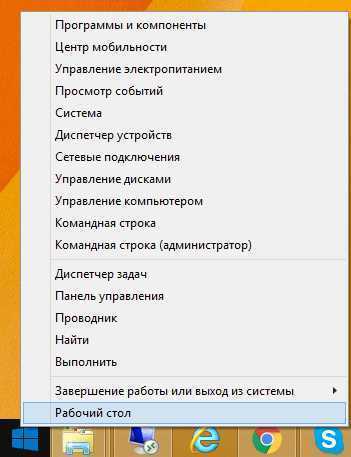
В открывшемся окне, ищем значок с надписью Автозапуск, он и отвечает за включение и выключение
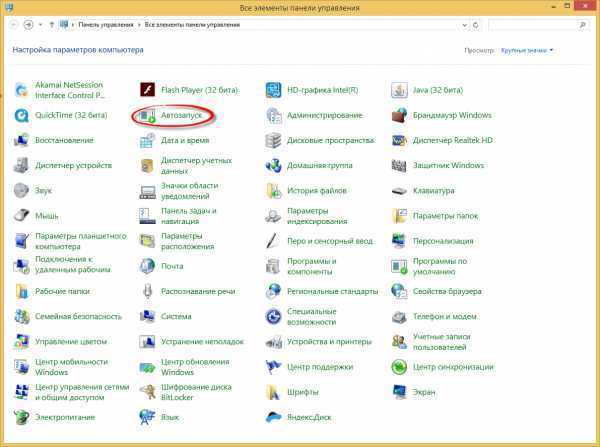
Как я вам и говорил, по умолчанию он отключен. Вы можете обратить, что тут все разбито по категориям
- Съемный носитель
- Карта памяти
- DVD-диски
- Blu-ray диски
- Компакт-диски
и каждая категория имеет чуть правее выбор действия, которое будет происходить.
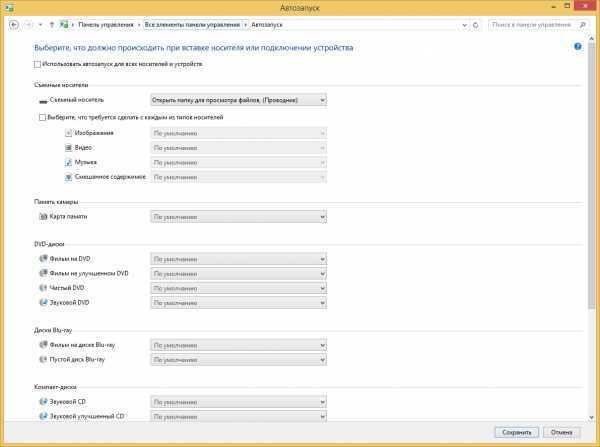
Действия, будут доступны везде по разному, но есть и общие
- Не выполнять никаких действий
- Открыть папку для просмотра файлов (проводник)
- Спрашивать каждый раз
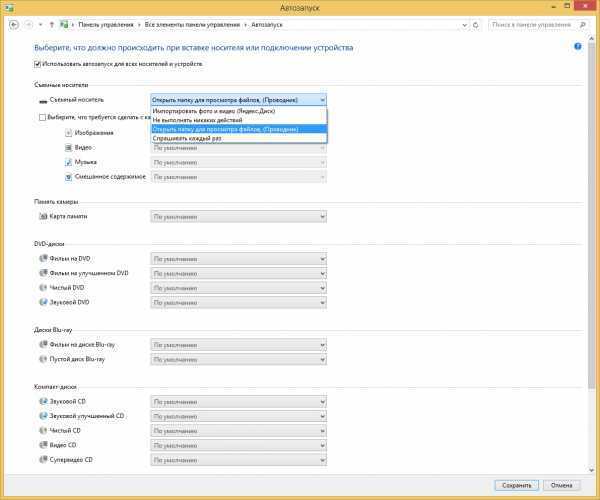
Для приводных носителей, как видите есть еще импортирование и воспроизведение
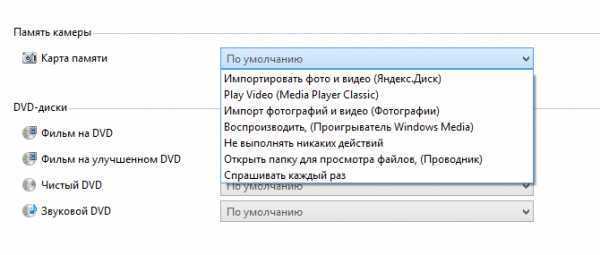
Обратите внимание, что на пункте программы и игры стоит > спрашивать каждый раз, это правильно по безопасности. так как вы должны видеть какая программа запросила у вас доступ
отключить автозапуск флешки, абсолютно так же, только стоит снять галки и выставить Не выполнять никаких действий. В windows 8.1 да и в 10, можно еще в другом режиме настроить данные функции и отключить автозапуск флешек и других устройств. Нажимаем WIN+F, для того чтобы у вас из боковой стороны появилось окно поиска, выставляем обязательно где искать (Везде) и вводим Автозапуск, ждете пару секунд, чтобы система поискала оснастку и выбираете Параметры автозапуска.
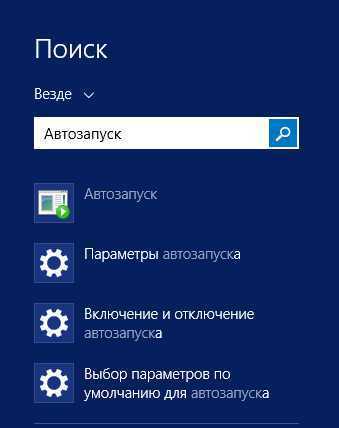
У вас откроется мобильная версия управления автозапуском съемных носителей, с помощью переключателя делаем положение вкл/выкл и ниже выставляем параметр по умолчанию, что нужно выполнять.
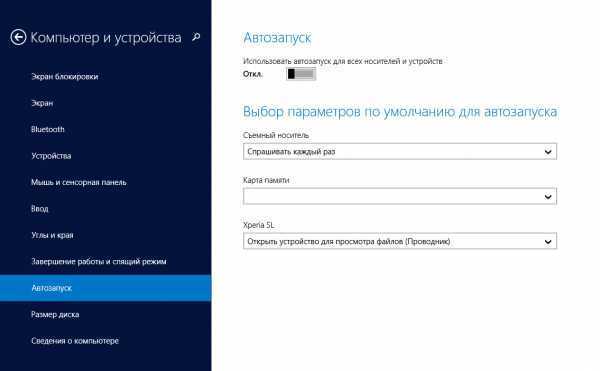
Так же попасть в меню Компьютер и устройства можно, вот еще каким методом, навести на правый уголок мышку и дождаться когда вылезет боковое меню, там выбрать параметры > Изменение параметров компьютера > Компьютерs и устройства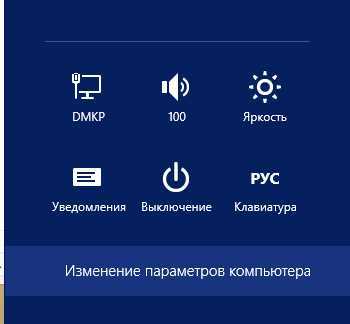
Как видите, все очень просто и я думаю у вас не будет теперь вставать вопрос, про то как отключить автозапуск флешки или наоборот активировать.
Отключить автозапуск флешки через реестр
Для любителей хардкора :), напомню реестр это по сути некая область windows в которой прописаны ее параметры, некая такая записная книжка. С ее помощью так же можно как активировать так и деактивировать устройства. Открываем реестр, можете штатными средствами, но мне больше нравится утилита JumpReg, ее преимущество в том, что она бесплатная и позволяет переходить в нужный раздел за один клик. Метод универсальный, работает начиная с windows 7.
Для решения задачи нам потребуется доступ вот к этим разделам реестра
HKEY_LOCAL_MACHINE\Software\Microsoft\windows\CurrentVersion\Policies\Explorer\
HKEY_CURRENT_USER\Software\Microsoft\windows\CurrentVersion\policies\Explorer\
Вставляю флешку и ничего не происходит
Обычно, на флешках есть светодиод, сигнализирующий что она работает. Если раньше светодиод светился, а сейчас нет, то это означает, что на устройство не подаётся питание. В любом случае, если совсем ничего не происходит, нет специфичного звука при подключении флеш-носителя, у вас есть несколько вариантов:
- Переставьте флешку в другой USB-порт;
- Переставьте флешку в USB-порт сзади системного блока;
- Вставьте накопитель напрямую в компьютер или ноутбук, без использования любых удлинителей и юсб-хабов.
Определите, причина в ЮСБ-портах или в самой флешке:
- Вставьте накопитель в другой компьютер или в смартфон через OTG-переходник (телефон должен поддерживать OTG);
- Подключите любое другое USB-устройство, чтобы убедиться в работоспособности портов.
Теперь поясню, некоторые порты могут не работать, просто потому что их раньше спалили или там испортились контакты. Загляните в них, если видно грязь и мусор, то хорошенько продуйте. Затем, если произошла перегрузка по питанию USB-порта, он не будет работать. Причём, чтобы его «привести в порядок» нужно полностью обесточить компьютер, вынув кабель из розетки на 1 минуту. Ноутбук нужно выключить и достать батарею на 1 минуту.
Перегрузка по току бывает когда подключено много устройств по ЮСБ или одно, но потребляет много энергии, например смартфон на зарядке, вентилятор, увлажнитель воздуха, устройство подогрева или настольная лампа.
Дальше, гнёзда USB на передней панели системного блока могут быть не подключены к материнской плате. Чтобы они заработали, нужно открыть крышку системного блока и подключить провода от передней панели к соответствующим штырькам на материнке. Можно руководствоваться подсказками на самой материнской плате или скачать в интернете инструкцию к вашей модели.

С хабами и USB-удлинителями может не работать конкретно ваша флешка, но чаще такой конфуз случается с внешними жёсткими дисками. Они весьма требовательны к качеству кабеля и питания. Плохие кабеля проводят слабый ток, происходит просадка по напряжению.
Если порты USB в принципе не работают, то есть смысл войти в БИОС и проверить включены ли они там. В разных версиях BIOS и UEFI настройка по включению/отключению ЮСБ-портов будет находиться в разных местах, нужно походить по меню, обычно это пункт «Advanced -> USB Configuration». Необходимо переключить свойство «USB 2.0 Controller» и «USB 3.0 Controller» (если есть) в состояние «Enabled»:
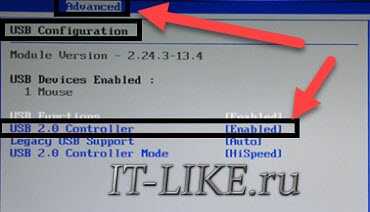
Отключаем автозапуск через редактор реестра
Для этого нам нужно открыть меню «Пуск» выберете «Выполнить» (или воспользуйтесь сочетанием Windows+R), откроется окошко, в которое вводим команду regedit и нажимаем ОК.

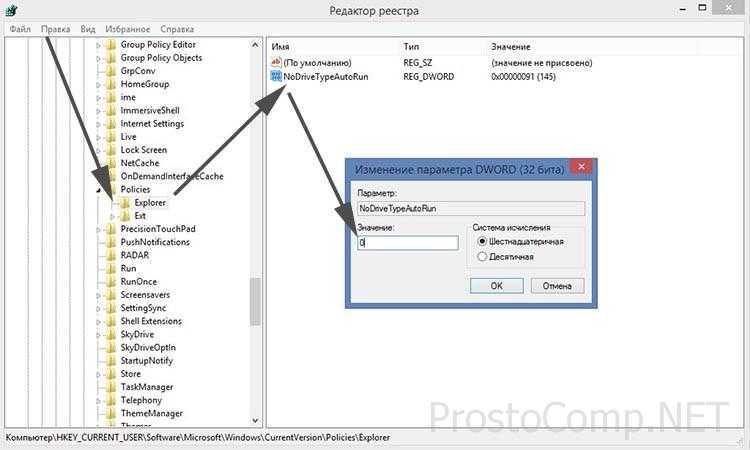
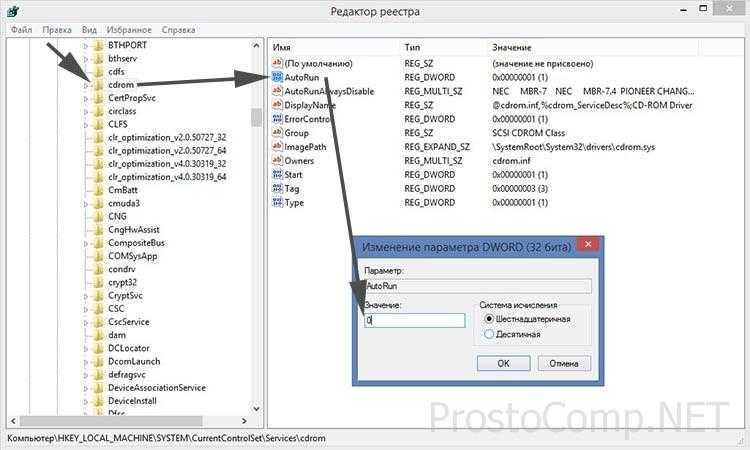
Важно знать при отключении автозапуска
За отключение функции автозапуска отвечает политика “Отключить автозапуск”. Как правило, по умолчанию, в стандартных настройках Windows, автозапуск включен только для компакт-дисков и отключен для всех остальных видов носителей информации. Если параметр «Отключить автозапуск» активирован, то вы можете выборочно устанавливать политику автозапуска для определенных видов носителей. Данную политику, невозможно применять для устройств с отключенным автозапуском по умолчанию. Найти политику «Отключить автозапуск» можно в папах «Конфигурация компьютера» и «Конфигурация пользователя». В случае, когда заданы оба параметра, то преимущество имеет политика в папке «Конфигурация компьютера» над политикой в папке «Конфигурация пользователя»
Данная политика не может запретить автозапуск музыкальных дисков
Внимание! При работе с реестром соблюдайте особую осторожность. Крайне не рекомендуется изменять не знакомые параметры
Это может привести к критическим неполадкам в системе и даже к переустановке Windows!
Основы использования функции «Автозапуск»
- Следует знать, что авторан для флешки сам по себе не содержит вредоносный код, а имеет лишь ссылку на уже имеющийся файл с вирусом из интернета.
- Также вредоносные утилиты прописываются в папку Autorun при копировании с расширением .inf, .bat, .exe, .pif, .ini, .cmd и др.
- Нельзя сразу запускать файл или группу файлов авторун. Необходимо открыть их с помощью софта для просмотра (например, блокнот) и проверить на вирусы.
- Если при копировании данных помимо нужной информации обнаружен autorun, то его следует удалить. А если он не удаляется или исчезает, а через минуту создаётся заново, значит, компьютер заражён.
- Также для отключения функции можно использовать различные оптимизационные программы (твикеры). Но лучше это делать вручную, для большей безопасности.
Отключаем автоматический запуск USB в Windows 10
Здравствуйте, любимые читатели моего блога. А вы знали, что при подключении USB диска к Вашему ПК возможна автоматическая установка ПО из неблагонадежных источников? Я часто сталкиваюсь с этой ситуацией. Поэтому, решил написать о том, как отключить автозапуск флешки в windows 10.
Согласно статистике, большая часть вредоносного кода запускается не при открытии подозрительных писем, а через внешние накопители (флешка, DVD диск), которые вставляются в Ваш компьютер. Я всё еще не понимаю, почему функции автозапуска являются включенными по умолчанию.
Знакомство с «врагом»
Предлагаю перед тем, как рассмотреть основную часть темы, ознакомиться с отличиями режимов авто воспроизведения и автоматического запуска. Если копнуть глубже, то особой разницы нет. Если на подключаемом носителе содержится файл autorun.inf с инструкциями, то срабатывает Autorun, и система сразу же запускает контент, записанный на диске. Это не всегда безопасно.
Autoplay сначала показывает небольшое окно с вариантами выбора (открыть папку, воспроизвести, не предпринимать никаких действий). После нажатия по определенному пункту, система запоминает выбор и использует его при последующих подключениях дисков с подобным контентом.
Способы отключения
Самый эффективный и проверенный метод – это использование «Панели управления». Еще он и самый простой с точки зрения среднестатистического пользователя.
- Кликаем ПКМ по «Пуску» и выбираем пункт «Панель управления».
- Нажимаем на ссылку раздела «Оборудование и звук». Не волнуйтесь, мы всё правильно делаем.
- В следующем окне кликаем по настройках «Автозапуска» и оказываемся здесь:
Там, где на скрине красный прямоугольник, по умолчанию стоит галочка, которую необходимо убрать. При необходимости, можно снова зайти в данные настройки и включить режим автозапуска, указав подробные параметры для типов файлов и разных носителей.

Чуть более сложный способ заключается в использовании редактора групповой политики. Чтобы его запустить:
Нажимаем Win + R. В диалоговом окне приложения пишем команду msc. Подтверждаем с помощью «ОК» или просто жмем Enter.
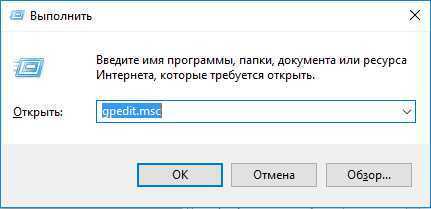 Теперь нужно быть предельно внимательными, чтобы не наворотить чего-то плохого. Слева Вы увидите перечень папок. Последовательно переходим по пути: «Конфигурация ПК» — «Шаблоны администрирования» — «Компоненты» — «Политика автозапуска». Всё должно выглядеть как на этом скрине:
Теперь нужно быть предельно внимательными, чтобы не наворотить чего-то плохого. Слева Вы увидите перечень папок. Последовательно переходим по пути: «Конфигурация ПК» — «Шаблоны администрирования» — «Компоненты» — «Политика автозапуска». Всё должно выглядеть как на этом скрине:

Правая часть окна содержит пункт «Выключение автозапуска». Двойной щелчок мышкой откроет окно свойств. Нужно активировать режим «Включено» и подтвердить выбор. Не запутались в настройках? Следующий снимок экрана поможет не допустить ошибок:
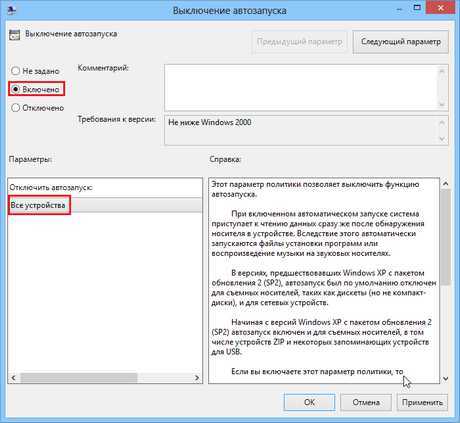
Перезагружаем ПК и радуемся. Теперь автономный запуск с USB и других носителей будет полностью деактивирован.
Остался последний способ – самый верный, но слегка опасный. Опасность заключается в негативных последствиях, если отклониться от моей инструкции. Перейдем к «высшему пилотажу» – редактору реестра. Только для опытных пользователей!
В поле ввода «Выполнить» (Win + R) вводим regedit и жмём «ОК».
 Перейдите в папку Затем в подпапку Software. В ней нужно найти директорию Microsoft, выбрать Windows, папку CurrentVersion, далее – Policies, и, наконец, Explorer.
Перейдите в папку Затем в подпапку Software. В ней нужно найти директорию Microsoft, выбрать Windows, папку CurrentVersion, далее – Policies, и, наконец, Explorer.
Необходимо изменить параметр, который называется NoDriveTypeAutoRun, присвоим ему значение 000000FF (смотрите скрин).
Исправить циклическое переподключение USB устройства
В первую очередь, нужно исключить как можно больше виновников данной проблемы. По этому, подключите USB устройство к задним USB портам, если это компьютер, и в другой USB порт, если это ноутбук. Также, подключите USB устройство к другому ПК или ноутбуку, чтобы исключить его из виновников. Если все работает нормально с другими компьютерами, разберем пару способов, когда USB флешка подключается и отключается на компьютере или ноутбуке с Windows 10.
USB Драйвер
Нажмите сочетание кнопок Win+R и введите devmgmt.msc, чтобы открыть быстро диспетчер устройств. В самом верху нажмите на вкладку “Вид” и выберите “Показать скрытые устройства”. Далее найдите в списке ниже графу “Контроллеры USB” и раздвиньте список. Вы можете заметить USB контроллеры, которые обозначены прозрачным цветом. Нажмите по ним правой кнопкой и “Удалить устройство”. Удалите их все, так как это старые и они могут мешать работе новым.
Далее, если у вас USB флешка подключается и снова отключается, то она будет называться “Запоминающее устройство для USB”. Нажмите правой кнопкой мыши по нему и выберите “Удалить устройство”, после чего перезагрузите ПК или ноутбук. Проверьте устранена ли проблема.
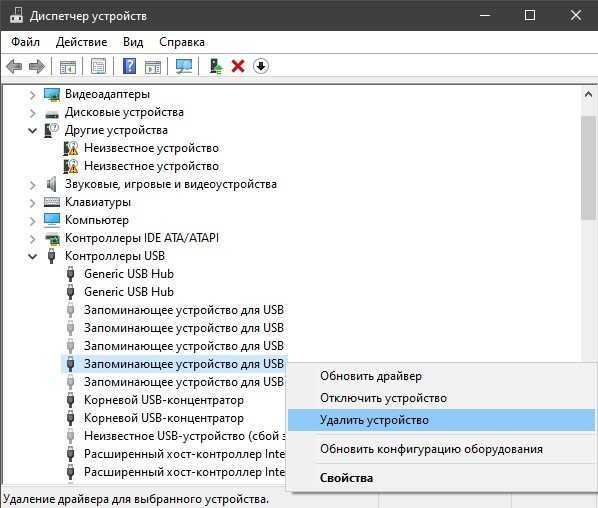
Управления питанием USB
Иногда система отключает определенные драйверы для экономии энергии, и нужно запретить отключать питание для USB. Нажмите сочетание кнопок Win+R и введите devmgmt.msc. Найдите в списке графу “Устройства HID” и разверните список. Далее щелкните два раза мышкой по “USB-устройства ввода” и перейдите во вкладку “Управление питанием”. Снимите галочку напротив пункта “Разрешить отключение этого устройства для экономии энергии”. Проделайте это со всеми “USB-устройствами ввода”.
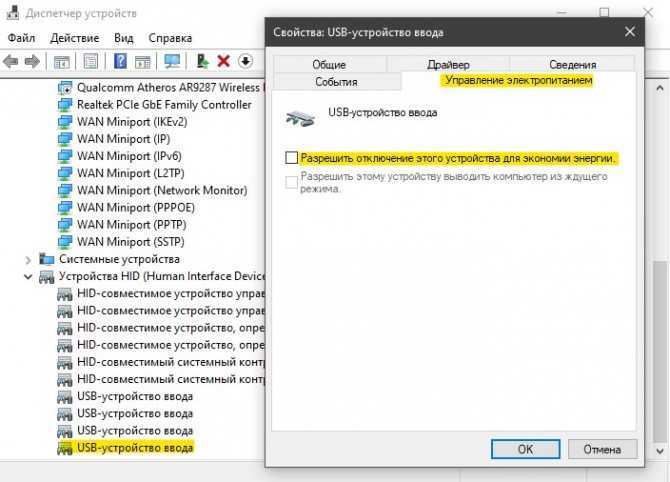
Также можно отключить питание для определенного устройства (флешки). Заходим обратно в диспетчер устройств. К примеру, если у нас флешка (1 способ), то щелкаем два раза мышкой по “Запоминающее устройство для USB” в разделе “Контроллеры USB”, и в новом окне переходим во вкладку “Управление питанием”, где снимаем галочку “Разрешить отключение этого устройства для экономии энергии”.
Изменить сами настройки электропитания
Если проблема не решена и USB флешка или другое устройство подключается и отключается, то изменим сами параметры электропитания. Нажмите Win+R и введите control.exe powercfg.cpl,,3, чтобы молниеносно открыть параметры электропитания.
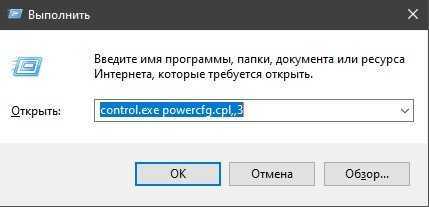
Находим “Параметры USB” и раздвигаем список до конца ветки. Ставим значение Запрещено в графе “Параметр временного отключения USB портов”. Перезагружаем систему и проблема с циклическим подключением и отключением USB флешки или иного устройства, должна быть устранена.
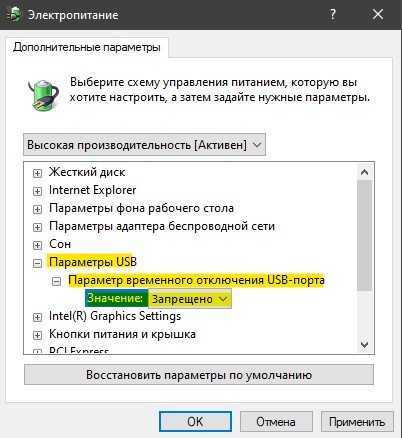
Смотрите еще:
- Не отображается флешка в проводнике Windows 10
- Не удалось инициализировать драйвер этого устройства (Код 37)
- Код 19: Windows 10 не удается запустить это устройство
- Как снять защиту от записи с USB флешки и карт памяти
- Файловая система для флешки FAT32, NTFS или exFAT
comments powered by HyperComments
Включение автозапуска в Панели управления Windows 10
Классическая Панель управления позволяет настроить автозапуск немного точнее, поскольку предоставляет параметры для дополнительных устройств и типов файлов. Также загляните туда, если перестал работать автозапуск флешки или внешнего диска.
- Нажмите Win+ R и введите control. Эта команда откроет традиционную Панель управления, привычную еще с Windows 7.
- Перейдите в раздел Оборудование и звук – Автозапуск. Примечание: если у вас установлен режим отображения Крупные значки или Мелкие значки, меню автозапуска будет доступно в общем списке, а не в группе настроек.
- Здесь расположены такие же параметры, только для съемных носителей доступны отдельные настройки для документов, видео, музыки или смешанного содержимого. Система будет определять контент на носителе и соответствующе выполнять указанное ей действие. По умолчанию активирован общий параметр, установленный возле пункта Съемный носитель.
- Если вы хотите настроить автозапуск флешки или диска для отдельного типа файлов, установите отметку возле Выберите, что требуется сделать с каждым из типов носителей. После этого будут доступны выпадающие списки для отдельных файлов.
- Здесь же есть настройки для DVD или CD-дисков. Если в вашем компьютере нет привода, все эти параметры будут недоступны.
Как отключить автозапуск браузера Edge
ХСделать это через настройки системы нет возможности. Разве что установить другой браузер и выбрать его по умолчанию. В ином случае нужно использовать сторонний софт. Я рекомендую программу Unlocker.
Нужно переименовать файл MicrosoftEdge.exe, который находится по пути:
Windows | SystemApps | Microsoft.MicrosoftEdge_8wekyb3d8bbwe
- Кликаем по файлу правой кнопкой мышки, выбираем в меню пункт «Unloker», который станет доступен после установки вышеуказанного софта.
- В диалоговом окне кликаем по списку возможных действий, выбираем «Переименовать». Достаточно убрать одну букву в названии (не в расширении!) и сохранить.
- Перезагружаем ПК.
Если данная статья Вам не только понравилась, но и помогла – в знак благодарности прошу отметить материал лайками, репостами и комментариями. Со всеми вопросами обращайтесь туда же.
18.03.201911:004153Виктор ФелькИнформационный портал IT Техник
Запустите DISM
Иногда поврежденные системные файлы на вашем ПК могут препятствовать запуску программ при запуске. Чтобы убедиться в этом, вы можете попробовать запустить сканирование DISM (система обслуживания образов развертывания и управления ими), чтобы увидеть, поможет ли это. Инструмент предназначен для самостоятельного поиска и исправления системных проблем. Вот как это использовать.
Шаг 1: Нажмите кнопку «Пуск» в Windows, введите командаи выберите «Запуск от имени администратора», чтобы запустить командную строку с правами администратора.
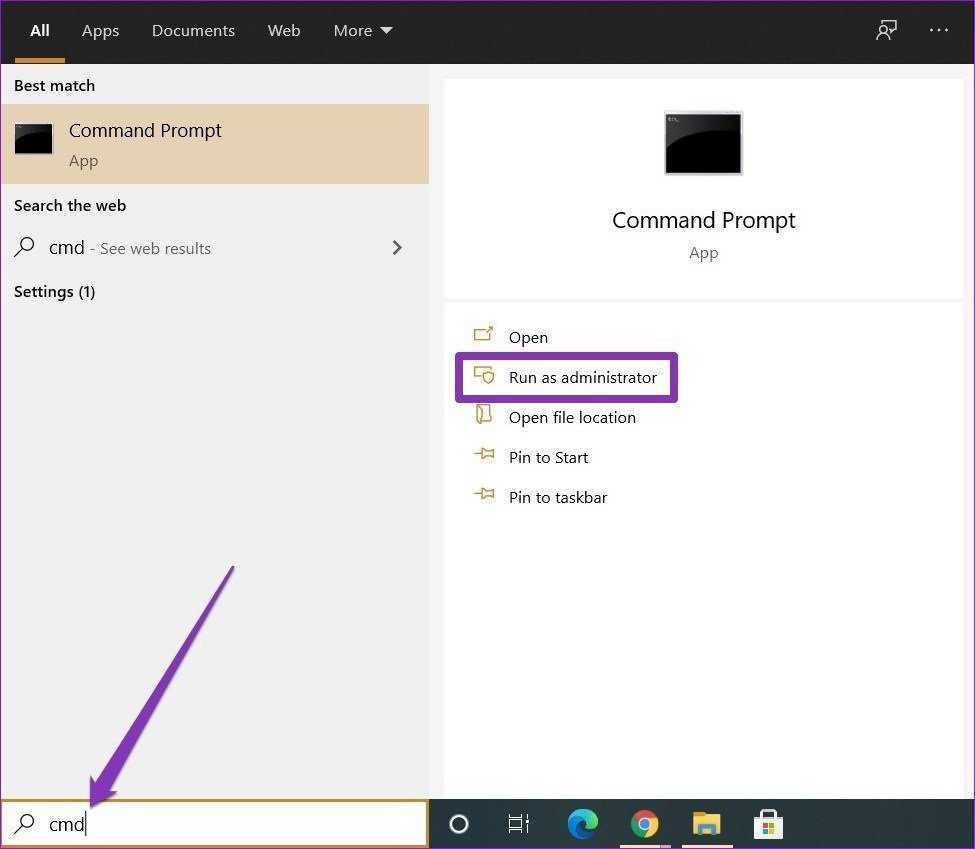
Шаг 2: Теперь выполните следующие команды и нажимайте Enter после каждой.
DISM/Online/Cleanup-Image/CheckHealth DISM/Online/Cleanup-Image/ScanHealth DISM/Online/Cleanup-Image/RestoreHealth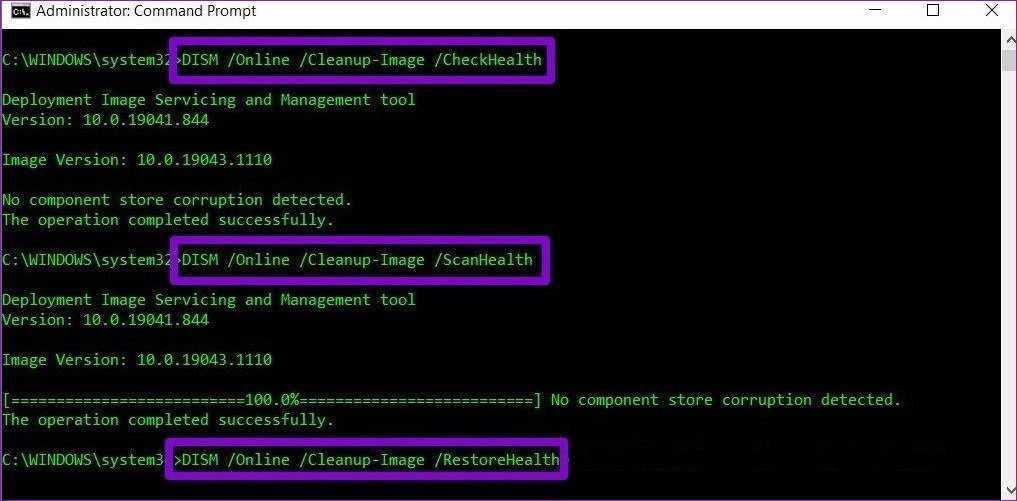
Подождите, пока они закончатся, а затем перезагрузите компьютер, чтобы увидеть, решена ли проблема.
Включение через консоль управления политик
Этот метод вполне доступен для среднестатистического юзера и может помочь, если по различным причинам автозапуск флешки в Windows 7 не работает. Тут все просто:
- Открываем меню «Пуск», после чего в строке для поиска прописываем «gpedit.msc» . Жмем на появившийся файл консоли.
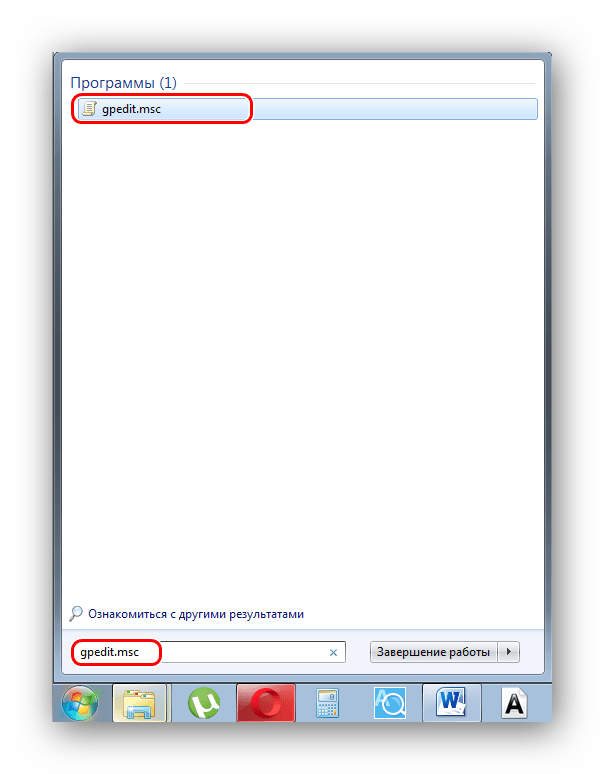
- В появившемся интерфейсе консоли идем по пути «Административные шаблоны/КомпонентыWindows/Политики автозапуска» . Нас интересует пункт «Отключить автозапуск» ‒ делаем два клика по ней.
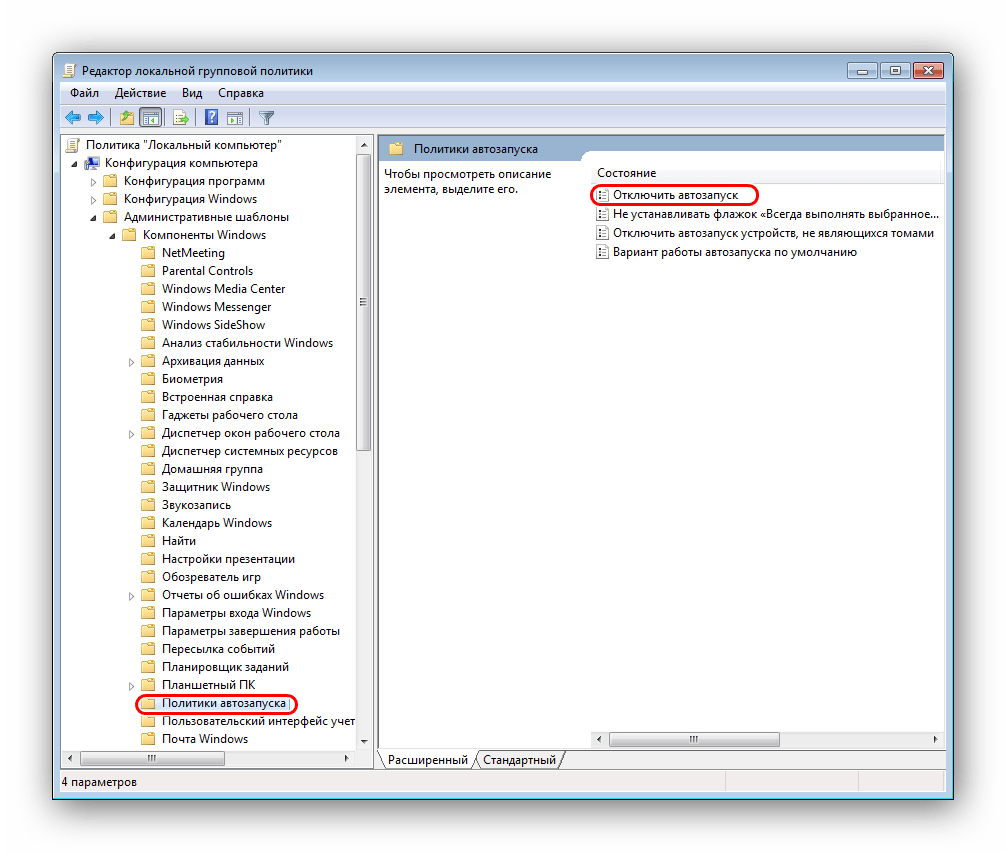
- Во всплывшем окне ставим галочку напротив «Отключить» в верхнем левом углу и подтверждаем кнопкой «ОК».
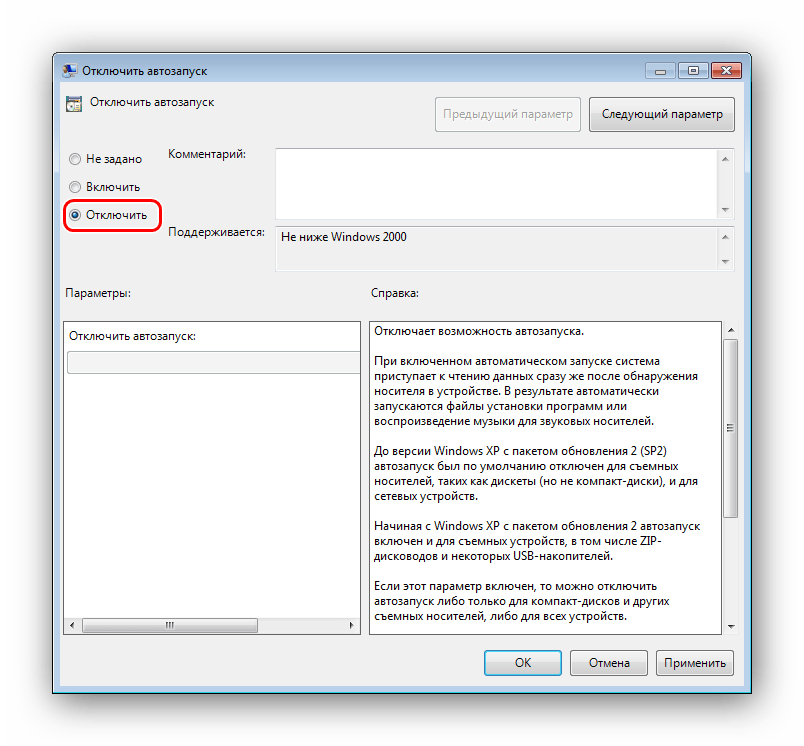
На тот случай, если у вас возникла путаница – объясняем: эта служба создана для отключения «авторана». Мы своими действиями деактивировали ее и сняли блокировку. Вышеописанный метод применим и к системам на Windows 10.
Автозапуск в windows 7
Что такое автозапуск? При включенном автозапуске во время подключения съемных носителей к компьютеру (флешки, плееры, оптические диски, USB-винчестеры и т.д.) разрешается запуск исполняемых файлов, которые находятся на них.
Для наглядности приведем пример:
Вы вставляете в дисковод диск с драйверами. Система windows читает диск, находит на нем исполняемый файл setup.exe и запускает его. В итоге открывается диалоговое окно с предложением установить драйвера.
Как это выглядит вы можете видеть на изображении ниже (используется диск с программным обеспечением для mp3-плеера).

Автоматически также могут запускаться фильмы с DVD-дисков, музыкальные CD и многое другое.
Плюсы и минусы автозапуска
Автозапуск избавляет от необходимости самостоятельно искать исполняемый файл, что крайне удобно. Однако в нем есть и свои минусы.
Большая часть вирусов является исполняемыми файлами, а значит при подключении зараженной флешки на компьютере с включенным автозапуском вредоносная программа может установиться автоматически. Не редко пользователей компьютеров раздражают постоянно выскакивающие окна с автозапуском, особенно при частом использовании флешек и компакт-дисков.
Выводы: У автозапуска есть, как преимущества, так и недостатки.
Каждый человек должен сам решать, хочет он его использовать или нет. Оптимальных рекомендаций не существует.
Как отключить автозапуск в windows 7
Отключение автозапуска в windows 7 не столь актуально, как в windows XP, так как запуск исполняемых файлов в большинстве случаев выполняется только после согласия пользователя компьютера, что снижаем риск установки вирусов. А при использовании хорошего антивируса (например, Касперского) риск заражения вовсе сводится практически к нулю.
Тем не менее, если вы хотите отключить автозапуск – это возможно сделать! Для этого:
1. Нажимаем комбинацию клавиш «Win» + «R», вводим Gpedit.msc и нажимаем «OK».

2. В открывшемся окне открываем поочередно следующие пункты «Конфигурация компьютера» — «Административные шаблоны» — «Компоненты windows» — «Политика Автозапуска».
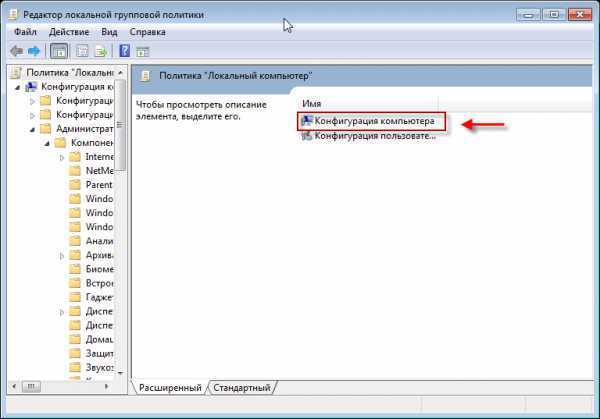
3. В списке находим строку «Отключить автозапуск», кликаем по ней правой кнопкой мыши и выбираем «Изменить».
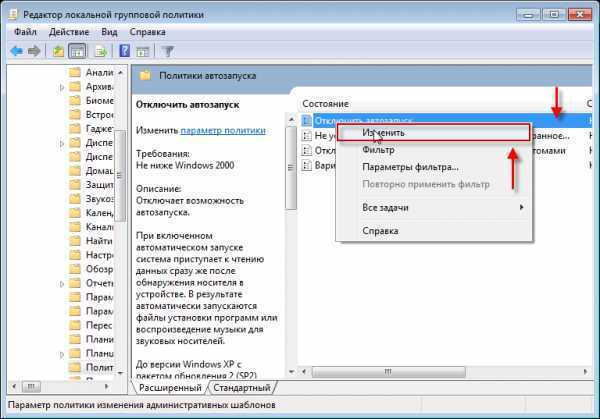
4. В новом окне отмечаем пункт «Включить» и внизу нажимаем кнопку «OK».
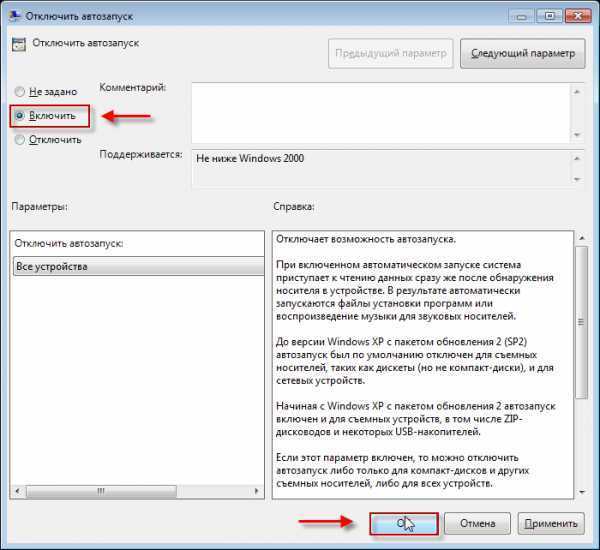
Автозапуск со всех съемных носителей отключен. Краткая видео инструкция, как это было сделано размещена ниже.
Настройка автозапуска в windows 7
Автозапуск можно не только отключить, но и настроить под себя. Делается это достаточно просто:
1. В меню «Пуск» выбираем «Панель управления».
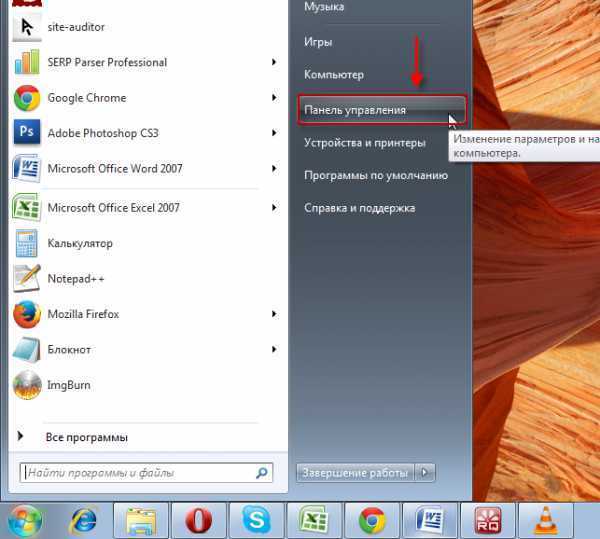
2. В панели управления сверху ставим «Крупные значки» и открываем «Автозапуск».
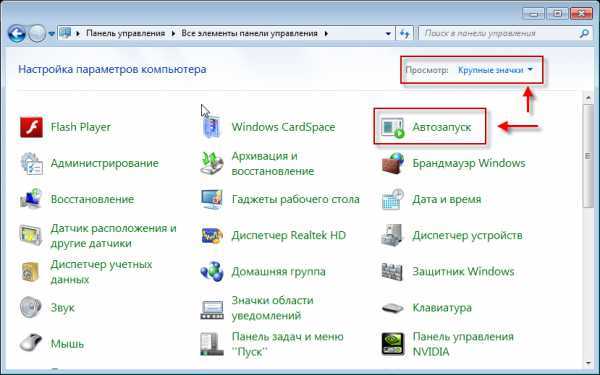
3. В открывшемся окне выставляем значения для каждого из видов съемных носителей, после чего жмем кнопку «Сохранить».
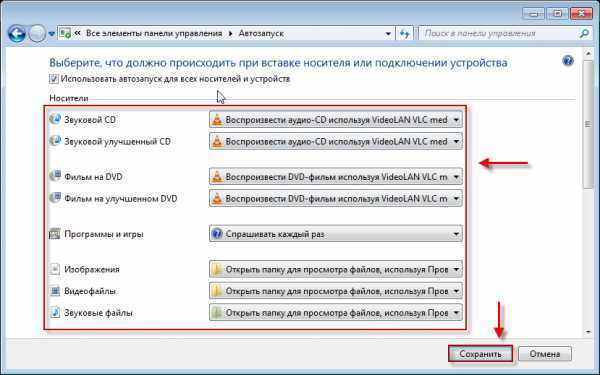
Для удобства пользователей компания Microsoft создала такую встроенную функцию в операционной системе, как автозапуск флешки. Главная её задача заключается в упрощении работы пользователя. Но основным недостатком является занесение на компьютер вирусов , прописанных на сменном носителе при копировании, используемый до этого на другом ПК. И для того чтобы обезопасить свою «машину» от вредоносных программ, следует знать, как включить или отключить автозапуск флешки и других съёмных носителей.
Это функция, позволяющая быстро и без каких-либо действий со стороны человека запускать программу, находящуюся на съёмном устройстве. Изначально она была разработана только для DVD и CD. Тогда как сейчас она может запускаться автоматически, даже при подключении смартфонов. Например, для носителей с фильмами и музыкой загружается проигрыватель, для чистого диска — софт записи, для фотографий — программа просмотра и т.д. Если на съёмном накопителе содержатся разнотипные файлы, тогда выскакивает окно с предложением нескольких действий.
Суть функции заключается в том, что в корневой папке сменного носителя нужно создать для флешки autorun.inf. Это файл, в котором содержится команда на автоматический запуск определённой программы. Включённый накопитель система обязательно проверит на наличие этого файла и, если найдёт, то, не делая лишних запросов, запустит его. Этим же пользуются и многие вирусы. Но существует хороший способ обезопасить съёмное оборудование — это создать для флешки autorun- файл. В этом случае вредоносная программа не сможет сама прописать его, так как он уже существует и тем самым не запустится при подключении устройства к компьютеру.
ВАЖНО.
Многие создатели вирусов знают этот трюк и могут легко удалить этот файл со сменного носителя. Поэтому к вопросу о заражении вирусами оборудования стоит подходить более серьёзно


































