Включение автообновления
Для включения автообновлений в Windows 7 разработчиками предусмотрен целый ряд способов. Остановимся на каждом из них подробно.
Способ 1: Панель управления
Наиболее известный вариант выполнить поставленную задачу в Windows 7 – это произвести ряд манипуляций в Центре управления обновлениями, путем перехода туда через Панель управления.
- Щелкаем по кнопке «Пуск» внизу экрана. В раскрывшемся меню переходим по позиции «Панель управления».
В открывшемся окне Панели управления переходим в самый первый раздел – «Система и безопасность».
В новом окне щелкаем по наименованию раздела «Центр обновления Windows».
В открывшемся окне в блоке «Важные обновления» переставляем переключатель в позицию «Устанавливать обновления автоматически (рекомендуется)». Щелкаем «OK».
Теперь все обновления операционной системы будут происходить на компьютере в автоматическом режиме, и пользователю не нужно беспокоиться об актуальности ОС.
Способ 2: Окно «Выполнить»
Перейти к установке автообновления можно также через окно «Выполнить».
- Запускаем окно «Выполнить», набрав комбинацию клавиш Win+R. В поле открывшегося окошка вписываем командное выражение «wuapp» без кавычек. Щелкаем по «OK».
После этого открывается сразу Центр обновления Windows. Переходим в нем в раздел «Настройка параметров» и все дальнейшие действия по включению автообновления выполняем точно так же, как и при переходе через Панель управления, описанном выше.
Как видим, использование окна «Выполнить» может значительно сократить время на выполнение задачи. Но данный вариант предполагает, что пользователь должен запомнить команду, а в случае с переходом через Панель управления действия все-таки интуитивно понятнее.
Способ 3: Диспетчер служб
Включить автообновление можно также через окно управления службами.
- Для того, чтобы перейти в Диспетчер служб, перемещаемся в уже знакомый нам раздел Панели управления «Система и безопасность». Там кликаем по варианту «Администрирование».
Открывается окно с перечнем различных инструментов. Выбираем пункт «Службы».
Также непосредственно в Диспетчер служб можно перейти и через окно «Выполнить». Вызываем его нажатием клавиш Win+R, а далее в поле вводим следующее командное выражение:
При любом из двух описанных вариантов действий (переход через Панель управления или окно «Выполнить») открывается Диспетчер служб. Ищем в перечне наименование «Центр обновления Windows» и отмечаем его. Если служба вообще не запущена, то следует её включить. Для этого щелкаем по наименованию «Запустить» в левой области окна.
Если в левой части окна отображаются параметры «Остановить службу» и «Перезапустить службу», то это означает, что служба уже работает. В этом случае пропускаем предыдущий шаг и просто кликаем два раза по её названию левой кнопкой мыши.
Запускается окно свойств службы Центра обновлений. Кликаем в нем по полю «Тип запуска» и выбираем из раскрывшегося перечня вариантов «Автоматически (отложенный запуск)» или «Автоматически». Кликаем по «OK».
После указанных действий автозапуск обновлений будет активирован.
Способ 4: Центр поддержки
Включение автообновления имеется возможность произвести также через Центр поддержки.
- В системном трее щелкаем по треугольной иконке «Отображать скрытые значки». Из открывшегося перечня выбираем значок в виде флажка – «Устранение проблем ПК».
Запускается небольшое окошко. Кликаем в нем по надписи «Открыть центр поддержки».
Запускается окно Центра поддержки
Если у вас отключена служба обновления, то в разделе «Безопасность» будет отображаться надпись «Центр обновления Windows (Внимание!)». Кликаем по находящейся в том же блоке по кнопке «Изменить параметры…»
Открывается окно выбора параметров Центра обновления. Кликаем по варианту «Устанавливать обновления автоматически (рекомендуется)».
После данного действия автоматическое обновление будет включено, а предупреждение в разделе «Безопасность» в окне Центра поддержки исчезнет.
Как видим, существует целый ряд вариантов запустить автоматическое обновление на Windows 7. По сути, все они равнозначны. Так что пользователь просто может выбрать тот вариант, который удобнее лично для него. Но, если вы хотите не просто включить автообновление, но и произвести некоторые другие настройки, связанные с указанным процессом, то лучше всего все манипуляции производить через окно Центра обновления Windows.
Запрет на поиск обновлений
За поиск доступных аптейтов в «десятке» отвечает специальное задание Schedule Scan, инициирующее запуск утилиты UsoClient.exe. Установив запрет на ее запуск, вы сможете отключить обновления в Windows 10 полностью. Алгоритм действий следующий. Вызвав с правами администратора CMD-консоль или PowerShell, выполните указанную на скриншоте команду.
Далее в Проводнике проследуйте в папку System32, найдите там файл usoclient.exe и откройте его свойства. Переключившись на вкладку «Безопасность», нажмите кнопку «Изменить» и снимите все разрешения для всех групп и пользователей. После применения настроек и перезагрузки компьютера поиск обновлений выполняться не будет.
Деактивация самостоятельной перезагрузки компьютера
Устройство может самостоятельно перезагружаться во время вашего отсутствия. Это необходимо для установки уже скачанных обновлений. Можно вручную назначить время, когда перезагрузка возможна, например, установив её на ночное время, или полностью запретить перезапускаться устройству без вашего ведома.
Выставление временных рамок
- В параметрах компьютера раскройте вкладку «Обновление и безопасность».Откройте раздел «Обновление и безопасность» в параметрах системы
- В подразделе «Центр обновления Windows» нажмите на пункт «Изменить период активности».В подразделе «Центр обновления Windows» кликните по кнопке «Изменить период активности»
- Установите два значения: начало и конец периода, когда вы, вероятнее всего, будете использовать компьютер. Период должен продолжаться не более двенадцати часов. Пока не истечёт это время, компьютер не сможет перезагрузиться, так как будет считать, что может понадобиться в любой момент.Укажите или измените время активности компьютера
- Вернитесь на шаг назад и кликните по кнопке «Параметры перезапуска».Кликните по кнопке «Параметры перезапуска» в подразделе «Центр обновления Windows»
- В этой вкладке вы можете указать или поменять время установки уже скачанных обновлений.В «Параметрах перезапуска» вы можете указать, когда выполнить перезагрузку
Частичный запрет
Этот способ подойдёт только для пользователей Windows 10 «Профессиональная» и выше, так как только в этих версиях существует «Редактор локальной групповой политики».
- В окне «Выполнить» введите команду «gpedit.msc» и в открывшемся окне пройдите путь: «Конфигурация компьютера» — «Административные шаблоны» — «Компоненты Windows» — «Центр обновления Windows». В последней папке откройте файл «Не выполнять автоматическую перезагрузку…».Откройте элемент «Не выполнять автоматическую перезагрузку»
- Поставьте галочку напротив статуса «Включено» и нажмите «Применить». Перезагрузите компьютер, чтобы изменения вступили в силу.Установите параметр «Включено» и нажмите «Применить»
Частичный запрет для всех версий системы
Этот способ подойдёт для всех версий Windows, в том числе и сборки «Домашняя». После изменения значений устройство не сможет самостоятельно перезапуститься, если какой-либо пользователь авторизовался в своей учётной записи. Если никто не вошёл в систему, перезапуск будет произведён.
- Введите команду «regedit» в окне «Выполнить», чтобы попасть в «Редактор реестра». Пройдите путь: «HKEY_LOCAL_MACHINE» — «SOFTWARE» — «Policies» — «Microsoft» — «Windows» — «WindowsUpdate» — «AU». Если последняя папка из списка отсутствует, то создайте её вручную.Перейдите к папке «AU»
- В конечной папке создайте элемент DWORD с названием «NoAutoRebootWithLoggedOnUsers» и параметром 1. Перезагрузите компьютер, чтобы внесённые изменения вступили в силу.Создайте элемент DWORD с названием «NoAutoRebootLoggedOnUsers» и значением 1
Видео: отключение автоматической перезагрузки через «Редактор реестра»
Полный запрет через «Планировщик заданий»
С помощью этого способа можно полностью отключить перезагрузку компьютера: даже если ни один из пользователей не вошёл в систему, перезагрузка выполняться не будет.
- Введите команду «control schedtasks» в окне «Выполнить», чтобы попасть в «Планировщик заданий».Выполните команду «control schedtasks»
- Перейдите в раздел «Библиотека планировщика задач» в левой части окна, а после пройдите путь: «Microsoft» — «Windows» — «UpdateOrchestrator». В конечной папке найдите параметр «Reboot» и отключите его. Задача, перезагружающая компьютер, деактивирована.Отключите задачу «Reboot» для деактивирования перезагрузки компьютера
Возможные проблемы и способы их решения
Как и любая служба Windows, «Центр обновления» подвержен некоторым неполадкам и ошибкам. Возникать они могут как из-за человеческого фактора (изменение некоторых настроек, отключение служб для экономии оперативной памяти), так и по программным причинам (повреждение системных файлов вирусами, неполадки оборудования). Рассмотрим проблемы, которые можно устранить программными средствами.
Решение проблем с помощью службы «Устранение неполадок» в Windows 10
Начинать исправление ошибок с ЦО нужно со службы «Устранение неполадок». Это простой системный инструмент для решения небольших ошибок.
Ошибка Service Registration is Missing or Corrupt
Ошибка типа Service Registration is Missing or Corrupt означает неполадки в работе одной из служб, которые отвечают за обновление системы. Исправить неполадку можно несколькими способами, в зависимости от того, какого рода проблема вызвала аварийный код.
Ошибка Service Registration is Missing or Corrupt возникает при попытке обновить операционную систему
Первым делом необходимо проверить компьютер на наличие вирусов. Используем для этого не меньше двух программ от разных разработчиков. Это увеличит шанс обнаружения вредоносного кода и исправления ситуации.
Если вирусы будут обнаружены, придётся восстанавливать системные файлы. Для этого необходимо воспользоваться терминалом «Командной строки»:
- Нажимаем комбинацию клавиш Win + R, вводим CMD и кликаем «OK» или Enter.
- В открывшемся терминале вводим команду sfc /scannow и запускаем её в работу клавишей Enter.Запускаем команду sfc /scannow для проверки целостности системных файлов
- Ожидаем, пока утилита закончит свою работу. Затем перезагружаем компьютер.
Далее проверяем тип запуска необходимых служб:
- Нажимаем комбинацию клавиш Win + R, вводим services.msc в соответствующее поле и нажимаем «OK».
- В открывшемся окне двойным щелчком кликаем по службе «Центр обновления Windows» (Windows Update, если установлена английская версия ОС).Двойным щелчком по службе открываем её свойства
- Откроется окно свойств, в нём меняем тип запуска на «Автоматически», затем подтверждаем изменение кнопкой «OK».Меняем тип запуска на «Автоматически» и подтверждаем изменение кнопкой «OK»
- Повторяем операцию для службы «Фоновая интеллектуальная служба передачи» (Background Intelligent Transfery System). Перезагружаем компьютер, чтобы изменения вступили в силу.
Видео: как проверить целостность системных файлов в Windows 10
Перезагрузка компьютера «Центром обновления» в Windows 10
Установка обновлений может стать целой проблемой для определённого кластера пользователей, работающих с компьютером до поздней ночи. Внезапная перезагрузка может привести к потере важных пользовательских данных.
Чтобы решить эту проблему, нужно изменить настройки ЦО:
- Открываем «Центр обновления» Windows. Как это сделать, описано выше. Нажимаем кнопку «Параметры перезапуска».Во вкладке «Центр обновления Windows» нажимаем «Параметры перезапуска»
- Переводим тумблер в положение «Откл», после чего закрываем «Параметры» и перезагружаем компьютер.Переводим тумблер в положение «Откл», чтобы убрать возможность системы перезагружать компьютер
Проблема с кэшем и старыми обновлениями
Так называемая проблема с кэшем обновлений нередко сопровождает неполадки на винчестере или возникает в случае разрыва связи при скачивании обновлений, что нарушает целостность структуры загружаемых файлов. Решение простое: необходимо удалить повреждённые файлы и повторить загрузку обновлений «с чистого листа»:
- Любым файловым менеджером («Проводник», Total Commander и др.) переходим в папку C:WindowsSoftwareDistributionDownload.
- Выделяем все файлы каталога и удаляем их.Выделяем все файлы папки и удаляем их
-
После перезагружаем компьютер и повторяем загрузку обновлений.
Графический интерфейс
В параметрах (WIN+I) в соответствующем разделе можно просто отложить установку новых файлов на некоторое время – максимум год. Как на Виндовс отключить автоматическое обновление на 365 дней полностью, смотрим далее:
1. Переходим в указанное окно и кликаем по изменению дополнительных параметров.
2. Пролистываем вниз и находим выпадающий список.
Это не поможет полностью отключить службу обновлений на Виндовс 10 навсегда, а только отсрочит ее активность. Иногда бывает достаточно, так как за год много всего может произойти.
Если вы переживаете за трафик, то установите лимиты. Здесь же кликайте по пункту «Оптимизация доставки».
И «Дополнительные параметры».
Предельные значения равны 5, но, если вдруг полностью отключить скачивание обновлений Windows 10 не удалось, а служба включилась без вашего ведома, вы не потеряете гигабайты трафика.
Деактивация обновления Виндовс 10
ОС Windows 10, по умолчанию, без вмешательства пользователя проверяет в автоматическом режиме наличие обновлений, их самостоятельно скачивает и устанавливает. В отличие от предыдущих версий этой операционной системы, Виндовс 10 отличается тем, что юзеру отключить обновлении стало немного сложнее, но все-таки сделать это возможно как с помощью сторонних программ, так и посредством встроенных инструментов самой ОС.
Далее рассмотрим пошагово, как можно отменить автоматическое обновление в Windows 10, но сначала рассмотрим то, как его приостановить, а точнее, отложить на некоторое время.
Диспетчер служб
Первое, с чего требуется начать — полное отключение системной службы и перенастройка правил ее автозапуска. Для этого выполните следующие действия:
- Нажмите Win + R и в отобразившемся окне введите команду services.msc.
- Найдите в списке службу «Центр обновлений Windows» (или Windows Update) и нажмите на нее дважды.
- На вкладке «Общие» в поле «Тип запуска» выберите «Отключена» и нажмите на кнопку «Остановить».
- На вкладке «Вход в систему» выберите пункт «С учетной записью» и нажмите «Обзор».
- В следующем окне нажмите «Дополнительно» > «Поиск» и в списке выберите пользователя «Гость». Нажмите «ОК».
- Уберите пароль для пользователя «Гость» на вкладке «Вход в систему» и примените изменения.
Что мы сделали: полностью остановили Центр обновлений Windows и настроили его запуск таким образом, чтобы после перезагрузки он запускался от имени пользователя без прав администратора (Гость). Даже если с новым патчем служба обновлений включится обратно, это ни на что не повлияет. Поскольку обновления в системе могут устанавливаться только от имени администратора, Windows 10 больше не может их загружать и ставить — это запрещено самой политикой безопасности системы.
Беглый обзор показывает, что этот способ отключить обновление Windows 10 в настоящий момент работает у большинства пользователей — как на уровне локальных компьютеров, так и на уровне целых организаций. Но не расстраивайтесь, если «десятка» продолжает накатывать апдейты. Есть и другие действенные методы.
Как полностью отключить обновления в Windows 10
Несмотря на старания разработчиков ОС, которые стремятся автоматизировать все процессы, сделать систему безопасной и легкой в освоении, произвольное скачивание новых драйверов или улучшение установленных программ, вызывает недовольство у большей части пользователей. По этой причине удалось найти «лазейки», позволяющие отключить обновления windows 10 навсегда.
Существует несколько рабочих способов устранения данной проблемы. Рассмотрим их подробнее.
Деактивация стандартной службы Виндовс Update
Использование такого метода дает возможность навсегда отключить скачивание и установку нового ПО. Чтобы воспользоваться этим способом, необходимо пройти следующую процедуру:
Открыть окно всех служб ОС. Для этого вызывается окно «Выполнить» сочетанием клавиш Win+R. В появившемся поле прописывается команда services.msc и жмется клавиша «Ввод/Enter».
В появившемся большом списке нужно найти единственную службу, которая отвечает за апдейт. Рекомендуется отсортировать столбец по алфавиту. Искомая команда находится в самом низу – «Центр обновления Windows».
- Щелкнув дважды по ней левой кнопкой мыши, откроются «Свойства». Во вкладке «Общие» изменяется тип запуска. Чтобы полностью отключить обновление Windows 10 выбирается строка «Отключена».
- Для сохранения изменений необходимо нажать кнопки «Применить», после чего «Ок».
Теперь система не сможет проверять обновления, постоянно выдавая ошибку.
Использование возможности редактирования групповых политик
Такой способ подходит не для всех версий Виндовс 10, а именно Home. При установленной другой версии операционной системы (Enterprise, Pro) на компьютер/ноутбук, рекомендуется применять именно этот метод отключения, поскольку он является самым продвинутым.
Чтобы понять, как отключить обновление Windows 10 путем использования редактора групповых политик, нужно пройти определенную последовательность действий:
- Открыть окно «Выполнить», нажав сочетание клавиш Win+R.
- В поле ввода записать строку gpedit.msc. Нажать «Ок» или «Enter».
- Появляется окно, в левой стороне которого находится дерево. Из представленного списка выбирается «Конфигурация компьютера».
В центральной части открывается подраздел «Административные шаблоны».
Далее необходимо найти папку «Компоненты Виндовс».
Нужная директория располагается в нижней части открывшегося списка. Чтобы отключить обновления Виндовс 10 навсегда переходим в «Центр обновления Windows».
Из большого перечня выбирается строка «Настройка автоматического обновления». На ней кликаем правой кнопкой мыши и выбирается вариант «Изменить».
Всплывает очередное окно. Теперь необходимо поставить радиокнопку в положение «Отключено».
Сохранения изменений осуществляетсяoпутем нажатия «Применить» и дальнейшим «Ок».
После окончания внесения пользовательских настроек в реестр операционной системы, все открытые окна закрываются. Теперь можно в ручном режиме проверить наличие новых системных файлов. Если они обнаружены – ничего страшного. Новые настройки могут примениться с задержкой 10-20 минут. Несмотря на это, автоматический поиск апдейтов отключился сразу, после нажатия «Применить».
Теперь каждый пользователь имеет возможность самостоятельно настраивать режим обновлений Windows 10 под себя.
Как отключить автоматические обновления Windows 10, но разрешить ручную установку обновлений
С выходом новых версий Windows 10 — 1903, 1809, 1803, многие способы отключения обновлений перестали работать: служба «Центр обновления Windows» включается сама по себе (обновление 2019: добавил способ обойти это и полностью отключить Центр обновления, далее в инструкции), блокировка в hosts не срабатывает, задания в планировщике заданий автоматически активируются со временем, параметры реестра работают не для всех редакций ОС.
Тем не менее, способ отключения обновлений (во всяком случае, их автоматического поиска, скачивания на компьютер и установки) существует.
В заданиях Windows 10 присутствует задание Schedule Scan (в разделе UpdateOrchestrator), которое, используя системную программу C:WindowsSystem32UsoClient.exe регулярно выполняет проверку наличия обновлений, и мы можем сделать так, чтобы оно не работало. При этом обновления определений вредоносных программ для защитника Windows продолжат устанавливаться автоматически.
Отключение задания Schedule Scan и автоматических обновлений
Для того, чтобы задание Schedule Scan перестало работать, а соответственно перестали автоматически проверяться и скачиваться обновления Windows 10, можно установить запрет на чтение и выполнение программы UsoClient.exe, без чего задание работать не будет.
Порядок действий будет следующим (для выполнения действий вы должны быть администратором в системе)
- Запустите командную строку от имени администратора. Для этого можно начать набирать «Командная строка» в поиске на панели задач, затем нажать правой кнопкой мыши по найденному результату и выбрать пункт «Запуск от имени администратора».
- В командной строке введите команду
takeown /f c:windowssystem32usoclient.exe /a
и нажмите Enter.
- Закройте командную строку, перейдите в папку C:WindowsSystem32 и найдите там файл usoclient.exe, нажмите по нему правой кнопкой мыши и выберите пункт «Свойства».
- На вкладке «Безопасность» нажмите кнопку «Изменить».
- Поочередно выберите каждый пункт в списке «Группы или пользователи» и снимите для них все отметки в столбце «Разрешить» ниже.
- Нажмите Ок и подтвердите изменение разрешений.
- Перезагрузите компьютер.
После этого обновления Windows 10 не будут устанавливаться (и обнаруживаться) автоматически. Однако, при желании вы можете проверить наличие обновлений и установить их вручную в «Параметры» — «Обновление и безопасность» — «Центр обновления Windows».
При желании, вы можете вернуть разрешения на использование файла usoclient.exe командной в командной строке, запущенной от имени администратора:
icacls c:windowssystem32usoclient.exe /reset
(однако, разрешения для TrustedInstaller не будут возвращены, равно как и не будет изменен владелец файла).
Примечания: Иногда, когда Windows 10 попробует обратиться к файлу usoclient.exe вы можете получить сообщение об ошибке «Отказано в доступе». Описанные выше шаги 3-6 можно выполнить и в командной строке, используя icacls, но рекомендую визуальный путь, поскольку список групп и пользователей с разрешениями может меняться по ходу обновлений ОС (а в командной строке нужно их указывать вручную).
Есть ещё одна идея, которая автоматически отключает службу «Центр обновления Windows», в чём суть. Windows 10 включает сам «Центр обновления Windows», в Управление компьютером — Служебные программы — Просмотр событий — Журналы Windows — Система, отображается информация об этом, при этом указывается, что сам пользователь включил службу (ага, только выключил недавно). Гуд, событие есть, поехали дальше. Создаём батник, который останавливает службу и меняет тип запуска на «отключить»:
net stop wuauserv sc config wuauserv start=disabled
Гуд, батник создан.
Теперь создаём задачу в Управление компьютером — Служебные программы — Планировщик заданий.
Остальные настройки по вашему усмотрению.
Также, если в последнее время у вас стал принудительно устанавливаться помощник по обновлению до следующей версии Windows 10 и вам требуется это прекратить, обратите внимание на новую информацию в разделе «Отключение обновления до Windows 10 версии 1903 и 1809» далее в этой инструкции. И еще одно примечание: если никак не удается достичь желаемого (а в 10-ке это становится сложнее и сложнее), посмотрите комментарии к инструкции — там также есть полезные сведения и дополнительные подходы
Возможные проблемы в работе «Центра обновления Windows» и способы их решения
В «Центре обновления», как и в любой системной утилите, иногда возникают ошибки. Рассмотрим наиболее распространённые из них.
Ошибка Service Registration is Missing or Corrupt
Эта ошибка возникает при попытке «Центра обновления» автоматически установить загруженные обновления. Причина неполадки кроется в системном сбое Windows либо самого «Центра».
Ошибка возникает лишь при попытке установить обновление, при этом файлы обновлений могут скачиваться на ПК без проблем
Для устранения этой ошибки необходимо выполнить процесс восстановления «Центра обновления».
Активировав командную строку (WIN+R, далее ввод cmd), введите и выполните последовательно следующие команды:
При вводе команд необходимо соблюдать очерёдность их выполнения
После ввода и выполнения всех команд перезагрузите ПК.
Постоянная перезагрузка «Центра обновления Windows 10»
Неисправность заключается в том, что при открытии окна «Центра обновления» оно сразу же исчезает (закрывается). Причина сбоя — наличие в «Центре» системных ошибок. Чтобы исправить положение дел, необходимо сбросить его настройки.
- Откройте блокнот и пропишите в нём ряд системных команд.Каждую команду необходимо прописывать с новой строки
- Сохраните созданный файл, назвав его winupdate-reset.bat и выбрав кодировку ANSI.В названии файла обязательно пропишите расширение bat
- После сохранения файла щёлкните по нему правой кнопкой мыши и нажмите строку «Запуск от имени администратора».Данный файл выполнит сброс настроек «Центра обновления» через системный реестр
- Дождитесь окончания процесса, после чего перезагрузите систему.Процесс сброса настроек «Центра обновления» займёт всего несколько секунд
Ошибка при поиске обновлений
При нажатии на строку «Поиск обновлений» может появиться сообщение об ошибке при поиске.
При попытке повторить поиск ничего не происходит
Такое случается из-за критического сбоя в Windows, вызвавшего повреждение службы «Центра обновления». Для восстановления необходимо выполнить следующие действия:
- Щёлкните правой кнопкой по меню «Пуск» и в появившемся списке запустите «Командную строку».Командную строку можно также открыть, набрав команду cmd в «строке задач» (WIN+R)
- В открывшемся системном окне консоли введите значение sfc /scannow, нажмите Enter и дождитесь завершения сканирования.Введите и запустите команду sfc /scannow в командной строке
- По окончании проверки запустите команду dism/online/cleanup-image/restorehealth.После успешного окончания процесса восстановления следует обязательно перезагрузить ПК
- Закройте командное окно администратора и выполните перезагрузку компьютера.
«Центр обновления» — один из важнейших инструментов ОС Windows 10. С его помощью осуществляется поиск, скачивание и установка всех необходимых файлов обновления системы. Благодаря широкому выбору настроек работу «Центра обновления» можно полностью автоматизировать или наоборот — перевести в режим ручного управления. Как и любая другая системная служба Windows, «Центр обновления» подвержен ошибкам, но каждую из них можно устранить, воспользовавшись внутренним инструментарием ОС.
- https://poznyaev.ru/blog/windows/obnovlenie-windows-10
- https://windd.ru/kak-vklyuchit-obnovlenie-windows-10/
- https://winda10.com/obnovlenie/nastroyka-obnovleniy-windows-10.html
Для чего нужны обновления
Еще с тех пор, когда Windows XP пребывала на пике своей популярности, в операционной системе появилась функция автоматического обновления. Для этого была запущена специальная системная служба, которая время от времени связывалась с сервером Microsoft и проверяла наличие обновлений. Если таковые находились, система могла предложить их установку или самостоятельно загрузить данные из сети и внедрить их в ОС. Пользователь узнавал об этом только тогда, когда уже нужно было перезагрузить ПК. Способ загрузки и установки обновлений настраивается в параметрах Windows. Рассмотрим, для чего нужны такие обновления и на что они влияют.
Защита компьютера
Постоянные обновления исправляют ошибки системы, которые нарушают ее безопасность. С каждым новым патчем Microsoft повышает защиту своей ОС, закрывая все бреши, которые могут стать путем для проникновения в систему различных вирусов. Понятно, что защитить компьютер на 100% все равно не удастся. Талантливый хакер взломает любой ПК, но сделать ваш компьютер неприступным для основной массы вредоносного ПО все же можно. Для этого нужно постоянно обновлять систему и установить на компьютер хороший антивирус.
Скорость работы
Установка обновлений повышает не только безопасность Windows, но и ее производительность. Стабильность любого ПО или операционной системы в самом начале их выпуска чаще всего оставляет желать лучшего, однако, в процессе эксплуатации пользователями, возникают различные моменты, которые учитываются разработчиками и исправляются, как раз-таки, при помощи обновлений. Устраняются ошибки в работе программ, лаги, подтормаживания и т. д. Решаются неполадки во взаимодействии с тяжелыми, профессиональными программными продуктами типа: Photoshop, Adobe Premier, 3Ds Max и т. д. Также налаживается производительность в играх. Тот же DirectX уже давно обновляется вместе с Windows практически каждый месяц. В результате после применения обновлений стабильность и быстродействие системы значительно повышаются.
Новые возможности
Еще один плюс, который дает своевременное обновление, – это новшества, связанные с развитием программного обеспечения. Windows 10 сравнительно новая система, ее развитие только начинается и, по словам разработчиков, следующей версии не будет. Что же получается? Все новые функции, которые будут придуманы для «десятки», придут к ней именно в виде updates. Получается, что если вы отключите обновления, ваш ПК не получит новый функционал и будет оставаться таким, каким он был 2, 3 и 4 года назад, в то время как другие пользователи будут наслаждаться новинками.
К тому же в Windows 10 процесс обновления происходит гораздо лучше, чем в той же «Семерке». Старые системы после получения обновлений могли даже перестать запускаться – в десятой версии этого нет. Прогресс не стоит на месте и как сама ОС, так и алгоритм ее обновления постоянно совершенствуются, иначе продукт от Microsoft попросту не смог бы конкурировать с той же Linux и был бы постепенно поглощен ею. Из-за этого разработчики Windows борются за свое детище и постепенно улучшают его качество.
Отключение установки конкретного обновления.
Бывают случаи, когда может потребоваться отключить установку конкретного обновления, которое приводит к нестабильной работе системы или вовсе препятствует этому. Для этого можно использовать официальную утилиту Microsoft Show or Hide Updates (Показывать или скрывать обновления):
После того как скачали её, запускаем и в открывшемся окне нажимаем кнопку «Hide Updates» (скрыть обновления).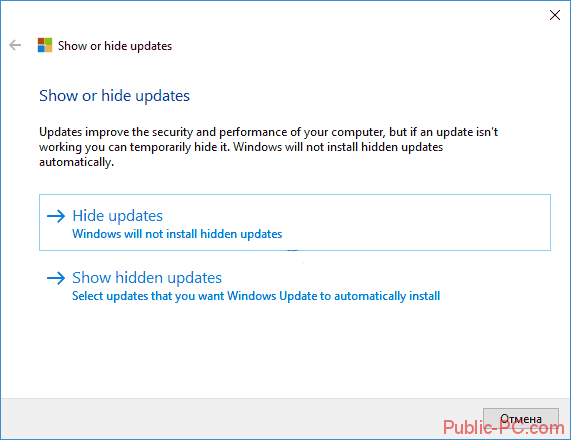
Далее откроется окно с перечнем обновлений. Выберите обновления, установку которых необходимо отключить, отметив их.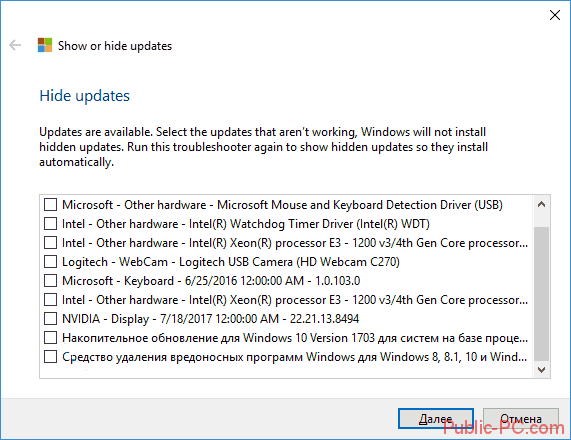
Затем нажмите далее и дождитесь завершения выполнения задачи.
После этого выбранное обновление не будет устанавливаться. Для того, чтобы разрешить загрузку отключенного обновления еще раз запустите эту утилиту и выберите пункт «Show hidden updates» (показать скрытые обновления), после чего отметьте те обновления, котрые нужно убрать из числа скрытых.
Сторонний софт
В интернете легко найти программы, предназначенные для отключения апдейтов. Мы рекомендуем пользоваться утилитами типа DWS (Destroy Windows Spying). Это бесплатный софт, не требующий установки. Он умеет не только бороться с обновлениями, его функционал довольно большой. Например, можно удалить большинство ненужных стандартных приложений: Voice recorder, Phone companion, Film TV и так далее. Можно отключить процессы телеметрии и Windows Defender.
Если программа не подошла — в пару кликов на просторах ру-нета можно найти аналог. Не забудьте создать точку восстановления перед использованием. А также время от времени, возвращайтесь к обновлениям в ручном режиме. Всё же они бывают нужны.
- Почему не стоит включать VSync: лучшие настройки графики
- Чистим диск: что и где может занимать много места
































