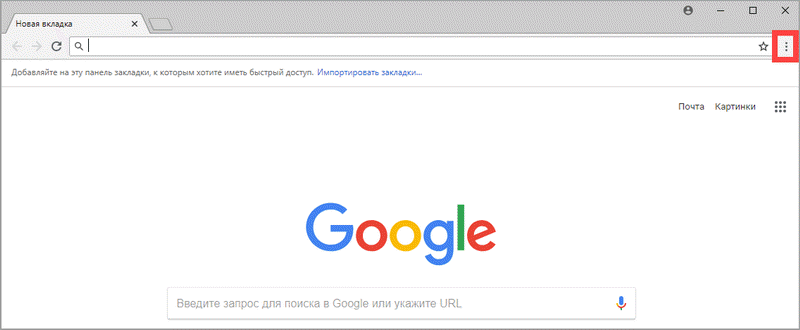Windows 7
В Windows 7 более десятка служб, которые могут быть спокойно отключены (переведены в ручной режим) в целях оптимизации и увеличения быстродействия. Ниже представлен список безопасных для отключения служб с примечаниями, которые позволят принять решение о выборе способа автозапуска.
- Distributed Link Tracking Client и Computer Browser — Клиент отслеживания изменившихся связей и Обозреватель компьютером могут быть переведены в ручной режим, если компьютер не подключен ни к одной из сети.
- Desktop Window Manager Session Manager — диспетчер сеансов диспетчера окон рабочего стола. Сервис со столь сложным названием нужен только для обеспечения функционирования тем оформления Aero. Если темы Aero не используются, компонент можно перевести на ручной запуск.
- Diagnostic Policy Service — диагностическая служба (служба политики диагностики).
- Remote Registry — удаленный реестр советуется отключать на всех версиях Windows, если его функционал не используется. Помимо небольшого снижения нагрузки, отключение реестра часто положительно сказывается на безопасности.
- Print Spooler — диспетчер печати, требуется для работы принтера.
- IP Helper — вспомогательная служба IP для подключения по IPv6.
- Server — если ПК не подключен к локальной сети и не используется в качестве сервера.
- Offline Files — служба, кэширующая данные и позволяющая продолжить работу с документами из общего доступа (сети) при отключении от сервера и переходе в режим оффлайн. Отключение этой службы не должно мешать работе обычного пользователя.
- Portable Device Enumerator Service — службу перечеслителя переносных устройств используется на серверных версиях Windows для работы с удаленными устройствами.
- Tablet PC Input Service — Служба ввода с планшетного ПК.
- Themes — службу «Темы» можно отключить, если темы не используются (применено стандартное оформление Windows 7).
- Windows Error Reporting Service — служба, регистрирующая ошибки и отправляющая отчеты о них в Microsoft.
- Windows Media Center Service Launcher — компонент отвечает за запуск Windows Media Center.
- BitLocker — служба шифрования дисков BitLocker точно не нужна тем, кто даже не знает, что это.
- Bluetooth — служба поддержки Bluetooth, если модуля Bluetooth на компьютере нет или он не используется.
Программы, которые устанавливаются на компьютер с Win7 пользователем, также могут устанавливать и запускать собственные службы. Примерами таких программ может служить рабочий софт или антивирусное ПО. Принимать решение о необходимости отключения таких служб пользователю следует самостоятельно. Стандартно не советуется выключать функцию поиска Windows Search, службы безопасности и брандмауэра.
Если есть желание еще больше оптимизировать быстродействие системы — стоит обратить внимание на следующий раздел про Windows Vista. Этот список служб более полный, а функционал и названия практически везде идентичны Windows 7
Неисправности
Внешние признаки неисправностей связанных с браузингом :
Не видны все или часть компьютеров в сетевом окружении;
Спонтанно появляются или пропадают ресурсы из сетевого окружения.
Причинами могут быть :
Нарушения в свободном прохождении широковещательных пакетов из-за различных программ (файрволов и антивирусов);
Проблемы с разрешением имен Net BIOS;
Некорректные настройки параметров.
Поиск и устранение неисправностей службы Обозревателей затруднены из-за отсутствия в комплекте большинства версий Windows инструмента диагностики которым является Команда Browstat. При исправлении ошибок этой службы следует учитывать что процессы саморегуляции службы занимают некоторое время и результаты вносимых изменений могут появиться с задержкой в несколько минут, запаситесь терпением.
Линки по теме :Сетевое окружение ; автор – Vadims PodānsNetBIOS, WINS и Browsing listsСлужба Computer BrowserНе видно компьютеров в сетевом окружении, пинги идутИсправляем совместный доступ к файлам и принтерам под Windows XP Проблемы со службой обозревателя сети- Какие критерии используются при выборе Master Browser’а?Средства просмотра сетевых ресурсовУстранение неполадок в работе службы «Обозреватель компьютеров»Не удается получить доступ к общим файлам и папкам, а также просмотреть данные на других компьютерах рабочей группыПри отключении службы брандмауэра Windows на компьютере под управлением Windows XP с пакетом обновления 2 (SP2) выполнение службы «Обозреватель компьютеров» прекращается через пять минут и средство «Просмотр событий» регистрирует событие с ИД 7023При использовании брандмауэра невозможно просмотреть список ресурсов в сети и подключиться к общим ресурсамУстранение неполадок, связанных с событиями 8021 и 8032 в основных обозревателяхПериодически пропадают компьютеры из «Сетевого окружения»
На английском языке :How Computer Browser Service WorksComputer Browser ServiceMS Windows NT Browser
Windows 10 не может подключить общие сетевые папки
В некоторых случаях Windows 10 может видеть и исследовать соседнее устройство в среде рабочей группы, но не может отображать на нем список общих сетевых папок. Чаще всего это сопровождается ошибкой «0x80070035 — Сетевой путь не найден». Решение этой проблемы описано в этой статье.
Если соседний компьютер (устройство) виден в сети, но при попытке открыть любую сетевую папку из сетевой среды или с использованием пути UNC (\\Hostname_или_IP) появляется ошибка «Вы не можете получить доступ к этой общей папке, потому что политики безопасности вашей организации блокируют неаутентифицированный гостевой доступ». В этом случае вам нужно включить параметр реестра AllowInsecureGuestAuth с помощью команды (подробности смотрите в статье «Нет доступа к общей папке из Windows 10»):
reg add HKLM\SYSTEM\CurrentControlSet\Services\LanmanWorkstation\Parameters /v AllowInsecureGuestAuth /t reg_dword /d 00000001 /f
Что делать, если список пуст или недоступен?
Если «Включение и отключение компонентов» не включается или показывает пустой список, прежде всего нужно найти причину происходящего, после чего устранить её.
Причина 1: изменение значения в реестре
Нажимаем сочетание Win+R, затем в области ввода окошка «Выполнить» набираем regedit.

Получаем доступ к редактору реестра
В окне «Редактор реестра» по развёрнутому слева дереву переходим на вкладку HKEY_LOCAL_MACHINE — SYSTEM — CurrentControlSet — Control — Windows. В правой части окна находим CSDReleaseType.
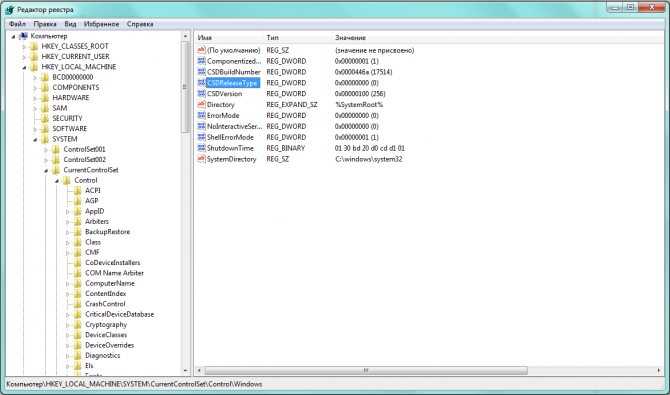
Изучаем строку CSDReleaseType
В столбце «Значение» напротив этого параметра должен быть 0. Если это не так, то необходимо его сменить на 0, нажать «OK» и перезагрузиться.
Причина 2: отсутствие прав администратора
Вносимые изменения требуют наличия прав администратора. Поэтому причиной проблемы может быть вход в систему с учётной записи, не имеющей таких полномочий.
В таком случае следует заново войти в Windows от имени администратора или получить соответствующие права для своей учётной записи.
Причина 3: повреждение или отсутствие необходимых файлов
По каким-то причинам на компьютере может не быть необходимых компонентов для нашей задачи, хранящихся в папке C:\Windows\Servicing\Packages. В этом случае придётся их восстановить с помощью System Update Readiness Tool for Windows 7.
Скачать приложение можно с сайта www.microsoft.com, однако нужно учитывать разрядность установленной системы.
- 32-разрядная: https://www.microsoft.com/ru-RU/download/details.aspx?id=3132
- 64-разрядная: https://www.microsoft.com/ru-RU/download/details.aspx?id=20858
Проверить разрядность установленной на своём компьютере системы можно с помощью «Панели управления», в которой выбрать вкладку «Система».
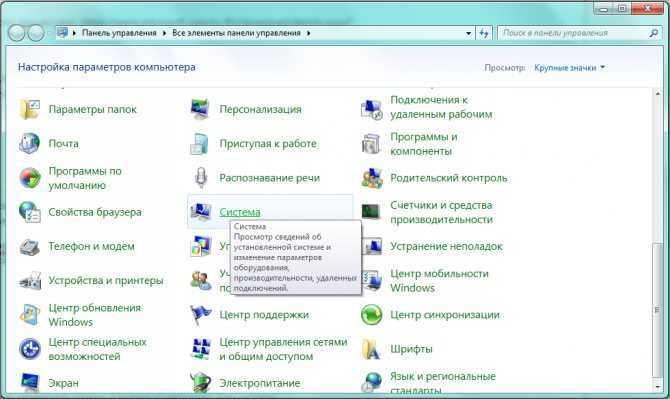
Ищем вкладку «Система»
В основной части открывшегося окна нужный нам параметр указан в «Тип системы».
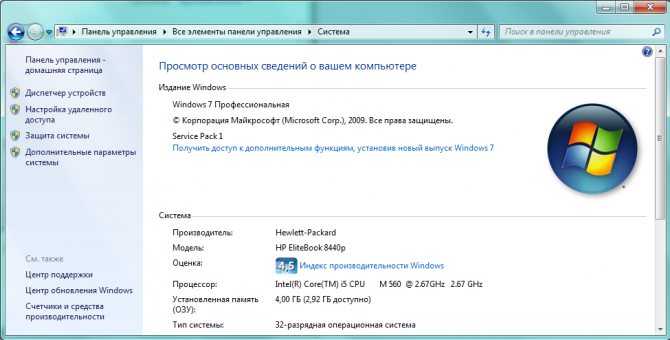
После того как нужный файл (с расширением msu) выбран и скачан с сайта разработчика, его следует запустить, предварительно закрыв остальные приложения. Обычно установка продолжается не более 15 минут, после чего закрываем активное окно и перезагружаем компьютер.
Чтобы проверить, получилось ли исправить проблему автоматически, снова открываем список компонентов. Если ничего не изменилось, список всё ещё пуст, начинаем исправлять ошибки вручную.
Для этого находим на диске и открываем в редакторе файл C:\Windows\Logs\CBS\CheckSUR.log
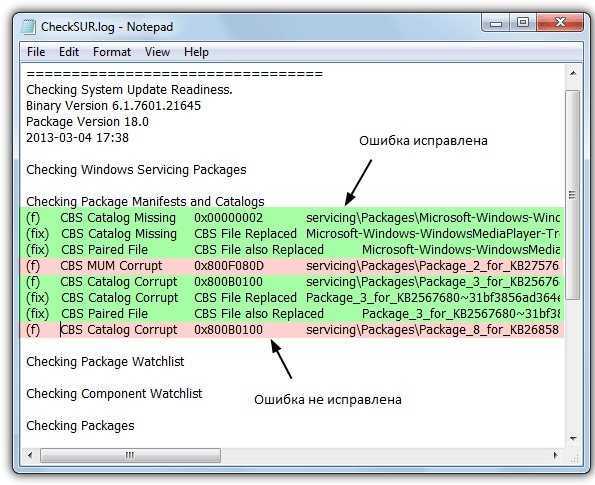
Изучаем строки с (f)
Под строкой Checking Package Manifests and Cataloges перечислены найденные в автоматическом режиме ошибки. Все они имеют в первом столбце (f), но после исправленных появляется дополнительная строка со значением (fix). Скорее всего, наша проблема связана с оставшимися, не имеющими такой строчки.
Теперь необходимо вручную удалить повреждённые ключи. Для этого следует записать адрес ошибки начиная с \Packages, после чего с помощью Win+R и команды regedit зайти в уже знакомый нам Редактор регистра.
Далее необходимо перейти во вкладку HKEY_LOCAL_MACHINE\SOFTWARE\Microsoft\Windows\CurrentVersion\ComponentBasedServicing\Packages и найти записанный нами ключ, после чего удалить его. Если всё сделано правильно, проблема должна быть устранена.
Пример служб Windows
- Active Directory Service (Активный каталог).Данная служба Microsoft разработана специально для сетей Windows. Она включена по умолчанию в большинство систем Microsoft Windows Server. Активный каталог контролирует централизованное управление доменом и функцией идентификации.
- Prefetch и Superfetch.Задача этих служб — повышение скорости запуска операционной системы и приложений путем кэширования в оперативную память часто используемых файлов. Программа работает автоматически, отслеживая часто используемые программы.
- Background Intelligent Transfer Service (Фоновая интеллектуальная служба передачи данных).Данная служба облегчает дросселирование, приоритезацию и асинхронную передачу файлов между компьютерами через полосу пропускания. Она играет ключевую роль в поставке обновлений для пользователей Windows.
- DNS Client Service (Служба DNS-клиентов).Задача данной службы — обработка доменных имен в IP-адреса. Кроме того, она позволяет локально кэшировать полученные данные.
- Computer Browser Service.Эта служба помогает пользователям находить общие файлы на соседних компьютерах. Вся информация обрабатывается лишь на одном из них — Master Browser. Как следствие, чтобы получить нужные файлы, другие компьютеры обращаются к компьютеру-хосту.
- Internet Connection Sharing (ICS, Общий доступ подключения к интернету).ICS позволяет использовать одно устройство, подключенное к интернету, в качестве точки доступа для других устройств. Такой доступ может осуществляться через широкополосный Ethernet, сотовую связь, WiFi или другой шлюз.
- Routing and Remote Access Service (Служба маршрутизации и удаленного доступа).Данный сервис позволяет создавать приложения, управляющие возможностями удаленного доступа и маршрутизации Windows. Это помогает обозначить устройство в качестве сетевого маршрутизатора.
И это лишь малая часть служб, которые вы можете найти. Часть из них жизненно необходима для Windows, и без них операционная система не проработает одной минуты, а часть можно смело отключать.
В этой статье мы рассмотрим 7 способов открыть службы Windows, а также разберем как можно отключить ненужные фоновые сервисы.
Предварительные условия
Для нормальной работы сети необходимо выполнение ряда условий. Чтобы как-то унифицировать материал и для удобства применения, будем исходить из некоторых заранее принятых нами предположений о некоторых параметрах условной сети.
Предположим, что установлены следующие параметры компьютеров нашей сети:
- Физическая инфраструктура сети – активное и пассивное оборудование а также кабели и разъемы заведомо исправны и их параметры соответствуют техническим нормативам.
- Компьютеры находятся в одном сегменте в котором обеспечена возможность передачи широковещательных пакетов broadcast. То есть, компьютеры не разделены маршрутизаторами и файрволами, либо они настроены на пропускание широковещательных пакетов.
- На каждом компьютере имеется не более одного с включенным протоколом Net BIOS.
- На каждом компьютере имеется хотя бы один общий ресурс, например папка с настроенным общим доступом.
- На всех компьютерах используется только один транспортный протокол, рекомендуется TCP/IP. В этом случае Net BEUI и IPX/SPX должны быть отключены.
- На компьютерах разрешены и работают следующие службы:
- Обозреватель компьютеров, Браузер компьютеров (в Windows 7), Computer browser;
- Сервер, Server;
- Модуль поддержки Net BIOS через TCP/IP, TCP/IP Net BIOS helper;
- Рабочая станция, Workstation;
Проверить состояние этих служб можно в апплете «службы», Пуск-Выполнить-services.msc.
- Настройки Брандмауэра или стороннего файрвола или фильтра пакетов не блокируют обмен данными по портам :
- TCP и UDP порты 135-139 для протокола Net BIOS или
- TCP и UDP порт 445 для протокола SMB.
- Данные компьютеров в сети следующие:
- Имя рабочей группы – HOME,
- Исследуемый (проблемный) XP-компьютер – comp1, его администратор – user1;
- Удаленный XP-компьютер – comp2, его администратор – user2;
- Удаленный 98-компьютер – comp98, его пользователь – user98;
- Если применены статические IP-адреса, то они выделяются из подсети 192.168.0.0, маска 255.255.255.0 ; другими словами, находятся в диапазоне 192.168.0.1-192.168.0.254.
Протокол SMB 1.0 и проблемы Master Browser в Windows 10
Бывает, что проблемы с отображением компьютеров в сетевом окружении связаны со службой Computer Browser. Эта служба отвечает за создание и поддержание списка активных компьютеров в локальной сети. В локальной сети может быть только один компьютер с ролью Master Browser.
Вы можете определить текущий Master Browser в вашей сети, выполнив следующую команду для каждого компьютера в вашей сети:
nbtstat -a ComputerName
Компьютер, который является главным обозревателем, является единственным, у которого есть значение __MSBROWSE__.
В Windows 10 1703 служба Computer Browser работает некорректно. Рекомендуется полностью отключить эту службу в Windows 10 и использовать компьютер с Windows 7 (или Windows 8.1/Windows Server 2012 R2 в соответствии с Windows 7 EoS) в качестве главного браузера в вашей сети. Вы можете установить компьютер с главным браузером через реестр.
Чтобы отключить Computer Browser, перейдите в раздел реестра HKEY_LOCAL_MACHINE\SYSTEM\CurrentControlSet\Services\Browser\Parameters и измените значение MaintainServerList на False. Чтобы принудительно установить, какой компьютер является главным браузером сети, измените значение MaintainServerList на Yes.
Кроме того, в Windows 10 1709 и новее (1803, 1809, 1903, 1909) служба Computer Browser и протокол SMB v1.0 по умолчанию отключены. Служба Computer Browser отвечает за составление списка компьютеров в сети и их отображение (этот протокол обнаружения широко используется до переключения на протоколы SSDP и WS-Discovery).
Если у вас в локальной сети только компьютеры с Win 10 1709 и новее, и вы по-прежнему хотите использовать Computer Browser, вы должны включить протокол SMB v1.0 (это небезопасно!) На хотя бы один компьютер. Этот компьютер будет использоваться в качестве главного браузера в вашей сети.
Вы можете включить поддержку SMB 1.0, включив следующие функции Windows на панели управления:
- SMB 1.0 /CIFS Client;
- SMB 1.0 /CIFS Server.
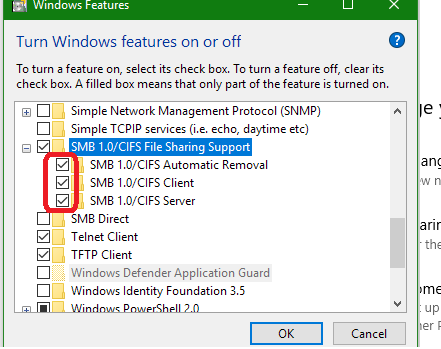
Или вы можете включить функции клиента и сервера SMB 1 из OptionalFeatures.exe или с помощью команд DISM:
Dism /online /Enable-Feature /FeatureName:"SMB1Protocol-Client" Dism /online /Enable-Feature /FeatureName:"SMB1Protocol-Server"
Напоминаем, что не рекомендуется включать сервер SMB1 в Windows. Протокол SMB 1.0 небезопасен, многие уязвимости SMB1 можно легко использовать удалённо.
Если вы включили протокол SMB1, то, чтобы назначить текущий компьютер Master Browser в сети, выполните следующие команды:
reg add "HKEY_LOCAL_MACHINE\SYSTEM\CurrentControlSet\Services\Browser\Parameters" /v IsDomainMaster /t REG_SZ /d True /f reg add "HKEY_LOCAL_MACHINE\SYSTEM\CurrentControlSet\Services\Browser\Parameters" /v MaintainServerList /t REG_SZ /d Yes /f
Этот компьютер будет Master Browser в вашей сети.
Windows XP
В Windows XP можно выключить сравнительно небольшое количество служб, поскольку тогда функционал ОС еще не был настолько раздут. Windows XP морально и технически устарела, однако продолжает использоваться на слабых машинах, поэтому дополнительная оптимизация может пойти на пользу.
- Alerter — отправка оповещений.
- Distributed Link Tracking Client — клиент отслеживания изменившихся связей может быть выключен, если компьютер не подключен к сети.
- Computer Browser — обозреватель компьютеров, тоже следует отключать только при работе в оффлайн режиме.
- Общий доступ к интернету (ICS) — Internet Connection Sharing, если не нужна раздача интернета.
- Брандмауэр интернета (ICF) — деактивация Internet Connection Firewall снизит защиту системы, переводить в ручной режим следует только при наличии альтернативной защиты (антивирусного ПО).
- Remote Registry — удаленный реестр можно выключить навсегда.
- Messenger/Служба сообщений — встроенная служба сообщений Windows.
- Server — если компьютер не подключен к локальной сети и не является сервером.
- Secondary Logon — вторичный вход в систему, если один компьютер с Windows XP используется несколькими пользователями.
- System Restore или «служба восстановления системы», при отключении не будут создаваться точки восстановления, из которых можно будет восстановить данные в случае повреждения или вирусов.
- Wireless Zero Configuration — если не используется модуль беспроводной связи по Wi-Fi.
- Модуль поддержки NetBIOS через TCP/IP — функционал TCP/IP NetBIOS Helper уже описывался выше, можно отключать безбоязненно.
Отключение существенной части функционала Windows позволит значительно увеличить быстродействие слабого компьютера. При этом следует помнить о возможных негативных последствиях: сбоях в работе программ и самой системы, потери значительной части функций. Могут появляться ошибки и «баги», причины которых будет сложно определить.
Отключить визуальные эффекты
Отключение визуальных эффектов также заметно увеличивает скорость ОС.
Шаг 1. Щелкнуть правой кнопкой мыши на значке «Компьютер» (Computer) и выбрать «Свойства» (Properties).
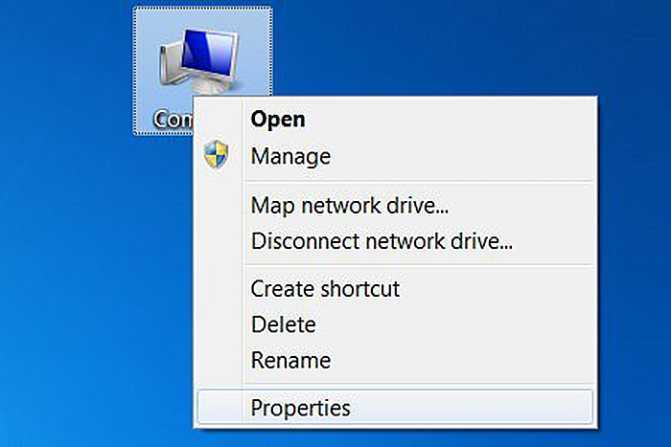
Щелкаем правой кнопкой мыши на значке «Компьютер» и выбираем «Свойства»
Шаг 2. Нажать слева «Дополнительные системные настройки» (Advanced system settings).
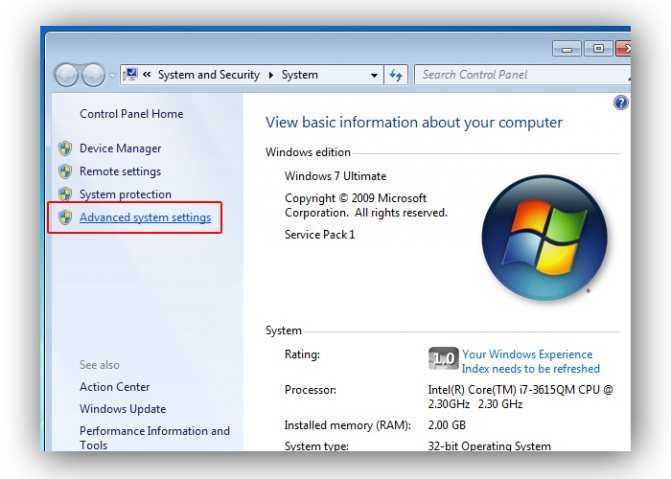
Нажимаем на «Дополнительные системные настройки»
Шаг 3. Нажать «Расширенные» (Advanced), и в разделе «Производительность» (Perfomance) щелкнуть «Настройки» (Settings).
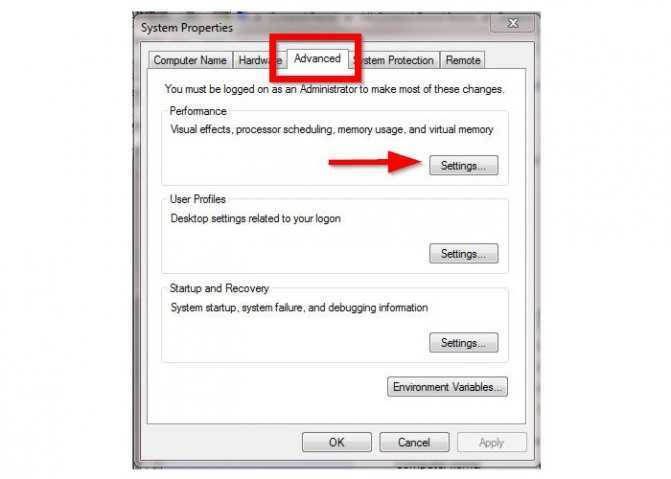
Нажимаем «Расширенные», и в разделе «Производительность» щелкаем «Настройки»
Шаг 4. Щелкнуть закладку «Визуальные эффекты» (Visual Effects), поставить точку напротив «Обеспечить наилучшее быстродействие» (Adjust for best performance) и нажать «OK».
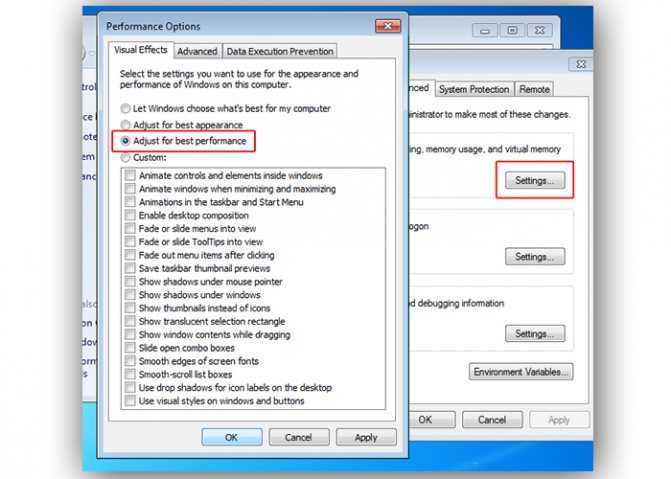
Щелкаем закладку «Визуальные эффекты», ставим точку напротив «Обеспечить наилучшее быстродействие» и нажимаем «OK»
Рекомендации
В общем случае можно дать рекомендацию: вручную, путем изменения параметров реестра по адресу HKLM\SYSTEM\CurrentControlSet\Services\Browser\Parameters, способствовать назначению на роль Мастер Браузера компьютера который :
a. работает под управлением наиболее свежей версии Windows;
б. дольше других находится во включенном в сеть состоянии.
Для этого на этом компьютере следует выставить ключи
- MaintainServerList = Yes
- IsDomainMaster= True
Также рекомендуется выбрать и настроить один или более компьютеров на роль Резервного браузера.
Для этого на этом компьютере следует выставить ключи
- MaintainServerList = Auto
- IsDomainMaster= False
На остальных компьютерах рекомендуется установить режим при котором они не станут браузерами.
Для этого на этом компьютере следует выставить ключи
- MaintainServerList = No
- IsDomainMaster= False
Как отключить ненужные службы в Windows 10?
Открыв утилиту “Службы”, вы найдете десятки сервисов, отвечающих за те или иные компоненты операционной системы. Большинство из них крайне важны, другие же никоим образом не влияют на работоспособность Windows.
Отключить такие бесполезные службы довольно легко. Рассмотрим на примере сервиса “Факс”.
1. Откройте свойства этой службы.
2. Для начала выберите Тип запуска. Он может быть Автоматическим, Ручным или же вовсе Отключенным.
3. Если служба уже Активна или Отключена, вы можете вручную включить/отключить ее, щелкнув по соответствующим задаче клавишам: Запустить или Остановить.
4. Чтобы сохранить внесенные изменения, нажмите Применить.
Интересной особенностью операционной системы Windows всегда было то, что практически любое стандартное приложение можно запустить десятком различных способов. И ни один из них не подведет, приведя нас строго к желаемому результату.
Получив доступ к “Службам”, мы редко задумываемся над тем насколько некоторые из них важны и как серьезно их отключение или включение может повлиять на производительность компьютера и состояние Windows в целом. Поэтому, если вы решились отключить некоторые сервисы, убедитесь, что не деактивируете жизненно важные.
Тяни за ярлык:
about windows 7;ca and outlook;dns and ca;ESX или ESXi?;Exchange 2010exchange 2019forest exchangeinfo about firewalls 2009install DHCP в win2008linux and unix serversms project;Office2010;Outlook and RPC/HTTP;PGP;public_mail on isa2004;RPC/HTTP-прокси на Exchange;setup exchange 2007;setup exchange 2010;setup isa2004;SMTP на Exchange;symantec and exchange;trendmicroUpgrade Esxi 3.5 до Esxi 4.0;vmware 6.7VMWare Vsphere 4;win 2008windows 8windows 2016Ваш первый Exchange;Корпоративный файл-сервер;Мое первое знакомство с VMWare;Настройка IIS 6.0;Настройка коннектора;Ручная установка Win 2008Установка DC;Установка Exchange 2003 sp2как я отдыхал…синематограф
Windows 8/8.1
В Windows 8/8.1 меньше служб, которые можно безопасно отключить без вреда для системы. В списке представлены редко используемые службы, отключение которых не скажется на работоспособности системы. Всегда следует уточнять, не используется ли конкретный функционал на конкретном компьютере.
- Diagnostic Policy Service — служба политики диагностики без проблем отключается на любом компьютере, но при этом иногда возникают ошибки типа «Службе не удалось запуститься на этом компьютере Windows».
- Computer Browser — Обозревателей компьютеров. Службу можно отключить, если компьютер не присоединен ни к одной из сети.
- BranchCache — Технология кэширования сетевого трафика, передающегося по каналам WAN. Большинство пользователей могут выключить эту службу без каких-либо негативных последствий.
- Distributed Link Tracking Client — в сети можно найти много советов, предлагающих отключить «Клиента отслеживания изменившихся связей». Без последствий это пройдет только для компьютера, не подключенного к сети, поэтому отключать ее все-таки не рекомендуется.
- Семейная безопасность — функционал можно полностью отключать, если использовать его не планируется.
- Hyper-V — если виртуальные машины Hyper-V не используются, все связанные службы можно отключить. Все они имеют приписку Hyper-V в названии, поэтому найти их не составит труда. Точный набор служб может отличаться в Windows 8/8.1, поэтому поиск по странице/службам — лучший вариант.
- IP Helper — Вспомогательная служба IP может быть отключена, если на устройстве не используется подключение типа IPv6.
- Биометрическая служба Windows — еще один компонент, без которого вполне можно обойтись в повседневной работе.
- Program Compatibility Assistant Service — Служба помощника по совместимости программ требуется для запуска старого ПО в режиме совместимости. Если такая надобность отсутствует, постоянно работающего «помощника по совместимости» можно перевести в ручной режим.
- Print Spooler — в Windows 8/8.1 Диспетчер печати отвечает за работу с принтерами, поэтому может быть отключен при их отсутствии.
- Portable Device Enumerator Service — службу перечеслителя переносных устройств можно отключить, если к компьютеру не подключаются внешние устройства. Польза от подобного действия сомнительна, поскольку потребление ресурсов ПК от подобного функционала — минимальное.
- Remote Registry и Secondary Logon — Удаленный реестр и Вторичный вход в систему. Оба компонента можно перевести в ручной режим работы, если они не используются.
- Server — службу с говорящим названием «Сервер» можно выключить, если система не используется в качестве сервера.
- Windows Error Reporting Service — служба регистрации ошибок Windows, отвечающая за сохранение логов и отправку отчетов ошибок.
- Windows Image Acquisition, WIA — служба загрузки изображений требуется Windows 8/8.1 для работы сканера. Если сканера нет, WIA можно перевести в ручной режим или выключить.
Службы Windows Search (функция поиска в системе) и Security Center (центр обеспечения безопасности) отключать не советуется. Функционал первой требуется регулярно, а Центр безопасности выполняет действительно важные защитные функции, особенно если на компьютер не установлен антивирус.