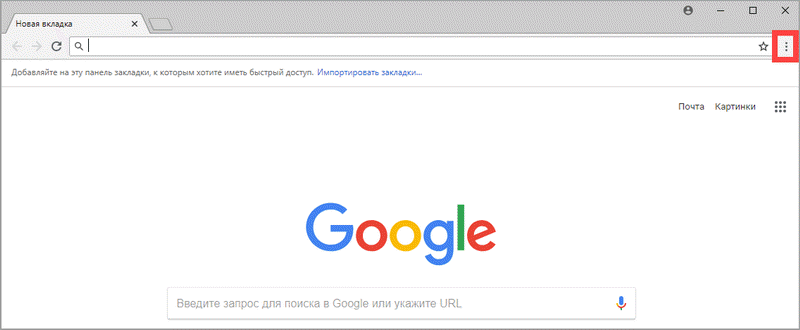Как сбросить настройки Яндекс Браузера
Сбросить настройки браузера Яндекс можно способом, подобным для браузера Google Chrome. Для этого, войдите в «Настройки Яндекс.Браузера». В открывшемся контекстном меню нажмите на пункт «Настройки». Затем нажмите на кнопку «Показать дополнительные настройки».
В параметре «Сброс настроек» нажмите на кнопку «Сбросить настройки» для восстановления первоначальных настроек в браузере.

В окне «Сброс настроек» нажмите на кнопку «Сбросить».
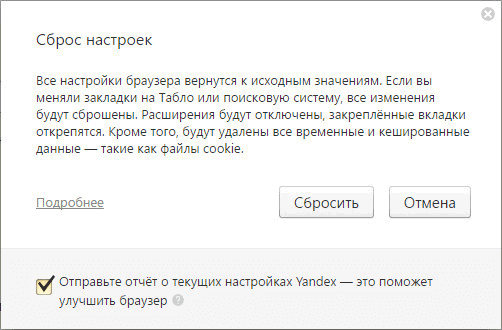
Далее произойдет сброс Яндекс.Браузера. Все изменения возвратятся к исходным значениям: закрепленные вкладки будут откреплены, расширения отключены, временные файлы, кэш, cookie файлы будут удалены, будет включена поисковая система по умолчанию (Yandex).
Как вернуть заводские настройки
Итак, перезагрузка не помогла. Стоит попытаться откатить параметры к заводским. Звучит сложно, а на самом деле — элементарно. Наиболее быстрый и безопасный способ — сделать это через меню «Настройки». Если оно недоступно, сброс осуществляется с помощью режима восстановления. Расскажем подробней про оба способа.
Внимание! Последняя процедура повлечет удаление всех данных. Прежде чем предпринимать какие-либо действия, скопируйте личную информацию (список контактов, изображения, видео, документы) на стороннее хранилище данных, лучше облачное
При необходимости используйте USB-кабель для подключения к компьютеру.
Сброс через меню «Настройки»
Точная последовательность действий может меняться в зависимости от модели устройства, но в общих чертах сделать нужно следующее.
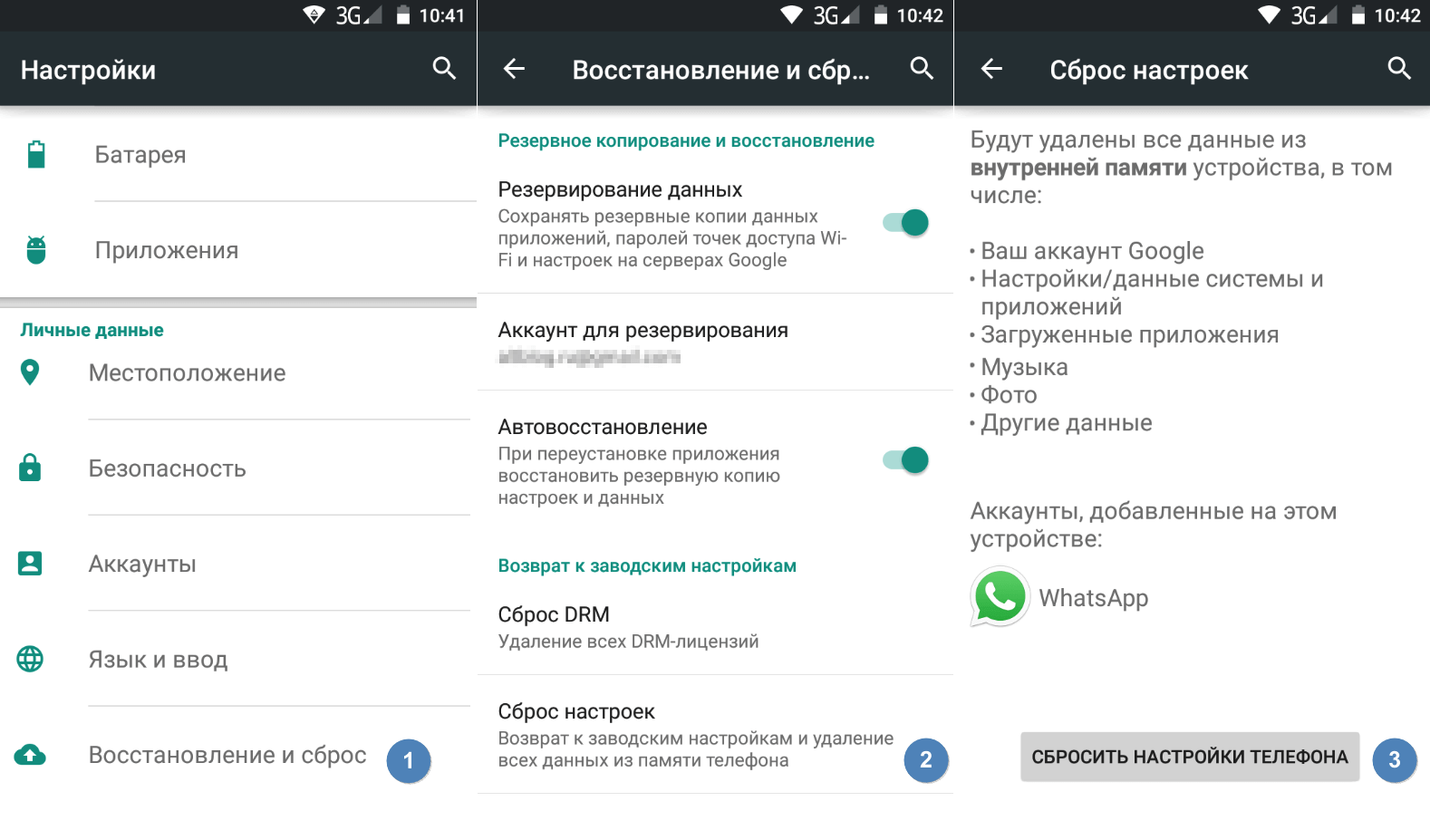
В меню «Настройки» отыщите пункт «Восстановление и сброс», выберите «Сбросить настройки телефона» и введите пароль, если он был установлен ранее. Появится предложение стереть все данные. Подтвердите это действие и дождитесь завершения процесса, после которого можно использовать резервное хранилище данных, чтобы восстановите ранее сохраненную информацию.
Вся процедура займёт не более нескольких минут.
Сброс кнопками через режим восстановления
Если телефон завис, сенсорный экран не работает и кажется, что к меню настроек не добраться, не теряйте надежды. Решение есть: Android можно перевести в режим восстановления при помощи кнопок на корпусе.
Ниже — список команд, работающих на устройствах некоторых популярных марок. Если вы не видите марки своего телефона в списке, просто поищите информацию в Google по запросу «master reset» и имени устройства. Кнопку питания лучше нажимать после того, как вы зажмете другие кнопки.
- Samsung: повышение громкости, кнопка «Домой», питание.
- Google Nexus/Pixel: понижение громкости, питание.
- HTC: понижение громкости, питание. На некоторых моделях HTC нужно удерживать понижение громкости после того, как отпустите питание.
- Motorola Moto Z/Droid: понижение громкости, питание. На большей части аппаратов Motorola требуется удерживать кнопку понижения громкости и нажать (единожды) на питание.
- LG: понижение громкости, питание. Когда появится логотип LG, отпустите питание и немедленно нажмите снова. Удерживайте кнопку понижения громкости.
- Sony Xperia: понижение громкости, питание.
- Asus Transformer: понижение громкости, питание.
Не удивляйтесь, что войти в режим восстановления так сложно. Это не для того, чтобы вас запутать. Производители лишь хотят, чтобы нельзя было случайно перевести смартфон в режим восстановления, потому что в таком случае было бы очень просто стереть все данные с устройства, того не желая.
Итак, для начала выключите телефон. После этого нажмите и удерживайте кнопку снижения громкости, потом жмите на кнопку питания до тех пор, пока он снова не включится. На экране должна появится надпись «Start».
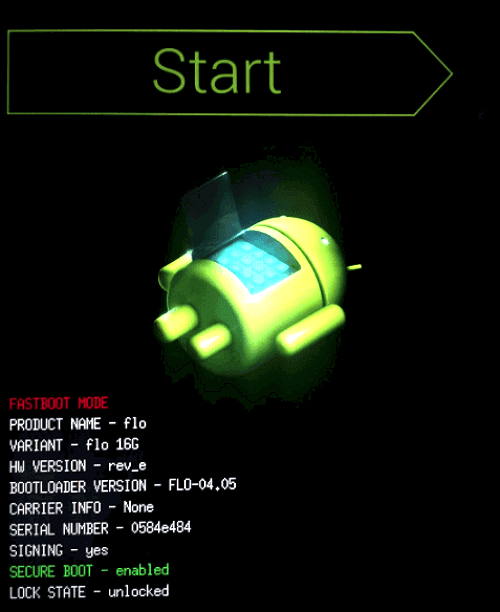
Теперь удерживайте кнопку снижения громкости до тех пор, пока не появится надпись «Recovery mode».
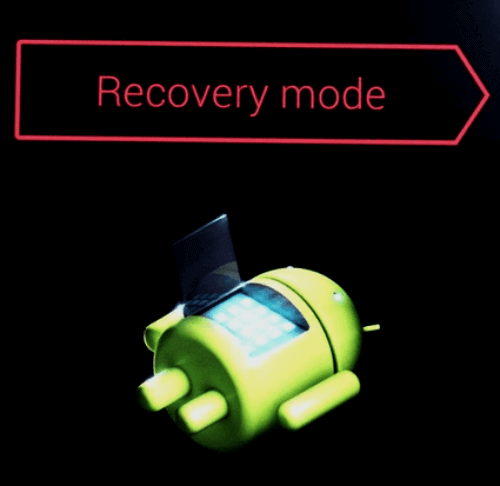
После этого нажмите кнопку питания, чтобы попасть в режим восстановления. Вы увидите логотип Android. Когда телефон будет переведен в режим восстановления, нажмите на кнопку питания и один раз на повышение громкости. После этого отпустите кнопку питания.
Теперь нажмите на кнопку снижения громкости, пока на экране не появится меню.
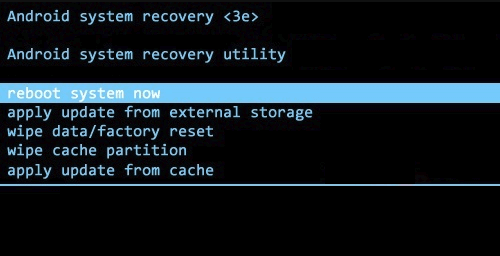
Доступные параметры могут различаться в зависимости от модели устройства, но есть определенные стандарты, которые есть всегда.
- reboot system now — перезагрузит устройство в обычном режиме.
- apply update from ADB — позволяет подключить телефон к компьютеру через USB-кабель и отправлять ему команды с помощью Android SDK.
- wipe data/factory rest — удалит все данные и вернет телефон к заводскому состоянию.
- wipe cache partion — очистит раздел с кэшем. Это временные системные данные, связанные с установкой приложений, и вы можете удалить их, не теряя при этом никаких личных данных. Это может решить множество проблем.
Примечание: Начиная с версии Android 7.1 компания Google удалила последний пункт. Вы можете сделать тоже самое, перейдя в меню «Настройки → Хранилище» и выбрав пункт «Кэшированные данные».
Как вы уже догадываетесь, в данном случае нужно выбрать пункт «Wipe data/Factory reset».
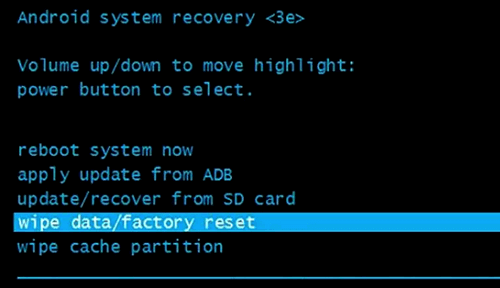
Система спросит, действительно ли вы хотите удалить все данные — выберите пункт «Yes» с помощью кнопок громкости.
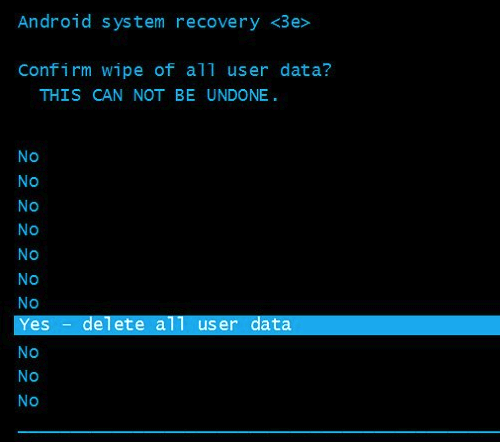
Теперь нужно выбрать пункт «Reboot system now».
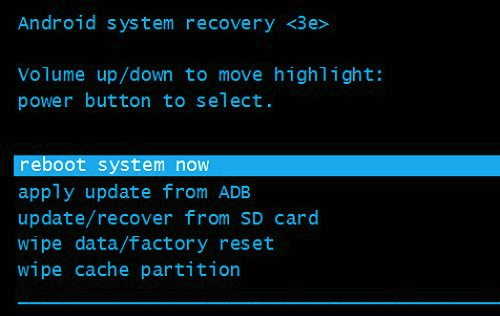
После этого Android начнёт сброс настроек. Когда всё закончится и система загрузится — используйте резервное хранилище для восстановление данных.
Подробности
В данном материале мы рассмотрим все возможные способы для выполнения сброса – с помощью встроенной в программу функции, путем создания нового профиля пользователя и путем полной переустановки программы.
Стоит предупредить, что после сброса настроек (особенно некоторыми способами) пользователь потеряет все свои данные. Включая закладки, установленные расширения и пароли. Зато браузер станет работать намного лучше.
Способ №1: Встроенная функция
Если вам просто нужно сбросить настройки, то стоит сначала рассмотреть классический вариант. Однако он чреват утерей всех пользовательских данных. В том числе и расширений. Но лучше пожертвовать данными, но получить работающий браузер. Хотя для некоторых приоритеты совсем другие.
Речь идет о классическом сбросе настроек веб-обозревателя. После проведения этой процедуры пользователь получает чистый браузер, который по своему определению должен хорошо работать. Сброс осуществляется при помощи встроенных компонентов браузера. Но до нужных настроек еще надо добраться. Вот подробная инструкция:
- Сначала запускаем веб-обозреватель.
- Далее нужно найти кнопку с тремя горизонтальными полосами. Она находится в правом верхнем углу главного окна веб-обозревателя. Необходимо кликнуть по ней.
- Появится контекстное меню, в котором нужно выбрать пункт «Настройки».
- Переходим в раздел «Системные».
- Листаем содержимое страницы до самого конца.
- Кликаем на соответствующую опцию.
- После этого останется только подтвердить действие.
Процедура сброса настроек начнется немедленно. Во время самого процесса веб-обозреватель будет перезапущен. После рестарта появится совершенно чистый Яндекс.Браузер, который должен без проблем работать. Если данный вариант вас почему-то не устраивает или вы просто не можете запустить веб-обозреватель, то стоит перейти к альтернативному варианту.
Способ №2: Удаление профиля пользователя
Часто бывает так, что профиль пользователя по какой-то причине поврежден. Это может быть связано с различными факторами. Но итог один – браузер напрочь отказывается нормально работать. И это действительно проблема. Ведь без профиля не работают и другие полезные штуки. Поэтому нужно что-то делать.
Поврежденный профиль пользователя можно удалить. И тогда браузер запустится с совершенно чистым профилем, который позволит ему работать в штатном режиме. Однако для удаления профиля придется проделать ряд действий. Новички не сразу найдут нужные настройки. Поэтому вот подробная инструкция:
- Опять переходим на странице «Настройки».
- В самом верху имеется раздел «Пользователи».
- Кликаем на «Удалить» напротив текущей учетки.
- Подтверждаем действие нажатием кнопки «Удалить» в отдельном окне.
После завершения процедуры обязательно нужно перезапустить веб-обозреватель. После рестарта Яндекс.Браузер запустится с уже сброшенными настройками. Для проверки нужно будет попробовать поработать в нем. Но что делать, если браузер вовсе не желает запускаться? Для этого есть еще один вариант. Наиболее радикальный.
Способ №3: Переустановка браузера
Если браузер не запускается, то выход здесь только один: переустановка приложения целиком. Конечно, этот процесс мало похож на классический сброс настроек. Но тем не менее, он способен помочь в тех случаях, если веб-обозреватель не хочет запускаться. По-другому проблему решить никак не получится, к сожалению.
Для начала нужно озаботиться установочным файлом. Его нужно скачать с официального сайта разработчика заранее. Только потом можно приступать к удалению старой версии и установке новой. Кстати, скачивайте инсталлятор только с официального сайта. Там точно вирусов не будет. Вот подробная инструкция, рассказывающая о том, как и что делать.
Отключение обновлений
Просто отключить автоматическое обновление Яндекс Браузера в настройках нельзя. Мы предлагаем использовать официальный способ на основе групповых политик. На первый взгляд он может показаться сложным, особенно для неискушённых пользователей ПК, но поверьте, он более прост и универсален, чем предлагаемые в сети сомнительные и малонадёжные варианты с удалением файлов апдейтера или их блокировкой через фаервол.
Данный метод подразумевает создание специального ключа в реестре. Мы рассмотрим весь процесс пошагово на примере Windows 10, а также добавили вариант автоматизации, где ключ можно создать, просто скачав и запустив подготовленный нами файл.
Метод отключения автообновлений Яндекс Браузера при помощи политик работает в варианте «навсегда», и фоновый и ручной методы в этом случае будут заблокированы
Пошаговый процесс
- Используйте комбинацию Win+R для открытия окна «Выполнить», введите regedit, нажмите Enter
- альтернатива — Win+S, введите слово «реестр» без кавычек, выберите «Редактор реестра», нажмите Enter
- В открывшемся редакторе реестра откройте путь HKEY_LOCAL_MACHINE\SOFTWARE\Policies
- Нажмите ПКМ на Policies → «Создать» → «Раздел» → YandexBrowser
- Нажмите ПКМ на YandexBrowser → «Создать» → «Параметр DWORD (32 бита)»:
- Параметр: UpdateAllowed
- Значение: 0
- Подтвердите, нажав «OK»
- Если всё сделано верно
, Яндекс Браузер перестанет обновляться автоматически до тех пор, пока вы или не поменяете значение параметра UpdateAllowed на 1 или не удалите его из раздела YandexBrowser
Готовый файл
Весь процесс, описанный в предыдущем подразделе, можно уместить в специальный файл создания записи реестра, который выполнит всё за вас. Нужно лишь запустить его, дать согласие на внесение изменений.
Фоновые обновления
В настройках Яндекс Браузера есть единственный элемент, связанный с работой механизма обновлений. Он отвечает за возможность его фоновой работы, когда приложение не используется вами, чтобы при запуске была всегда самая актуальная версия. Отключить обновления в фоне можно так:
- меню → «Настройки» → «Системные» → «Производительность»
- убрать о
Настройки на остальных вкладках
В Яндекс веб-обозревателе есть ещё 7 основных вкладок с параметрами конфигурации. На них не так много настроек, но многие из них полезны.
Какие ещё настройки существуют на вкладках:
«Закладки». На странице доступно управление закладками: добавление, редактирование и удаление.
«Загрузки». Раздел вмещает весь список загрузок и позволяет выполнять базовые действия с ними: открывать, загружать повторно, удалять и т.п.
«История». Содержит ссылки на все посещённые страницы сайтов и время переходов на них. Отсюда можем попасть в раздел «Очистить историю» — это окно отвечает за удаление всех пользовательских данных браузера.
«Дополнения». Здесь можем включить, отключить, удалить и настроить расширения в Яндекс браузере.
«Безопасность». На странице отображаются все технологии безопасности, встроенные в браузер
Условно они разделены на 2 группы: «Защита от угроз» (фишинга, вирусов и похищения данных) и «Защита соединения» (шифрование трафика, важно при использовании общественных сетей).
«Пароли и карты». Все сохранённые в браузере пароли отображаются на этой странице
Здесь же их можем редактировать. Ещё присутствуют разделы управления банковскими картами и личными данными.
«Другие устройства». Отсюда можем взаимодействовать с другими устройствами, синхронизируемыми с вашей учётной записью.
В отдельной вкладке «Флаги» находятся тестируемые функции, которые ещё проходят этап доработки. На неё можем перейти только по адресу browser://flags. Неискушённому пользователю эти настройки могут и не пригодиться, но среди них есть несколько полезных функций.
Защита от сброса настроек
На каждом устройстве под управлением Android 5.0 Lollipop или более поздней версии по умолчанию включена защита от сброса настроек (FRP). Это означает, что вам будет необходимо ввести имя пользователя и пароль от вашей учетной записи Google, даже после полного сброса настроек. Если у вас нет этих данных, телефон останется заблокированным, и вы не сможете получить к нему доступ.
Это сделано для того, чтобы уменьшить количество краж, поскольку даже сброс к заводским настройкам через меню восстановления не даст вору доступ к вашим данным. Также стоит помнить, если вы планируете удалить все данные с телефона перед его продажей, чтобы избежать защиты FRP, обязательно перейдите в меню «Настройки → Учетные записи» и удалите свою учетную запись Google перед выполнением сброса. Если зарегистрировано более одной учетной записи, убедитесь, что вы удалили их все.
Что делать, если не появляется окно на андроид «Открыть с помощью»
Установить привилегии запуска программного обеспечения для открытия тех или иных форматов данных можно и через специальное окно. Когда пользователь пытается открыть тот или иной файл, то ОС предложит ему выбрать приложение для работы с ним. Это означает, что для данной операции приоритетного ПО нет. Для его установки нажимают на галочку возле надписи «Использовать в приоритете» и выбирают нужную программу.
Важно! Если окно «Открыть с помощью» не появляется для конкретного действия или типа файлов, то ОС уже была настроена на использование конкретного приложения для этих целей. Заменить это разрешение можно в настройках
Инструкция этого процесса была дана в предыдущем разделе.
Удаление всех разрешений
Сброс настроек из меню Recovery
Если ваш гаджет на Android не включается или завис на экране загрузки системы, вернуть его к заводским настройкам можно с помощью меню Recovery. Оно вызывается нажатием специальной комбинации клавиш.
У различных моделей устройств это могут быть разные сочетания клавиш. Самое распространенное из них: одновременное нажатие кнопок «уменьшить громкость» и «включить». Комбинация может также иметь вид «включить» + «домой» + «увеличить громкость» или «увеличить громкость» + «домой». Для входа в меню Recovery нужно зажать клавиши примерно на 5 секунд.
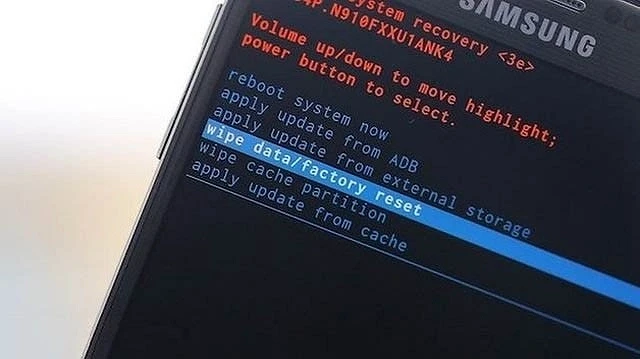
Перемещение между пунктами меню происходит кнопками увеличить/уменьшить громкость. Для подтверждения выбора служит кнопка «Включить». Однако, иногда в Recovery работает и сенсор: тогда все происходит как в обычном меню смартфона.
Чтобы сбросить настройки до заводских:
- Выберите пункт «Clear eMMC». Он также может называться «wipe data/factory reset» или «Clear Flash».
- Подтвердите выбор нажатием «yes — delete all user data».
- Запустите процесс сброса настроек, нажав «Reboot System».
Использовать данный метод можно не только тогда, когда у вас проблемы с включением смартфона. Если вы хотите применить его для исправного устройства, для начала выключите телефон, после чего используйте нужную для вашего гаджета комбинацию.
- Как сделать скриншот на телефоне: руководство для разных моделей
- Устанавливаем Android-приложения в обход Google Play Store: подробная инструкция
На компьютере
Автоматически
Обновление Яндекс браузера всегда производится автоматически, поэтому здесь вам даже не стоит беспокоиться. Выключить данную функцию также нельзя, потому как она встроена разработчиками. Мы покажем, как обновлять браузер , даже если он не запущен. Для этого вам нужно:
- Зайдите в «Настройки»
- Далее перейдите в раздел «Системные», найдите блок«Производительность» поставьте галочку напротив «Обновлять браузер, даже если он не запущен».
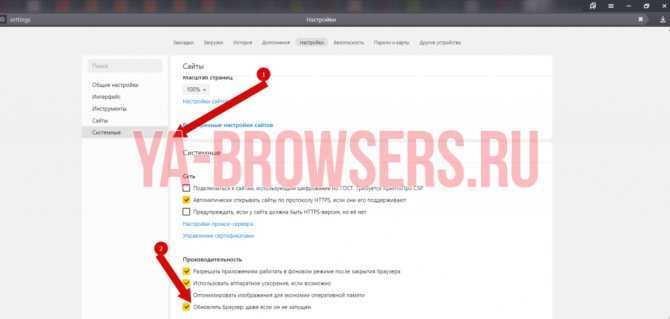
А вот если у вас происходят в авто обновлении какие-либо сбои, то нужно самостоятельно загрузить новую версию, о чем мы и поговорим в следующем разделе.
Вручную
Итак, ваш браузер не обновляется? Не беда! Есть два решения для данной проблемы.
Первое – это загрузить последнюю версию с официального сайта https://browser.yandex.ru/.
Второе решение находится в настройках браузера:
- В верхней части браузера нажимаем на три параллельные линии, переходим в подраздел «Дополнительно» и выбираем «О браузере».
- Если вы используете последнюю версию браузера, то об этом будет сказано, как на рисунке нижу. Иначе же будет предложено скачать новую версию.
Как переустановить Яндекс браузер на Виндовс 7, 10, Mac OS
Теперь рассмотрим все методы, позволяющие заново установить Яндекс.Браузер в систему.
Инструкция по переустановке Яндекс.Браузера на Виндовс
Применяют несколько способов. Некоторые требуют установки специальных программ и подключения к интернету. Иногда можно использовать имеющиеся на компьютере файлы. Стоит пошагово рассмотреть каждый способ.
С помощью стандартных средств Windows 7, 10
Метод напоминает предыдущий, но разница в том, что сначала мы полностью удаляем веб-обозреватель, а затем его вручную устанавливаем.
Алгоритм действий:
- Идем в Windows в раздел «Панель управления».
- Осуществляем переход в подраздел «Программы и компоненты».
- Выделяем «Yandex» и кликаем по кнопке «Удалить».
- Во всплывающих окнах нажимаем на кнопки «Удалить».
- Загружаем веб-обозреватель Яндекс из официального сайта.
- Запускаем загруженный файл и начинаем процедуру инсталляции.
- Ждём окончания установки.
Без программ и скачивания дистрибутива
Самый простой способ из всех, для его выполнения потребуется минимум времени и усилий, даже доступ к интернету необязательный. Всё можем сделать даже в автономном режиме без доступа к сети.
Как переустановить Яндекс браузер на Виндовс 10:
- Переходим в Windows в раздел «Панель управления».
- Далее переходим в подраздел «Программы и компоненты».
- Делаем клик ПКМ по «Yandex» и выбираем «Удалить».
- Кликаем на вариант «Переустановить».
- В следующем окне сообщается «Ваши настройки и данные будут удалены», здесь жмём на кнопку «Переустановить браузер».
- Дожидаемся завершения инсталляции, после чего он запускается автоматически.
Используя сторонние приложения
Отличие этого способа в том, что для удаления мы используем приложение от сторонних разработчиков. Оно помогает не просто удалить Яндекс браузер, но и устранить все следы его пребывания. Приложение iObit Uninstaller удаляет куки, кэш, настройки, расширения и ключи реестра с компьютера. Полное удаление помогает избавиться от любых проблем из прошлого веб-обозревателя, спровоцированных перечисленными файлами.
Как переустановить браузер от Яндекса с помощью iObit Uninstaller:
- Загружаем нужную утилиту с оф. сайта.
- Устанавливаем программу и запускаем её.
- На главной странице ищем программу «Yandex», выделяем её и жмём «Деинсталлировать».
- Ставим галочку «Автоматически удалять остаточные файлы» и кликаем на кнопку «Деинсталлировать».
- Скачиваем Яндекс браузер.
- Дважды щёлкаем по полученному файлу и нажимаем кнопку «Запустить» в предупреждении системы безопасности Windows
- Нажимаем ещё раз «Установить» и просто ждём.
Теперь на ПК совершенно новый Яндекс браузер, лишённый возможных недостатков прошлой версии. Если смотрим с точки зрения эффективности устранения сбоев, этот метод самый действенный, но и немного дольше предыдущего.
- Закройте окно браузера.
- Запустите обозреватель Finder.
- В левом меню откройте вкладку «Программы».
- Найдите в общем списке пункт Yandex.
- Кликните по нему ПКМ.
- Выберите опцию «Переместить в Корзину».
- Теперь щелкните мышкой по иконке мусорной корзине на нижней панели (Dock).
- Нажмите на опцию очистки.
- Подтвердите выполнение процедуры.
- Перезапустите ПК
Когда следует переустановить Яндекс браузер
Мы рекомендуем переустановить браузер Яндекс, так как это бесплатно и помогает решить многие проблемы. Случаи, в которых это имеет смысл, описаны ниже.
Когда целесообразно установить браузер повторно:
- Приложение не запускается, вместо этого выдаёт ошибку или нет никакой реакции на включение exe-файла;
- После запуска неправильно отображается интерфейс или содержимое веб-страниц;
- Медленно загружаются сайты, хотя в других браузерах всё нормально;
- Во время работы веб-обозреватель выдаёт критическую ошибку, после чего закрывается окно;
- Не работает часть функций браузера;
- Неправильное, нестандартное поведение приложения;
- Расширения не добавляются в Яндекс Браузер;
- Грузит слишком много системных ресурсов;
- После запуска веб-обозревателя система начинает сильно лагать или работает нестабильно;
- Текущий браузер имеет старую версию и не обновляется;
- Во время прошлой установки произошла ошибка и т.п.
В этих и ряде других ситуаций рекомендуем заново установить браузер от Яндекса. Это простой и эффективный способ исправления различных проблем, при котором не нужно вникать в суть неисправностей и вручную их исправлять.
Причины для переустановки Яндекс.Браузера
Проблемы в работе программы возникают практически всегда. Их решают переустановкой приложения. Процедура требуется при:
- невозможности обновления до последней версии;
- нарушении работы плагинов и расширений;
- невозможности установки новых надстроек;
- повреждении компонентов браузера вирусами, иных программных сбоях.
Настройка стартовой страницы Yandex на Android
Не все мобильные браузеры поддерживают замену начальной страницы. Большинство работает по принципу открытия ранее не закрытых вкладок. Однако Mozilla Firefox и Google Chrome позволяют устанавливать стартовую страницу.
Инструкция для Mozilla Firefox на Android:
- Открыть меню и перейти в «Параметры», конкретно – в графу «Основные».
- Нажать на раздел «Дом».
- Коснуться элемента «Установка домашней страницы».
- Выбрать «Другая» и указать https://yandex.ru .
Нечто подобное можно использовать и в Chrome:
- Из меню перейти в «Настройки».
- Далее к пункту «Главная страница».
- В пункте «Открыть эту страницу» задать yandex.ru .
- Проверить, что настройка в состоянии «ВКЛ».
Зачем Яндекс браузер назначать по умолчанию
Первостепенная причина действия – удобство использования. Стандартно в системе используется единственный браузер Internet Explorer или Microsoft Edge. Они не всем нравятся по дизайну и юзабилити, а IE слишком медленно работает. Яндекс браузер часто устанавливают главным обозревателем первым делом после инсталляции новой Windows, так как с его помощью с интернета легко загрузить весь остальной софт.
Почему Yandex browser стоит использовать в роли стандартного обработчика:
- В дизайне используется новая технология «Кусто», создающая привлекательный, современный вид;
- Можно быстро переходить к использованию других продуктов от Yandex;
- Поставляется сразу с базовыми расширениями, их остаётся только включить;
- Является безопасным обозревателем: загруженные файлы нельзя открыть до их проверки антивирусом, для получения доступа к паролям требуется ввести мастер-ключ;
- Берёт историю, пароли и остальные личные данные с других браузеров, поэтому Яндекс обозреватель не придётся повторно настраивать;
- Быстрый доступ к базовым функциям: перевод, конвертер валюты и т. д.
Мы можем использовать Яндекс браузер, когда другой обозреватель установлен по умолчанию, но это неудобно. Во время открытия ссылок с программ загружается стандартный обработчик. Все файлы с расширением html, htm, crx, FTP, HTTP, HTTPS, infected также открываются браузером по умолчанию.
Если захотим открыть ссылку в Yandex browser, придётся копировать адрес, открыть обозреватель и вставить его в адресную строку. Упростить процедуру помогает возможность сделать Яндекс главным браузером по умолчанию, тогда все ссылки сразу будут обрабатываться здесь.
Где находятся и как зайти в настройки браузера Яндекс?
Раздел «Настройки» это отдельная вкладка в браузере со списком множества настроек и возможностью перехода к другим, подобным разделам.
3 способа, как зайти в настройки браузера Яндекс:
- Находясь на любом сайте, в левой части «Умной строки» нажимаем на изображение замка или глобуса.
- В открывающемся меню кликаем на кнопку «Подробнее».
- Пролистываем список параметров для сайта и нажимаем на кнопку «Все настройки содержимого».
- Если нужно перейти просто в «Настройки», на внутренней странице жмём на кнопку «Готово» снизу или изображение крестика сверху.
Сразу уточним, на странице «Настройки» отображаются далеко не все возможности для персонализации. Есть и некоторые другие страницы, куда открывается доступ из «Настроек». Здесь есть ещё «Дополнения», «История», «Пароли» и т.д. Вкладки можем найти сверху страницы, но снизу от «Умной строки».
Как установить браузер?
Как и любое другое приложение, Яндекс.Браузер можно установить через любой магазин вроде Google Play Маркет:
- Запустите Плей Маркет.
- Введите запрос «браузер Яндекс» в поисковой строке.
- Перейдите на страницу программы.
- Нажмите кнопку «Установить».
После нажатия кнопки начнется процесс загрузки веб-обозревателя и его автоматической установки. Однако использование магазина вроде Play Market или App Gallery – это далеко не единственный способ, позволяющий загрузить браузер.
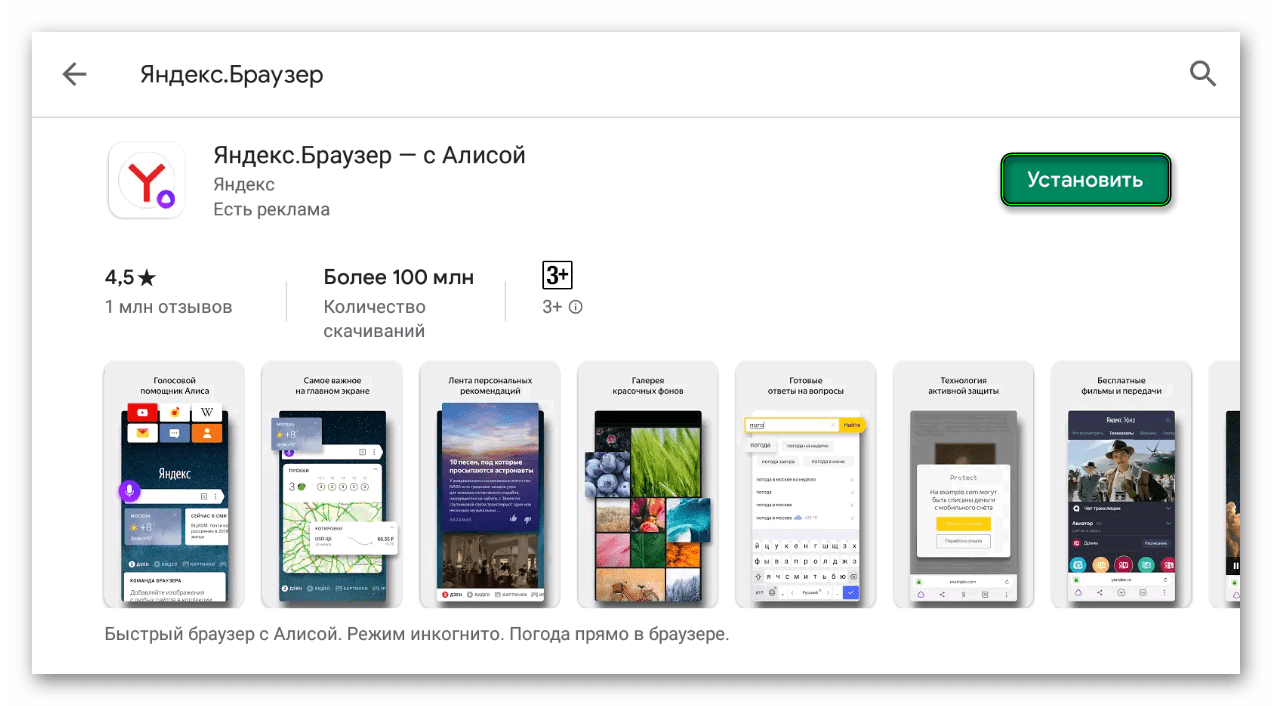
Можно загрузить приложение в виде APK-файла на любом интернет-ресурсе, а затем установить его, запустив скачанный файл. Правда, по умолчанию установка из неизвестных источников блокируется. Чтобы обойти ограничения, сделайте следующее:
- Откройте настройки смартфона.
- Перейдите в раздел «Приложения».
- Выберите программу, через которую вы хотите скачать APK-файл.
- Активируйте опцию «Неизвестные источники».
Также выдать необходимые разрешения удается после запуска APK в предупреждающем окне. Как бы то ни было, веб-обозреватель рекомендуется устанавливать через официальный магазин, чтобы не испытывать проблем с обновлениями.
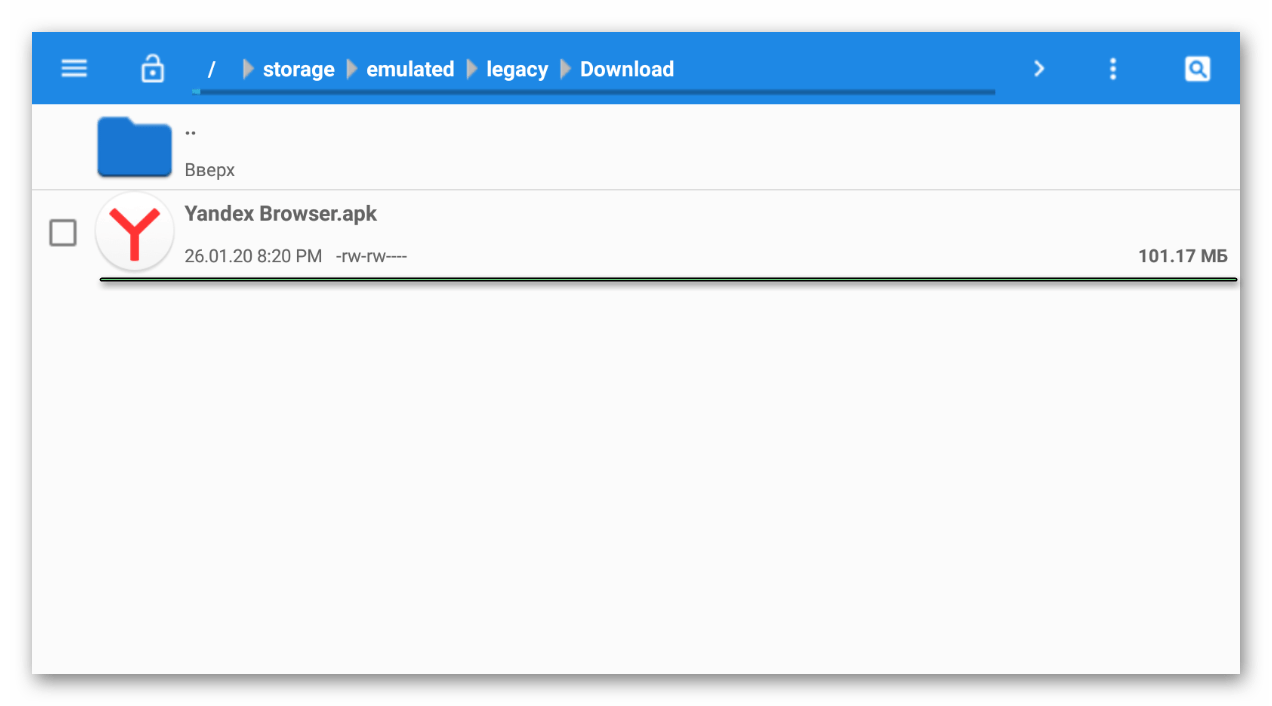
Как сбросить настройки браузера Google Chrome
В браузере Google Chrome в результате сброса настроек браузера, будут сброшены настройки того профиля браузера, в котором выполнен сброс параметров. Войдите в «Настройки и управление Google Chrome». В контекстном меню нажмите на «Настройки». В окне «Настройки» нажмите на ссылку «Показать дополнительные настройки».
На странице вы увидите кнопку «Сброс настроек», которая служит для восстановления настроек браузера Гугл Хром по умолчанию. Далее нажмите на кнопку «Сброс настроек».
В окне «Сброс настроек» нажмите на кнопку «Сбросить».
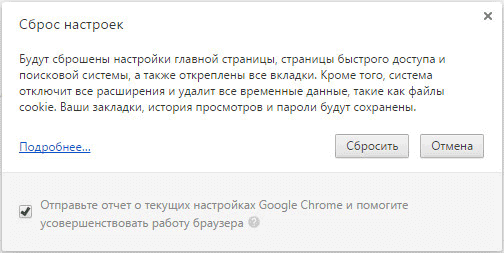
В результате сброса параметров браузера Chrome будут сброшены настройки главной страницы, настройки страницы быстрого доступа, будет установлена поисковая система по умолчанию (Google), откреплены закрепленные сайты, удалены файлы cookie, другие временные файлы, отключены расширения в браузере.
Закладки, пароли, история просмотров сохранятся.
Выводы статьи
Для восстановления настроек браузера по умолчанию, сделайте сброс параметров (очистку) браузера. Таким способом можно решить многие проблемы, возникающие в работе приложения. Настройки браузеров Google Chrome, Mozilla Firefox, Opera, Яндекс.Браузер, Internet Explorer, Microsoft Edge вернутся к первоначальным параметрам.
Похожие публикации:
- Chrome Cleanup Tool — инструмент для очистки Chrome
- Экономия трафика — расширение Data Saver
- Режим инкогнито в Chrome, Яндекс Браузер, Firefox, Opera, Edge, Internet Explorer
- Auslogics Browser Care для обслуживания и управления браузерами
- Как посмотреть пароль под звездочками (точками) в браузере