Как перевести страницу в Мозиле на русский язык
К сожалению, в стандартной версии интернет обозревателя Mozilla Firefox нет автоматической функции перевода текстовой части веб-сайта, но это не должно послужить поводом для смены браузера.
Существует большое количество сервисов для онлайн преобразования веб-страниц с одного языка на другой, а также не мене обширный список программных модулей, способных «научить» пользовательский браузер переводить текст с различных иностранных сайтов.
Имеется, несколько решений и методов, чтобы осуществить перевод страниц в Firefox.
Из них можно выделить два самых распространённых типа перевода страниц с иностранного языка на русский язык. Разница между ними заключается в конвертации текста сайта целиком или определённого, интересующего пользователя конкретного фрагмента печатного материала. Конечно же о профессиональном переводе, учитывающем все нюансы той или иной сферы деятельности, никто не говорит, но для того чтобы понять общий смысл текста веб-ресурса, этого должно хватить (тем более, что среднестатистический пользователь, с небольшим процентом исключения, зачастую не сталкивается со сложной прочтения профессионально-технической документацией).
Наиболее популярные среди посетителей всемирной интернет сети является плагин переводчик для Firefox. Всевозможных плагинов существует достаточно много, порядка шестисот штук.
Рассмотрим один из самых востребованных вариантов такого дополнения — S3. Google Translator.
Для начала в меню браузера Mozilla Firefox необходимо выбрать вкладку «Дополнения» (Add-ons).
Далее в строчке поиска необходимо набрать слово «Переводчик» (translator).
Примечание: Не важно, на каком языке это слово будет введено при поиске. Затем ищем, находим понравившийся он-лайн переводчик и нажимаем на кнопку «Установить» (Install)
Затем ищем, находим понравившийся он-лайн переводчик и нажимаем на кнопку «Установить» (Install).
Завершающим этапом для установленного приложения, необходима активация через перезагрузку расширения. Для этого надо выполнить действие «Перезапустить сейчас» (Restart now).
После всех выше перечисленных действий, для он-лайн перевода содержимого интернет ресурсов нужно будет нажать на иконку переводчика и выбрать интересующий пункт для конвертации текста с иностранного языка на родной или любой другой, доступный для восприятия:
Перевод фрагмента текста
Для того, чтобы перевести фрагмент текста пользователю необходимо выделить интересующий текст, выбрать действие «Перевести выделенный текст» (translate selected text). В низу страницы всплывет окно переводчика, где надо указать язык, на который необходимо перевести интересующую информацию. Далее нажать кнопку «Перевести» (translate).
Перевод всего текста с интернет ресурса на иностранном языке
Для возможности перевести весь текст потребуется выбрать действие «Перевести страницу» (translate the page). Вверху страницы всплывет строка переводчика, где надо указать язык, на который необходимо перевести страницу.
Благодаря многообразию дополнительных разрешений пользователь может поэкспериментировать с различными приложениями и выбрать для себя самый удобный инструмент из доступных предложений. Любое расширение для Mozilla Firefox легко как добавить, так и удалить, в случаи ненадобности.
Многим пользователям Mozilla Firefox не хватает встроенного переводчика, который сможет переводить выделенный текст на сайте или страницу целиком. Хоть данная функция не включена в браузер по умолчанию, существует множество плагинов, которые восполняют этот функционал. В этой статье вы найдете из предложенных дополнений удобный переводчик страниц для Firefox.
Как установить переводчик страниц для Firefox
Переходим к делу. Сама переводилка ставится в качестве расширения (дополнения) для браузера и сейчас я покажу самый быстрый способ установки того переводчика, которым стал пользоваться я сам. Также ниже опишу еще один вариант, который позволит вам при желании выбрать для себя другое дополнение для перевода.
Вариант №1: расширение «перевести веб-страницы»
Это вариант от разработчика «Filipe Ps», полностью аналогичен тому, что встраивается в браузер Google Chrome или Яндекс (то есть мы можем менять систему перевода). Устанавливаем его следующим образом:
Готово, расширение установлено и сразу же вступает в силу, без необходимости перезапускать Firefox.
Как пользоваться переводчиком для Mozilla Firefox
Теперь для перевода текста на иностранных сайтах, вы можете:
- Или кликнуть по странице правой кнопкой мыши и выбрать «перевести на русский» (другой язык можно будет задать в настройках);
- Или нажать на значок установленного дополнения и выбрать «перевести».
Текст сразу переведется прямо на открытой странице, т.е. не в отдельном окне и не в отдельной вкладке, что, считаю, очень удобно.
Настройки переводчика и удаление при необходимости
В рассматриваемой переводилке в принципе все по умолчанию уже настроено как нужно, но лучше понимать какие имеются опции и за что они отвечают, тем более есть полезные фичи.
Для перехода к настройкам, кликаем по значку расширения, выбираем «Параметры» и «Дополнительные настройки».
Здесь вы можете:
- Выбрать язык перевода, то есть, на какой язык хотите переводить (на каком вы говорите).
- Какую систему перевода хотите использовать: от Google или от Яндекс. По своему опыту могу сказать, что гугловский переводчик делает свою работу лучше. В яндексовском перевод местами какой-то нелепый прямо…
- Выключить / Включить перевод через контекстное меню (т.е. пункт «перевести», доступный, если кликнуть правой кнопкой мыши по странице).
Также есть еще две полезных фишки:
- Вы включить автоматический перевод определенных языков. Например, открыли сайт на китайском и можете сделать так, чтобы в дальнейшем все страницы на китайском языке сразу же переводились, без дополнительных ваших телодвижений.
- Отключить автоматический перевод определенных сайтов.
Обе эти опции доступны, если на нужном сайте кликнуть по расширению:
Тогда, если сайт в Firefox открыт на языке, который вы всегда хотите автоматически переводить, то отмечаем опцию «всегда переводить» (будет указан язык). Если же данный сайт, наоборот, никогда переводить не нужно, то нажимаем «никогда не переводить этот сайт».
Затем все языки, которые вы добавляете в автоматический перевод Фаерфокс или все исключенные из перевода сайты, будут отображаться в настройках, о которых говорил выше.
Если потребуется удалить установленное расширение в firefox (касается не только переводчика, а вообще совершенно любого дополнения), то просто кликните по нему и выберите пункт «Удалить расширение».
Вариант 2: Подбор другого расширения на ваш вкус
Если по какой-то причине вам не нравится предложенный мной вариант переводчика для firefox, то вы можете найти другой на свой вкус и цвет. Искать нужно в перечне расширений.
Находится он в меню Фаерфокс, пункт «Дополнения». Там вверху увидите поисковую строку, куда набираем запрос «translate» и нажимаем кнопку поиска или Enter на клавиатуре.
Откроется список различных расширений. Вы можете выбирать по краткому описанию или же открывать каждый вариант для подробного прочтения. Принцип установки, соответственно точно такой же как и любого расширений: открыть страницу, нажать «добавить в Firefox» и подтвердить установку.
ImTranslator
Еще один популярный сервис для быстрого перевода просматриваемых вебстраниц – утилита ImTranslator. Для ее загрузки необходимо перейти на официальный ресурс программы — https://imtranslator.net/ и кликнуть по пиктограмме Мозилла Фаерфокс с надписью «Download now». Вы также можете воспользоваться русскоязычным ресурсом https://about.imtranslator.net/imtranslator-in-your-language/imtranslator-russian-translator/ .
Приложение ImTranslator позволяет переводить целые массивы текста с сохранением исходного форматирования. Результат действия софта выводится в отдельное окно, разделенное на две зоны. Особенно удобная данная функция для пользователей, у которых установлено несколько мониторов.
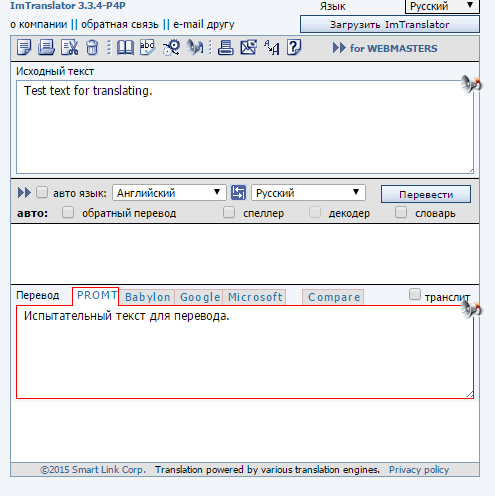
Также в состав функций утилиты входит программный синтезатор речи, который позволяет узнать звучание нужного слова или массива целиком. Вы можете выбирать интернет-сервис, с помощью которого будет осуществляться перевод. На выбор представлены сервера Google, Microsoft, Babylon и PROMT.
Переводчик для Мозиллы
К сожалению, такой функции переводчика как в Гугле у браузера Мозила нет. Её можно настроить, а это очень долгий процесс. Для лёгкого перевода страниц, придётся установить специальное расширение.
Перейдём сразу к практике. Запустите браузер Мозила
Обратите своё внимание, что на главной странице данного поисковика есть три черты, которые расположены в самом верху браузера. Наведите курсор мыши и жмите на них, чтобы открыть меню, где нужно нажать на функцию дополнения. (Рисунок 1)
(Рисунок 1).
Когда Вы зайдёте туда, то увидите, что там есть два раздела – получить дополнения, и расширение. Нам же надо перейти во второй раздел. Ничего особенного там нет, но внимательно посмотрите на поиск, где необходимо прописать название расширения. Это нужно сделать, чтобы его найти и установить. Название расширения – translate. Просто скопируйте расширение вставьте в поле для поиска, и нажмите Enter на клавиатуре.
(Рисунок 2).

Как видно, в результатах поиска появилось много различных переводчиков. Одним из достаточно эффективных расширений является S3 или обычный Гугл – переводчик, который находиться на первом месте. Выбирайте второй вариант и нажимайте на кнопку добавить. Теперь Вы будете переводить страницы так же автоматически, как и в браузере Google. Только для этого Вам надо выделить отдельный текст, и впоследствии использовать данный переводчик для Мозилы.
Переводчик для Firefox, расширение переводчик Google
Не всем людям нравится способ перевода с подобным расширением. В таком случае, возвращайтесь в раздел расширения и найдите там кнопку удаления данного расширения. Переводчик от Гугла устанавливается таким же способом, как и в предыдущем варианте.
Переводчик страниц для Firefox – Simple Translate
Переводчик в Мозиле Simple Translate, переводит сразу всю страницу целиком. Установить его можно так же, через расширения. Добавляйте данное дополнение в Firefox и проверяйте способ в действии.
Зайдите на какой-нибудь сайт, где страница на английском языке, и выбирайте из меню, перевести всю страницу. Какое-то время подождите, поскольку всё зависит от объёма написанного текста. Это занимает несколько секунд, после чего Вы увидите русский текст.
Подробное видео:
Как установить переводчик
Переводчик текста устанавливается в обозреватель точно так же, как и любой другой плагин для Mozilla Firefox. Вы можете посетить страницу разработчика данного приложения в интернете и скачать нужный файлы оттуда, либо воспользоваться специальным инструментом, встроенным в Firefox – каталогом аддонов.
Для того, чтобы подключить какой-нибудь переводчик, пользователям браузера потребуется сделать следующее:
- Запустить свой веб-обозреватель Mozilla Firefox.
- Вызвать панель быстрого доступа к основным параметрам программы с помощью соответствующей кнопки справа от строки адресации.
- В открывшемся меню необходимо открыть раздел, который называется «Add-ons» («Аддоны»). Пользователи также могут воспользоваться специальным сочетанием клавиш Alt + Control + A, чтобы вызвать диспетчер расширений.
- Откроется интерфейс Mozilla Firefox для работы с плагинами. С помощью навигационного меню в левой части страницы необходимо кликнуть по кнопке «Get addons» («Установить расширения»).
- В правой части окна отобразится поисковая строка каталога плагинов. Введите в нее название необходимой вам программки. Если вы не знаете, как установить переводчик, можете ввести слово «translate» и выбрать из представленных предложений. Нажмите Энтер, чтобы приступить к поиску по вашему запросу.
- Вы можете нажимать на гиперссылку «More» («Больше») напротив каждого аддона, чтобы узнать подробную информацию о его работе.
- Чтобы подключить приложение, необходимо кликнуть по кнопке «Install» («Установить») в правой части страницы напротив названия объекта.
Таким образом вы подключите нужный вам переводчик к своему Mozilla Firefox. Далее в статье рассмотрено несколько примеров программ для перевода текста в режиме онлайн, которые можно интегрировать в веб-обозреватель.
Перевод на сайте translate
Этот ресурс служит для осуществления перевода текстовых документов, сообщений и веб-сайтов на различные языки.
На данном ресурсе в зависимости от переводимой информации можно выбрать нужную тематику. Благодаря этой возможности результат будет более точным и структурированным.
Чтобы получить переведенную фразу или цитату необходимо:
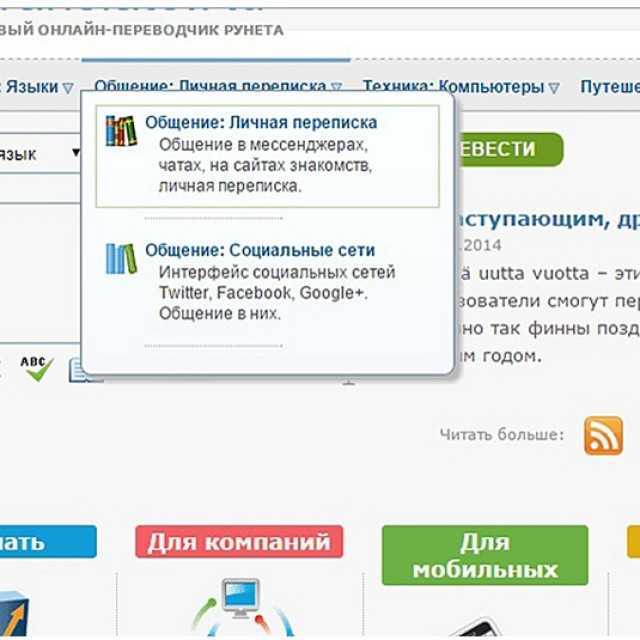
Если требуется перевести отдельный фрагмент, то скопированная информация вставляется в текстовое поле. Затем снова нужно кликнуть кнопку «Перевести». Результат появится в соседнем поле.
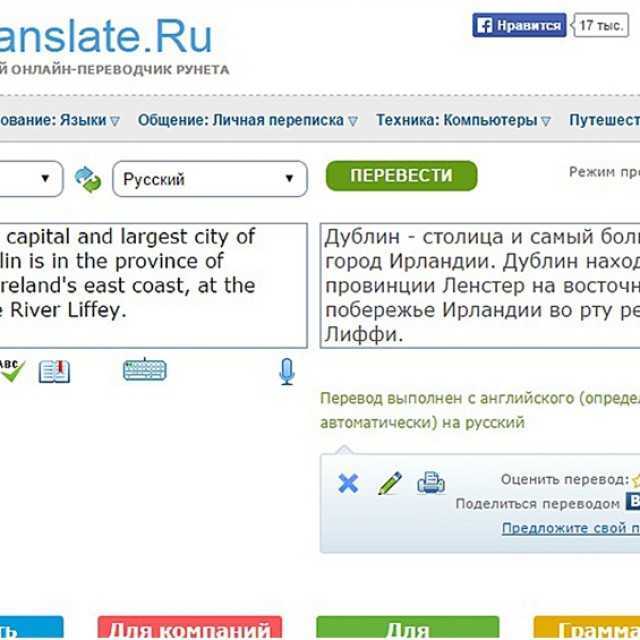
Фото: результат отображен в соседнем поле
Переводчик не выполняет свои функции
Эта проблема может возникнуть по следующим причинам:
- ошибочное указание веб-ресурса;
- страница была специально защищена от каких-либо действий;
- на сайте имеют ошибки, которые блокируют работу переводчика;
- страница имеет слишком большой объем, который превышает 500kb;
- информация отображается во флэш-файле.
На данном сайте можно воспользоваться функцией проверки орфографии, а также воспроизвести незнакомый текст и прослушать правильное произношение слов.
Придерживаясь таких несложных рекомендаций, действия по переводу текстовых файлов или интернет-порталов в требуемый языковой формат не займут много времени и не доставят лишних хлопот. При этом ознакамливаться с зарубежными сайтами станет еще комфортней.
Доступные решения
Мы рассмотрим ключевые плагины, предлагающие нужные возможности. В частности, речь пойдет о двух основных проектах: Google Translate for Firefox и y-Translate-webext. Давайте разберем, как их установить и использовать.
Google Translate
Данное расширение-переводчик для Firefox, созданное на основе сервиса от компании Google. С его помощью можно переводить сайты с десятков языков, выбирать для перевода определённые части текста или целые сайты.
- Переходим на сайт с дополнениями для браузера: https://addons.mozilla.org/ru/firefox/addon/google-translator-for-firefox/?src=search.
-
Кликаем на синюю кнопку.
- Подтверждаем выполнение процедуры инсталляции.
- На всякий случай перезапускаем браузер.
Использовать расширение можно следующим образом:
- Переходим на иностранный интернет-ресурс, который хотим перевести.
- Выделите необходимый фрагмент текста на странице.
- Кликните по нему ПКМ.
- Наведите курсор на последний пункт.
-
Выберите нужную опцию.
- Откроется новая страница с исходным и обработанным текстом.
y-Translate-webext
Также существуют специальные плагины для перевода текста в Firefox при наведении курсора на текст веб-страницы:
- Откройте страницу https://addons.mozilla.org/ru/firefox/addon/y-translate-webext/.
-
Запускаем процедуру инсталляции.
- Подтверждаем ее и перезапускаем браузер.
В дополнительной настройке данный плагин не нуждается. Просто заходим на нужную веб-страницу, наводим курсор на слово и смотрим его перевод.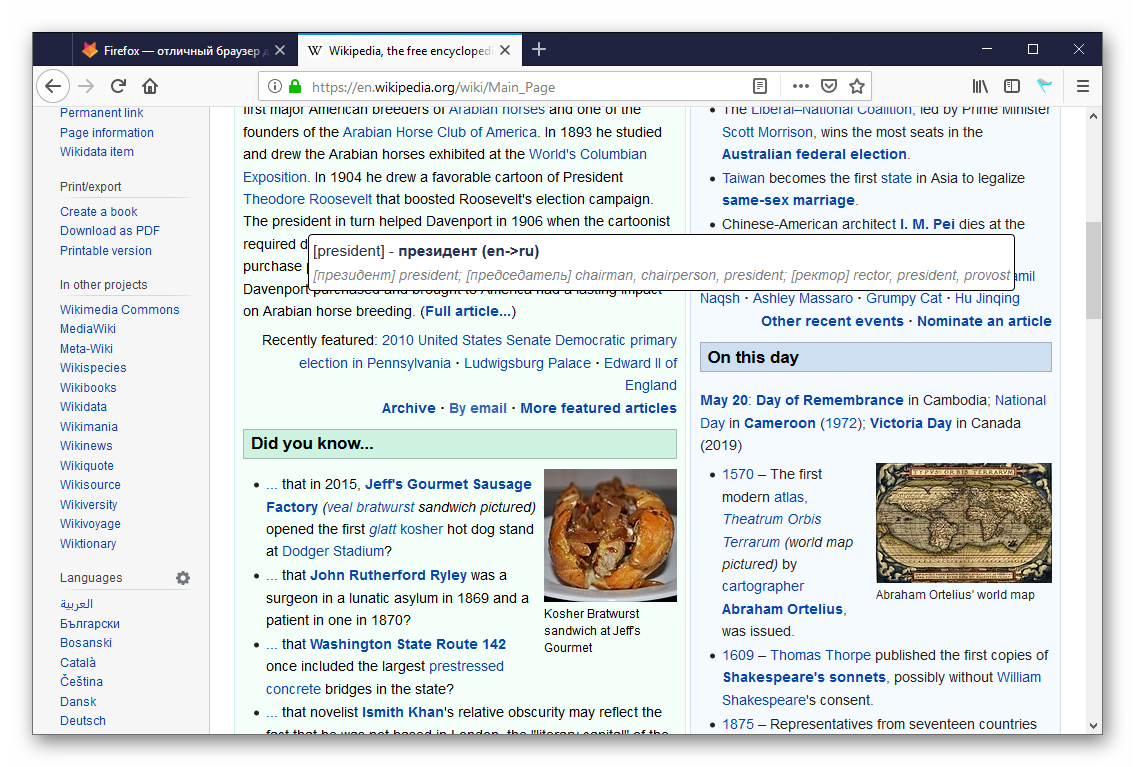
Для того, чтобы просмотреть значение не отдельного слова, а целого предложения или абзаца, нужно выделить текст правой кнопкой мыши и навести стрелочку на выделенный текст.
Как изменить язык в Мозиле на русский
Практически все манипуляции с браузером происходят через его «панель инструментов». Проще говоря, пользователь обращается к меню, содержащее в себе все необходимые вкладки и разделы, необходимые при работе с этой программой. Установка домашней страницы, работа с закладками и историей браузера, приватный режим или режим инкогнито — все эти вкладки присутствуют там же. Как и главная вкладка «Настройки».
Смена языка
В разделе «Содержимое» вы найдёте необходимую панель работы со шрифтом и другими свойствами отображаемого текста. В нижней части панели размещается пункт «Языки».
Этот пункт нам и понадобится. На выбор возможна установка нескольких языков. В зависимости от потребности самого пользователя и от характера его работы в программе-обозревателе. Необязательно привязывать браузер к одному определённому языку. В случае необходимости возможно выбрать не только Английский или Русский варианты. Дополнительные языковые пакеты загружаются из интернета и без особых проблем включаются в пользование браузера.
Встроенный переводчик в Mozilla
Итак, для того чтобы активировать встроенный переводчик в Mozilla и тем самым получить возможность в любой момент перевести страницу на русский в Firefox, вам нужно проделать определённую последовательность действий.
Всего необходимо выполнить 12 шагов из нашей мини-инструкции ниже.
Впрочем, не пугайтесь: вся процедура в любом случае не займёт более 10 минут, так как все шаги предельно просты, а для наглядности снабжены нами соответствующими скриншотами.
1) Убедитесь, что у вас установлен Firefox 41 или выше, так как в более младших версиях «огненного лиса» данного функционала нет. Чтобы увидеть версию, введите about:support в адресную строку браузера и нажмите Enter:
2) Введите в адресную строку about:config и нажмите Enter. В появившемся сообщении кликните по кнопке «Я обещаю, что буду осторожен!»;
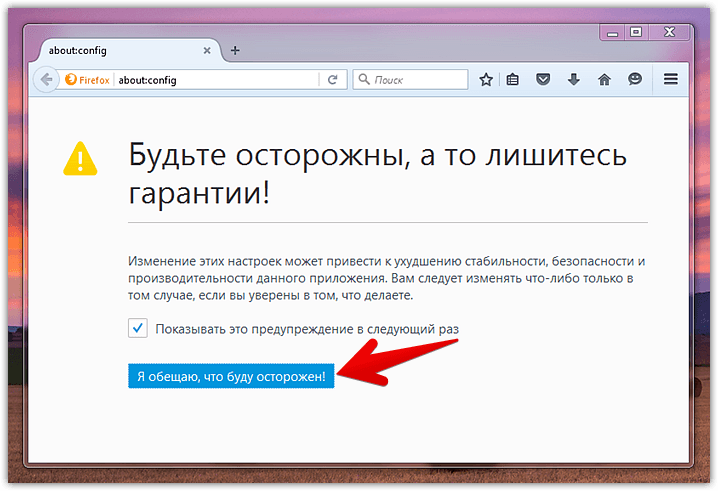
3) С помощью поисковой строки найдите параметр «browser.translation.detectLanguage». Дважды кликните по строчке с ним левой кнопкой мыши чтобы присвоенное ему значение сменилось с false на true;
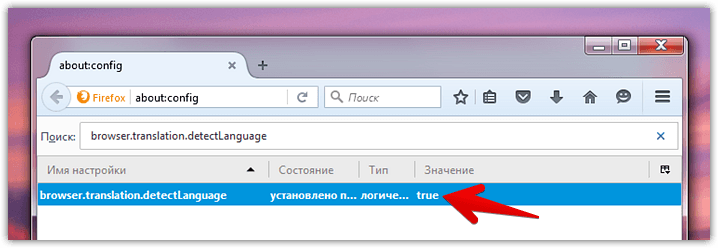
4) Сделайте то же самое для параметра «browser.translation.ui.show»;
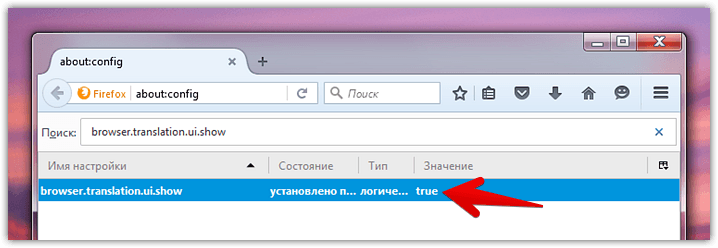
5) Далее найдите параметр browser.translation.engine. Дважды кликните по нему и в появившемся окошке сотрите «bing», а вместо него вручную напишите «yandex» и нажмите кнопку «ok»;
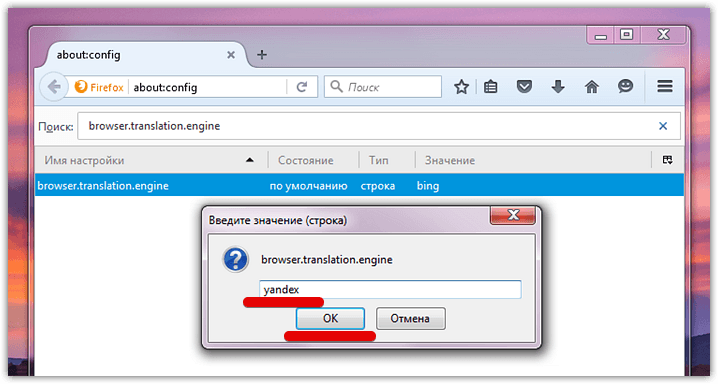
Обновлено: в новых выпусках вместо bing изначально написано google, а Yandex теперь обязательно указывать с заглавной буквы.
6) Перейдите на сайт Yandex’s Translate API и войдите там в свою учётную запись на Яндексе, нажав ссылку «Log in» в верхнем правом углу;
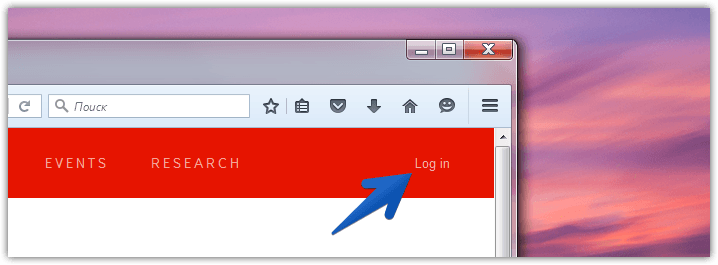
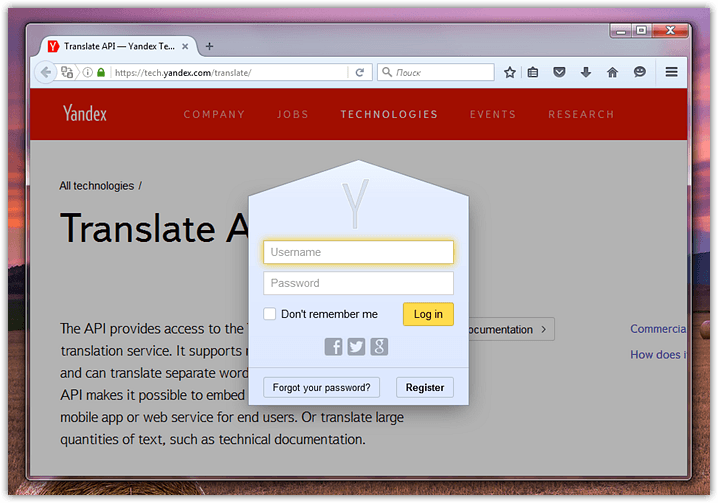
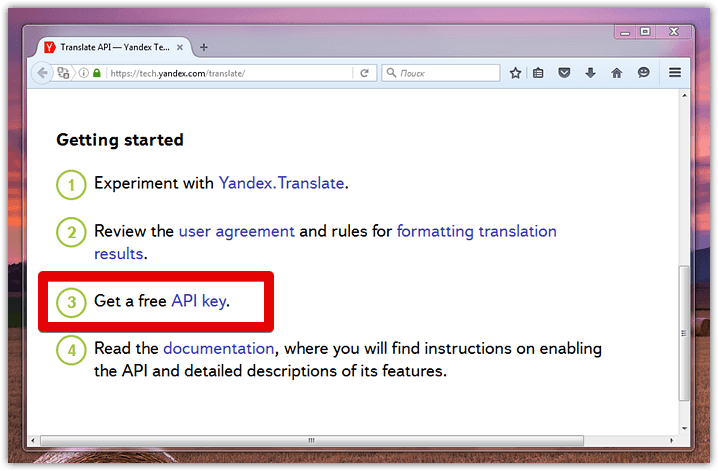
![]() На следующей странице поставьте галочку напротив «I have read….» и кликните по кнопке «Get API key»;
На следующей странице поставьте галочку напротив «I have read….» и кликните по кнопке «Get API key»;
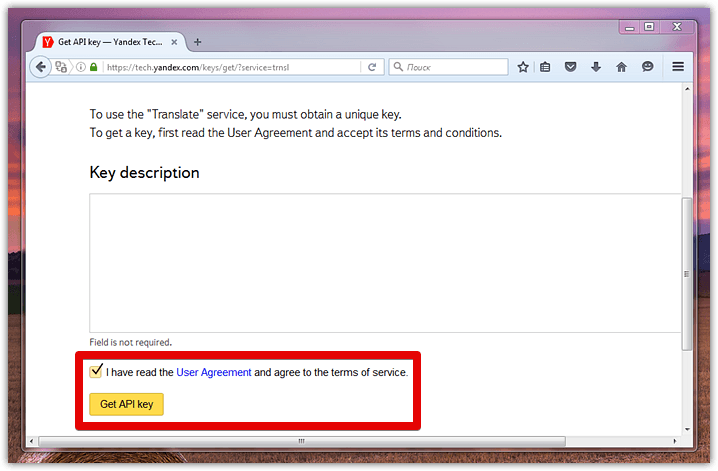
9) В итоге Яндекс сгенерирует для вас уникальный ключ, благодаря которому вы сможете встроить его переводчик в ваш Firefox. Скопируйте этот ключ в любой текстовый файл;
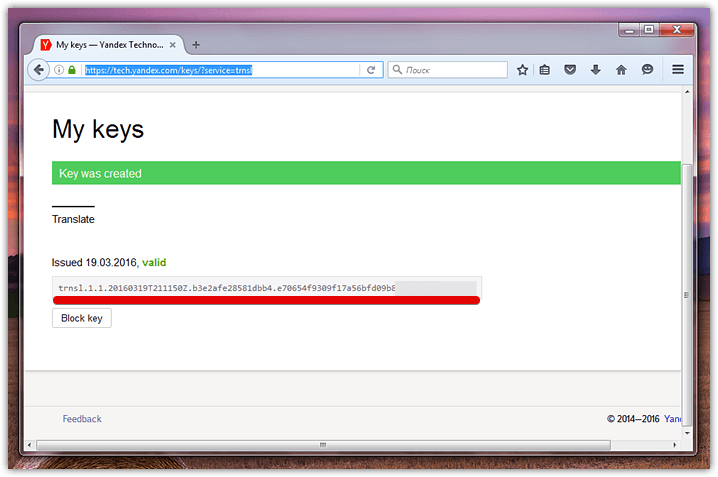
10) Вновь вернитесь на страницу about:config. Щёлкните мышкой на пустом месте и в контекстном меню выберите «Создать»->»Строка»;
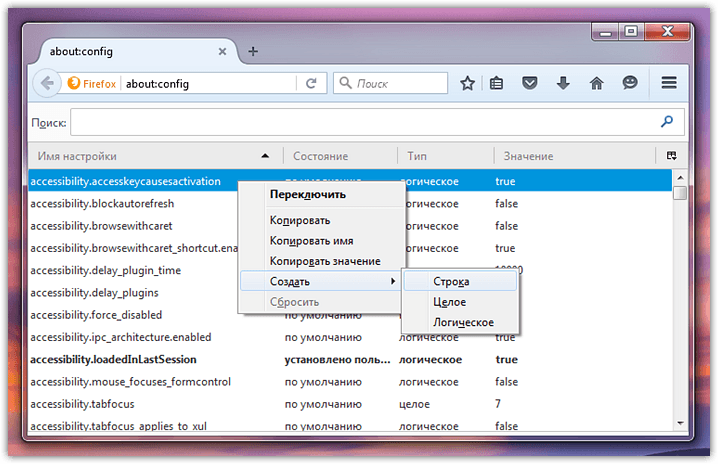
11) В появившемся окошке в качестве имени строки укажите «browser.translation.yandex.apiKeyOverride» без кавычек;

12) В следующее (заключительное) окошко целиком скопируйте ключ, полученный в пункте 9.
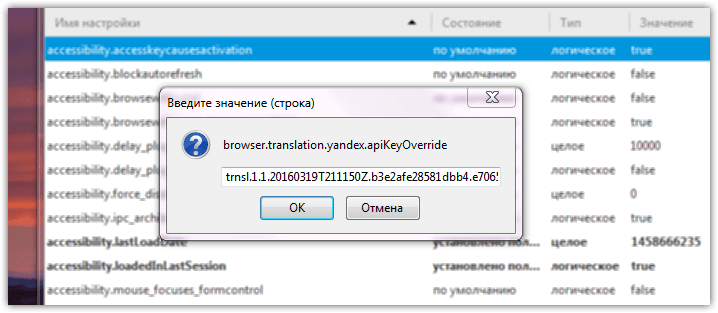
Вот и всё!
Теперь закройте все служебные страницы, перезапустите браузер и попробуйте зайти на любой иностранный сайт.
Отныне у вас под рукой будет работоспособный переводчик в Mozilla Firefox, который легко переведёт для вас любой непонятный текст:
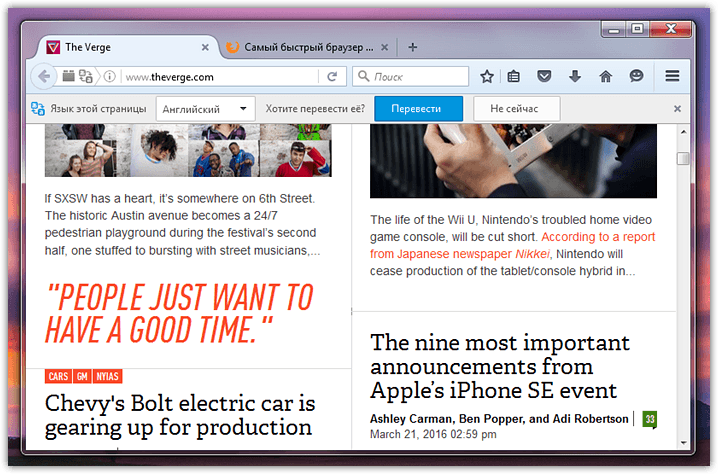
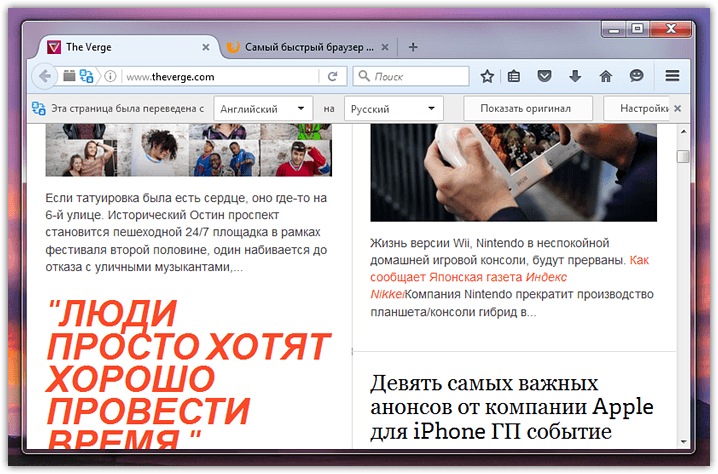
Игорь Андреев – автор статей для ITRew.ru и Our-Firefox.ru. Увлечен современными технологиями, рассказываю о них в своих текстах)
Страница автора – twitter.com
Каждый интернет-пользователь, рано или поздно сталкивается с иностранными интернет-ресурсами. И тут возникает проблема языкового барьера, человеку, не обладающему знанием иностранного языка или при недостаточном знании такового, будет трудно разобраться в меню того или иного интернет портала или понять его содержимое. Соответственно, появляется острая необходимость в переводе текста с зарубежного ресурса глобальной сети интернет.
Инструкция
Создатели Фаерфокс не предусмотрели встроенного инструмента для перевода страницы на русский. Поэтому мы воспользуемся утилитами стороннего «производства».
Рассмотрим механизм перевода текстового фрагмента на примере расширения для Firefox. Его установка и настройка стандартная и не требует от пользователя существенных временных затрат, а вся процедура расписана здесь.
Как воспользоваться доступным функционалом (о нем мы поговорим чуть позже)?
Для этого прошу ознакомиться с пошаговой инструкцией, представленной ниже:
- Переходим к англоязычному (к примеру) сайту и кликаем ПКМ по страничке.
- В диалоговом окне, с установкой дополнения, появилась пара дополнительных пунктов. Для «локализации» представленного материала достаточно выбрать вариант «Перевести эту страницу».
- Операция занимает несколько секунд. Затем данный сайт загрузится в новой вкладке, но уже обработанный в Google Translator.
Доступный функционал
Разработчики небольшой утилиты наделили свое детище следующими возможностями:
- алгоритм, отвечающий за автоматический перевод страниц для определенных сайтов;
- коррекция отдельных текстовых участков с сохранением стандартного форматирования;
- мультиплатформенность;
- возможность перевода отдельных кусков текста, если выделить их и кликнуть ПКМ;
- простота использования.
Изменение языка в Firefox
Для удобства пользователей в веб-обозревателе язык можно менять разными способами. Пользователь может сделать это через меню настроек, конфигурацию или скачать специальную версию браузера с предустановленным языковым пакетом. Рассмотрим их все подробнее.
Способ 1: Настройки браузера
Дальнейшая инструкция по изменению языка в Mozilla Firefox будет приведена по отношению к русскому языку. Однако расположение элементов в браузере всегда одно и то же, поэтому если у вас выставлен другой язык интерфейса, то расположение кнопок останется прежним.
- Щелкните в верхнем правом углу браузера по кнопке меню и в отобразившемся списке перейдите к пункту «Настройки».
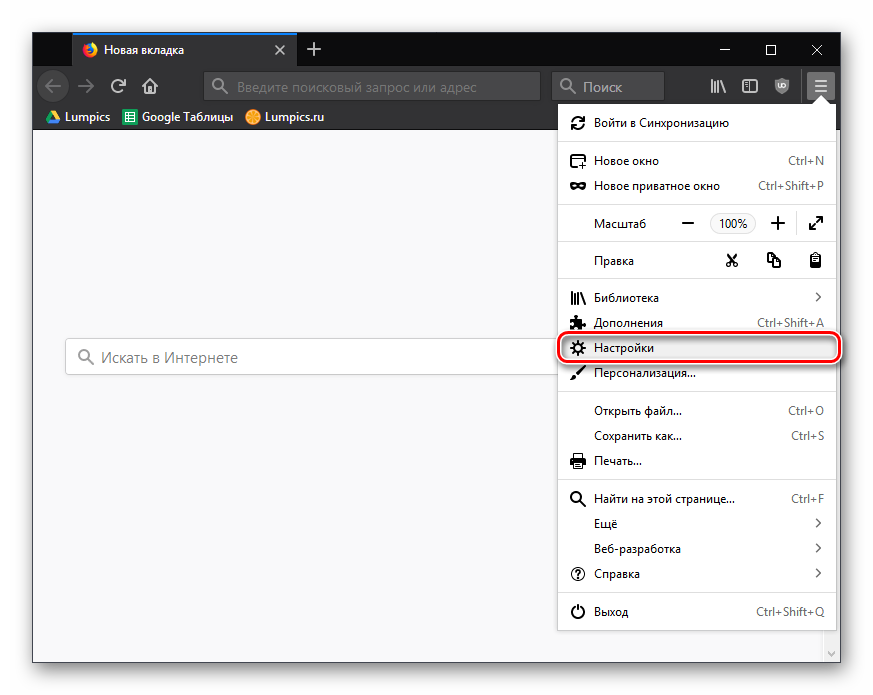
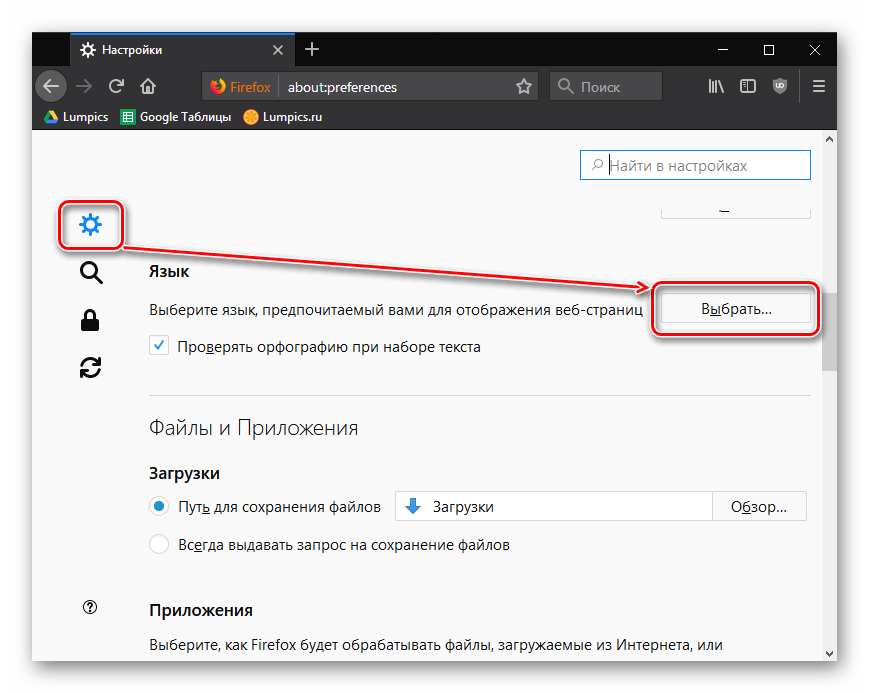
Если в открывшемся окне не будет содержаться языка, который вам требуется, щелкните по кнопке «Выберите язык, чтобы его добавить…».
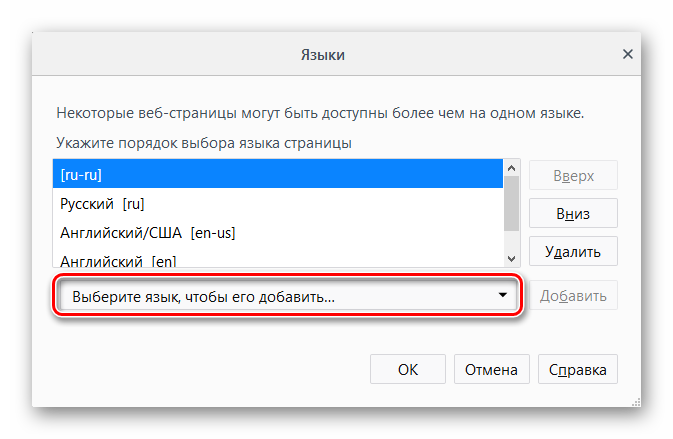
На экране развернется список со всеми доступными языками. Выберите нужный, а затем сохраните изменения, нажав кнопку «ОК».
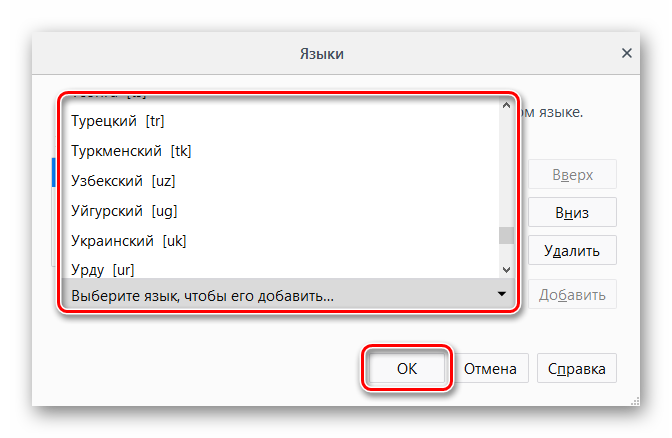
Способ 2: Конфигурация браузера
Этот вариант немного сложнее, но может выручить в том случае, когда первый способ не дал нужного результата.
Для Firefox 60 и выше
Следующая инструкция пригодится для пользователей, которые вместе с обновлением Firefox до 60 версии обнаружили смену интерфейса языка на иностранный.
- Откройте браузер и перейдите на страницу установки русского языкового пакета — Mozilla Russian Language Pack.
- Нажмите на кнопку «Add to Firefox».
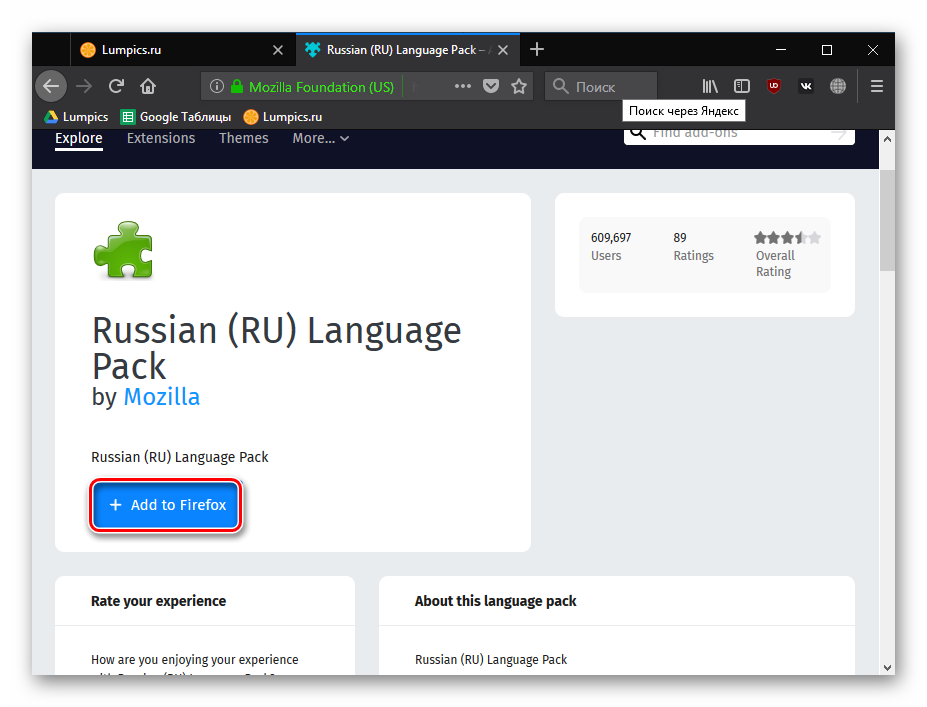
Появится всплывающее окно, кликните «Добавить» («Add»).
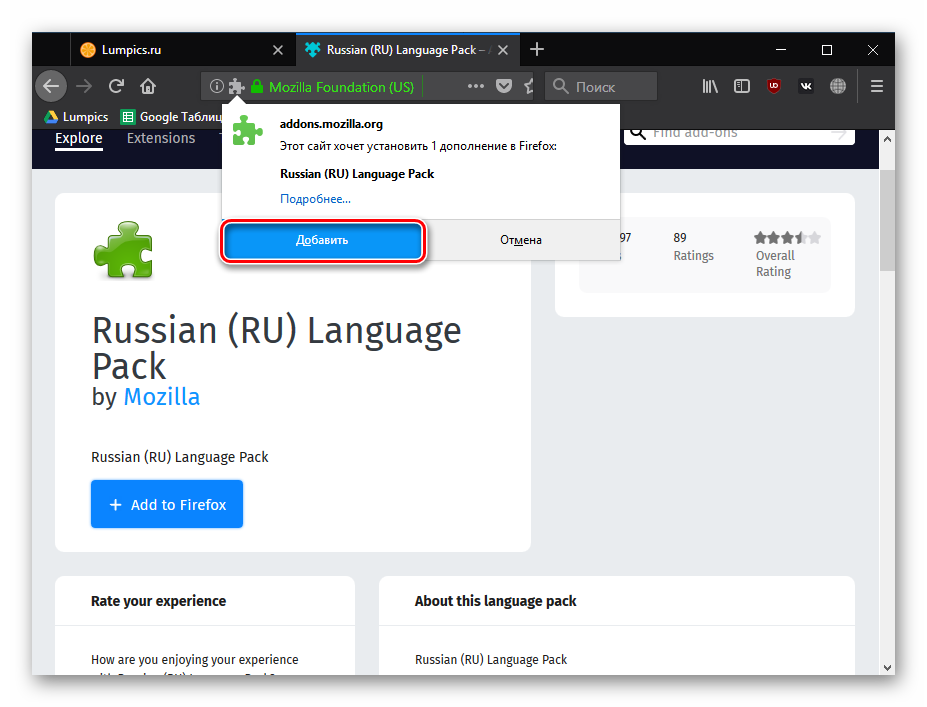
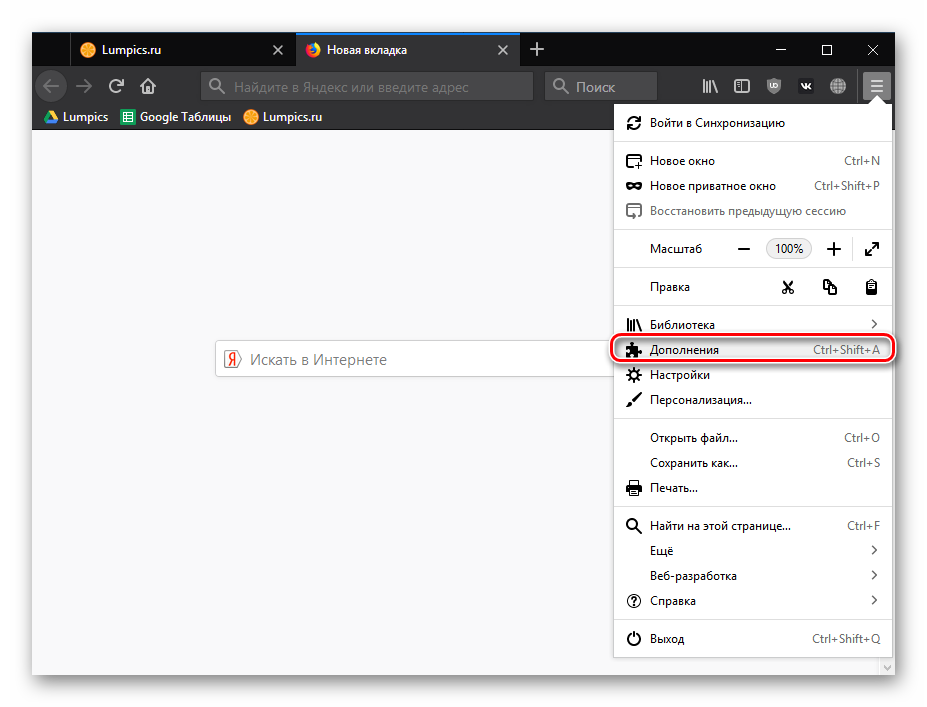
Вы также можете попасть туда, просто нажав сочетание клавиш Ctrl + Shift + A или написав в адресной строке about:addons и нажав Enter. Переключитесь на раздел «Языки» («Languages») и удостоверьтесь, что рядом с Russian Language Pack кнопка, предлагающая его «Отключить» («Disable»). В этом случае просто закройте вкладку и переходите к следующему шагу. Если название кнопки будет «Включить» («Enable»), нажмите на нее.
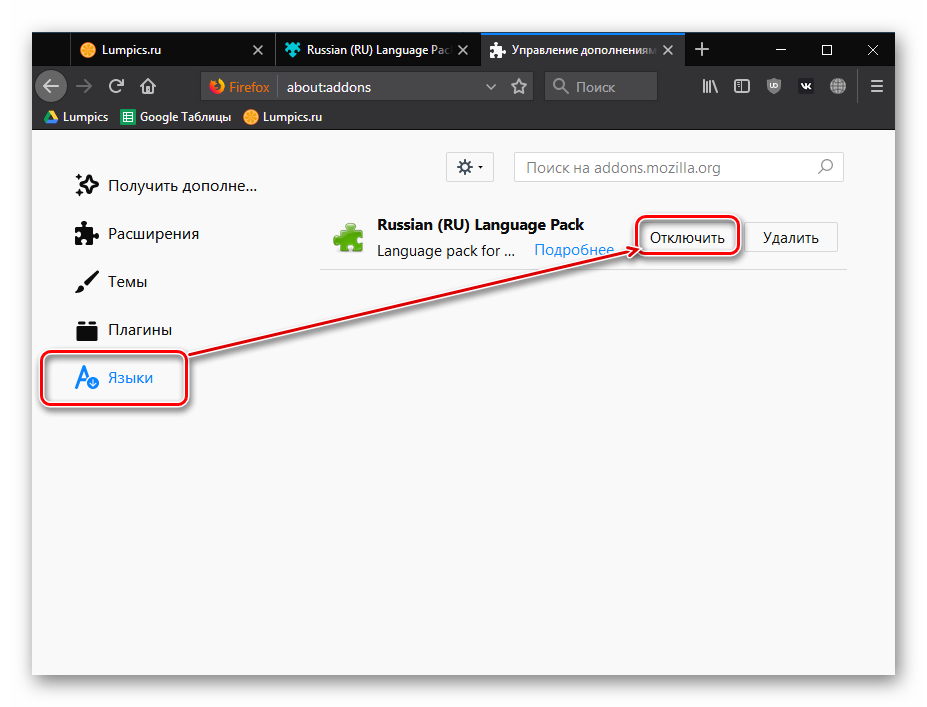
Теперь напишите в адресной строке about:config и нажмите Enter.
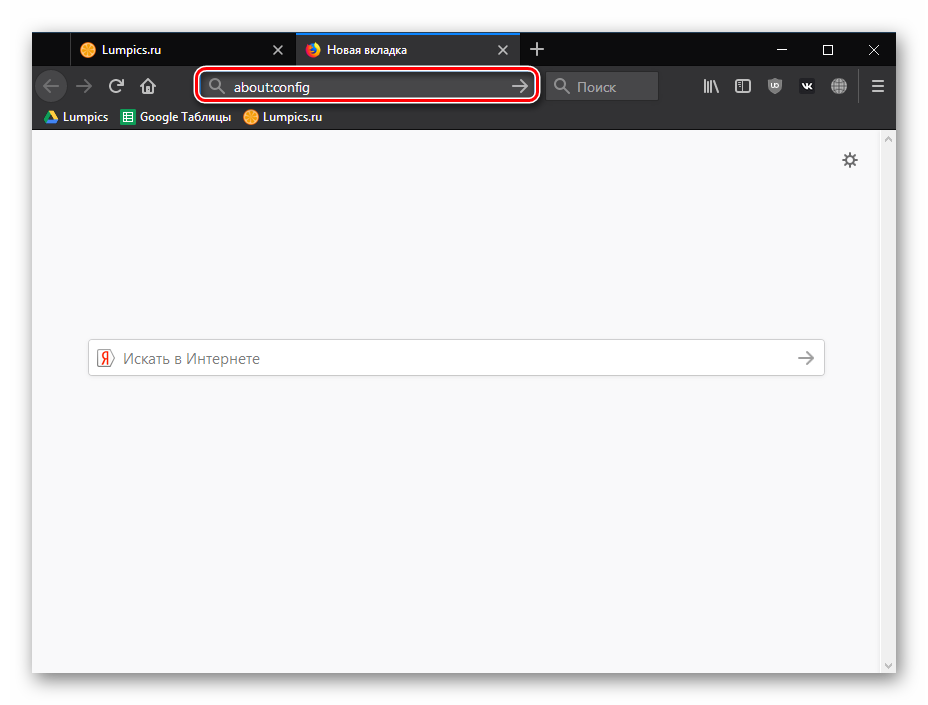
В окне, предупреждающем о возможной опасности при необдуманном изменении настроек, нажмите на синюю кнопку, подтверждающую ваши дальнейшие действия.
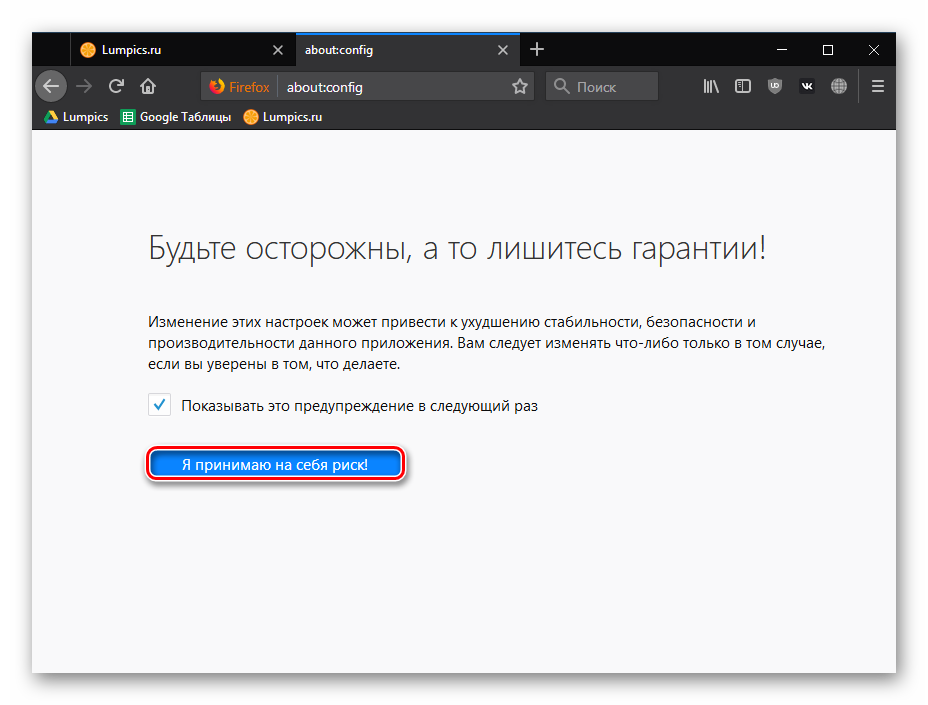
Кликните правой кнопкой мыши в пустом месте и из выпадающего списка выберите «Создать» («Create») >«Строка» («String»).
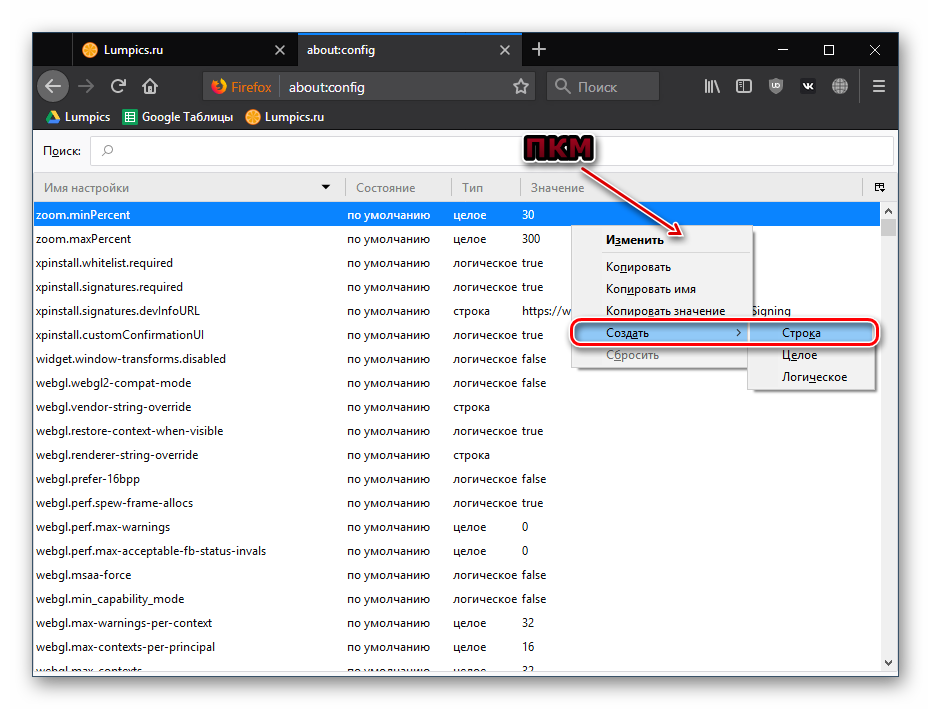
В открывшемся окне введите intl.locale.requested и нажмите «ОК».
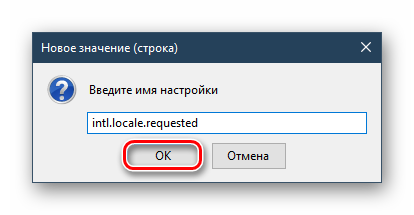
Теперь в таком же окне, но уже в пустом поле, потребуется указать локализацию. Для этого введите ru и нажмите «ОК».
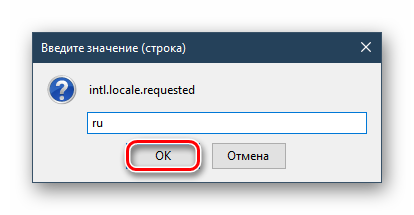
Теперь перезапустите браузер и проверьте язык интерфейса браузера.
Для Firefox 59 и ниже
- Откройте веб-обозреватель и в адресной строке напишите about:config , затем нажмите Enter.
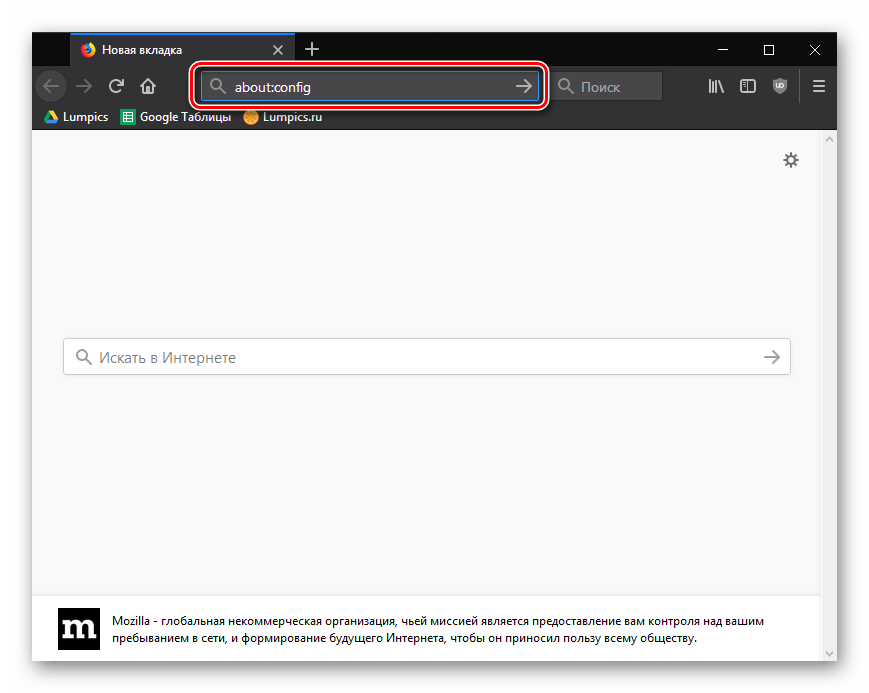
На странице с предупреждением кликните по кнопке «Я принимаю на себя риск!». Процедура смены языка не навредит браузеру, однако здесь есть другие важные настройки, необдуманное редактирование которых может привести к неработоспособности браузера.
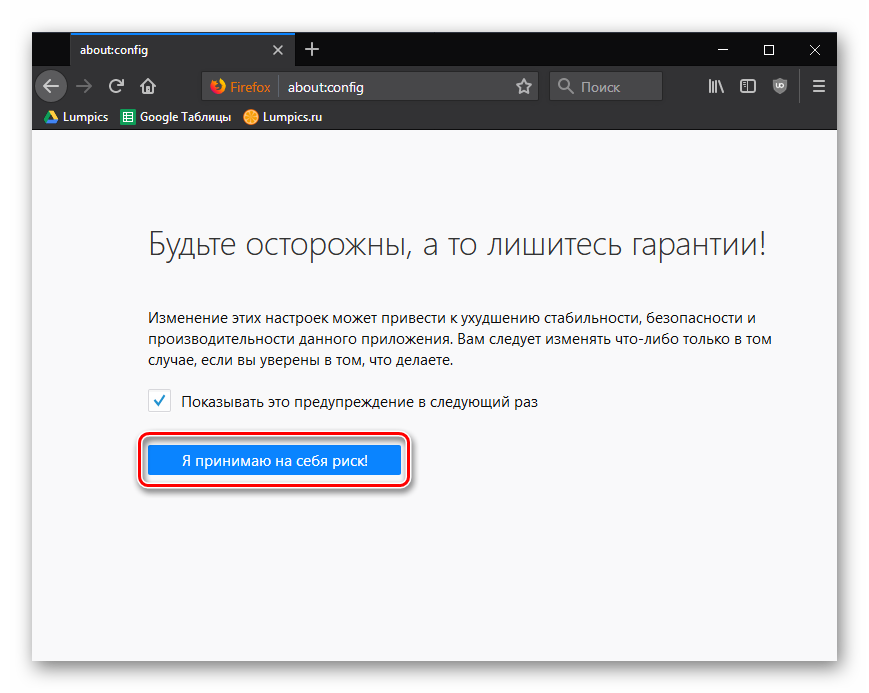
В поисковой строке введите параметр intl.locale.matchOS
Если в одной из колонок вы видите значение «true», просто кликните по всей строке два раза левой кнопкой мыши, чтобы оно изменилось на «false». Если значение изначально «false», пропустите этот шаг.
Теперь в поле поиска впишите команду general.useragent.locale
Кликните два раза левой кнопкой мыши по найденной строке и измените текущий код на тот, что необходим.
Используя эту панель локализации от Mozilla, найдите код языка, который вы хотите сделать основным.
Перезапустите браузер.
Способ 3: Скачивание браузера с языковым пакетом
Если предыдущие способы не помогли вам сменить язык интерфейса Firefox, например, из-за того, что в списке не было требуемого вам языка, то вы сможете сразу скачать версию Firefox с нужным пакетом.
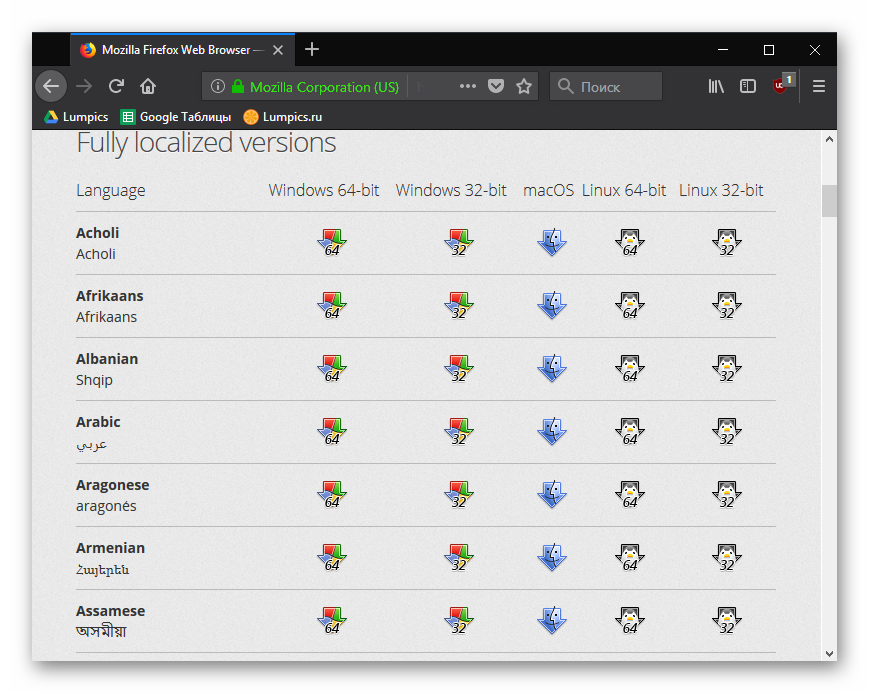
Обратите внимание, что здесь потребуется выполнить загрузку браузера не только с учетом требуемого языка интерфейса, но и в соответствии с версией операционной системы. Так, для ОС Windows здесь предложено сразу две версии Mozilla Firefox: 32 и 64 bit
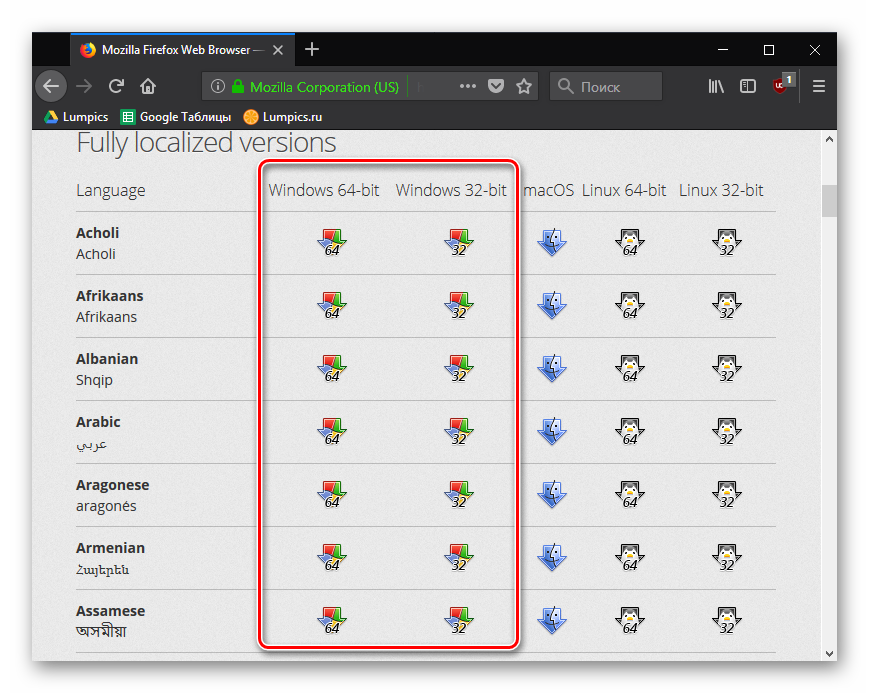
Если вы не знаете, какая разрядность у вашего компьютера, тогда откройте раздел «Панель управления», установите в верхнем правом углу режим просмотра «Мелкие значки», а затем откройте раздел «Система».
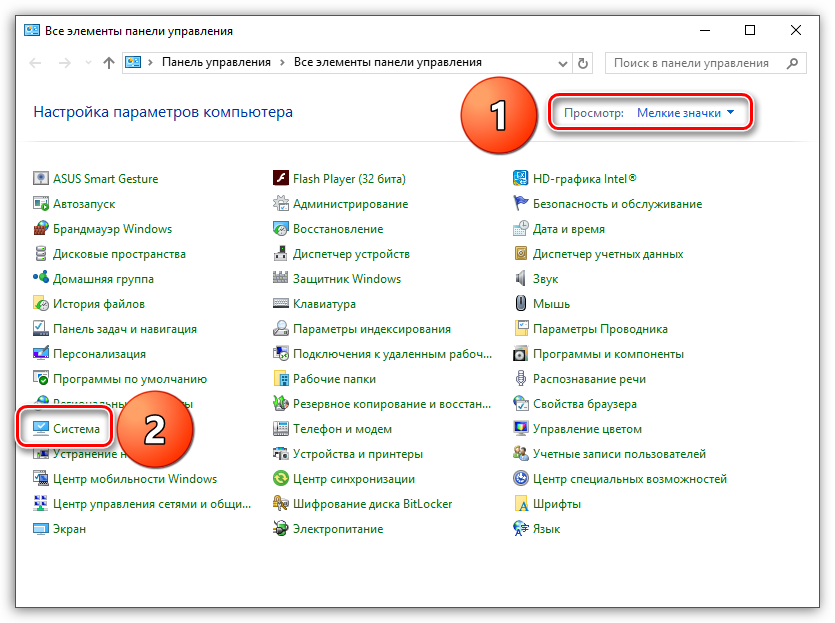
В открывшемся окне около пункта «Тип системы» вы сможете узнать, какая разрядность вашего компьютера. В соответствии с этой разрядностью вам и потребуется загрузить нужную версию Mozilla Firefox.
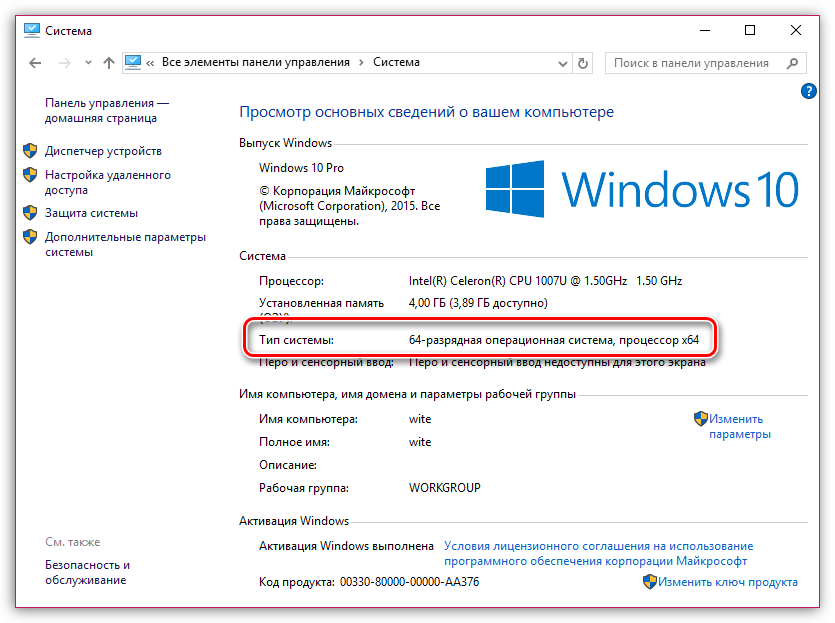
Воспользовавшись любым из предложенных способов, вы гарантированно сможете поменять язык в Мозиле на русский или иной требуемый язык, в результате чего использование браузера станет еще комфортнее.
источник


































