Mozilla Firefox
Firefox имеет встроенную поддержку нескольких профилей, но эта функция немного скрыта. Чтобы получить доступ к Firefox Profile Manager, вам сначала нужно закрыть все окна Firefox.
Когда Firefox закрыт, нажмите клавишу Windows, чтобы открыть меню «Пуск» (или экран «Пуск» в Windows 8), введите следующую строку и нажмите Enter:
(Если это не работает, вам может потребоваться ввести полный путь к Firefox. В 64-разрядных системах Windows используйте следующую строку:
В 32-битных системах Windows введите эту строку:
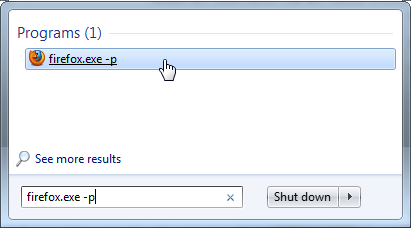
Диспетчер профилей откроется. Используйте кнопку Создать профиль, чтобы создать новые профили браузера. Если вы хотите, чтобы при каждом запуске Firefox вам предлагалось выбирать профиль, снимите флажок Не спрашивать при запуске .
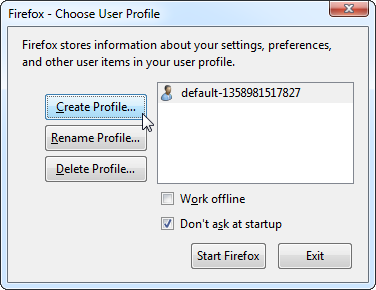
Firefox по умолчанию позволяет вам запускать только один профиль браузера. Чтобы одновременно запустить несколько профилей Firefox, вам нужно запустить Firefox с ключом -no-remote. Например, чтобы запустить диспетчер профилей Firefox с ключом -no-remote, используйте следующую команду:
Вам нужно будет использовать опцию -no-remote для запуска каждого экземпляра Firefox. (Если Firefox уже запущен, закройте его полностью и запустите с помощью -no-remote.) Вы можете добавить опцию -no-remote к вашим ярлыкам Firefox, чтобы сделать это проще.
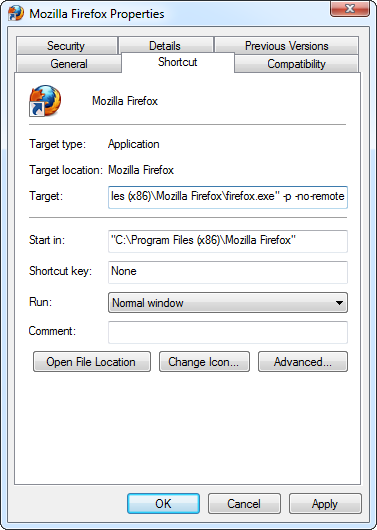
Чтобы легко переключаться между несколькими профилями Firefox, вы можете установить расширение ProfileSwitcher .
Шаг 3. Убедитесь, что правила применяются
Чтобы правила Chrome вступили в силу, пользователям нужно перезапустить браузер Chrome на своих устройствах. Вы также можете проверить, правильно ли применяются правила на пользовательских устройствах.
- На устройстве пользователя откройте браузер Chrome и перейдите на страницу chrome://policy.
- Нажмите Повторно загрузить правила.
- Установите флажок Показывать правила, значения которых не заданы.
- Убедитесь, что для параметра «Состояние» в настроенных вами правилах указано значение «OК».
- ManagedAccountsSigninRestriction
- SigninInterceptionEnabled
- Убедитесь, что значения правил совпадают с теми, которые вы настроили.
- ManagedAccountsSigninRestriction – none (нет), primary_account или primary_account_strict.
- SigninInterceptionEnabled – true или false.
Чтобы посмотреть настройки управления профилями Chrome, на устройстве пользователя откройте страницу chrome://management.
Редактор профиля
По хорошему пользователям нужно предоставить форму, в которой они могут ввести некоторую информацию о себе. Форма позволит пользователям изменить свой логин и другие данные, а также написать что-то о себе, чтобы быть сохраненным в новом поле about_me. Давайте напишем класс для такой формы:
Я использую новый тип поля и новый валидатор в этой форме. Для поля «About» я использую , который представляет собой многострочное поле, в котором пользователь может вводить текст. Чтобы проверить это поле, я использую , который будет следить за тем, чтобы введенный текст находился между 0 и 140 символами, который является пространством, которое я выделил для соответствующего поля в базе данных.
Шаблон, который отображает эту форму, показан ниже:
И, наконец, вот функция, которая связывает все вместе:
Эта функция просмотра несколько отличается от другой, обрабатывающей форму. Если возвращает , я копирую данные из формы в объект пользователя, а затем записываю объект в базу данных. Но когда возвращает , это может быть вызвано двумя разными причинами. Во-первых, это может быть связано с тем, что браузер просто отправил запрос , на который мне нужно ответить, предоставив исходную версию шаблона формы. Во-вторых, это также возможно в случае, когда браузер отправляет запрос с данными формы, но что-то в этих данных является недопустимым. Для этой формы мне нужно рассматривать эти два случая отдельно. Когда форма запрашивается в первый раз с запросом , я хочу предварительно заполнить поля данными, которые хранятся в базе данных, поэтому мне нужно сделать обратное тому, что я сделал в случае отправки, и переместить данные, хранящиеся в полях пользователя, в форму, поскольку это гарантирует, что эти поля формы имеют текущие данные, хранящиеся для пользователя. Но в случае ошибки проверки я не хочу ничего писать в поля формы, потому что они уже были заполнены WTForms. Чтобы различать эти два случая, я проверяю , который будет для первоначального запроса, и для отправки, которая не прошла проверку.
Чтобы пользователи могли получить доступ к странице редактора профилей, следует добавить ссылку на страницу профиля:
Обратите внимание на хитрый условный код, который я использую, чтобы убедиться, что ссылка «Редактировать» появляется, когда вы просматриваете свой собственный профиль, но не когда кто то просматриваете ваш. Или вы профиль кого-то другого
<<< предыдущая следующая >>>
Аватары
Я уверен, вы согласитесь с тем, что страницы профиля, которые я только что построил, довольно скучны. Чтобы сделать их более интересными, я собираюсь добавить пользовательские аватары, но вместо того, чтобы иметь дело с возможно большой коллекцией загруженных изображений на сервере, я собираюсь использовать сервис Gravatar для предоставления изображений для всех пользователей.
Сервис Gravatar очень прост в использовании. Чтобы запросить изображение для данного пользователя, URL-адрес с форматом https://www.gravatar.com/avatar/, где — хеш MD5 адреса электронной почты пользователя. Ниже вы можете увидеть, как получить URL-адрес Gravatar для пользователя с адресом электронной почты :
Если вы хотите увидеть фактический пример, можно использовать мой собственный URL-адрес Gravatar — https://www.gravatar.com/avatar/729e26a2a2c7ff24a71958d4aa4e5f35 ( ‘https://www.gravatar.com/avatar/4f3699b436c12996ae54771200f21888’ ). Вот что Gravatar возвращает для этого URL:
По умолчанию возвращенный размер изображения составляет 80×80 пикселей, но другой размер можно запросить, добавив аргумент в строку запроса URL. Например, чтобы получить мой собственный аватар в виде изображения размером 128×128, URL-адрес: https://www.gravatar.com/avatar/729e26a2a2c7ff24a71958d4aa4e5f35?s=128.
Другим интересным аргументом, который может быть передан Gravatar в качестве аргумента строки запроса, является , который определяет, какое изображение Gravatar предоставляет пользователям, у которых нет аватара, зарегистрированного в службе. Мой любимый называется «идентификатор», который возвращает приятный геометрический дизайн, который отличается для каждого письма. Например:
Обратите внимание, что некоторые расширения веб-браузера, такие как Ghostery, блокируют изображения Gravatar, поскольку они считают, что Automattic (владельцы Gravatar) могут определять, какие сайты вы посещаете, на основе запросов, которые они получают для вашего аватара. Если вы не видите аватары в своем браузере, скорее всего проблема в расширениях браузера
Поскольку аватары связаны с пользователями, имеет смысл добавить логику, которая генерирует URL-адреса аватара для пользовательской модели.
Новый метод класса возвращает URL-адрес изображения аватара пользователя, масштабируется до требуемого размера в пикселях. Для пользователей, у которых нет зарегистрированного аватара, будет создано изображение «идентификатор». Чтобы сгенерировать хэш MD5, я конвертирую адрес электронной почты в нижний регистр, поскольку этого требует Gravatar. Затем, конвертирую полученный hash-объект в шестнадцатеричную строку (метод .hexdigest()), прежде чем передавать ее хэш-функции.
Если вы заинтересованы в ознакомлении с другими вариантами, предлагаемыми службой Gravatar, посетите их сайт документации.
Следующий шаг — вставить изображения аватара в шаблон профиля пользователя:
Большой плюс заключается в том, что пользовательский класс отвечает за возвращение URL-адресов аватаров.И если в какой-то день я решу, что аватары Gravatar не то, что я хочу, я могу просто переписать метод , чтобы возвращать разные URL-адреса, и все шаблоны начнут показывать новые аватары автоматически.
У меня есть хороший большой аватар в верхней части страницы профиля пользователя, но на самом деле нет причин останавливаться на достигнутом. У меня есть несколько сообщений от пользователя внизу, в которых каждый может иметь маленький аватар. Конечно, для страницы профиля пользователя все сообщения будут иметь один и тот же аватар, но тогда я могу реализовать ту же функциональность на главной странице, а затем каждый пост будет украшен аватаром автора, и это будет выглядеть очень красиво.
Чтобы показать аватары для отдельных сообщений, мне просто нужно сделать еще одно небольшое изменение в шаблоне:
Вот так у Сьюзен, которой нет
(Прим. переводчика) А вот так с реальным аккаунтом Gravatar.
Использовать выбранный профиль, не спрашивая при запуске
Если у Вас имеется несколько профилей, то этот параметр указывает Firefox, что делать при запуске:
- Если вы поставите галочку у этого параметра, Firefox будет автоматически загружать выбранный профиль при запуске. Для доступа к другим профилям, вы должны сначала запустить Менеджер профилей.
- Если вы снимите галочку у этого параметра, Firefox будет показывать вам Менеджер профилей каждый раз при запуске Firefox для того,чтобы вы могли выбрать профиль для использования.
Использовать Синхронизацию с новым профилем
Вы можете синхронизировать свой новый профиль с другими профилями Firefox и устройствами. Для получения дополнительной информации читайте статьи Как настроить Синхронизацию на своём компьютере и Выбор видов синхронизируемой информации в Firefox.
Перемещение профиля
Чтобы скопировать все данные и настройки Firefox в другую установку Firefox (например, если вы купили новый компьютер), можно создать резервную копию вашего профиля, а затем восстановить её на новом месте. Для получения дополнительной информации, читайте статью Резервирование и восстановление данных в профилях Firefox.
Восстановление информации из старого профиля
Если у вас имеется важная информация в старом профиле Firefox, такая как закладки, пароли или настройки пользователя, вы можете перенести эту информацию в новый профиль Firefox путём копирования соответствующих файлов. Для получения дополнительной информации, читайте статью Восстановление важных данных из старого профиля. Вы также можете переключиться на предыдущий профиль, чтобы восстановить старые данные профиля. Для получения дополнительной информации, читайте статью Как восстановить пользовательские данные, которые пропали после обновления Firefox.
Запуск менеджера профилей Firefox
Для запуска менеджера профилей на компьютере, нужно будет войти в меню «Пуск», а в поле поиска следует ввести такое выражение — «firefox.exe -ProfileManager», а потом необходимо будет запустить это приложение, или нажать на клавиатуре на кнопку «Enter». Между словом «firefox.exe» и знаком «тире» должен быть пробел.
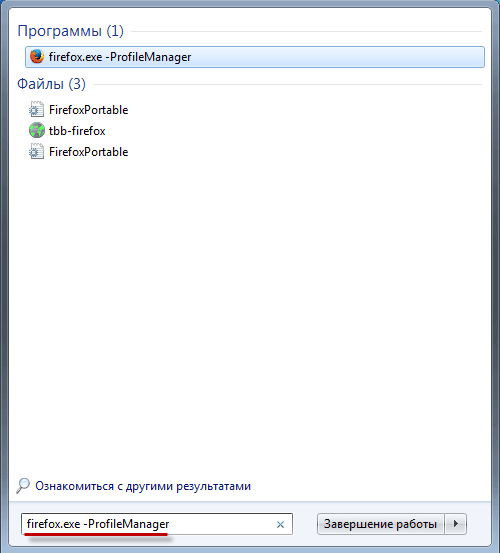
Также, для того, чтобы запустить менеджер профиля, можно ввести в поле поиска другое выражение «firefox –f», а затем нажать на клавиатуре на кнопку «Enter». Здесь тоже должен быть пробел после «firefox».
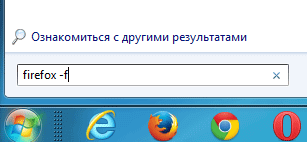
Запустить менеджер профилей браузера Mozilla Firefox можно также, если ввести в поле поиска полный путь до файла:
"C:\Program Files\Mozilla Firefox\firefox.exe" -ProfileManager
После этого откроется окно менеджера профилей. В окне «Firefox — выбор профиля пользователя» вы можете создать новый профиль в браузере Mozilla Firefox. Здесь можно создать не один профиль Firefox, а еще несколько профилей, столько, сколько вам их необходимо иметь в своем браузере.

Как добавить новый профиль Chrome
Добавить новый профиль в Chrome легко в любое время. Для этого нажмите Профиль значок в правом верхнем углу Chrome, который показывает изображение профиля вашей учетной записи Google. Если вы не вошли в систему или у вас нет изображения профиля, это похоже на общий силуэт.
Вы увидите Другие люди заголовок в появившемся окне. щелчок добавлять под этим, чтобы настроить новый профиль Chrome.
Чтобы создать профиль браузера, вам необходимо ввести имя и выбрать изображение профиля. Вы можете изменить их позже, и изображение профиля будет использоваться только внутри Chrome, поэтому не стоит слишком беспокоиться об этом.
Вы можете проверить Создать ярлык на рабочем столе для этого пользователя если хочешь. Мы также рассмотрим, как закрепить ярлык профиля на панели задач.
Как переключать профили браузера Chrome
Как только вы создали новый профиль, он сразу запустится в новом окне. Чтобы переключить профили браузера, снова щелкните изображение профиля в правом верхнем углу Chrome. Выберите имя под Другие люди запустить новое окно с одним из этих профилей.
В Windows 10, если вы создали ярлык на рабочем столе во время создания нового профиля, вы можете щелкнуть по нему правой кнопкой мыши и выбрать Брать на заметку добавить ярлык для этого конкретного профиля.
Даже если у вас нет ярлыка на рабочем столе, вы заметите, что Chrome размещает новый значок на панели задач для каждого запускаемого вами профиля. Щелкните правой кнопкой мыши один и выберите Брать на заметку держать это под рукой.
Как вы можете видеть ниже, легко сохранить отдельный значок для каждого профиля браузера, чтобы вы могли запускать его при необходимости.
Как редактировать и удалять профили браузера Chrome
Чтобы удалить профиль, щелкните значок своего профиля в правом верхнем углу и нажмите шестерня значок рядом с Другие люди, В появившемся окне нажмите на три точки Меню кнопку, которая появляется в правом верхнем углу профиля и выберите Удалить этого человека,
Это приведет к удалению их истории просмотра, сохраненных паролей, закладок и данных форм, поэтому убедитесь, что вы уверены, прежде чем нажать Удалить этого человека еще раз для подтверждения.
Чтобы отредактировать свой профиль, щелкните значок своего профиля и имя вверху. Это приведет вас на страницу настроек профиля, где вы можете изменить свое имя, включить опцию ярлыка на рабочем столе и изменить изображение профиля.
Выбор профиля при запуске браузера Mozilla Firefox
После добавления нового профиля, при запуске браузера Mozilla Firefox, будет открываться окно менеджера профилей. В окне «Firefox — выбор профиля пользователя» вам нужно будет выбрать профиль для запуска, выделив его, а затем нажать на кнопку «Запуск Firefox».

После этого будет открыто окно браузера с настройками соответствующего профиля. Если вы запускаете другой профиль браузера Mozilla Firefox не очень часто, то тогда вы можете использовать при запуске браузера, только тот профиль Firefox, который вы регулярно используете.
Для этого необходимо будет выделить основной профиль браузера, потом активировать пункт «Не спрашивать при загрузке», а затем нажать на кнопку «Запуск Firefox».

После этого браузер Mozilla Firefox будет запускаться сразу в выбранном профиле, без запуска перед этим, менеджера профилей.
Если вам нужно будет запустить другой профиль, то для этого необходимо будет запустить менеджер профилей Firefox. Для этого нужно будет войти в меню «Пуск», потом ввести в поле поиска выражение «firefox.exe -ProfileManager», а затем из окна менеджера профилей запустить нужный профиль браузера.
Использование гостевого режима или инкогнито
Эти методы — обходной путь, и большинство из нас с готовностью их использует. Оба этих режима предоставляют пользователю временное пространство для просмотра. Однако есть разница. Гостевой режим отлично подходит для тех, кто каждый раз ищет чистый лист. Он не сохраняет историю браузера и другие следы, такие как файлы cookie. Инкогнито аналогичен и не сохраняет историю браузера или файлы cookie. Однако вы можете видеть свои закладки, пароли, существующую историю, данные автозаполнения и т. Д.
Если вы одалживаете свой компьютер, используйте гостевой режим, который стирает все после каждого сеанса. Но для личного использования Incognito позволяет вам видеть пароли и данные автозаполнения без сохранения истории или файлов cookie.
Программы для Windows, мобильные приложения, игры — ВСЁ БЕСПЛАТНО, в нашем закрытом телеграмм канале — Подписывайтесь:)
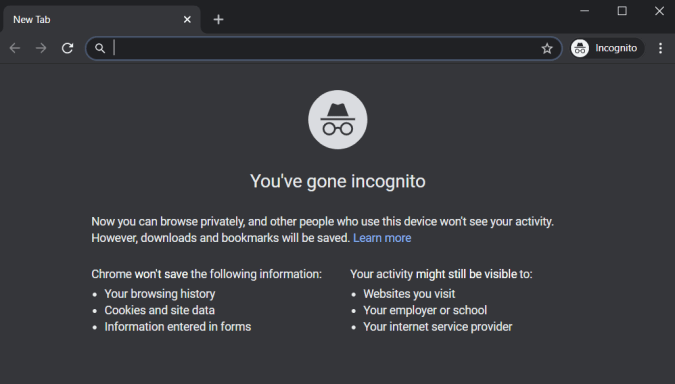
Также прочитайте, как автоматически открывать определенный веб-поиск в режиме инкогнито Chrome
Подключение прокси
После установки браузера запускаем его — логинимся и попадаем на главный экран личного кабинета, который выполнен в приятном минималистичном стиле.
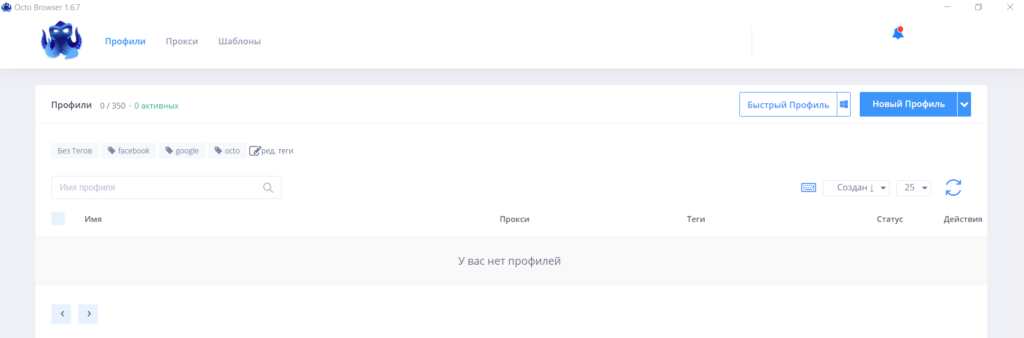
В ЛК пользователю доступны созданные им профили, которые можно группировать по предустановленным тегам: «Facebook», «google», «octo» или добавить свой тег. Поиск существующего браузерного профиля можно осуществлять по его названию.
Прежде чем создать первый профиль, необходимо перейти на вкладку «Прокси» и добавить нужный прокси-сервис. Монстро рекомендует использовать мобильные прокси проверенных селлеров, дабы потом не сетовать на браузер, что сервисы или соцсети палят аккаунты.
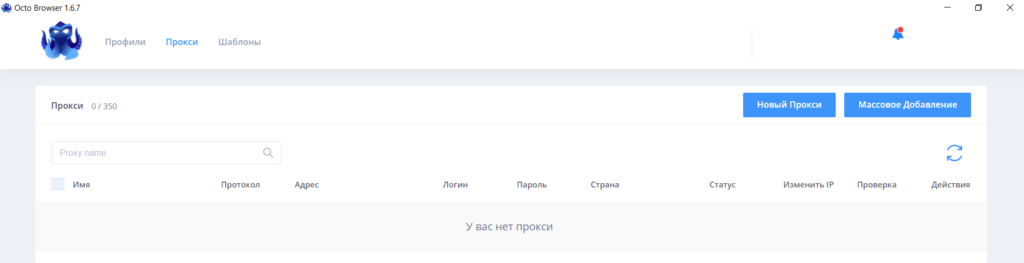
Нажимаем на кнопку «Новый прокси» и заполняем данные:
- Протокол — Socks5, HTTP или SSH;
- Хост;
- Порт;
- URL для смены IP-адреса;
- Логин;
- Пароль.
Далее нужно придумать имя для прокси. Это особенно актуально, когда ведется работа с разными источниками трафика, например, вебмастера заливают рекламные кампании с Google Ads и TikTok, или в работе есть несколько прокси под разные гео.
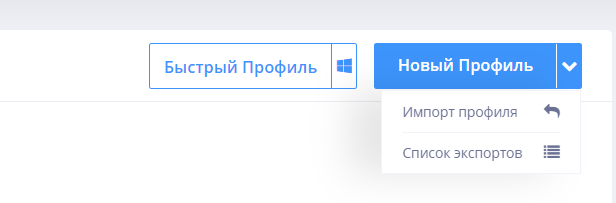
После заполнения всех вышеуказанных полей, жмакаем кнопку «Проверка прокси». Результатом того, что все поля заполнены правильно, будет слово «available», написанное зеленым шрифтом, рядом с кнопкой.
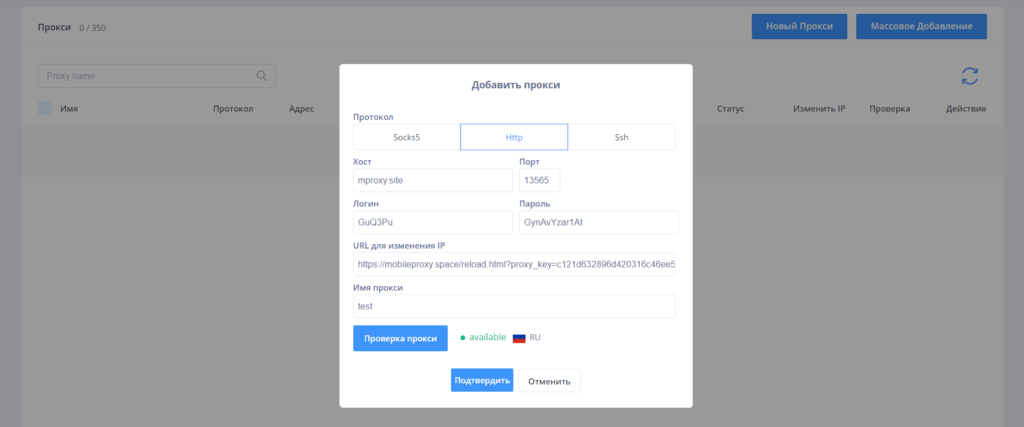
Следует нажать «Подтвердить» и добавленные прокси отобразятся в одноименном разделе.
Обязательный профиль пользователя
Сначала создайте профиль пользователя по умолчанию с нужными настройками, запустите Sysprep с параметром CopyProfile в файле ответов значение True , скопируйте настроенный профиль пользователя по умолчанию в сетевую папку, а затем переименуйте профиль, чтобы сделать его обязательным.
Создание профиля пользователя по умолчанию
-
Войдите на компьютер, на котором работает Windows 10 в качестве члена локальной группы администраторов. Не используйте учетную запись домена.
Примечание.
Используйте лабораторию или дополнительный компьютер, на котором выполняется чистая установка Windows 10, чтобы создать профиль пользователя по умолчанию. Не используйте компьютер, необходимый для бизнеса (то есть рабочий компьютер). Этот процесс удаляет все учетные записи домена с компьютера, включая папки профилей пользователей.
-
Настройте параметры компьютера, которые необходимо включить в профиль пользователя. Например, можно настроить параметры фона рабочего стола, удалить приложения по умолчанию, установить бизнес-приложения и т. д.
Примечание.
В отличие от предыдущих версий Windows, нельзя применить макет начального экрана и панели задач с помощью обязательного профиля. Альтернативные методы настройки меню «Пуск» и панели задач см. в разделе .
-
Создайте файл ответов (Unattend.xml), который задает для параметра CopyProfileзначение True. Параметр CopyProfile заставляет Sysprep скопировать папку профиля текущего вошедшего пользователя в профиль пользователя по умолчанию. Для создания файла Unattend.xml можно использовать диспетчер системных образов Windows, который входит в пакет средств оценки и развертывания Windows (ADK).
-
Удалите с компьютера любое приложение, которое вам не нужно или не нужно. Примеры удаления Windows 10 приложения см. в разделе Remove-AppxProvisionedPackage. Список приложений, которые можно удалить, см. в статье Общие сведения о различных приложениях, включенных в Windows 10.
Примечание.
Настоятельно рекомендуется удалить ненужные или ненужные приложения, так как это ускорит вход пользователей.
-
В командной строке введите следующую команду и нажмите клавишу ВВОД.
(Sysprep.exe находится по адресу: C:\Windows\System32\sysprep. По умолчанию Sysprep ищет unattend.xml в этой же папке.)
Совет
Если появляется сообщение об ошибке «Sysprep не удалось проверить установку Windows», откройте %WINDIR%\System32\Sysprep\Panther\setupact.log и найдите следующую запись:
Используйте командлет Remove-AppxProvisionedPackage и Remove-AppxPackage -AllUsers в Windows PowerShell, чтобы удалить приложение, указанное в журнале.
-
Процесс sysprep перезагружает компьютер и запускается на экране первого запуска. Завершите настройку, а затем войдите на компьютер с помощью учетной записи с правами локального администратора.
-
Щелкните правой кнопкой мыши Пуск, перейдите к панель управления (просмотр по большим или маленьким значкам)>>Расширенные системные параметры и выберите пункт Параметры в разделе Профили пользователей.
-
В разделе Профили пользователей щелкните Профиль по умолчанию, а затем нажмите кнопку Копировать.
-
В разделе Копировать в в разделе Разрешено использовать нажмите кнопку Изменить.
-
В поле Выбор пользователя или группы в поле Введите имя объекта для выбора введите , нажмите кнопку Проверить имена, а затем нажмите кнопку ОК.
-
В поле Копировать в поле Копировать профиль введите путь и имя папки, в которой требуется сохранить обязательный профиль. Имя папки должно использовать правильное для версии операционной системы. Например, имя папки должно заканчиваться на «.v6», чтобы определить его как папку профиля пользователя для Windows 10 версии 1607.
-
Если устройство присоединено к домену и вы вошли с учетной записью, которая имеет разрешения на запись в общую папку в сети, можно ввести путь к общей папке.
-
Если устройство не присоединено к домену, вы можете сохранить профиль локально, а затем скопировать его в общую папку.
-
-
Нажмите кнопку ОК , чтобы скопировать профиль пользователя по умолчанию.
Как сделать профиль пользователя обязательным
-
В проводник откройте папку, в которой хранится копия профиля.
Примечание.
Если папка не отображается, щелкните Просмотр>параметров>Изменить папку и параметры поиска. На вкладке Вид выберите Показать скрытые файлы и папки, снимите флажок Скрыть защищенные системные файлы, нажмите кнопку Да , чтобы подтвердить отображение файлов операционной системы, а затем нажмите кнопку ОК , чтобы сохранить изменения.
-
Переименуйте в .
Octo Browser — казнить нельзя помиловать удалить нельзя использовать
Однако Монстро не был бы самим собой, если бы доверял не проверяя. Даже таких надежных ребят, как Octo Browser мы решили проверить, чтобы в нужном месте поставить запятую в заголовке этого раздела.
Для написания данной статьи и подготовки скриншотов для гайда, мы зарегистрировались в Octo Browser, накинули прокси г. Москвы и создали браузерный профиль.

Самым надежным, на сегодняшний день, способом проверки подмены браузерных данных является Pixelscan.
Мы запустили созданный в Octo Browser профиль с прокси и открыли на нем вышеназванный чекер. Вот что мы увидели в нем:
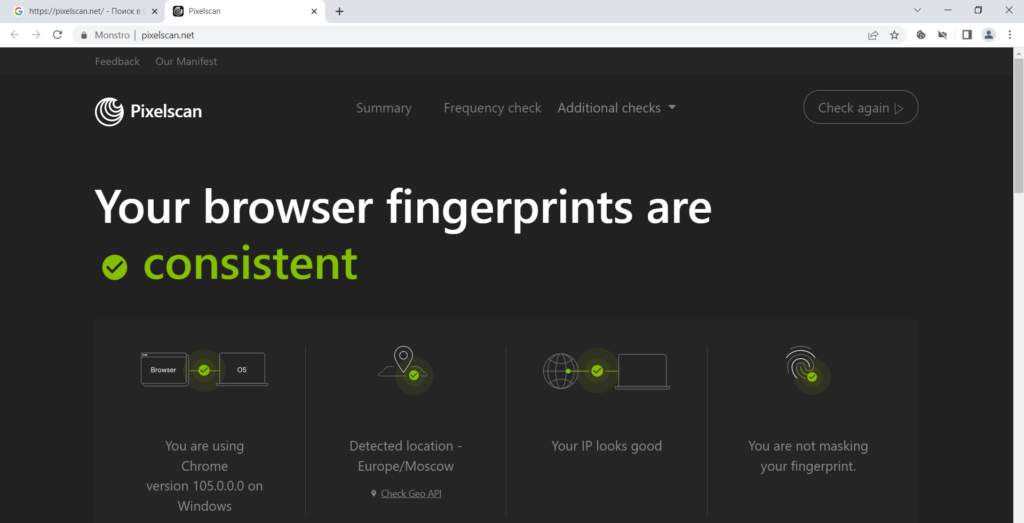
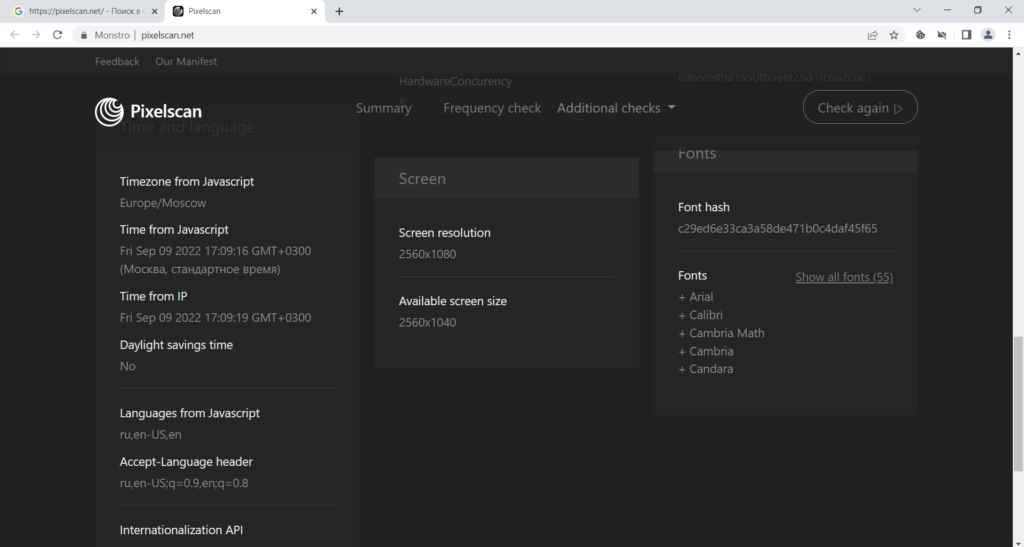
Как видно на крайних двух скриншотах — наш браузерный профиль идентифицируется Pixelscan, а равно и другими сайтами, и соцсетями, исключительно по тем параметрам, которые мы установили в его настройках.
Монстро убедился в полной конфиденциальности при использовании антидетект-браузера и вынес свой вердикт: Octo Browser — удалить нельзя, использовать!
Ярлык рабочего стола
Примечание: опция ярлыка на рабочем столе доступна только на ПК с Windows.
Оба метода, которые мы обсуждали, требуют, чтобы вы открыли Chrome и затем выбрали нужный профиль. Однако существует и более короткий подход: вы можете напрямую запустить Chrome, выполнив вход с выбранным вами профилем.
Вот шаги, чтобы создать ярлык на рабочем столе для профиля Chrome в ОС Windows:
- Запустите браузер Chrome на ПК с Windows.
- Вызовите выбор профиля, используя сочетание клавиш Ctrl / Cmd + Shift + M.
- Выберите нужный профиль из доступного списка.
- Теперь скопируйте и вставьте указанное ниже место в адресной строке и нажмите Enter на клавиатуре. Chrome://settings/manageProfile
Откроется страница управления профилем.
- Включите переключатель рядом с опцией Создать ярлык на рабочем столе.
Теперь на вашем рабочем столе будет создан ярлык профиля Chrome с небольшим значком в виде изображения профиля вашего аккаунта Google.
Теперь каждый раз, когда вы запускаете Chrome с помощью этого ярлыка, он будет автоматически входить в систему с самой связанной учетной записью Google.
Кроме того, вы можете создавать ярлыки для всех профилей пользователей, имеющихся в вашем браузере. У каждого будет свой значок и имя в качестве отличительной черты.
Связанный: Как отключить экран профилей в Chrome при запуске?
Как использовать несколько профилей «Firefox» одновременно
Как я писал ранее, на странице настройки профилей «about:profiles» есть кнопка «Запустить ещё один браузер с этим профилем». По умолчанию «Firefox» запускает только один профиль одновременно. Однако использовать несколько профилей одновременно будет возможно если запустить «Firefox» со специальным ключом. В таком режиме, вам необходимо постоянно перезапускать браузер, чтобы переключаться между профилями (предварительно отметив их «по умолчанию»). Но, немного изменив одну строчку в ярлыке, который вы используете для запуска «Firefox», можно одновременно запускать несколько профилей.
Для этого, вы должны запустить Firefox с ключом командной строки «-no-remote». То есть вам необходимо отредактировать ярлык в «Панели задач», на «Рабочем столе» или в меню «Пуск», с помощью которого вы обычно запускаете браузер.
Например, если вы пользуетесь ярлыком на панели задач, кликните правой кнопкой мыши на него, опять же щелкните правой кнопкой мыши на «Mozilla Firefox» во всплывающем меню и выберите «Свойства».
В окне свойств на вкладке «Ярлык» поместите курсор в самый конец текста в поле «Объект», а затем добавьте пробел (после кавычек) и ключ запуска «-no-remote» в конец текста. Поле «Объект» должно выглядеть примерно так: “C:\Program Files\Mozilla Firefox\firefox.exe” -no-remote
После этого нажмите кнопку «Применить» и «ОК», чтобы сохранить изменения и закрыть окно свойств.
Закройте все запущенные ранее окна браузера «Firefox», а затем повторно перезапустите его, используя ярлык, который вы только что изменили. Загрузите страницу «about:profiles» и нажмите на кнопку «Запустить ещё один браузер с этим профилем». Сначала, откроется окно выбора профиля для загрузки, выбираем нужный и жмём «Запуск Firefox».
Если вам нужна помощь в том, чтобы быстро различать под каким именно профилем вы работаете, можно всегда подгружать страницу «about:profiles» и смотреть там поле «Профиль по умолчанию».
Или, есть более быстрый способ, кликните на кнопку «Открыть меню» (три черточки справа вверху), выберите «Дополнения», нажмите на вкладку «Темы» (слева) и задайте разное отображение для каждого профиля. Если вас не устраивают предустановленные темы, нажмите на ссылку «Выберите нужные вам темы», на сайте «Mozilla» представлены сотни бесплатных и красивых тем оформления.

































