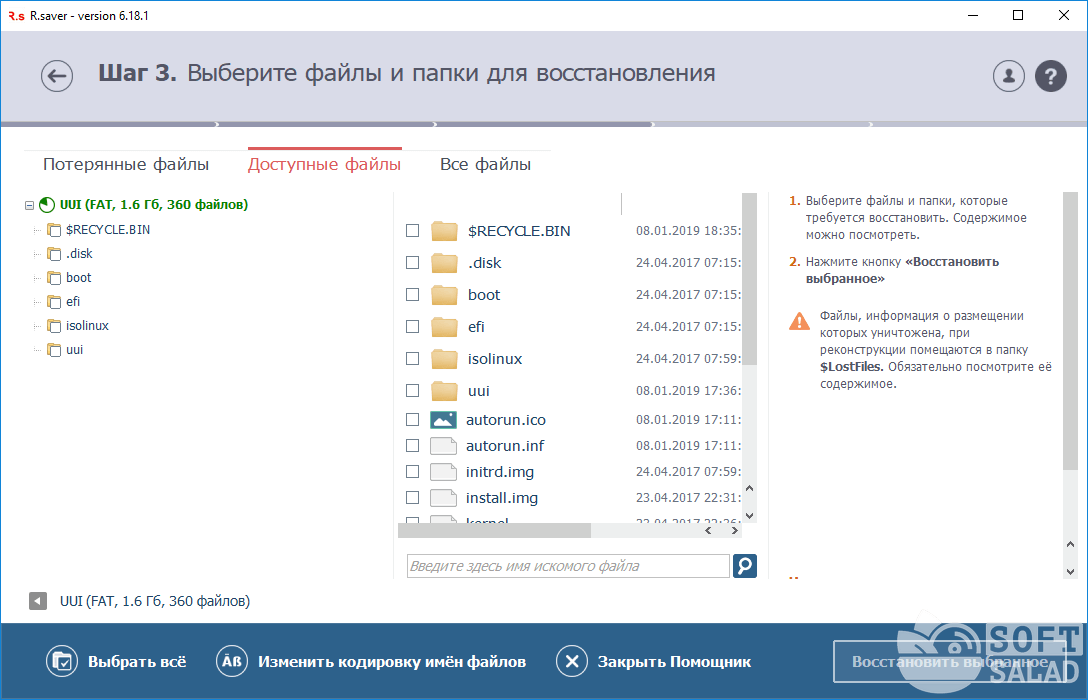Восстановление данных в среде Windows
Запускаем программу. Ставим галочки ознакомления с приведённой информацией. Идём дальше.
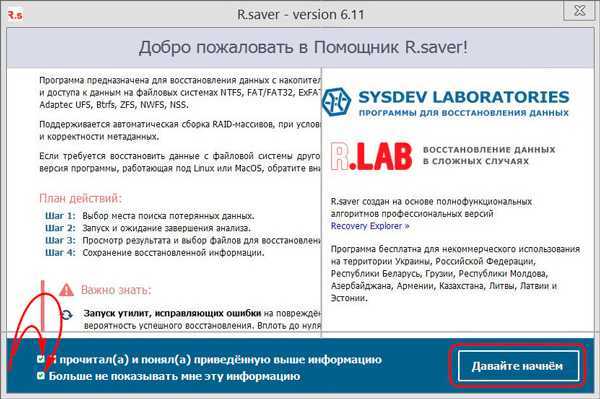
Выбираем раздел, с которого исчезли данные. Если раздел был удалён или исчезла вся разметка несистемного диска, тогда переключаемся на вкладку «Физические диски» и выбираем нужный носитель целиком. Жмём «Продолжить».
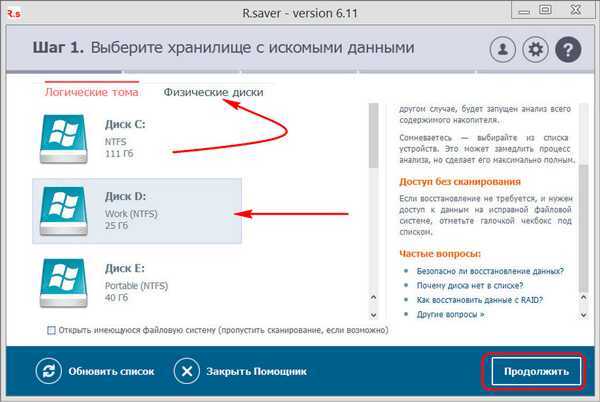
Ожидаем, пока программа проведёт сканирование выбранного раздела или диска и представит найденные результаты. В древовидной структуре результатов, отмечаем галочками нужные папки или отдельные файлы. Жмём «Восстановить выбранное».
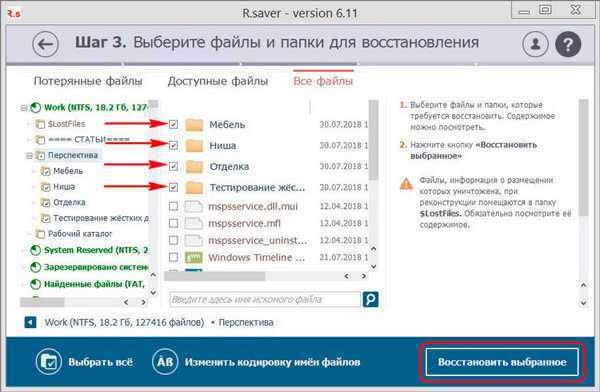
Теперь указываем раздел диска, куда нужно, чтобы R.saver восстановила данные. На этом разделе будет создана специальная папка «Восстановлено».
Жмём «Начать восстановление».
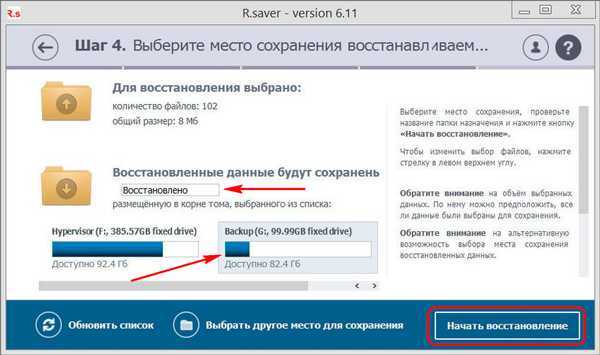
По итогу кликаем «Завершить».
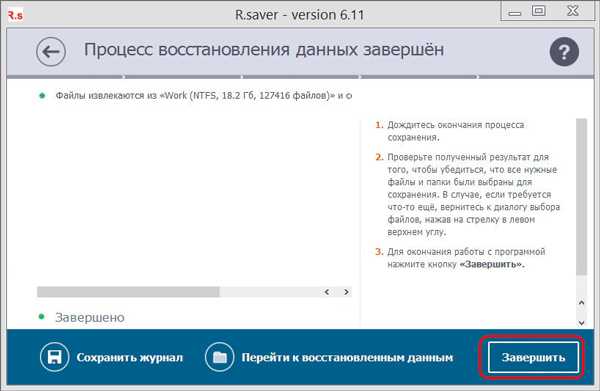
И отправляемся на указанный раздел. Здесь в папке «Восстановлено» проверяем, все ли файлы удалось восстановить целыми, не выдают ли они ошибок при открытии.
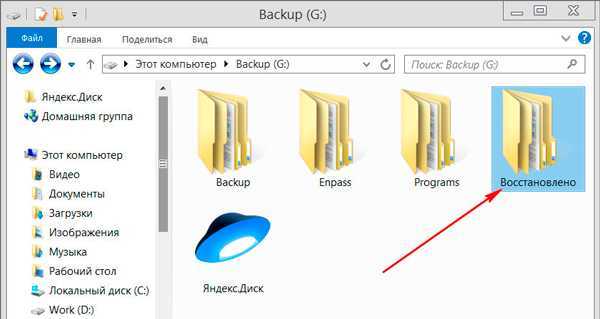
R.saver: восстановление потерянных данных
После запуска приложения, откроется окно программы с инструкцией R.saver, с которой желательно ознакомиться. Поставьте флажки в пунктах: «Я прочитал(а) и понял(а) приведённую выше информацию» и, если хотите, «Больше не показывать мне эту информацию», а затем нажмите на кнопку «Давайте начнём».
В первом шаге программа определяет устройства, имеющиеся в данный момент на компьютере. Во вкладке «Логические тома» отображены диски компьютера, отмеченные соответствующими буквами. В моем случае, это два жестких диска, один из которых разделен на два раздела («C:» и «D:»), внешний жесткий диск и USB-накопитель.
Во вкладке «Физические диски» отображаются только физические диски: два жестких диска ПК, внешний жесткий диск и флешка.
Пользователю необходимо выбрать том для выполнения поиска утерянных файлов. Сделать это можно из обоих вкладок. Определите нужный диск по букве диска, обозначению диска, или по его размеру.
На этом примере, я буду искать информацию на съемном USB-флеш накопителе. Флешка выделена в программе по размеру, имени диска и по внешнему виду.
На моей флешке в данный момент записан загрузочный образ Windows, раньше там был был другой образ, а когда-то на накопителе находились различные типы файлов, которые я перемещал между компьютерами. Перед созданием загрузочной флешки, этот USB носитель был отформатирован, с него была удалена вся информация. Посмотрим, сможет ли программа там что-то найти из предыдущих файлов.
Выделите нужный диск, нажмите на кнопку «Продолжить».
Во втором шаге происходит анализ содержимого хранилища, идет поиск потерянных файлов. В зависимости от размера, занимаемого данными, процесс анализа может занять значительное количество времени.
В третьем шаге, после завершения сканирования, программа R.saver отображает в своем окне найденные файлы:
- Во вкладке «Все файлы» отображается вся найденная информация.
- Во вкладке «Потерянные файлы» отображены обнаруженные удаленные файлы.
- Во вкладке «Доступные файлы» отображаются имеющиеся на диске файлы.
Внимательно просмотрите все места, где можно обнаружить потерянную информацию во всех вкладках. На моем примере видно, что в файлах образа Windows найдено несколько изображений. Они появились там, когда я использовал загрузочную флешку для быстрого переноса нескольких скриншотов с ноутбука на стационарный ПК. Потом я удалил эти изображения с флешки.
Вам также может быть интересно:
- Recuva — программа для восстановления данных
- EaseUS Data Recovery Wizard Free — восстановление удаленных файлов
- Windows File Recovery — восстановление удаленных данных
В папку «$LostFiles» помещаются файлы, информация о размещении которых потеряна. Просмотрите содержимое этой папки.
Обратите внимание на раздел «Дополнительно найденные файлы»
Выделите изображение, если картинка отображается в окне программы, то это изображение можно будет восстановить.
Некоторые обнаруженные файлы можно просмотреть в окне программы. Для этого нажмите на кнопку «Посмотреть».
Выделите файлы, которые необходимо восстановить, нажмите на кнопку «Восстановить выбранное».
В четвертом шаге программа R.saver сформирует список подходящих хранилищ, в которых можно сохранить восстановленные данные. Восстановленные данные будут сохранены в папку «Восстановлено» (это имя можно поменять), которая разместится в корне выбранного диска.
В окне программы отображается информация о количестве выбранных файлов, общий размер файлов.
Обратите внимание на размер восстанавливаемых данных, чтобы в месте сохранения было достаточно места для их размещения. В каждом томе указано доступное свободное место
На данном примере, я восстанавливаю данные со съемной флешки, поэтому я выбираю один из томов на жестком диске компьютера. Восстановленная информация будет помещена в другое место, отличное от исходного.
Нажмите на кнопку «Начать восстановление».
Проверьте результат работы программы R.saver. Нажмите на кнопку «Перейти к восстановленным данным», чтобы открыть папку «Восстановлено» и убедиться, что нужные файлы сохранены.
Для завершения работы приложения нажмите на кнопку «Завершить».
В окне «Подтверждение» нажмите на кнопку «Да».
О программе
R.saver – бесплатная портативная программа, основной функцией которой является восстановление удалённой пользовательской информации на разделах с файловыми системами NTFS, FAT и ExFAT. У программы весьма юзабильный русифицированный интерфейс. Более того, R.saver обустроена пошаговым мастером, который проведёт нас по всем необходимым этапам задания параметров поиска удалённых данных и их восстановления.
R.saver, конечно, не может творить чудеса, программа не сможет вернуть файлы, если их сектора хранения на жёстком диске уже перезаписаны новой информацией. Но она считается эффективнее многих своих аналогов. Её эффективность базируется на IntelliRAW – алгоритме, включающем в довесок к процедуре обычного посекторного сканирования анализ информации из остатков структур файловых систем.
Скачать программу можно на официальном сайте: https://rlab.ru/tools/rsaver.html
Как восстановить данные
Запустить приложение, в его левой части будут видны все подключенные накопители памяти, а также их разделы. Кликнув раздел, откроется меню с указанием возможных действий. Нужно выбрать строку — Искать потерянные данные.
r.saver поможет восстановить данные
- Следующим пунктом будет выбор типа сканирования. Чтобы восстановить диск на компьютере после удаления с него всех данных, нужно провести операцию полного сканирования.
При случайном удалении, чтобы выполнить восстановление данных после быстрого форматирования выбирается строка быстрого сканирования. -
В открытом окне показана внутренняя конфигурация папок, содержащих восстановленные файлы. Обычно восстанавливаются все утерянные документы.
- Для включения предварительного просмотра, надо два раза кликнуть мышкой по названию файла. Если это делается первоначально, выбирается название папки, в которой будут сохраняться возобновлённые данные, доступные для предварительного просмотра.
Восстановленные данные можно вновь сохранитьПроцесс сохранения не сложен
Выделить файлы и нажать на команду Сохранить, которая размещается в верхней части окна. Это можно сделать и при помощи мыши, кликнув два раза по названию, и выбрав — Копировать.
Найденная информация должна быть сохранена на другом накопителе. Нельзя сохранять в том же месте, где выполняется поиск.
- Чтобы восстановить данные с отформатированного жесткого диска, нужно выбрать команду Полного сканирования. В результате проведенного сканирования, будут найдены удаленные файлы.
- После этого, запустить процесс их восстановления. В результате восстановления раздела после форматирования, данные будут просматриваться не в папках, находящихся на диске, а в окне приложения, в котором проведена их сортировка по типам. Такое расположение удобно при выполнении быстрого поиска.
Что делать?
Если запись в сектора, содержащие файлы не производилась, то данные физически остались на своих местах, но потерялись или исказились сведения об их расположении. Таким образом, требуется определить, где именно находятся сектора, содержащие нужную информацию, и считать их в правильной последовательности.
В случае, когда производилась запись на диск, например, форматирование с последующей установкой операционной системы, вероятность физического уничтожения нужной информации может быть достаточно велика. В подобных ситуациях возможность успешного восстановления данных зависит от везения и соотношения объёмов утраченной и записанной информации. Скажем, если Вы случайно удалили 1Гб бухгалтерских баз и после этого записали на этот же логический раздел 70Гб интересных фильмов, вероятность восстановления хоть чего-то близка к нулю.
Также стоит принять к сведению, что при потере данных из-за ошибок в файловой системе, запуск программ типа ScanDisk существенно уменьшает вероятность успешного восстановления. Основная задача этих утилит – приведение в порядок служебных структур файловой системы, что они и делают, не особо заботясь о судьбе пользовательских данных. При этом уничтожаются «следы», по которым можно было бы реконструировать структуру файловой системы до повреждения и спасти данные. О том, что можно сделать, если скандиск всё-таки был запущен, написана статья «Восстановление данных из chk-файлов».
В общем случае, программа для восстановления данных сначала сканирует весь носитель. По результатам сканирования, на основе обнаруженных служебных записей, составляется карта расположения фрагментов восстанавливаемых файлов и строится дерево каталогов. В карте содержатся сведения о том, какой кластер к какому файлу относится, размеры, названия и другие атрибуты элементов сканируемой файловой системы — всё, что удалось узнать на основании остатков служебной информации. Если полученных в результате сканирования сведений не достаточно, то используются определённые методы экстраполяции. Затем файлы и папки, которые требуется восстановить, выбираются в соответствии с составленной картой и переносятся на другой носитель.
Мой опыт говорит, что чаще всего всё, что в принципе возможно восстановить с исправного носителя информации, достаётся при помощи программ, упомянутых ниже. И лишь в меньшей части случаев, высококвалифицированный специалист, работая на более низком уровне, способен восстановить информацию в большем объёме.
Перед тем, как приступить к самостоятельному восстановлению данных, следует принять во внимание возможность физической неисправности устройства. Особенно это вероятно в случаях, когда данные пропали без видимых причин, или при попытке открытия файлов выдаётся сообщение об ошибке
И хотя нижеупомянутые программы сами по себе не совершают деструктивных действий (они вообще ничего не пишут на раздел, с которым работают), дальнейшая работа с неисправным накопителем без специального оборудования может привести к усугублению ситуации, вплоть до полной невозможности восстановления данных
Поэтому, в случае потери критически важной информации, настоятельно рекомендую сразу обратиться к специалистам
Дополнительная информация
Рекомендуем обратить внимание на статью, в которой кратко изложены общие принципы использования программ, подобных R.saver. Возможно, Вам также будут интересны и другие статьи о восстановлении данных
Возможно, Вам также будут интересны и другие статьи о восстановлении данных.
ЧАСТЬ ВТОРАЯ
Простое восстановление данных
Идти к спецам, иль
восстанавливать самому
– вот в чём вопрос.
Ниже описываются методы восстановления данных с исправных носителей, которыми можно овладеть за минимальное время, не обладая специальными знаниями в этой области.
Восстановление данных с неисправных устройств, а также методы получения информации из повреждённых файлов, в этой статье не рассматриваются.
Итак …
Кто виноват?
В первом случае, перечисленные неприятности произошли из-за появления ошибок в таблице разделов или структурах файловых систем. Это может случиться, например, после некорректного отключения устройства, сбоев в работе программного и аппаратного обеспечения или в результате деятельности вирусов. Также одной из распространенных причин возникновения такого рода ошибок является частичный выход из строя поверхности диска — появление «бэд-секторов». К сожалению, сейчас это явление не редкость даже для новых жестких дисков, эксплуатирующихся в течение нескольких недель или даже дней.
Кто виноват в случае потери информации из-за ошибки пользователя, Вы возможно догадываетесь ![]()
Обзор программы и инструкция по использованию
Программа R.Saver разработана для некоммерческого пользования. Она занимает не более 2 Мб на диске, имеет понятный интуитивный интерфейс на русском языке. Софт способен восстанавливать файловые системы в случае их повреждения, а также может проводить поиск данных на основе анализа остатков структуры файла.
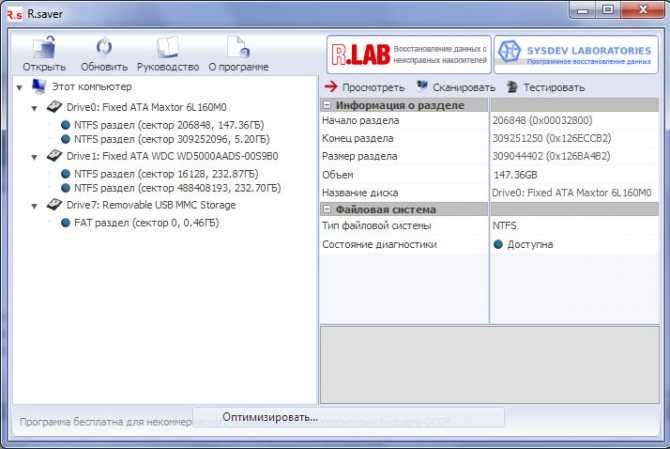
В 90% случаем программа эффективно восстанавливает файлы
Установка программы
ПО не нуждается в полноценной установке. Для её работы хватает скачивания и распаковки архива с исполнительным файлом для запуска утилиты. Прежде чем запускать R.Saver, стоит ознакомиться с мануалом, находящемся в том же архиве.
- Скачать утилиту можно на официальном сайте программы. На той же странице можно увидеть руководство пользователя, которое поможет разобраться с программой, и кнопку для скачивания. Её нужно нажать для установки R.Saver.
Программа находится в свободном доступе на официальном сайте
Стоит помнить, что делать это нужно не на диске, который необходимо восстанавливать. То есть при повреждении диска C следует распаковывать утилиту на диск D. Если же локальный диск один, то R.Saver лучше установить на флешку и запустить с неё.
- Файл автоматически скачивается на компьютер. Если этого не выходит, то необходимо вручную указать путь для загрузки программы.
Программа находится в архиве
Весит R.Saver около 2 Мб и скачивается достаточно быстро. После загрузки переходим в папку, куда был загружен файл и распаковываем его.
- После распаковки нужно найти файл r.saver.exe и запустить его.
Программу рекомендуется скачивать и запускать не на носителе, данные на котором нужно восстановить
Обзор интерфейса и функций
После установки R.Saver пользователь сразу попадает в рабочее окно программы.
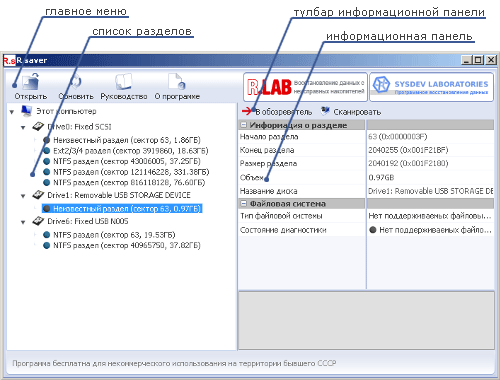
Интерфейс программы поделён визуально на два блока
Главное меню отображается как небольшая панель с кнопками. Ниже неё располагается список разделов. Из них будут считываться данные. Иконки в списке имеют разные цвета. Они зависят от возможностей восстановления файлов.
Синие значки подразумевают возможность полного восстановления потерянных данных в разделе. Оранжевые значки указывают на повреждение раздела и невозможность его восстановления. Серые значки говорят о том, что программа не способна распознать файловую систему раздела.
Справа от списка разделов находится информационная панель, которая позволяет ознакомиться с результатами анализа выбранного диска.
Над списком располагается тулбар. На нём отражены иконки запуска параметров устройства. Если выбран компьютер, то это могут быть кнопки:
- открыть;
- обновить.
Если выбран накопитель, то это кнопки:
- определить раздел (для ввода параметров раздела в ручном режиме);
- найти раздел (для сканирования и поиска утраченных разделов).
Если выбран раздел, то это кнопки:
- посмотреть (запускает проводник в выбранном разделе);
- сканировать (включает поиск удалённых файлов в выбранном разделе);
- тестировать (проверяет корректность метаданных).
Основное окно используется для навигации по программе, а также для сохранения восстановленных файлов. На левой панели отображается дерево папок. В нём показано всё содержимое выбранного раздела. На правой панели выводится содержимое указанной папки. В адресной строке указывается текущее местоположение в папках. Строка поиска помогает находить файлы в выбранной папке и её подразделах.
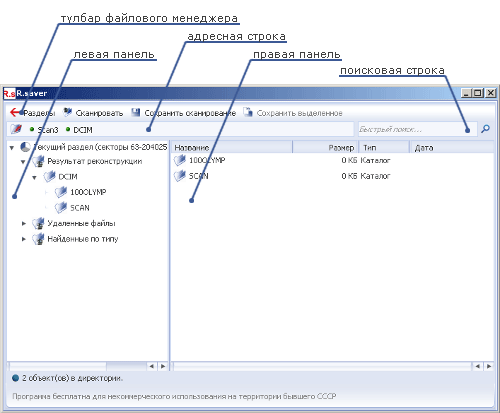
Интрефейс программы прост и понятен
Тулбар файлового менеджера отражает определённые команды. Их список зависит от процесса сканирования. Если оно ещё не было произведено, то это:
- разделы;
- сканировать;
- загрузить результат сканирования;
- сохранить выделенное.
Если сканирование завершено, то это команды:
- разделы;
- сканировать;
- сохранить сканирование;
- сохранить выделенное.
Назначение программы
Продукт, разработанный студией R.Lab, используется для восстановления информации с физически исправных носителей. Он совместим со следующими файловыми системами:
- NTFS;
- FAT;
- ExFAT;
- EXT;
- ReiserFS;
- JFS;
- XFS;
- UFS (UFS2, с шифрованием и обратным порядком байтов/секторов);
- HFS (HFS+, HFSX);
- UDF;
- ISO9960.
Приложение также может выступать в качестве файлового менеджера. Это удобно, к примеру, для копирования данных в среде Windows с носителей, в которых применяется неподдерживаемая система (актуально, если на одном жёстком диске установлен и Windows, и Linux-based или BSD-based операционные системы, где преимущественно используют EXT4 или XFS).
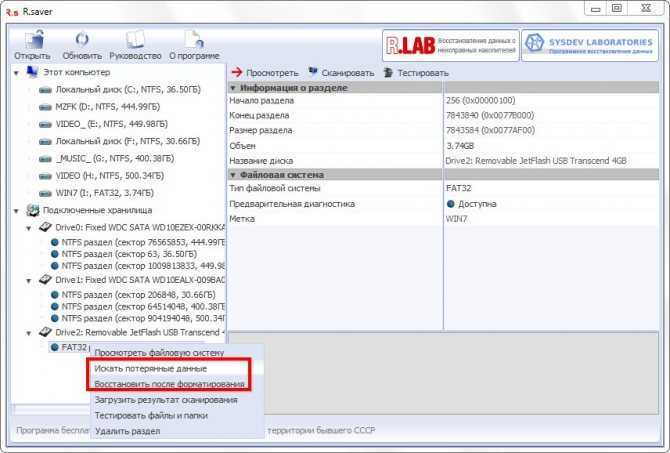
Нельзя записывать на носитель новую информацию, пока не произведено восстановление файлов
Как восстановить удаленные файлы с помощью R.Saver
Само по себе восстановление удаленных файлов не является какой-то сложной задачей и для этого существует множество программных средств, все они достаточно хорошо справляются с поставленной задачей.
Для этой части обзора я записал на отдельный раздел жесткого диска несколько фотографий и документов, после чего удалил их стандартными средствами Windows.
Дальнейшие действия элементарны:
- После запуска R.Saver в левой части окна программы можно увидеть подключенные физические накопители и их разделы. По правому клику по нужному разделу появляется контекстное меню с основными доступными действиями. В моем случае это «Искать потерянные данные».
- На следующем этапе необходимо выбрать полное посекторное сканирование файловой системы (для восстановления после форматирования) или быстрое сканирование (если файлы были просто удалены, как в моем случае).
-
После выполнения поиска вы увидите структуру папок, просмотрев которые можно увидеть, что именно было найдено. У меня были найдены все удаленные файлы.
Для предварительного просмотра вы можете дважды кликнуть по любому из найденных файлов: когда это будет сделано в первый раз вас также попросят указать временную папку, куда будут сохраняться файлы для предварительного просмотра (указывайте ее на накопителе отличном от того, с которого происходит восстановление).
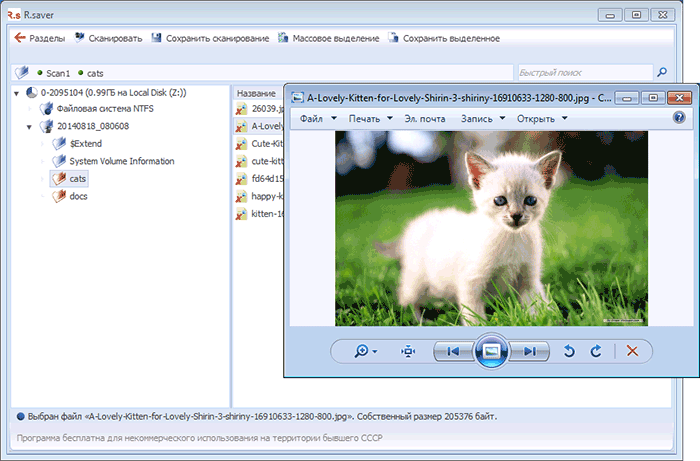
Чтобы восстановить удаленные файлы и сохранить их на диск, выделите те файлы, которые вам нужны и либо нажмите «Сохранить выделенное» вверху окна программы, либо кликните правой кнопкой мыши по выделенным файлам и выберите «Копировать в…». Не сохраняйте их на тот же диск, с которого они были удалены, по возможности.
Порядок восстановления
Если вы поймете, как пользоваться программой R.Saver, то сможете быстро вернуть удаленные, потерянные и утраченные в результате форматирования данные. Вот инструкция для восстановления файлов, которые были просто удалены с компьютера или флешки:
- Запустите R.Saver. Щелкните правой кнопкой по разделу, с которого были удалены данные. Выберите «Искать потерянные данные».
- В окне подтверждения нажмите «Нет», чтобы запустить быстрое сканирование.
- Дождитесь завершения поиска и ознакомьтесь с его результатами.
Двойной клик по файлу открывает окно предпросмотра. Чтобы восстановить данные, выделите их и нажмите «Сохранить выделенное». Указывайте местом сохранения носитель, отличный от того, на котором производилось восстановление данных.
Если накопитель был отформатирован, а записанная на нем информация стерлась, то для её возврата нужно выполнить следующие действия:
- Выделить раздел, нажать «Сканировать».
- Щелкнуть «Да» в окне предупреждения, чтобы запустить полное сканирование.
При восстановлении данных после форматирования файлы будут сортированы по типам. Главное не сохранять их на тот же носитель, с которого они были стерты. Если файловая система флешки повреждена и при подключении к компьютеру вы видите уведомление о необходимости выполнить форматирование, то исправьте ошибку и верните потерянные файлы с помощью специальной функции R.Saver.
- Запустите утилиту, щелкните по разделу с поврежденной файловой системой правой кнопкой.
- Выберите пункт «Искать потерянные файлы». Запустите глубокое сканирование.
- Дождитесь завершения реконструкции файловой системы.
После сканирования и восстановления раздела вы увидите в окне программы файлы, которые были записаны на накопитель. Программа R.Saver, кроме восстановления файлов, предлагает выполнение других полезных операций, так что её определенно следует скачать. В частности, с помощью кнопки «Тестировать» можно провести базовый тест файловой системы, проверив корректность метаданных файлов и папок.
Интерфейс
3.1. Окно выбора раздела
Оно появляется после запуска программы, и состоит из трёх основных частей: вверху главное меню, слева список разделов, справа информационная панель.
3.1.1. Главное меню. С помощью кнопок на панели можно открыть образ накопителя или виртуальный диск, обновить список устройств и разделов, а также посмотреть руководство и краткую информацию о программе.
3.1.2. Список разделов. В левой части окна выводится список носителей информации и обнаруженных на них логических разделов.
Устройства обозначены иконками в виде жестких дисков, разделы – круглыми иконками различных цветов:
- Синий цвет означает, что предварительная проверка содержащейся на разделе файловой системы показала её удовлетворительное состояние.
- Оранжевый показывает наличие каких-либо повреждений.
- Серым цветом, программа помечает разделы, на которых не нашлось поддерживаемых R.saver файловых систем.
Подробную информацию о выбранном элементе списка можно увидеть на информационной панели в правой части окна.
3.1.3. Информационная панель выводит детальные сведения об устройстве или логическом разделе, выбранном в списке слева.
3.1.4. Тулбар информационной панели содержит иконки для запуска функций, применимых к объекту, выбранному в списке разделов. В зависимости от его типа, возможны следующие наборы кнопок:
- Этот компьютер. Вызываются те же функции, что и при нажатии аналогичных кнопок на верхней панели.
- «Открыть»
- «Обновить»
Накопитель.
- «Определить раздел» Если известны параметры потерянных разделов, то Вы можете задать их вручную, воспользовавшись этой функцией.
- «Найти раздел» Эта кнопка запускает сканирование, которое позволяет найти потерянные разделы, а также определить тип файловой системы, если программе не удалось сделать это при запуске.
Раздел.
- «Посмотреть» Открывает
- «Сканировать» Запускает процесс восстановления данных на выбранном разделе.
- «Тестировать» Доступно только для разделов, на которых найдены файловые системы. Функция позволяет проверить корректность метаданных файлов и папок.
3.2. Окно файлового менеджера
Используется для навигации по содержимому разделов, запуска и анализа результатов сканирования, а также для сохранения найденных файлов и папок.
3.2.1. Левая панель отображает содержимое текущего раздела в виде дерева папок. После выполнения сканирования, здесь можно увидеть его результаты в виде появившихся виртуальных корневых папок.
3.2.2. Правая панель выводит содержимое выбранной папки.
3.2.3. Тулбар файлового менеджера, в зависимости от того, выполнено ли уже сканирование текущего раздела, или ещё нет, может содержать следующие функции:
- Если сканирование ещё не выполнялось.
- «Разделы» Нажатие этой кнопки вернёт в окно выбора разделов.
- «Сканировать» Запускает процесс сканирования текущего раздела.
- «Загрузить результат сканирования» Загружает сохранённый результат ранее выполненного сканирования.
- «Сохранить выделенное» Копирует выделенные файлы и папки в указываемое с помощью всплывающего окна место.
Если сканирование уже выполнялось.
- «Разделы» Нажатие этой кнопки вернёт в окно выбора разделов.
- «Сканировать» Повторно запускает процесс сканирования.
- «Сохранить сканирование» Сохранение результатов сканирования.
- «Сохранить выделенное» Сохранение файлов и папок в указываемое с помощью всплывающего окна место.
3.2.4. Адресная строка показывает текущее местоположение и упрощает навигацию. Для того, чтобы подняться вверх по дереву директорий, достаточно щёлкнуть мышкой на названии соответствующей папки. Если щёлкнуть по пустому пространству за последним элементом строки, то она преобразуется в текстовый вид, который можно редактировать.
3.2.5. Поисковая строка. Для поиска файла в текущей папке и её подпапках, просто введите его имя в строку и нажмите “Ввод”. Допускается использование символа “*”. Например, для поиска файлов с расширением jpg, следует ввести в строку “*.jpg”.
Расширенную форму поиска, можно вызвать через “Ctrl+F”.



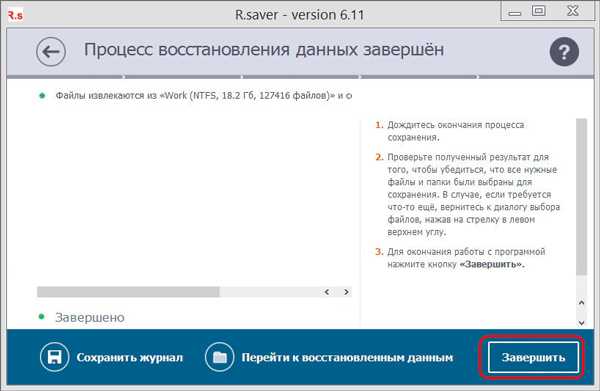


![Восстановление данных жесткого диска | * svyazalamuzyka [-]](http://robotrackkursk.ru/wp-content/uploads/3/5/8/358c49010a055495788f3142281d9717.jpeg)