Восстановление файлов с отформатированного жесткого диска
EaseUS Data Recovery Wizard — это, в первую очередь, удобство. Вы всего в трех шагах от восстановления ваших данных. (Хотя в приведенных ниже шагах показано, как восстановить файлы с отформатированного жесткого диска, вы также можете применить руководство и для восстановления файлов с любого другого отформатированного устройства.)
Шаг 1. Запустите программу восстановления данных с жесткого диска от EaseUS.
Запустите EaseUS Data Recovery Wizard и выберите тот диск, на котором вы потеряли или случайно удалили файлы.
Нажмите «Сканировать», чтобы начать поиск всех потерянных данных и файлов.
Шаг 2. Дождитесь завершения сканирования.
Программа от EaseUS просканирует указанный диск полностью и представит вам всю потерянную информацию (включая скрытые файлы).
Шаг 3. Просмотрите список найденных файлов и восстановите нужные из них.
После предварительного просмотра, выберите нужные вам файлы, которые были потеряны на диске, и нажмите кнопку «»Восстановить»», чтобы сохранить их в безопасном месте на вашем компьютере или другом внешнем запоминающем устройстве.»
Если вы предпочитаете бесплатный способ восстановления отформатированных файлов, скачайте бесплатный мастер восстановления данных с отформатированных устройств. Он способен восстанавливать файлы с отформатированного жесткого диска, раздела и многое другое. Он также поддерживает, чтобы исправить другие проблемы, связанные с форматированием, такие как диск не был отформатирован и восстановление данных с ноутбука после форматирования.
Советы по Защите Данных Android
Кроме знания способов аварийного восстановления утерянных данных на Android, гораздо важнее научиться некоторым способам защиты ваших данных на телефоне Android. Лучший способ — создать резервную копию данных телефона Android.
Ниже мы перечислили несколько практических и полезных советов, которые вы можете испробовать:
Автоматическое резервное копирование: Откройте приложение Настройки на телефоне с Android > Система > Расширенные настройки > Резервное копирование.
Резервное копирование вручную: Откройте приложение Настройки на телефоне с Android > Система > Расширенные настройки > Резервное копирование > Создать сейчас > Далее > Выберите элементы для резервного копирования.
2. Резервное копирование данных на Google Диск.
- Перейдите в Настройки > Личное > Резервное копирование и сброс, и выберите оба варианта «Резервное копирование данных» и «Автоматическое восстановление».
- Перейдите в Настройки > Личное > Учетные записи и Синхронизация, и выберите свою учетную запись Google.
- Установите все галочки по списку, чтобы скопировались все типы данных.
3. Используйте программу резервного копирования Android.
Вы можете найти программное обеспечение для резервного копирования Android или приложения в магазине Google Play. Или вы можете попробовать новую функцию резервного копирования в приложении EaseUS MobiSaver, которая позволяет создавать резервные копии сообщений, журналов вызовов и т. д. одним щелчком мыши.
Восстановление повреждённых файлов онлайн бесплатно
По сравнению с бесплатным загружаемым приложением для восстановления повреждённых файлов, онлайн-инструменты восстановления не требуют загрузки и установки, что позволяет сэкономить некоторое количество свободного места на диске
Между тем, онлайн-инструменты основаны на браузере, и неважно, какую операционную систему вы используете, совместимость с ОС обычно отличная
Какой получается результат? Мы протестировали около 10 онлайн-рекомендаций и попытались загрузить несколько типов файлов, которые поддерживает EaseUS Data Recovery Wizard, результаты различаются. Некоторые из них способны исправить повреждение, в то время как некоторые сообщают об успешном завершении, но на самом деле, файл по-прежнему испорчен. Одна общая черта, которую мы нашли в 10 онлайн-программах, заключается в том, что они позволяют загружать восстановленный файл, как бесплатно, так и с платными опциями.
- Бесплатная версия предназначена только для загрузки с огромным водяным знаком на сохранённом вами файле. Чтобы использовать восстановленный файл, вам нужно самостоятельно удалить водяной знак.
- Но, чтобы получить файл без водяных знаков, вам придется заплатить. Цена обычно колеблется от 9.9 до 99.9 долларов.
Что касается возможности бесплатного восстановления файлов, мы думаем, что следующие онлайн-инструменты подходят для восстановления различных типов файлов.
OnlienFile.Repair — онлайн-сервис для восстановления в основном повреждённых документов и файлов от Microsoft и Adobe. Он бесплатен, но для полного восстановления требуется 10 долларов.
Три шага помогут вам восстановить повреждённый файл, документ или базу данных:
Ваш PDF-файл повреждён и требует бесплатного ремонта? ILOVEPDF — это популярная онлайн-программа для восстановления файлов PDF, которую можно использовать совершенно бесплатно. Загрузите повреждённый PDF-файл, и программа попытается его исправить. В зависимости от степени повреждения PDF-файла онлайн-инструмент сможет восстановить его частично или полностью.
Я попыталась загрузить файл PDF, нажала кнопку «Восстановить» и прошла путь от начала до конца. Программа не просила меня зарегистрировать электронную почту или загрузить исправленный PDF-файл за деньги. Да, я люблю PDF!
Как восстановить удаленные файлы с SD-карты
Прежде всего, сразу после потери данных прекратите использовать SD-карту . Дальнейшее её использование увеличит вероятность перезаписи данных, что приведёт к невозможности их восстановления. Для восстановления вам понадобится подходящий инструмент. Лучшее бесплатное ПО для восстановления SD-карт EaseUS Data Recovery Wizard Free Edition — это разумный выбор, чтобы быстро вернуть потерянные данные с карт памяти, Micro SD, CF карт или SDHC и т. д.
Данный инструмент поможет восстановить удалённые, отформатированные или потерянные изображения, музыкальные файлы, видео и другие данные. С помощью понятного руководства вы можете восстановить файлы с SD-карт памяти, а также выполнить восстановление и Micro SD-карт. Бесплатно скачайте наше ПО и следуйте видео-уроку ниже, чтобы успешно восстановить данные SD-карты:
Видео-урок по восстановлению данных SD-карты:
Руководство по восстановлению файлов и данных с SD-карты
Если объём потерянных данных SD-карты превышает 2 ГБ, обновите бесплатную версию до версии Pro (EaseUS Data Recovery Wizard Pro), чтобы восстанавливать неограниченное количество данных.
После загрузки EaseUS Data Recovery Wizard установите и запустите его на своём компьютере. Затем подключите SD-карту к компьютеру с помощью картридера. Далее вам понадобиться лишь три шага для восстановления удаленных файлов с SD-карты многих известных брендов, таких как SanDisk, Samsung, Kingston, Transcend, Sony, Panasonic, PNY и т.д.
Прекратите использование SD-карты сразу после потери данных. Продолжение использования карты значительно увеличит вероятность перезаписи данных, что приведёт к невозможности их восстановления.
Шаг 1: подключите свою проблемную карту памяти к компьютеру.
Вставьте карту в картридер и подключите его к исправному ПК/ноутбуку.
Шаг 2: запустите программу восстановления данных от EaseUS и начните сканировать карту.
Запустите EaseUS Data Recovery Wizard на своем ПК и выберите карту памяти в столбце «Внешние устройства».
Затем нажмите «Сканировать», чтобы начать поиск потерянных (удаленных) данных на SD-карте.
Шаг 3: проверьте и восстановите потерянные данные.
Вы можете предварительно оценить состояние найденных фото и документов (посмотреть, открываются ли они / проверить их) — для этого достаточно двойного клика мышки по нужному файлу… Затем нажмите «Восстановить», чтобы сохранить файлы в безопасном месте на вашем ПК или внешнем хранилище.
Сбои При Загрузке, С Которыми Вы Можете Столкнуться
Существует несколько распространенных ситуаций, которые указывают на сбой при загрузке.
- Компьютер завис на экране ‘Подготовка Автоматического Восстановления’ или Автоматическое Восстановление зациклилось
- Вы получили сообщение об ошибке: «СБОЙ ЗАГРУЗКИ ДИСКА — ВСТАВЬТЕ СИСТЕМНЫЙ ДИСК И НАЖМИТЕ ENTER»
- Вы видите синий экран смерти, где написано «На вашем компьютере есть проблема, необходима перезагрузка»
- На черном экране отображается «Загрузочное устройство не найдено — Пожалуйста, установите операционную систему на жесткий диск»
Есть много других ситуаций или сообщений об ошибках, которые подразумевают, что вы не можете загрузиться в Windows. Как правило, чтобы решить проблему с загрузкой на компьютере, который не загружается, вам нужно будет воспользоваться функциями в разделе дополнительных параметров, и также может потребоваться установочный носитель с Windows. Одним словом, устранить проблемы, связанные с загрузкой, непросто. Даже если вы воспользуетесь нашими советами, то всё-равно может не получиться решить проблему с загрузкой. Вот почему так много пользователей предпочитают просто сохранить данные с такого компьютера.
Основные возможности
- Быстрое восстановление удаленных папок и фалов;
- Восстановление информации из поврежденных, потерянных разделов и папок, отформатированных логических дисков;
- Восстановление данных из поврежденных файловых систем, дисков с неправильно установленными операционными системами;
- Восстановление данных после их видоизменения вирусами;
- Перенос файлов из Linux на Windows и восстановление их;
- Восстановление информации с цифровых камер, USB-носителей, карт памяти и т д;
- Раскодирование файлов, а том числе и сжатых;
- Поддержка файловых систем FAT12, FAT16, FAT32, NTFS/NTFS5, EXT2 и EXT3;
- Восстановление файлов всех форматов;
- Распознавание длинных имен файлов;
- Создание загрузочного диска с WinPE;
- Предварительный просмотр восстанавливаемых файлов.
Плюсы и минусы
Плюсы:
- Бесплатное восстановление до 500 Мб;
- Качественное восстановление файлов различных форматов (высокий процент);
- Совместимость со всеми версиями Windows и MacOS;
- Работает с внешними носителями, в том числе и с цифровыми камерами;
- Регулярно обновляется;
- Полностью безопасна для системы;
- Поддерживает русский язык.
Минусы:
- Восстановление только до 2 Гб данных;
- Платные инструменты.
Аналоги
Hetman Partition Recovery – условно-бесплатная программа от компании Hetman Software, которая разработана для восстановления данных с жёстких дисков и внешних накопителей. Утилита включает в себя комплекс алгоритмов, которые быстро восстанавливают имя, атрибут файла, его содержимое, а также реанимируют оригинальную структуру каталогов диска. Утилита совместима с такими файловыми системами, как FAT16, FAT32 и NTFS.
Orion File Recovery – бесплатная программа для восстановления удаленных файлов, папок и логических дисков, которая не требует установки. Утилита сканирует жесткие диски, а также карты памяти, USB флэшки, подключенные к компьютеру и отображает перечень файлов, которые можно восстановить. Программа поддерживает файловые системы NTFS и FAT.
MiniToolPowerDataRecovery – условно-бесплатная программа, которая позволяет восстановить удаленные данные на любых носителях информации. Программа выполняет сканирование жестких дисков, флешек, карта памяти и мобильных гаджетов. В отличие от большинства аналогов, программа работает с RAID-массивами и съемными контейнерами информации.
Принципы установки

Запуститься Мастер установки.
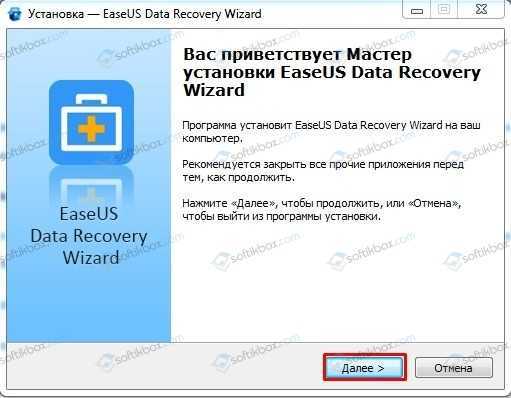
Принимаем условия лицензионного соглашения.
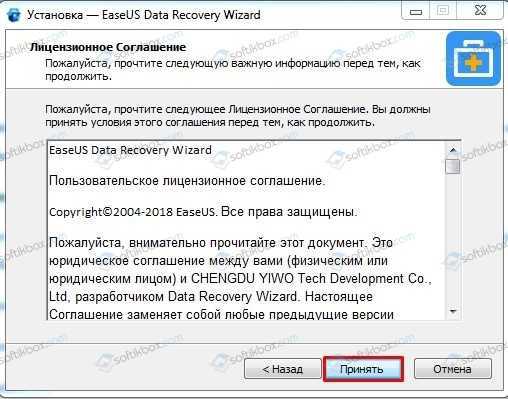
Выбираем папку для установки программы.
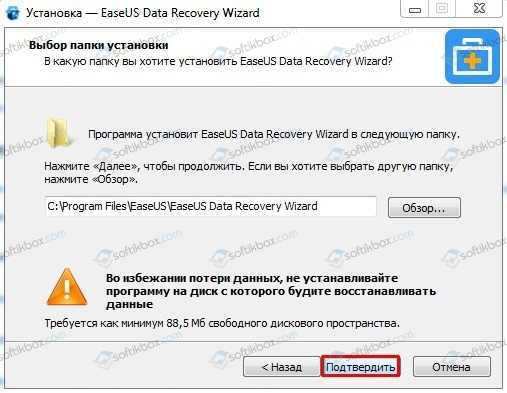
Создаем ярлык программы.
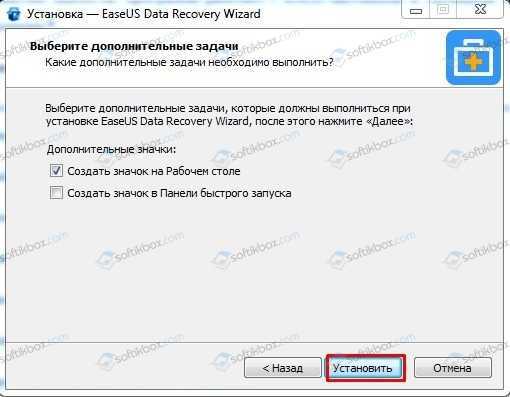
Запуститься установка программы.
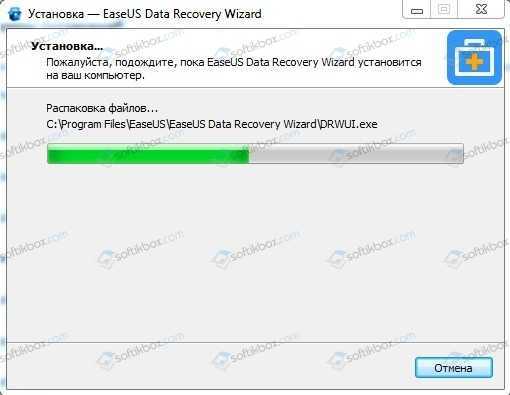
Как только программа будет установлена, выбираем носитель для поиска файлов, которые были удалены и нажимаем «Сканировать».
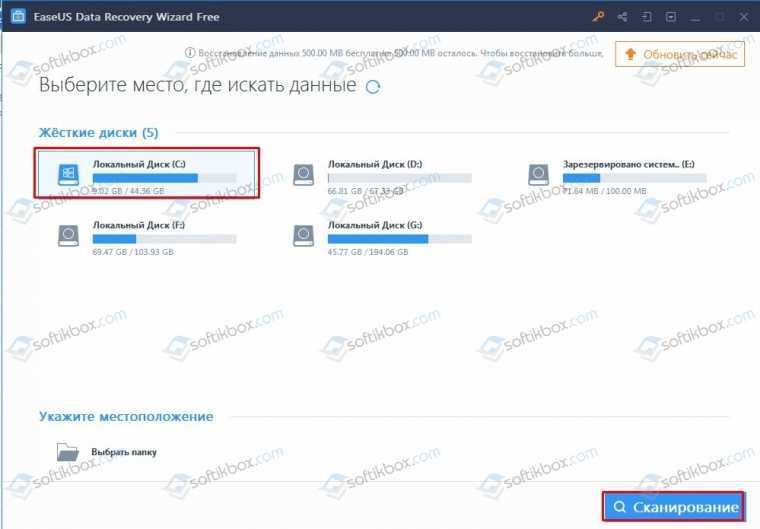
Программа выполнит поиск удаленных файлов и предложит их восстановить.
Важно отметить, что программа удобная в использовании и скачать Data Recovery Wizard стоит всем, ведь от потери или случайного удаления файлов никто не застрахован. А быстрое и качественное восстановление, которое можно выполнить с помощью данного приложения, решит возникшую проблему
Восстановление удаленных файлов в EaseUS Data Recovery Wizard Free
Процесс восстановления удаленных файлов в EaseUS Data Recovery Wizard Free проходит в три этапа:
- Выбор места для сканирования.
- Поиск потерянных данных.
- Восстановление нужных файлов.
Запустите программу EaseUS Data Recovery Wizard Free на компьютере. После запуска приложение получает сведения о диске компьютера.
В главном окне нужно выбрать место, где следует искать удаленные данные. Здесь отображаются все диски, подключенные, в данный момент времени, к компьютеру.
Выделите диск, на котором раньше находились потерянные данные.
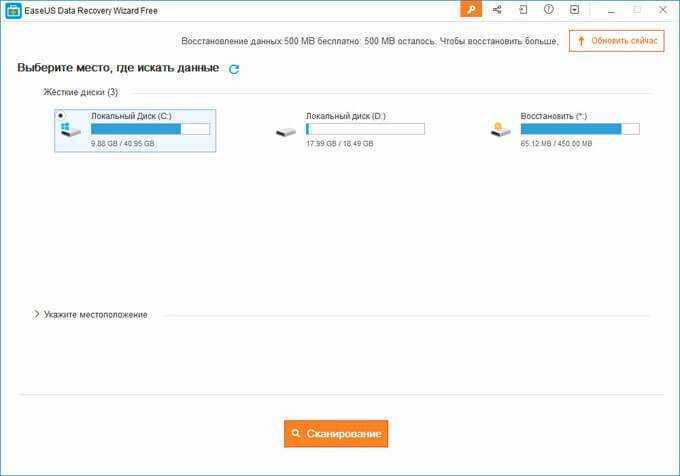
Если вы знаете точное местоположение файлов на диске, нажмите на стрелку «Укажите местоположение», а затем при помощи кнопки «Обзор» выберите нужное расположение.
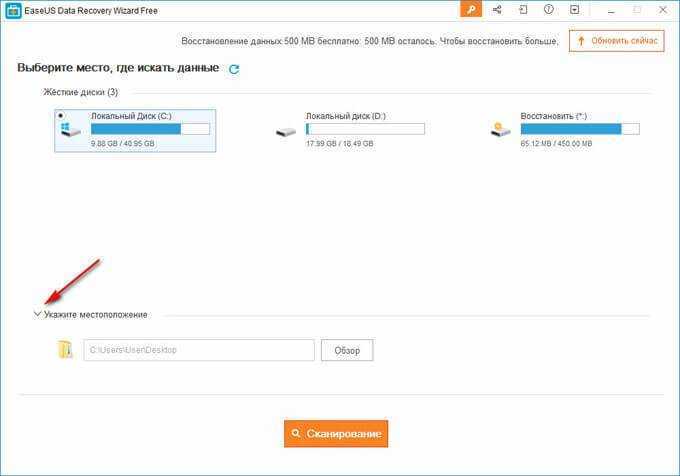
Для запуска поиска потерянных файлов нажмите на кнопку «Сканирование».
Сканирование в EaseUS Data Recovery Wizard Free проходит в два этапа: сначала запускается «Быстрый поиск», а затем идет «Глубокое сканирование», которое занимает больше времени, но находит больше файлов. При настройке по умолчанию, программа ищет все типы файлов.
В окне EaseUS Data Recovery Wizard Free в режиме реального времени отображаются результаты поиска данных. Здесь вы увидите найденные на компьютере папки.
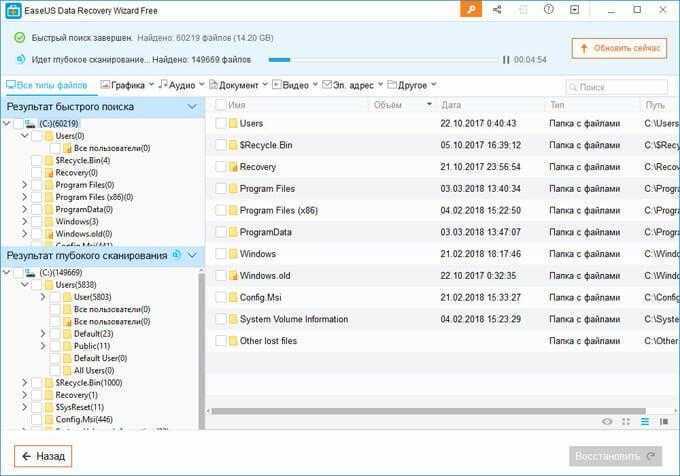
Вы можете открыть любую вкладку на панели для просмотра найденных файлов, сгруппированных по типу файла. В EaseUS Data Recovery доступен поиск по следующим категориям:
- Все типы файлов.
- Графика.
- Аудио.
- Документы.
- Видео.
- Электронный адрес (электронные письма).
- Другое (архивы, исполняемые файлы, ISO образы и т. п.).
Для сужения области поиска можно выбрать нужные форматы файлов. Нажмите на стрелку, расположенную около определенного типа файлов, а затем выберите подходящий формат для поиска файлов.
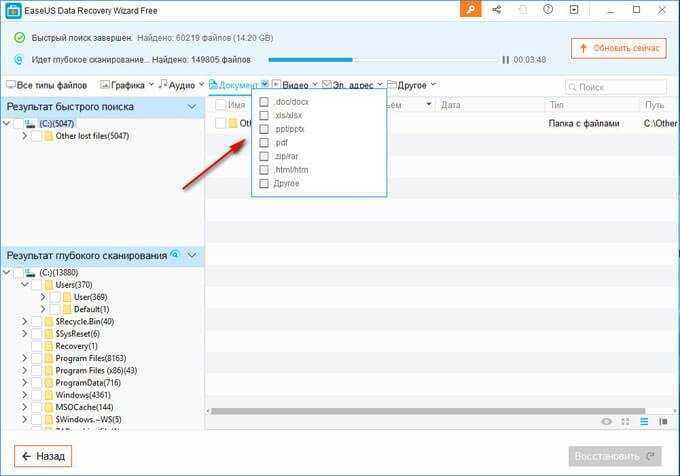
В любой момент времени, можно прекратить процесс поиска потерянной информации. Для этого, нажмите на кнопку «Назад».
В открывшемся окне выберите нужный вариант действий: «Продолжить процесс сканирования и просмотра». «Остановить процесс сканирования и просмотреть результаты», «Вернуться на главную».
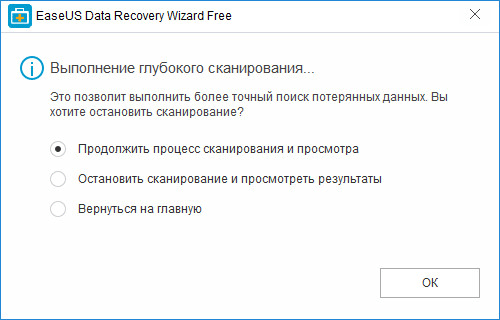
После завершения процесса сканирования, в главном окне отобразятся результаты поиска.
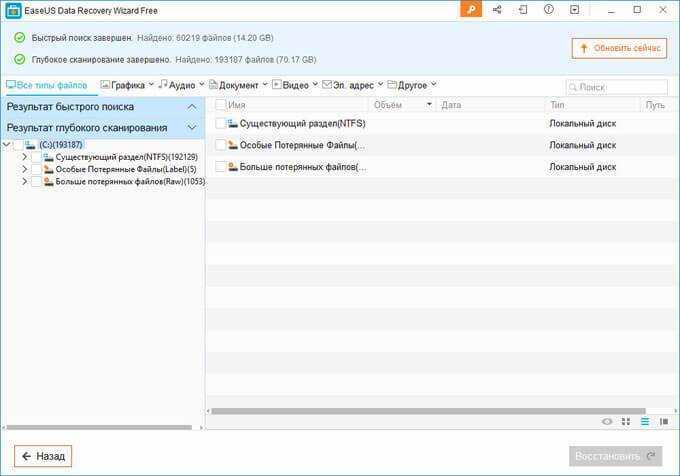
Перейдите во вкладку категории, чтобы найти удаленные файлы по определенному типу или формату.
Интерфейс программы и особенности
Дистрибутив Data Recovery Wizard, независимо от того, какую версию вы решите использовать, загружается с официального сайта разработчика программного обеспечения. Сам сайт EaseUS не имеет русского интерфейса, чего нельзя сказать о самом Мастере восстановления данных. Интерфейс программы переведен на 20 основных языков, один из которых — русский.
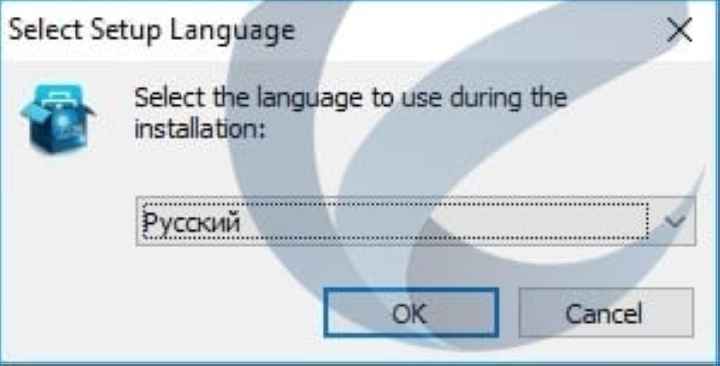
Размер дистрибутива для операционных систем семейства Windows составляет 40 МБ. Существуют также версии Мастера восстановления данных для Mac, iOS и Android. Сразу после запуска загруженного дистрибутива вас приветствует мастер восстановления данных EaseUS.
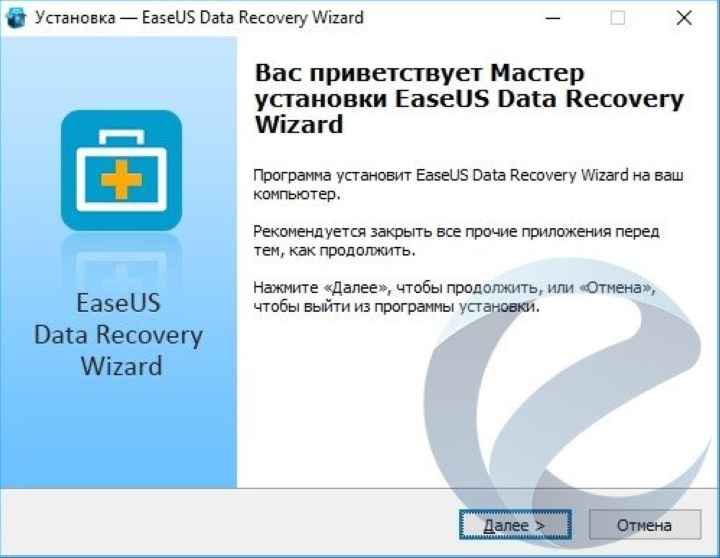
Важным предупреждением при установке этого программного обеспечения является совет: не устанавливайте Мастер восстановления данных на диск, с которого будет выполняться восстановление данных. Поэтому производитель старается минимизировать риск потери данных из-за перезаписи диска установленными файлами мастера восстановления данных.
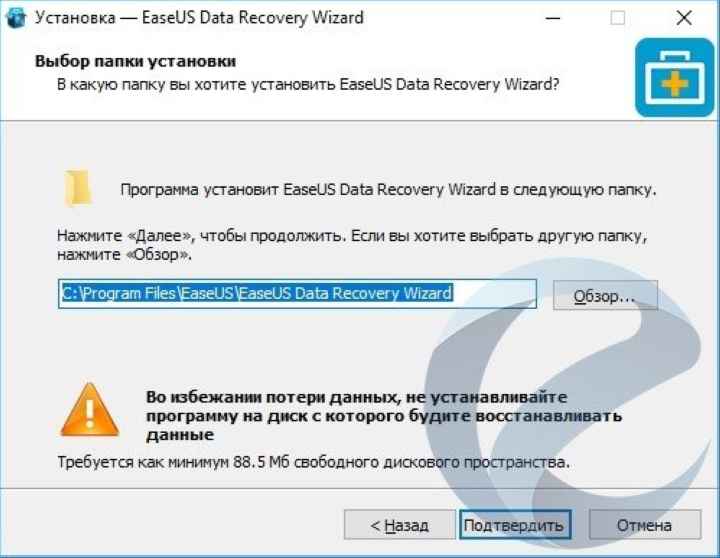
После установки и запуска мастера восстановления данных интерфейс программы выглядит следующим образом. В основной области находятся системные диски и внешние носители. В этом случае программа сразу распознает системный загрузочный диск и помечает его соответствующим значком. Скрытые разделы жестких дисков сразу видны даже в главном меню программы. Чтобы начать восстановление данных, нужно выбрать нужный нам раздел и просканировать данные. Соответствующая кнопка сканирования расположена в нижней части окна мастера восстановления данных.
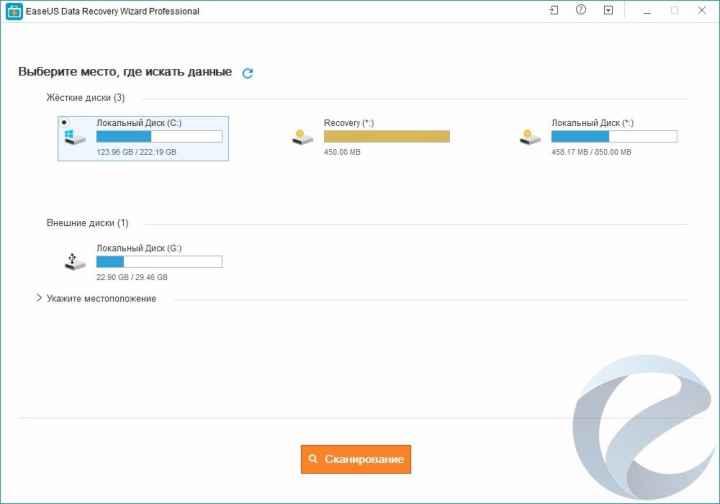
Мастер восстановления данных также добавляет дополнительные меню, кнопки которых расположены в правом верхнем углу приложения. Здесь пользователь может загрузить ранее использованные сеансы сканирования, посмотреть видеоурок, выбрать язык интерфейса, обратиться в бесплатную службу поддержки, а также использовать другие менее важные функции мастера восстановления данных.
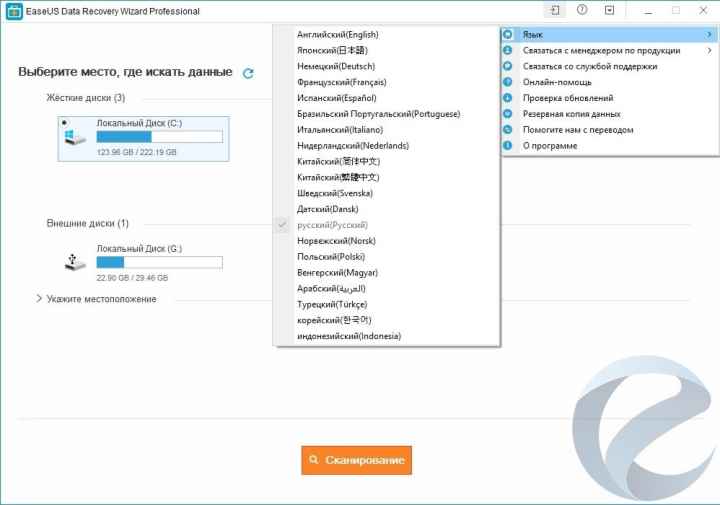
Помимо выбора всего диска или его части, вы можете выбрать конкретный каталог для сканирования. Для этого внизу главного меню мастера восстановления данных есть пункт «Указать местоположение». Это будет очень удобно и быстро, если вы точно знаете директорию, в которой находятся потерянные или удаленные файлы.
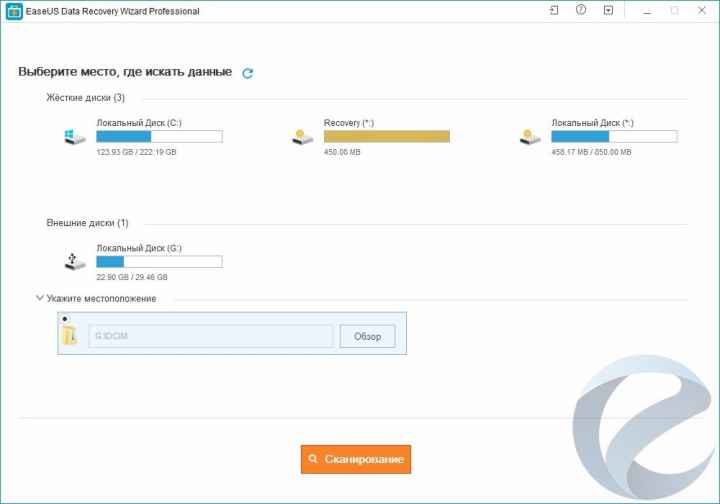
Можете ли вы восстановить повреждённый файл
Чтобы исправить различные файлы, которые испорчены, биты, повреждены, наполовину серые и не открываются после восстановления, мы рекомендуем EaseUS Data Recovery Wizard — комплексное ПО для восстановления удалённых файлов и на ПК и Мак.
Программа для восстановления повреждённых файлов EaseUS является загружаемой версией и совместима с разными платформами. Вы можете бесплатно скачать её на свой настольный компьютер и ноутбук с Windows 10/8/7, а также установить версию для macOS, чтобы выполнить полное восстановление повреждённых файлов. Если вы не хотите ничего загружать на свой компьютер, воспользуйтесь лучшей бесплатной онлайн-программой для восстановления поврежденных файлов, которую мы заботливо выбрали для вас.
EaseUS Data Recovery Wizard
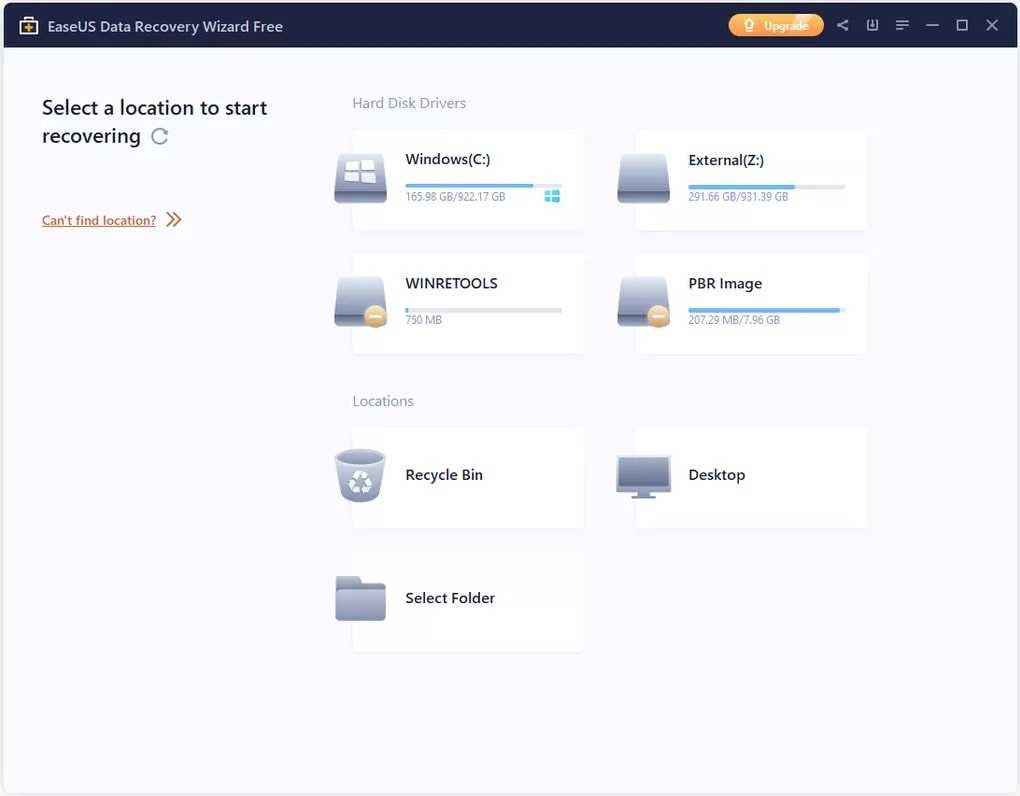 EaseUS Data Recovery Wizard — одна из лучших для восстановления удаленных данных
EaseUS Data Recovery Wizard — одна из лучших для восстановления удаленных данных
EaseUS Data Recovery Wizard — отличная программа для восстановления удаленных файлов. Возврат файлов происходит очень легко — достаточно несколько щелчков мыши.
Приятно, что в EaseUS Data Recovery Wizard пользовательский интерфейс устроен подобно Проводнику Windows. Хотя это, возможно, не идеальный способ отображения файлов, но привычен для каждого.
EaseUS Data Recovery Wizard позволяет восстановить файлы с жесткого диска, карты памяти, устройств под управлением iOS, цифровых камер и других устройств хранения данных. Есть возможность восстановить разделы Windows целиком.
Обратите внимание, что Data Recovery Wizard может восстановить только 500 МБ данных бесплатно, после чего необходимо нажать кнопку «Поделиться в Facebook, Twitter» для восстановления 2 ГБ. Ограничения в бесплатной версии существенны, но чаще всего необходимо восстановить не так много данных,
Ограничения в бесплатной версии существенны, но чаще всего необходимо восстановить не так много данных,
Data Recovery Wizard поддерживает Windows 11, 10, 8 и 7; и Windows Server 2019, 2016, 2012, 2008 и 2003, а также macOS с 11 по 10.9.
Преимущества
- Русский язык интерфейса.
- Результаты сканирования можно сохранить в резервной копии, чтобы восстановить файлы позже без повторного сканирования всего диска.
- Поддержка различных операционных систем: Windows и macOS.
- Позволяет сортировать файлы по типу, имени, дате удаления файла.
- Восстановление файлов упрощается благодаря возможности просматривать папки, как в Проводнике.
- Поддерживает предварительный просмотр файлов перед восстановлением.
Недостатки
- Можно восстановить бесплатно только 2 ГБ данных
- Нет портативной версии
Скачать EaseUS Data Recovery Wizard для Windows OS можно с официального сайта.
Как скачать и установить Easeus Data Recovery Wizard Free?
Сама программа Easeus Data Recovery Wizard идет сразу на русском языке и имеет как бесплатную, так и расширенную платную версию. В версии Free стоит ограничение в 500 мб восстановленных данных. Поэтому для небольшого объема работ ее будет вполне достаточно. Для более активного использования «в промышленных» масштабах лучше все-таки приобрести лицензионный ключ. Тем более, он открывает возможность для бесплатной технической поддержки.
Загруженный файл необходимо установить. Правда, поначалу Windows будет предупреждать, что источник файла не известен, поскольку был скачан не из официального магазина MicroSoft. Смело его пропускаем.
Думаю, далее весь процесс инсталляции показывать смысла нет.
Часть 1. Что Такое Easy Recovery Essentials
Easy Recovery Essentials для Windows (EasyRE) — это загрузочная программа восстановления от NeoSmart Technologies. Программа помогает запустить и восстановить ПК после сбоя устройства или системы, а также совместима со всеми ПК и ноутбуками с Windows.
Как это работает:
Шаг 1: Загрузите копию EasyRE на любой ПК или Mac, сохранив ее на компакт-диске или USB. (https://neosmart.net/EasyRE/).
Шаг 2: Запустите компьютер, который нуждается в исправлении, подключив CD/USB устройство с EasyRE к ПК.
Шаг 3: EasyRE начнёт сканирование компьютера и отобразит список параметров восстановления. Все, что вам нужно сделать, это нажать «Начать».
Шаг 4: EasyRE автоматически найдёт проблемы и устранит их. Когда процесс восстановления закончится, просто перезагрузите компьютер, и вы снова сможете им пользоваться!
Примечание: Вы можете выполнить данное восстановление только в том случае, если компьютер, который вы пытаетесь исправить, имеет CD-привод или USB-порт. Кроме того, помните, что программа поддерживает только работу с Windows.
Как активировать EaseUS Data Recovery Wizard с помощью серийного ключа
Сейчас, когда у вас есть лицензионный код для EaseUS Data Recovery Wizard, вы можете активировать свое программное обеспечение. Вот пошаговое руководство как это сделать:
Шаг 1. Запустите EaseUS Data Recovery Wizard на своем компьютере > Нажмите «Обновить сейчас» (при использовании бесплатной версии) или «Активировать» (при использовании пробной версии).
Шаг 2.Скопируйте и вставьте код лицензии и нажмите «Обновить» (в бесплатной версии) или «Активировать» (в пробной версии).
Если вам не удастся активировать программное обеспечение онлайн, обратитесь к этому видео, чтобы активировать программное обеспечение в автономном режиме:
Как пользоваться EaseUS Data Recovery Wizard?
Если хотите узнать, как вернуть файлы с карты памяти, флешки и любого накопителя после форматирования, негативного вирусного воздействия или влияния прочих обстоятельств, рекомендую ознакомиться с простой инструкцией.
- После установки на рабочем столе появится ярлык утилиты. Дважды кликаем по нему левой кнопкой мышки для запуска.
- Интерфейс крайне незамысловат. На экране отобразится перечень разделов. Просто выделяем нужный и нажимаем на «Сканирование»:
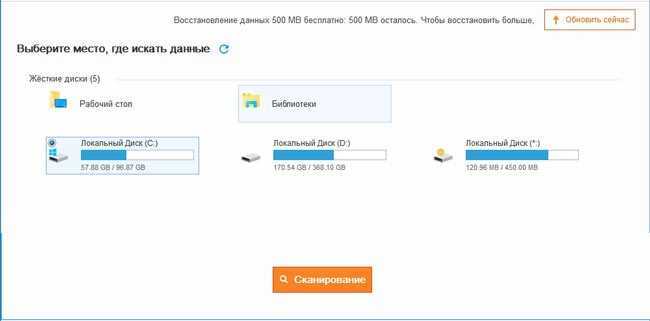
Чтобы восстановить данные на флешке, стоит предварительно её вставить в USB разъем компьютера и только потом запускать Data Recovery Wizard.
В следующем окне можно увидеть запуск процедуры поиска. В отличие от аналогов, нам не предлагают установить фильтры сканирования (дату удаления, формат, размер). Вместо этого мы видим несколько вкладок с типами файлов – изображения, видео, документы и т.д.
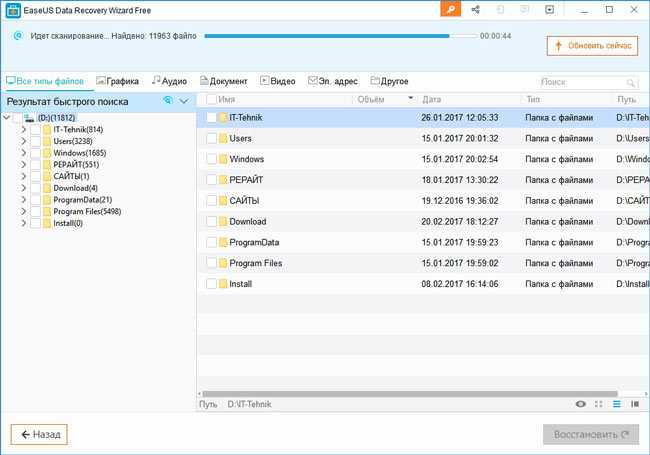
Сначала программа выполняет быструю проверку, затем – более глубокую. Все результаты отображаются в главной части окна. А слева можно увидеть два подраздела с папками.
Если необходимо на время остановить процесс, достаточно нажать на значок «Пауза» в верхней части справа от индикатора состояния (процентная шкала выполнения).
Стоит отметить, что утилита Data Recovery Wizard минимально нагружает процессор и ОЗУ, а вот HDD грузит на 80-90%. В этом нет ничего страшного, ведь софт «копается» в накопителях.
Как только сканирование закончится – следует указать сверху необходимый формат, затем отметить галочками требуемые папки и нажать на «Восстановить».
Спустя три часа, мой диск D был полностью проверен. Я обнаружил в главной области несколько каталогов с моими утерянными файлами. Выставил отметки, восстановил и порадовался результату. Только одно фото не смог открыть из-за повреждения, все остальные (около двухсот изображений) отобразились корректно.
Как Выполнить Восстановление Данных на Android Без Получения ROOT
Часто можно видеть, как люди используют карту microSD на своих старых телефонах Android в качестве внутренней памяти в новых версиях устройств Android для хранения важных персональных данных, таких как фотографии, видео, песни, текстовые сообщения и т.д. Способы восстановления потерянных файлов с SD-карты Android и внутренней памяти отличаются. Выберите подходящий способ и просто верните свои данные.
Примечание: Всегда когда вы теряете файлы или данные на телефоне Android, прекратите использовать телефон и не сохраняйте новые файлы на устройстве.
Способ 1. Восстановление файлов с SD-карты Android без Root (для старых версий Android)
Если вы потеряли изображения, видеофайлы, музыку или некоторые другие приложения на карте памяти Android, вы можете выполнить восстановление с помощью бесплатной программы для восстановления данных , например, это бесплатная версия EaseUS для восстановления данных на вашем компьютере с ОС Windows.
ПЛЮС: Приведенное здесь решение применимо только к пользователям, которые используют старый телефон Android с картой памяти, на которой хранились потерянные данные.
Вот что вам понадобится для восстановления данных SD-карты Android без root:
1. Рабочий компьютер с Windows, на котором можно установить Мастер восстановления данных EaseUS.
Скачать для ПК
Скачать для Mac
- Совет
- Если размер потерянных файлов на SD-карте превышает 2 ГБ, обновите EaseUS Data Recovery Wizard до Pro-версии
2. Устройство чтения SD-карт, чтобы вы могли подключить SD-карту Android к компьютеру.
Шаг 1: подключите свою проблемную карту памяти к компьютеру.
Вставьте карту в картридер и подключите его к исправному ПК/ноутбуку.
Шаг 2: запустите программу восстановления данных от EaseUS и начните сканировать карту.
Запустите EaseUS Data Recovery Wizard на своем ПК и выберите карту памяти в столбце «Внешние устройства».
Затем нажмите «Сканировать», чтобы начать поиск потерянных (удаленных) данных на SD-карте.
Шаг 3: проверьте и восстановите потерянные данные.
Вы можете предварительно оценить состояние найденных фото и документов (посмотреть, открываются ли они / проверить их) — для этого достаточно двойного клика мышки по нужному файлу… Затем нажмите «Восстановить», чтобы сохранить файлы в безопасном месте на вашем ПК или внешнем хранилище.
Весь этот процесс восстановления потерянных данных на вашем телефоне Android возможен без получения ROOT-доступа. Если ваши потерянные данные хранились во внутренней памяти телефона, переходите ниже к Способу 2.
Если у вас пропали файлы во внутренней памяти Android, обратитесь за помощью к профессиональному программному обеспечению для восстановления данных на Android. Мы бы рекомендовали вам попробовать Приложение EaseUS MobiSaver для Android.
Оно позволяет сканировать и восстанавливать потерянные данные во внутренней памяти, такие как фотографии, видео, текстовые сообщения и т.д. прямо на телефоне без компьютера. Приложение имеет функцию Резервного Копирования и Восстановления, с помощью которой можно выборочно создавать резервные копии данных на телефоне Android. Если эта функция включена, вы можете напрямую сканировать и восстанавливать недавно удаленные файлы без рутирования.
# О Рутировании Телефона на Android
ПРЕДУПРЕЖДЕНИЕ: Если функция Резервного Копирования и Восстановления не включена, то для полного сканирования устройства Android и восстановления навсегда удаленных файлов вам все равно необходимо рутировать телефон Android. Также, вы можете посмотреть видео-руководство по рутированию телефона.
# Пошаговое Руководство: Восстановление Данных Во Внутренней Памяти Android
Скачайте эту программу на свой телефон Android и выполните действия из обучающего видео или руководства ниже, чтобы быстро восстановить потерянные данные на Android:
Шаг 1. Запустите приложение на телефоне и нажмите ‘START SCAN ‘, чтобы начать сканирование потерянных фото и видео.
Шаг 2. Удаленные фото и видео появятся на экране.
Шаг 3. Нажмите на настройки. Вы можете настроить параметры так, чтобы программа могла сканировать и отображать файлы определенных размеров, форматов и т. д.
Шаг 4. После сканирования выберите нужные файлы и нажмите Восстановить. Затем нажмите на значок глаза. Все восстановленные фото и видео хранятся там.
Если вы хотите восстановить потерянные данные из внутренней памяти Android на ПК, вы можете использовать приложение EaseUS MobiSover для Android. Оно может полностью отсканировать и восстановить данные из внутренней памяти Android всего за 3 шага после рутирования.
Как пользоваться
Давайте последовательно рассмотрим, где бесплатно скачать EaseUS Data Recovery Wizard Professional на русском языке вместе с кодом активации, как установить программу, а также как с ее помощью восстановить утраченные данные.
Загрузка и установка
В первую очередь пользователю понадобится загрузить и установить программу. Делается это так:
- Сначала, прокрутив страничку в самый низ, жмем кнопку, которая позволит скачать архив. Распаковываем установочный дистрибутив и запускаем его, на начальном этапе выбрав язык инсталляции.
- Дальше продолжаем установку, пропустив первый этап и нажав «Далее».
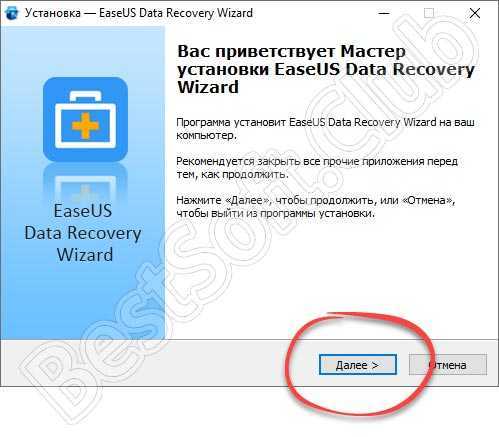
- Как и в большинстве других случаев, тут нам потребуется принять лицензионное соглашение EaseUS Data Recovery.
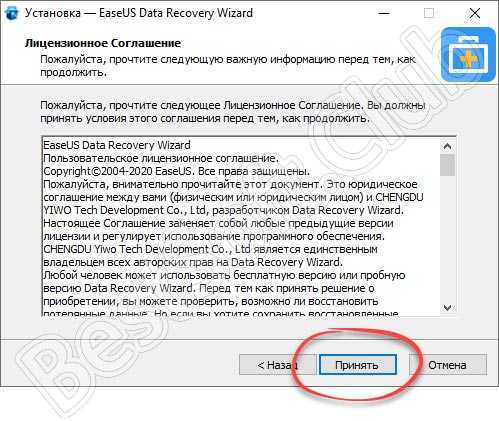
- Затем, если это нужно, мы можем поменять путь установки приложения. И тут важный момент:
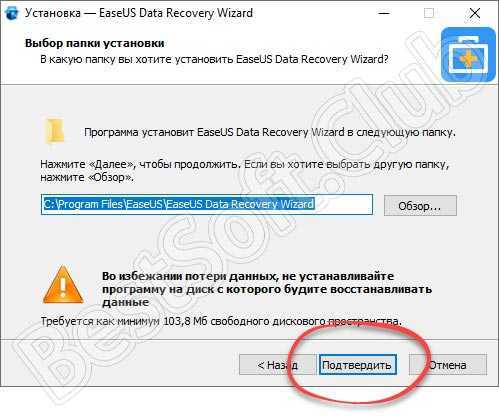
- Далее, если это нужно, установим флажок добавления ярлыка на рабочем столе Windows. Когда это будет сделано, переходим к следующему шагу.
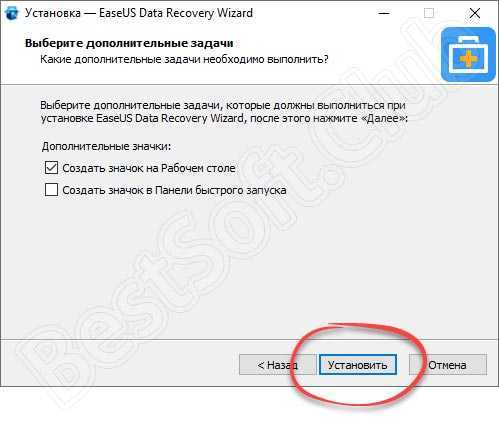
- Запустится процесс инсталляции программы. Ждем, когда он подойдет к концу.
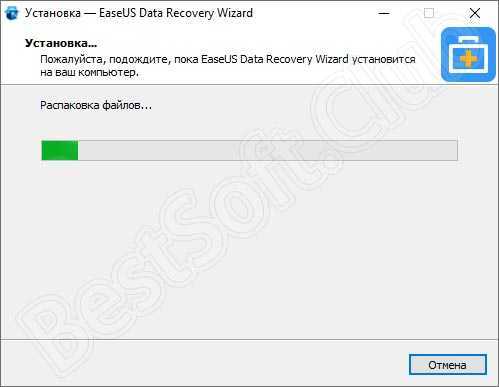
- Когда программа запустится, жмем кнопку, которую мы отметили на скриншоте ниже.
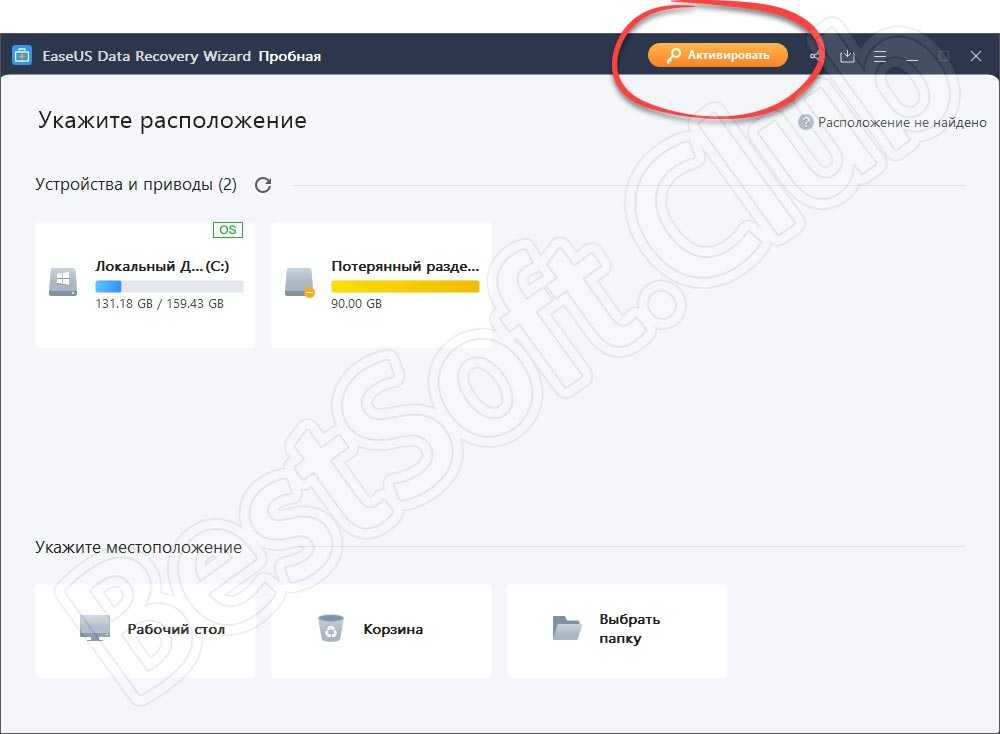
- Вместе с приложением в архиве шел и лицензионный ключ (папка Crack). Копируем его, вставляем в отмеченное поле и кликаем по кнопке «Активировать».
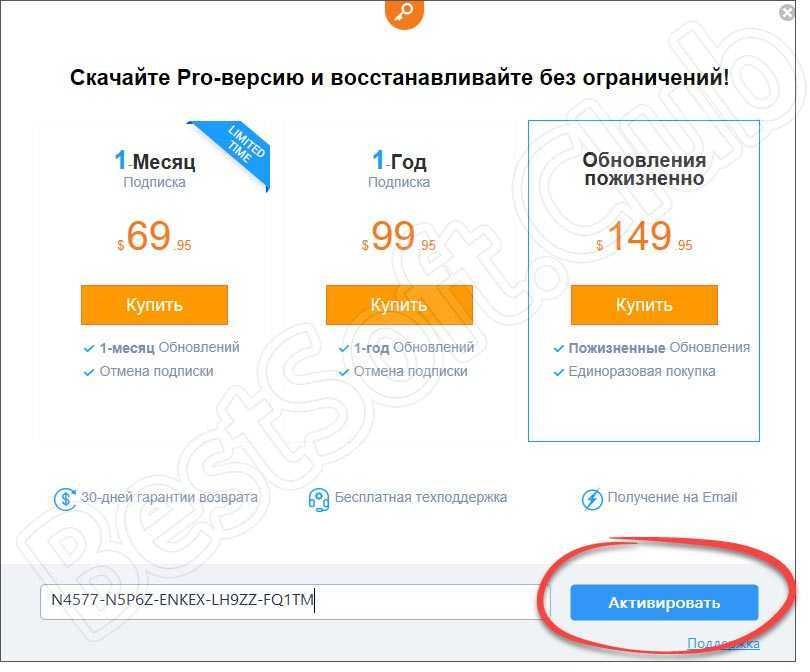
- В результате последует уведомление о том, что EaseUS Data Recovery Wizard из версии Free превратилась в Professional.
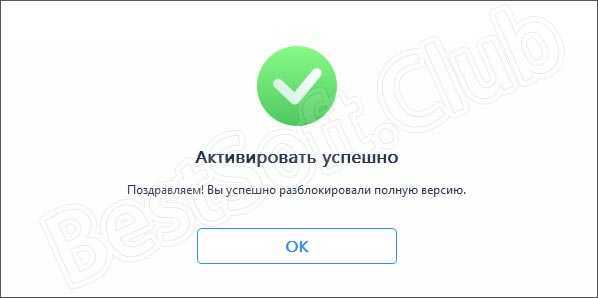
Теперь давайте разбираться, как при помощи данного приложения восстановить случайно или намеренно удаленные файлы.
Инструкция по работе
В первую очередь нам нужно выбрать диск, с которого были удалены данные, после чего нажать кнопку начала их поиска.
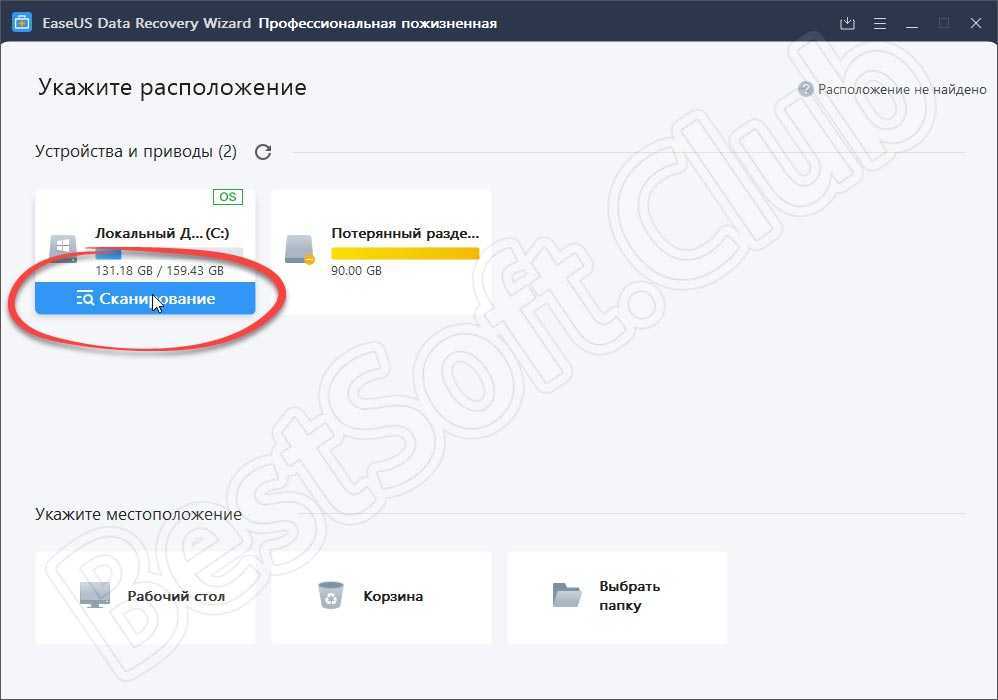
В итоге начнется сканирование, в результате которого в левой части программы отобразится дерево найденных папок. Выбрав одну из них, мы получаем список файлов, которые можно восстановить. Отмечаем флажками все ранее удаленные объекты. После этого в правом нижнем углу приложения кликаем по кнопке восстановления данных.
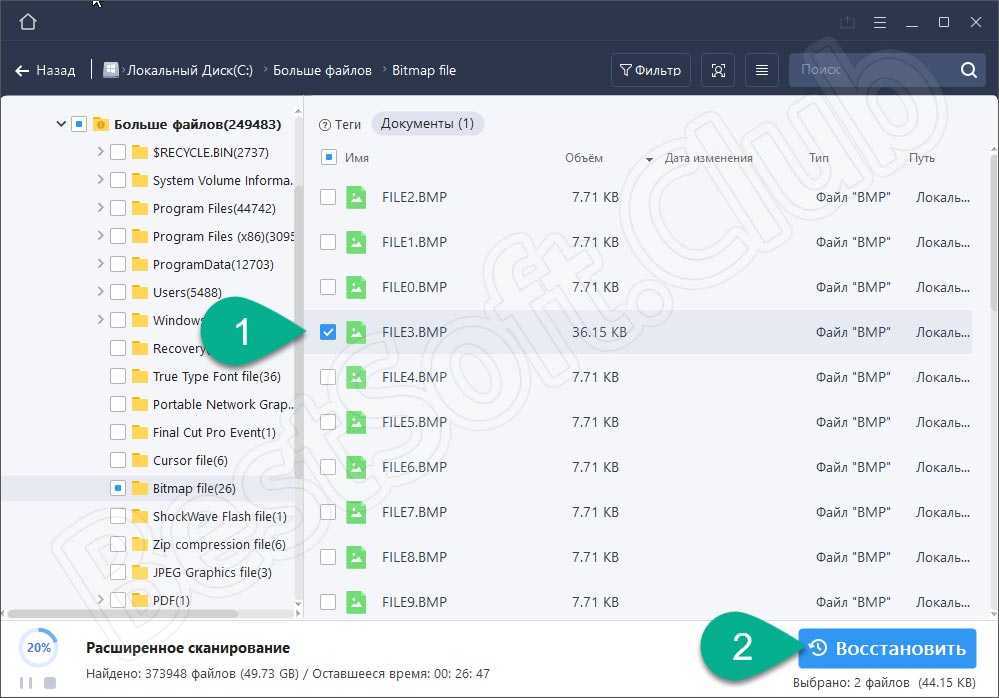
Готово. Уже через несколько секунд файлы, которые были удалены, будут восстановлены.
Сравнение пакетов
- ВозможностиПосмотреть полное сравнениеПосмотреть только основные отличия
-
Data Recovery Wizard
Free
Скачать
-
Доступный обьём данных для восстановления
-
2 ГБ Восстанавливайте до 500 МБ с бесплатным пакетом или до 2 ГБ, поделившись о нас по кнопке в программе!
- Неограниченно
- Неограниченно
-
Случаи потери данныхОБНОВЛЕНО
Восстанавливайте удаленные и отформатированные данные в случае их потери
-
Типы файлов
Восстанавливайте все типы потерянных файлов: фотографии, документы, видео, аудио, электронные письма, сжатые файлы и т.д.
-
Поддерживаемые устройства
Восстанавливайте потерянные данные из вашего ПК, ноутбука, цифровых устройств, жесткого диска (жесткий диск, SSD, USB и т.д.), различных носителей, серверов, RAID и т.д.
-
Восстановление потерянного раздела дискаОБНОВЛЕНО
Восстанавливайте данные из удаленного, скрытого, потерянного или RAW раздела.
-
RAW восстановление ОБНОВЛЕНО
Верните потерянные файлы путем сканирования устройства хранения на самом глубоком уровне
-
Экспорт или результаты сканирования импорта
-
Бесплатная техподдержка
-
Тип лицензии
- Один пользователь
- Один пользователь
-
Аварийный запускОБНОВЛЕНО
Запуск с WinPE, в случае отказа или незапуска системы
- Посмотреть полное сравнениеПосмотреть только основные отличия
-
Скачать
















![Easeus data recovery wizard - восстановление данных [обзор]](http://robotrackkursk.ru/wp-content/uploads/4/4/2/442375cf9ef315a9501139a9c725bafc.png)















