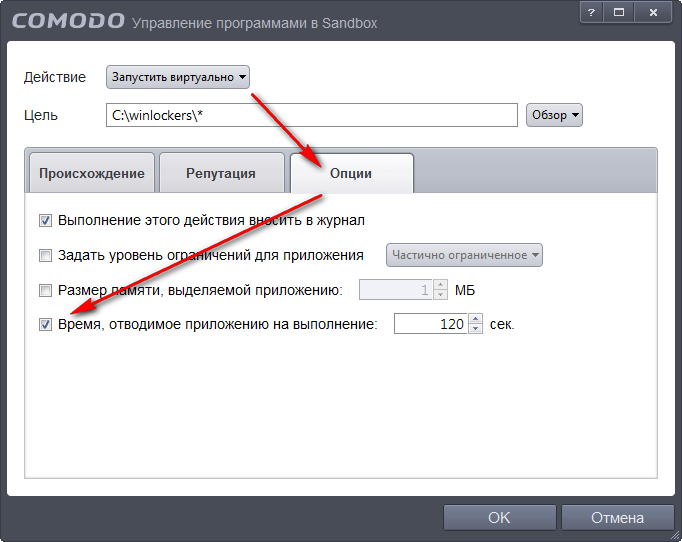Настройка Comodo Internet Security Pro
Для того, чтобы попасть в настройки, необходимо сперва открыть окно Задачи, выбрать Задачи Фаервола, где в выпадающем списке выбрать Расширенные настройки:
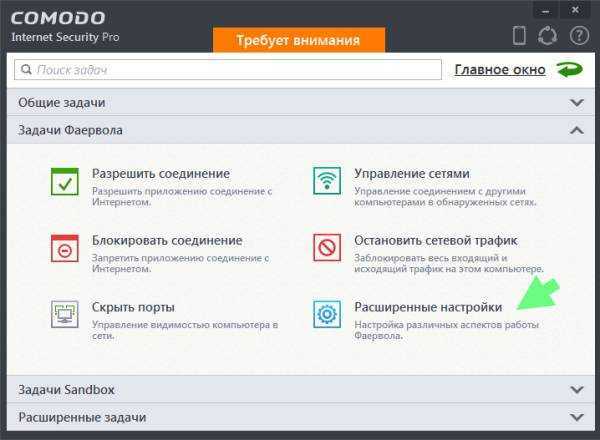
Появится окно с настройками, пройдемся по основным из них.
Как изменить тему оформления в Comodo?
Чтобы изменить тему оформления, перейдите на вкладку Интерфейс и в выпадающем меню Тема выберите тему:
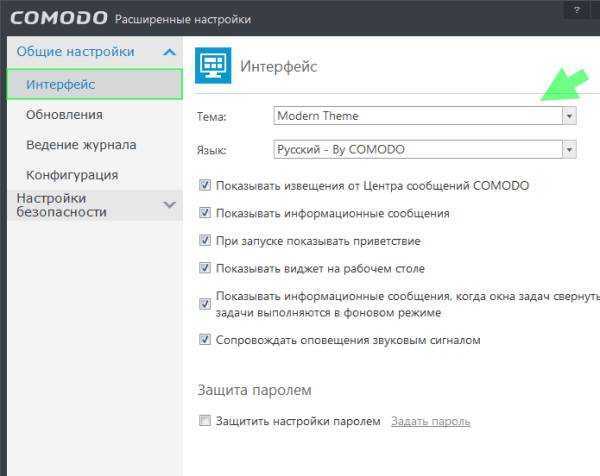
На этой вкладке вы также можете снять галочки с тех уведомлений, которые вы не хотите, чтобы были отображены.
Как изменить настройки обновления в Comodo?
На вкладке Общие настройки > Обновления вы можете задать период проверки обновлений как баз, так и компонентов программы:
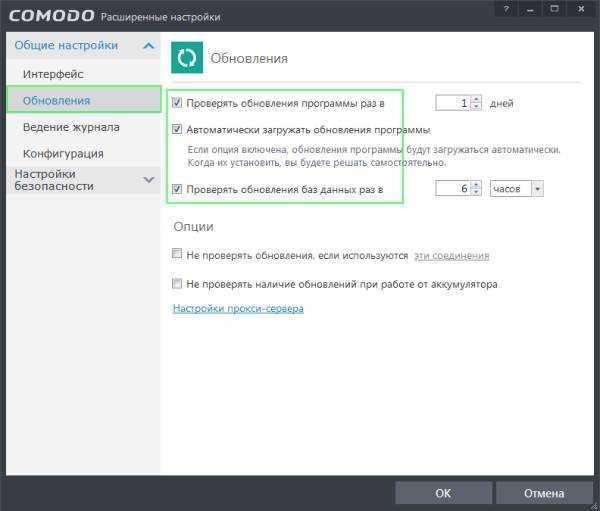
Как отключить фоновое сканирование в Comodo?
Если вам не требуется, чтобы антивирус постоянно проверял файлы системы — вы можете это отключить на вкладке Антивирусный мониторинг (Настройки безопасности > Антивирус):
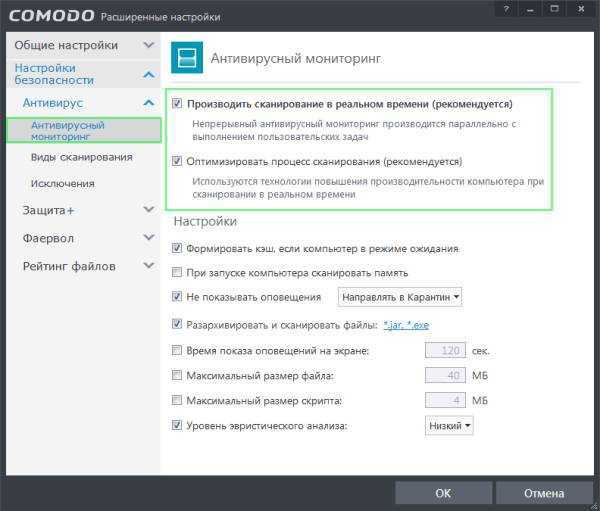
В том же окне вы можете задать уровень эвристического анализа, который будет использован при ручной проверке компьютера на вирусы.
Как добавить исключение в антивирус Comodo?
Если у вас есть программа или папка с файлами, которую не стоит проверять антивирусом при сканировании, вы можете указать ее в список. Для этого перейдите на вкладку Исключения и на вкладке Исключенные пути укажите, какие файлы или папки стоит обходить при сканировании в реальном времени/ручном/запланированном:
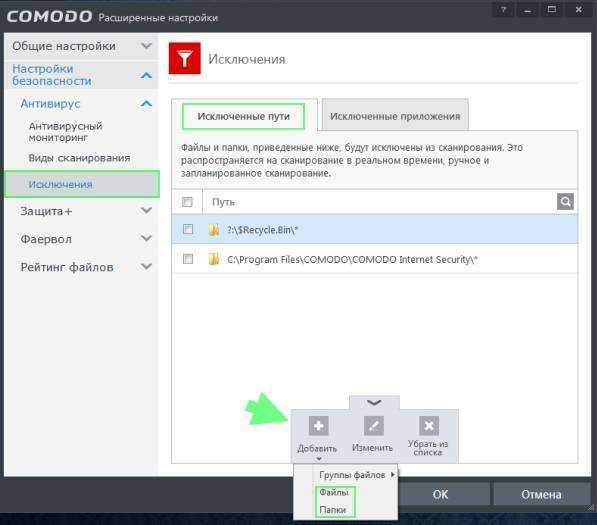
На второй вкладке Исключенные приложения можно указать, какую именно программу и ее работу стоит исключить из сканирования в реальном времени или выбрать ее из запущенных процессов:
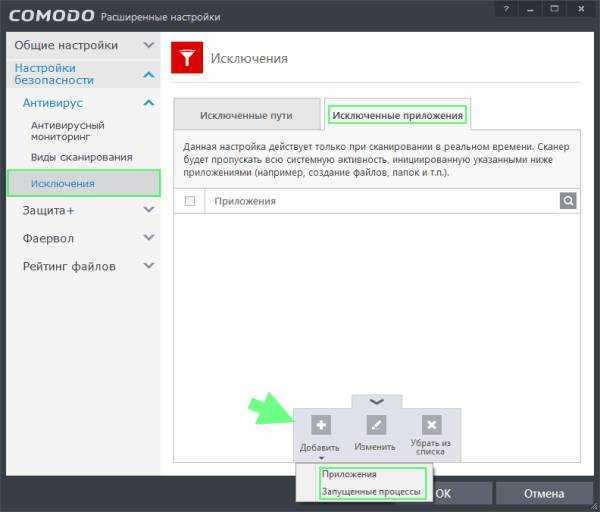
HIPS — система предотвращения вторжений
HIPS — это компонент проактивной защиты, которая призвана отражать локальные угрозы, а также вести контроль работы программ. Операции, которые представляют из себя потенциальную опасность, могут блокироваться, в зависимости от настроек.
Как включить HIPS в Comodo?
На вкладке Настройки безопасности > Защита+ > HIPS > Настройки HIPS установите галочку на Использовать HIPS, также можно изменить режим работа, но только, если вы уверенны в этом:
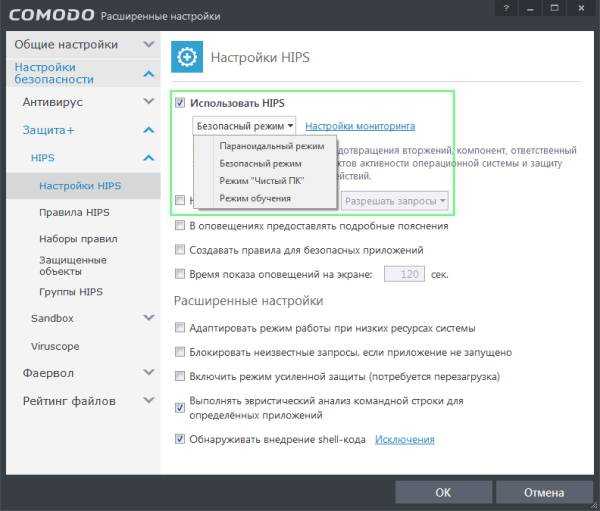
В этом окне также присутствуют настройки уведомлений HIPS, если у вас слабый компьютер — можно установить галочку на Адаптировать режим работы при низких ресурсах системы.
Настройки стоит изменять только, если в них уверены, если нет — лучше оставить все по умолчанию (то есть Безопасный режим).
Что такое Viruscope?
Система Viruscope наблюдает за программами, а вернее за их работой и записывает активность. Если Viruscope находит потенциально опасное поведение, то пользователь об этом уведомляется. Вы можете отключить Viruscope, но я этого не советую:
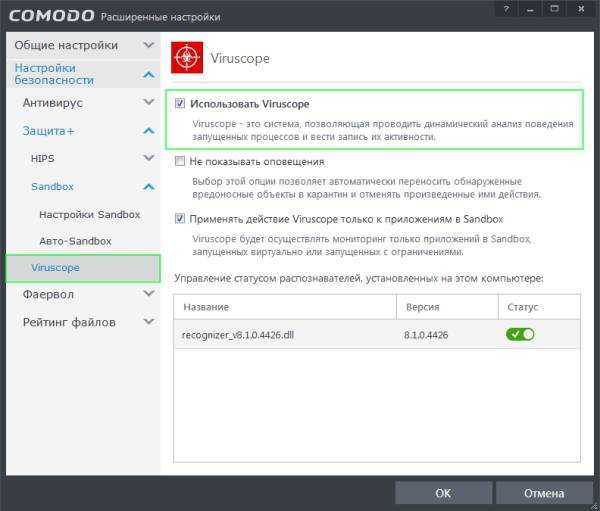
Как отключить фильтрацию трафика?
Если вам необходимо отключить фильтрацию трафика, то сделать это можно на вкладке Настройки Фаервола — снять галочку с Использовать фильтрацию трафика:
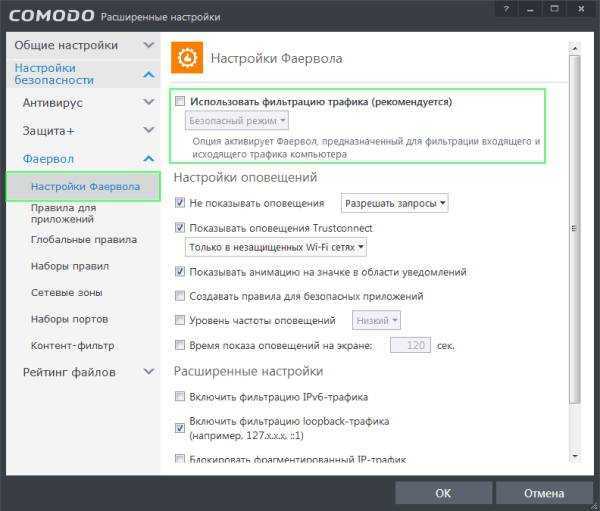
Как настроить правило для программы в Comodo?
На вкладке Правила для приложений можно указать программу и разрешить или заблокировать ей запросы в интернет. Для этого нажмите добавить:
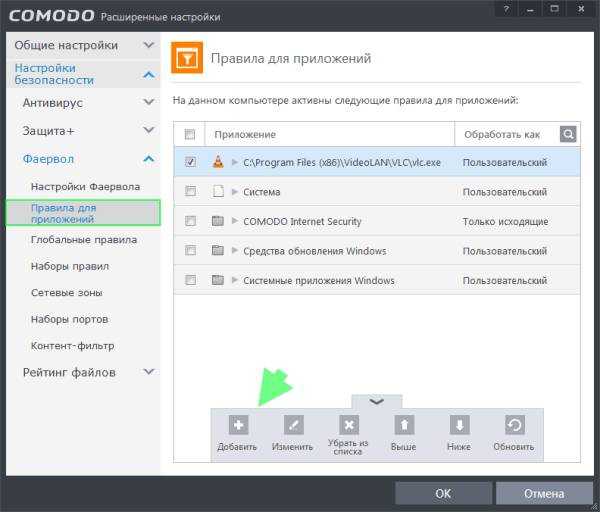
После этого выбрать программу, нажмите Обзор и в выпадающем меню выбрать Файлы:
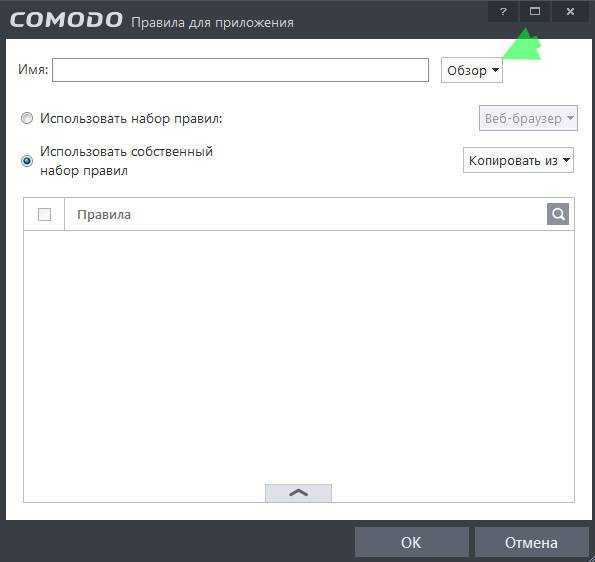
Теперь необходимо выбрать Использовать набор правил и выбрать правило для приложения — то есть мы его можем заблокировать, или разрешить только исходящий трафик, или если эта программа работает с почтой, то выбрать что это Почтовый клиент:
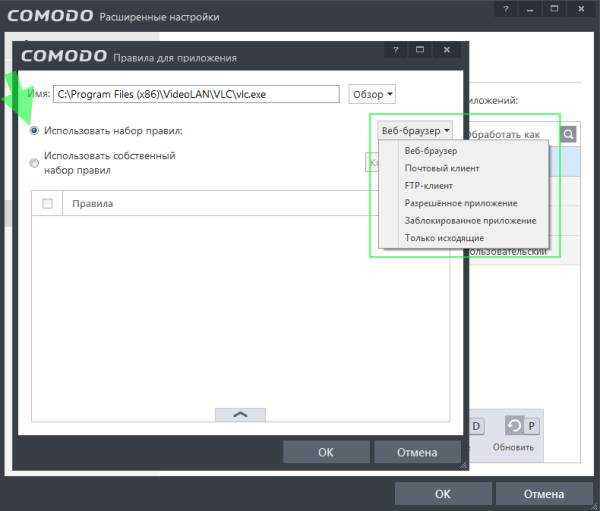
Можно использовать свой набор правил, но это требует некоторых знаний.
Как отключить облачную проверку?
Если вам ни к чему облачная проверка, вы ее можете отключить в настройках. Для этого на вкладке Настройки рейтинга файлов снимите галочку с Использовать облачную проверку:
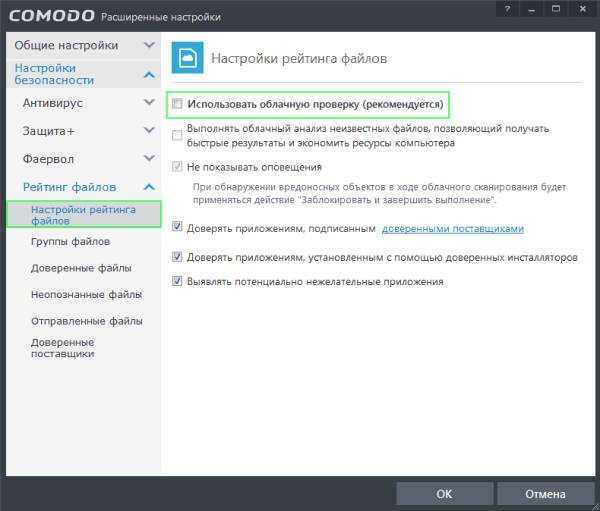
Как добавить программу в «Доверенные файлы»?
Если вы хотите, чтобы Comodo Internet Security считал программу безопасной, ее можно добавить в список доверенных файлов. Для этого на вкладке Доверенные файлы нажмите Добавить и выберите из выпадающего меню Файлы, или Папки (соответственно вы можете указать папку с программой):
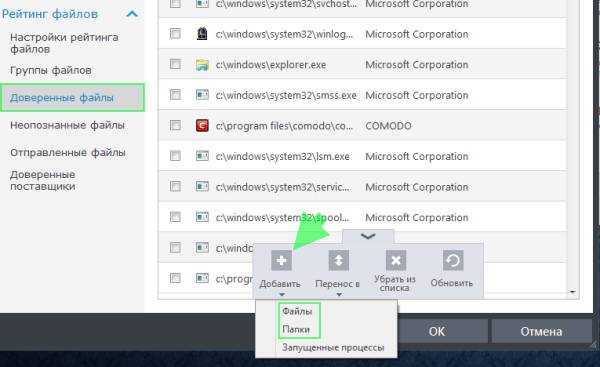
Ну вот и все, надеюсь что теперь при настройке Comodo Internet Security Pro 8 (CIS) у вас будет возникать меньше вопросов.
Рубрика: Антивирусы / Метки: антивирусы / 17 Апрель 2015 / Подробнее
Обработка запросов Comodo Firewall
Второй тип уведомлений будет про попытки разного рода программами соединений с чем-либо или кем-либо, а так же о выполнении чего-либо зачем-либо. Выглядит примерно так:
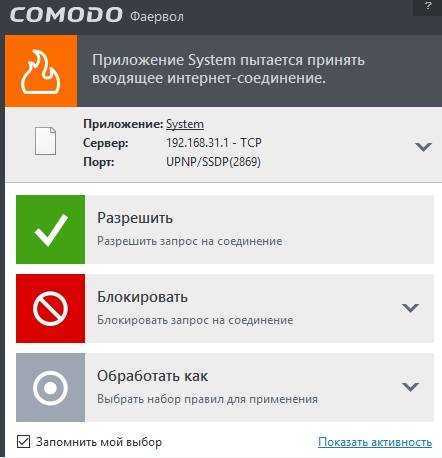
Логика обработки таких запросов проста: если Вы знаете, что за программа (например, браузер) пытается соединится с чем-то или выполнить что-то, то разрешаете выполнение действия, если же Вы вообще не в курсе, что за чушь происходит (даже после того как воспользовались поиском в интернете и тп), то есть смысл блокировать или обрабатывать по одному из правил применения.
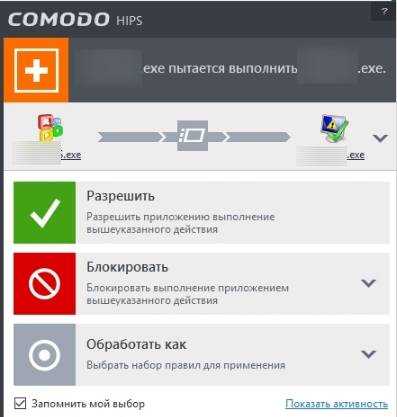
Далее есть смысл зайти в главное окно программы. Сделать это можно, используя малое окошко (правая кнопка мышки — «Открыть») или значок в трее (последний может меняться, отображая трафик или логотип фаерволла):
Главное окно программы выглядит вполне наглядно, в меру лаконично, и, собственно, содержит большую часть необходимой информации. Возможно, что начать есть смысл с процесса обновления, хотя, если Вы устанавливали программу с сайта разработчика, то версия должна быть последней изначально:
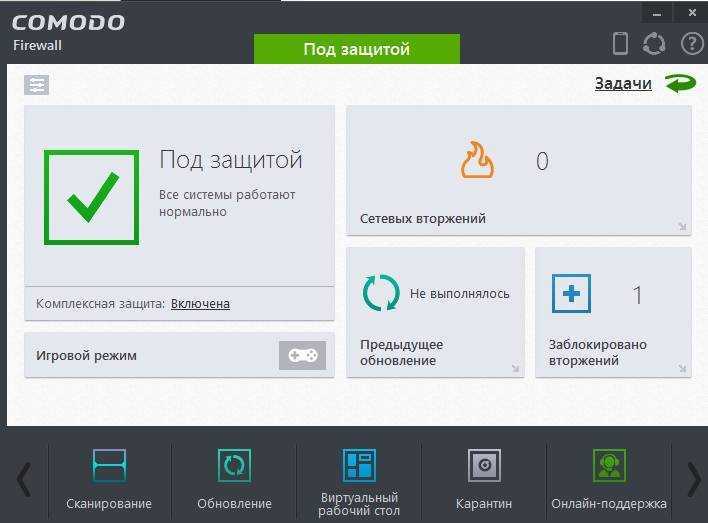
Кнопки все типовые и каждая отвечает за соответствующий функционал. Например кнопка «Сканирование» позволит, собственно, просканировать компьютер на предмет угроз и выдаст подробный список-отчет о том, что за файлы живут в системе и стоит ли им доверять:
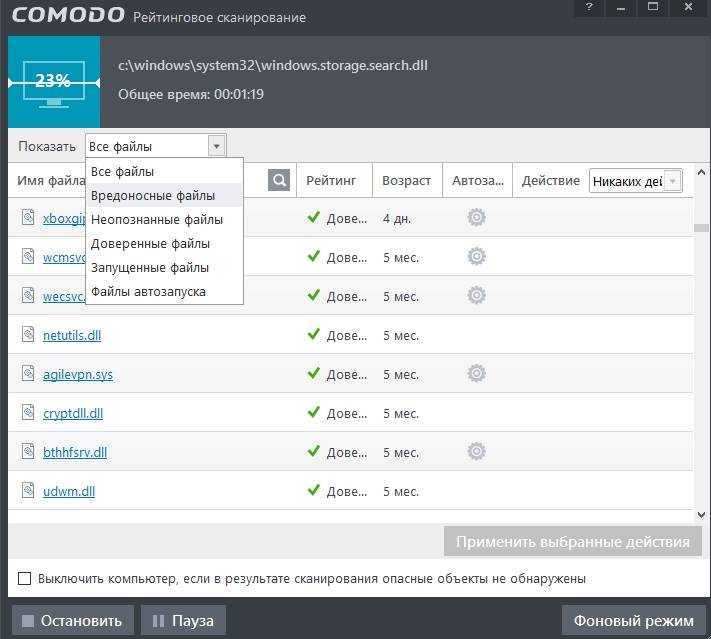
Про обновления мы с Вами уже говорили, поэтому лишний скриншот делать не будем, благо обновление отвечает за обновление и ничего сложного в нём нет.
Настройки Windows Firewall
Для настройки параметров защитника Windows следует перейти в расширенные настройки брандмауэра. Для этого:
Шаг 1. Нажимаем по иконке поиска возле по «Пуск» и вводим фразу «Панель управления».
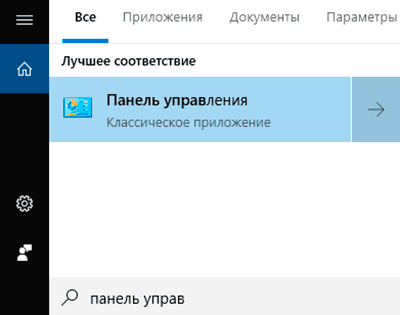
Шаг 2. В открывшемся окне, выбираем режим отображения «Мелкие значки» и переходим в «Брандмауэр защитника Windows».
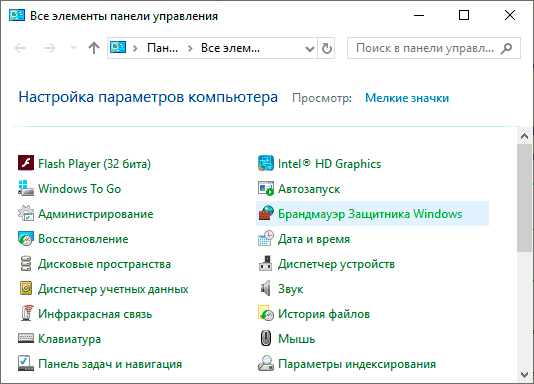
Шаг 3. Чтобы перейти в окно расширенных настроек защиты, выбираем пункт «Дополнительные параметры».
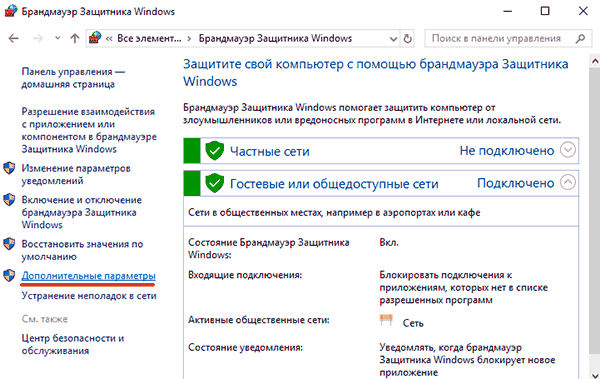
Находясь в меню «Дополнительные параметры» можно посмотреть текущее состояние защитника и его основные настройки. Данная информация находится в первом пункте «Монитор брандмауэра».
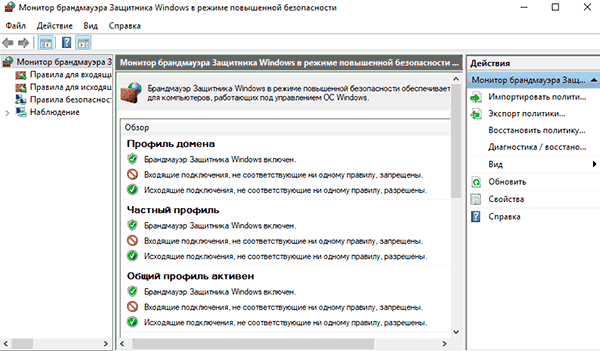
Для создания собственных блокировок определенных приложений, следует воспользоваться графой «Правила для исходящих подключений», где следует выбрать пункт «Создать правило».
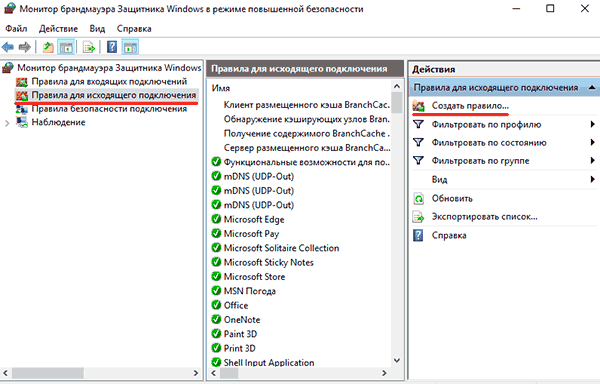
В открывшемся окне присутствует несколько вариантов блокировок сети. К примеру, можно заблокировать целый порт или конкретную программу. В нашем случае будет заблокирована конкретная программа, поэтому выбираем первый пункт и нажимаем далее.
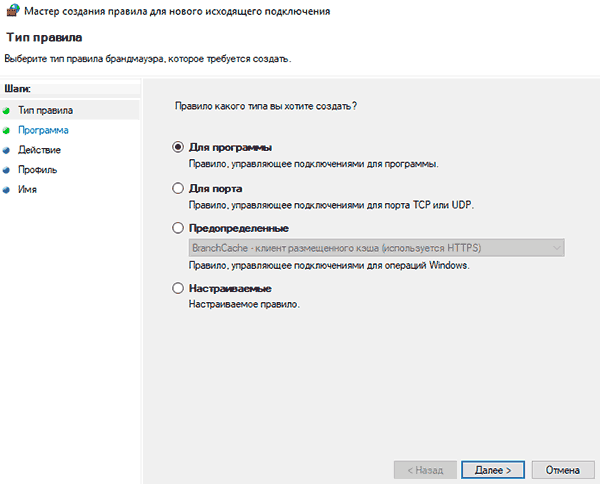
Для блокировки конкретной программы, следует выбрать пункт «Путь программы» и выбрать необходимое приложение. Для примера, блокировка будет произведена на браузере Google Chrome. Исполняемый файл браузера находится по пути «C:\Program Files (x86)\Google\Chrome\Application». Его можно выбрать в пункте обзор, или самостоятельно ввести, скопировав путь из проводника.
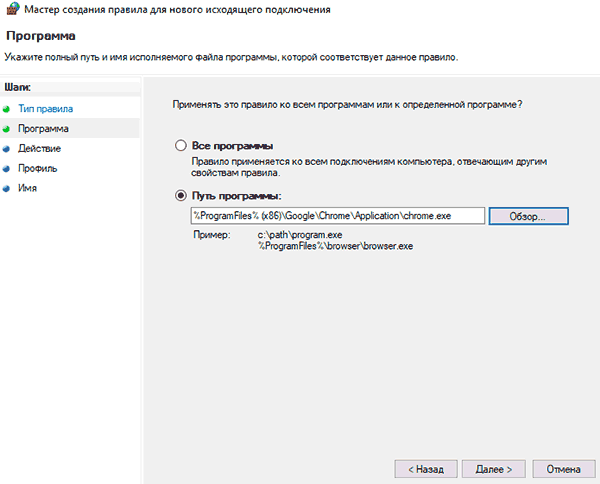
Выбрав необходимую программу, следует выбрать действие, которое будет применено. Для блокировки, выбираем пункт «Блокировать подключение» и далее.
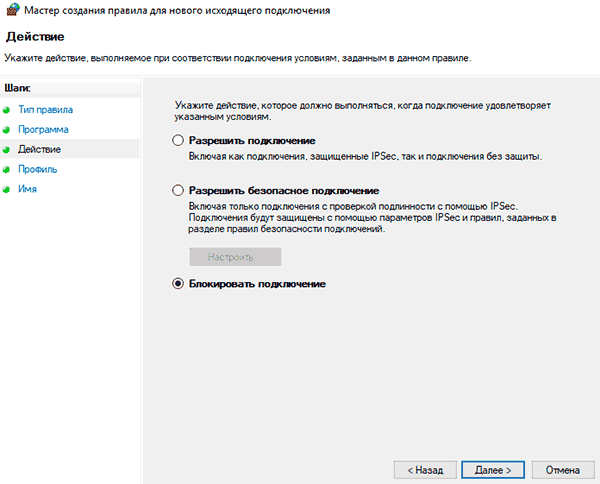
В следующем окне следует выбрать те профили, к каким будет применено созданное правило блокировки.
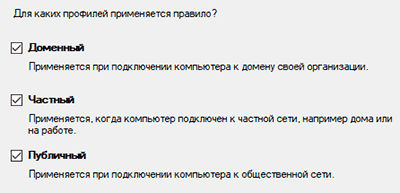
В последнем окне необходимо задать имя правилу. Для удобства поиска данной настройки называем её «Блокировка подключения Google Chrome» и подтверждаем действие кнопкой «Готово».
Другие файрволы и межсетевые экраны для Windows
Хоть и редко встретишь старые операционные системы, как, например, 98 или Me, но все же их так же не стоит оставлять без защиты, особенно если они не скрыты за другими системами с брандмауэрами. Поэтому, если по какой-то причине вы их используете, то вот небольшой список файрволов и межсетевых экранов для Windows 95-2000. Учтите, что указанные файрволы более не поддерживаются производителями и могут содержать ошибки или приводить к проблемам, которые, скорее всего, кроме вас никто рассматривать не будет. Тем не менее, наличие возможности лучше ее отсутствия.
- Sygate Personal Firewall (Windows 2000 / XP / 2003)
- NetVeda Safety.Net (Windows 95/98 / Me / NT / 2000 / XP, требует регистрации)
- Filseclab Personal Firewall (Windows 95/98 / Me / NT / 2000/2003 / XP, 32-разрядная версия)
Настройка Comodo firewall
Настраиваем в этом порядке: (кликните на картинке для увеличения в новом окне)
1. Устанавливаем набор портов (для удобства, что бы потом не путаться)
| HTTP | 80, 8080 |
| HTTP SSL или TLS | 443 |
| POP3 и SMTP | 25, 110, 465, 587, 993, 995 |
| IMAP | 143 |
| FTP | 20, 21 |
| SSH | 22 |
| TELNET | 23 |
| DNS | 53 |
| DHCP | 67 |
| TFTP | 69 |
| L2TP (L2F) | 1701 |
| PPTP | 1723 |
| MySQL | 3306 |
| Привилегированные порты | 30000-65535 |
| Синхронизация времени | 123 |
| O&O defrag | 50300 |
Примечания:
In / Out — Входящие / Исходящие.
Allow / Block — Разрешить / Блокировать.
В политиках: сначала для TCP (желтые), затем для UDP (красные), в конце, как всегда запрещающие запросы.
Правила выполняются сверху, если верхняя строчка запрещает, значит нижняя не будет выполняться.
2. Глобальная конфигурация
Для начала блокируем семь портов:
| Tcp/Udp | In/Out | Block | 65 |
| Tcp/Udp | In/Out | Block | 135 |
| Tcp/Udp | In/Out | Block | 137 |
| Tcp/Udp | In/Out | Block | 138 |
| Tcp/Udp | In/Out | Block | 139 |
| Tcp/Udp | In/Out | Block | 445 |
| Tcp/Udp | In/Out | Block | 4444 |
Затем разрешаем набор портов:
| Tcp | Out | Allow | HTTP |
| Tcp | Out | Allow | HTTP SSL или TLS |
| Tcp | Out | Allow | POP3/SMTP |
| Tcp | In | Allow | FTP |
| Tcp | Out | Allow | FTP |
| Tcp | Out | Allow | SSH |
| Tcp/Udp | Out | Allow | Привилегированные порты |
| Tcp | Out | Allow | O&O defrag |
| Udp | Out | Allow | DNS |
| Udp | Out | Allow | DHCP |
| Udp | Out | Allow | L2TP (L2F) |
| Udp | Out | Allow | PPTP |
| Udp | Out | Allow | Синхронизация времени |
Наконец блокируем все, что не разрешили до 30000:
| Tcp/Udp | In/Out | Block | порт с 1 по 30000 |
3. Предопределенные политики
| Веб-браузер | |||
| Разрешить исходящие | HTTP | Tcp | Out |
| Разрешить исходящие | HTTP SSL или TLS | Tcp | Out |
| Разрешить исходящие | POP3/SMTP | Tcp | Out |
| Разрешить исходящие | DNS | Udp | Out |
| Запретить и логировать | неподходящие | Ip | In/Out |
| Ftp клиент | |||
| Разрешить входящие | FTP | Tcp | In |
| Разрешить исходящие | FTP | Tcp | Out |
| Разрешить исходящие | привелигированные | Tcp | Out |
| Разрешить исходящие | DNS | Udp | Out |
| Запретить и логировать | неподходящие | Ip | In/Out |
| SSH клиент | |||
| Разрешить исходящие | SSH | Tcp | Out |
| Разрешить исходящие | DNS | Udp | Out |
| Запретить и логировать | неподходящие | Ip | In/Out |
| Download | |||
| Разрешить исходящие | HTTP | Tcp | Out |
| Разрешить исходящие | DNS | Udp | Out |
| Запретить и логировать | неподходящие | Ip | In/Out |
| Loopback только | |||
| Разрешить Loopback | 127.0.0.1/225.0.0.0 | Ip | In/Out |
| Запретить и логировать | неподходящие | Ip | In/Out |
| Почтовый клиент | |||
| Разрешать исходящие | POP3/SMTP | Tcp | Out |
| Разрешать исходящие | DNS | Udp | Out |
| В остальных случаях | Спрашивать | Ip | In/Out |
| Разрешить исходящие | |||
| Разрешить исходящие | IP TCP | Tcp | Out |
| Разрешить исходящие | IP UDP | Udp | Out |
| Запретить и логировать | неподходящие | Ip | In/Out |
| uTorrent клиент | |||
| Разрешить исходящие | HTTP | TcpUdp | Out |
| Разрешить исходящие | HTTP SSL или TLS | TcpUdp | Out |
| Разрешить исходящие | привелигированные | TcpUdp | In/Out |
| Разрешить исходящие | DNS | Udp | Out |
| Запретить и логировать | неподходящие | Ip | In/Out |
| Блокировать запросы | |||
| Запретить и логировать | неподходящие | Ip | In/Out |
4. Правила для приложений используют предопределенные политики и настраиваются вручную
Примерно так настраивался билайн, подключение к рабочему месту с использованием виртуальной сети Vpn или L2tp:
SystemРазрешить исходящие L2TP (L2F) запросы Udp Out Порт назначения 1701Разрешить исходящие PPTP запросы Udp Out Порт назначения 1723Запретить и логировать все неподходящие запросы Tcp/Udp In/OutC:\Windows\system32\svchost.exeРазрешить исходящие Dns запросы Udp Out Порт назначения 53Разрешить исходящие Dhcp запросы Udp Out Порт назначения 67Синхронизация времени запросы Udp Out Порт назначения 123 Запретить и логировать все неподходящие запросы Tcp/Udp In/Out
Если не получилось создать подключение посмотрите в Сводка -> Firewall заблокировал ** соединений (при нажатии на ** — кол-во соединений), будут отображены заблокированные приложения, протоколы, Ip и порты входящих и исходящих соединений, возможно необходимо будет добавить некоторые разрешения. Если не получается создать подключения, тогда измените Режим Firewall на Режим обучения, после нескольких соединений переведите на Пользовательская политика и отредактируйте разрешения в Правилах для приложений
Корбина безлимитный 5 Мбит, работает DMaster
Пустая линия
Билайн безлимитный 30/15 Мбит
Билайн элитный 60/30 Мбит XUbuntu (немного скорость подняли)
Ограничение числа раскрывающихся окон.
По умолчанию установки Защита + приводят ко многим, раскрывающимся окнам, что может стать раздражающим. Весьма распространен многократный показ окон для единственного приложения. В этих случаях пользователь просто быстро щелкнет по ним, не анализируя сообщения (что фактически делает эту опцию бесполезной). Если все установленные приложения безопасны, выберите в «Уровне безопасности» Защиты + — режим «Чистый ПК» (это можно сделать, щелкнув правой кнопкой по экрану фаервола в системном лотке). После этой установки будут проверяться только недавно добавленные приложения, что ограничит число раскрывающихся окон.
Возможности Comodo Firewall
Основополагающей задачей Firewall является надёжная защита компьютера от внешних угроз, которых множество на ресурсах интернета. Естественно, фундаментальная и эффективная защита – это главные качества, которые обосновывают популярность того или иного продукта. Почему именно Comodo Firewall стоит выбрать из ассортимента аналогичных инструментов по предназначению и критериям защиты заключается в ключевых возможностях продукта:
- Продукт служит фундаментальным оборонным инструментом от интернет-угроз любой категории, в том числе и от новых модификаций вирусов.
- В продукте на наивысшем уровне реализована возможность проверки и сканирования «сомнительных» кодов посредством специального облачного сервиса.
- Comodo Firewall имеет так называемые «белые» коды, количество которых более пятнадцати миллионов, что позволяет софту распознать несанкционированный элемент, пытающийся проникнуть в систему и блокировать его на стартовом этапе внедрения в программное обеспечение.
- Мощная и надёжная система распознавания и фильтрации пакетов гарантирует безопасность, посредством блокировки соединений с сомнительных адресов.
- Comodo Firewall оптимизирован под все версии операционных систем, в том числе и для Windows 10.
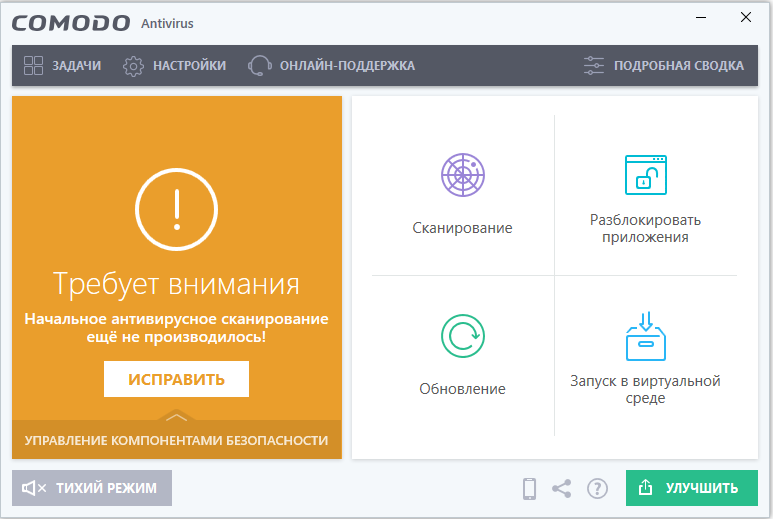
Кроме этих возможностей, преимуществом продукта является его активное и регулярное обновление разработчиками, направленное на восприятие и выявление новых «опасных» элементов, которые ежедневно появляются в сети.
Руководство по быстрому выбору программ — файрволы и межсетевые экраны с системами обнаружения и предотвращения вторжений (скачать)
PrivateFirewall
| Эффективная проактивная защита. Очень легкий в плане ресурсов. Простая установка (нет рекламы и прочего). Удобен для ноутбуков, так как поддерживает 3 легко переключаемых профиля. Уникальная функция «отключить отправку писем». Уникальная система обнаружения вторжений, которая по умолчанию тренируется более 7 дней. Быстро реагирует. | ||
| Нет автоматического режима (зато есть есть режим обучения). Иконка в трее мигает в случае занесения записей в лог, а не в случае сетевой активности. Сложный интерфейс для обычных пользователей. Программа перешла из коммерческого продукта в бесплатный и возможно больше не будет развиваться, хотя для файерволов это не всегда показатель. |
Comodo Firewall
| Его модуль Defense+ для обнаружения вторжений соответствует или даже превышает уровень безопасности коммерческих продуктов. Комодо включает в себя защиту от переполнения буфера и песочницу для приложений. Быстрое переключение между режимами безопасности и конфигурациями. При установки может автоматически настроить ваш компьютер на использование Comodo SecureDNS. | ||
| Непроста в освоении. Нет встроенной справки. Возможны проблемы при удалении программы — иногда оставляет файлы и прочее. |
Outpost Firewall Free
| Проактивная защита. Гибкая настройка безопасности. Компактный, удобный и функциональный вид оповещений. Настройка отдельного уровня защиты для полноэкранного режима. | ||
| Бесплатной версии не хватает некоторых функций, таких как возможность прервать открытое соединение. |
AVS Firewall
| Имеет дополнительные функции, которых нет в стандартных брандмауэрах (модуль защиты реестра, блокировщик всплывающих окон, родительский контроль). Простой и удобный интерфейс. Легко настроить | ||
| Родительский контроль позволяет только добавлять доступные сайты; Вы не можете указать конкретные сайты для блокировки. Установщик автоматически устанавливает AVS Software браузер, который абсолютно не нужен, но который можно удалить. Брандмауэр менее гибкий в настройке по сравнению с аналогами. |
Рубрики:
- анализ
- безопасность
- интернет
- мониторинг
- сеть
Интернет конфиденциальность — что это на самом деле?
Первоначальные настройки
Программа требует обязательной первичной настройки, которую необходимо выполнить после перезапуска ПК. После перезагрузки вы увидите окно программы на экране с извещением «Под защитой», свидетельствующее о работе приложения, а также откроется сайт производителя.
Дальше потребуется выбрать уровень защиты среди предложенных программой. Наиболее высокими параметрами конфиденциальности обладает позиция «Я нахожусь в общественном месте», что и рекомендуется выбрать для обеспечения безопасности ПК. При работе программы пользователь будет получать сообщения, в которых программа сигнализирует о попытке соединения с конкретным браузером, сайтом или иным объектом, где можно подтвердить соединение или же отклонить его для блокировки, в зависимости от ситуации:
- Если программа пытается соединиться с известным пользователю элементом или сайтом, тогда стоит «Разрешить операцию».
- Если Firewall запрашивает разрешение на соединение с «непонятным» компонентом, который даже после поиска информации в сети непонятен, тогда лучше блокировать процесс.
![]()
Дальше потребуется настройка корректного функционирования Comodo Firewall:
- Откройте главное меню Comodo нажатием правой кнопки мышки на активном окне программы и выберите из выпадающего списка «Открыть».
- В главном окне через меню «Задачи» необходимо осуществить обновление программы до последней версии.
- В этом же окне можно запустить сканирование компьютера для выявления реальных или потенциальных опасностей для ПК.
Не помешает настроить компонент «Запуск в виртуальной среде», что позволит странствовать пользователю по «сомнительным» сайтам, без опасения за заражение. Для этого потребуется нажать на эту функцию, выбрать и запустить приложение или сайт, который требует входа в виртуальном, изолированном режиме, создать ярлык для входа в эту среду на рабочем столе, что исключит необходимость регулярного ввода параметров, при предполагаемом частом использовании конкретного «сомнительного» приложения. Кнопка, расположенная в верхнем, левом углу главного окна позволяет переключаться между задачами, контролировать состояние защиты и количество соединений, управлять опциями приложения и регулировать второстепенные настройки, которые могут быть актуальными на конкретном этапе эксплуатации ПК.
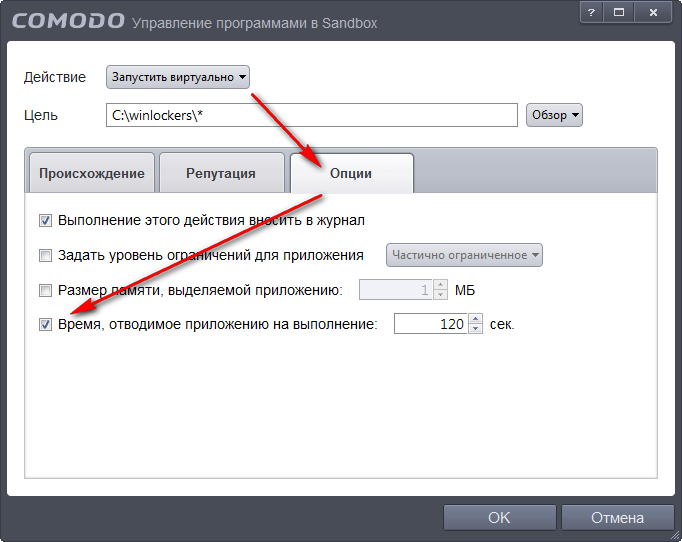
Hips и песочница в Comodo Firewall
В защите обитают упомянутые выше HIPS (проактивная система предотвращения вторжений), Sandbox (песочница, которая отвечает за виртуализацию и защиту на основе неё) и VirusScope (система, позволяющая проводить динамический анализ запущенных процессов и вести запись их активности).
Для HIPS’а хорошо бы включить подробные пояснения (если не разбираетесь), настроить время показа оповещений и, оптимально было бы, поставить галочку «Адаптировать режим работы при низких ресурсах системы», чтобы оно не так кушало производительности. В принципе можно было бы включить режим усиленной защиты, но он уж очень параноидален и прожорлив.
В настройках Sandbox можно снять первую галочку, если у Вас нет в этом необходимости, а так же, хорошо бы защитить рабочий стол паролем. Но куда важнее тут наличие автоматического Sandbox’а на основе заданной политики:
В Viruscope есть смысл отключить показ оповещений, при условии, что Вы доверяете автоматике. В общем-то логика её работы вполне адекватна, но требует переодического контроля и проверки происходящего в случае, если что-то работать у Вас перестало.
На вкладке с фаерволла хорошо бы снизить уровень частоты оповещений, включить фильтрацию IPv6-трафика, защиту от ARP-спуфинга и создание правил для безопасных приложений.
На подвкладках можно задать и отрегулировать правила для приложений, а так же отредактировать те, что Вы создали уже, нажимая в кнопки блокировать/разрешить на соответствующие запросы фаерволла выше.
Здесь же можно сделать наборы правил и даже активировать контент-фильтр, заблокировав и или разрешив определенные сайты и категории (создаются самостоятельно). При должном подходе можно собрать такой себе родительский контроль.
Ну, а на вкладке с рейтингом файлов (это то самое сканирование, которое мы запускали в самом начале) есть смысл включить выполнение облачного анализа неизвестных файлов (осторожно, трафик!), в целях экономии ресурсов системы. На этом с настройкой можно закончить
Что еще касается использования, то есть смысл начать с режима обучения (включается возле строки фаерволл в расширенном представлении главного окна программы), в последствии переключившись на пользовательский набор или, если лень настраивать и обучать, то безопасный режим
На этом с настройкой можно закончить. Что еще касается использования, то есть смысл начать с режима обучения (включается возле строки фаерволл в расширенном представлении главного окна программы), в последствии переключившись на пользовательский набор или, если лень настраивать и обучать, то безопасный режим.
В двух словах пожалуй, как-то оно вот так. Более тонкую настройку и использовать мы здесь описывать не будем, т.к часть никакой статьи тогда не хватит, к тому же часть логики уже описана в соответствующих материалах по другим фаерволлам (см.начало статьи), книгах от автора и обучении.
Так что, собственно, давайте перейдем к послесловию.
Установка Comodo Firewall
С течением времени производители программ меняют интерфейс своих творений, всячески улучшают их, добавляют новые функции и удаляют невостребованные… Они имеют право на это. В любом случае, логика, предназначение и дух у них всегда остаются прежние — отталкиваясь от этого обзора можно разобраться в любой ипостаси софта.
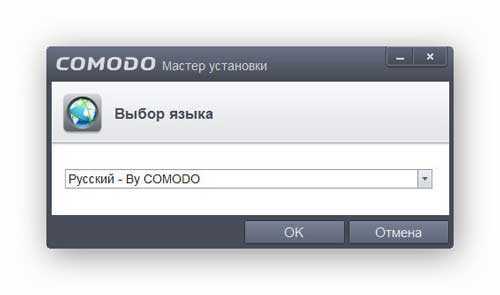
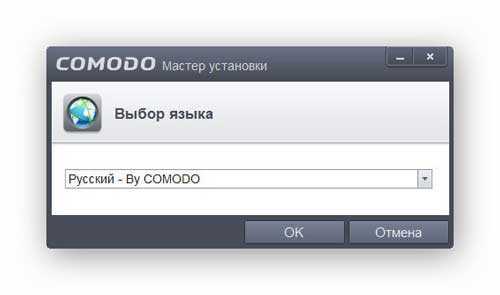
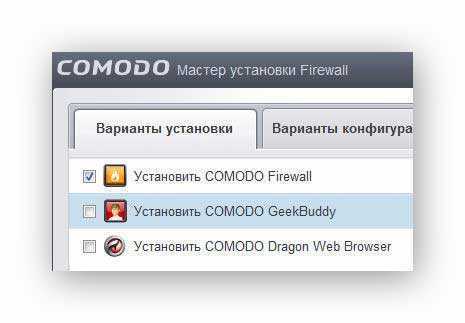
Вот они — лишние дополнения. Снимаем галочки с них и идём дальше…
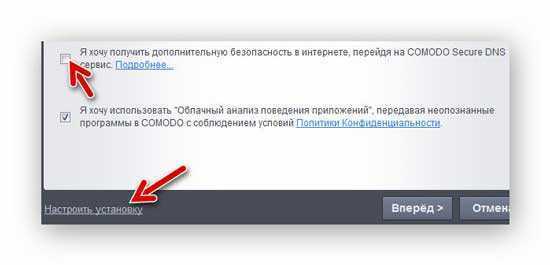
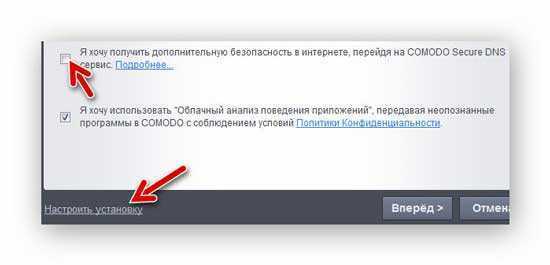
Я Вам уже описывал как найти самые быстрые DNS-серверы
, так вот — COMODO DNS-серверы не только медленные, но и перепуганные на всю голову.
Оставив верхнюю галку Вы приобретёте себе головную боль — половина сайтов будут блокироваться. Вторую галку рекомендую оставить.
Обязательно зайдите в пункт «Настроить установку»…
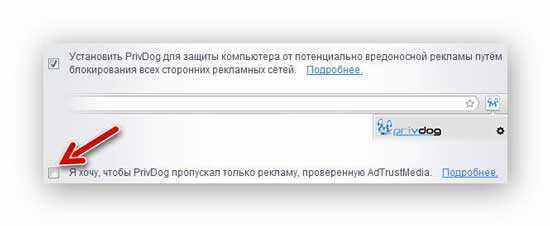
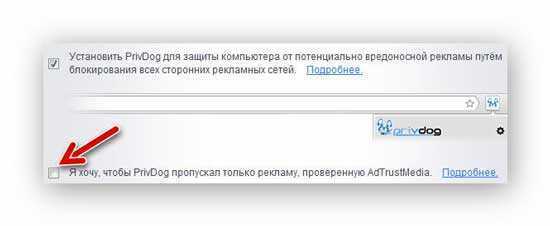
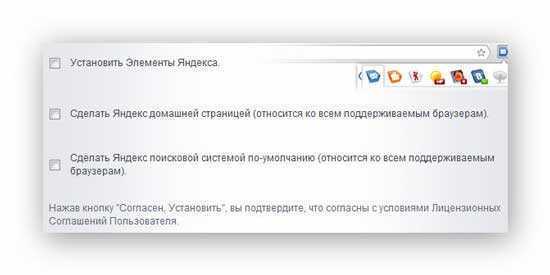
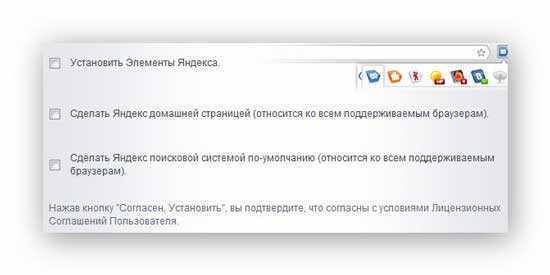
Вот он, родной наш — как же без Яндекса!!!
Конечно снимаем все галки…
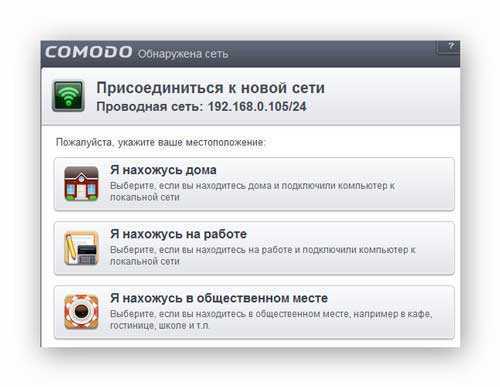
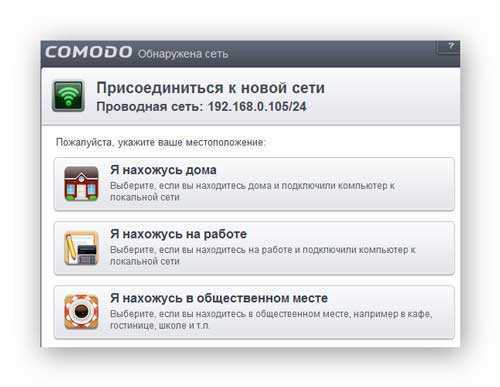
Оглядываемся по сторонам и выясняем где находимся. Если у Вас нет своей домашней локальной сети — рекомендую нажать «Я нахожусь в общественном… месте».
Поздравляю! Вы установили Comodo Firewall — лучший бесплатный файрвол для Windows.
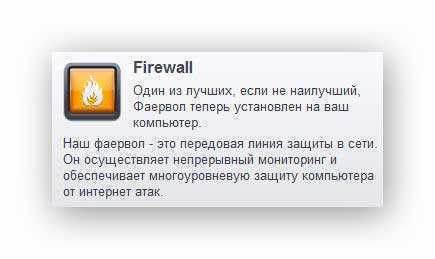
Давайте теперь его немного настроим…
Что это за программа?
Comodo Firewall — бесплатная программа-фаервол, которая защищает ПК от любых сетевых угроз, интернет-атак, установки вредоносного ПО, передачи данных пользователя через интернет, переполнения буфера, а также контролирует запускаемые программы. Имеется:
- контент-фильтр;
- автоматическая песочница;
- виртуальный рабочий стол;
- диск аварийной очистки.
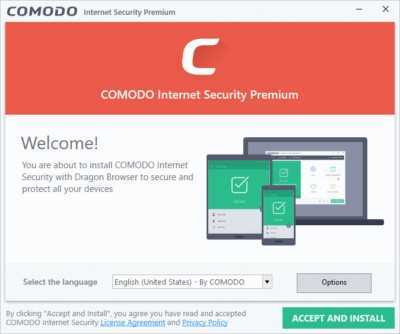
Входит в состав комплексной защиты от Comodo, но можно ставить и отдельно. К недостаткам этого фаервола можно отнести то, что он может блокировать не только вредоносные, но и надежные программы.
Эта программа абсолютно бесплатна, единственное, что разработчик пытается вместе с программой заменить главную страницу и поисковик по умолчанию. Но пользователь всегда может отказаться от этих изменений.
Основные параметры и системные требования:
- Язык: русский, английский.
- Стоимость: бесплатно.
- Версия: версия 2020 года — 12.1.
- Размер: 5,4 Мб.
- Разработчик: Comodo.
- Операционная система: Windows XP, Vista, 7, 8, 8.1, 10 (32 и 64-бит).
- Процессор: 800 МГц или выше.
- Видеокарта: Intel GMA950, видеопамять от 64 Мб или выше.
- Оперативная память: 384 Мб.
- Свободное место (сколько надо для работы программы): 210 Мб.
Загрузка и установка Comodo Firewall
Установка Comodo Firewall не таит в себе никаких особых сложностей, но все-таки в ней есть некоторые нюансы, которые стоит учесть. О них мы и поговорим в первой части этой статьи.
Скачать сие чудо программисткой мысли можно с сайта разработчика по этой ссылке, нажав в соответствующую кнопочку:
После загрузки запускаем ранее скачанный файл, чтобы начать процесс установки, который, впрочем, начнется с распаковки необходимых установщику файлов:
После этого Comodo Firewall предложит Вам выбрать язык установки. Выберите тот, что Вам ближе всего (в нашем случае русский):
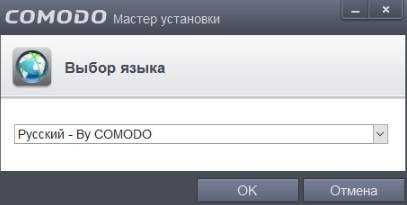
Далее необходимо будет снять галочки «Я хочу использовать облачный анализ поведения приложений, передавая неопознанные программы в COMODO», а так же «Анонимно оправлять в COMODO данные об использовании приложения для внесения изменений, улучшающих работу программы», ибо в них нет никакой необходимости, как и в подписке по электронной почте.
Впрочем, если Вы считаете, что они Вам необходимы, то можете и оставить. Далее полезно было бы нажать на кнопку «Настроить установку», а не сразу тыркать в кнопку «Вперёд». Эта самая кнопка позволит нам настроить элементы для установки (точнее говоря компоненты) Firewall’а:
Каждый элемент имеет своё описание по которому Вы можете сделать выбор самостоятельно, но мы рекомендуем снять галочку с «Установить COMODO GeekBuddy», который позволяет получать некую удаленную поддержку и другие хвосты и устанавливать только саму часть с фаерволлом.