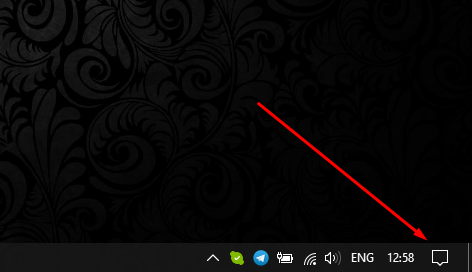Установка кодеков
Если с драйверами все в порядке, приступайте к проверке другого компонента, необходимого для воспроизведения видео – кодеков. Их отсутствие приводит к тому, что видео не открывается или воспроизводится рывками. Другая типичная ситуация – в проигрывателе отображается черный экран, но при этом звук есть.
Кодеки следует отличать от форматов видео. Допустим, встроенный проигрыватель Windows Media умеет воспроизводить файлы в формате AVI. Но в этот формат может быть запаковано видео, кодированное DivX, XviD или x264. В итоге получается, что формат одинаковый, но некоторые файлы не открываются. Чтобы устранить этот недостаток, необходимо установить пакет кодеков.
Для Windows подходит K-Lite Codec Pack. Чтобы наверняка устранить проблемы с воспроизведением, скачивайте версию K-Lite Codec Pack Standard.
Важно правильно установить кодеки, отметив все необходимые компоненты
- Запустите установщик, выберите режим «Advanced».
- Выберите профиль 1 «Standart playback», чтобы добавить максимальное число кодеков. Первым пунктом, кстати, отмечен проигрыватель Media Player Classic. Не снимайте с него отметку, он обязательно пригодится.
- Выберите, с каким плеером ассоциировать файлы (то есть какой проигрыватель будет запускаться при открытии видеофайла).
- Укажите, какие именно форматы необходимо ассоциировать с проигрывателем. Аудио желательно не отмечать, только видео. Для этого есть удобная кнопка «Select All Video».
После завершения установки попробуйте воспроизвести видео, которое ранее не открывалось. Запускаться оно будет в том проигрывателе, который вы выбрали при установке кодеков.
Причины ошибки воспроизведения видеоролика
Проблемы, возникающие при включении видео, могут иметь различную природу. Как аппаратную на уровне недостаточной мощности компонентов ПК, так и программную на уровне дисфункции программного обеспечения.
Среди аппаратных причин наиболее часто выделяют следующие:
- Недостаточная мощность видеокарты (в частности, из-за низкого объёма её памяти);
- Недостаточная мощность центрального процессора ПК, не дающего возможность комфортно обрабатывать файлы HD-качества;
- Проблемы в работе жёсткого диска (осыпание, плохие сектора и др.).
Программные причины обычно бывают таковыми:
- В системе наблюдаются проблемы со стабильностью (настройками) интернет-соединения;
- На ПК (и в браузере в частности) не установлены необходимые плагины. В частности некорректно работает, устарел или вовсе не установлен Флеш Плеер;
- В системе некорректно работают, устарели или вовсе отсутствуют необходимые драйвера (в частности, для звуковой драйвер и драйвер видеокарты);
- Устарел (работает нестабильно) пользовательский веб-браузер;
- В системе отсутствуют (или повреждены) необходимые кодеки для воспроизводства видео. Особенно это актуально в ситуации, когда для проигрывания видео используется стационарный видеоплеер, установленный на ПК извне;
- Видео для проигрывания отсутствует, или его тело повреждено;
- Сервер с видео недоступен для пользователя по различным причинам (временный сбой в работе, блокировка, технические работы и др.);
- На пользовательском PC по каким-либо причинам отключён Javascript;
- Ошибка воспроизведения видео вызвана некорректно работающими плагинами и расширениями, установленными в браузер;
- Проблемы с видео вызваны проблемами с кэшом, а также куками браузера;
- Пользователем выбраны настройки видео, не соответствующие возможностям ПК.
Давайте разберём различные способы решения проблемы воспроизведения видеоролика.
Причины повреждения видео-файлов
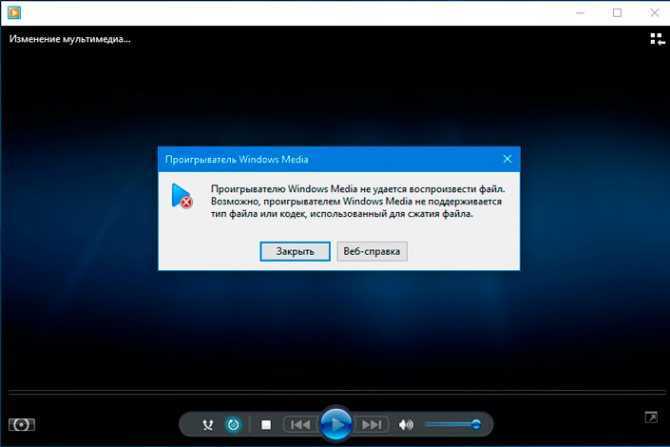
К основным причинам повреждения видеороликов относятся:
- Повреждение жесткого диска. В этой ситуации перестает функционировать часть файла, расположенная на поврежденном пространстве HDD.
- Ошибка при сохранении или создании файла. Особенно часто сбой случается в момент сжатия файлов. Если операция прошла неудачно, есть риск повреждения документа.
- Извлечение USB-накопителя до завершения копирования файла. При извлечении флешки до завершения копирования, вне зависимости от того копируется файл с компьютера или наоборот, документ будет неизбежно поврежден.
- Отключение питания. Если вы редактировали видео-файл в одной из программ и столкнулись с потерей электропитания, существует риск повредить его.
Таких причин довольно много, однако предотвратить их можно всего одним действием — своевременным принятием решений. Чтобы сохранить файлы в целости и сохранности рекомендуем как можно чаще проводить сессии резервного копирования ценных документов.
Хранилищем для таких файлов вы можете использовать старый жесткий диск или USB-флешку, если объем данных достаточно небольшой. Достойной альтернативой внешнему HDD может стать облачное хранилище, такое как Google Диск, DropBox и другие ресурсы. По умолчанию они имеют довольно небольшой объем пространства, однако, при желании, за разумную плату вы сможете существенно увеличить его.
Отсутствие драйверов видеокарты
Также одна из распространенных проблем – это отсутствие или некорректная работа драйвера видеокарты. Драйвер – программа, отвечающая за работу конкретного устройства. Также она помогает в воспроизведении различных видео и аудио на компьютере.
При отсутствии драйвера не будут воспроизводится никакие видеофайлы. Если же драйвер работает некорректно, то стоит ожидать различных сбоев в воспроизведении мультимедиа.
Чтобы проверить наличие драйвера в видеокарте нужно:
- Войти в «Диспетчер устройств» и нажать «Enter».
- Раскрыть опцию «Видеоадаптеры».
При наличии знака вопроса напротив названия вашей видеокарты, делаем вывод – с драйверами есть неполадки и их необходимо обновить.
Как решить данную проблему?
Чтобы решить данную проблему с драйверами, следует установить новые драйвера. Вам нужно перейти на сайт производителя вашей видеокарты (будет написано, при открытии опции «Видеоадаптеры») и скачать новые драйвера.
После скачивания нам нужно установить драйвер. Для этого нам нужно запустить файл *.ехе. Если же вы скачали папку без исполняемого файла, то установку нужно осуществлять через диспетчера устройств.
Далее перезагружаем компьютер. После этого проблема с воспроизведением мультимедиа должна пропасть. В противном случае, вам потребуется либо переустановка операционной системы, либо покупка новой видеокарты.
Решение
Чтобы устранить эту проблему, настройте Медиаплеер Windows для автоматического скачивания кодеков. Для этого выполните следующие действия в Медиаплеер Windows 11.
- В меню Инструменты выберите пункт Параметры.
- Выберите вкладку «Проигрыватель » , установите автоматический флажок «Скачать кодеки» и нажмите кнопку «ОК «.
- Попробуйте воспроизвести файл.
Если вам будет предложено установить кодек, выберите » Установить». Если вы по-прежнему не можете воспроизвести файл правильно, выполните действия, описанные в разделе «Дополнительные сведения об устранении неполадок «. Если вы не знакомы с расширенными средствами устранения неполадок, обратитесь за помощью или обратитесь к служба поддержки Майкрософт.
Дополнительные способы устранения неполадок
Следующие шаги предназначены для опытных пользователей компьютеров.
Получите и установите кодек, выполнив следующие действия в Медиаплеер Windows 11:
-
Определите, установлен ли кодек на компьютере, который используется для воспроизведения файла. Для этого выполните указанные ниже действия.
- В области «Воспроизведение » щелкните правой кнопкой мыши файл, который вы пытаетесь воспроизвести, и выберите пункт «Свойства».
- Выберите вкладку «Файл», запишите кодеки, указанные в областях «Аудиокодак» и «Видеокода», а затем нажмите кнопку «ОК». Если выполняются следующие условия, перейдите к шагу 2.
- Звуковой кодек не указан.
- Кодек видео не указан.
- В меню «Справка» выберите пункт «Медиаплеер Windows».
- Выберите гиперссылку «Сведения о технической поддержке».
- Если вы пытаетесь воспроизвести звуковой файл, определите, указан ли звуковой кодек, записанный на шаге 1b, в области «Аудиозаписи «. Если вы пытаетесь воспроизвести видеофайл, определите, указан ли кодек видео или звуковой кодек, записанный на шаге 1b, в области «Видеокоодеки «. Если кодека нет в списке, перейдите к шагу 2.
- Попробуйте переустановить кодек. Если вы не можете переустановить кодек, перейдите к шагу 2.
- Попробуйте воспроизвести файл. Если вы можете воспроизвести файл, пропустите шаги 2 и 3.
-
Установите кодек, выполнив следующие действия:
-
Если при попытке воспроизвести файл вы получите сообщение об ошибке, выберите веб-справку. Если при попытке воспроизвести файл не отображается сообщение об ошибке, перейдите к шагу 3.
-
На веб-сайте Майкрософт выберите ссылку на веб-сайт Wmplugins.
-
Следуйте инструкциям на веб-сайте, чтобы скачать и установить кодек для файла. Если веб-сайт не находит кодек файла автоматически и если выполняется одно из следующих условий, перейдите к шагу 3:
- Кодек не был заметен на шаге 1b.
- Кодек, записанный на шаге 1b, не удается найти на веб-сайте.
-
Попробуйте воспроизвести файл. Если вы можете воспроизвести файл, пропустите шаг 3.
-
-
Получите кодек от стороннего поставщика.
Примечание.
Если вы используете Медиаплеер Windows в среде, управляемой администратором сети, может потребоваться обратиться к администратору сети, чтобы скачать и установить кодек.
Установите дополнительные видео кодеки
Кодек — это тип программного обеспечения, которое «декодирует» видеофайлы в соответствующие изображения и аудио. Если на ПК отсутствует кодек, подходящий для вашего формата видеофайлов, видео просто не воспроизведется. Тогда нужно загрузить и установить сторонние видеокодеки.
Но стоит быть острожными. На сайтах с низкой репутацией часто размещаются загрузочные файлы с вредоносным программным обеспечением. Этого можно избежать, используя один из самых популярных комплектов видеокодеков K-Lite Codec Pack. В нем содержится поддержка большого количества медиафайлов, включая FLV и WebM.
Установка K-Lite добавит дополнительную поддержку видеоформатов в проигрыватель Windows Media и другие установленные на компьютер программы. Но не сработает на стандартном приложении «Кино и ТВ».
Для начала загрузите K-Lite Codec Pack и запустите программу установки. По умолчанию программа предложит «Normal» режим установки с предустановленными настройками. Если вы его хотите поменять, измените выбор на «Advanced».
Нажмите Next, чтобы перейти к следующему этапу.
Вам нужно будет выбрать предпочитаемый видеоплеер. По умолчанию будет установлен K-Lite. Измените его, если это необходимо.
Если вы используете приложение «Кино и ТВ», то установщик сообщит вам об ошибке.
Если вы предпочитаете VLC, то появится похожее предупреждение. В VLC интегрирован собственный набор видеокодеков.
В этих случаях, если вы все же хотите установить кодеки, нужно выбрать прилагаемый K-Lite Media Player Classic, проигрыватель Windows Media или любой другой сторонний видеоплеер. Подтвердите остальные параметры установки и нажмите «Next».
Следующие несколько этапов появятся, если вы выбрали опцию «Install MPC-HC as a Secondary Player» на предыдущем экране.
Подтвердите настройки проигрывателя K-Lite Media Player Classic нажмите «Next», чтобы перейти к следующему экрану.
Если вы не хотите изменять параметры аппаратного ускорения для K-Lite Media Player Classic, нажмите Next», чтобы продолжить.
Измените параметры для субтитров и подписей на следующем этапе. Выберите основной, второстепенный, дополнительный языки из выпадающих списков. Когда вы будете готовы, жмите «Next».
Выберите предпочитаемую аудио-конфигурацию в следующем меню. Все параметры уже заданы автоматически, стоит только подтвердить. Для этого нажмите «Next».
Если вам не нужны дополнительные функции программного обеспечения, нажмите «Cancel» на следующем экране.
На последнем этапе дважды проверьте параметры установки K-Lite, убедитесь, что все верно. Затем нажмите кнопку «Install, чтобы начать процесс.
После завершения установки нажмите кнопку «Finish».
Теперь выбранный вами медиаплеер должен воспроизводить форматы видеофайлов, включенных в пакет.
Восстановление поврежденного видеоролика
Stellar Phoenix Video Repair — это приложение, разработанное специально для ремонта поврежденных видеофайлов в формате 3GP, MP4, MOV, M4V, M4A, 3G2 и F4V. К сожалению, бесплатная версия софта позволяет восстановить документ весом не более 10 Мб. Чтобы вернуть к жизни крупный файл, потребуется приобрести лицензию.
Восстановить поврежденный документ вам поможет следующая инструкция:
1. Запустите приложение Stellar Video Repair.
2. Щелкните по клавише Add File.
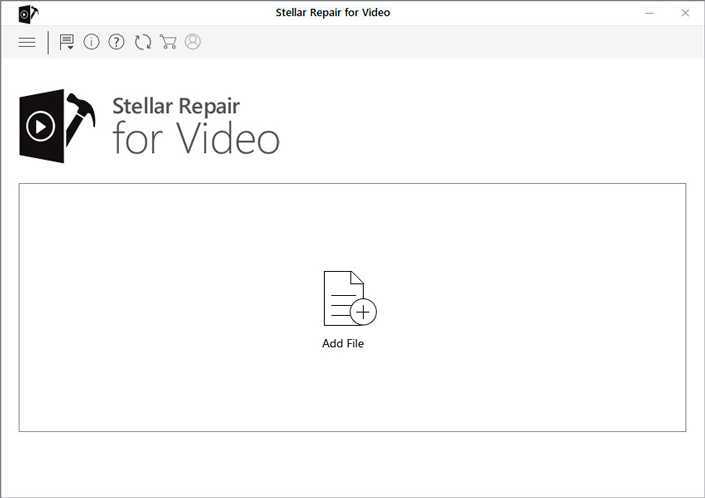
3. Укажите путь к поврежденному файлу.
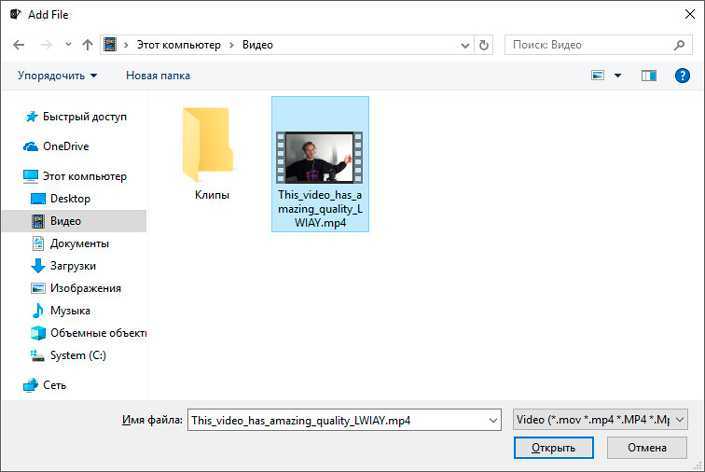
4. В следующем окне, при желании, вы можете добавить дополнительные файлы, которые должна восстановить программа. Сделать это можно щелкнув левой клавишей мыши по команде Add.
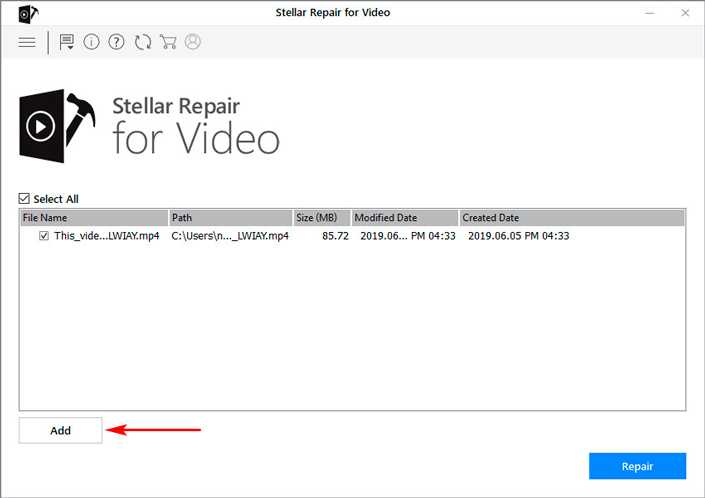
5. Добавив нужное видео в список восстановление, щелкните по клавише Repair.
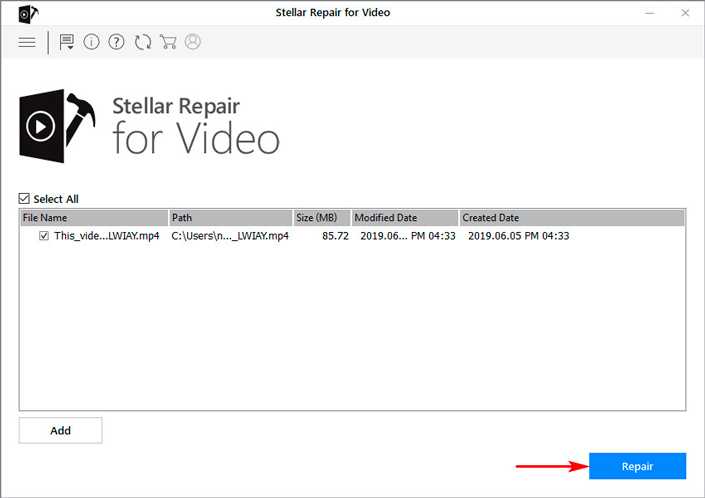
6. Дождитесь завершения процесса восстановления. Это отнимет некоторое время.
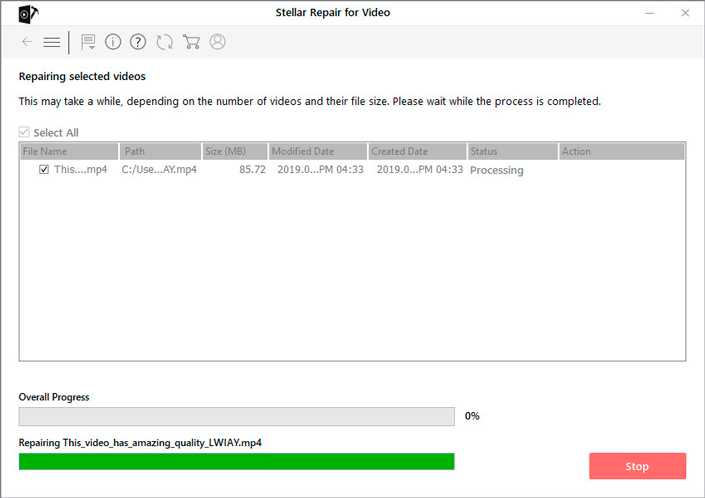
7. Щелкните по клавише Save Repaired Files.
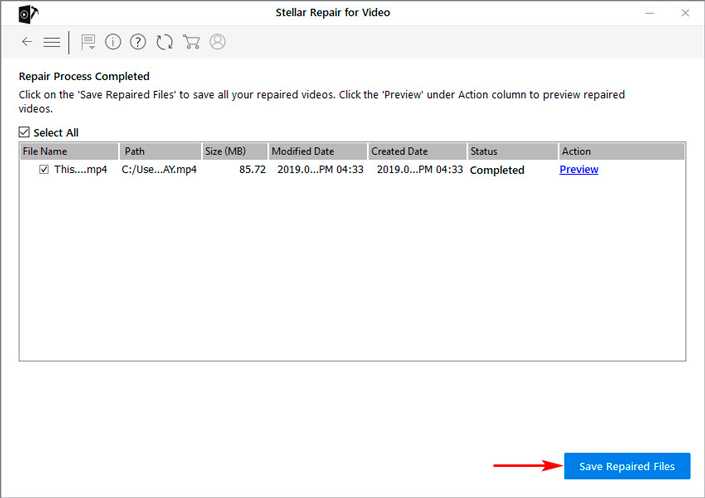
8. Выберите директорию, в которой нужно сохранить файл. Его можно экспортировать в папку с изначальным местоположением, либо же выбрать собственный путь.
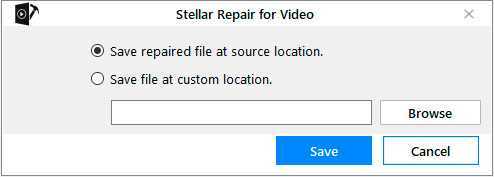
9. Щелкните клавишу Save и завершите работу с программой.
В заключении, хотим вам напомнить, что не стоит забывать о резервном копировании. Это хороший инструмент, который позволяет избежать ряда ситуаций с непредвиденной потерей ценных файлов.
Надеемся, статья оказалась для вас полезной и помогла в восстановлении поврежденных видеофайлов.
Системные неполадки
Если не только не воспроизводится видео, но и с определённой регулярностью ноутбук не подключается к Wi-Fi или мобильной точке доступа, пользователю настоятельно рекомендуется провести общую очистку системы. Сделать это можно штатными средствами Виндовс, но значительно лучше скачать и установить одну и мультифункциональных программ для ухода за компьютером, например Wise Care 365.
Пользователю, браузер которого не показывает видео в Интернете, понадобится:
Запустить программу и на главной вкладке нажать на кнопку «Проверка».
Подождать, пока программа просканирует системные файлы и папки.
И, нажав на кнопку «Исправить», подождать окончания процесса.
Этого мало: чтобы гарантированно избавиться от сбоя, в результате которого не удаётся посмотреть видео из Интернета, нужно перейти на вкладку «Очистка».
И в разделе «Очистка реестра» нажать на кнопку «Сканировать».
По окончании сканирования следует исправить найденные в системном реестре ошибки, установив галочки во всех доступных чекбоксах.
Перейдя в раздел «Быстрая очистка», юзер должен нажать на кнопку «Сканировать».
Дождавшись завершения проверки, развернуть вложенное меню «Трассировка веб-браузера» и снять галочки в чекбоксах «Сохранённые пароли» для всех используемых браузеров — иначе вместе с лишними файлами, из-за которых не грузится видео, будут уничтожены и данные всех учётных записей.
Теперь, отметив галочками все остальные чекбоксы и нажав на кнопку «Очистка», пользователь с большой вероятностью решит проблему и сможет посмотреть фильм или клип в Интернете.
По желанию можно продолжить избавление компьютера от мусорных файлов — сделать это можно в разделах «Очистка системы» и «Глубокая очистка».
Установка видеокодеков.
Расскажу только о двух основных способах установки видеокодеков на наш домашний компьютер.
Способ 1 – набор кодеков K-Lite Codec Pack
K-Lite Codec Pack – универсальный набор кодеков, утилит и всякой всячины на все случаи жизни. Для того чтобы ваш видеофайл все-таки воспроизвелся, вам достаточно скачать этот набор кодеков и установить его на компьютер.
Существует несколько версий K-Lite Codec Pack: Basic, Standard, Full, Mega. Я всегда устанавливаю версию K-Lite Codec Pack Standard, т.к. в ней присутствует плеер «Media Player Classic Home Cinema», который мне наиболее симпатичен. Если вы сомневаетесь, какую версию выбрать вам, выбирайте – Standard, не ошибетесь.
Способ 2. Видеоплеер со встроенным кодеком.
На сегодня большинство программ для воспроизведения видео файлов, снабжены встроенными (вшитыми) кодеками. Эти программы являются самодостаточными и не требуют установку каких-либо других утилит. Несмотря на это, многие из них не лишены недостатков, таких как притормаживание, помехи при воспроизведении файлов, рассинхрон звука и видео и т.п.
Приведу названия таких программ, дабы вам легче было их искать:GOM Player, KM Player, Media Player Classic — Home Cinema, SMPlayer, VLC
Обязательно скачивайте только с официальных сайтов, иначе рискуете наткнуться на вирус.
Надеюсь, я помог вам решить проблему с воспроизведением видеофайлов. Удачи!
Что можно порекомендовать тем, у кого не воспроизводятся какие-то видео
Переустановить кодеки
Это первое, с чего бы я посоветовал начать разбираться с проблемой (особенно в тех случаях, когда одни видео воспроизводятся в нормальном режиме, а другие нет) . Вероятнее всего в системе просто нет определенного кодека.
Кстати, перед переустановкой пакета кодеков — удалите из системы старые. Для полного удаления (чтобы в системе не осталось никаких хвостов) — воспользуйтесь утилитой IObit Uninstaller.
Что касается выбора пакета кодеков — то на мой взгляд, один из лучших вариантов на сегодняшний день — это набор K-Lite Codec Pack.
Правда, есть пару нюансов:
выбирать нужно версию Mega (на сайте во время загрузки обратите внимание, что доступны несколько вариантов: Basic, Standart, Mega) ; при установке задавайте все параметры вручную (самостоятельно): при шаге “Select Components” (выбор компонентов) — укажите вариант “Lots of stuff” (см. скриншот ниже)
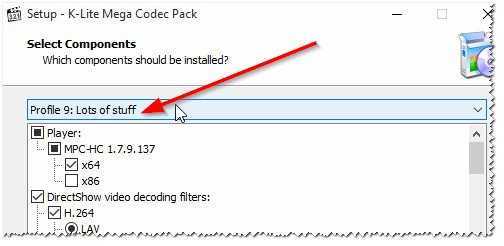
Вариант установки набора кодеков MEGA Pack – Lots of stuff
После установки комплекта K-Lite Codec Pack — перезагрузите компьютер. Таким образом, у вас в системе должны оказаться все самые необходимые кодеки .
Попробовать использовать отличный видео-проигрыватель
Некоторые видео-проигрыватели (к примеру, стандартный Windows Media) могут не поддерживать некоторые видео-файлы (форматы). В этом случае, даже если у вас в системе есть нужный кодек — видео не будет воспроизведено.
Поэтому, еще одна из основных рекомендаций (помимо кодеков) — заменить видео-проигрыватель. У меня на блоге, кстати, есть статья с 10-кой лучших, ссылка чуть ниже.
Отмечу, что весьма неплохим вариантом будет выбрать проигрыватель, которому не нужны кодеки в системе (т.е. он используется свои собственные) . Такими проигрывателями являются: GOM Player, PotPlayer, Splash HD Player Lite, KMPlayer.
Файл видео просто битый (например, не загружен до конца)
Если у вас проблема воспроизведения только с одним конкретным файлом — возможно, что он просто битый (на тех же торрент-трекерах чего только не выкладывают)
Также обратите внимание на то, загружен ли файл до конца (100%) *
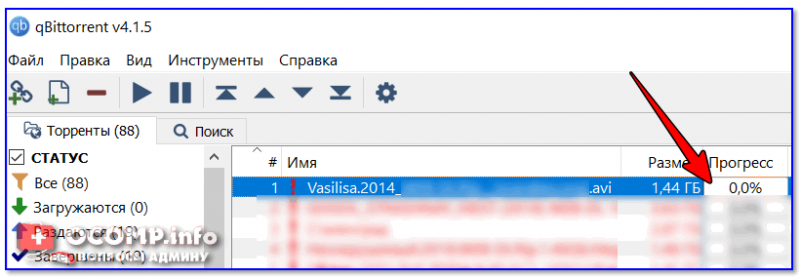
Загрузка торрент-файла (qBittorrent)
Не обновлен/не установлен драйвер на видеокарту
Современные ОС Windows 8/10 существенно облегчают работу с драйверами: после установки системы — большая часть устройств уже работает, т.к. система автоматически подбирает для них драйвера. И многие пользователи даже не обновляют их.
В общем, при наличии проблем с воспроизведением видео, играми, графикой и пр. — рекомендую проверить, установлен ли драйвер на видеокарту (нет ли конфликта) , и обновить его.
Чтобы проверить наличие драйвера — в подавляющем большинстве случаев достаточно открыть диспетчер устройств (нажмите Win+Pause, в меню слева будет ссылка на запуск диспетчере устройств) .
В диспетчере устройств проверьте вкладки “Видеоадаптеры” и “Другие устройства” (если такая вкладка будет)
Обратите внимание на скриншот ниже — на нем показан как благоприятный вариант (так и нет). В идеале — у вас не должно быть устройств с восклицательными желтыми знаками
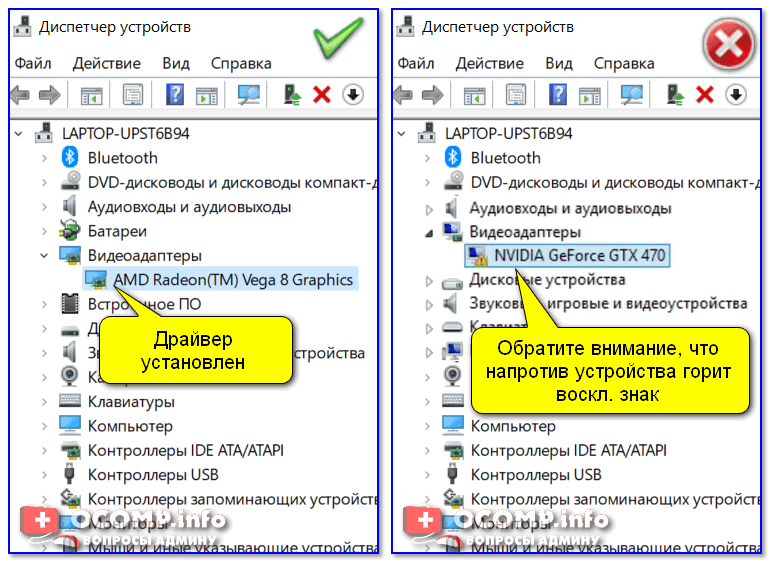
Диспетчер устройств — видеоадаптеры (слева – драйвер есть, справа – нет)
Кстати, если у вас ноутбук — драйвер на видеокарту лучше всего загрузить с официального сайта производителя вашего устройства. Нередко производители дорабатывают видеодрайвера для корректной работы именно для определенной модели ноутбука.
Вообще, о том, как обновить видеодрайвер — можно узнать из инструкции, ссылку на которую привожу ниже.
Файл был зашифрован.
Некоторые видео-файлы могут быть зашифрованными. Например, если вы возьмете видео, записанное на видеорегистраторе или камере наблюдения — то может так стать, что оно будет обработано и сжато спец. кодеком (видимо в целях безопасности, чтобы никто не мог так просто изменить или отредактировать его) .
Чтобы воспроизвести такое видео — вам необходимо сначала определить каким кодеком зашифрован файл (например, это можно сделать, посмотрев модель регистратора, либо с помощью hex-редакторов) . После загрузить необходимое ПО с сайта производителя вашего регистратора и открыть видео. Более подробно этот вопрос разобран в одной из прошлых статей, ссылка ниже.
Блокировщики рекламы
Если юзер добросовестно выполнил предыдущие инструкции, но видео всё так же не открывается или, начав проигрываться, пропало через несколько минут, необходимо попробовать отключить программу для блокировки рекламных баннеров — встроенную в браузер или самостоятельно скачанный плагин.
В первом случае (на примере Оперы) временно отключить блокировку рекламы можно следующим образом:
Запустить браузер и щёлкнуть по расположенному в левом верхнем углу логотипу продукта.
Перейти в «Настройки».
И передвинуть ползунок в поле «Блокировать рекламу» в положение «Отключено».
Чтобы не разрешать всю возможную рекламу, пользователь может добавить интересующий сайт в исключения. Для этого нужно, снова включив блокировку.
Нажать на кнопку «Управление исключениями».
И внести веб-ресурс в список избранных.
Если реклама, а вместе с нею и видео не воспроизводится в результате работы стороннего плагина (скорее всего, это одна из модификаций AdBlock), владельцу компьютера потребуется:
Перейти на сайт и нажать на значок плагина в верхней горизонтальной панели.
В зависимости от версии продукта — нажать на кнопку «Отключить» или переместить ползунок в соответствующую позицию.
Теперь, если требуется, пользователь должен обновить страницу; проблема, по которой компьютер не показывает видео из Интернета, должна быть решена. А если нет, не стоит отчаиваться: впереди ещё несколько вариантов «починки» браузера.
Как открыть поврежденный или неподдерживаемый видеофайл
Практически каждый из нас сталкивался с ситуацией, когда скачивается какой-то фильм или ролик, а вот посмотреть его не получается. Файл просто-напросто не открывается на компьютере или ноутбуке. Конечно, это может серьезно испортить настроение, причем в самый неожиданный момент. Что делать с таким видеофайлом? Можно ли его все-таки открыть? Предлагаем самые эффективные и популярные способы решения подобной проблемы!
Если не хочется морочить голову сложными терминами и комбинациями – проще всего обратить внимание на конкретные программы, реально помогающие справляться с открытием видеофайлов. Как раз о таком ПО и пойдет речь в данной статье
Медиапроигрыватель VLC
Легендарный медиаплеер VLC умеет многое. Например, исправлять различные повреждения, связанные с видеофайлами. Самый простой способ – открытие такого файла через плеер. Скорее всего, VLC сообщит о какой-то ошибке. Тогда вам следует найти и нажать «Построить индекс, а затем проиграть». Стоит отметить, что данное построение может длиться достаточно долго. При этом поврежденный файл в 90% случаев все-таки успешно откроется.

Если же «бракованных» файлов много, то рекомендуется отыскать раздел «Ввод/Кодеки» в настройках медиапроигрывателя. Здесь нужно выбрать «Исправлять при необходимости» напротив пункта «При открытии поврежденного…».
Однако надо понимать, что VLC не «лечит» сам файл, а лишь создает его временную копию, которая является исправной. Когда процесс воспроизведения будет завершен, данная копия просто исчезнет. Пользователь же сможет самостоятельно создать исправленную копию в нужном формате, если зайдет в «Медиа» и выберет «Сохранить или конвертировать».
Утилита DivFix++
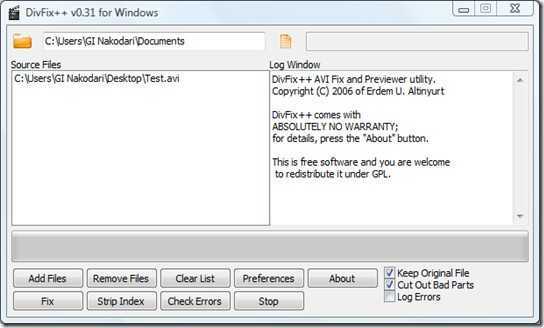
К сожалению, небольшая программа DivFix++ уже давно не получает новых обновлений. Но даже сейчас она является отличным инструментом для восстановления битых видеофайлов. Примечательно, что утилита поддерживает работу исключительно с форматом AVI. И справляется со своими обязанностями DivFix++ действительно хорошо. Пользователю необходимо установить приложение, добавить файлы с повреждениями, а потом нажать на «Fix». По-настоящему просто и удобно.
Программа Stellar Phoenix Video Repair
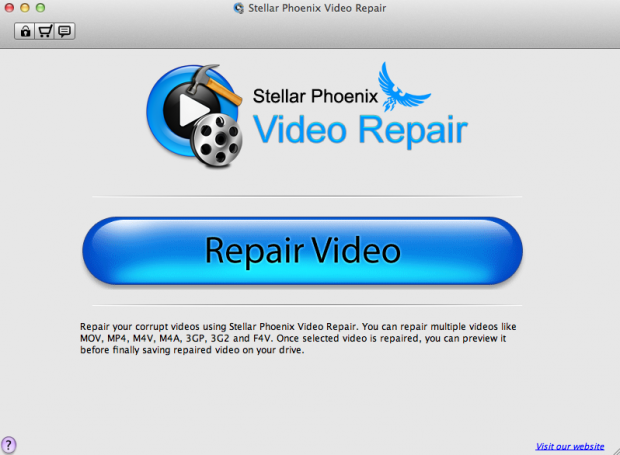
Да, Stellar Phoenix Video Repair нельзя назвать лучшим вариантом для избавления от проблем с открытием файлов. Стоит приложение порядка 70 долларов, что совсем немало. Но это действительно мощный инструмент для восстановления различных медиафайлов.
Данное программное средство отличается невероятной эффективностью, поддерживая следующие форматы: 3GP, 3G2, MP4, M4V, MOV и некоторые другие. Такую программу стоит приобретать, если регулярно приходится иметь дело с поврежденными и не открывающимися файлами. Также можно попробовать облегченную бесплатную версию, которая работает с файлами до 10 Мб.
Утилита DivXRepair
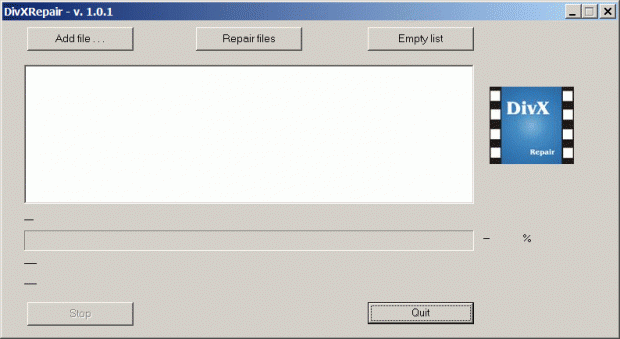
А вот это уже абсолютно бесплатная утилита, которую освоит даже ребенок. Добавляете поврежденный медиафайл и нажимаете «Repair files». Важным преимуществом этой крошечной программы является возможность восстанавливать сразу несколько файлов. На данный момент утилита без проблем способна обрабатывать файлы AVI и DivX.
Приложение Video Repair
Достаточно солидная программа для восстановления видеофайлов, за которую придется заплатить порядка 100 евро. Если не жалко такой суммы, то купленное приложение обязательно вас отблагодарит, исправив файлы самых разнообразных форматов (MPG2, APCH, AVC1, JPG, mp4v, DVC и так далее). Нужно лишь скачать Video Repair, а затем распаковать приложение без установки. Выбираем файл и жмем «Scan».
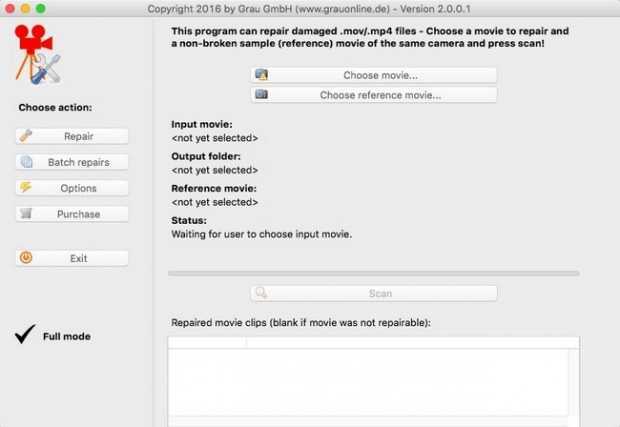
Существует также бесплатная версия Video Repair, которая имеет несколько ограниченный функционал. Такая версия восстанавливает лишь половину файла. Однако умельцы придумали безобидный способ обхода данного ограничения. Нужно просто удвоить размер видеофайла, чтобы программа обработала исключительно его половину. В результате вы получите желаемый файл, причем полностью восстановленный.
Вот как это сделать:
- нажимаем правую кнопку мыши + Shift в области директории с поврежденным видеофайлом;
- появится командная строка, в которую нужно ввести «copy/b имя файла.mp4+имя_файла.mp4 имя_двойного_файла.mp4»;
- произойдет создание двойного файла.
Утилита Get My Videos Back
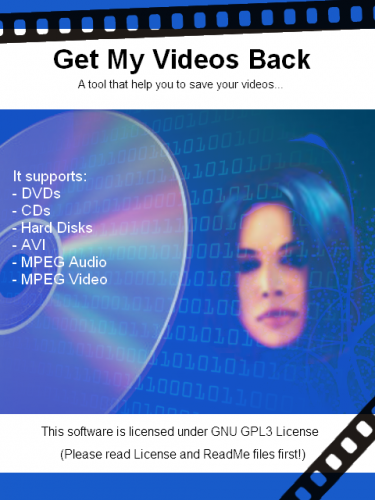
Очередная маленькая программка, умеющая реанимировать видеофайлы разных форматов. Имеется гарантированная поддержка AVI, FLV, 3GP, DivX и MPEG, а также MP4. Интересной «фишкой» Get My Videos Back является возможность «лечить» файлы с DVD или CD-дисков, которые могут быть неисправными. Такая утилита имеет очень простой интерфейс, при этом она полностью бесплатная.
Проверка драйверов
Если видео не показывает, первым делом проверьте драйверы видеокарты. Сделать это можно через Диспетчер устройств.
- Откройте меню «Пуск», найдите Диспетчер устройств.
- Раскройте раздел «Видеоадаптеры». Убедитесь, что оборудование определено верно, рядом с ним нет восклицательных знаков, предупреждающих о наличии ошибки.
Если вы видите, что с видеокартой что-то не так (рядом есть знак предупреждения или вместо нормального названия устройства указан «Стандартный видеоадаптер»), переустановите или обновите драйверы.
Если есть диск, на котором записано программное обеспечение для видеокарты, то используйте его. Если диска нет или он не работает, зайдите на сайт производителя и скачайте последнюю версию драйверов для своей модели графического адаптера
Обратите внимание на версию и разрядность, они должны совпадать у системы и драйверов (x86, x64, Windows 7, Windows 10 и т.д.)
Чтобы узнать точную модель оборудования, используйте программы диагностики – AIDA64, Speccy, CPU-Z. Эти утилиты после запуска показывают, какие устройства установлены на компьютере.
Общее описание формата MP4
Стандарт MPEG-4 появился в 2001 году, но сейчас используется версия, переизданная в 2003 году.
В медиаформат MP4 пакуются видео- и аудиопотоки, субтитры и метаданные (время создания, информация об альбоме, длительность). Файл с расширением MP4 содержит медиаконтент, закодированный в Advanced Audio Coding.
MP4 базируется на формате QuickTime компании Apple и содержит различные типы расширения имен, которые помогают понять, какой контент содержится в файле. Типы расширений делятся на:
mp4 для аудиовизуальных файлов;
m4a для незащищенного содержимого;
m4p указывает на то, что док защищен шифрованием Fairplay.
Как исправить все поврежденные видео файлы на вашем ПК с Windows
Хотите исправить все поврежденные видеофайлы на ПК с Windows? Мы покажем вам, как это сделать, в этом посте.
Иногда из-за вирусных инфекций пользовательские файлы, особенно видеофайлы, могут быть повреждены. Например, в случае, когда видео повреждено и не будет воспроизводиться, особенно когда мы говорим о драгоценных воспоминаниях о дне рождения, свадьбе, встречах, последствия становятся большой проблемой и могут быть очень разрушительными.
Поэтому очень важно восстановить такие поврежденные видеофайлы MP4, AVI и MOV, используя качественный инструмент для восстановления видео. В отчете Windows собраны некоторые из лучших инструментов, которые помогут вам исправить все поврежденные видеофайлы
Эти инструменты совместимы с Windows 7, 8, 8.1 и 10.
- Исправьте все поврежденные видео файлы с помощью этих инструментов
- Звездный Феникс Видео Ремонт Windows
- Йодот АВИ Ремонт
- Ремонт Видео Мастер
- Ремонт цифрового видео
- Ремо Ремонт AVI
- Вручную исправить все поврежденные видео файлы с VLC
- Способ 1: восстановить поврежденные файлы MP4 или MOV с VLC Media Player
- Способ 2: реплицировать видеофайл
- Заключение
Попробуйте другие видео-проигрыватели
Если имеется место на ПК, хорошей идеей будет скачать другой проигрыватель. Запустить ваш фильм будет просто: зайдя в загрузки и обнаружив нужный файл, правой кнопкой мыши нажмите на него и появится диалоговое окно «открыть с помощью» где вы выбираете скаченную программу проигрыватель. С новой программой не пройдётся устанавливать кодеки, проигрыватель успешно воспроизведет ваш фильм.
Существуют пакеты кодеков, при установке которых появляется видео-проигрыватель. Например известный пакет K-Lite Mega Codec Pack поставляется вместе с Media Player Classic. Плюсы видео-проигрывателя: это приложение бесплатно и воспроизводит большое количество видео файлов, также в случаи не докаченного или поврежденного файла может с лёгкостью воспроизвести его.
Еще одной распространённой программой проигрывателя является VLC Media Player. Она поддерживает большинство форматов, как известных, так и менее известных. Программа бесплатная и имеет лицензию GNU. Поддерживает воспроизведения форматов: FLV, TS, потокового видео и множества других.
KMPlayer – может воспроизвести разные форматы, и даже те, которые не зависят от изначальных кодеков ПК. Потому что программа содержит встроенные декодеры. Благодаря KMPlayer не пройдётся устанавливать пакет кодеков, а это спасает систему, которая при наличии множество кодеков может привести к проблемам в медийной подсистеме Windows.
Все ранее упомянутые видео-проигрыватели регулярно обновляются, что помогает открывать все больше и больше разнообразных видео файлов.
Видео не открывается на компьютере, как открыть его
Видео не открывается на компьютере, когда его воспроизводишь? Попробуем перезапустить проигрыватель «Windows Media Player», чтобы решить проблему. Открываете на компьютере «Панель управления» через меню «Пуск». Далее, заходите в раздел «Программы и компоненты» (Скрин 1).
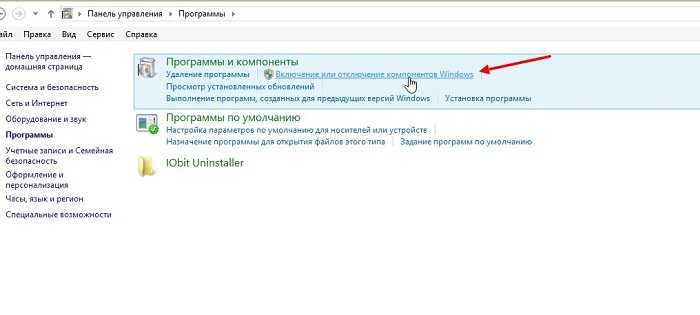
Нажимаете на кнопку «Включение и отключение компонентов Windows» (Скрин 2).
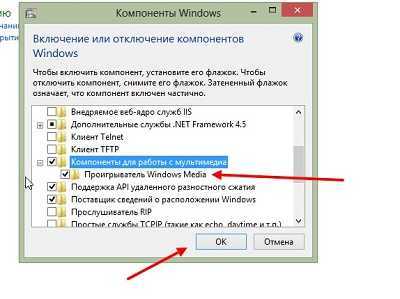
В списке компонентов находите – «Компоненты для работы с мультимедиа». Затем убираете галочку с проигрывателя и жмите кнопку «OK». Ожидаете, когда процесс изменения завершится. Далее перезагружаете компьютер.
После перезагрузки компьютера (https://biz-iskun.ru/virtualnaya-perezagruzka-kompyutera.html), снова заходите в эти разделы и включаете проигрыватель. Далее, делаете перезагрузку компьютера. Это нужно для того, чтобы проигрыватель успешно перезапустился.
Нажмите по видео правой кнопкой мыши и выберите «Воспроизвести». Если проблема с видео не устранилась, перейдем к другим способам ее устранения.
Обновляем проигрыватель на компьютере
Вы можете обновить стандартный проигрыватель видео на компьютере или скачать другой, чтобы его заменить.
Воспользуемся первым вариантом – обновление проигрывателя. Для этого откройте на компьютере – «Windows Media Player». Нажмите по нему правой кнопкой мыши и выберите «Справка» далее, «Проверка на наличие обновлений» (Скрин 3).
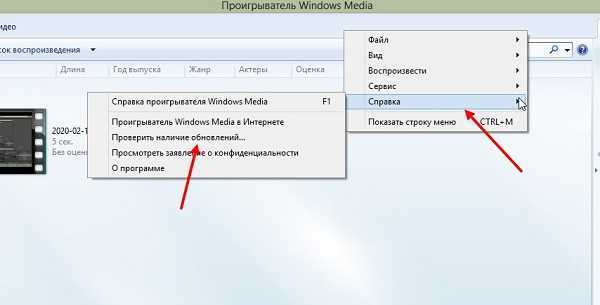
Затем подождите, когда проигрыватель обновится. После обновления откроется окно с уведомлением, в котором будет написано, что установлены последние обновления проигрывателя.
Если один проигрыватель не работает, можно сделать замену и видео будет успешно воспроизводиться. К примеру, на проигрыватель Windows Media Player Classic.
Заходим в браузер и пишем в поиске – «Скачать проигрыватели для видео» (Скрин 4).
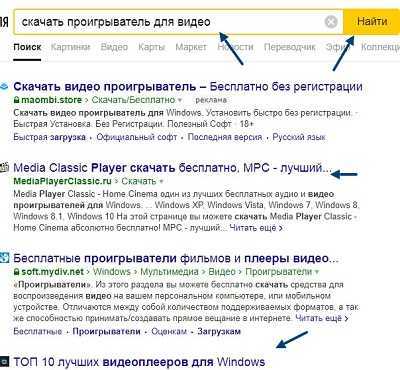
Далее, переходите на официальные сайты проигрывателей, скачиваете и устанавливаете их на компьютер.
После установки проигрывателя, нажимаете правой кнопкой мыши по видео, которое не воспроизводится на компьютере (Скрин 5).
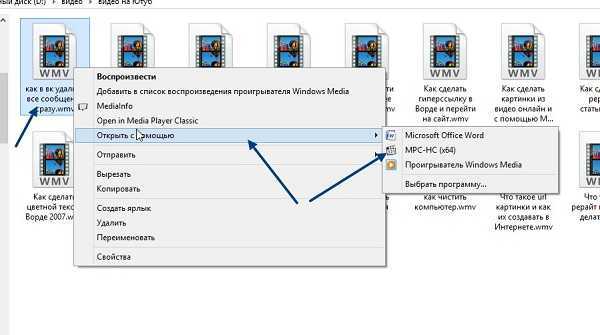
Нужно выбрать из меню «Открыть с помощью» и нажать, например, по проигрывателю Windows Media Player Classic. После чего видео запуститься на компьютере.
Устанавливаем кодеки для видео
Кодеки для видео можно скачать с этого сайта – «codecguide.com/download_kl.htm». Зайдите на сайт, далее, нажмите кнопку «Download Basic».
После этого нажимаете на кнопку «Server 1», чтобы загрузить кодеки на компьютер. Когда файл с кодеками загрузиться, запустите его и начнется установка кодеков.
Кодеки быстро устанавливаются на компьютер. Следуйте указаниям мастера установки – соглашаясь с его условиями. Далее, когда они установятся, перезагрузите компьютер, чтобы изменения сохранились.



















![Не воспроизводится видео на компьютере, а звук есть [решение проблемы]](http://robotrackkursk.ru/wp-content/uploads/0/8/e/08ee3592af2e1a0f55f8400321c1aec2.jpeg)