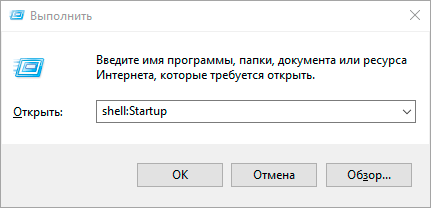AkelPad
Разработка отечественных программистов с открытыми исходниками. Внешне напоминает оригинальный Notepad Windows, но по своим возможностям превосходит его неимоверно. Поддерживает массу всевозможных кодировок, включая юникод. Все текстовые файлы может открыть для предварительного просмотра, а затем редактировать их в отдельных вкладках. Запоминает положение каретки в каждом закрытом документе, и может делать многоуровневый откат изменений при редактировании. Специально для тех, кому покажется мало всех возможностей программы, AkelPad поддерживает подключение плагинов, выполняющих всевозможные экзотические функции, которые и не снились обычному блокноту. Например, по своему желанию можно научить AkelPad подсвечивать синтаксис и различную служебную информацию при работе с программным кодом, скриптами или веб-страницами, вести всевозможную статистику документа, автоматически дополнять вводимый текст и делать массу других «вкусных» вещей.
Кстати, последняя версия программы с номером 4.3.5 вышла всего несколько дней назад — поспешите, пока горячая!
Как очистить историю «поиска» в Notepad++
Давно пользуюсь «поиском и заменой», и столько же меня раздражала одна маленькая особенность, с которой я мирился до поры до времени.
А именно, то, что редактор ведет историю «поиска и замены», и при следующем поиске – автоматически предлагает ей (историей) воспользоваться , что безусловно очень удобно в рамках правки одного документа. Все заготовки как говорится «под рукой», не нужно ничего вводить заново.
Однако не всегда это является плюсом, порой после этот список весьма обширен, но уже совершенно не нужен и лишь отвлекает. Раньше старался просто не обращать внимания на эти мелкие неудобства.
рисунок 3
Недавно узнал как очистить список истории «поиска и замены», не скажу что этот способ очень быстрый и удобный, но может быть кому-то пригодится.
Вернее он кажется долгим, так как нужно идти в скрытый каталог, там что искать. Однако если где-нибудь сохранить путь к файлу, то процесс этот занимает секунд 30 примерно.
Важно!
Нижеперечисленные действия нужно выполнять в любом другом редакторе, но не в Notepad++, можно в системном блокноте.
- Закрываем notepad++;
-
Открываем файл config.xml или как-то так …
У меня полный путь выглядит так — , здесь все зависит от вашей ОС, а также от способа установки Notepad++, может быть файл где сохраняется история находится непосредственно в директории программы;
- Удаляем всё что между тегами – рисунок 4.
- Сохраняем изменения, закрываем блокнот;
- Открываем notepad++ без истории.
рисунок 4
Удаление пустых строк, содержащих символы пробел
Тут работа происходит в два этапа, сначала удаляем символы Пробел, а потом пустые строки как это сделать указано в пункте 1.
Поэтому если есть и просто пустые строки и строки, содержащие символы Пробел, то рекомендую начать сразу с этого пункта, работы просто меньше, в смысле, сначала очищаем пустые строки от пробелов, а затем удаляем все строки, ведь теперь, хоть их и стало больше но они все «чистые».
В поле «найти» вводим ^*$ или ^\s*$ — ищет пустые строки содержащие пробел (не знаю, может у кого-то с одним не получится набором, попробуйте с другим), аналогично вроде как, если оставить пустым окно «Заменить» то удаляет пробелы, но можно поставить вот это \0. Ну а далее всё просто открываем все файлы, которые нам нужно «почистить», вводим символы и жмём «Заменить во всех Открытых документах».
Результат: Во всех открытых документах, пустые строки очищены от пробелов.
AkelPad
Редактор текста с открытым исходником, лёгок и быстр в использовании. AkelPad включает в себе одно окно (SDI) и несколько окон (MDI), а также такие коды Unicode, как UTF-8. UTF-16LE, UTF-32BE и тому подобное. Помимо вышеперечисленного, редактор поддерживает линейные форматы Windows, Linux и Mac OS. Более того, имеется возможность разделения окон на одну, две или четыре части, благодаря чему можно открывать и использовать до четырёх документов сразу. Программа имеет возможность подключения плагинов, которые обеспечивают автозаполнение и сворачивание слов, использование макросов, выполнение скриптов и прочие. Также в программе есть возможность предварительного просмотра файла перед открытием такого, как просмотр перед печатью. Версия приложения также находится в бесплатном доступе.
Преимущества и недостатки Notepad++
Преимущества:
- Поддержка интерфейса на 76 языках, включая русский;
- Поддерживает работу на двух платформах: Windows и ReactOS;
- Очень большой функционал, в сравнении с аналогами;
- Поддержка плагинов;
- Использование технологии WYSIWYG.
Недостатки:
Запускается медленнее, чем менее продвинутые программы.
Как видим, текстовый редактор Нотепад++ имеет расширенный функционал, что является существенным преимуществом перед аналогичными программами. Это заслуженно делает данное приложение одним из самых популярных утилит для редактирования текста, html-разметки и программного кода.
Практическое использование регулярных выражений
Теперь давайте на конкретных примерах разберемся, как применяются регулярные выражения в программе Notepad++.
Пример 1: Поиск
Рассмотрим, как применяются регулярные выражения для поиска определенных элементов.
- Чтобы начать работу с регулярными выражениями, переходим в раздел «Поиск» и в появившемся списке выбираем пункт «Найти».
- Перед нами открывается стандартное окно поиска в программе Notepad++. Доступ к нему также можно получить, нажав сочетания клавиш Ctrl+F. Обязательно активируем кнопку «Регулярные выражения», чтобы работать с данной функцией.
- Найдем все цифры, содержащиеся в документе. Для этого в строку поиска вводим параметр и жмем на кнопку «Искать далее». При каждом нажатии по данной кнопке будет подсвечиваться следующая цифра, встречающаяся в документе сверху вниз. Переключение на режим поиска снизу вверх, который имеется возможность осуществлять при использовании обычного способа поиска, при работе с регулярными выражениями не может быть применено.
- Если нажать на кнопку «Найти все в текущем документе», все результаты поиска, то есть цифровые выражения в документе, будут выведены в отдельном окне.
- А вот и результаты поиска, выведенные построчно.
Пример 2: Замена символов
В программе Notepad++ можно не только производить поиск символов, но и выполнять их замену с помощью регулярных выражений.
- Для запуска данного действия переходим во вкладку «Заменить» окна поиска.
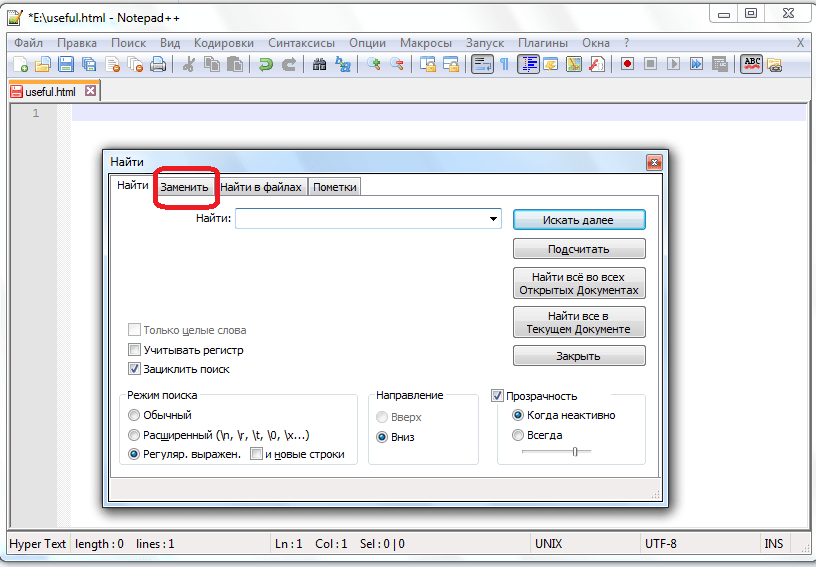
Сделаем перенаправление внешних ссылок через редирект. Для этого в графе «Найти» проставляем значение «href=.(http://*)», а в поле «Заменить» — «href=»/redirect.php?to=1″». Жмем на кнопку «Заменить всё».
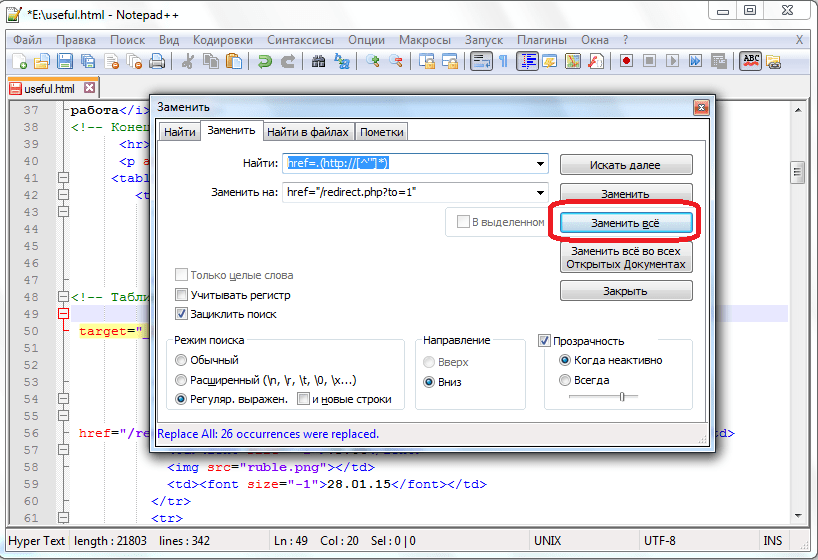 Как видим, замена выполнена удачно.
Как видим, замена выполнена удачно.
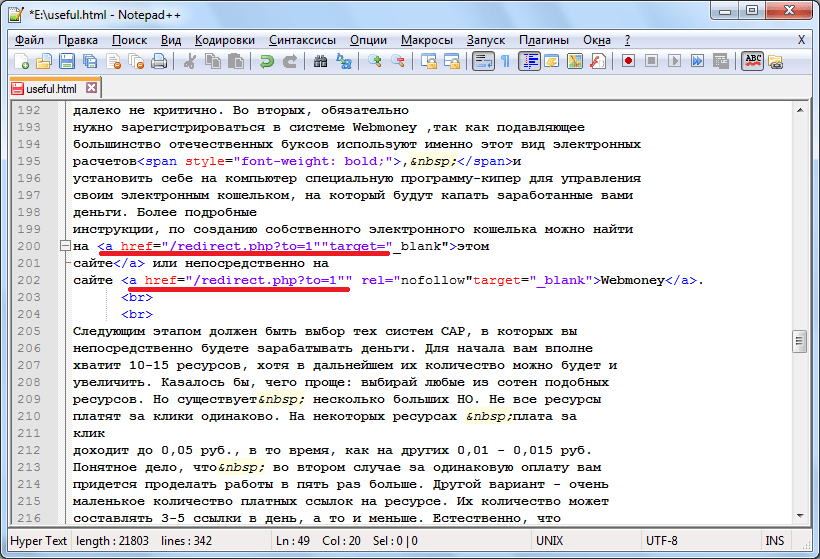
А теперь давайте применим поиск с заменой при помощи регулярных выражений для операций не связанных с компьютерным программированием или версткой веб-страниц.
- Имеем список лиц в формате ФИО с датами рождения.
- Переставим даты рождения и имена людей местами. Для этого в графе «Найти» пишем «(\w+) (\w+) (\w+) (\d+.\d+.\d+)», а в графе «Заменить» — «\4 \1 \2 \3». Жмем на кнопку «Заменить всё».
- Как видим, замена выполнена успешно.
Мы показали самые простые действия, которые можно выполнить, используя регулярные выражения в программе Notepad++. Но с помощью данных выражений профессиональные программисты осуществляют и довольно сложные операции.
Меню Окна
Данное меню содержит все открытые файлы в текстовом редакторе Notepad++. Последний пункт «Окна…» показывает диалоговое окно, в котором находится список всех открытых файлов, путь по которому они сохранены (если файл сохранен), а также тип (все зависит от расширения сохраняемого файла). Тут же можно переключиться с одного файла на другой, Закрыть или сохранить открытый файл.
Обзор плагинов
- Плагин позволяет автоматически сохранять документ. Есть настройки — например сохранять при потере фокуса.
- Аналог winmerge. Позволяет сравнивать файлы. Отличия подсвечиваются.
- Плагин автокомплита (автодописки). Может искать переменные.
- Проверяет документ — не изменён ли он другим приложением. Полезный плагин.
- Добавляет обозреватель файлов в блокнот.
- Добавляет подсветку синтаксиса KVS.
- Добавляет игру- тетрис.
- Позволяет переключатся между файлами. Полезно когда открыто больше 30 файлов.
- Подсветка синтаксиса LUA.
- Поиск по тегам.
- Плагин для C. Вставляет в файл следующее (заголовок разный):
- HEX редактор прямо в блокноте. Добавляет иконку быстрого вызова. Очень удобно.
- Весьма полезный плагин. Добавляет ряд горячих клавиш, можно быстро скопировать содержимое между тегами. См скрин.
- Плагин для javascript. Удаляет все переносы и отступы в целях уменьшения веса.
- Позволяет запускать спец файлы помощи (CHM, HLP, PDF) , искать слова в них.
- Облегченная версия плагина Explorer.
- Позволяет проводить различные математические расчеты.
- Маленьки полезный плагин, добавляет base64 code/decode. Printed quotable…
- Плагин ведет историю буфера обмена. Удобно кода много копипастим одно и тоже.
- Позволяет перевести плагин или меню на ваш язык.
- Умный авто-отступ для языков C/C++, PHP, Java и других. Весьма полезная вещь.
- Добавляет возможность закриптовать файл. Вот только зачем?
- Добавляет возможность запуска командной строки с параметром. К примеру можно сразу запустить и скомпилить asm.
- Позволяет экспортировать файл в rtf, html..
- Добавляет несколько синтаксисов.
- Фтп в вашем блокноте.
- Плагин очень классный. Позволяет редактировать файл нескольким людям одновременно!
- Добавляет подсветку синтаксиса oberon-2.
- Автокомплит для oberon-2.
- Плагин работать отказался.
- Мелкий фикс. Добавляет отступы.
- Менеджер плагинов. Позволяет скачивать/удалять плагины. Удобно.
- Плагин обновляет плагины. Автоматически проверяет последнюю версию. Полезная штука.
- Плагин для кое каких изменений в тексте. Разбираться не стал.
- Плагин для питона. Добавляет консоль.
- Идин из самых полезных плагинов. Позволяет протестировать регулярное выражение. Подсвечивает совпадения. Плагин эквивалентен функции preg_match_all в php. Учитывает все группы. С его помощью выучить регулярные выражения можно буквально за день.
- Замена по регулярке. Не очень удобно. Нужно мутить ini файл.
- Тоже что то типа NppExec. Есть настройки.
- Плагин нужен для работы некоторых плагинов.
- Добавляет снипеты.
- Вызывает TortoiseSVN’s с командной строки.
- Полезный плагин-фикс. Позволяет скролить файл до бесконечности.
- Позволяет сохранить выделенный кусок файла в новый, с нужным расширением. Удобно.
- Тоже что и Snippet только более продвинутая версия.
- Создайт некое превью, типа дерева. Смотрите скриншот.
- Переключение между файлами .c < -> .h
- Плагин проговаривает выделенный текст. У меня голосом микрософт сэма.
- Проверка слов, типа вордовской. Нужно предварительно установить Aspell.
- Переключается между файлами cpp<>h, cc<>h and c<>h
- Плагин показывает результаты парсинга ситегов (CTag).
- Быстрая вставка тегав. Добавляет кнопочки тегов.
- Автодописка скобочек. Удобно при программировании.
- Добавляет кое-какие тулзы для работы с XML.
- Плагин zen coding под питон.
Редактирование программного кода
Но, наиболее востребованной возможностью программы Notepad++, которая выделяет её среди других текстовых редакторов, является расширенный функционал редактирования программного кода и разметки страницы.
Благодаря специальной функции, подсвечивающей теги, в документе намного легче ориентироваться, а также искать незакрытые теги. Также имеется возможность включения функции автозакрытия тегов.
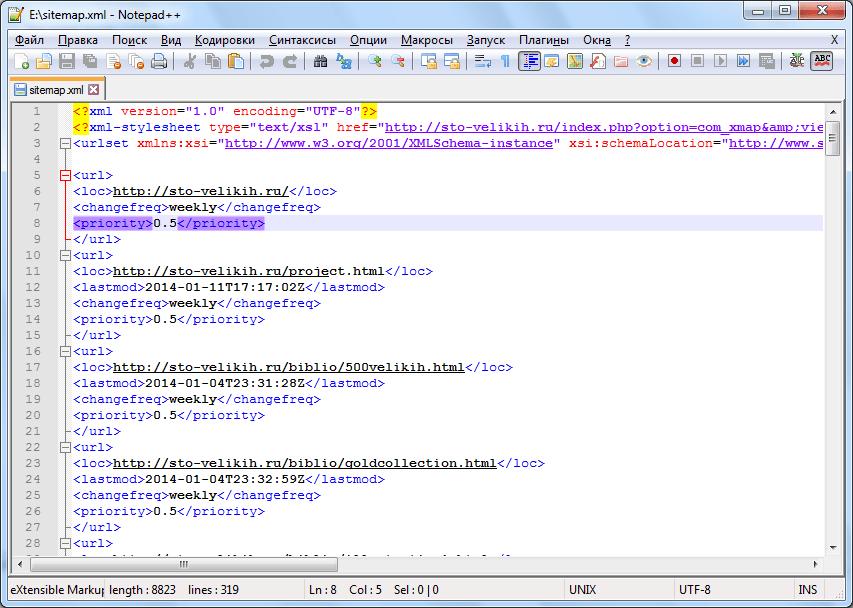
Элементы кода, временно не используемые в работе, можно свернуть одним кликом мыши.
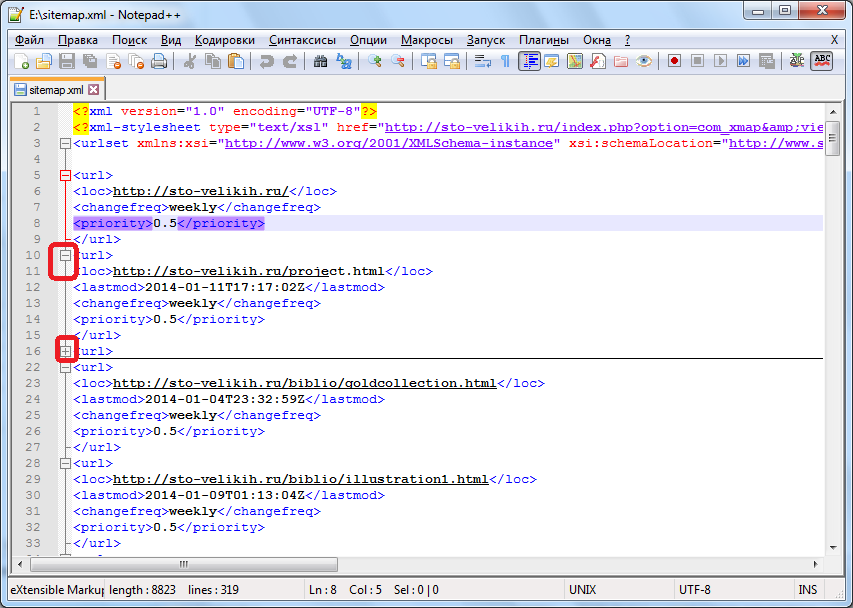
Кроме того, в разделе «Синтаксис» основного меню можно переключать синтаксис в соответствии с редактируемым кодом.
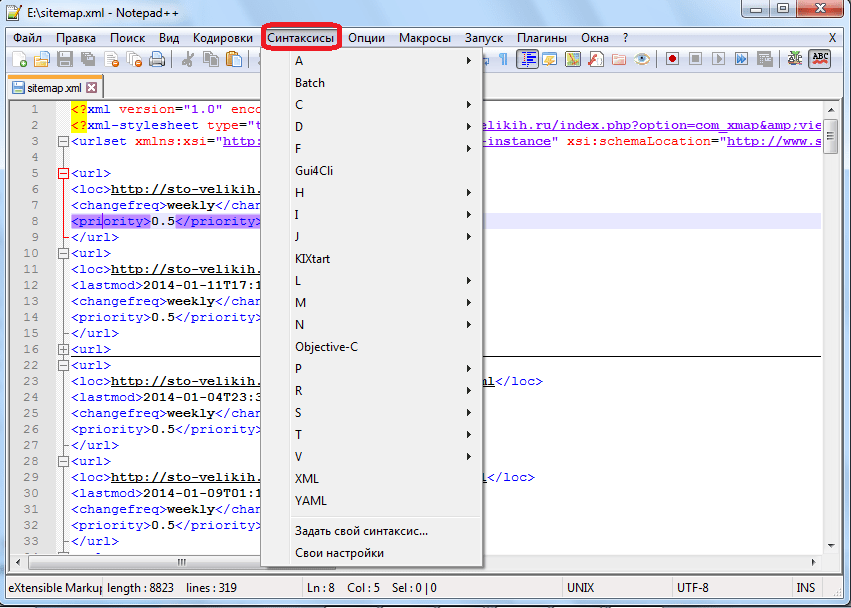
PixBuilder Studio
Платформы: Windows
Простой в освоении редактор фото, в котором можно работать со слоями, рисовать на изображении и накладывать фильтры. По функционалу PixBuilder Studio мало отличается от других похожих бесплатных программ. Картинку можно обрезать и повернуть на любой угол, скорректировать цветовой баланс и работать сразу с несколькими файлами сразу. Отдельным преимуществом можно назвать функцию выделения, с помощью которой можно удалить и отредактировать любой предмет на фото. Софт сохраняет всю историю правок, так что пользователь может откатить изменения файла практически к самому началу редактирования.
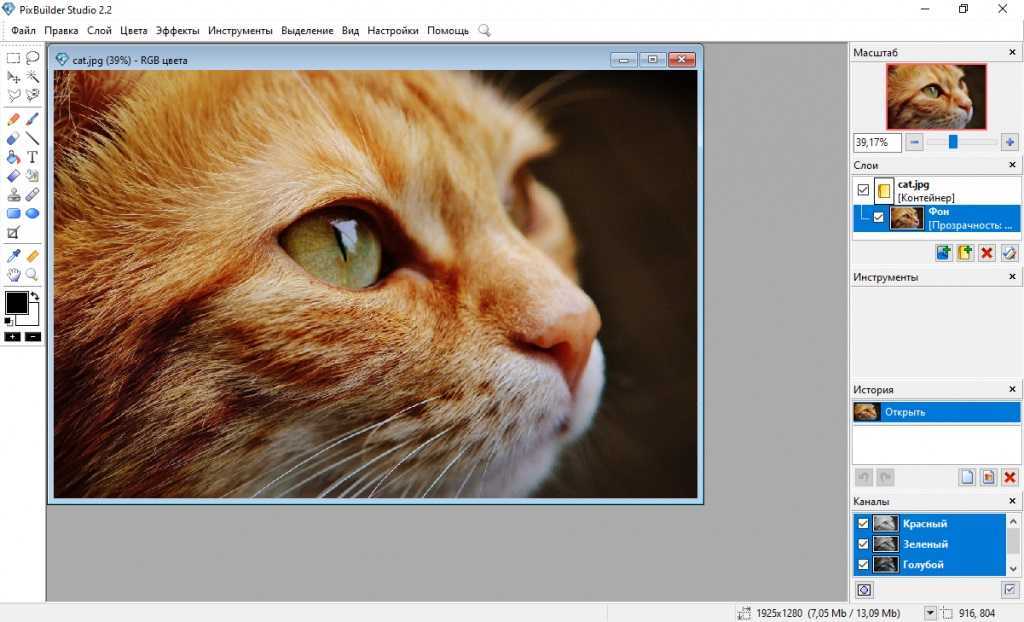 Преимущества PixBuilder Studio:
Преимущества PixBuilder Studio:
Базовые настройки
Чтобы получить доступ к основным функциям необходимо выбрать пункт «Опции» в меню сверху. Затем, выбрать модуль «Настройки» и щелкнуть по нему.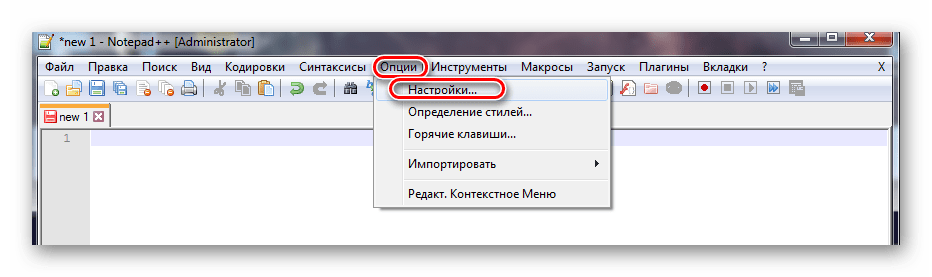
- В появившемся окне слева будут указаны разные типы характеристик программы, с которыми можно взаимодействовать. В первой вкладке «Общие» мы можем изменять внешний вид программы, подстраивать под себя иконки и выбирать язык.
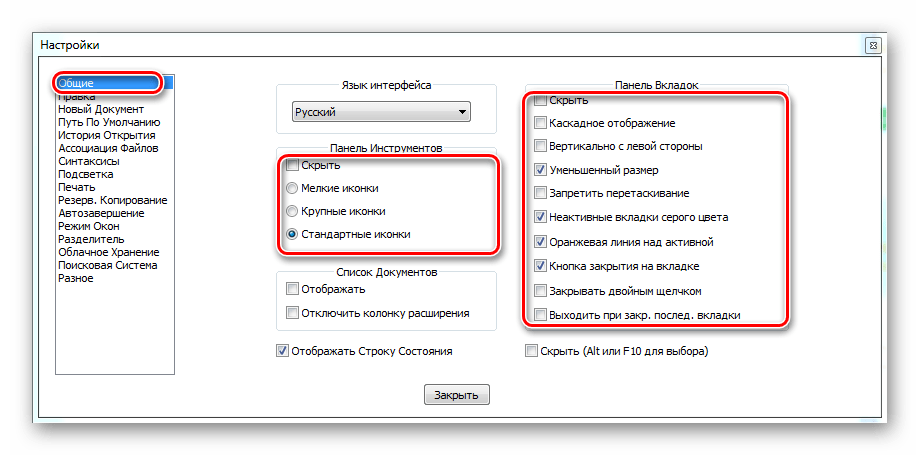
Стоит сказать, что язык Notepad++ всегда по умолчанию ставится тот, который стоит на вашей операционной системе, но при желании всегда можно установить любой другой. Если же интересующего вас языка не будет в списке, то его всегда можно дополнительно загрузить.
Еще этот пункт меню позволяет настроить поведение вкладок.
В разделе «Правка» можно настроить оформление вашей рабочей области. Здесь вы можете подстроить под себя курсор, подсветку строк и оформление текстовых блоков.
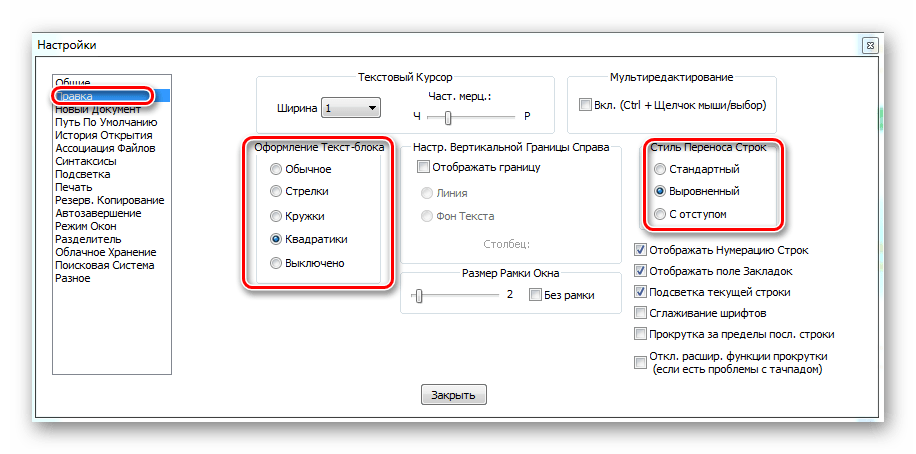
Несмотря на то, что Notepad++ поддерживает множество кодировок. При выборе пункта «Новый документ» вы можете по умолчанию установить ту, с которой работаете чаще всего, а также формат каждого нового файла. При начале работы стоит убрать галочку с кнопки «Применить при открывании ANSI файла». Это нужно для того, чтобы при каждом открытии он не перекодировался.
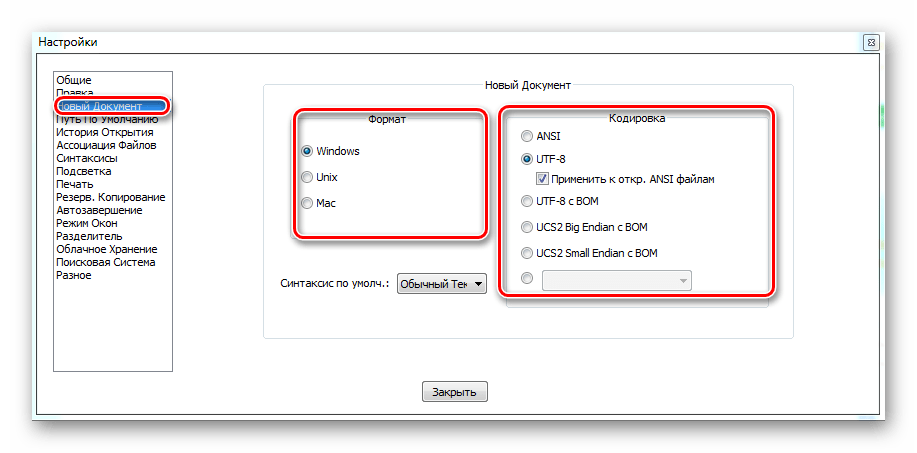
Здесь же можно выбрать и чаще всего используемый вид синтаксиса. При помощи все этого вам не придется каждый раз тратить время на настройку каждого нового документа.
Путь по умолчанию
Здесь пользователь задает директорию, куда Notepad++ сохранит документ. Это очень удобно, если вы пишете объемную программу и каждую часть кода необходимо складывать в одну папку. Впрочем, если вы не выберете, куда сохранять файлы, то приложение само предложит вам ту директорию, которая использовалась в последний раз.
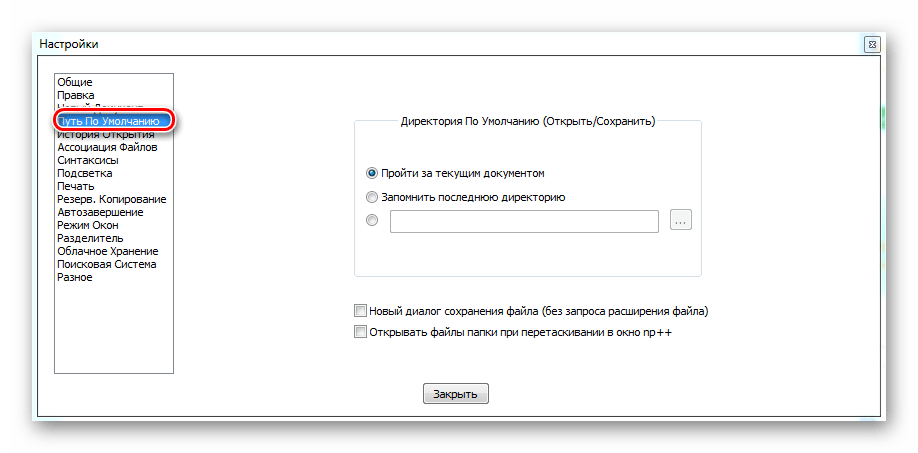
- «История Открытия» позволяет настроить то количество последних открытых файлов, которое вам необходимо. Программа будет автоматически запоминать их.
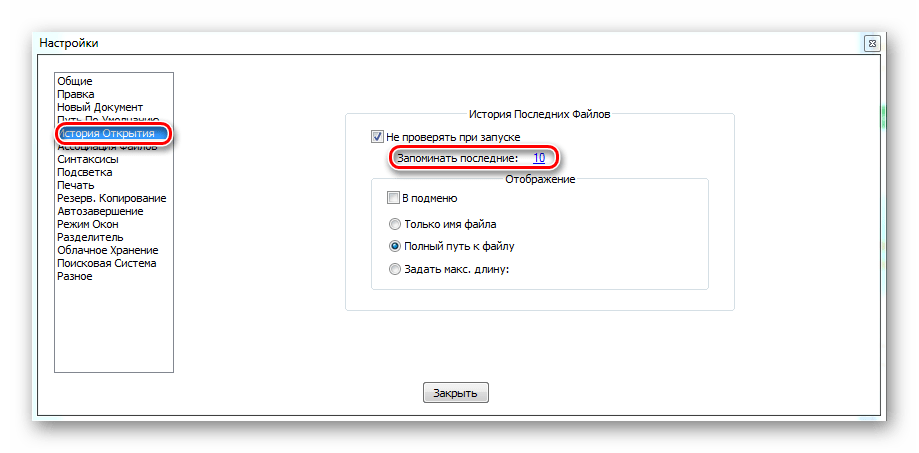
Вкладка «Ассоциация файлов» необходима для настройки имеющихся значений расширения файлов, которые программа может открывать в автоматическом режиме.
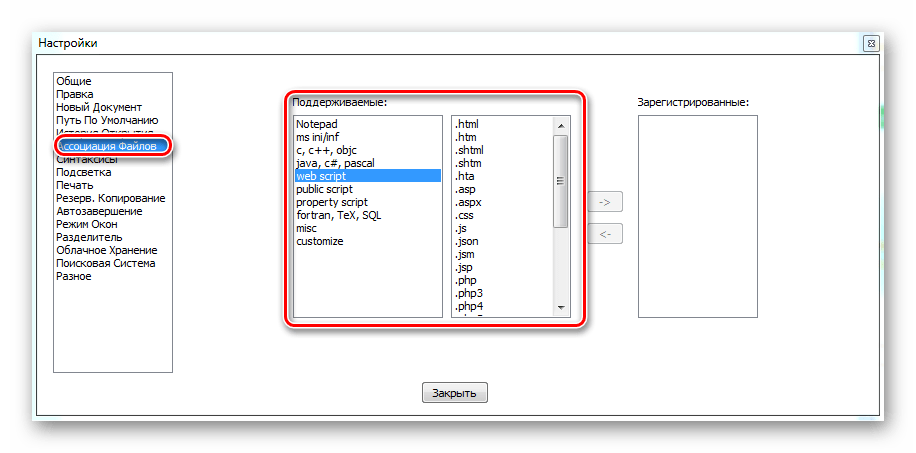
Раздел «Меню Синтаксиса» нужен для того, чтобы отключить из меню выбора те языки, которыми вы не пользуетесь. Если необходимо — их можно будет включить обратно.
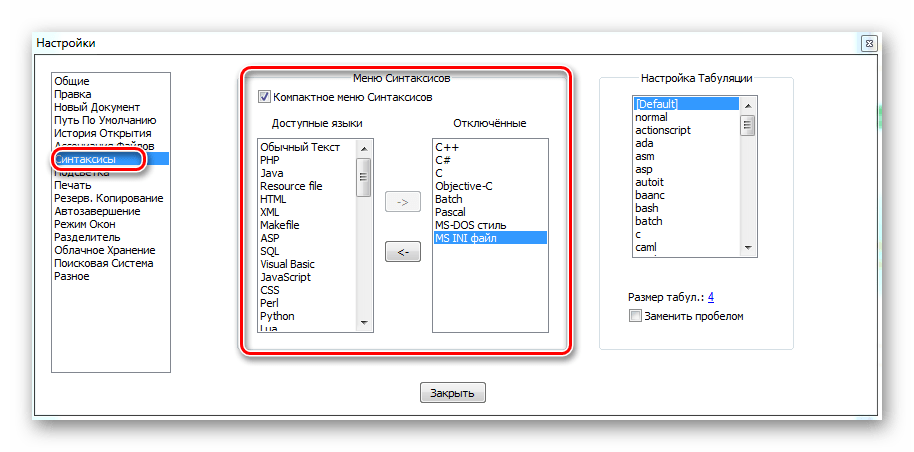
«Настройка табуляции» указывает, как будет происходить табуляция и пробелы.
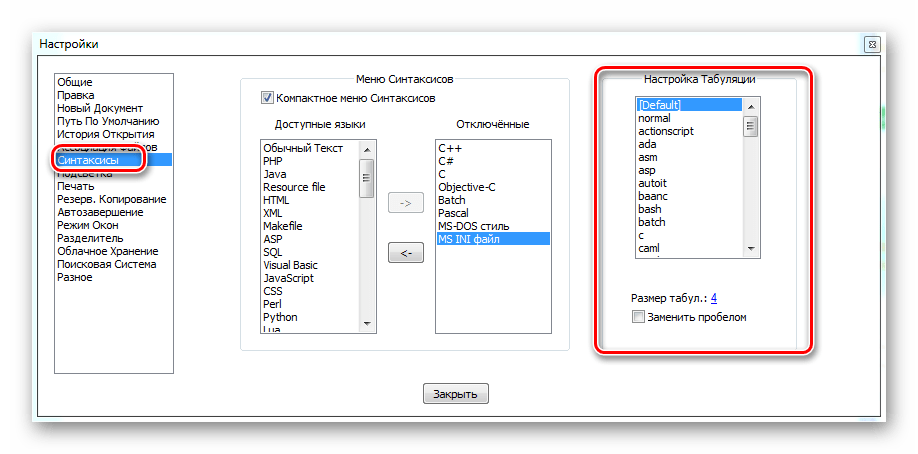
«Подсветка» позволяет вам устанавливать как будут подсвечиваться отдельные слова и парные теги.
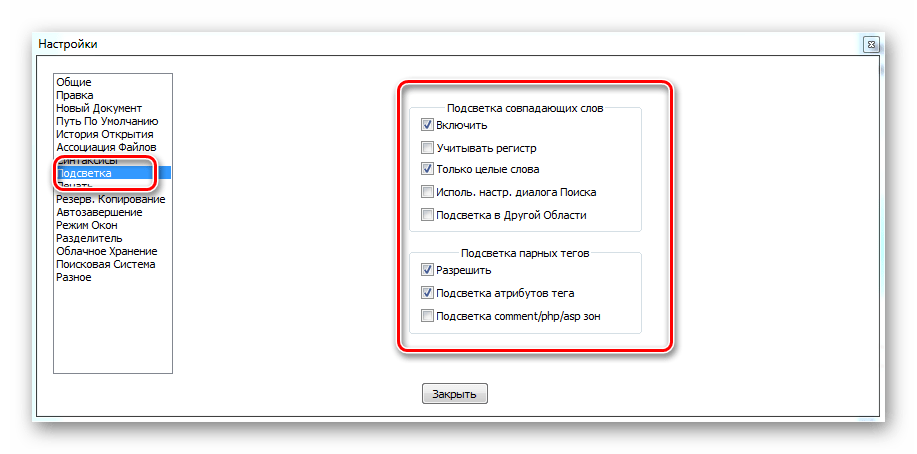
Раздел «Печать» поможет вам скорректировать то, как будут выглядеть документы для распечатки. Здесь можно регулировать особенности шрифта, отступы, номера строк и различные цветовые схемы страницы.
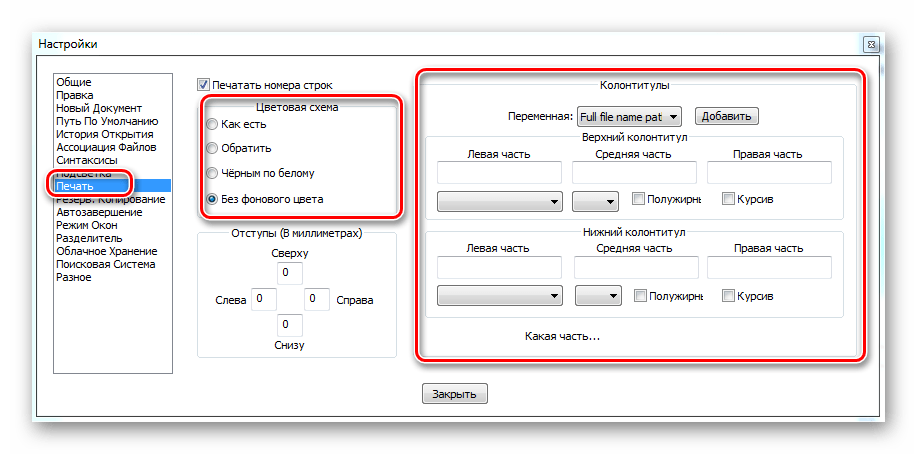
Резервное копирование
Позволяет настроить время сохранения сессии. Изначально эта функция уже работает. При желании можно установить время каждого копирования, а также то, куда будут сохраняться эти файлы. Еще вы можете активировать резервное копирование при сохранении. Тогда эти снимки будут складываться в отдельную папку и при каждом сохранении будет создаваться новая копия.
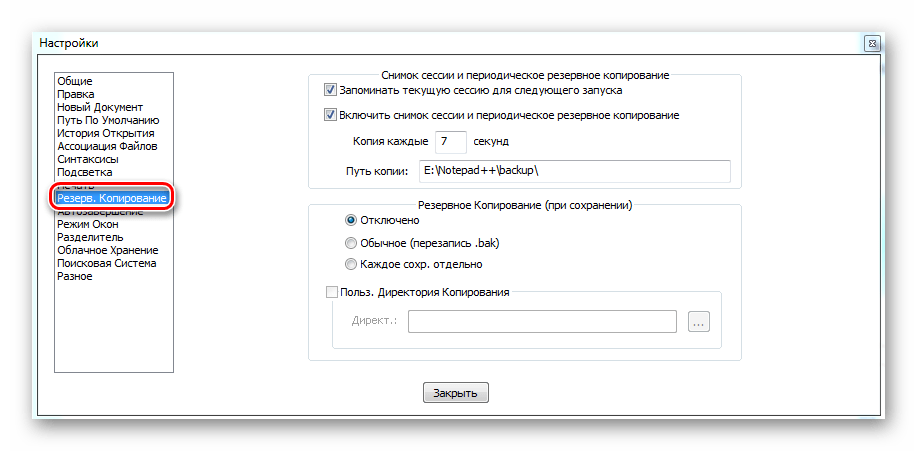
Автозавершение
Поможет вам сделать работу с Редактором более удобной. Здесь вы можете скорректировать как автозакрытие скобок, так и автозавершение целых функций и тегов. Это полезно, так как вы можете не беспокоится, что программа не будет работать из-за забытой в каком-нибудь месте запятой.
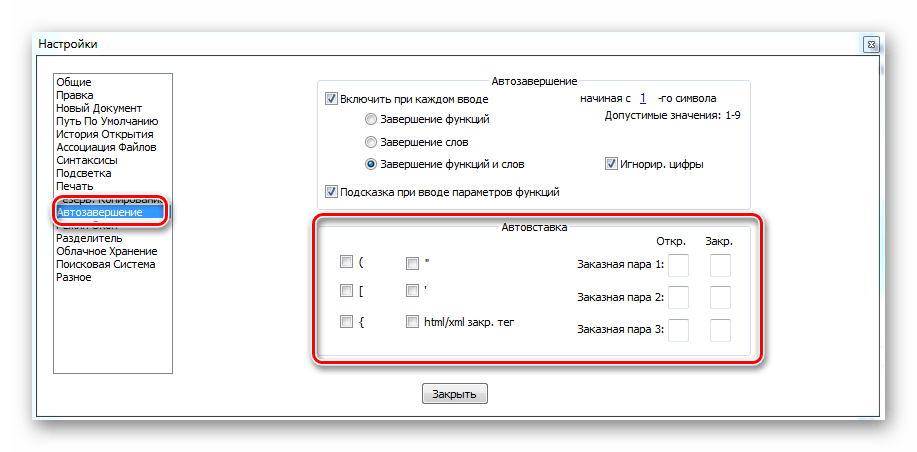
- Раздел «Режим окон» позволяет определить, как будут открываться новые файлы.
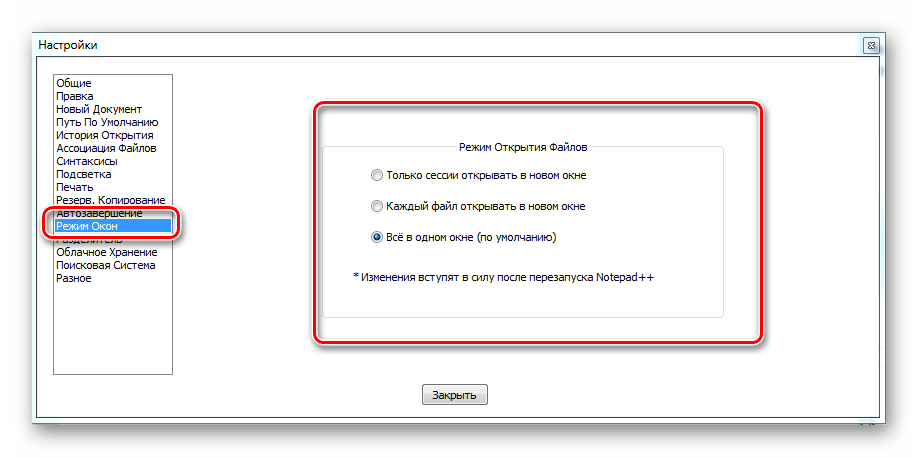
Вкладка «Разделитель» устанавливает значок для разделителя. Первоначально там указаны скобки, но вы всегда можете поменять это значение.
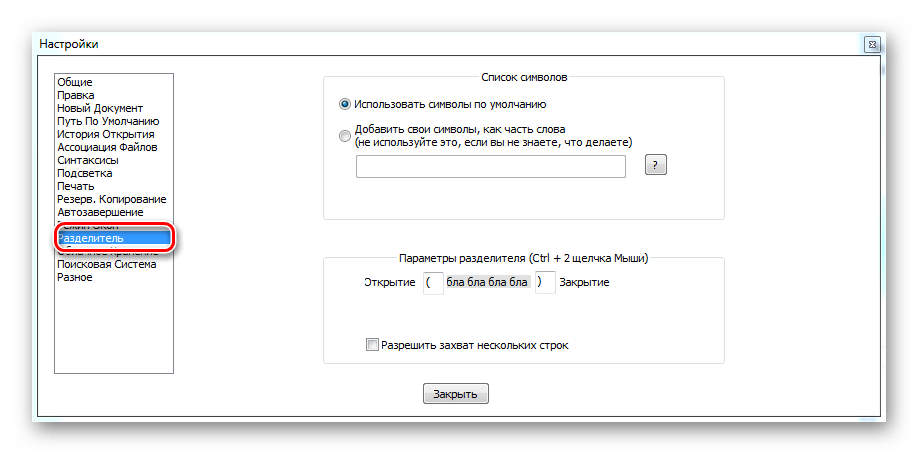
Раздел «Облачное Хранение» указывается, куда сохранять все файлы в облаке. Изначально эта функция отключена.
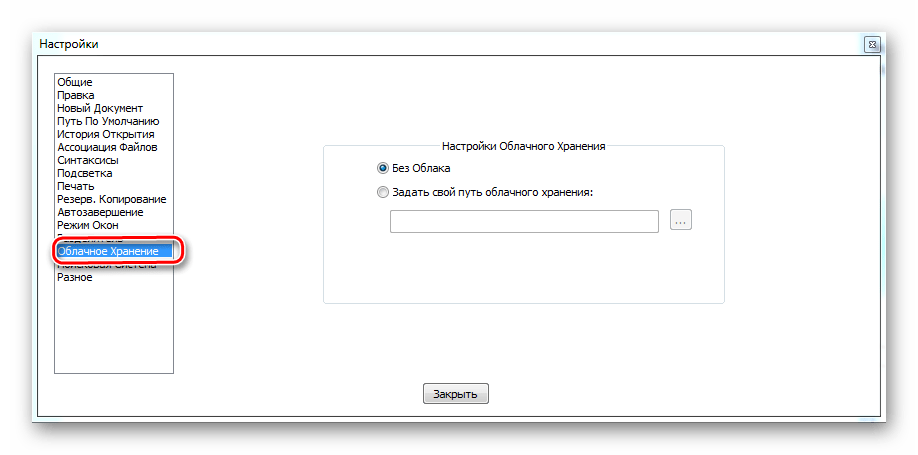
Раздел «Поисковая система» позволяет указать, куда каким поисковиком по умолчанию пользоваться при использовании команды «Поиск в Интернете»
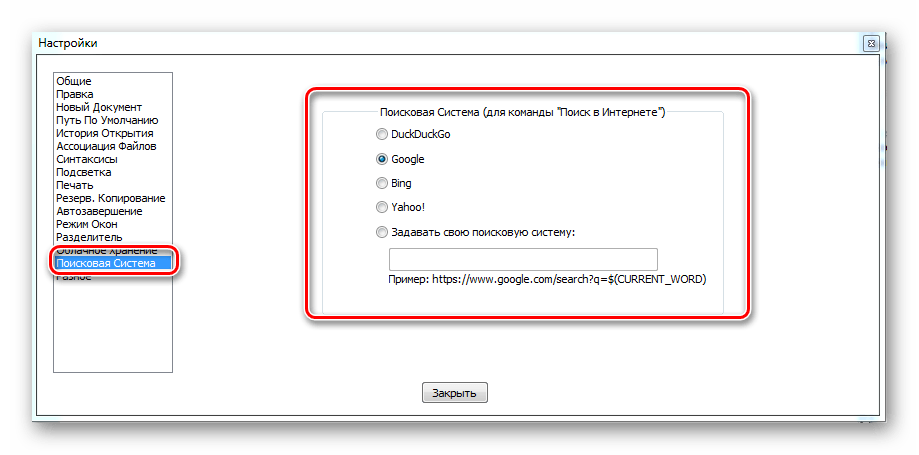
Разное
Здесь вы можете управлять такими функциями как подсветка парных тегов, вид переключенных документов, обработка веб-ссылок и т.д. Здесь также можно отключить автоматические обновления Нотпада, а также настроить расширение файла и то, как он будет сворачиваться.
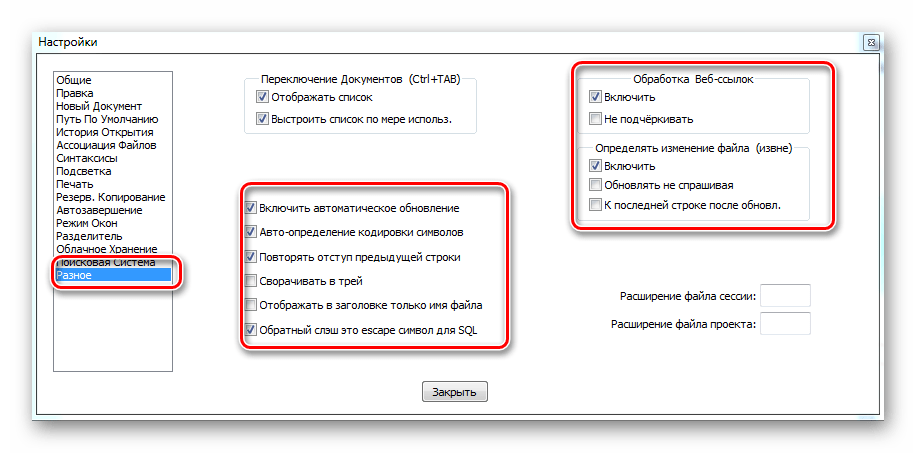
Шаг второй: убедитесь, что новый текстовый редактор будет работать как замена
СВЯЗАННЫЕ: Что такое «портативное» приложение, и почему оно имеет значение?
Методика, которую мы используем в этой статье, заключается в том, чтобы фактически заменить файл «notepad.exe» в системных папках Windows на копию файла EXE для выбранного редактора замены. По этой причине выбранная вами замена текстового редактора будет работать только в том случае, если ее исполняемый файл может запускаться за пределами собственной папки. Обычно это не относится к приложениям, которые вы должны установить, поэтому лучше искать приложение, которое вы можете загрузить в виде автономного ZIP-пакета. Портативные приложения являются идеальными кандидатами.
Мы уже протестировали и Metapad, и Notepad2, и оба будут работать. Если вы используете другое приложение, достаточно просто проверить, будет ли оно работать. Начните с загрузки приложения, которое вы хотите протестировать, и установки его, если это устанавливаемое приложение. Далее вам нужно найти папку приложения. Если это портативное приложение, то это просто папка, которую вы извлекли. Если это установленное приложение, вы найдете его в папках «Program Files» или «Program Files (x86)».
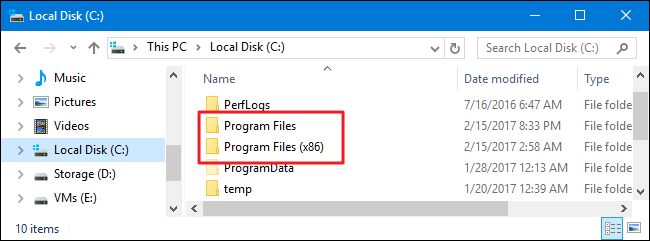
Найдя папку приложения, вы увидите внутри только один файл с расширением EXE.
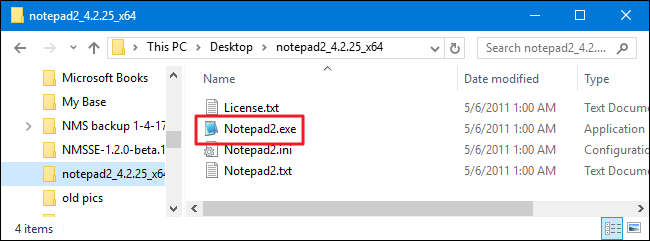
Скопируйте этот исполняемый файл, выбрав его и нажав Ctrl + C на клавиатуре. Перейдите на рабочий стол и вставьте туда файл, нажав Ctrl + V. Идея здесь состоит в том, чтобы получить исполняемый файл где-нибудь сам по себе, без других вещей в его папке. Теперь дважды щелкните этот скопированный файл и посмотрите, можно ли запустить текстовый редактор. Если это произойдет, вы можете идти. Если это не так, то это не будет работать с методами в этой статье.
ПРИМЕЧАНИЕ. Возможно, вы заметили, что одного из самых популярных текстовых редакторов — Notepad ++ — нет в нашем списке. Хотя раньше он работал с методами, которые мы обсуждали в этой статье, он стал достаточно сложным приложением, чтобы даже портативная версия больше не могла работать вне собственной папки.
AkelPad
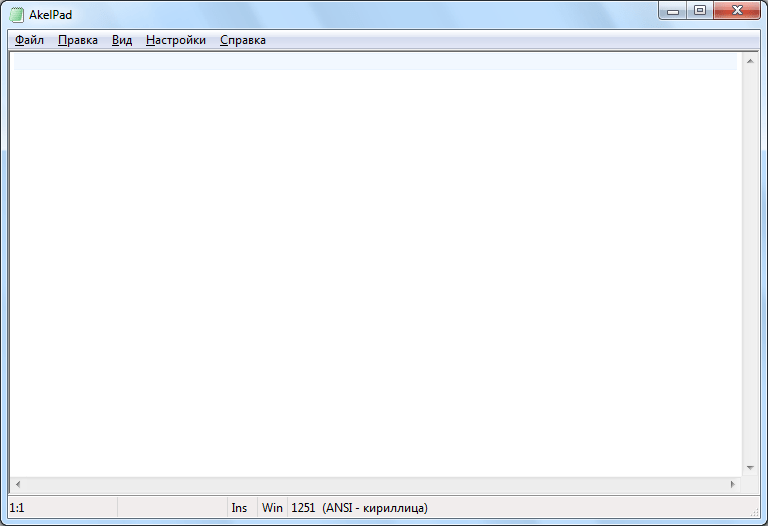
Немного раньше, а именно в 2003 году, примерно в одно время с программой Notepad++, появился текстовый редактор российский разработчиков, получивший название AkelPad.
Данная программа, хотя тоже сохраняет созданные ею документы исключительно в формате TXT, но в отличие от Notepad2 поддерживает не в пример большое количество кодировок. Кроме того, приложение может работать в многооконном режиме. Правда, подсветка синтаксиса и нумерация строк у AkelPad отсутствует, но главным преимуществом этой программы над Notepad2 является поддержка плагинов. Устанавливаемые плагины, позволяют существенно расширить функционал AkelPad. Так, один лишь плагин Coder добавляет в программу подсветку синтаксиса, сворачиваемость блоков, автодополнение и некоторые другие функции.
Mетасимволы и их значение
| Символ | Описание |
|---|---|
| . | Точка представляет один любой символ |
| ^ | Начало строки |
| $ | Конец строки |
| ^$ | Пустая строка (начало и конец, между которыми пусто) |
| .+ | Любая не пустая строка |
| \s | Пробел |
| \S | Не Пробел |
| \w | Буква, цифра или подчеркивание |
| \d | Любая цифра |
| \D | Любой символ, но не цифра |
| Любая цифра | |
| Любая буква от a до z (латинский набор символов) в нижнем регистре 1 | |
| Любая буква от a до я (русский набор символов) в нижнем регистре 1 | |
| Любая буква от a до z в ВЕРХНЕМ регистре 1 | |
| Любая буква от А до Я в ВЕРХНЕМ регистре 1 | |
| * | «Повторитель». Означает, что предшествующий символ может повторяться (0 или более раз) |
| .* | Абсолютно любой набор символов. Например, условие найдет любой текст между тегами |
| (^.*$) | Любой текст между началом и концом строки |
Редактирование текста
Самой простой функцией программы Notepad++ является открытие текстовых файлов для прочтения и редактирования их. То есть, это те задачи, с которыми справляется обычный Блокнот.
Для того, чтобы открыть текстовый файл, достаточно из верхнего горизонтального меню перейти последовательно по пунктам «Файл» и «Открыть». В появившемся окне остается только найти нужный файл на жестком диске или съемном носителе, выбрать его, и нажать на кнопку «Открыть».
Таким образом, можно открыть сразу несколько файлов, и одновременно работать с ними в разных вкладках.
При редактировании текста, кроме обычных изменений, внесенных с помощью клавиатуры, доступно внесение правок с помощью инструментов программы. Это значительно упрощает процесс редактирования, и делает его быстрее. Например, при помощи контекстного меню, имеется возможность конвертация всех букв выделенной области из строчных в прописные, и обратно.
Используя верхнее меню, можно менять кодировку текста.
Сохранение можно производить все через тот же раздел «Файл» верхнего меню, перейдя в пункт «Сохранить», либо «Сохранить как». Также сохранить документ можно нажав на иконку в виде дискеты на панели инструментов.
Notepad++ поддерживает открытие, редактирование и сохранение документов в форматах файлов TXT, HTML, C++, CSS, Java, CS, INI и многих других.
Подсветка синтаксиса в Notepad++
Но, главным преимуществом Notepad++ перед аналогами, включая «Блокнот» и «WordPad», является подсветка синтаксиса html-разметки и огромного количества языков программирования, среди которых Java, C, C++, JavaScript, Visual Basic, PHP, Perl, SQL, XML, Фортран, Ассемблер и многие другие.
Эта возможность сделала данный редактор популярным среди программистов и веб-мастеров. Благодаря подсветке разметки, им намного легче ориентироваться в коде.
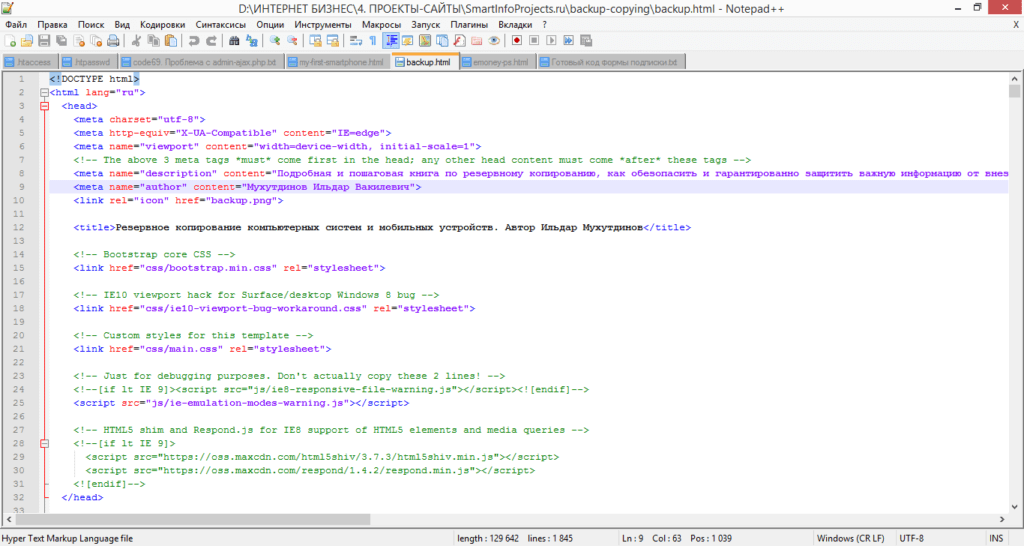
При включении соответствующей функции, приложение само способно проставлять ошибочно пропущенные знаки разметки. Кроме того, приложение Нотепад++ способно сворачивать отдельные блоки кода, делая работу с ним удобнее.
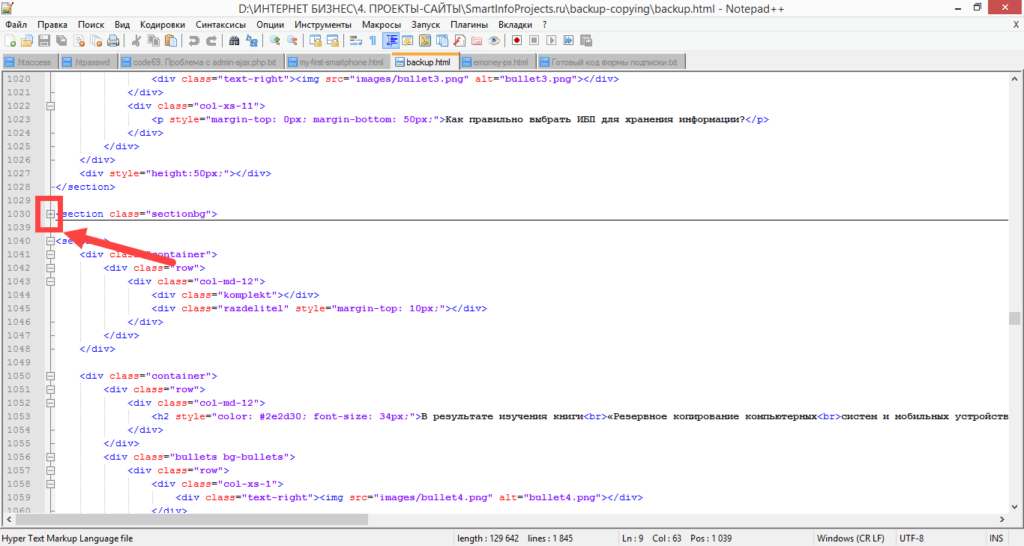
Добавление знаков в начале или в конце строки, абзаца
Допустим, необходимо некий текст, скопированный например из ворда, заключить в одиночный тег </br> это тег перевода строки, не всегда удобно и нужно оборачивать его в теги <p></p>. Ну я так считаю, возможно и неправильно, но допустим это стих, песня или анекдот, где все строчки короткие и каждая строка новая, мне нравится тут одиночный тег больше.
Для этого в поле «найти» вводим символ $ Конец строки, а в поле «заменить на» вводим нужный нам тег или что то другое, в данном случае тег </br> не забывая добавить \1, то есть выглядит это так — </br>\1 . В данном случае мы только добавляем нужный нам тег, поэтому в круглые скобки в общем то, не нужны, но если поставить, также будет заменять корректно.
Krita
Платформы: Linux, Mac, Windows
Первоначально Krita создавалась лишь как программа для рисования. Поэтому в ней присутствует большое количество художественных кистей, а размер полотна практически не ограничен. Однако популярность продукта сподвигла разработчиков превратить софт в полноценный редактор с поддержкой и обработкой растровых файлов. Кроме обычных инструментов обрезки/контраста также есть смешивание слоев, фотофильтры и маски. Более того, есть даже функции анимации 2D. Программой можно скачать на устройства с ОС Windows и Mac и пользоваться совершенно свободно в любых целях, не требуется ни подписка, ни регистрация.
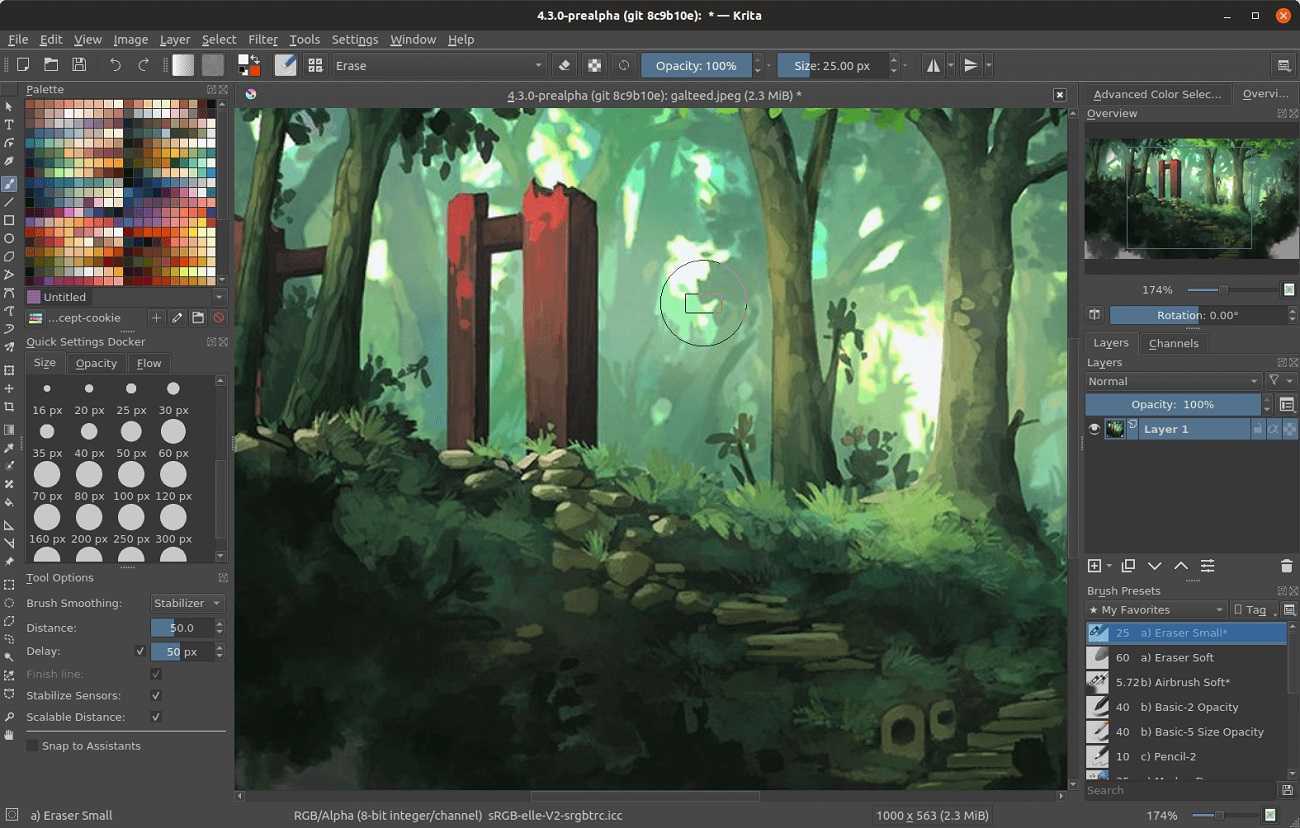 Особенности Krita:
Особенности Krita:
Примеры применения регулярных выражений для поиска и замены
Рисунок 1. Графическое изображение примера поиска поиска и замены абзаца
Важное отступление
Если в шаблоне поиска («Найти») встречаются символы схожие с метасимволами, то их нужно экранировать квадратными скобками. Например, в искомом тексте нужно найти именно вот такое сочетание 123*456, то есть в нём есть символ *, тогда в поле «Найти» должно быть 123456. В противном случае, будет искаться сочетание вида 1233456, так как * означает повторитель.
В примере «Поиск фразы только в середине текста», точка в в ред. Федерального закона не экранирована, так как в данном случае не принципиально будет искаться именно точка или любой другой символ.
Если предположить, что в тексте могут быть фразы вроде — в ред: Федерального закона и такие фразы нужно не учитывать при поиске, то тогда, точку следует указать явно —^.* в ред Федерального закона .*$.
Находит конец строки и добавляет к ней тег <br> найти: $ заменить: <br>\1
Находит новую строку и заключает её в теги абзаца <p></p> найти: (^.*$) заменить: <p>\1</p>
Находит новую строку и заключает её в теги списка <li></li> найти: (^.*$) заменить: <li>\1</li>
Поиск фразы только в середине текста3 Найти в тексте строки в которых может быть любой текст как до начала фразы в ред. Федерального закона, так и после этой фразы до конца строки найти: ^.* в ред. Федерального закона .*$
Рисунок 2. Удалить все предложения, в которых стоит запятая после первого слова
Notepad2
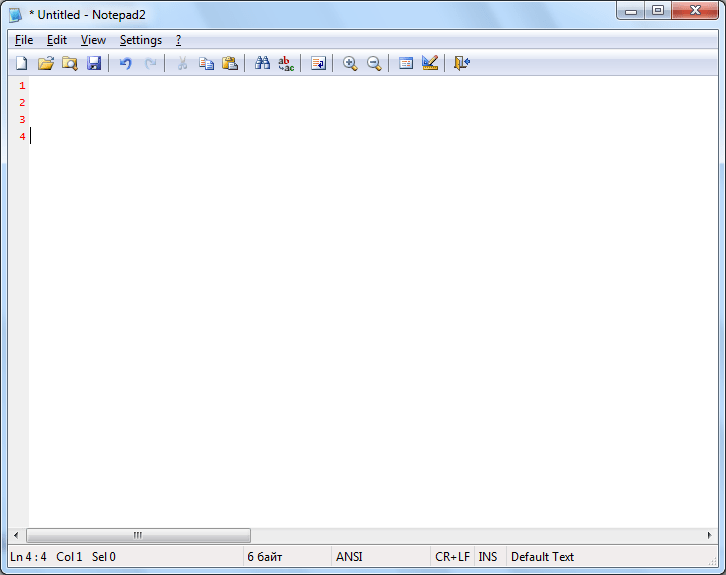
Название программы Notepad2 (Блокнот 2) говорит само за себя. Это приложение является усовершенствованным вариантом стандартного Блокнота Windows. Оно было написано Флорианом Балмером в 2004 году при помощи компонента Scintilla, массово использующегося также для разработки других аналогичных программ.
Notepad2 имел значительно более развитый функционал, чем Блокнот. Но, в то же время, разработчики стремились, чтобы приложение оставалось небольшим и шустрым, как и его предшественник, и не страдало от переизбытка ненужного функционала. Программа поддерживает несколько кодировок текста, нумерацию строк, авто отступы, работу с регулярными выражениями, подсветку синтаксиса различных языков программирования и разметки, включая HTML, Java, Assembler, C++, XML, PHP и многих других.
Вместе с тем, перечень поддерживаемых языков все-таки несколько уступает Notepad++. Кроме того, в отличие от своего более функционально продвинутого конкурента, Notepad2 не может работать в нескольких вкладках, и сохранять файлы, которые созданы в нем, в формате отличном от TXT. Программа не поддерживает работу с плагинами.
Использование плагинов
Функционал приложения Notepad++ ещё больше расширяется путем подключения плагинов. Они способны предоставлять такие дополнительные возможности, как проверку орфографии, смену кодировки и конвертацию текста в те форматы, которые не поддерживаются обычным функционалом программы, производить автосохоранение и делать многое другое.
Подключить новые плагины можно, перейдя в Менеджер плагинов, и выбрав соответствующие дополнения. После этого следует нажать на кнопку Install.
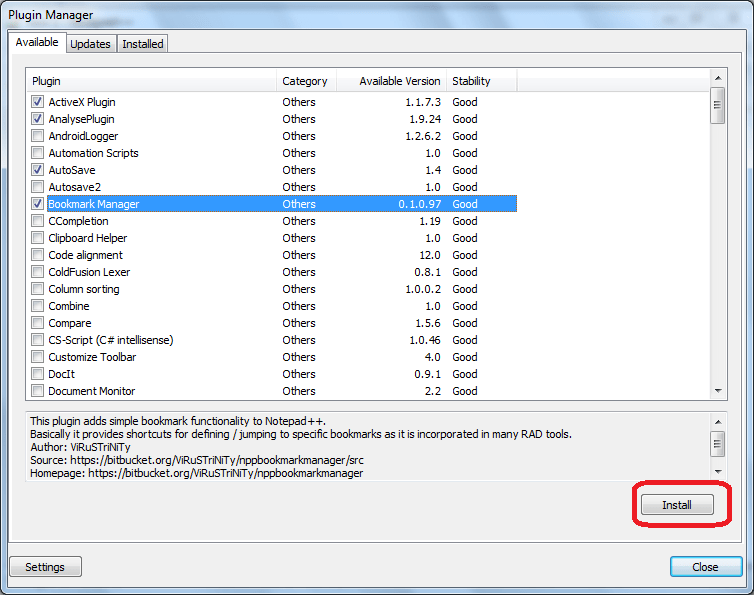
Мы вкратце описали процесс работы в текстовом редакторе Notepad++. Конечно, это далеко не весь потенциал программы, но, остальные возможности и нюансы обращения с приложением можно узнать, только постоянно используя его на практике.
Редактирование текста
Самой простой функцией программы Notepad++ является открытие текстовых файлов для прочтения и редактирования их. То есть, это те задачи, с которыми справляется обычный Блокнот.
Для того, чтобы открыть текстовый файл, достаточно из верхнего горизонтального меню перейти последовательно по пунктам «Файл» и «Открыть». В появившемся окне остается только найти нужный файл на жестком диске или съемном носителе, выбрать его, и нажать на кнопку «Открыть».
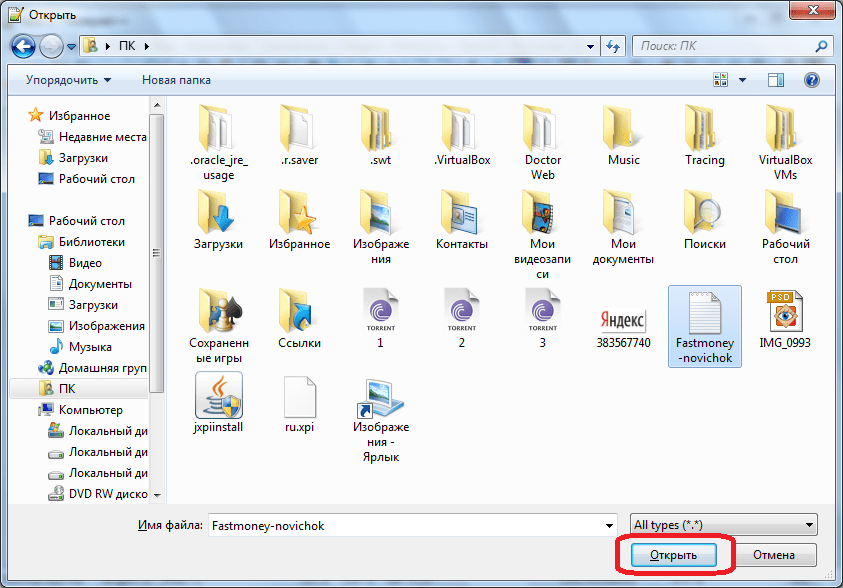
Таким образом, можно открыть сразу несколько файлов, и одновременно работать с ними в разных вкладках.
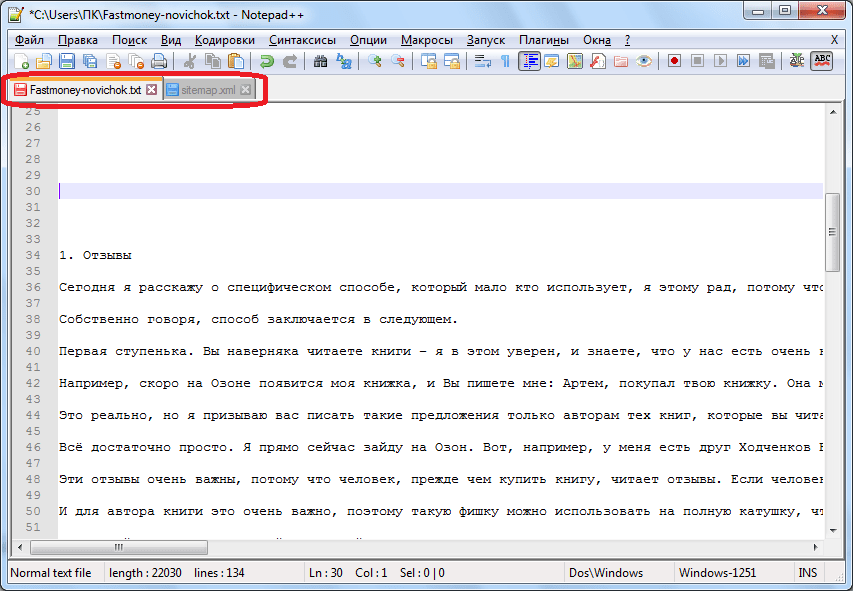
При редактировании текста, кроме обычных изменений, внесенных с помощью клавиатуры, доступно внесение правок с помощью инструментов программы. Это значительно упрощает процесс редактирования, и делает его быстрее. Например, при помощи контекстного меню, имеется возможность конвертация всех букв выделенной области из строчных в прописные, и обратно.
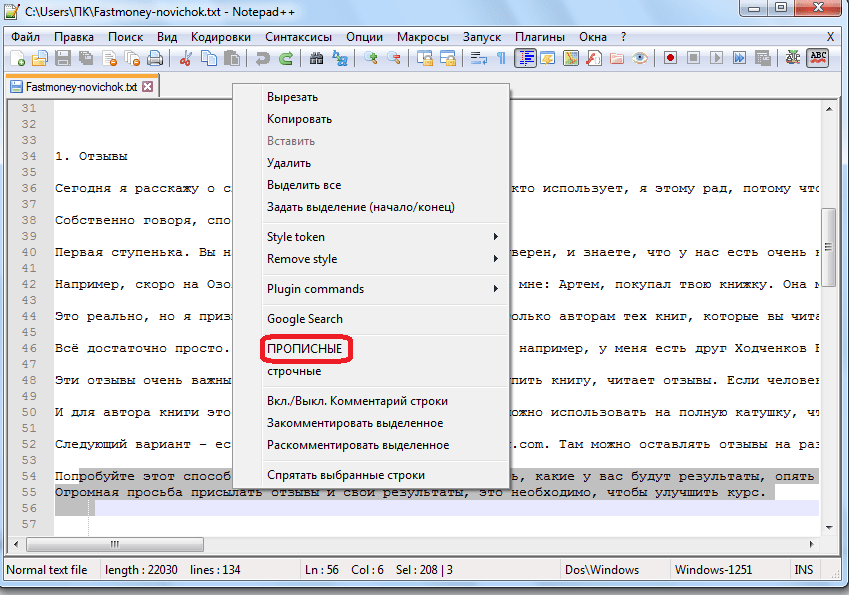
Используя верхнее меню, можно менять кодировку текста.
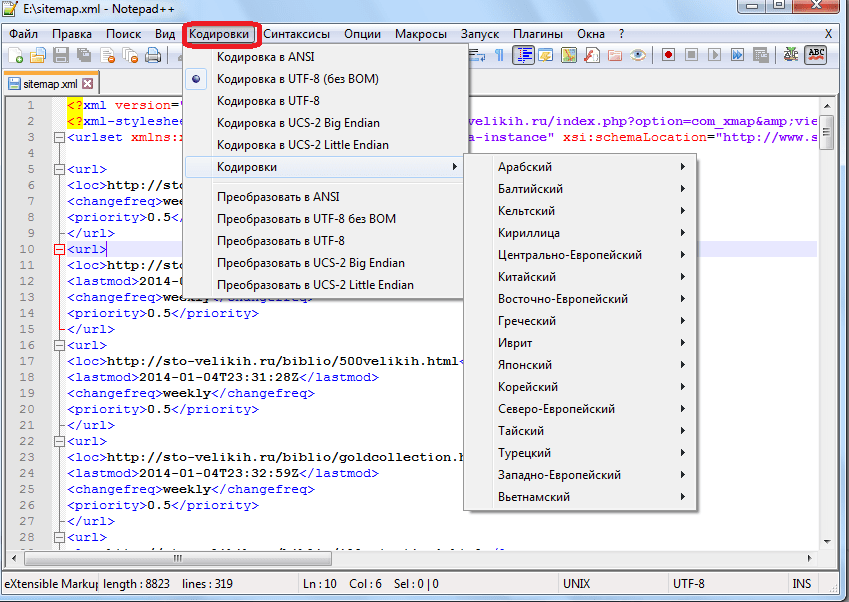
Сохранение можно производить все через тот же раздел «Файл» верхнего меню, перейдя в пункт «Сохранить», либо «Сохранить как». Также сохранить документ можно нажав на иконку в виде дискеты на панели инструментов.
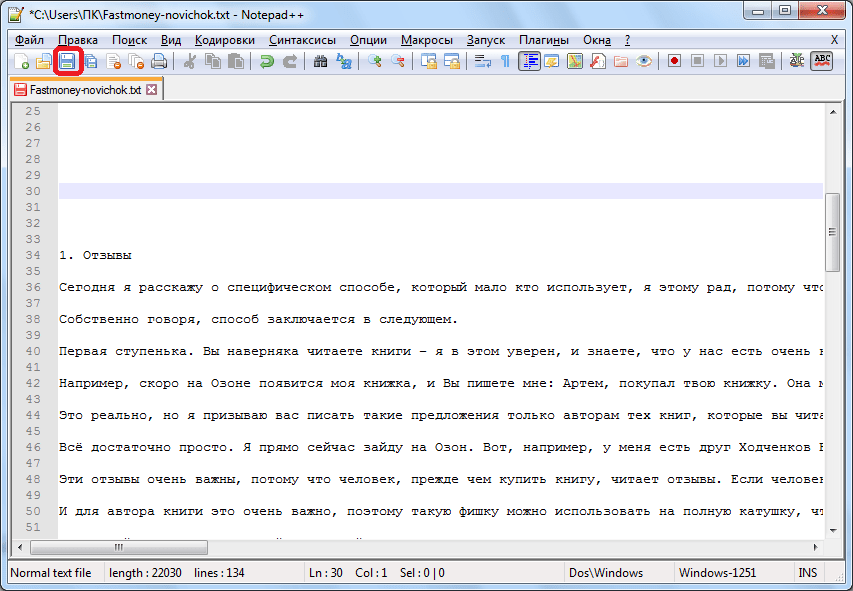
Notepad++ поддерживает открытие, редактирование и сохранение документов в форматах файлов TXT, HTML, C++, CSS, Java, CS, INI и многих других.
Сравните два файла в Notepad ++
Notepad ++ не имеет встроенной функции для сравнения двух файлов, но вы можете использовать бесплатный плагин Notepad ++ называется Сравнивать чтобы сделать это возможным. Он показывает различия между двумя файлами бок о бок в интерфейсе Notepad ++. Вот шаги:
- Откройте Блокнот ++
- Доступ Админ плагинов вариант
- Плагин Search Compare на странице администратора плагинов
- Установите плагин
- Откройте два файла в Notepad ++
- Доступ к параметрам сравнения плагинов в меню «Плагины».
- Воспользуйтесь параметрами сравнения плагина Compare.
Сначала запустите Notepad ++ с помощью ярлыка на рабочем столе, окна поиска Windows или меню «Пуск».
Нажать на Плагины меню, а затем выберите Админ плагинов вариант. Откроется страница администратора плагинов (ранее известная как диспетчер плагинов).
На странице администрирования плагинов найдите плагин сравнения. В результатах поиска выберите плагин Сравнить и нажмите Установить кнопка. Откроется окно подтверждения. нажмите да кнопку в этом поле.
Он закроет и перезапустит Notepad ++, а плагин Compare будет установлен автоматически.
Теперь откройте в Notepad ++ два файла, которые вы хотите сравнить. После этого нажмите меню «Плагины» и откройте плагин «Сравнить». Вы увидите следующие варианты:
- Сделать первым для сравнения: Используя эту опцию, вы можете сделать файл переднего плана первым файлом (или старым файлом), с которым вы можете сравнить любой другой фоновый файл (или новый файл), открытый в Notepad ++.
- Сравнивать: эта опция помогает сравнить первый файл со вторым файлом. Вам нужно перейти ко второму файлу и затем использовать эту опцию для сравнения. Любые различия, такие как добавление или удаление строки, изменение строки и т. Д. Между двумя файлами, выделяются и отображаются в Notepad ++.
- Очистить активное сравнение
- Очистить все сравнения: закрыть сравнение всех файлов
- SVN Diff и Git Diff: для сравнения текущей версии файла с локальной базой данных Git / SVN. Полезно для кодирования файлов.
- Игнорировать пробелы для сравнения. Для лучшего вывода снимите этот флажок.
- Опция определения перемещений для отображения / скрытия значков для добавленных или удаленных линий
- Панель навигации: эта опция предоставляет панель навигации в верхней правой части во время сравнения. Это полезно при сравнении больших файлов. Вместо прокрутки вручную вы можете использовать панель навигации для быстрого перехода к определенной части сравниваемых файлов.
Для каждой опции, доступной для сравнения, также есть горячая клавиша для быстрого использования той или иной опции. Используйте параметры сравнения в соответствии с вашими потребностями.
Сравнить настройки плагина
Если вы хотите настроить параметры цвета для сравнения и основные настройки, вы можете получить доступ к настройкам этого плагина сравнения и настроить их по своему усмотрению. Использовать Настройки опция доступна в разделе Сравнить параметры плагина. Откроется отдельный ящик.
Используя это поле, вы можете изменить цвет по умолчанию для добавленной линии, изменить выделение, перемещенную линию, измененную линию и т. Д. С любым цветом по вашему выбору. Вы также можете установить выделить уровень прозрачности от 0 до 100.
Кроме того, окно настроек также позволяет отображать / скрывать компактную панель навигации, устанавливать положение первого файла (слева или справа), обходить различия, автоматически переходить к первому отличию после завершения полного сравнения и т. Д.
Когда настройки будут изменены, нажмите Ok чтобы сохранить изменения. Вот и все.
Таким образом, вы можете сравнить два текстовых файла, программные файлы и т. Д. В Notepad ++. Надеюсь, этот пост будет вам полезен.