Практическое задание к этому уроку
- Разберитесь с важными данными на своем компьютере. Упорядочьте их по соответствующим папкам: видео файлы в соответствующую папку с видео, аудио файлы в папку для аудио, фотографии в папку для фото. Если есть какие-то важные документы, то в папку, где у Вас хранятся документы.
- Если у Вас получилось очень много разных файлов, то можно их тоже сгруппировать по папкам, например, если много видео, то можно упорядочить по папкам с жанрами, создав разные папки, типа: Комедии, Мелодрамы, Фантастика и т.п. Музыку можно разбить тоже по каким-то своим предпочтениям. Схема простая: нажали правой кнопкой мыши, — выбрали: Создать -> Папку -> Дали название папке —> переместили в нее нужные файлы.Структурируя файлы по папкам, в дальнейшем Вам будет легче находить нужную информацию. Уделите этому время сейчас и сэкономите себе время в будущем за счет быстрого нахождения информации.
- Кроме того, такая проверка поможет Вам сейчас также избавиться от тех файлов, которые хранятся у Вас уже давно, но которые Вам уже не нужны. Удалите лишнее, чтобы освободить дополнительное место на компьютере. Также как периодически мы делаем в своем доме уборку, так и на компьютере, используйте время прохождения этого тренинга, чтобы избавиться от лишнего. Но, напомню, что следует удалять лишь то, что Вам известно, что это такое.
- Скопируйте важную информацию на съемный носитель, например, на флешку. Это позволит Вам не переживать за важную информацию, которую можно потерять в случае сбоя работы компьютера.
Шифрование, защита от вирусов и вторжений
-
Вирусная обстановка:
-
когда последний раз делалась проверка на вирусы;
-
какой у нее результат;
-
что сделали с зараженными файлами.
Антивирусные проверки проводим как для Windows, так и для Linux.
Хорошо
Дата последней проверки на вирусы
03.11.2021
Результат
Зараженных файлов нет
Следующая планируемая проверка на вирусы
Через 7 суток
-
-
Список подозрений на вторжения.
-
Для особо важных серверов следим, что наружу открыты только действительно необходимые сервисы. Для остальных сервисов настраиваем и фиксируем в базе знаний доступ только через VPN.
-
Если системы требуют SSL-сертификатов, то расписываем по ним такой набор реквизитов:
Основные параметры
Издатель
RapidSSL (GeoTrust)
Цена покупки*
1700 рублей
Название профиля в Личном кабинете
Кундалеро
Тип контакта
Юридическое лицо
Приобретаемый домен
fullsuccess.ru
Скрыть данные в WHOIS
Нет
Данные контактного лица
Имя
Владимир
Отчество
Яковлевич
Фамилия
Кузнецов
Имя (EN)
Vladimir
Отчество (EN)
Yakovlevich
Фамилия (EN)
Kuznecov
vladimirkuznecov9000@mail.ru
Телефон
+79061234567
Сотовый телефон (если есть)
—
Факс (если есть(
—
Адрес контакта
Страна
Российская Федерация
Регион
Московская область
Индекс
143903
Город
Балашиха
Адрес
Монтажный проезд, владение 1
Данные организации
Наименование компании
ООО Кундалеро
Наименование компании (EN)
Cundalero
ИНН
1111111111
КПП
111111111
ОГРН
1111111111111
* Если сертификат не самоподписанный
-
DNS-записи для рабочих доменов: какие и зачем. В DNS-хостинге должна быть возможность экспорта. Если такой нет, то запросите у поддержки DNS-хостинга выгрузку на регулярной основе.
Хорошо:
Имя
TTL, сек
Тип
Значение
Дополнительно
fullsuccess.ru.
3600
A (адрес Internet v4)
92.242.45.229
www.fullsuccess.ru.
3600
A (адрес Internet v4)
92.242.45.229
mx.fullsuccess.ru.
3600
A (адрес Internet v4)
92.242.45.229
fullsuccess.ru.
3600
MX (почтовый сервер)
mx.fullsuccess.ru.
priority= 10
fullsuccess.ru.
3600
NS (сервер имен)
ns4.cloudlite.ru.
fullsuccess.ru.
3600
NS (сервер имен)
ns5.cloudlite.ru.
fullsuccess.ru.
3600
SOA (начальная запись зоны)
polidendron.ya.ru.
mname = ns.cloudlite.ru.; serial = 2021072600
Распределение файлов и папок
После того, как вы определились с местами хранения файлов на компьютере, потребуется распределить файлы и папки по дискам. Сначала перемещайте и сортируйте понятные для себя данные, а то, что пока не понятно, оставьте на завершающий этап распределения.
На диске для хранения файлов создайте папки с понятными названиями, например, «Музыка», «Видео», «Фото», «Документы» и т.д. В этих папках будут созданы другие папки для сортировки файлов по определенным критериям.
Создайте жесткую иерархию папок для того, чтобы четко понимать, где что у вас находится.
Допустим, на вашем компьютере есть много фотографий, видео, музыки. Перенесите на диск, который вы будете использовать в качестве хранилища, все мультимедиа файлы.
В папку «Фото» будут помещены отдельные фото и папки с фотографиями. Сгруппируйте снимки по определенным критериям, например, времени съемки, поместите фото в папки, названные по определенным параметрам, например, в папку «Отдых на море в таком-то году». К папкам с фотографиями я советую всегда добавлять даты, для того, чтобы вы легко могли найти нужные фотографии.
В папку «Музыка» поместите все музыкальные файлы, которые следует распределить в категории (папки) по именам исполнителей, по названию альбома, по музыкальным жанрам и т.д., в зависимости от своих предпочтений.
Подобным образом поступите с фильмами, документами, другими файлами. В процессе разбирательства, вы найдете много ненужных файлов, которые не стоит хранить на компьютере.
Пример распределения папок на моем компьютере. На диске «E» создано несколько папок с понятными названиями. В папке «Музыка» находится несколько папок с аудио файлами, среди них папки «Дискотека 80-х» и «Зарубежные исполнители». В папке «Зарубежные исполнители» находятся папки, имеющие названия по именам исполнителей и названием групп.
Свалка? Нет, это рабочий беспорядок! А где же …
Часто слышу от пользователей компьютера фразу «мне так удобнее», но при этом возгласы «куда я сохранил» и «не могу найти файл» никуда не деваются при таком «удобстве».
Я не против рабочего беспорядка, но у всего должны быть разумные пределы.
Так свалка или порядок?
Довольно просто определить степень порядка на вашем компьютере. Попробуйте засечь, сколько уйдет времени на поиск файла, сохраненного месяц назад или более.
Открыли проводник? (Можно любой другой удобный вам файловый менеджер.) Нажимаем кнопку на секундомере… СТАРТ!!!

Свалка или порядок?
Если вам понадобилось более 20 секунд, то нужно что-то срочно делать! ?
Шаг 2. Установка Windows и настройка системы
Установка системы
На этом шаге все стандартно, за исключением одного нюанса: разбивая во время установки Windows жесткий диск, стараемся выделить небольшую часть (70 — 120 Гб) для системы и все остальное под данные. Если выделить много дискового пространства для системного раздела, увеличится время его обслуживания и фрагментация, что негативно скажется на производительности и надежности системы в целом.
Настройка системы
- Проверяем правильность настройки времени и часового пояса;
- Задаем понятное имя для сервера и, при необходимости, вводим его в домен;
- Если сервер не подключен напрямую к сети Интернет, стоит отключить брандмауэр;
- Для удаленного администрирования, включаем удаленный рабочий стол;
- Устанавливаем все обновления системы.
Основа есть, что делать дальше?
Теперь надо запомнить, что эти семь папок будут основой памяти нашего компьютера. Именно в них мы будем складывать всю информацию, которую хотим сохранить на своем компьютере.
То есть если мы скачиваем фильм, то мы открываем папку с фильмами и вставляем его именно туда. Загрузили песни, значит открыли папку с музыкой и положили песни хранится именно в ней. Скачали программу и перед тем как начать ее установку положите файлик установки в папку программы. Тогда даже если вы в будущем будите менять операционную систему можно будет без труда установить старые программы. Ведь все установочные файлы надежно хранятся в вашей папке — программы.
Пришли с гулянки, скинули огромное количество фоток и сразу добавили их в папку фото, так вы точно их не потеряете и не забудете, где они хранятся. Думаю смысл понятен, что каждый файл должен быть в своей папке. Тогда на вашем компьютере всегда будет полный порядок и вы найдете любой нужный файл максимально быстро.
Теперь некоторые скажут мол неудобно, далеко заходить и лазить, с рабочего стола удобнее, так просто обведите все эти папки, нажмите правой кнопкой мышки и выберете строчку отправить и еще раз выберете на рабочий стол.
Подробная инструкция есть в видео ниже, а теперь у вас должно получиться вот так.
Теперь вы видите все свои папки прямо на рабочем столе в виде ярлыков и таким образом можно перемещаться по ним максимально быстро и эффективно.
Кстати, папку загрузки мы сделали для того, чтобы поставить в своих браузерах настройку сохранять все скаченные файлы именно в нее. Это нужно, чтобы снизить нагрузку на локальный диск с операционной системой. В таком случае вы дольше сможете комфортно работать на своем компьютере без различных глюков и тормозов. Ну и естественно всегда будите в курсе того, где находятся фотки с прошлой вечеринки или любимый альбом с музыкой.
Упорядочиваем и сохраняем важные данные
Как уже упоминалось в названии урока, предлагаю начать с того, чтобы позаботиться о сохранности Вашей важной информации. Оказывая помощь начинающим пользователям, я постоянно вижу, что подавляющее большинство вообще не готовы к тому, что с их компьютером может что-то случиться и важные данные можно навсегда потерять
Оказывая помощь начинающим пользователям, я постоянно вижу, что подавляющее большинство вообще не готовы к тому, что с их компьютером может что-то случиться и важные данные можно навсегда потерять.
Например, это может произойти в любой момент в случае действия какого-нибудь вируса или выхода из строя какого-либо устройства в компьютере или еще из-за какой-то другой причины.
Этот тренинг даст Вам больше понимания того, как и что работает в отношении наведения порядка в компьютере, и если Вы будете следовать моим рекомендациям, то никакого вреда из-за следования моему обучению, системе не будет.
Напротив, как я и говорил в описании тренинга, Вы сможете значительно оптимизировать работу своего компьютера.
Тем не менее, чтобы не было никаких недоразумений, — позаботьтесь о сохранности Вашей важной информации, так как в любом случае, — ответственность за Ваши действия лежит на Вас. Я являюсь только тем, кто передает знания, опыт и оказывает помощь
В дальнейшем, если Вы решите тоже помогать другим в наведении порядка в их компьютерах, — рекомендую начинать всю работу, убедившись, что сделана резевная копия важной информации Ваших «клиентов»
Практический пример использования файловых систем
Владельцы мобильных гаджетов для хранения большого объема информации используют дополнительные твердотельные накопители microSD (HC), по умолчанию отформатированные в стандарте FAT32. Это является основным препятствием для установки на них приложений и переноса данных из внутренней памяти. Чтобы решить эту проблему, необходимо создать на карточке раздел с ext3 или ext4. На него можно перенести все файловые атрибуты (включая владельца и права доступа), чтобы любое приложение могло работать так, словно запустилось из внутренней памяти.
Операционная система Windows не умеет делать на флешках больше одного раздела. С этой задачей легко справится Linux, который можно запустить, например, в виртуальной среде. Второй вариант — использование специальной утилиты для работы с логической разметкой, такой как MiniTool Partition Wizard Free. Обнаружив на карточке дополнительный первичный раздел с ext3/ext4, приложение Андроид Link2SD и аналогичные ему предложат куда больше вариантов.
Флешки и карты памяти быстро умирают как раз из-за того, что любое изменение в FAT32 вызывает перезапись одних и тех же секторов. Гораздо лучше использовать на флеш-картах NTFS с ее устойчивой к сбоям таблицей $MFT. Небольшие файлы могут храниться прямо в главной файловой таблице, а расширения и копии записываются в разные области флеш-памяти. Благодаря индексации на NTFS поиск выполняется быстрее. Аналогичных примеров оптимизации работы с различными накопителями за счет правильного использования возможностей файловых систем существует множество.
Надеюсь, краткий обзор основных ФС поможет решить практические задачи в части правильного выбора и настройки ваших компьютерных устройств в повседневной практике.
Компоненты
Диспетчер ресурсов файлового сервера включает следующие компоненты.
- Управление квотами позволяет ограничить пространство, разрешенное для тома или папки, и они могут автоматически применяться к новым папкам, созданным на томе. Можно также определить шаблоны квот, которые могут применяться к новым томам или папкам.
- Инфраструктура классификации файлов обеспечивает понимание данных за счет автоматизации процессов классификации, позволяющих более эффективно управлять данными. На основании классификации файлов можно применять политики. Примерами политик могут служить динамический контроль доступа для ограничения доступа к файлам, шифрование файлов и установка срока действия файлов. Классификация файлов может производиться автоматически с помощью правил классификации или вручную — изменением свойств выбранного файла или папки.
- Задачи управления файлами позволяют применять к файлам условную политику или действие в зависимости от их классификации. Условия задачи управления файлами включают расположение файла, свойства классификации, дату создания файла, дату последнего изменения файла или время последнего доступа к файлу. Действия, доступные в задаче управления файлами, включают прекращение срока действия файлов, их шифрование или выполнение пользовательской команды.
- Управление блокировкой файлов помогает управлять типами файлов, которые пользователь может хранить на файловом сервере. Можно ограничить расширения, допустимые при сохранении файлов с общим доступом. Например, можно создать фильтр блокировки файлов, который не позволит сохранять файлы с расширением MP3 в личных папках с общим доступом на файловом сервере.
- отчеты служба хранилища позволяют определить тенденции использования дискового пространства и способ классификации данных. Можно также контролировать попытки сохранять запрещенные файлы пользователями выбранной группы.
Компоненты, включенные в диспетчер ресурсов файлового сервера, можно настроить и управлять ими с помощью приложения файлового сервера диспетчер ресурсов или с помощью Windows PowerShell.
Важно!
Диспетчер ресурсов файлового сервера поддерживает только тома, отформатированные с файловой системой NTFS. Файловая система Resilient File System не поддерживается.
Что такое файловая система
Обычно вся информация записывается, хранится и обрабатывается на различных цифровых носителях в виде файлов. Далее, в зависимости от типа файла, кодируется в виде знакомых расширений – *exe, *doc, *pdf и т.д., происходит их открытие и обработка в соответствующем программном обеспечении. Мало кто задумывается, каким образом происходит хранение и обработка цифрового массива в целом на соответствующем носителе.
Операционная система воспринимает физический диск хранения информации как набор кластеров размером 512 байт и больше. Драйверы файловой системы организуют кластеры в файлы и каталоги, которые также являются файлами, содержащими список других файлов в этом каталоге. Эти же драйверы отслеживают, какие из кластеров в настоящее время используются, какие свободны, какие помечены как неисправные.
Запись файлов большого объема приводит к необходимости фрагментации, когда файлы не сохраняются как целые единицы, а делятся на фрагменты. Каждый фрагмент записывается в отдельные кластеры, состоящие из ячеек (размер ячейки составляет один байт). Информация о всех фрагментах, как части одного файла, хранится в файловой системе.
Файловая система связывает носитель информации (хранилище) с прикладным программным обеспечением, организуя доступ к конкретным файлам при помощи функционала взаимодействия программ API. Программа, при обращении к файлу, располагает данными только о его имени, размере и атрибутах. Всю остальную информацию, касающуюся типа носителя, на котором записан файл, и структуры хранения данных, она получает от драйвера файловой системы.
На физическом уровне драйверы ФС оптимизируют запись и считывание отдельных частей файлов для ускоренной обработки запросов, фрагментации и «склеивания» хранящейся в ячейках информации. Данный алгоритм получил распространение в большинстве популярных файловых систем на концептуальном уровне в виде иерархической структуры представления метаданных (B-trees). Технология снижает количество самых длительных дисковых операций – позиционирования головок при чтении произвольных блоков. Это позволяет не только ускорить обработку запросов, но и продлить срок службы HDD. В случае с твердотельными накопителями, где принцип записи, хранения и считывания информации отличается от применяемого в жестких дисках, ситуация с выбором оптимальной файловой системы имеет свои нюансы.
Комьюнити теперь в Телеграм
Подпишитесь и будьте в курсе последних IT-новостей
Подписаться
Нумерация файлов, когда в одной папке несколько сериалов
Если в одной папке несколько многосерийных фильмов, то лучше в имени файла ставить цифру после названия.
Если же в папке с сериалами название серий начинается с цифры, то сначала будут расположены первые серии всех сериалов, потом вторые серии и так далее.
Например, на рис. 4 показано, что в одной папке находится два мультфильма: «Незнайка» и «Ну, погоди!». Наглядно показано, что сначала идут первые серии этих мультиков, потом – вторые серии, далее – третьи и так далее. Это неудобно.
Рис. 4. В одной папке находятся серии из двух мультфильмов.
Чтобы нумерация была более понятной, следует файлы нумеровать так, чтобы цифра стояла после названия мультфильма и перед числом обязательно ставим пробел, например, «Незнайка 1» (рис. 5):
Рис. 5. Если в папке несколько сериалов, то файлы называем так: название мультфильма, пробел, номер серии.
Тогда сериалы будут располагаться в алфавитном порядке: сначала «Незнайка», потом «Ну, погоди!». Так происходит, потому что по алфавиту сначала идет «НЕ» (НЕзнайка), а потом «НУ» (НУ, погоди!)
Рис. 6. Сериалы в одной папке расположены в алфавитном порядке, а внутри каждого сериала серии пронумерованы в правильном порядке.
Предлагаю посмотреть материал, изложенный выше, в видео-формате.
Как переименовать файл, чтобы он был пронумерован
1. Открыть папку с файлами. Подвести курсор мыши к первому файлу, нажать на ПКМ (правую кнопку мыши).
2. Появится меню, в котором следует щелкнуть «Переименовать».
3. Кликнуть в поле с именем файла, поставить курсор в начало имени и ввести там цифру без кавычек «1» или «01».
Затем следует повторить эти три шага для каждого файла, который есть в папке. Во второй файл нужно в начало имени ввести цифру «2». В третий файл необходимо ввести в начало имени цифру «3». И так далее, для всех файлов в папке.
Как в папке расположить файлы в нужной последовательности
Дополнительные материалы:
1. Где найти скачанные файлы из интернета на своем компьютере
2. Как изменить формат файла на Виндовс
3. Сказка про Главный файл
4. Просмотр файлов в папке Windows 10: фотографий, текстов и других
Распечатать статью
Получайте актуальные статьи по компьютерной грамотности прямо на ваш почтовый ящик. Уже более 3.000 подписчиков
.
Важно: необходимо подтвердить свою подписку! В своей почте откройте письмо для активации и кликните по указанной там ссылке. Если письма нет, проверьте папку Спам
Как навести разумный порядок в папках?
Для начала, разделим все файлы на три категории:
- Самые важные;
- «Пригодятся»;
- Через день можно удалить.
Самые важные файлы лучше хранить в папке «Мои документы» (если она у вас не на диске C:). Это документы по работе, письма, важные записи и книги, рецепты, фотографии и т.д.
Файлы, которые могут пригодиться, но без них прожить в виртуальном мире не сложно, должны лежать отдельно от важных данных. Можно создать папки в корне вашего второго раздела (диска D:). Это фильмы, музыка, установочные пакеты программ.
Если файлы временные, то для них подойдет папка «Temp» (вы же её создали после прочтения прошлого урока?) Это прайс-листы, архивы с множеством файлов, из которых нужно отобрать несколько нужных, снимки экрана, которые после отправки в рубрику «Вопрос-Ответ» вам больше никогда не понадобятся.
Пример в студию!
Заходим на диск D: и создаем следующие папки:
- «Мои документы» — если вы уже создали её после прошлого урока, вторую создавать, конечно же, не нужно.
- «Музыка» или «Music» — в этой папке создадите подпапки с именами исполнителей, а в них – подпапки с названием альбомов.
- «Видео» или «Video» — если у вас много разных видеофильмов, то можно создать подпапки «Документальные», «Зарубежные», «Советские», «Мультфильмы» и т.д.
- «Дистрибутивы» или «Install» — здесь можно хранить установочные пакеты разных программ (инсталляторы). Например, файлы, скачанные по ссылкам в разделе «Каталог программ». И лучше сразу создать подпапки по виду программ, если их у вас более десяти.
- «Загрузки» или «Downloads» — сюда браузеры будут сохранять загруженные файлы. Кстати, эту папку можно использовать вместо папки «C:\Temp», если вам удобно. Скачали, посмотрели, если нужно, переместили в одну из выше перечисленных папок. Если не нужно – удалили.
- «Игры» или «Games» — эти папки для установки игр. Можно, конечно, устанавливать их и в «Program Files», но некоторые игры работают и без переустановки, что удобно при замене операционной системы.
Желательно, чтобы папок на диске Д: было не более девяти (ну максимум 12). Эти цифры основаны на особенностях человеческого восприятия.

Папки на диске D:
Зарезервируйте два-три пункта, они нам пригодятся, когда доберемся до резервного копирования (чтобы не пропустить эту важную тему, подписывайтесь на новости сайта IT-уроки).
А как быть с «Моими документами»?
Папка «Мои документы» используется более часто, чем остальные, информации в ней тоже больше, поэтому с ней несколько сложнее. Но мы же не боимся трудностей (тем более, что потом будет намного легче)! ?
Я пришел к выводу, что самые нужные подпапки в «Моих документах» следующие:
- «Фотографии» или «Foto» (о порядке в этой папке мы поговорим отдельно).
- «Библиотека» или «Информация», здесь можно хранить книги, рецепты, изображения (картины и фотографии), справочные материалы и т.д.
- «Хобби», называйте папку в соответствии с вашим увлечением (например, «Вязание») и храните все свои наработки здесь.
- «Работа» или «Проекты», здесь всё связанное с вашей работой.
- «Учеба» или «Обучение». Эта папка будет полезна не только студентам и школьникам, помните же «век живи, век учись» ))
- «Блокнот», «Заметки» или даже «Дневник» помогут вам не потерять пришедшие в голову идеи или найденную информацию. Со временем эту папку лучше раскидывать по остальным, указанным выше. В этом плане она похожа на папку «Загрузки», но для информации. Можно обойтись и без этой папки.
- Папка «Письма». Как мне кажется, эта папка не обязательна, но если вы сохраняете письма на жестком диске, то лучше завести отдельную папку для этого.
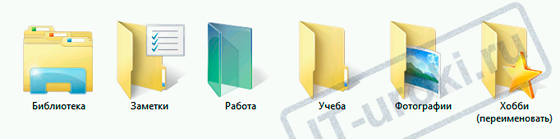
В папке Мои документы
Чтобы не было нескольких копий книг, справочников, картинок, пользуйтесь ярлыками. Например, в папке «Вязание» не храните книги, у вас уже есть папка «Книги» в «Библиотеке». Сделайте ярлык к папке «Библиотека\Книги\Вязание».
Пример нумерации файлов, когда один сериал — в одной папке
Чтобы разместить файлы в определенной последовательности, достаточно их пронумеровать.
Допустим, мы создали папку «Незнайка на Луне». И в эту папку нам нужно поместить 12 серий мультфильма «Незнайка на Луне», которые называются следующим образом:
- Загадка лунного камня
- Грандиозный замысел Знайки
- Незнайка и Пончик летят на Луну
- Первый день на Луне
- Звёздочка
- Дорогие друзья
- Акционерное общество гигантских растений
- Большой Бредлам
- Незнайка ищет работу
- Куда исчезла ракета
- Знайка спешит на помощь
- Дорога домой
Если заносить файлы в папку в том порядке, как указано выше, то поначалу они и будут правильно расположены. Но если папку закрыть и потом снова ее открыть, то файлы уже будут расположены в другом порядке, а именно по алфавиту, то есть по первым буквам в названиях файлов (рис. 1):
Рис. 1. Расположение файлов в алфавитном порядке (по первой букве в названии файла).
Нам нужно внутри папки расположить файлы по сериям – с первой по 12-ую. Для этого следует пронумеровать файлы в папке, причем один пробел сразу после числа является обязательным.
Например, название первой серии с пробелом после цифры 1 будет выглядеть таким образом: 1 Загадка лунного камня. Все 12 серий в папке будут следовать строго по порядку, одна за другой (рис. 2):
Рис. 2. Нумерация файлов по порядку следования серий: первая серия, за ней – вторая и так до 12-ой серии.
Далеко не все пользователи так дотошны, чтобы называть файлы точно так, как называются серии мультфильма (рис. 2).
Многие люди предпочитают названия серий «попроще». Например, «1 Незнайка», что означает первую серию мультфильма (рис. 3):
Рис. 3. Нумерация серий Незнайки с 1-ой по 12-ую серию.
Вариант нумерации серий, который предложен выше на рис. 3, хорошо подойдет, если в папке находится только один мультфильм.
Удобные утилиты для Android
Poweramp уже стал классикой среди музыкальных проигрывателей и менеджеров коллекций: он поддерживает разнообразные аудиоформаты, предлагает различные интерфейсы и виджеты, а также распознает структуру папок.
Кроме того, приложение автоматически загружает из Сети обложки и высвечивает тексты песен. Впрочем, эти возможности предлагают и другие проигрыватели.
В новой версии имеется оптимизированный 10-ти полосный графический эквалайзер для всех форматов, отдельное управление тоном, предустановки (пресеты) эквалайзера, возможность редактирования и добавления пресетов, назначение для песен/аудио-выходов.
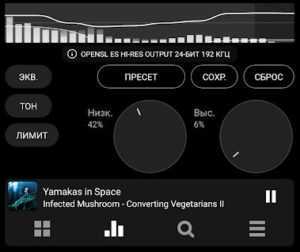 Примечательно, что предусмотрены отдельные регуляторы низких и высоких частот.
Примечательно, что предусмотрены отдельные регуляторы низких и высоких частот.
Благодаря этой возможности вы идеально настроите звук под свои наушники.
Бесплатный период использования Poweramp — 15 дней. После этого вам придется решить, отказаться от программы или купить разблокировщик полной версии плеера, который доступен за 99 рублей.
Gallery MyRoll — компактное, но хорошо оснащенное фотоприложение, сортирующее для вас изображения по папкам, дате, наименованию и другим параметрам. Множество опций доступно и для отображения контента. К примеру, интересен пункт меню «Моменты», распределяющее снимки по месту и дате создания и генерирующее по желанию слайдовое шоу.
Фотографиями можно делиться с друзьями с помощью разных приложений. Вы также можете создать ссылки на определенные снимки, чтобы открыть к ним доступ другим пользователям
Внимание: в этом случае изображения сохраняются на сайте myroll.com в незащищенном виде
Mozee в отношении объема функций напоминает Kodi, однако данное приложение поддерживает фильмы и телевизионные сериалы, сохраненные либо на смартфоне, либо в собственной сети. Для музыки и фотографий программа не подходит.
Однако Mozee выделяет продуманное управление, оптимизированное под небольшие экраны. Эта утилита способна воспроизводить фильмы и веб-видео, искать трейлеры и выводить информацию об актерах. Побробнее о сервисе можно узнать на домашней странице разработчика mizuu.tv.
Шаг 4. Тюнинг файлового сервера или профессиональные советы
Данные настройки, по сути, представляют секреты того, как сделать файловый сервер лучше, надежнее и безопаснее. Применяя их, администраторы создают более правильную и профессиональную среду ИТ.
DFS
С самого начала стоит создавать общие папки в пространстве имен DFS. На это есть две основные причины:
- При наличии или появлении нескольких файловых серверов пользователям будет удобнее находить общие папки в одном месте.
- Администратор легко сможет создать отказоустойчивую систему при необходимости.
Как создать и настроить DFS читайте в статьях Как установить и настроить DFS и Как установить и настроить DFS с помощью Powershell.
Теневые копии
Позволят вернуться к предыдущим версиям файлов. Это очень полезная функция позволит не только восстановить некорректно отредактированный документ, но и вернуть случайно удаленный файл или папку.
Как настроить и пользоваться данной возможностью, читайте подробнее в инструкции Как включить и настроить теневые копии.
Аудит
Аудит позволит вести протокол доступа к данным — понять, кто и когда удалил важные данные или внес в них изменения.
О том, как настроить данную возможность читайте статью Как включить аудит доступа к файлам Windows.
Анализатор соответствия рекомендациям
В диспетчер управления серверами Windows встроен инструмент для проверки конфигурации сервера — анализатор соответствия рекомендациям. Чтобы им воспользоваться переходим в диспетчере в Локальный сервер:
Находим раздел «Анализатор соответствия рекомендациям» и справа кликаем по ЗАДАЧИ — Начать проверку BPA:
Рассмотрим решения некоторых рекомендаций.
1. Для XXX должно быть задано рекомендованное значение.
Это набор однотипных рекомендаций, для выполнения которых нужно обратить внимание на описание и задать значение параметро, которое в нем указано. Например, для CachedOpenLimit в описании проблемы есть описание решения — «Задайте для CachedOpenLimit рекомендуемое значение 5»
Чтобы это сделать, открываем Powershell от администратора и вводим команду:
Set-SmbServerConfiguration -CachedOpenLimit 5
* мы задаем параметру CachedOpenLimit значение 5, как это и рекомендовано анализатором.
На запрос, уверены ли мы, что хотим выполнить команду, отвечаем утвердительно.
Остальные параметры задаем аналогичными действиями.
2. Файл Srv.sys должен быть настроен на запуск по требованию.
В командной строке от имени администратора вводим:
sc config srv start= demand
3. Создание коротких имен файлов должно быть отключено.
В командной строке от имени администратора вводим:
fsutil 8dot3name set 1
Обновление роли файлового сервера на существующем файловом сервере
Если роль файлового сервера уже установлена на компьютере,
работающем под управлением Windows Server 2003 с пакетом
обновления (SP1), к ней можно добавить дополнительные средства,
например оснастку «Управление файловым сервером», диспетчер
ресурсов файлового сервера (FSRM), распределенную файловую систему
(DFS), обеспечивающую пространства имен и репликацию, диспетчер
хранилища для сетей SAN, службы MSNFS (Microsoft Services for
Network File System) и службы Macintosh. Определить, установлена ли
на данном сервере роль файлового сервера, можно с помощью оснастки
Управление данным сервером.
Чтобы обновить файловый сервер
- Откройте оснастку «Управление данным сервером». XOX
- На странице Управление ролями данного сервера выберите
Файл-сервер и нажмите кнопку Обновить эту роль. - На странице Мастер добавления роли файлового сервера
нажмите кнопку Далее. - На странице Среда файлового сервера найдите
дополнительные компоненты и выберите те из них, которые требуется
установить. -
Нажмите кнопку Далее, чтобы установить роль файлового
сервераПо окончании обновления мастер настройки сервера отобразит
страницу Данный сервер выполняет функции файлового сервера,
после чего следует перезагрузить компьютер. Для просмотра всех
изменений, сделанных на сервере мастером настройки сервера, или для
проверки успешной установки новой роли щелкните ссылку Просмотр
сведений о настройке журнала сервера. Файл log мастера
настройки сервера хранится по адресу
корневая_папка_системы\Debug\Configure Your Server.log. Для
закрытия мастера настройки сервера нажмите кнопку
Готово.
Примечание
Если при обновлении роли файлового сервера не требуется
добавлять дополнительные компоненты, их можно обновить позже с
помощью компонента Средства управления и наблюдения,
используя кнопку Добавление и удаление компонентов Windows в
компоненте Установка и удаление программ на панели
управления.
Распределение файлов и папок
После того, как вы определились с местами хранения файлов на компьютере, потребуется распределить файлы и папки по дискам. Сначала перемещайте и сортируйте понятные для себя данные, а то, что пока не понятно, оставьте на завершающий этап распределения.
На диске для хранения файлов создайте папки с понятными названиями, например, «Музыка», «Видео», «Фото», «Документы» и т.д. В этих папках будут созданы другие папки для сортировки файлов по определенным критериям.
Создайте жесткую иерархию папок для того, чтобы четко понимать, где что у вас находится.Допустим, на вашем компьютере есть много фотографий, видео, музыки. Перенесите на диск, который вы будете использовать в качестве хранилища, все мультимедиа файлы.
В папку «Фото» будут помещены отдельные фото и папки с фотографиями. Сгруппируйте снимки по определенным критериям, например, времени съемки, поместите фото в папки, названные по определенным параметрам, например, в папку «Отдых на море в таком-то году». К папкам с фотографиями я советую всегда добавлять даты, для того, чтобы вы легко могли найти нужные фотографии.
В папку «Музыка» поместите все музыкальные файлы, которые следует распределить в категории (папки) по именам исполнителей, по названию альбома, по музыкальным жанрам и т.д., в зависимости от своих предпочтений.
Подобным образом поступите с фильмами, документами, другими файлами. В процессе разбирательства, вы найдете много ненужных файлов, которые не стоит хранить на компьютере.
Пример распределения папок на моем компьютере. На диске «E» создано несколько папок с понятными названиями. В папке «Музыка» находится несколько папок с аудио файлами, среди них папки «Дискотека 80-х» и «Зарубежные исполнители». В папке «Зарубежные исполнители» находятся папки, имеющие названия по именам исполнителей и названием групп.
Файлы программ распределены в папки, названные в соответствии с определенными категориями.
Подобная логичная структура поможет легко и быстро найти нужный файл или папку.
Наведение порядка на Рабочем столе
Очистка Рабочего стола — первый шаг в процессе наведения порядка на ПК. От обилия ненужных данных на Рабочем столе может тормозиться работа компьютера.
Некоторое время назад, мне принесли ноутбук, с операционной системой Windows 8. Ноутбук жутко тормозил. На Рабочем столе находилась куча папок, ярлыков и файлов. Там было много фотографий, часть фотографий дублировалась в разных папках. Я решил посмотреть, сколько данных находится на Рабочем столе. Оказалось, что около 250 Гб, это меня даже немного шокировало.
Пользователям удобно все запускать с Рабочего стола, правда, потом они удивляются медленной работе своего компьютера. Мои предложения по перемещению файлов на другой диск или по поводу загрузки данных в облачное хранилище, часто встречают непонимание. Многим людям лень сделать лишний клик мыши для доступа к нужным файлам.
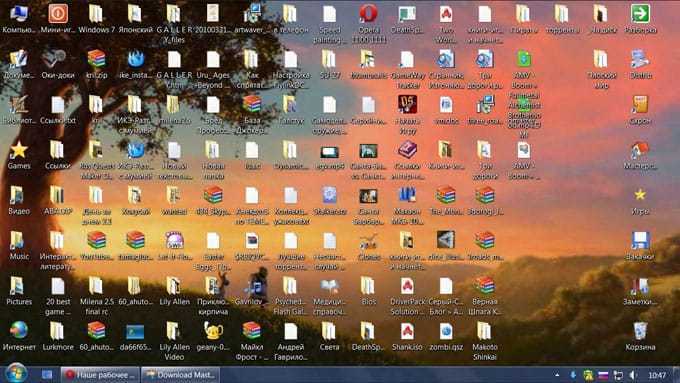
Как навести порядок в компьютере?
Многие пользователей компьютера хранят данные (свои файлы и папки), где придется: на рабочем столе, в папке «Мои документы», прямо на диске «C:\»… Когда файлов немного, то это не проблема, но со временем файлов становится всё больше и больше: письма, отчёты, музыка, фотографии, фильмы… и наступает момент, когда берешься за голову: «а где у меня лежит тот самый файлик»?!
Как известно, порядок проще навести один раз, а потом поддерживать. Но это же надо сесть и подумать!!! Конечно, можно сказать «потом разберу», вот только такое «потом» редко настаёт.
Сегодня вы можете еще на шаг изменить свою жизнь в компьютерном мире, и помогут вам в этом IT-уроки.
Запомните всего 4 правила от сайта IT-уроки, которые помогут навести порядок в компьютере и в будущем сэкономят не один десяток часов:

































