Использование CCleaner для очистки
Программа CCleaner – отличный инструмент для очистки компьютера от различного мусора без удаления Windows . Для скачивания доступна бесплатная версия программы.
После скачивания дистрибутива надо установить CCleaner следуя советам «Мастера установок». Когда программа установится ее можно запустить и перейти к очистке компьютера. Для этого выполняются следующие этапы:
перейти на вкладку «Очистка»;
выбирается пункт «Windows»;
в появившемся списке выбираются пункты, очистку которых нужно произвести
Важно обратить внимание на то, что при удалении временных файлов и удаленных в корзину они исчезают безвозвратно и восстановить их не получится;
на вкладке «Приложения» надо из появившегося списка также выбрать пункты, которые нужно очистить. На этой вкладке при выборе соответствующего пункта могут удалиться все сохраненные пароли
Об их сохранности лучше позаботиться заранее;
после того как все нужные пункты на обоих вкладках будут выбраны надо нажать кнопку «Очистка» и ожидать пока программа удалит все ненужные файлы с компьютера;
когда очистка будет закончена можно переходить в раздел «Реестр»
Выбранные по умолчанию параметры изменять не рекомендуется при отсутствии необходимых знаний;
нажимается кнопка «Поиск проблем». После окончания поиска нажимается кнопка «Исправить…»;
в появившемся окне надо отказаться от резервного копирования.
Что собой представляет язык программирования Ruby
Очистка диска от ненужных файлов Windows 7 8 10 системным методом
Добрый день, друзья. Очень часто бывает, что вам нужна очистка диска от ненужных файлов, но вы пока не успели установить каких-либо программ по очистки диска.
Не беда, мы выполним данную операцию системным методом. Первый делом, нужно войти в Проводник и выбрать диск С. Для этого, кликнем левой кнопкой мыши по ярлыку «Компьютер». В проводнике, кликаем по диску С правой кнопочкой мышки и выбираем «свойства».
У нас появляется новое окошко, где мы будем работать с вкладкой «Общие». Далее, выбираем кнопочку «Очистка диска».
Наша встроенная системная утилита начинает оценивать, сколько места с диска можно удалить.
У нас появляется новое окошко, где мы видим, что удалить можно 14 Мб. Но дело в том, что я недавно проводил подобную чистку, поэтому лишних файлов довольно мало. У вас данная цифра может равняться гигабайтам!
В окошке «Удалить следующие файлы» я советую вам поставить все галки. Не стоит этого бояться. Но это ещё не всё. Мы также может посмотреть, сколько мы можем удалить системных файлов. Для этого, жмём по кнопочке «Очистить системные файлы».
У нас утилита снова начинает оценивать, сколько системных файлов можно удалить. Данная оценка может проходить по-разному, у меня быстро (мало хлама). У вас, может идти медленно.
СОВЕТУЮ ПОЧИТАТЬ: — Качественная дефрагментация диска
Кроме того, что данная утилита провела проверку тех файлов, которые на 100% не нужны и не являются системными, (в основном временные файлы), то, соответственно очистка системных файлов позволяет очищать все загруженные обновления, которые были установлены, а также, позволяет очищать предыдущие и установленные ОС, если вы делали обновление.
Важно! Если вы обновили вашу систему с Windows 7 или 8, до 10 и не хотите потерять возможность возвратиться на Windows 7 или 8, то в галочках нужно будет убрать один момент, а именно «Сохранённая копия предыдущей ОС». Все остальные можете смело ставить
После анализа, у нас уже появляется другая цифра 15,4 Мб. Это очень мало.
Но, если вы не будете проводить очистку пару недель, у вас цифра может вырасти до 1 – 2 Гб. Итак, нажимаем Ок. У нас появляется предупреждение.
Соглашаемся, и программа очистки удаляет лишние файлы.
Друзья! Если вас интересуют Способы заработка на группах и сообществах в соц. сетях, рекомендую посетить сайт Виктора Ковалёва. Он вам во всех подробностях расскажет о данных видах заработка!
Вы хотите продать свой компьютер
Предположим, вы планируете перейти на более новое оборудование в ближайшем будущем. Старый ноутбук или настольный компьютер – это устройства, которыми могут воспользоваться менее требовательные пользователи. Поэтому мы прогнозируем, что устройство поступит на вторичный рынок, а затем кому-то, кто сможет работать на нём некоторое время.
В этом случае полезным решением является процедура сброса операционной системы до первоначальных настроек, встроенных в Windows (версии 8, 8.1 и 10). Его преимущество заключается в том, что оно также включает очистку пользовательских данных. Это больше, чем просто стирание файлов и значительно затрудняет потенциальные попытки восстановления ваших файлов будущим покупателем компьютера.
Сброс настроек Windows достаточно прост и не требует установки носителя с операционной системой или ключа продукта
Важно отметить, что система остаётся активной, это означает, что новый владелец получит полностью рабочий компьютер, с легальной системой, но лишенный файлов и данных предыдущего владельца
Windows 10 – восстановление заводских настроек с уничтожением данных
Если вы хотите восстановить Windows 10 в исходное состояние, вам следует использовать встроенное программное обеспечение.
Откройте системный поиск (значок лупы рядом с меню «Поиск») и введите запрос «исходное состояние». Это должно отобразить результат поиска с названием Вернуть компьютер в исходное состояние.
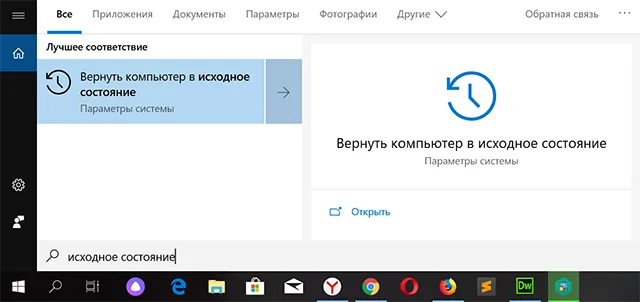
Нажмите этот элемент. Через некоторое время вы увидите окно «Параметры» с открытым разделом «Восстановление». Нажмите кнопку Начать под элементом Вернуть компьютер в исходное состояние, как показано на следующем рисунке.
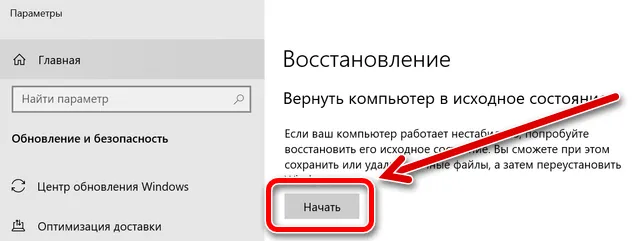
Затем следуйте инструкциям на экране.
Помните две вещи. Когда мы активируем процедуру сброса настроек компьютера в исходное состояние, а затем видим на экране вопрос «должны ли пользовательские данные быть сохранены или удалены», в соответствии со сценарием, по которому мы избавляемся от оборудования, следует выбрать удаление всех пользовательских данных. Однако, прежде чем сделать это, вы должны убедиться, что у вас есть резервная копия ваших данных. В конце концов, продажа старого компьютера не означает потерю всех накопленных данных.
Сначала проведите архивирование личных данных с компьютера, который должен перейти в чужие руки, а затем выполните процедуру сброса настроек в исходное состояние с использованием очистки пользовательских данных. Тогда вы не потеряете данные (благодаря резервному копированию), и компьютер, который перейдет к следующему покупателю, не станет источником наших личных фотографий, видео и данных.
Весь процесс можно описать следующим образом:
Начинаем сбрасывать настройки компьютера в исходное состояние (в соответствии с приведенными выше инструкциями).
Система предложит два варианта: сохранение данных или удаление всего, – мы выбираем последний.
Если на данном компьютере имеется более одного диска / раздела, система спросит, хотите ли вы удалить данные только с системного раздела / диска Windows или со всех дисков, разумеется, мы выбираем «со всех».
Теперь важный вопрос: будут ли данные полностью удалены или только очистить диск
Конечно, мы выбираем второй вариант, обращая внимание на информацию, что эта операция может занять несколько часов (это нормально).
Выполните очистку
Если вы перенесли со старого компьютера всё необходимое, то самое время выполнить его полную очистку. Это довольно просто, но вам следует знать, что удаление информации происходит на потребительском уровне. Среднестатистический пользователь доступа к вашим данным не получит, однако какой-нибудь хакер при желании, вероятно, сможет это сделать.
Если вы беспокоитесь по поводу своих данных, то проконсультируйтесь с экспертом и воспользуйтесь специальным программным обеспечением для более глубокой очистки. Если нет, то в поиске операционной системы введите «Вернуть компьютер в исходное состояние», нажмите кнопку «Начать» вверху страницы, выберите «Удалить всё» и следуйте инструкции.
Когда закончите, на другом компьютере перейдите в раздел «Устройства» учётной записи Microsoft, найдите нужное устройство, нажмите «Дополнительные действия» и выберите «Удалить». Теперь ваш старый ПК готов для продажи.
Дефрагментация
Все файлы на жестком диске хранятся в различных кластерах из-за своего большого размера. При этом запись осуществляется не всегда в соседние кластеры. Расположение данных в разных кластерах уменьшает скорость работы компьютера, поэтому кластеры надо периодически упорядочивать. Это процедура носит название дефрагментация диска.
Для выполнения этого процесса необходимо открыть «Панель управления»:
- выбрать пункт «Дефрагментация и оптимизация дисков»;
- выбирать диск, который подвергнется дефрагментации;
- нажать кнопку «Оптимизировать».
Далее будет проводится операция по окончании которой дефрагментация будет завершена. Эта процедура повторяется со всеми томами.
Стирание отдельного жёсткого диска
Если нужно стереть отдельный жёсткий диск — не тот, который мы оставляем себе, и на котором у нас установлена Windows, можем это сделать с помощью программного менеджера дисков. Многие такие предусматривают операцию стирания диска с различными алгоритмами безопасности. Один из таких менеджеров — MiniTool Partition Wizard, стирание дисков входит в число бесплатных функций программы.
Рассмотрим, как стереть диск с помощью этой программы.
Сайт её загрузки:
И, кстати, даже если вы продаёте единственный жёсткий прежде покупки нового, не беда, можно записать на флешку функциональный LiveDisk WinPE, с его помощью произвести стирание диска и даже вполне себе комфортно пересидеть на этом WinPE до покупки диска, юзая сетевые ресурсы. Один из таких LiveDisk’ов — WinPE 10-8 Sergei Strelec, он предусматривает установку драйверов на сетевые устройства и видеокарту, очень хороший вариант, чтобы пересидеть какое-то время без жёсткого диска и полноценной среды Windows.
Сайт загрузки WinPE:
В составе ПО этого WinPE есть MiniTool Partition Wizard, только здесь программа русифицирована, а на официальном сайте она будет доступна без поддержки русского.
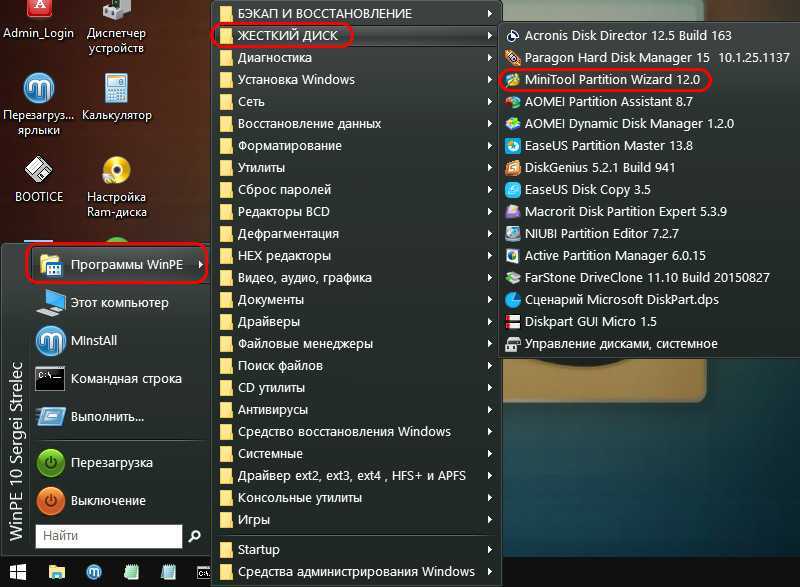
В окне MiniTool Partition Wizard кликаем продаваемый диск.
На панели операций выбираем «Стереть диск».
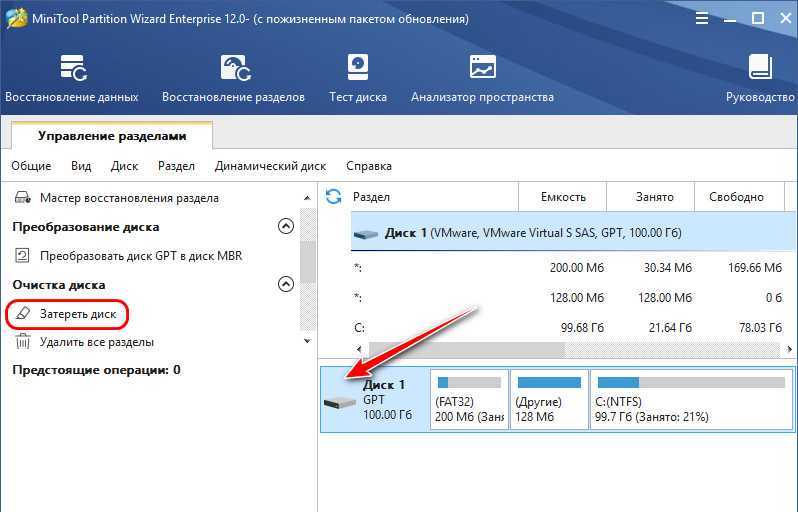
Подтверждаем, что мы хотим стереть диск.

Выбираем алгоритм безопасности, он же метод затирания данных в терминологии программы. Чтобы надёжно стереть данные, выбирать необходимо из тройки последних. Метод DoD 5220.28-STD (7 проходов) – самый безопасный, но, вместе с тем, и самый долгий по времени.
В нашем случае выберем оптимальный вариант – метод DoD 5220.22-M (3 прохода).
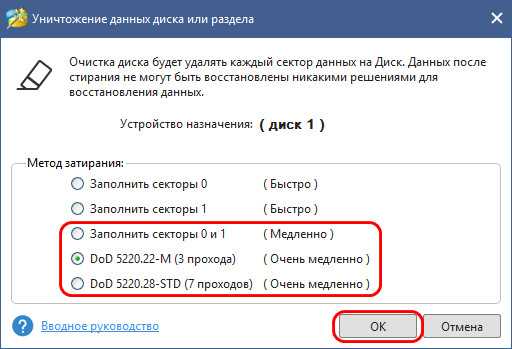
И теперь применяем запланированную операцию стирания диска.
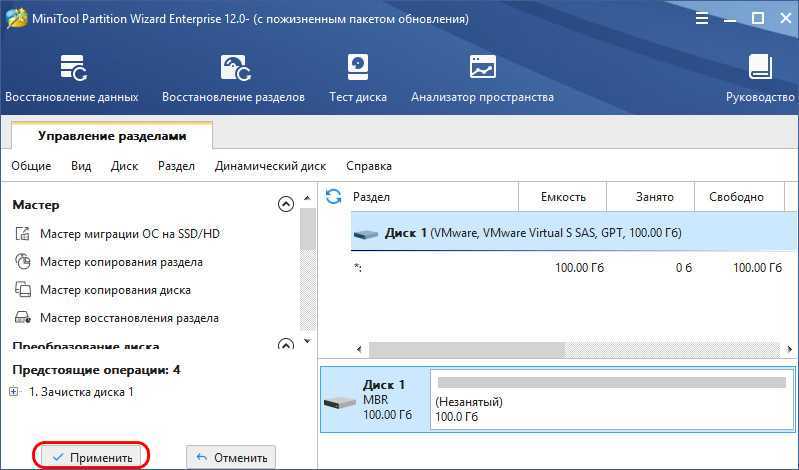
Подтверждаем применение.

И дожидаемся, пока операция завершится. По её завершении можем проверить, подлежит ли что-то на нашем диске восстановлению. В среде WinPE 10-8 Sergei Strelec есть масса программ для восстановления данных, выберем, например, R.saver.
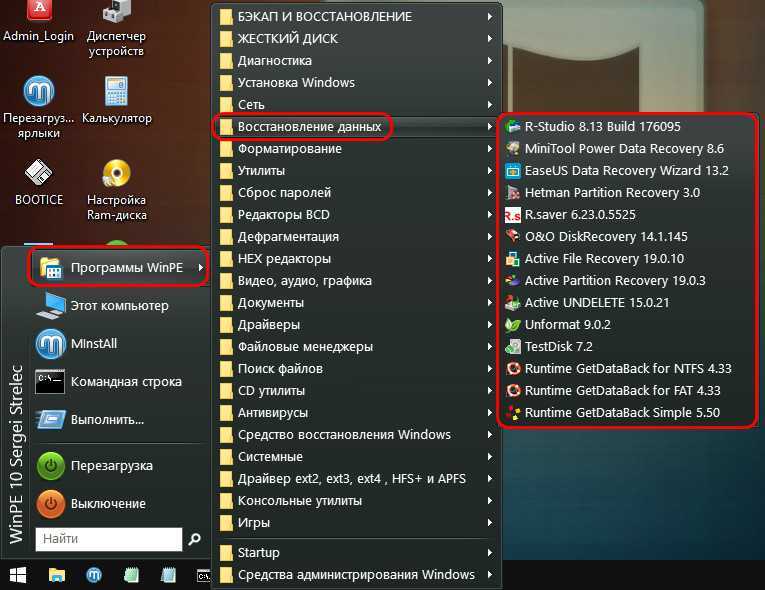
Это бесплатная портативная программа, если вы работаете в среде Windows, можете также использовать её, скачать её можно на официальном сайте:
В этой программе выбираем наш стёртый жёсткий диск.
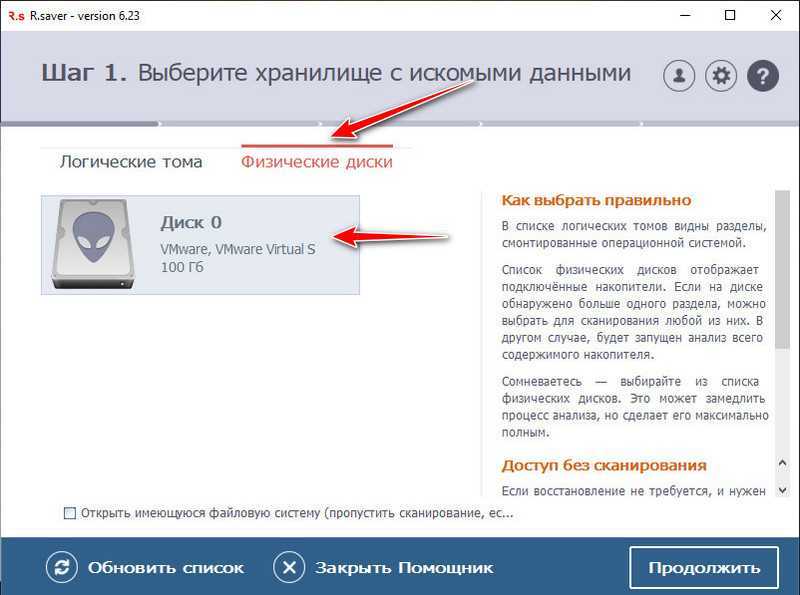
И ждём, пока R.saver просканирует доступные для восстановления файлы.
В нашем случае таких файлов не оказалось, данные уничтожены, метод стирания DoD 5220.22-M (3 прохода) сработал на отлично.
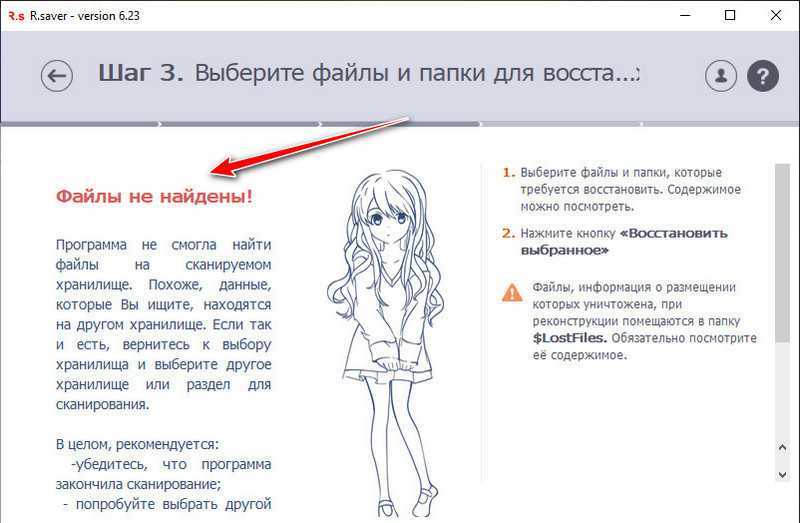
Встроенные механизмы очистки ОС
В Microsoft прекрасно знают тонкости работы операционной системы и ее способности к «захламлению» жесткого диска. В Windows 10 для удаления продуктов ее «жизнедеятельности» пользователю доступно несколько инструментов. Первый называется «Очистка диска» и имеется во всех версиях, основанных на ядре NT.
Стандартный способ
Для его запуска выполняем в «Проводнике» приведенную последовательность действий.
В результате этих манипуляций откроется окно свойств установленного в системе накопителя.
Выбираем указанный пункт и переходим дальше.
Итак, мы добрались до механизма очистки. Все группы файлов, которые перечислены в открывшемся списке, можно безболезненно удалять. По мере проставления галочек система подсчитывает объем освобождаемого места. Однако на этом возможности утилиты не заканчиваются. Раз уж мы собрались проводить тотальную уборку, очистим заодно и системные файлы.
Как видим, система добавила дополнительные, довольно «увесистые» пункты, в список доступных для удаления. Не останавливаемся на достигнутом и идем еще дальше. Открываем вкладку «Дополнительно».
Обозначенные на скриншоте параметры позволяют:
- Удалить программы, которые давно не используются. Выбрав первый пункт «Очистить», мы переместимся в стандартное меню управления ПО. В итоге, работает он как интерактивное напоминание для особо забывчивых пользователей;
- Второй пункт гораздо интереснее. Если на компьютере включена функция System Restore, с помощью которой создаются точки восстановления, можно выполнить их удаление. В долго работающей системе они могут занимать значительное место.
Действия, совершаемые при выборе второго пункта, потребуется подтвердить дополнительно.
Переходим на основную вкладку и снова подтверждаем выбор.
Система выполняет удаление временных файлов. Время выполнения операции будет зависеть от их объема и типа накопителя.
Новое меню очистки
Дополнительно к классическому способу, который мы только что рассмотрели, в Windows 10 появился новый. Для его использования перейдем в меню параметров.
Воспользуемся функцией поиска, как универсальным вариантом, подходящим для любого пользователя.
Выбираем выделенный на скриншоте пункт, чтобы перейти к новым настройкам системы.
В меню быстрого перехода, расположенном с левой стороны, выбираем пункт «Хранилище». Нажимаем на стилизованное изображение системного диска, отображающее степень его заполнения.
Как ускорить работу ноутбука Windows 10 пошаговая инструкция
Открывается статистика заполнения дискового пространства, в которой показан размер, занимаемый каждой файловой категорией. Нас интересует удаление временных файлов, поэтому переходим к соответствующему пункту.
Отмечаем галочками необходимые пункты и подтверждаем свои действие. Убедившись, что операция выполнена, возвращаемся обратно в раздел «Хранилище». В нем у нас осталась еще одна не рассмотренная опция
Обратите внимание на положение ползунка в разделе «Контроль памяти». Его позиция отвечает на вопрос: почему не удаляются временные файлы, со временем накапливаясь в системе
По умолчанию он всегда выключен.
Передвигаем ползунок во включенное положение, чтобы позволить Windows автоматически выполнять очистку от временных файлов. Открываем ссылку «Изменить способ освобождения» и смотрим, что именно попадает под действия автоматики.
Если вы не используете корзину как кладовку для хранения ненужных файлов, можете оставить ползунки во включенном положении. Нажимаем на выделенную кнопку, чтобы убедиться, что в системе не осталось «мусора». На этом уборку можно считать законченной.
участок
Уилл Война в Ираке ветеран, страдающий от Посттравматическое стрессовое расстройство, живет со своей 13-летней дочерью Томом в старовозрастные леса парк рядом Портланд, штат Орегон. Они живут изолированно, используя лес навыки выживания и лишь изредка заходят в город за едой и припасами. Уилл зарабатывает деньги, продавая VA-выпущен болеутоляющие другим ветеранам.
После того, как Том был замечен в лесу бегуном, она и Уилл были арестованы смотрителями парка и задержаны социальными службами. Их оценивают, и выясняется, что она имеет более высокий уровень образования для своего возраста, хотя никогда не ходила в школу. Им нашли дом для проживания на Рождественская елочная ферма в сельском Орегоне в обмен на работу Уилла на ферме. Уилл неохотно начинает работу по упаковке деревьев, но его беспокоят вертолеты, используемые для их перемещения. Том общается с мальчиком, который строит свой собственный крошечный дом, и он знакомит ее со своим 4H клуб. Социальные службы продолжают их проверять и требуют постоянного заполнения анкет.
Однажды утром Уилл внезапно решает уйти. Том неохотно следует за ним. Они возвращаются в свой лагерь в парке, но обнаруживают, что он разрушен. Уилл и Том пытаются поездка в крытом вагоне но в конце концов поймать поездку с дальнобойщик кто их ведет Штата Вашингтон и сбрасывает их, как они просят, в глухом лесу. Холод и тьма вынуждают их построить временное убежище в лесу на ночь. Однако на следующий день они обнаруживают свободную каюту и вселяются в нее.
Уилл уходит в поисках еды, но вечером не возвращается. На следующее утро Том обнаруживает его без сознания на дне оврага. Она получает помощь от местных квадроциклы, которые возят их к себе сообщество мобильных домов. Том отказывается отправить Уилла в больницу. Дейл, местная жительница, звонит другу, который является бывшим армейским медиком и так же страдает посттравматическим стрессовым расстройством. Он лечит ногу Уилла и дает ему служебная собака помочь с его кошмары.
Уиллу и Тому дают пустой трейлер в общине, пока он заживает. Тому нравится их новый дом, и он пытается заключить договор аренды с Дейлом, владельцем трейлера, не говоря об этом Уиллу. В конце концов Уилл настаивает, чтобы они ушли. Том протестует, говоря ему, что «то же самое, что с тобой, не так уж и со мной». Они слезно обнимаются и расходятся. Том возвращается в сообщество трейлеров, а Уилл возвращается в лес. Позже видно, как Том оставляет еду в лесу, чтобы Уилл нашел ее.
Удаление программ перед продажей компьютера
Поскольку нам необходимо очистить компьютер или ноутбук без потери производительности вариант Ctrl+A Shift Delete нам не подойдёт. Я крайне не рекомендую удалять программы методом удаления папки программы. Существует один единственно верный способ удаления программ с компьютера.
Жмём «Пуск» > «Панель управления».
Выбираем раздел «Удаление программ».
Выбираем программу из списка и жмём «Удалить». Деинсталятор у каждой программы свой. Но в большинстве случаев жмём «Ок» > «Далее» > «Далее» и т.д
Обратите внимание, что в некоторых случаях вам будет предложен выбор между «Upgrade» и «Delete». Как вы наверное догадались, выбираем Delete
К сожалению удаление сразу нескольких программ невозможно, поэтому придётся дожидаться окончания текущего процесса для запуска нового.
Таким образом удаляем все программы, кроме драйверов, офиса, браузера и архиватора.
В браузере остаётся история, сохранённые пароли и т. д. Как очистить браузер читайте здесь: Как удалить историю браузера.
Шаг 2: Почистить систему
Даже после удаления всех персональных данных с компьютера без помещения их в корзину, они до конца не сотрутся: при возможности любой юзер сможет воспользоваться утилитой для восстановления уничтоженной информации. Например, Recuva, Disk Drill и TestDisk позволяют восстанавливать данные даже после полной очистки системы. Информация будет храниться в памяти ПК до тех пор, пока новый пользователь не заполнит систему личными данными.
Следует очистить реестр от остаточных файлов сначала вручную – данный вариант подходит только для продвинутых юзеров, а потом и при помощи нескольких утилит – чем больше их будет, тем эффективнее пройдет деинсталляция.
Для ручной чистки реестра потребуется:
- Запустить ПК в безопасном режиме. В Windows 10 одновременно зажать Win+I — откроются «Параметры», либо зайти в меню пуск и нажать на значок шестеренки на правой панели инструментов. Перейти в «Обновление и безопасность», открыть «Восстановление». В «Особых вариантах загрузки» кликнуть по опции «Перезагрузить сейчас».
- После ребута системы на экране появится надпись «Выберите параметр». Следует перейти в «Диагностику», далее выбрать раздел «Дополнительные параметры», кликнуть на «Параметры загрузки» и затем на «Перезапуск».
- ПК перезагрузится второй раз. После ребута появится список параметров: кликнуть на клавишу «F4» — будет запуск в безопасном режиме.
- Запустить командную строку «Выполнить», нажав на сочетание Win+R.
- Почистить реестр – нужны знания файлов и программ, при желании можно задать вопросы на специализированных форумах. Но это может занять слишком много времени. Поэтому лучше сразу воспользоваться утилитами по типу Revo Uninstaller, CCleaner и IObit.
Открыть Revo Uninstaller и произвести следующие действия:
- Зайти в раздел «Чистильщик Виндовс» — первая вкладка над центральным меню приложения.
- Отметить все доступные пункты, включая «Следы на жестком диске» и «Следы в реестре».
- Выбрать функцию «Очистить», расположенную в левом верхнем углу приложения.
Далее можно открыть CCleaner:
- Зайти во вкладку «Реестр» на левой панели инструментов, выделить все доступные пункты меню и начать «Поиск проблем».
- По завершении процесса выбрать «Исправить…».
- Резервную копию оставлять не нужно, так как компьютер очищается полностью: тапнуть «Отмена» в всплывающем окне.
- Кликнуть по доступной опции «Исправить отмеченные». Ожидать несколько минут – высветится сообщение системы об окончании чистки реестра.
Желательно установить еще один деинсталлятор, например, компонент AdvancedSystemCare – iObit:
- На главной странице приложения выбрать пункт «Очистка реестра» — второй пункт снизу, расположен справа.
- Запустить процесс, нажав на «Пуск». Ожидать окончание поиска проблем.
- По завершении кликнуть по «Исправить».
Как удалить всё с компьютера Форматирование в процессе установки системы
Во время переустановки системы, когда вы находитесь в окне выбора диска, нажмите на строку внизу окна «Настройка диска».
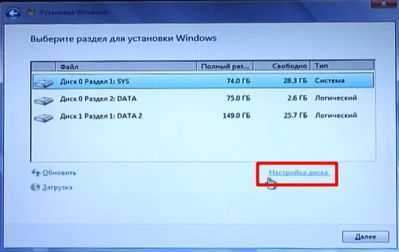
Затем, выберем диск для форматирования и нажмем «Форматировать». В нашем случае, т.к. мы желаем удалить всю информацию с компьютера, выберем каждый из дисков по очереди.
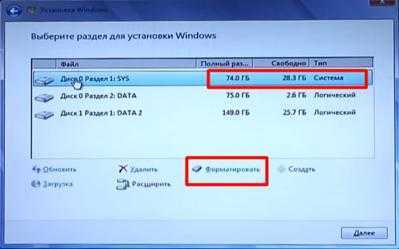
Далее, доводим установку ОС до логического конца.
Мы отформатировали все диски, кроме системного (если мы использовали способы 1 и 2). Для завершения удаления всей информации, войдем в системный диск (обычно, это диск С), и удалим все папочки, кроме папки Windows (её удалять нельзя, в ней находится наша система). После этого не забудем очистить нашу корзину.
Теперь знаете, как удалить всё с компьютера. Остаётся выбрать понравившийся метод и провести полное форматирование компьютера. Многим больше нравится форматирование во время переустановки системы. Успехов!
Удаление программ перед продажей компьютера
Поскольку нам необходимо очистить компьютер или ноутбук без потери производительности вариант Ctrl+A Shift Delete нам не подойдёт. Я крайне не рекомендую удалять программы методом удаления папки программы. Существует один единственно верный способ удаления программ с компьютера.
Жмём «Пуск» > «Панель управления».
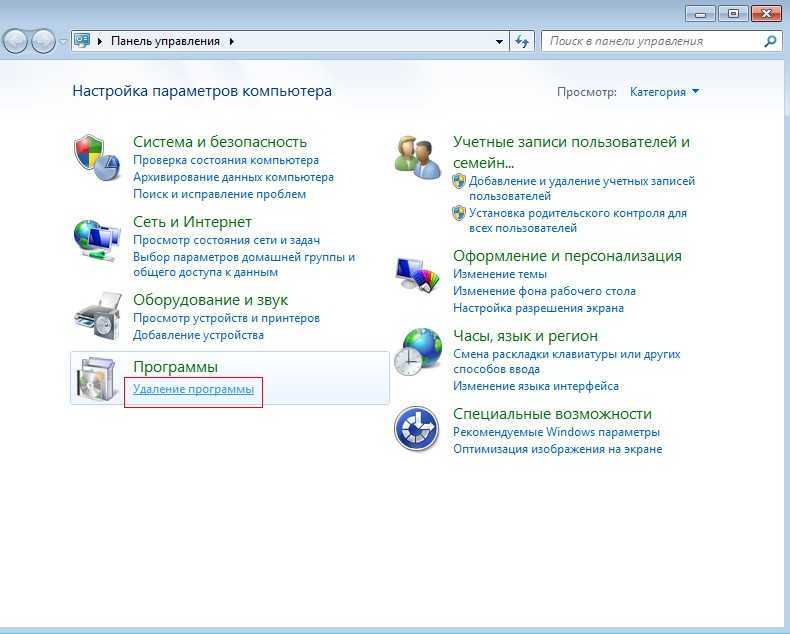
Выбираем раздел «Удаление программ».
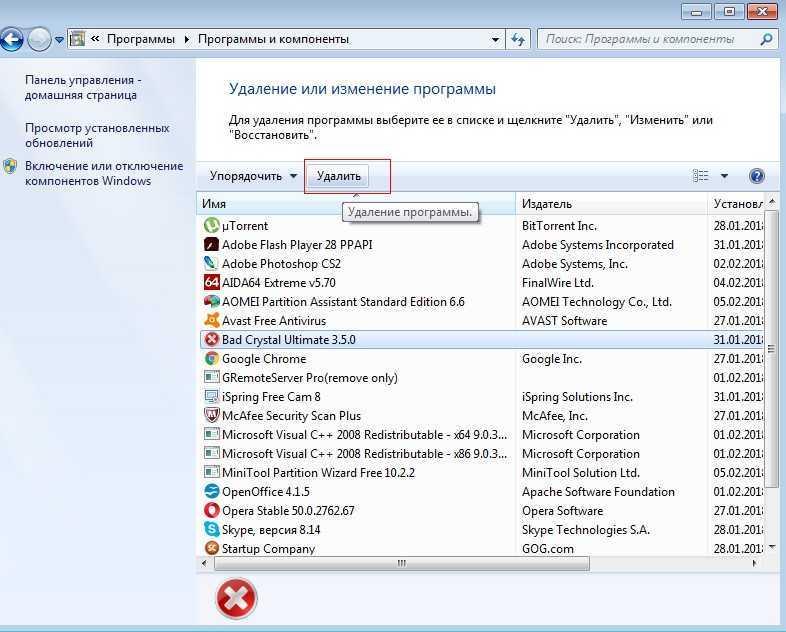
Выбираем программу из списка и жмём «Удалить». Деинсталятор у каждой программы свой. Но в большинстве случаев жмём «Ок» > «Далее» > «Далее» и т.д
Обратите внимание, что в некоторых случаях вам будет предложен выбор между «Upgrade» и «Delete». Как вы наверное догадались, выбираем Delete
К сожалению удаление сразу нескольких программ невозможно, поэтому придётся дожидаться окончания текущего процесса для запуска нового.
Таким образом удаляем все программы, кроме драйверов, офиса, браузера и архиватора.
В браузере остаётся история, сохранённые пароли и т. д. Как очистить браузер читайте здесь: Как удалить историю браузера.
Уничтожаем бесполезный медиаконтент
Помните Плюшкина из книги «Мёртвые души» Н.В. Гоголя? Ну так вот, горы, а точнее десятки и сотни гигабайтов, вроде бы полезного, но вроде бы и бесполезного контента на дисках вашего ПК недвусмысленно указывают на то, что вы на этого литературного героя очень даже похожи…
Книги, фильмы, сериалы, громадные дистрибутивы программ, игры, в которых нет особой надобности, занимают драгоценное свободное дисковое пространство. Да и ещё обременяют пользователя необходимостью его постоянно увеличивать, когда нужно что-то ещё загрузить.
Чтобы убрать эту категорию файлов (но только не установленные программы!), используйте штатную опцию Windows:
1. Щёлкните правой кнопкой по файлу или папке, которую требуется уничтожить. А затем в контекстном меню нажмите «Удалить».
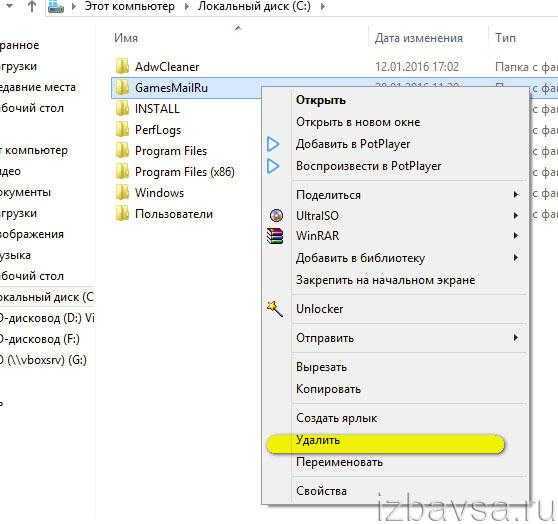
2. По завершении очистки не забудьте освободить «Корзину». Также наведите на неё курсор, нажмите правую кнопку и выберите пункт «Очистить корзину».
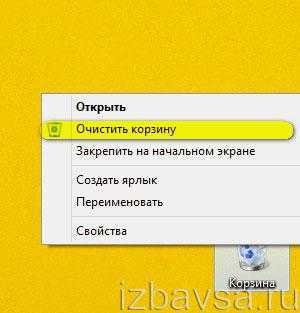
Не пользуйтесь общественным Wi-Fi
Общественные сети Wi-Fi могут быть взломаны, даже если для подключения к ним требуется пароль. Злоумышленники могут легко увидеть и прослушать данные, которые вы отправляете или получаете, с помощью программ-снифферов.
Впрочем, нам советуют не волноваться по поводу сообщений, полученных по WhatsApp и Apple iMessage: они защищены сквозным шифрованием.
При сквозном шифровании звонки, сообщения, видео, аудио, изображения, документы и другие данные доступны только собеседникам, то есть защищены от попадания в третьи руки
И здесь важно, у кого находятся ключи шифрования, с помощью которых можно разблокировать и прочитать сообщения
Читайте по теме: Как это будет по-русски: зачем нужен закон об отечественном ПО































