Краткий обзор возможностей Acronis True Image
Как Вы уже поняли из заголовка, речь пойдет о версии для домашних пользователей, т.е 2017-ой, самой актуальной на момент написания этой статьи. Мы будем рассматривать локальную версию, т.е без синхронизации с облаком и тп.
Функционал у программы просто безумный, поэтому описывать его достаточно сложно (многое Вы сможете посмотреть по ходу статьи), да и многие о нём слышали, но если говорить кратко, то это:
- Создание образа диска или раздела Windows (и любого другого);
- Создание копий данных (папок, файлов и чего угодно);
- Резервное копирование по расписанию и без (вручную);
- Создание инкрементальных, полных, посекторных (и др) копий;
- Клонирование дисков целиком (с одного на другой) и не очень;
- Создание загрузочных носителей (флешки например), чтобы, в случае сбоев системы компьютера, можно было загрузится с него и восстановиться из копии;
- Создание универсальных загрузочных носителей (когда необходимо восстановить систему на отличающееся оборудование);
- Очистка системы от мусора для уменьшения размера копии;
- Создание защищенных от чтения-записи разделов для хранения резервных копий на диске;
- Удаление данных на разделах без возможности восстановления;
- Онлайн-мониторинг копий в Acronis True Image аккаунте;
- Архивация старых (долгое время не используемых) данных в целях высвобождения места на жестком диске;
- Резервное копирование мобильных устройств;
- И черт знаёт что еще

Для владельцев подписок есть так же синхронизация по подписке с облаком Acronis и тп (это, пожалуй, единственный минус, потому, что они продают только своё облако, не давая пользоваться сторонними).
В общем список, по меньшей мере, огромен.
Давайте на всё это посмотрим вживую.
Восстановление жесткого диска: Victoria, Acronis, Recuva
Часто пользователи персональных компьютеров сталкиваются с проблемами жесткого диска, которые влияют на работу системы. Основными причинами поломки жесткого диска
являются: битые сектора в HD
D и неисправная файловая система
. В этом материале мы опишем подробный процесс исправления проблем с HDD
, а также опишем методы восстановления информации на жестких дисках
, если он неисправен или полностью вышел из строя
Также хочется отметить, что проблемам, которые связаны с жестким диском, необходимо уделять особое внимание. Например, если HDD станет полностью неисправным, то восстановить с него информацию вам вряд ли удастся
То есть все ваши документы, личные видеозаписи и фотографии, а также другие файлы могут быть навсегда утеряны.
Acronis, резервное копирование системы методом создания образа диска.

После установки перезагружаем компьютер и после перезагрузки запускаем программу, нажав на ярлык Acronis True Image Home 2010 (важно, именно Acronis True Image Home 2010, а не Acronis One-Click Backup). В открывшемся окошке жмем кнопочку «Попробовать!”
На предложение сразу создать образ диска вежливо отказываемся, путем нажатия кнопочки «Отмена«.
Работать с программой можно как с загрузочного диска (предварительно создав его), так и из самой системы (тобишь запустив программу в Windows, как в нашем случае). Моё мнение таково, что лучше работать с загрузочным диском, так как в этом случае не будут запущены всякого рода процессы затрагивающие и жесткие диски, а значит увеличивается шанс создания образа без каких либо лагов. Это возможно лишь перестраховка с моей стороны, так как программисты написавшиеAcronis довели алгоритмы создания резервных копий до внеземной надежности Но это моё мнение и исходя из него я буду писать про создание резервных копий с загрузочного диска с Acronis, а не из под самой системы. Ну а те, кто все же решит работать из под системы, думаю и сами легко все сделают, благо программа полностью на русском языке да и эта инструкция почти полностью подходит и для такого варианта.
Исправляем неполадки файловой системы на жестком диске
У многих пользователей на компьютерах с Windows часто наблюдаются проблемы, связанные с ошибками файловой системыNTFS
. Неполадки в файловой системе возникают из-за вредоносных утилит
и различного программного обеспечения
. Также чаще всего неполадки в файловой системе происходят по неопытности
самого пользователя ПК. Например, неправильное обращение с утилитой Acronis Disk Director
. Для решения поставленной задачи нам поможет сама Windows. В Windows предусмотрено средство исправления файловой системы
. Чтобы исправить файловую систему на конкретном разделе, необходимо перейти к его свойствам. В нашем случае это системный раздел операционной системы Windows 10. Для запуска исправления нам нужно перейти на вкладку «Сервис
».
На этой вкладке есть кнопка , которую мы нажмем.
После этого действия появится окно, в котором нужно подтвердить наши действия.
Подтвердив действия, Windows произведет сканирование этого раздела.
После сканирования система выдаст сообщение с результатами сканирования раздела на наличие ошибок.
Используя этот метод, многие пользователи восстанавливали нормальную работоспособность операционной системы, не прибегая к ее переустановке. Если же неполадки кроются в самом HDD, то никакая проверка диска и переустановка ОС в этом случае не поможет. Единственным вариантом в этом случае будет то, что можно прибегнуть к утилите Victoria или же делать полную замену винта на новый, переустановив при этом Windows.
Восстанавливаем жесткий диск с помощью программы Victoria
Утилита Victoria
создана силами белорусского программиста и распространяется бесплатно. Скачать утилиту можно на ее официальном сайте hdd-911.com
. Утилита Victoria распространяется в двух версиях для Windows и DOS. В нашем случае мы загрузим версию для Windows. После запуска утилиты Victoria на Windows мы попадем в такое окно.
Для исправления жесткого диска нам необходимо перейти на вкладку «Tests». На этой вкладке нас интересует область с радио кнопками , , и , а также кнопка . Для исправления нам необходимо выбрать радио кнопку и нажать .
После этих действий программа Victoria начнет процесс исправления секторов, который может занять довольно продолжительное время.
После переназначения секторов возможно программе Victoria удастся восстановить битые сектора, и в утилите CrystalDiskInfo будет выдаваться значение «Хорошо». Но волшебного исправления может и не произойти, так как резервные сектора могут попросту отсутствовать и Victoria ничем помочь не сможет. В этом случае остается один выход — делать полную замену HDD
. Кроме лечения винта в Victoria также предусмотрено проверка показаний
SMART на вкладке «SMART
».
Считываем показания SMART с винчестера
Если у вас на компьютере не копируются файлы, программы после открытия зависают, то возможной причиной этому может быть неисправный HDD
. Обычно такое поведение операционной системы связано с неисправными секторами
в жестком диске. Чтобы быть уверенным, что проблема связана с битыми секторами HDD, а не с вредоносными программами, первым делом необходимо подтвердить эту догадку. Если на компьютере наблюдается описанная выше ситуация, мы установим на него утилиту CrystalDiskInfo
. Эта утилита описывает состояние всех винчестеров, установленных у вас на компьютере. Скачать CrystalDiskInfo можно с ее официального сайта http://crystalmark.info. Утилита поддерживает ОС Windows, начиная с XP и заканчивая Windows 10.
Для проверки информации о винчестере утилита использует технологию самодиагностикиSMART
. Технология SMART используется на всех выпускаемых HDD. Ниже изображен пример проверки показаний SMART с помощью утилиты CrystalDiskInfo в винчестере WD1200JS
. Из этого окна видно, что программа обнаружила его состояние, как «Хорошо
» — это означает, что этот винчестер в полном порядке и о нем не следует беспокоиться.
На следующем изображении в показаниях SMART утилита CrystalDiskInfo обнаружила состояние винта сообщением «Тревога
». Это сообщение означает, что в винчестере уже присутствуют битые сектора или он перегревается.
Если вы увидите сообщение «Плохое
», то это будет означать, что на винчестере переназначены все битые сектора и в скором времени он полностью накроется.
Одним из решений, которое может временно починить ваш винт, является утилита Victoria
. Эта утилита может сделать REMAP BAD секторов
, то есть она переназначит битые сектора на резервные. В следующем разделе мы подробно опишем процесс REMAP BAD секторов с помощью утилиты Victoria.
Защита паролем, посекторный режим и пр
Обратите внимание, что в этом режиме время обработки увеличивается, а размер файла образа, как правило, больше. Для обычных пользователей не всегда рекомендуется
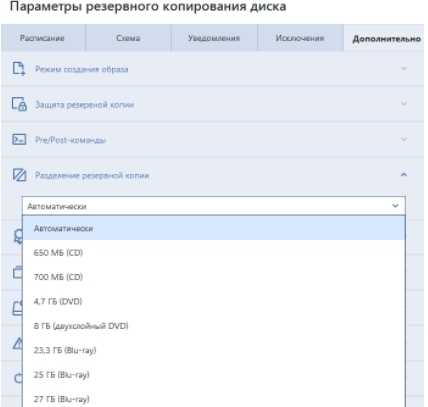
Защита резервной копии позволит задать пароль.
Думаю, что не всем это может быть необходимо, но можете задать пароль в целях безопасности.
Команды Pre/Post можете пропустить (если не понимаете о чем они), как и разделение резервной копии на части (либо оставьте автоматический режим, либо задайте параметр нужного размера, на случай, если Вы решили записать копию на диск определенного размера).

Настоятельно рекомендуем включить проверку (особенно, если у Вас старенькие жесткие диски или хранилище находится в интернете), а так же поставить проверку копии периодически (ресурсов кушает не много, зато позволяет быть уверенным в целостности копии.

Если Вы делаете копию на внешний носитель, то стоит сразу задать параметр записи Acronis True Image туда, чтобы потом можно было быстро воспользоваться восстановлением.
Создание образа системного раздела
На этом этапе мы, грубо говоря, скопируем все файлы с раздела винчестера с Windows в один архив, который называется образом. В этом нам поможет .
Устанавливаем и запускаем . В верхнем меню Операции выбираем пункт Архивировать
:
Поскольку нам нужно создать образ целого раздела, выбираем пункт Мой компьютер:
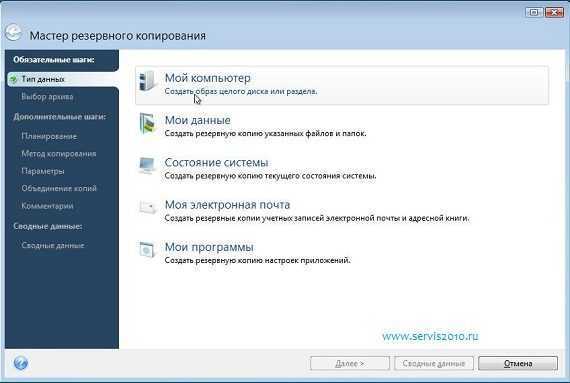
Теперь указываем раздел, где у вас установлена Windows:
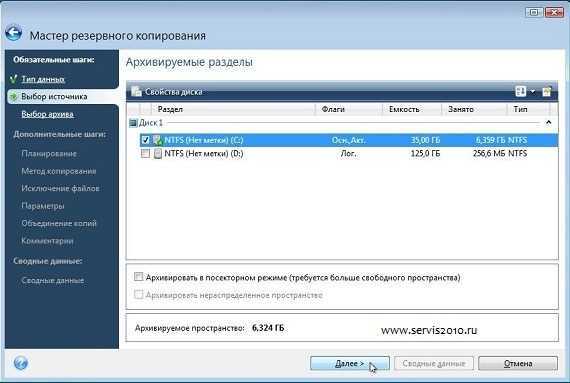
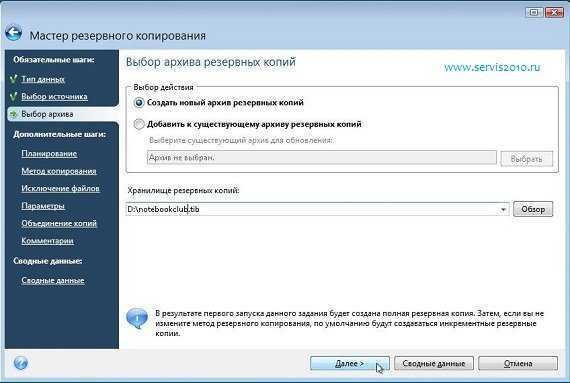
Поскольку мы делаем резервную копию всего один раз, то можно смело отключать планирование и нажимать Далее
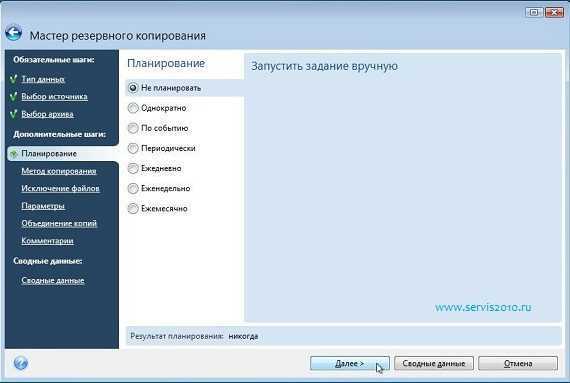
Важное замечание: Acronis True Image позволяет выполнять архивирование по определенному графику. Возможно создание как полного образа раздела, так и инкрементных или дифференциальных образов
Рассмотрим их подробней.
Полный образ — это по сути архив со всеми файлами. Инкрементный образ — это архив с изменениями с момента последнего резервного копирования. Дифференциальный образ — это архив с изменениями с момента создания полного образа.
Для восстановления из дифференциального образа нужен сам дифференциальный образ, а также полный образ.
Для восстановления из инкрементных образов нужен полный образ и все инкрементные образы. Размер дифференциального и инкрементного образа зачастую намного меньше чем полного. Это связано с тем, что они содержат лишь изменения полного образа по сравнению с ситуацией на момент архивирования. Если назначить резервное копирования раз в сутки, например, то даже в случае серьезного сбоя системы можно за 10-15 минут получить рабочую систему такой, какой она была вчера. Очень удобная штука.
Поскольку мы создаем образ системы впервые, выбираем Полное
:

Здесь можно какие файлы не стоит записывать в образ. . Нажимаем Далее
:
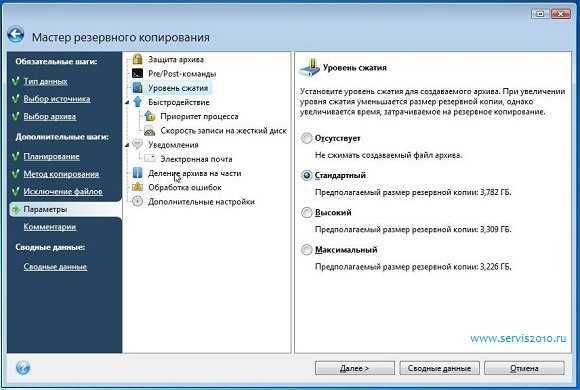
На этой вкладке вы можете настроить уровень сжатия файлов в образе. На другой вкладке вы можете указать настройки разбиения файла-образа:

Также там доступны многие другие настройки. Когда закончите, нажимаете Далее
. На этой странице вы можете указать комментарий к образу:
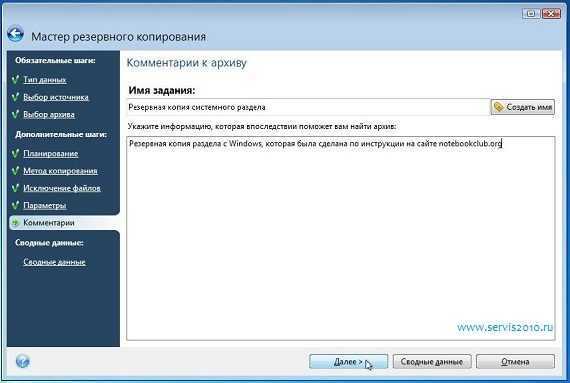
Для запуска процесса создания образа нажимаем на кнопку Приступить
:
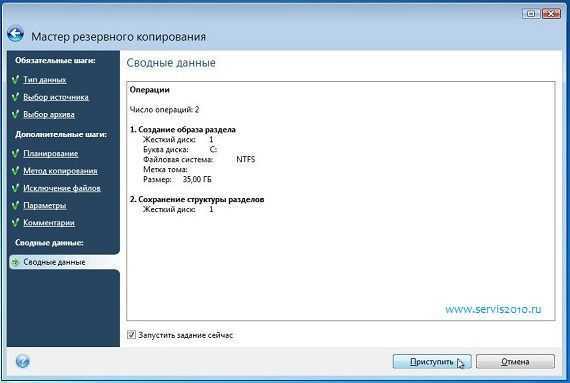

В результате вы получите такое вот сообщение:

Вот и все. Образ системы создан. Теперь переходим к следующему этапу.
Настройка места хранения копии
Это может быть внешний диск, облако от Acronis True Image, или какое-либо другое место (например, другой диск, папка в сети, FTP (!), NAS (!!) и тп):
Здесь можно схитрить и если у Вас есть облако от другого производителя, то выбрать в качестве папки хранения тот же DropBox, OneDrive, Google Drive или любое другое хранилище, при учете, что у Вас установлено соответствующее приложение на компьютер.
Правда это добавит немного неудобств, в виде синхронизации и кучи других нюансов.
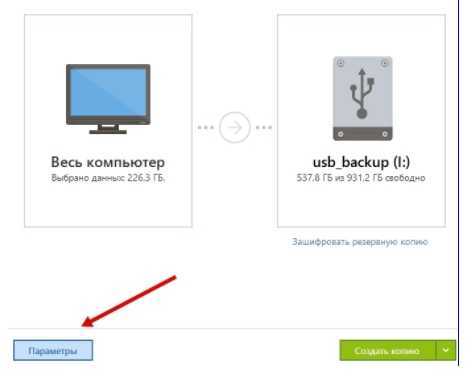
После того как выберите, что копировать и куда копировать, собственно, тыркните в синенькую кнопочку «Параметры», которая позволит более тонко задать необходимые нюансы и формальности.
Управление резервной копией
После того, как резервная копия данных была загружена на сервер Acronis Cloud, ею можно управлять с помощью Панели мониторинга. Тут же имеется возможность управлять и синхронизациями.
Со стартовой страницы Acronis True Image переходим в раздел под названием «Панель мониторинга».
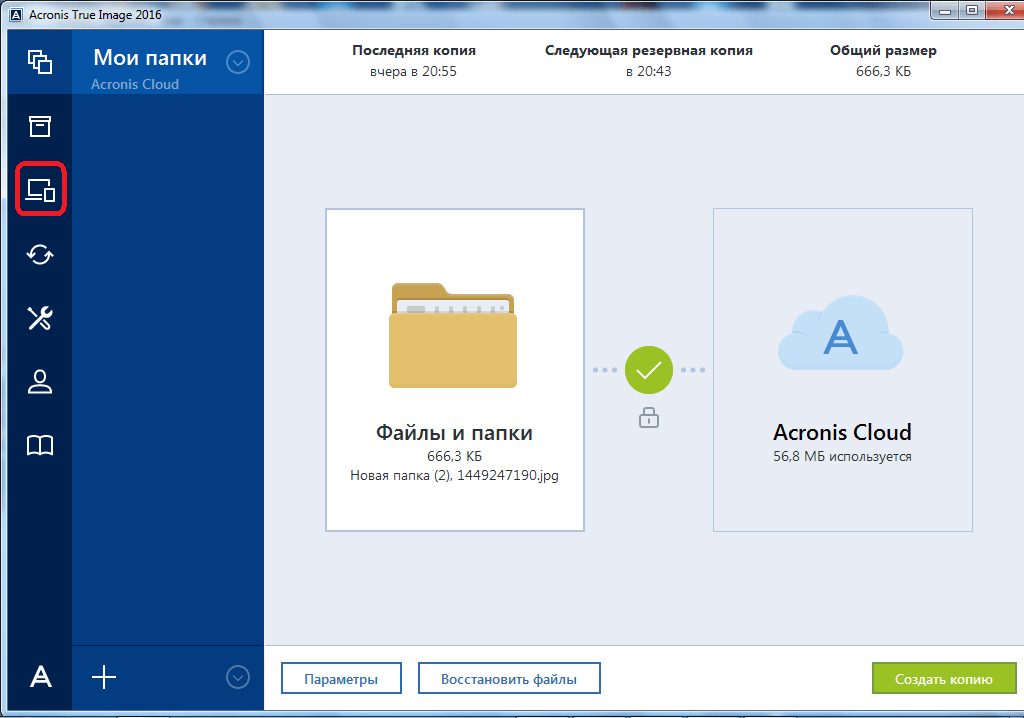
В открывшемся окне кликаем по зеленой кнопке «Открыть он-лайн панель мониторинга».
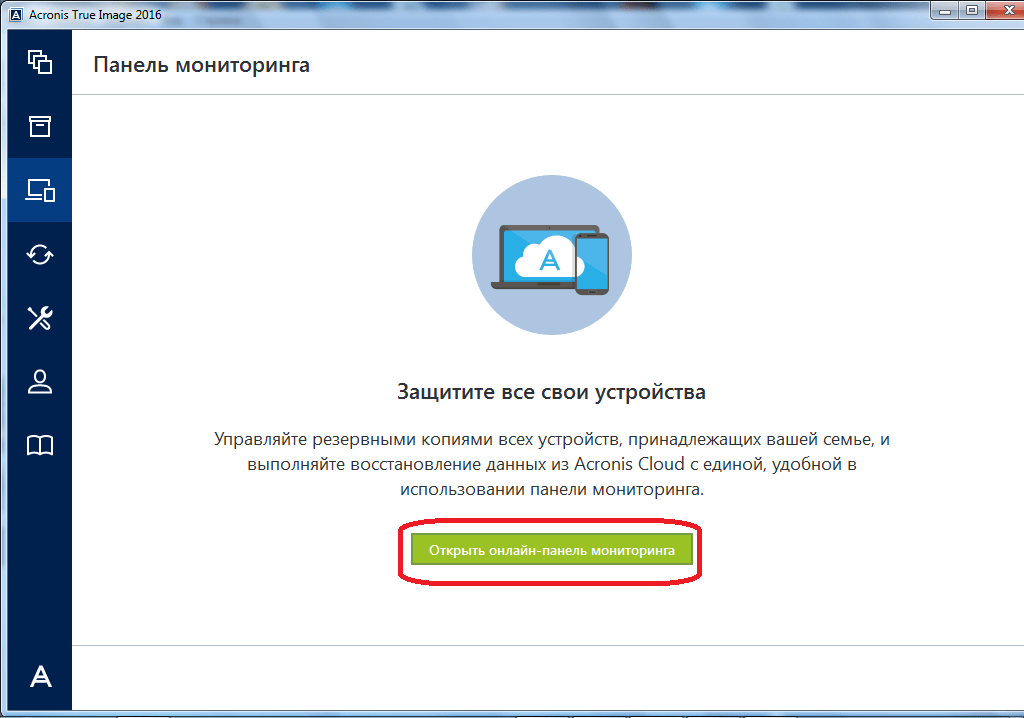
После этого, запускается браузер, который установлен в Вашем компьютере по умолчанию. Браузер перенаправляет пользователя на страницу «Устройства» в его учетной записи в Acronis Cloud, на которой видны все резервные копирования. Для того, чтобы восстановить резервную копию, достаточно просто нажать на кнопку «Восстановить».
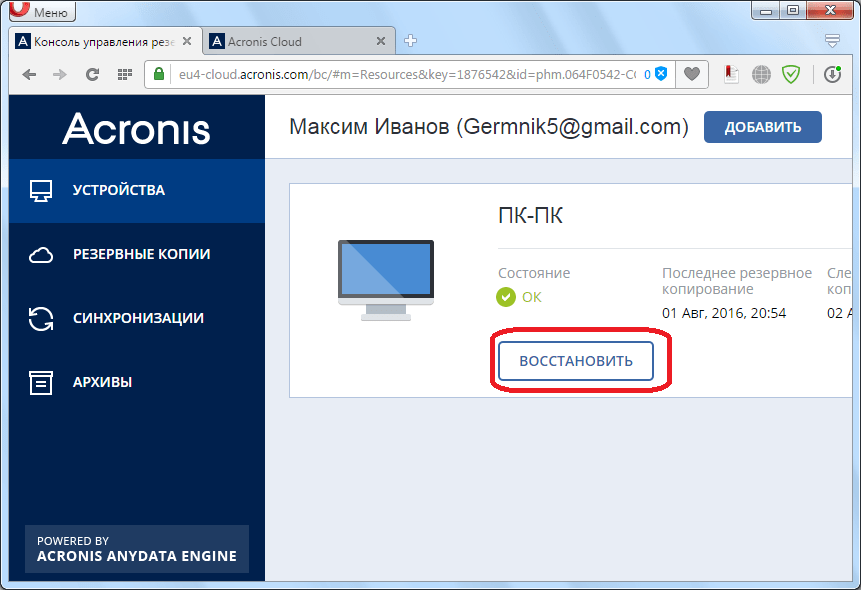
Для того, чтобы просмотреть свои синхронизации в браузере требуется кликнуть по одноименной вкладке.

Дополнительные возможности
Acronis True Image имеет ряд дополнительных возможностей, которые я кратко опишу, но подробно в этой статье мы их рассматривать не будем.
Клонирование диска – создание копии всех или некоторых разделов с одного жесткого диска на другой. Это полезно при замене старого жесткого диска на новый. Если новый диск имеет больший или меньший размер, то разделы увеличиваются или уменьшаются пропорционально или новые размеры задаются вручную, что очень удобно.
Перенос Windows на SSD – производится с помощью операции клонирования или обычным методом резервного копирования и восстановления как описано в этой статье, с изменением при необходимости размеров разделов.
Universal Restore – позволяет восстановить резервную копию операционной системы на другой компьютер. Это полезно если вы купили новый компьютер или существенно обновили старый. В таком случае восстановить на него систему обычным способом может не получиться, Windows просто не будет загружаться.
Резервное копирование файлов и папок – позволяет делать резервные копии отдельных папок и файлов на выбранный носитель или в сетевое хранилище. Удобно тем, что файлы сжимаются в архив, который может быть защищен паролем. Недостатком является доступ к архиву с файлами только с помощью самой программы и нецелесообразность хранить в таком архиве большие несжимаемые файлы, такие как видео, образы дисков и т.п.
Acronis Cloud – облачное хранилище, в которое можно производить резервное копирование системных разделов и папок с пользовательскими файлами. Может быть полезно для владельцев маленьких дисков (SSD) при наличии стабильного быстрого интернета. Доступ к своим файлам можно получить через браузер с любого другого компьютера. Но это платный сервис с ежегодной подпиской.
Синхронизация данных – позволяет синхронизировать выбранные папки с облаком Acronis Cloud. Это используется в основном для синхронизации файлов между несколькими компьютерами и мобильными устройствами.
Архивирование данных – предназначено для переноса в облако Acronis Cloud старых файлов, занимающих много места, которые используются очень редко. Недостатком является то, что пространство в Acronis Cloud ограничено и операции с большими файлами требуют стабильного быстрого интернета.
Резервное копирование по расписанию – позволяет настроить гибкое расписания для регулярно создания резервных копий системы и папок с файлами в автоматическом режиме. Это может быть удобно на компьютерах, которые активно используются для ответственных задач, но обычным пользователям ни к чему.
Непрерывная защита – постоянно следит за изменениями на диске компьютера и делает резервные копии системных и важных для пользователя файлов и их версий. Постоянно потребляет ресурсы компьютера и место на диске.
Try&Decide (Попробуй и Реши) – весьма полезное дополнение для безопасных экспериментов. После включения этой функции все изменения на компьютере записываются в специальное хранилище. Например, вы можете изучать различные программы и интернет-сайты не опасаясь нанести вред вашему компьютеру. При отключении режима Try&Decide вам будет предложено сохранить или отменить изменения, произведенные в системе.
Зона безопасности – специальный скрытый раздел на жестком диске, на котором можно сохранять резервные копии. Я не рекомендую использовать такой способ, так как он имеет ряд недостатков. Заранее неизвестно какой объем раздела необходим и доступ к резервным копиям затруднен.
Добавление диска – позволяет создавать разделы на новых дисках, подключенных к компьютеру.
Очистка диска – безопасное удаление файлов с диска без возможности восстановления.
Очистка системного диска – освобождение места на диске за счет удаления временных файлов.
Панель мониторинга – позволяет управлять резервным копированием на всех своих устройствах через единую панель управления, используя браузер.
Parallels Access – позволяет получить удаленный доступ через интернет к любому своему компьютеру или мобильному устройству и управлять резервным копированием на нем.
Схема и метод копирования диска
Acronis True Image позволяет задать будет ли оно инкрементным, полным или каким-либо еще, а так же задать количество инкрементных (и не только) копий, поставить сколько цепочек изменений хранить и прочее прочее.
Давайте кратко разберемся, что тут к чему:
- Полная версия делает, собственно, полный бекап, что логично;
- Инкрементная, делает, собственно, только изменения, которые произошли с момента ПОСЛЕДНЕЙ ОПЕРАЦИИ РЕЗЕРВНОГО КОПИРОВАНИЯ (удобно, позволяет экономить место и ничего не терять);
- Дифференциальное, делает, собственно, полную копию с СОЗДАНИЯ ПОСЛЕДНЕЙ ПОЛНОЙ РЕЗЕРВНОЙ КОПИИ, т.е разница, надеюсь, очевидна, т.к последняя операция (может делать НЕ ПОЛНУЮ копию) и последняя резервная ПОЛНАЯ копия, — это разные вещи.
Мы рекомендуем использовать инкрементную версию, а так же включить автоматическую очистку, поставив соответствующую галочку «Включить автоматическую очистку».
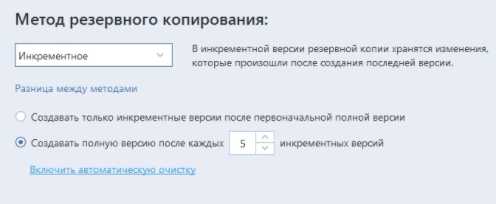
В зависимости от интенсивности использования компьютера (а так же от наличия места под бекапы), рекомендуется хранить не менее 60 дней цепочек (т.е удалять более старые), а лучше еще больше, а так же создавать полную копию минимум через 5 инкрементных (лучше через 3).
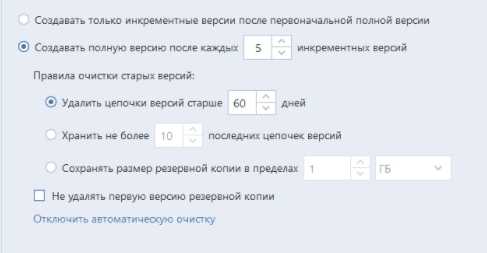
Следующая вкладка позволяет задать параметры уведомлений.
Создание образа диска с помощью Acronis.
Для начала нам необходимо конечно создать, собственно, сам загрузочный диск, с которого мы и будем загружаться. С этой целью в окне Acronis переходим на такую вкладку как Инструменты и утилиты – Создание загрузочного носителя. Здесь:
- На первых трех вкладках жмем все время только «Далее«.
- На четвертой, выбираем «Устройство для записи компакт дисков«, т.е. привод. Выбрав его мышкой жмем «Далее«.
- Остается вставить чистый CD-диск в привод и нажать «Приступить«.
- После окончания записи жмем в кнопочку ОК.
Далее, чтобы загрузка происходила с только что записанного CD, а не с жесткого диска (иначе как всегда запустится windows) нам надо зайти в BIOS (кнопочка DEL в самом начале загрузки компьютера), найти там раздел примерно с названием Boot и там первым источником загрузки выбрать Ваш CD-ROM. Проделав все эти манипуляции сохраняем изменения и перезагружаем компьютер. В Windows 7 можно также в начале загрузки нажать F8 и уже сразу выбрать там загрузку с CD-ROM.
Если Вы все сделали правильно, то загрузится окошко программы Acronis, в котором выбираем Acronis True Image Home.

В окне загрузившейся программы выбираем пункт «Резервное копирование” – «Диски”.
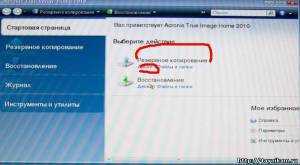
Далее указываем диск, для которого будет создана резервная копия. Отмечаем его галочкой и жмем «Далее«.

На следующей вкладке кружок «Создать новый архив резервных копий» не трогаем и оставляем все как есть. Далее нам надо указать куда будет сохранена резервная копия (рекомендую указывать внешний жесткий диск). Для этого жмем кнопочку «Обзор» и указываем путь. Да чуть не забыл… Обязательно дайте имя образу, чтоб потом вы не гадали, когда этот образ был создан и что за раздел скопирован. Проделав все эти телодвижения, подтверждаем выбор места хранения образа путем нажатия в кнопочку «ОК«, а потом, снова, жмем «Далее«.

Перед тем как нажать «Приступить” рекомендую перейти во вкладку «Параметры” (кнопочка рядом). Здесь я бы рекомендовал установить галочку «Проверять архив после его создания«. Остальное все на Ваше усмотрение.

Кроме всего прочего на вкладке «Метод копирования” можете для пущей уверенности установить «Полное«.

Применив все эти настройки, нам остается только нажать на кнопочку «Приступить» и дожидаться окончания создания резервной копии.
Обработка ошибок, тип снимка и другие нюансы
Ну, и на закуску:



Собственно, обработку ошибок есть смысл оставить как есть, выключение компьютера поставить на своё усмотрение, ну, а производительность задать оптимальную (или на своё усмотрение, если делаете копию вживую, а не при простое), тип же снимка выставьте «VSS» или «Моментальный снимок Acronis».
![]()
На этом, в общем-то всё, стоит поставить галочку в самом низу, т.е «Сохранить по умолчанию», на случай, если Вы планируете делать несколько копий и не хотите настраивать всё каждый раз по новой (а просто, скажем, редактировать).

На этом можно приступить к процессу копирования, и дождаться его выполнения. Восстановление не более сложное, чем процесс копирования. В редких случаях, когда система упала, достаточно вставить флешку или диск с созданным носителем, загрузится с неё (выставив соответствующий пункт в BIOS) и, следуя такому же простому и наглядному интерфейсу, произвести процесс восстановления, указав куда, откуда и как его делать.


































