Как восстановить вашу систему до более ранней точки восстановления
Итак, у вас включено восстановление системы, и вы стараетесь создавать точки восстановления всякий раз, когда вы вмешиваетесь в свою систему. Затем, в один роковой день, происходит неизбежное: что-то идёт не так с вашей системой, и вы хотите восстановить более раннюю точку восстановления.
Вы начнёте процесс восстановления с той же вкладки «Защита системы», где вы настраиваете параметры восстановления системы. Нажмите «Пуск», введите «создание точки восстановления» и нажмите «Создание точки восстановления». На вкладке «Защита системы» нажмите кнопку «Восстановить».
Страница приветствия мастера восстановления системы просто даёт вам краткое описание процесса. Нажмите «Далее», чтобы продолжить.
На следующей странице показаны доступные точки восстановления. По умолчанию, вероятно, будет отображаться только автоматическая еженедельная точка восстановления и все созданные вручную точки восстановления. Выберите параметр «Показать больше точек восстановления», чтобы просмотреть все точки автоматического восстановления, созданные до установки приложения или драйвера.
Выберите нужную точку восстановления — помните, что самая последняя рабочая точка восстановления идеальна — а затем нажмите «Сканировать на наличие уязвимых программ», чтобы функция восстановления системы обнаружила все программы, которые будут удалены в процессе.
Восстановление системы представит вам два списка. В верхнем списке показаны программы и драйверы, которые будут удалены, если вы восстановите Windows до выбранной точки восстановления. В нижнем списке показаны программы и драйверы, которые могут быть восстановлены в процессе. Опять же, даже восстанавливаемые программы и драйверы могут не работать должным образом, пока вы не выполните полную переустановку.
Когда вы будете готовы к восстановлению, щёлкните точку восстановления, которую хотите использовать, а затем нажмите кнопку Далее
Обратите внимание, что вы можете пропустить этап сканирования и в любом случае просто нажать «Далее», но всегда полезно увидеть, какие приложения будут затронуты, прежде чем начинать процесс.
Затем вас попросят подтвердить восстановление. Убедитесь, что вы выбрали правильную точку восстановления, и нажмите «Готово».
Восстановление системы сообщает вам, что после запуска процесс восстановления не может быть прерван. Нажмите «Да», чтобы начать.
Windows перезагрузит ваш компьютер и начнёт процесс восстановления. Восстановление системы может занять некоторое время, чтобы восстановить все эти файлы — по крайней мере, 15 минут, а возможно, и больше, — но когда ваш компьютер снова заработает, вы будете работать с выбранной точкой восстановления. Пришло время проверить, решило ли оно те проблемы, которые у вас были. И помните, что восстановление системы создаёт дополнительную точку восстановления прямо перед выполнением процесса восстановления, поэтому вы всегда можете отменить свои действия, выполнив тот же процесс и выбрав эту новую точку восстановления.
Как выполнить восстановление
Сразу же стоит сказать, что осуществить это можно тремя способами:
- При помощи встроенных средств через параметры компьютера.
- Встроенными средствами через защиту системы или панель управления.
- Используя загрузочную флешку.
Первые два варианта подойдут только тем, кто может войти в аккаунт (загрузить ОС). Последний же вариант подойдет абсолютно для всех, так как службы восстановления запускаются не с жесткого диска, а с загрузочной флешки.
Более того, в случае, если систему невозможно восстановить, используя загрузочный накопитель (DVD-диск), вы сможете установить новую ОС Windows 8.
Восстановление через параметры компьютера
Как вы уже догадались, нам потребуется войти в параметры компьютера. При этом восстановление Windows 8 можно выполнить с сохранением файлов или с полной очисткой жесткого диска. Здесь уж вы сами должны выбирать, какой вариант вам подойдет.
Итак, давайте войдем в параметры системы. Для этого поставьте курсор мышки в верхний правый угол. В появившемся меню нажмите кнопку «Параметры».
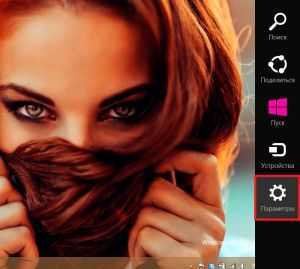
Далее перейдите в «Изменение параметров компьютера».

Вот мы и попали в настройки ПК. Здесь нас интересует пункт «Обновление и восстановление».
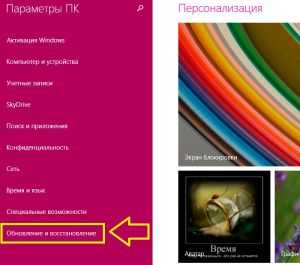
Теперь откройте раздел «Восстановление».

Здесь вы увидите три варианта дальнейших действий:
- Восстановление ПК без удаления файлов и данных.
- Удаление всех данных и переустановка Windows. Знайте, что если вы предпочтете этот вариант, в дальнейшем сможете выбрать, что именно очистить – весь жесткий диск или только один раздел, в котором установлена ОС.
- Особый вариант загрузки.
Первый вариант просто позволяет исправить некоторые ошибки и записи, а также восстановить загрузчик (если он поврежден).

Второй же вариант позволяет выполнить полный откат Windows 8. В результате такого действия вы получите новую чистую операционную систему, как после переустановки.

Третий вариант позволяет выбрать особый вариант загрузки. Например, вы можете загрузить компьютер в безопасном режиме и так далее. Третий пункт содержит в себе все имеющиеся в Windows 8 средства для восстановления ОС.

Если вам нужно восстановить систему, но при этом вы хотите сохранить личные данные, то нажмите кнопку «Начать» в пункте «Без удаления файлов». Это самый простой способ. Просто внимательно читайте подсказки на экране и следуйте им. В некоторых случаях вам может потребоваться загрузочный диск или флешка.
Эти же функции вы можете найти в третьем пункте, который называется «Особые варианты загрузки». Нажмите на кнопку «Перезагрузить сейчас». После этого ваш компьютер перезагрузится в особое меню.
На первом экране вам будет предложено три варианта:
- «Продолжить» – вход и использование Windows
- «Диагностика» – здесь содержатся все варианты восстановления и диагностики неполадок компьютера.
- «Выключить» – отключить ПК.

Нас интересует именно второй вариант – «Диагностика». Открываем его. Здесь также три варианта дальнейших действий:
- Восстановить.
- Вернуть в исходное состояние.
- Дополнительные параметры.

Если вам не подходят первые два пункта, то выберите «Дополнительные параметры». Здесь есть еще несколько вариантов, один из которых – откат к точке восстановления. Здесь нет ничего сложного. Ваша задача – просто внимательно читать подсказки на экране и следовать им.

Еще один способ
Как альтернативный вариант можно использовать расширенное восстановление системы windows 8 при помощи соответствующих программ. Компания Майкрософт создала на сегодняшний день порядка трех таких, но они не пользуются популярностью в отличие от софта сторонних разработчиков.
Программа для восстановления системы windows 8 интуитивно понятна и легка в использовании
У нее (в 90% вариантов исполнения)есть два режима использования – обычный и для продвинутого пользователя. Первый позволяет произвести откат ОС без дополнительной настройки, а второй разрешает определить создание точки возврата, способ форматирования области жесткого диска и прочее.
Восстановить комп без потери данных невозможно. Откат подразумевает удаление тех файлов, которые вносят изменения в алгоритм действий ОС. Так что возврат Виндоус к изначальному состоянию связан с удалением части информации с жесткого диска. Рабочие документы и проекты остаются нетронутыми в отличие от исполняемых файлов. Это обязательно учитывается анализируя состояние компьютера.
ПОСМОТРЕТЬ ВИДЕО
Загрузочная флешка Windows 8.1 для восстановления системы
Сейчас посмотрим, как запустить восстановление в Windows 8.1 с установочного диска или с загрузочной флешки. Диск восстановления (не установочный диск) запустится подобным образом, только без окон для установки Windows 8.
Выберите в BIOS или в UEFI приоритет загрузки системы с подключенного диска (USB накопителя или DVD диска), или сразу войдите в загрузочное меню для запуска диска оттуда.
Вам также может быть интересно:
- Windows 8.1 AIO (Все в одном) в WinAIO Maker Professional
- Как отключить обновления в Windows 8.1 (Windows

- Загрузочная флешка Windows 8 (Windows 8.1) — 3 способа
В окне «Установка Windows 8» нажмите на кнопку «Далее». Здесь по умолчанию уже правильно выбран язык и раскладка клавиатуры.
В следующем окне нажмите на «Восстановление системы».
В окне «Выбор действия» предлагается два варианта действия:
- Диагностика — восстановление системы, возврат компьютера в исходное состояние или использование дополнительных средств.
- Выключить компьютер.
Выберите «Диагностика».
В окне «Диагностика» предлагаются следующие действия:
- Восстановить — восстановление системы с сохранением личных файлов.
- Вернуть в исходное состояние — переустановка системы с потерей личных данных.
- Дополнительные параметры — использование других средств восстановления.
Выберите «Дополнительные параметры».
- Восстановление системы — восстановление Windows с помощью ранее созданных точек восстановления.
- Восстановление образа системы — восстановление Windows с помощью ранее созданного резервного образа системы.
- Восстановление при загрузке — устранение сбоя, мешающего загрузке операционной системы.
- Командная строка — запуск командной строки для устранения неполадок.
Выберите нужное средство для решения проблемы в работе компьютера.
Сброс настроек
При неправильной работе компьютера, запущенного из-под Windows версии 8 (8.1), можно «скинуть» основные настройки, при этом ваши важные файлы не будут удалены. Делать это предпочтительнее, когда не помогли все остальные варианты. Способ отличается высокой эффективностью, но задействовать сброс можно только при условии, что Виндовс запускается сам по себе.
На панели с правой стороны монитора найдите «Параметры», после чего найдите пункт «Изменение параметров»
Далее важно выбрать раздел «Восстановление» в списке «Обновление и восстановление»
Тут предлагаются такие варианты действий:
- удаление всех файлов и переустановка Windows;
- восстановление без удаления файлов (то, что нас интересует сейчас);
- особые варианты загрузки (не относится к данной статье).
Если кликнуть по второму варианту, вы сбросите все настройки системы, не затронув при этом файлы, которые находятся на компьютере. Иными словами, видеозаписи, документы, музыка и ряд других загрузок останется в целости. Однако сторонние утилиты, которые вы устанавливали своими силами, будут удалены. Программы из магазина Виндовс 8 переустановятся автоматически.
Первый пункт позволит вернуть машину к заводским настройкам. Выбрав его, вы можете потерять важные данные. Если же диск разбит на пару дисков (C и D, например), то не системные разделы можно оставить нетронутыми.
Уточнения:
Выполняя сброс настроек, компьютер задействует раздел восстановления, который присутствует на всех приборах с предустановленным Виндовс. Если ОС установлена своими силами, сброс также возможен, но придётся воспользоваться дистрибутивом установленного Виндовса, с которого будут браться необходимые файлы.
Многие пользователи после получения Windows 8 обновляются до версии 8.1. Им после сброса настроек нужно ещё раз выполнить обновление, потому что вы в этом случае получите «чистую» версию. В процессе выполнения этих действий может потребоваться ключ продукта (система может попросить ввести его на одном из этапов).
Если система повреждена и не работает
Способ 1: Используем точку восстановления
Если же после внесения каких-либо изменений вы не можете войти в систему, то в таком случае необходимо сделать откат через режим бэкапа. Обычно компьютер в таких случаях сам переходит в необходимый режим. Если этого не произошло, то во время запуска компьютера нажмите F8 (или же Shift+F8).
-
В первом окне, с названием «Выбор действия» выберите пункт «Диагностика».
-
На экране «Диагностика» нажмите кнопку «Дополнительные параметры».
-
Теперь вы можете запустить восстановление ОС с точки выбрав соответствующий пункт.
-
Откроется окно, в котором вы сможете выбрать точку восстановления.
-
Далее вы увидите, на каком диске будет произведен бэкап файлов. Нажмите «Готово».
После этого начнется процесс восстановления и вы сможете продолжить работу за компьютером.
Способ 2: Бэкап с загрузочной флешки
ОС Windows 8 и 8.1 позволяют создать загрузочный диск восстановления штатными средствами. Он представляет собой обычную USB-флешку, которая загружается в среду восстановления Windows (то есть, ограниченный режим диагностики), что позволяет отремонтировать автозагрузку, файловую систему или исправить другие проблемы, из-за которых ОС не загружается или работает с ощутимыми проблемами.
- Вставьте загрузочную или установочную флешку в USB-разъем.
-
Во время загрузки системы с помощью клавиши F8 или сочетания Shift+F8 войдите в режим восстановления. Выберите пункт «Диагностика».
-
Теперь выберите пункт «Дополнительные параметры»
-
В открывшемся меню нажмите на «Восстановление образа системы».
-
Откроется окно, в котором необходимо указать, флешку, на которой находится резервная копия ОС (либо же установщик Windows). Нажмите «Далее».
Бэкап может занять довольно долгое время, поэтому наберитесь терпения.
Таким образом, ОС семейства Microsoft Windows позволяют стандартными (штатными) средствами выполнять полное резервное копирование и восстановление операционных систем из ранее сохраненных образов. При этом вся информация пользователя останется нетронутой.
Запуск восстановления системы в «Виндовс 8»
Здесь вы получаете еще одну возможность увидеть, какие программы будут утеряны и добавлены. Нажмите «Далее». Затем вы увидите список с выбором точек восстановления системы.
Вероятно, вам захочется выбрать самую последнюю, чтобы в дальнейшем не терять слишком много времени на настройку новых обновлений, программ и настроек. Если после этой операции восстановления системы «Виндовс 8» не происходит, вы всегда можете вернуться к предыдущей точке.
Еще одна полезная функция — кнопка «Сканировать уязвимые программы». Это покажет вам все, что вы потеряете, вернув ПК в более раннее состояние. Она также отображает информативное сообщение «Любые программы, которые были добавлены с момента удаления последней точки восстановления»
Возможно, вы захотите обратить внимание на программное обеспечение в этом списке, если вы хотите выполнить некоторую переустановку, а также удаление требуемых и нежелательных приложений
Нажмите «Далее». Теперь вы увидите диалоговое окно «Подтвердить свою точку восстановления», которое позволяет вам сделать окончательный выбор
Обратите внимание, что вы можете пометить поле «Показать больше точек восстановления», чтобы определиться по ситуации. Вам также предлагается сохранить любые открытые файлы и убедиться, что ваш пароль Windows работает
Нажмите «Готово». Затем вы увидите окончательное диалоговое окно с предупреждением о том, что после запуска восстановление системы не может быть прервано, а также с отдельной кнопкой подтверждения для продолжения процесса. Нажмите «Да». Таким выбором вы запускаете в «Виндовс 8» восстановление системы по контрольной точке.
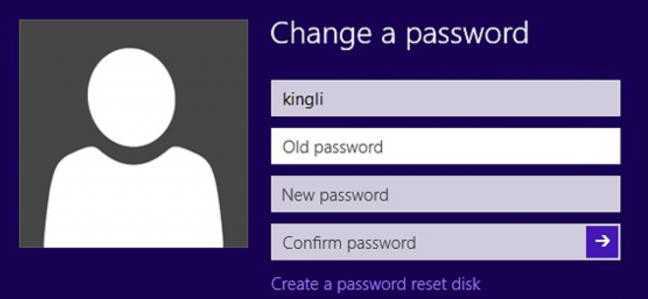
После этого вы увидите индикатор прогресса, в котором будет указан ход восстановления системы, после чего отобразится полноэкранный режим, похожий на Windows Update. В нем вы будете видеть надпись «Подождите, пока ваши файлы и настройки Windows будут восстановлены». Процесс будет выполняться через инициализацию, восстановление реестра, а затем перезапуск.
Как войти в среду восстановления Windows
Вне зависимости от места хранения среды восстановления, возможность входа в нее сводится к двум вариантам.
Когда система загружается
Если с запуском системы нет проблем, самый короткий путь в среду восстановления лежит через меню «Пуск». У пункта «Перезагрузка» есть скрытая функция, которая действует при щелчке по нему с нажатой клавишей Shift. Этот способ работает и на экранах блокировки и входа в систему, поскольку Windows уже полностью загружена.
«Параметры» на
Экран приветствия
Альтернативы – это самый нижний пункт раздела Параметры → Обновление и восстановление → Восстановление или новый ключ команды :
shutdown /r /o /t 0
Любопытно (хотя и логично), что при подключении по RDP эти функции не работают, в том числе их нет в графическом интерфейсе параметров ПК.
Отличительной чертой перехода в среду восстановления Windows из загруженной системы является то, что экран с опциями появляется очень быстро. И лишь когда вы выбираете ту или иную функцию, выполняется перезагрузка и фактический вход в Windows RE.
Когда система не загружается
Еще одной особенностью Windows является автоматический вход в среду восстановления при возникновении ряда проблем с загрузкой системы. Если не он срабатывает, нужно три раза подряд выключить питание компьютера в самом начале загрузки Windows ( ТГ | ВК). Если и так не получается, вам понадобится установочная флэшка, либо диск восстановления, так же как и в Windows 7.
Средства восстановления системы Windows 8: Видео
Восстановление при помощи загрузочного носителя
Итак, нам потребуется загрузочный накопитель, который можно создать при помощи программы UltraISO.
Найти и скачать такую OС не составит труда. Но помните, что купленная ОС от официального поставщика работает гораздо более стабильнее и быстрее.
Представим, что загрузочный носитель у нас уже имеется. Чтобы загрузить с него компьютер вам потребуется войти в BIOS, перейти в раздел BOOT и установить первичную загрузку с вашего накопителя (это может быть флешка или DVD-диск).
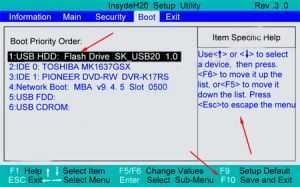
Чтобы не входить в BIOS, вы можете просто перезагрузить компьютер и в момент, когда на экране будет гореть логотип производителя ноутбука (или материнской платы) нажмите Esc.
Дальше появится табличка, в которой нужно указать вариант загрузки или же появится окно с информацией о том, какую кнопку нажать, чтобы выбрать требуемый накопитель.

Дальше система загрузится с нашего носителя. На первом этапе вам потребуется выбрать язык интерфейса, раскладку клавиатуры и денежный формат. Здесь оставляем все без изменений. Нажимаем «Далее».
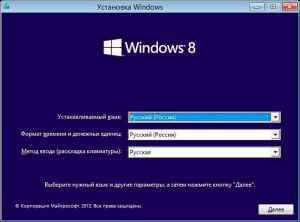
На втором этапе у нас будет два варианта:
- Установка – полная установка ОС Windows
- Восстановление системы.
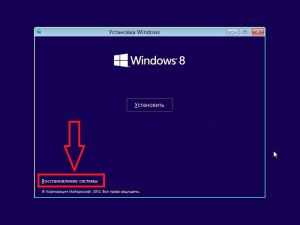
Нам нужен именно второй вариант. Нажмите на него и следуйте подсказкам на экране. Если будете предельно внимательны, то у вас все получится.
Автоматический запуск восстановления
Разработчики улучшили алгоритмы определения проблем и обещают, что при невозможности загрузки в штатном режиме будет запущено автоматическое восстановление. А при необходимости будет показано единое меню вариантов загрузки (возможно через 2-3 нештатные перезагрузки), в котором Вы сможете найти некоторые из нижеперечисленных способов восстановления.
Несколько общих рекомендаций
В некоторых методиках применяется носитель с установочной Windows.
Читайте: Запись загрузочного образа на USB Flash (флешку) с помощью программы UltraISO . Если не загружается с диска, попробуйте с флешки. Если не загружается с флешки, попробуйте вставлять её в другие разъёмы или попытайтесь загрузиться с диска.Как загрузиться с DVD-диска или USB Flash (флешки)
Часто сбой или даже невозможность загрузки возникает из-за проблем с аппаратной частью.
Первое на что следует обратить внимание, не отошли ли кабели от жесткого диска или привода оптических дисков. При возможности кабели замените
После этого переходите к проверке жесткого диска и оперативной памяти на наличие ошибок.
Как сделать восстановление системы на Windows 8: Видео
Защита и восстановление системы в панели управления
Данный вариант позволяет откатить ОС Windows 8 к ранее сохраненной точке восстановления. Стоит отметить, что эти точки создаются автоматически при установке программ и драйверов. Но вы можете создать точку восстановления самостоятельно, например, после переустановки Windows 8 и установки всех драйверов и нужных для работы программ. Как создать точку восстановления Windows 8 читайте здесь.
Итак, как же это сделать? Для начала давайте откроем свойства компьютера. Для этого откройте файловый проводник (проводник Windows).
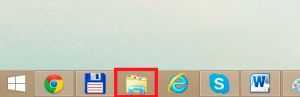
В левом меню найдите раздел «Этот компьютер». Нажмите на него правой кнопкой мышки и откройте «Свойства».
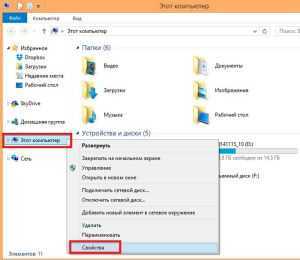
Здесь вы сможете увидеть информацию об установленной ОС, а также некоторые данные о ЦП и ОЗУ. Нас же интересует меню слева. Здесь нужно выбрать пункт «Защита системы».
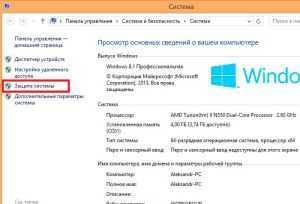
Откроется окно, в котором вам нужно перейти во вкладку «Защита системы». В появившемся меню вы можете создавать точки восстановления либо же откатывать ОС до ранее созданных точек.
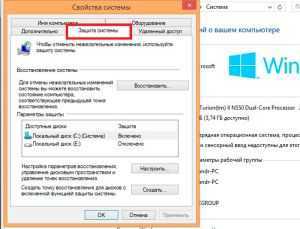
Если нажать на кнопку «Восстановить», то откроется окно, в котором вам потребуется выбрать один из двух вариантов:
- Рекомендуемое.
- Выбрать другую точку восстановления.
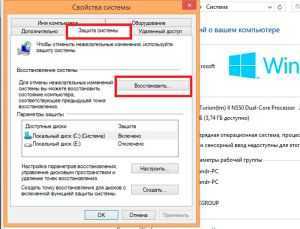
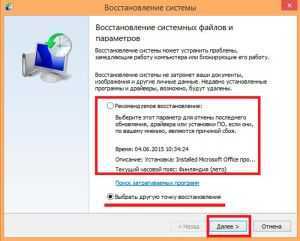
Второй вариант позволяет вам самостоятельно выбрать одну из имеющихся точек восстановления, которые были созданы ранее. Ставим маркер в соответствующее положение и нажимаем «Далее». Если вы используете ручное управление, то появится меню, в котором вы увидите все имеющиеся точки восстановления.
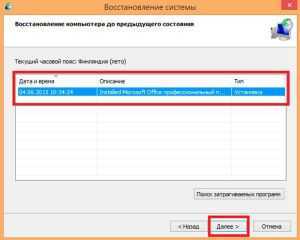
Укажите одну из списка и нажмите «Далее». Выберите локальный диск (как правило, это диск С) и нажмите «Готово». После этого ваш компьютер перезагрузится и начнется процесс восстановления.
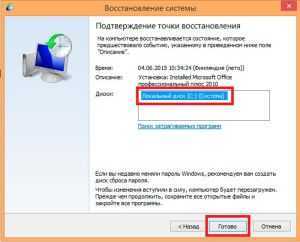
Эту же процедуру можно начать и при помощи панели управления. Для этого одновременно нажмите клавиши +. В появившемся меню выберите «Панель управления».
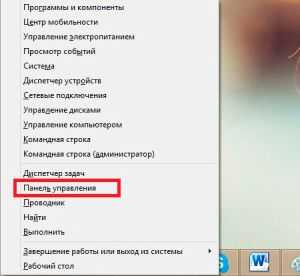
В открывшемся окне в верхнем правом углу вы увидите строку поиска. Напишите в ней «Восстановление».
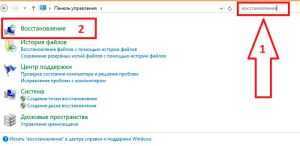
Откройте в результатах поиска пункт с таким же названием. После этого вы увидите три варианта:
- Создание диска.
- Запуск восстановления.
- Настройка.
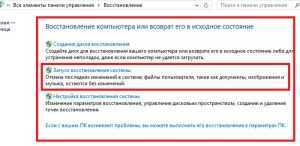
Выберите второй вариант. Откроется окно, в котором вы должны указать один из вариантов:
- Рекомендуемое.
- Выбрать другую точку.

Дальше все, как описано выше. Как видите, все достаточно просто. Но что делать, если восстановление системы в Windows 8 по каким-либо причинам не доступно? Например, если при загрузке ОС происходит сбой, и вы не можете запустить вышеуказанные утилиты. В таком случае нам потребуется загрузочная флешка или DVD-диск.
Восстановление с помощью образа системы от производителя компьютера
Пожалуй, нужно упомянуть способ восстановления, которым практически все производители комплектуют свои ПК. В самом конце списка он не потому, что используется сторонний софт, а потому, что часто по силе вносимых «разрушений» он сравним с последним перечисленным способом от Microsoft — переустановкой с удалением всех данных. За всех производителей, конечно, трудно говорить, но нередко используется модель с удалением всех данных со всех разделов, кроме скрытого. Разумеется, есть и нормальные производители, которые позволяют выбрать, какие данные будут удаляться и восстанавливаться.
Какие преимущества и недостатки у данного метода?
- Главным преимуществом является то, что не требуется установочный носитель с Windows.
- Главным недостатком является непредсказуемость результата. Часто производители забывают расписать, что и как работает.
- Часто полностью удаляются данные.
- Если производитель не создал копию Windows на скрытом разделе и пользователь тоже поленился это сделать (а порой и просто прочитать инструкцию), восстанавливаться оказывается не с чего.
Как это работает?
Есть две основные модели.
- На скрытом разделе жесткого диска производителем создаётся копия чистой Windows и при необходимости оттуда восстанавливается.
- На скрытом разделе производителем создаётся только оболочка для восстановления, а саму копию Windows создаёт уже пользователь при первых включениях компьютера.
Какая из моделей применена производителем Вашего компьютера, Вы можете узнать из инструкции.
Как запустить восстановление (оболочку)?
Опять же, правильнее всего прочитать инструкцию. Обычно используются горячие клавиши и вот некоторые из них (как правило, нажимать следует при появлении логотипа производителя):
| Asus | F9 |
| Dell | Ctrl+F11 |
| Fujitsu Siemens | F8 |
| HP | F10, F11 |
| Lenovo | F11 |
| LG | F11 |
| MSI | F3 |
| Packard Bell | F10 |
| Rover | При включении зажать Alt |
| Samsung | F4 |
| Sony | F10 |
| Toshiba | F8, F11 |
Знаете другие горячие клавиши для восстановления к заводскому состоянию? Пишите в коментарии!
Приятного использования!

































