Диспетчер устройств позволяет:
- выяснить, корректно ли работает аппаратное обеспечение компьютера;
- изменить конфигурационные настройки оборудования;
- идентифицировать драйверы устройств, которые загружены для каждого устройства, и получить информацию о драйверах всех устройств;
- изменить дополнительные установки и параметры устройств;
- инсталлировать обновленные драйверы устройств и выполнять откат драйверов;
- отключать и активизировать устройства;
- идентифицировать конфликты устройств и вручную конфигурировать установки ресурсов;
- распечатать суммарную информацию об устройствах, которые установлены на компьютере.
Диспетчер устройств преимущественно используется для проверки состояния аппаратного обеспечения и обновления драйверов устройств на компьютере. Опытные пользователи, которые хорошо разбираются в аппаратном обеспечении компьютера, могут при помощи диагностических возможностей Диспетчера устройств устранять конфликты устройств и изменять установки ресурсов.
Изменение установок ресурсов может привести к отключению аппаратных компонентов и вызвать нарушение работы компьютера. Поэтому изменять установки ресурсов рекомендуется только пользователям, которые располагают достаточными знаниями об аппаратном обеспечении и аппаратных конфигурациях компьютеров. Как правило, пользователям нет необходимости изменять установки ресурсов, поскольку система автоматически выделяет ресурсы аппаратным компонентам в ходе установки.
Диспетчер устройств можно использовать для управления устройствами только на локальном компьютере. На удаленном компьютере данная оснастка будет работать только в режиме просмотра.
Для каждого устройства на компьютере выделяется уникальный набор системных ресурсов для обеспечения корректной работы устройства. В число этих ресурсов входят:
- номера запросов на прерывание (Interrupt Request, IRQ);
- номера каналов прямого доступа к памяти (Direct Memory Access, DMA);
- адреса портов ввода/вывода (Input/Output, I/O);
- диапазоны адресов памяти.
Механизм Plug and Play системы Windows Server 2003 (см. главу 2 «Поддержка оборудования») выделяет ресурсы автоматически в ходе установки всех устройств, которые поддерживают данный механизм. Если два устройства обращаются к одним ресурсам, то возникает аппаратный конфликт. В этом случае необходимо вручную изменить установки ресурсов для обеспечения их уникальности для каждого устройства. В общем случае не следует изменять установки ресурсов вручную, поскольку при этом могут возникать сложные конфликтные ситуации, для устранения которых требуется глубокое понимание работы аппаратных и программных средств (в том числе — и драйверов).
Диспетчер устройств позволяет отключать и удалять устройства из системной конфигурации компьютера. При отключении устройства физическое устройство остается подключенным к компьютеру, но производятся соответствующие изменения в системном реестре, так что драйверы устройства не
будут загружены при следующем запуске системы. Отключение устройств полезно, если необходимо иметь несколько аппаратных конфигураций компьютера или если работа ведется на портативном компьютере, используемом вместе со станцией расширения (док-станция, docking station).
Аппаратный профиль представляет собой набор инструкций, которые указывают системе, какие устройства следует запустить при включении компьютера. При инсталляции Windows Server 2003 создается аппаратный профиль по умолчанию. В данном профиле активизируются все устройства, имеющиеся на компьютере к моменту инсталляции операционной системы.
Аппаратные профили особенно полезны, если используется портативный компьютер. Например, можно создать профиль, который будет активизировать сетевую карту и внешний монитор, если компьютер подключен к станции расширения, и профиль без поддержки данных устройств в противном случае.
Для создания нового аппаратного профиля запустите утилиту System (Система) на панели управления и перейдите в ее окне на вкладку
Hardware(Оборудование). При наличии нескольких аппаратных профилей можно выбрать профиль по умолчанию, который будет загружаться при каждом запуске компьютера. После создания аппаратного профиля с помощью оснастки
Device Managerможно активизировать и отключать устройства, которые содержит профиль.
Данное меню можно также открыть, щелкнув правой кнопкой мыши на узле
Device Manager и выбрав команду Viewконтекстного меню.
Установите обновления Windows
Обновления Windows привносят в вашу систему несколько новых функций, улучшений и исправлений ошибок. Если ошибка возникает только из-за ошибочной сборки Windows или проблем с совместимостью, обновление Windows 11 до самой последней версии должно помочь.
Выполните следующие действия, чтобы проверить наличие ожидающих обновлений системы в Windows 11.
Шаг 1: Нажмите клавишу Windows + I, чтобы открыть приложение «Настройки».
Шаг 2. Перейдите на вкладку «Центр обновления Windows» и нажмите «Проверить наличие обновлений».
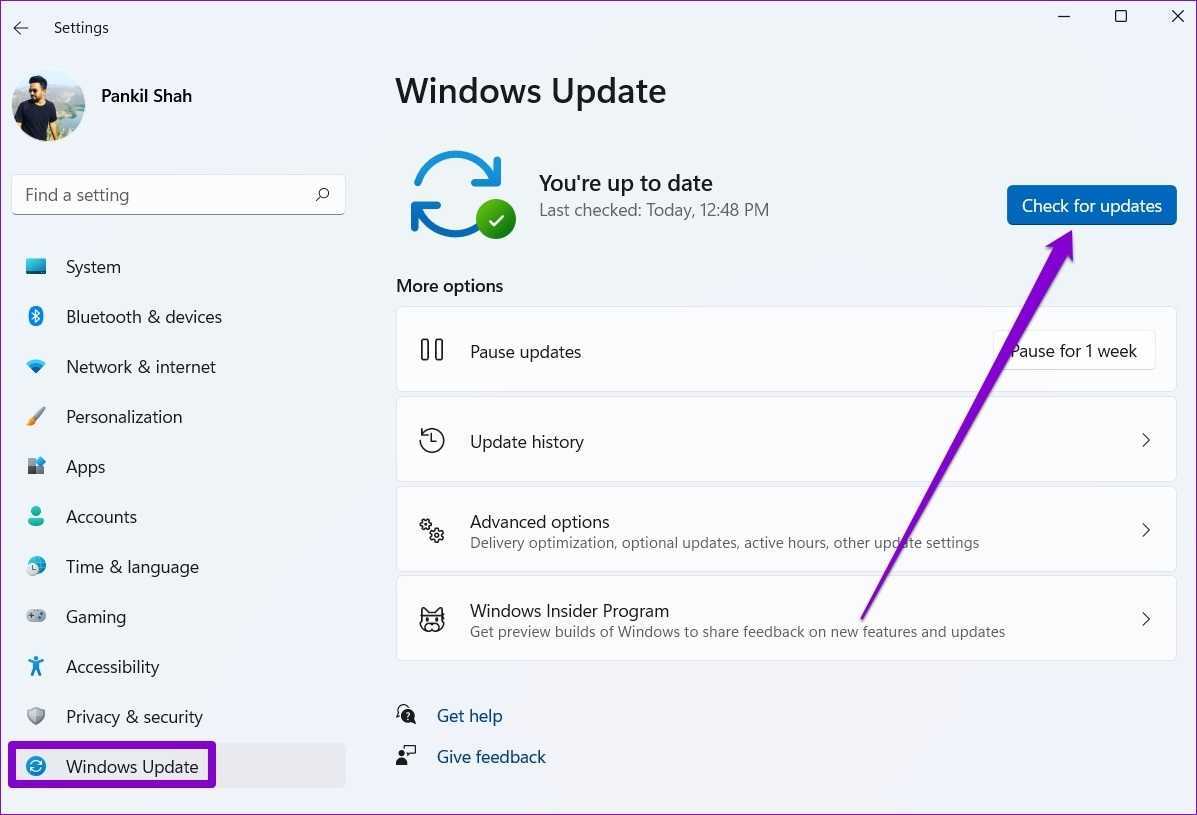
Загрузите и установите все ожидающие обновления Windows и посмотрите, сохраняется ли проблема.
Переключитесь на общие драйверы принтера
Вы можете временно переключиться на общие драйверы принтеров Microsoft, чтобы решить проблему с текущими драйверами принтеров на вашем компьютере с Windows. Вот как.
Шаг 1: Щелкните значок поиска на панели задач, введите Диспетчер устройстви выберите первый появившийся результат.
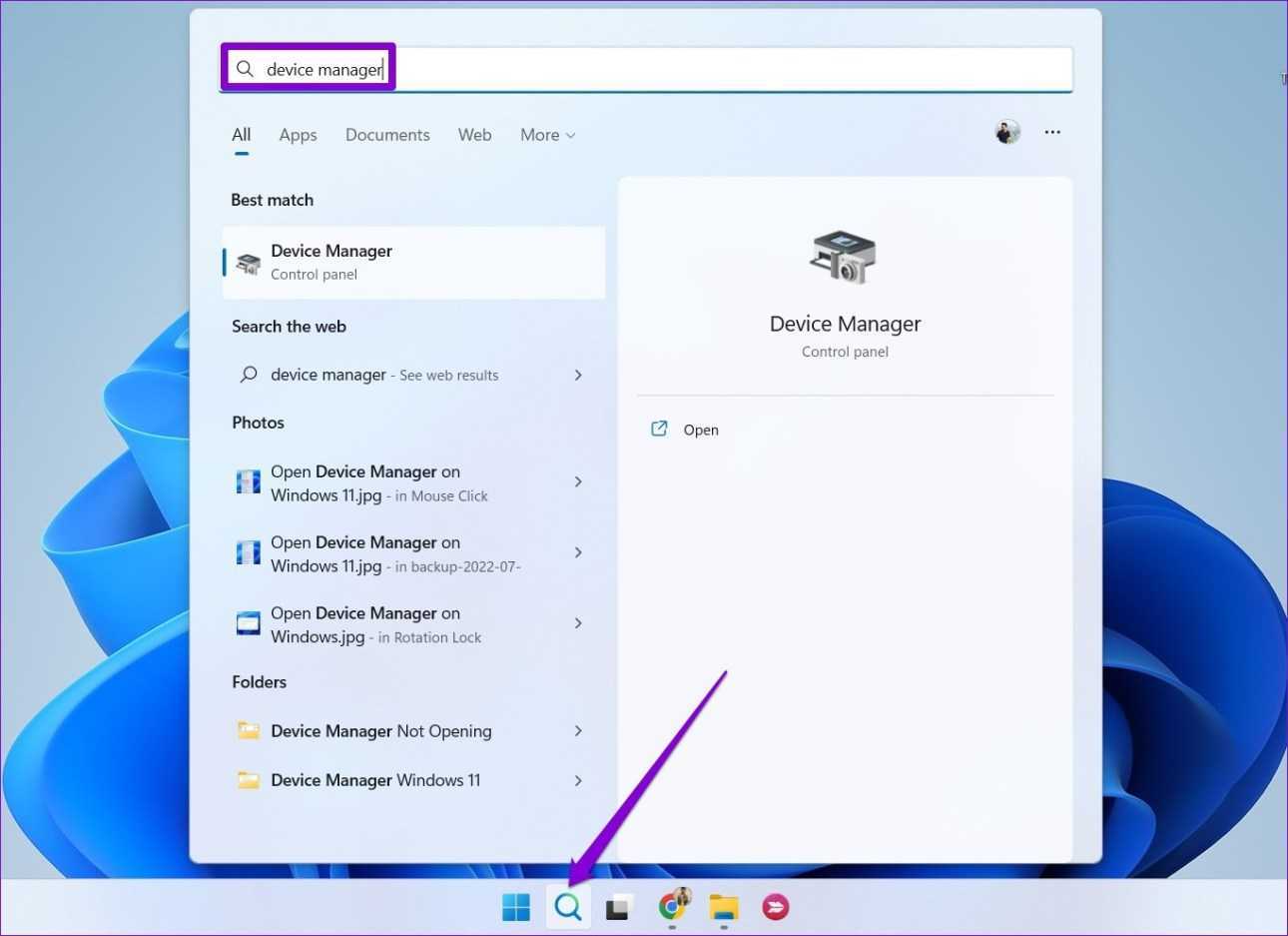
Шаг 2. Разверните Очереди печати, щелкните правой кнопкой мыши принтер и выберите Обновить драйвер.
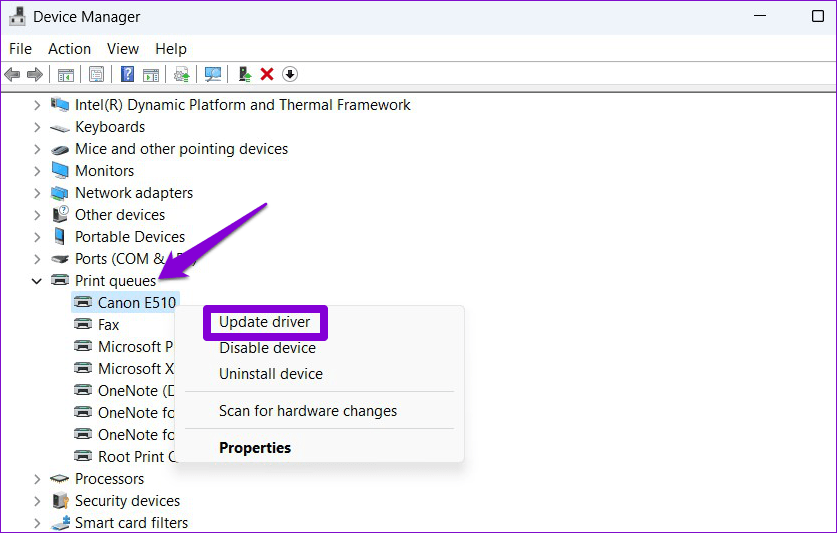
Шаг 3. Выберите «Выполнить поиск драйверов на моем компьютере».
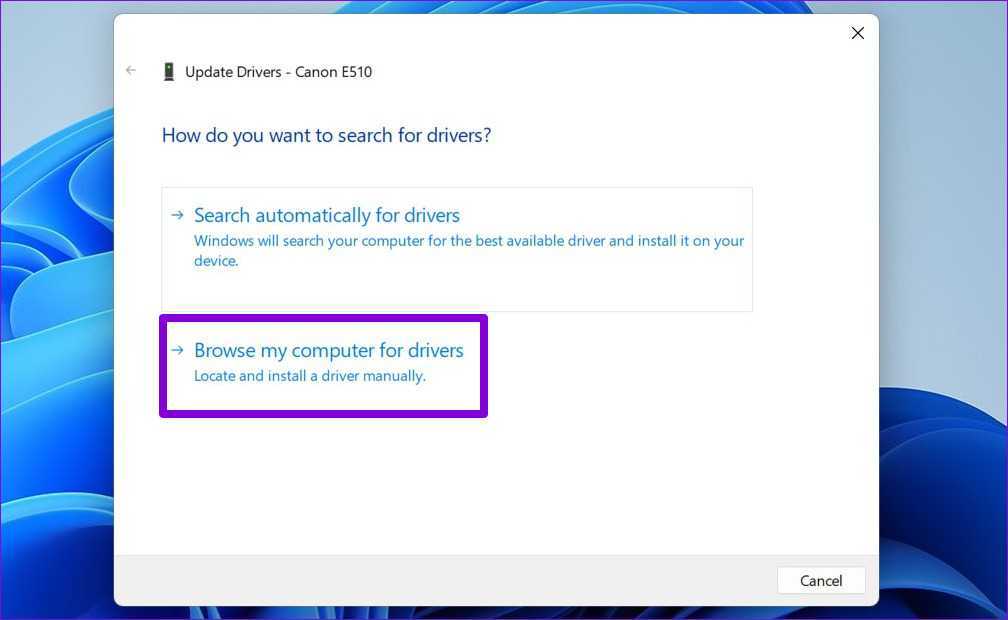
Шаг 4: Выберите «Позвольте мне выбрать из списка доступных драйверов на моем компьютере».
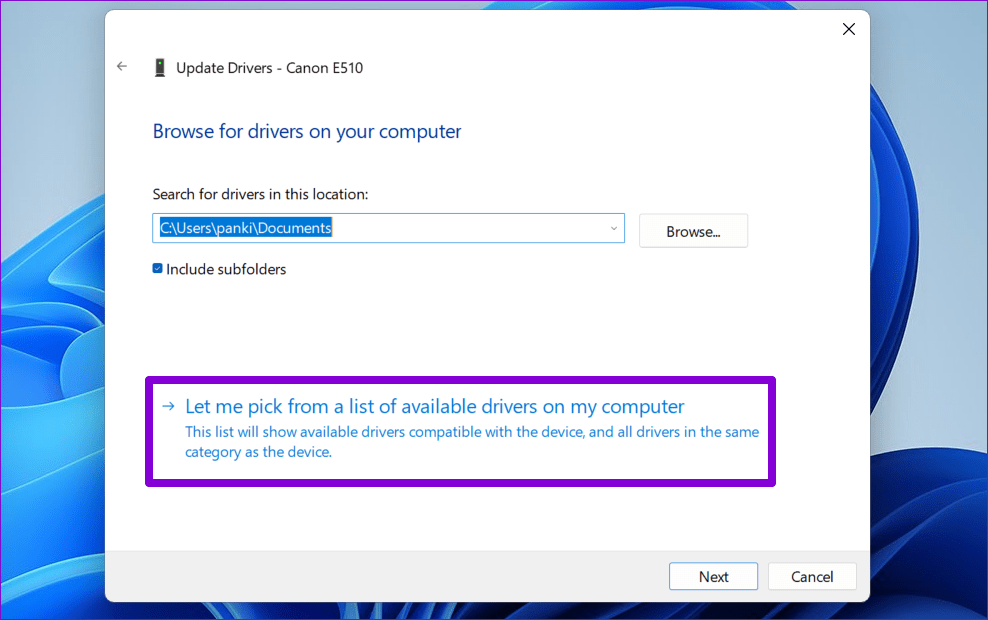
Шаг 5: Выберите универсальное программное устройство и нажмите «Далее».
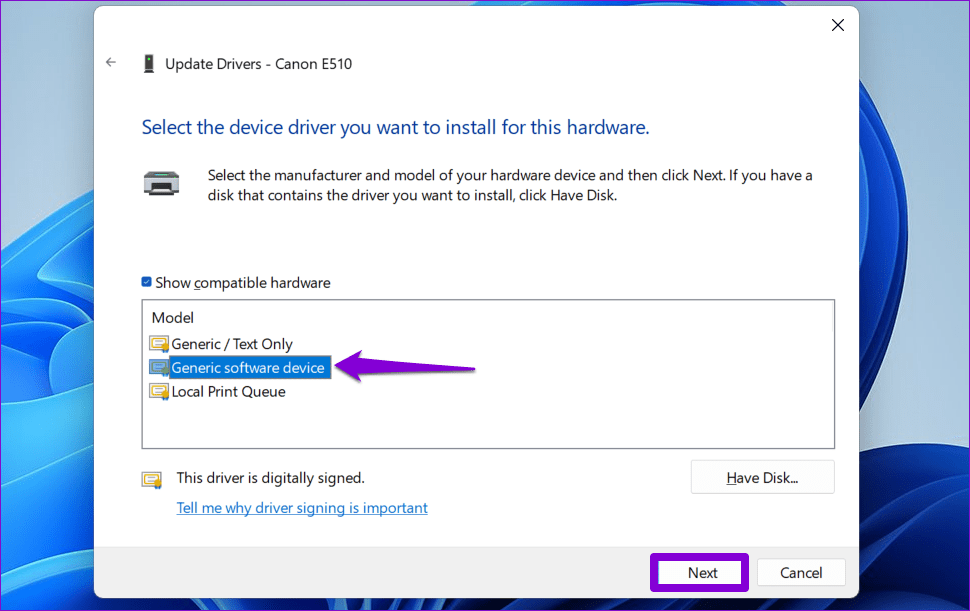
Перезагрузите компьютер и посмотрите, сможете ли вы использовать принтер без появления ошибки «Драйвер недоступен». Однако это может быть временным решением для обеспечения работы вашего принтера. Вам по-прежнему может понадобиться последняя версия драйвера для принтера.
Консоль Print Management (PMC)
С помощью новой консоли управления принтерами (PMC) можно достаточно просто управлять изоляцией драйверов. Если открыть консоль «Управление печатью (PMC)» и перейти в раздел драйверов, то в правой панели можно увидеть список установленных в системе драйверов, а в колонке Driver Isolation будет отображаться режим работы PDI драйвера принтера.
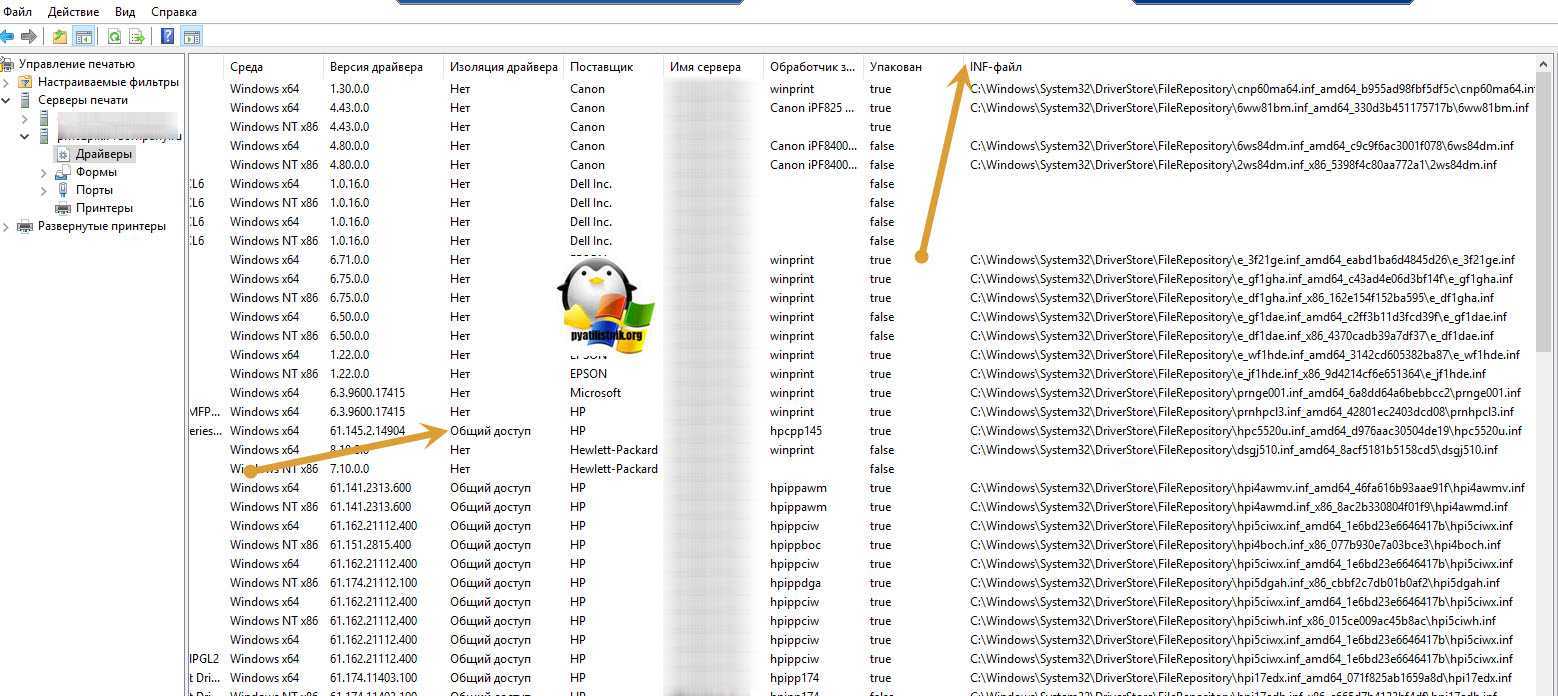
Чтобы изменить режим работы драйвера, нужно щелкнуть правой кнопкой по нужному драйверу и выбрать опцию ‘Set Driver Isolation‘. Доступны следующие опции:
- None
- Shared
- Isolated
- System Default (None)
В русской версии:
- Нет
- Общий доступ
- Изолирован
- По умолчанию отсутствует
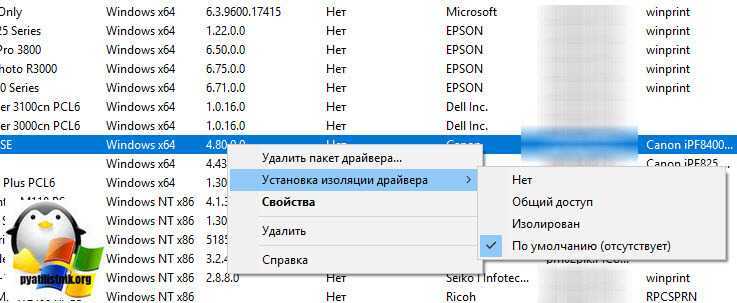
Примечания: Опция «По умолчанию отсутствует (System Default)» – означает, что драйвер работает в соответствии со своими стандартными настройками или настройками групповой политики. Также если групповая политика ‘Execute Print drivers in isolated processes’ отключена (Disabled), тогда режим изоляции PDI поменять не получится.
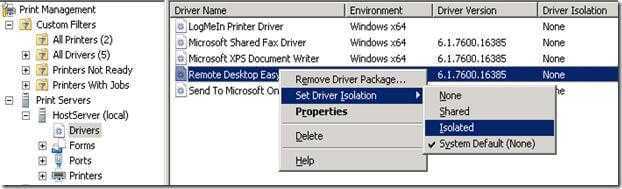
Как изолировать драйвер принтера в Windows 7-03
Обновите свой принтер HP
Посетите портал загрузки программного обеспечения и драйверов HP и найдите модель своего принтера HP. Затем загрузите и установите любое рекомендуемое вспомогательное программное обеспечение (например, HP Smart или HP Easy Start), которого еще нет на вашем компьютере. Кроме того, установите любые обновления прошивки или драйверов устройств.
Если у вас возникли проблемы с установкой драйверов устройств с помощью средства обновления драйверов HP, попробуйте вместо этого использовать Диспетчер устройств в Windows. Для этого:
1. Нажмите Windows + R, чтобы открыть окно «Выполнить». Затем введите devmgmt.msc и выберите ОК, чтобы открыть диспетчер устройств.
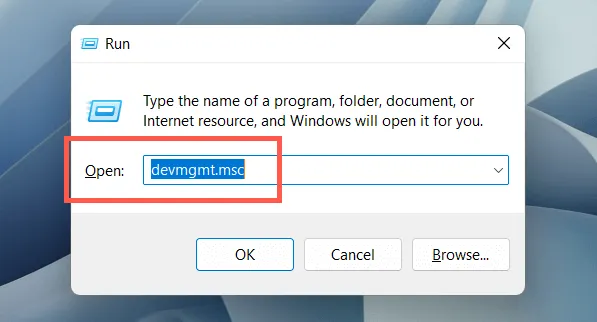
2. Разверните Очереди печати, щелкните правой кнопкой мыши аппаратное обеспечение вашего принтера (например, HP ENVY) и выберите Обновить драйвер.
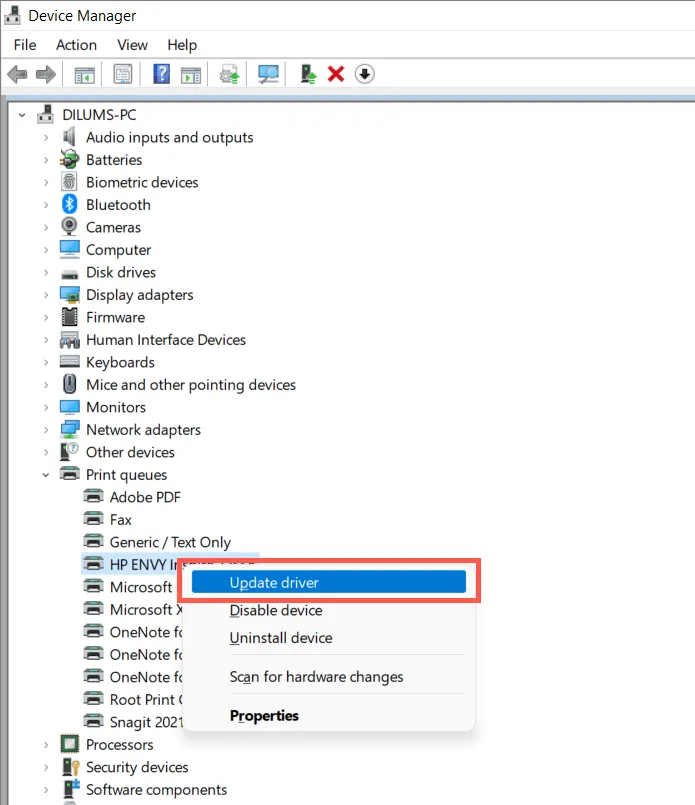
3. Выберите Поиск драйверов на моем компьютере в диалоговом окне Обновить драйверы.
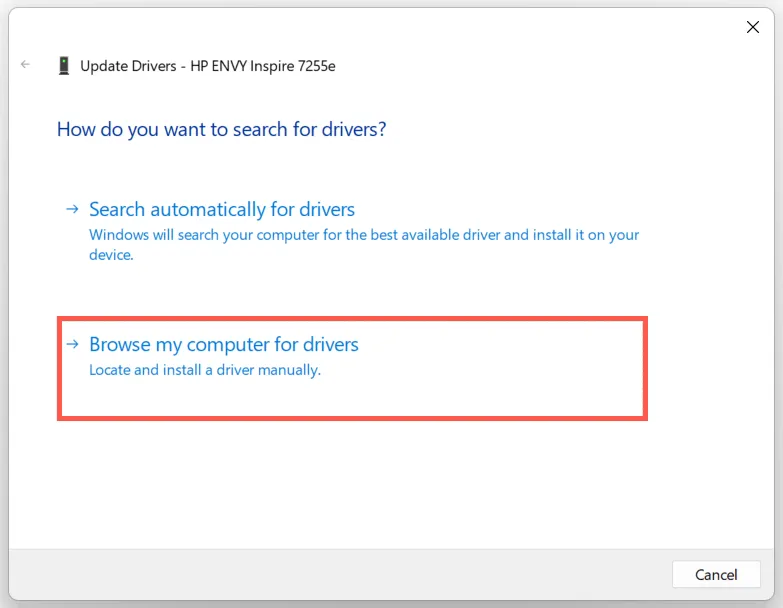
4. Установите флажок рядом с Включить вложенные папки. Затем выберите «Обзор» и выберите загруженный файл или папку драйвера.
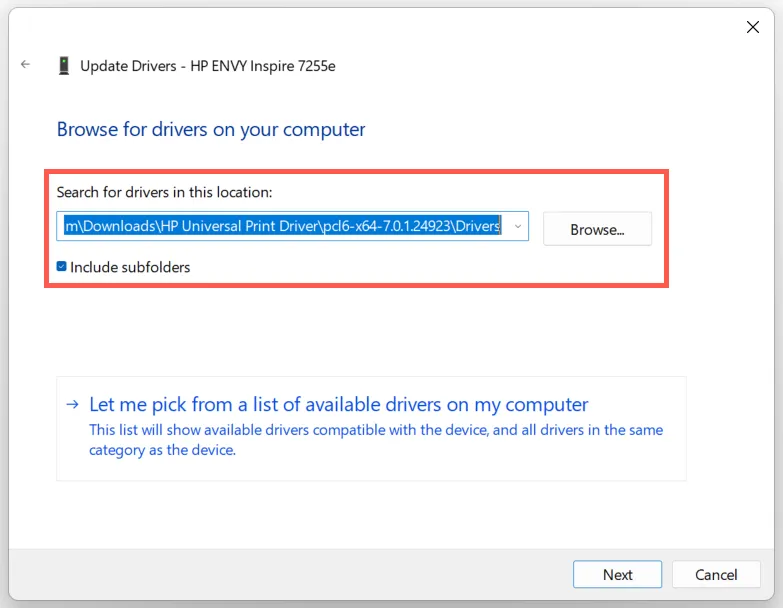
Примечание. Если файл драйвера находится в формате ZIP, Windows может не обнаружить его, пока вы его не извлечете.
5. Выберите Далее, чтобы обновить драйвер принтера HP. После этого выберите «Закрыть», чтобы выйти из окна «Обновление драйверов».
Решение
Чтобы устранить эту проблему, измените параметры групповой политики для объекта групповой политики (GPO), который содержит политики принтера, определенные для пользователей домена на контроллере домена. Для этого воспользуйтесь одним из указанных ниже способов.
Способ 1
- Настройте параметры политики загрузки и выгрузки драйверов устройств для группы опытных пользователей. Для этого выполните следующие действия:
- Нажмите кнопку Пуск и выберите последовательно пункты Программы, Администрирование и Active Directory — пользователи и компьютеры.
- На панели навигации щелкните правой кнопкой мыши имя вашего домена и выберите команду Свойства.
- На вкладке Групповая политика найдите объект GPO, который необходимо изменить, а затем нажмите Изменить.
- В редакторе объектов групповой политики найдите и нажмите папку Конфигурация компьютера\Конфигурация Windows\Параметры безопасности\Локальные политики\Назначение прав пользователя.
- Найдите и дважды нажмите пункт Загрузка и выгрузка драйверов устройств.
- Установите флажок Определить параметры политики и нажмите кнопку Добавить пользователя или группу, чтобы добавить группу домена «Опытные пользователи».
- В диалоговом окне Добавление пользователя или группы щелкните Обзор, чтобы найти группу домена «Опытные пользователи». В поле Введите имена выбираемых объектов введите Опытные пользователи, а затем нажмите кнопку Проверить имена, чтобы найти эту группу. Нажмите кнопку ОК три раза.
- Отключите режим «Запретить установку принтеров, использующих работающие в режиме ядра драйверы». Для этого выполните следующие действия:
- В левой области найдите и нажмите папку Конфигурация компьютера\Административные шаблоны\Принтеры.
- Найдите, а затем дважды нажмите элемент Запретить установку принтеров, использующих работающие в режиме ядра драйверы, нажмите Отключено, а затем нажмите кнопку ОК.
- Отключите политику «Ограничения указания и печати». Для этого выполните следующие действия:
- В левой области найдите и нажмите папку Конфигурация пользователя\Административные шаблоны\Панель управления\Принтеры.
- Найдите, а затем дважды щелкните элемент Ограничения указания и печати, щелкните Отключено, а затем нажмите кнопку ОК.
- В меню Файл выберите пункт Выход.
- В меню Пуск> нажмите Выполнить, введите cmd.exe и нажмите кнопку ОК.
- В командной строке введите gpupdate /force и нажмите клавишу ВВОД.
- Повторите действия с 5 по 6 на клиентских компьютерах домена с Windows XP SP1 и Windows Server 2003.
Способ 2
-
На сервере печати с Windows Server 2003 нажмите Пуск>Выполнить, введите cmd, а затем нажмите кнопку ОК.
-
В командной строке введите C:\, а затем нажмите клавишу ВВОД.
-
Введите cd и нажмите клавишу ВВОД.
-
Введите Ipconfig /all и нажмите клавишу ВВОД.
-
Запишите IP-адрес компьютера сервера печати.
Примечание.
Команда может выводить информацию, подобную следующей:
Настройка протокола IP для Windows
Имя узла . . . . . . . . . . . : MachineName
Основной DNS-суффикс . . . . . . . :
Порядок просмотра DNS-суффиксов. . . . . . :
Ethernet-адаптер локальной сети:
IP-адрес. . . . . . . . . . . . : 169.0.0.10
Маска подсети . . . . . . . . . . . : 255.255.252.0
Серверы DNS . . . . . . . . . . . : 169.0.0.1 169.0.0.2 169.0.0.3 -
На клиентском компьютере с Windows XP нажмите Пуск>Выполнить, введите cmd, а затем нажмите кнопку ОК.
-
В командной строке введите C:\, а затем нажмите клавишу ВВОД.
-
Введите cd и нажмите клавишу ВВОД.
-
Введите Nslookup PrintServer_IP и нажмите клавишу ВВОД.
Примечание.
PrintServer_IP — это IP-адрес, который вы записали в шаге 5.
-
Убедитесь, что команда NsLookup выдает правильное полное доменное имя (FQDN) сервера печати. Если это не так, необходимо связаться с администратором сети для решения этой проблемы настройки DNS.
Работа с драйверами устройств
Известно, что для установки оборудования нужно найти файлы установки драйвера и установить драйвер. После установки драйвер можно обновить (установив другой драйвер), удалить, отключить и включить. Если вы обновили драйвер и новый драйвер работает хуже предыдущего, выполните откат до предыдущего драйвера.
Если обновленный драйвер распространяется через Центр обновления Windows (Windows Update), как правило, он устанавливается автоматически после загрузки. В (Device manager) также есть возможность обновления драйвера. Обычно ею пользуются для установки нового или обновленного драйвера от поставщика оборудования до публикации драйвера в Центре обновления Windows (Windows Update). Чтобы получить последнюю версию драйвера и протестировать его на компьютере-образце под управлением Windows 7, загрузите файлы драйвера с веб-сайта поставщика и выполните обновление драйвера вручную.
Процесс обновления драйвера похож на процесс его установки во время добавления на компьютер нового оборудования. Если драйвер уже утвержден и находится в хранилище или если администратор уже разместил его, после запуска процесс обновления продолжается автоматически без участия пользователя. В противном случае можно разрешить автоматический поиск драйверов для устройства или задать папку поиска вручную. Если найден драйвер, более новый, чем уже установленный драйвер, администратору будет предложено утвердить драйвер.
Существует два способа начать процесс обновления драйвера в (Device Manager):
-
щелкните устройство правой кнопкой и выберите команду (Update Driver Software);
-
дважды щелкните устройство и щелкните (Update Driver) на вкладке (Driver).
Иногда проблему можно решить не удалением и повторной установкой драйвера, а его отключением.
При наличии конфликта драйверов, если речь идет не о PnP-устройстве, попробуйте отключить один из драйверов или остановить его. Чтобы откатить драйвер, откройте вкладку (Driver) окна свойств устройства. Если установлен только один драйвер, кнопка (Roll Back Driver) недоступна. Откат драйвера выполняют, если обновленный драйвер устройства работает хуже предыдущего или конфликтует с другими драйверами. При этом предыдущий драйвер остается в хранилище, а процесс происходит без вмешательства пользователя (за исключением подтверждения действия в окне UAC).
Чтобы собрать сведения о неполадках драйвера или просто получить дополнительные сведения о драйвере, щелкните кнопку (Driver Details) на вкладке (Driver). На экране отобразится информация о месте хранения файлов драйвера
Обратите внимание, что это не хранилище драйверов (оно является защищенной областью). Файлы работающего драйвера, как правило, имеют расширение и действуют как часть ОС
Файлы установки драйвера имеют расширение . В сведениях о драйвере содержится информация о поставщике (обычно, стороннем производителе), версии файла, цифровой подписи (как правило, Майкрософт) и авторских правах. Версия файла пригодится для поиска сведений о проблемном драйвере в Интернете, например, в блогах Майкрософт.
Запустите средство устранения неполадок принтера.
В Windows есть встроенное средство устранения неполадок принтера, которое может решить большинство проблем с драйвером принтера и другие распространенные проблемы с принтером. Запустите его, прежде чем переходить к остальным исправлениям.
1. Нажмите клавишу Windows + S, введите Параметры устранения неполадок и нажмите Enter. В появившемся окне «Настройки» выберите «Другие / Дополнительные средства устранения неполадок».
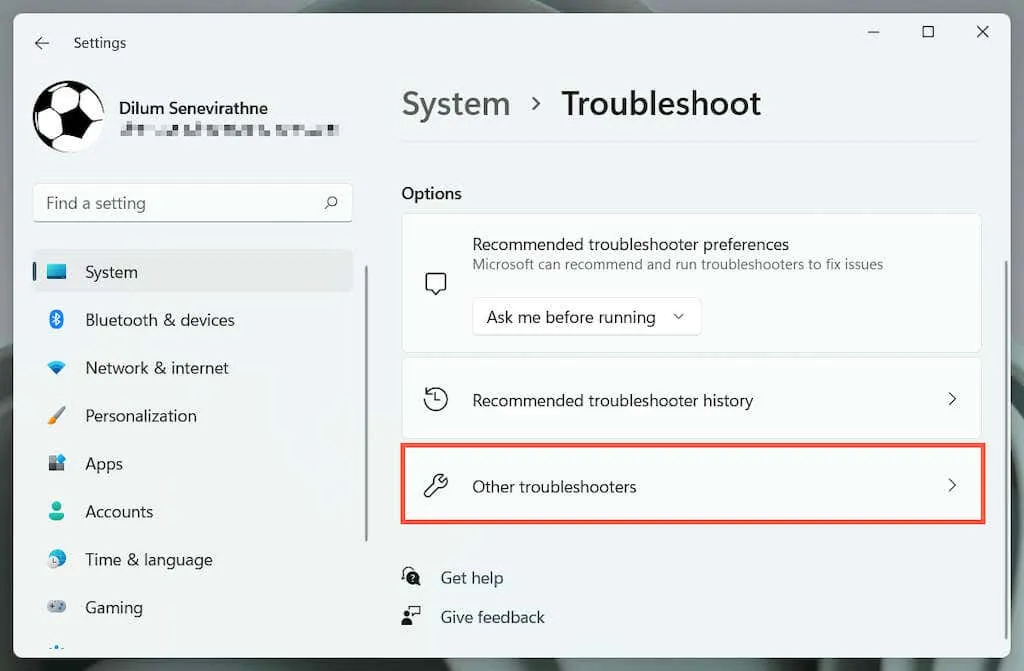
2. Найдите средство устранения неполадок принтера и выберите Запустить / Запустить средство устранения неполадок.
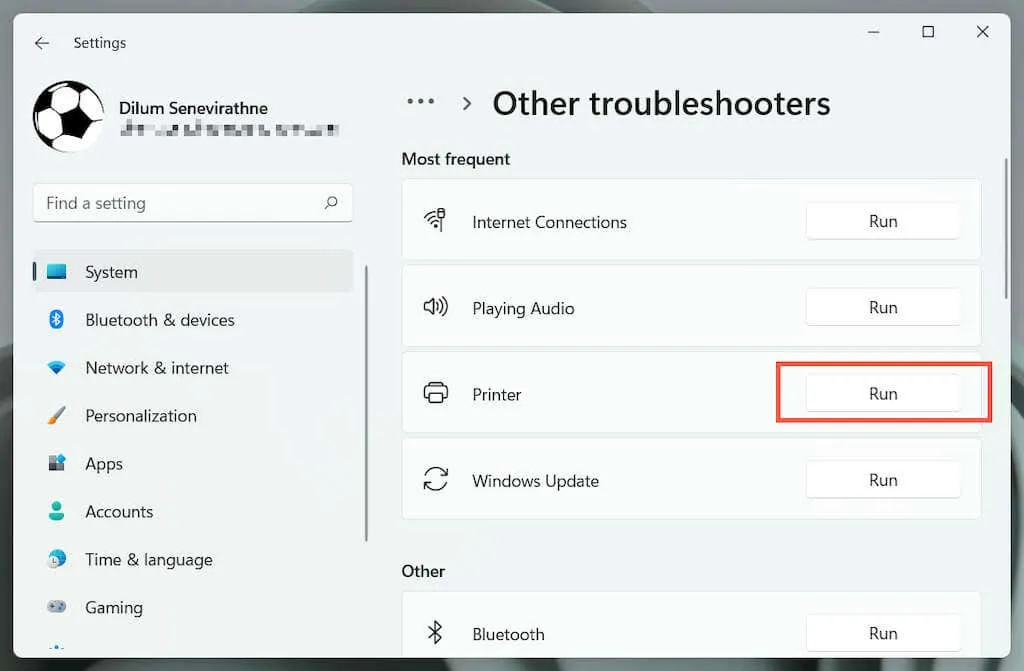
3. Выберите свой принтер HP и следуйте инструкциям на экране, чтобы устранить проблемы, обнаруженные средством устранения неполадок принтера.
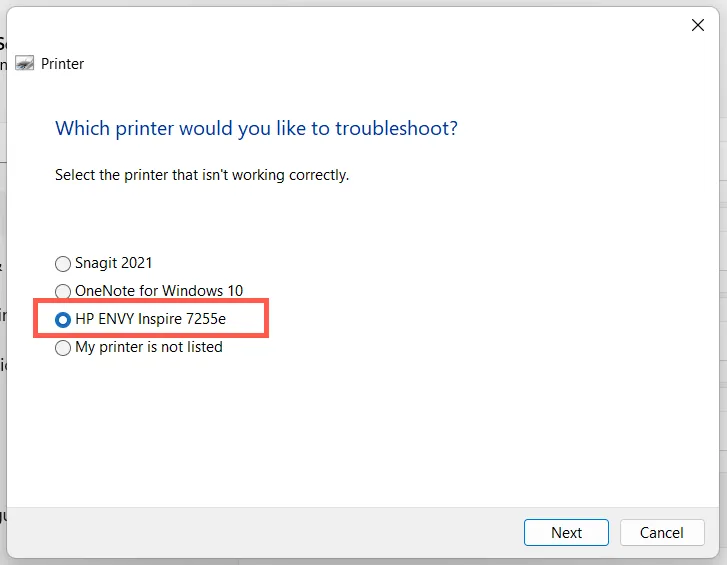
Функции очереди для параметров изоляции драйверов
В следующей таблице показаны функции очереди, которые администратор может использовать для настройки параметров изоляции драйверов.
| Имя функции | Операция |
|---|---|
| GetPrinterDataEx | Получение параметров изоляции драйверов для принтера. |
| SetPrinterDataEx | Задайте параметры изоляции драйверов для принтера. |
| EnumPrinterDataEx | Перечисление параметров изоляции драйверов для принтера. |
| FindFirstPrinterChangeNotification, FindNextPrinterChangeNotification | Запрос уведомлений об изменениях параметров изоляции драйверов для принтера. |
Формат данных выглядит следующим образом:
-
Драйвер в каждой группе отделяется от «\»
-
Каждая группа драйверов отделяется от «\\»
Первая группа загружает драйвер в процессы очереди. Каждая последующая группа загружает драйверы в изолированных процессах для каждой группы. Вторая группа считается «общей» группой, в которой по умолчанию загружаются другие драйверы, поддерживающие изоляцию.
Удалите и переустановите драйверы для принтера HP.
Если ошибка «Драйвер недоступен» сохраняется, попробуйте удалить и снова добавить принтер на компьютер. Это также включает удаление и переустановку соответствующих драйверов HP и вспомогательного программного обеспечения.
1. Откройте приложение «Настройки» и выберите «Bluetooth и устройства» > «Принтеры и сканеры».
2. Выберите свой принтер HP и нажмите кнопку Удалить для подтверждения. Затем выберите «Удалить устройство» во всплывающем окне для подтверждения.
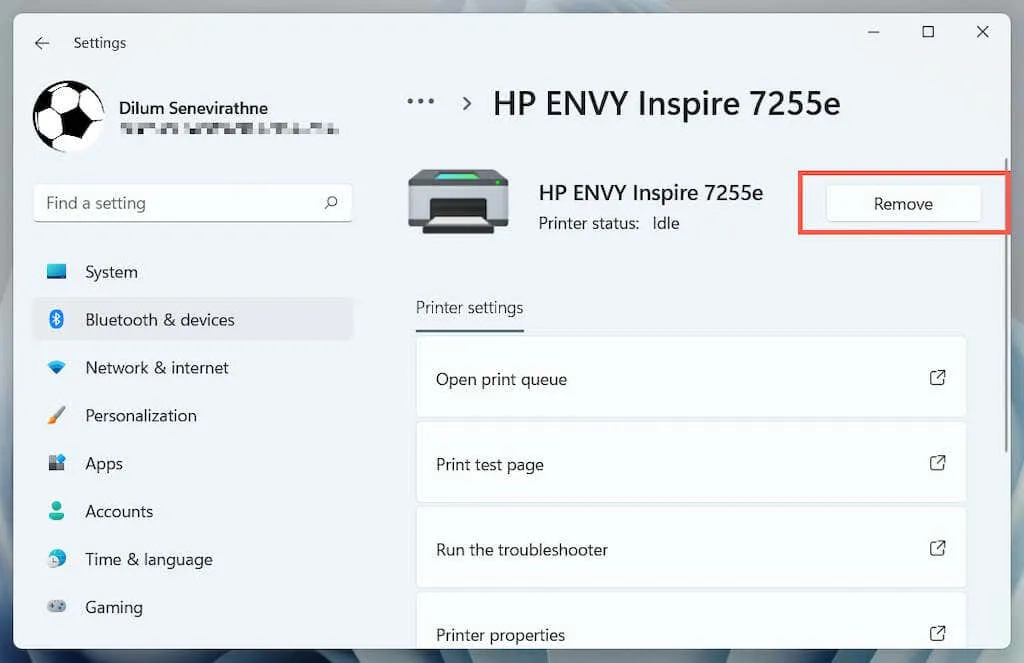
3. Откройте Диспетчер устройств.
4. Разверните Очереди печати, щелкните правой кнопкой мыши принтер HP и выберите Удалить устройство.
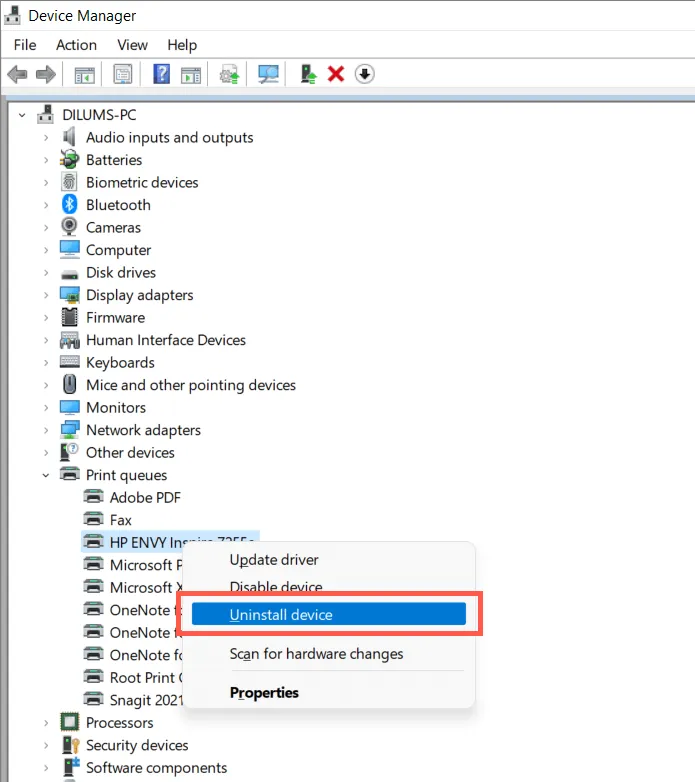
5. Щелкните правой кнопкой мыши кнопку «Пуск» и выберите «Приложения и компоненты».
6. Найдите и удалите все драйверы HP или программное обеспечение поддержки.
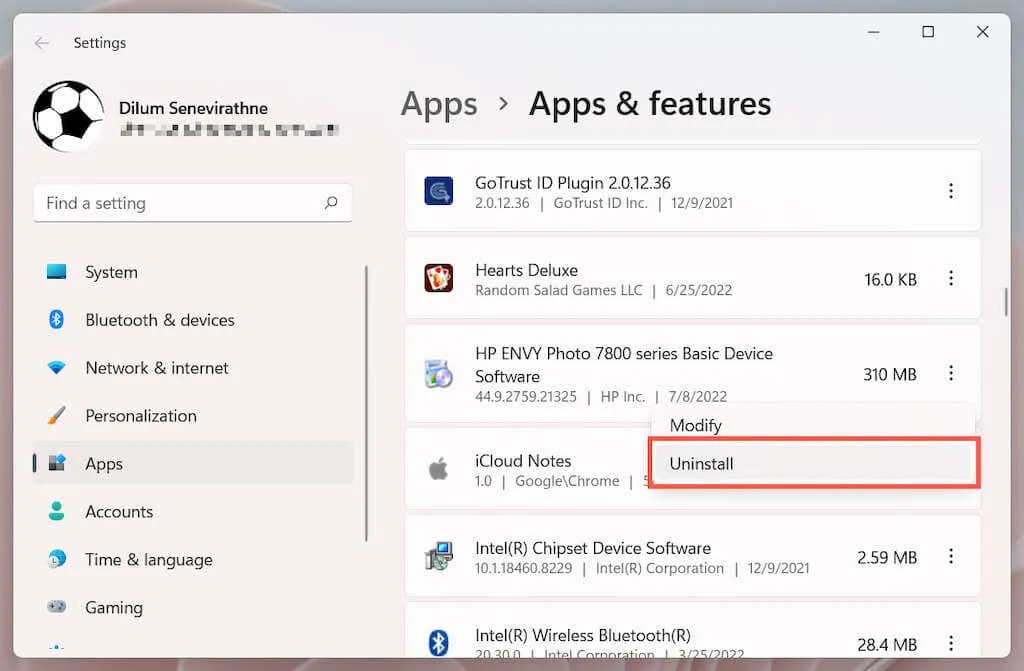
7. Перезагрузите компьютер.
8. Снова откройте приложение «Настройки» и выберите «Bluetooth и устройства» > «Принтеры и сканеры».
9. Выберите Добавить устройство и настройте принтер HP с нуля.
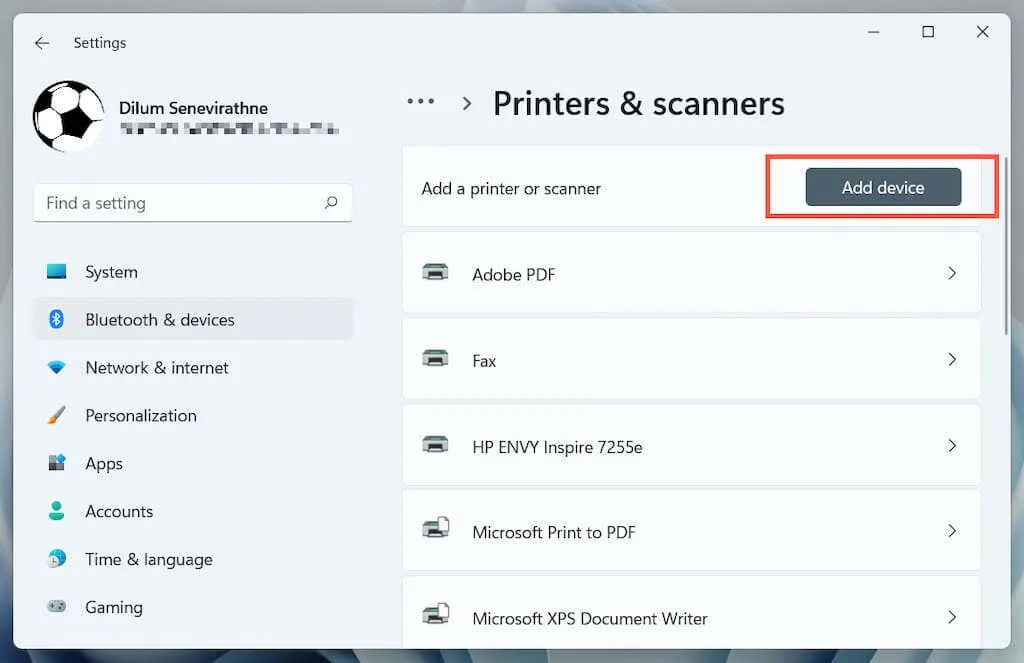
10. Переустановите последние версии драйверов и программного обеспечения для устройства. Опять же, найдите модель принтера на портале загрузки программного обеспечения и драйверов HP, чтобы убедиться, что вы все установили.
Поддержка изоляции драйверов в INF-файлах
По умолчанию, если INF-файл, устанавливающий драйвер принтера, не указывает, что драйвер поддерживает изоляцию драйверов, установщик класса принтера настраивает драйвер для запуска в процессе spooler. Однако если INF-файл указывает, что драйвер поддерживает изоляцию драйверов, установщик настраивает драйвер для запуска в изолированном процессе. Администратор может переопределить эти параметры конфигурации и указать для каждого драйвера запуск драйвера в процессе очереди или изолированном процессе.
Для поддержки изоляции драйверов INF-файл, устанавливающий драйвер принтера, может использовать ключевое слово DriverIsolation , чтобы указать, поддерживает ли драйвер изоляцию драйвера принтера. Параметр DriverIsolation=2 указывает, что драйвер поддерживает изоляцию драйверов. Параметр DriverIsolation=0 указывает, что драйвер не поддерживает изоляцию драйверов. Пропуск ключевого слова DriverIsolation из INF-файла имеет тот же эффект, что и установка DriverIsolation=0.
Сбросить настройки брандмауэра
Ваши текущие настройки брандмауэра могут препятствовать обмену данными Windows с вашим принтером. Вместо того, чтобы просматривать настройки брандмауэра Windows по отдельности, вам следует рассмотреть возможность их сброса, выполнив следующие действия.
Шаг 1: Нажмите клавишу Windows + S, чтобы открыть меню поиска. Тип панель управления в поле и нажмите Enter.
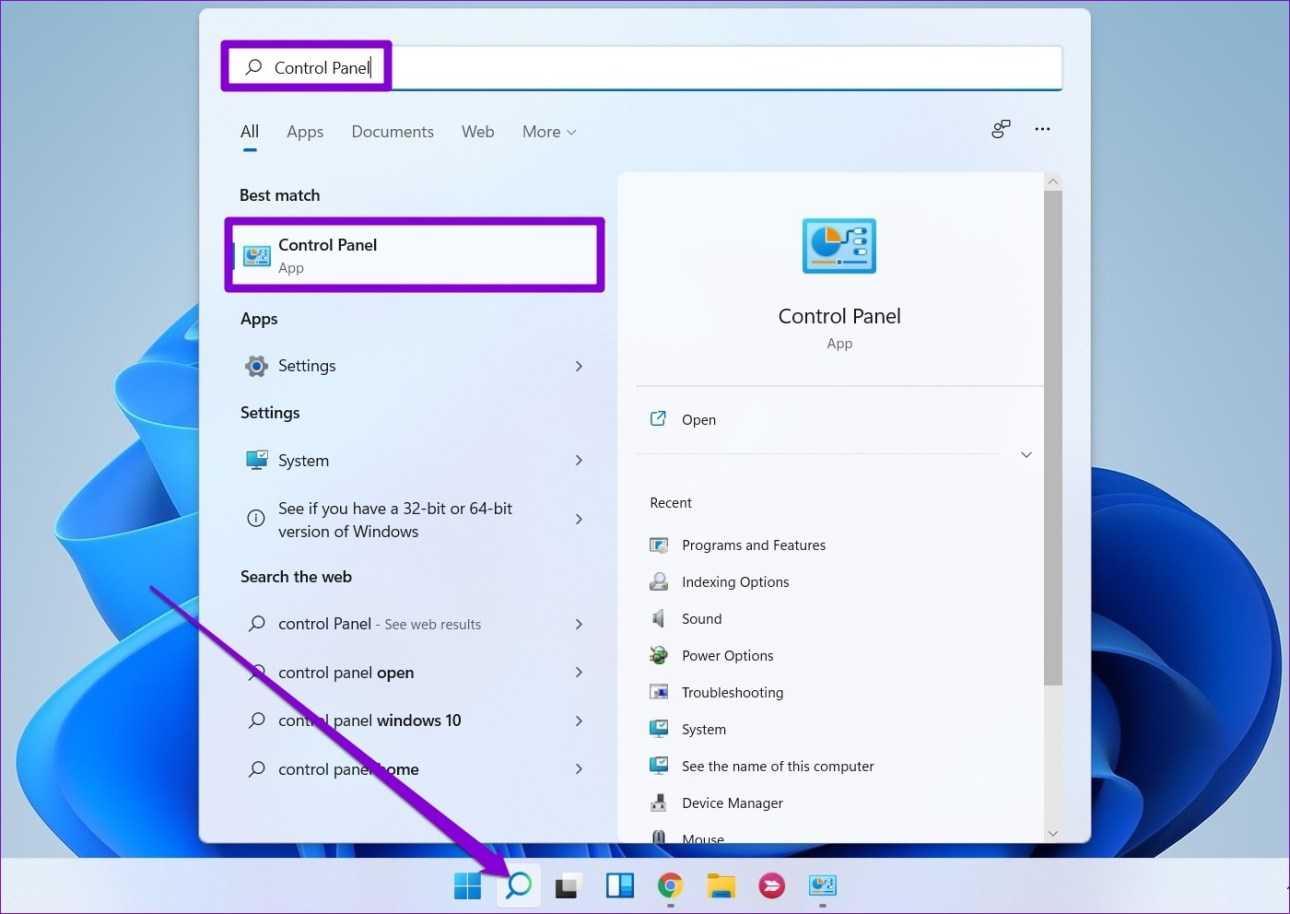
Шаг 2. Переключите тип представления на Крупные значки и выберите Брандмауэр Защитника Windows.
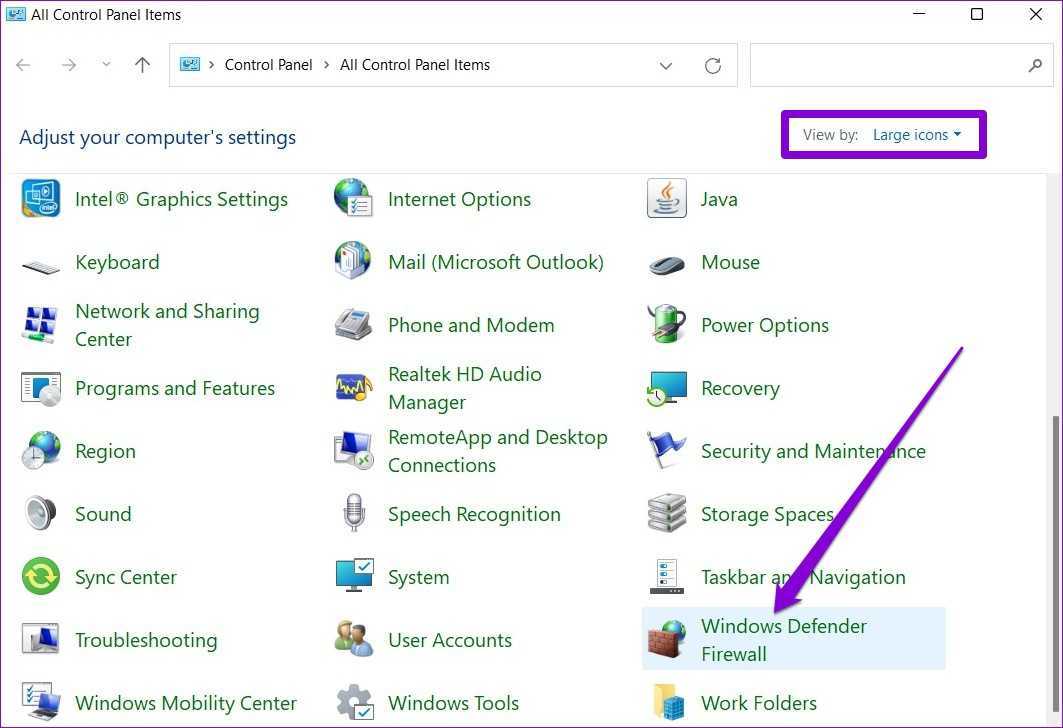
Шаг 3: Выберите «Восстановить значения по умолчанию» на левой панели.
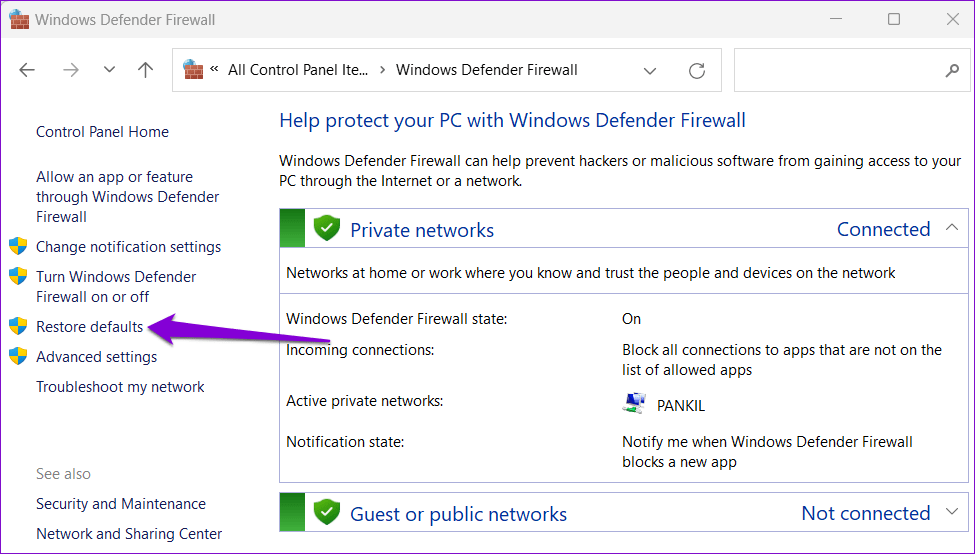
Шаг 4: Нажмите кнопку «Восстановить настройки по умолчанию» для подтверждения.
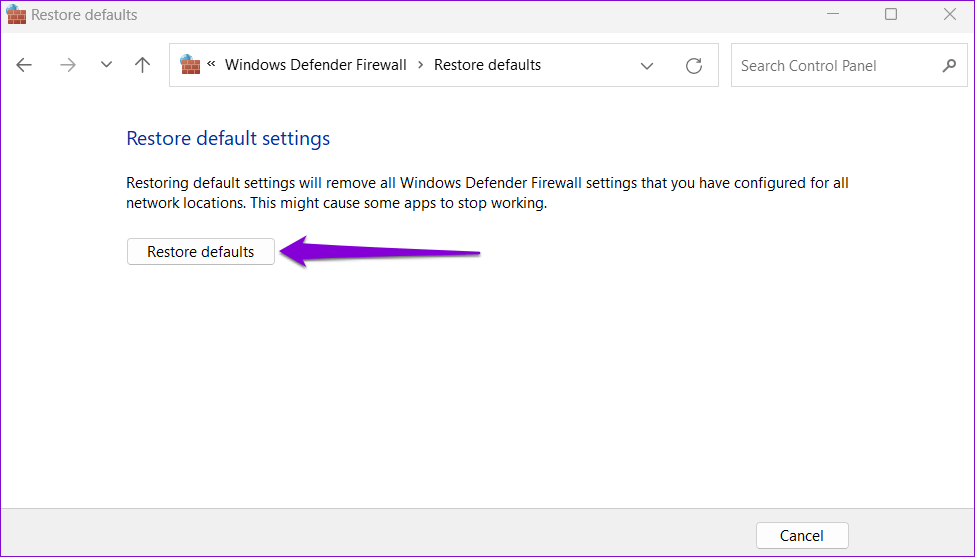
Попробуйте снова использовать принтер, чтобы проверить, не возникает ли ошибка снова.
Установка сетевого общего принтера
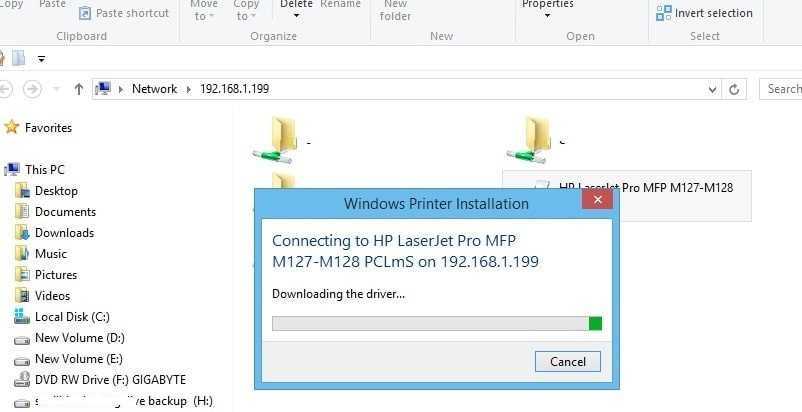
Теперь перейдите к ПК, на котором вы хотите установить общий сетевой принтер, Нажмите Windows + R, введите имя ПК или IP-адрес ПК, на котором установлен локальный принтер.
Например, для меня на ПК с IP-адресом 192.168.1.199, где установлен мой принтер. Мне нужно использовать \ 192.168.1.199.
- Используйте имя пользователя и пароль ПК (где установлен принтер) при запросе данных пользователя.
- При этом отобразятся общие элементы, включая принтер, щелкните правой кнопкой мыши и выберите «Подключиться».
- Мастер установки принтера Windows автоматически выбирает драйвер и устанавливает сетевой принтер общего доступа на ваш ПК.

CCNA, веб-разработчик, ПК для устранения неполадок
Я компьютерный энтузиаст и практикующий ИТ-специалист. У меня за плечами многолетний опыт работы в области компьютерного программирования, устранения неисправностей и ремонта оборудования. Я специализируюсь на веб-разработке и дизайне баз данных. У меня также есть сертификат CCNA для проектирования сетей и устранения неполадок.
Как исправить: Windows не может найти подходящий драйвер принтера
Проблемы с давлением всегда возникают в неподходящее время. Например, «Windows не может найти подходящий принтер водитель в Windows 10 ″ это раздражающая проблема, с которой вы можете столкнуться, когда вы пытаетесь использовать принтер в локальной сети или впервые устанавливаете устройство принтера. Итак, если описанная выше скука мешает вам получить хорошую печатную копию электронного документа, пришло время узнать, как решить проблему неспособности Windows найти подходящий драйвер принтера. Чтобы помочь вам с этой задачей, мы собрали полный список проверенных советов, которые помогут вам начать работу.
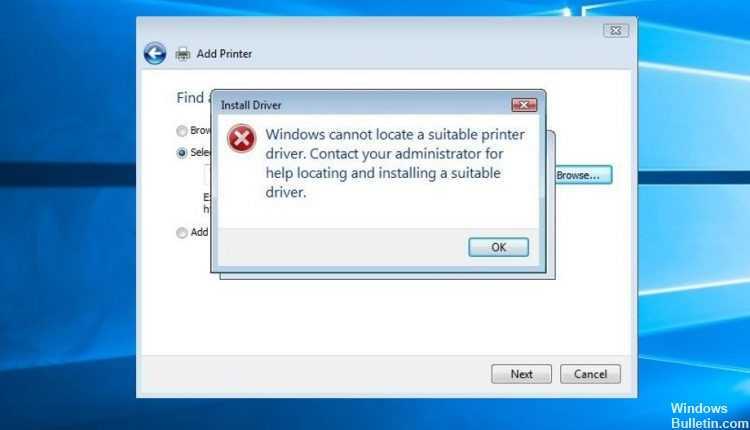
Если при добавлении принтера к уже подключенному принтеру возникает ошибка – Windows не может найти подходящий драйвер принтера, эта статья поможет вам исправить ошибку. Это происходит по двум причинам. Первая причина заключается в том, что принтер не имеет общих прав доступа. Второй случай – проблема с драйвером принтера.
Групповые политики, позволяющие управлять изоляцией драйверов
Существует две настройки групповой политики, позволяющие настроить режим изоляции драйверов принтеров. Найти их можно в разделе:
Computer Configuration\Administrative Templates\Printers / Конфигурация компьютера/Административные шаблоны/Принтеры
Называются они:
Execute print drivers in isolated processes (Выполнять драйверы принтеров в изолированных процессах)
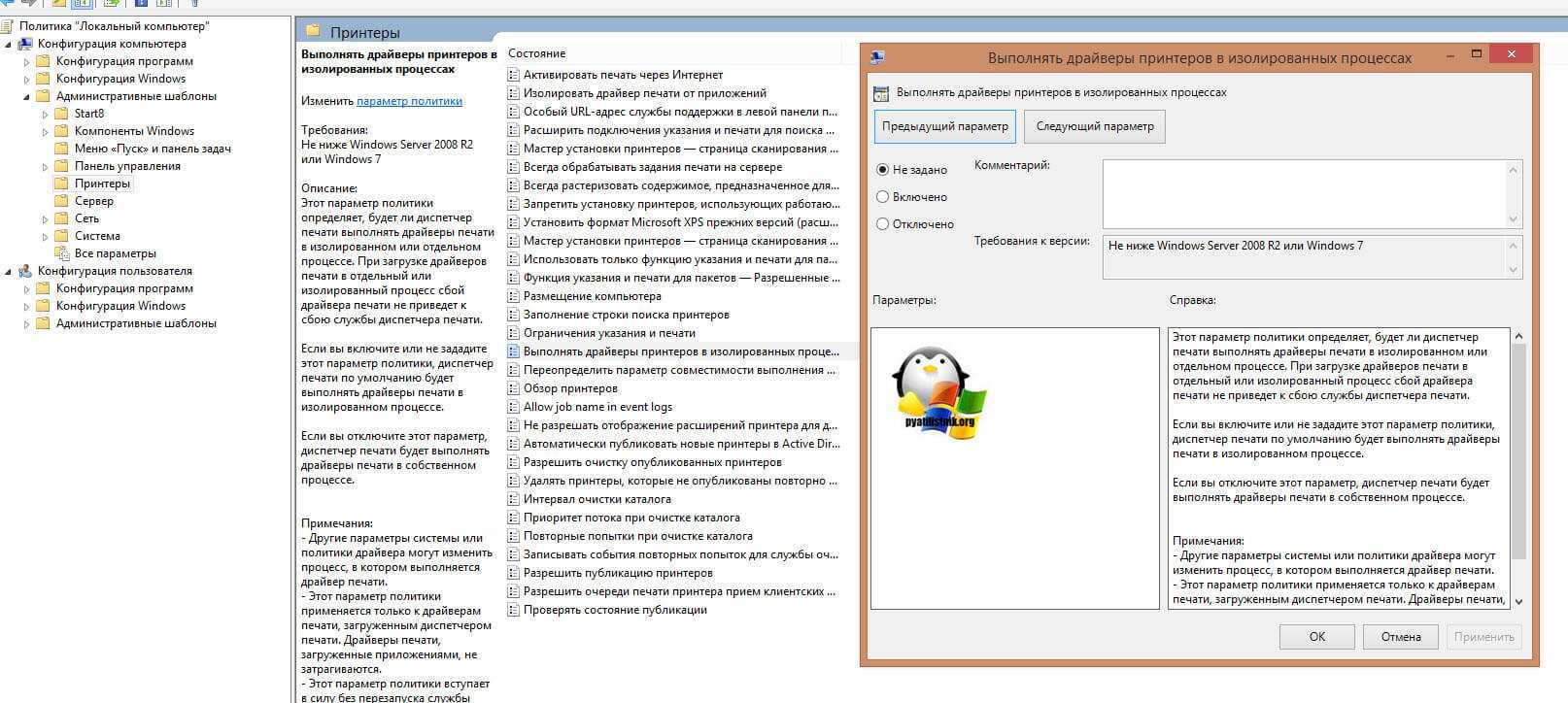
- Override print driver execution compatibility setting reported by print driver (Переопределить параметр совместимости выполнения драйвера печати)
- Политика: Execute print drivers in isolate processes
Настройки этой политики определяют будут ли драйвера принтера выполняться в одном или отдельных процессах. Если драйвера принтеров загружены изолированным процессом (или процессами), то любой сбой в драйвере печати не приведет к падению службы Print Spooler. В том случае если вы активировали или не настраивали данную политику, Диспетчер печати будет выполнять драйвера в изолированном процессе.
Если вы отключите данную политику, то драйвера принтеров будут исполняться в процессе диспетчера печати (как в версиях Windows XP/2003 и более ранних версиях ОС). Политика: Override print driver execution compatibility setting reported by print driver
Политика определяет, должен ли Диспетчер печати переопределять режим работы PDI, заданный в драйвере принтера. Т.е. политика активирует выполнение драйверов в изолированном процессе, даже если драйвер принтера не совместим.
Если активировать эту политику, то спулер печати будет игнорировать флаг совместимости, заданный для драйвера принтера. Если отключить или не настраивать эту политику, print spooler будет использовать тот режим изоляции, который задан по-умолчанию в драйвере принтера.
Помимо технологии Printer Driver Isolation в Windows 7 и Windows 2008 появилась еще очень удобная технология, позволяющая существенно облегчить работы по управлению драйверами печати на терминальных серверах. Познакомится с ней можно в статье Easy Print в Windows 2008 Server
Не устанавливается принтер что делать
Как включить автоматическую загрузку
Настройка данной функции производится в окне «Свойства системы», которое открывается следующим способом: нажмите клавиатурное сокращение «WIN+Q» и в поле «Найти приложения» введите «Система» – на левой части экрана отобразится нужный элемент.

Откроется окошки Система в нем нужно выбрать пункт Дополнительные параметры системы.
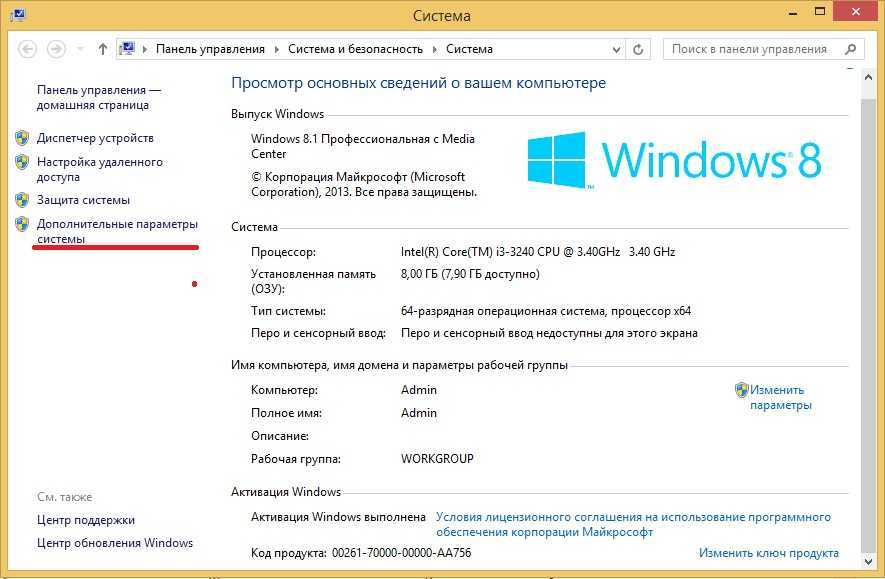
Дальше, в открывшемся окне необходимо перейти на вкладку «Оборудование» и щелкнуть по кнопке «Параметры установки устройств»
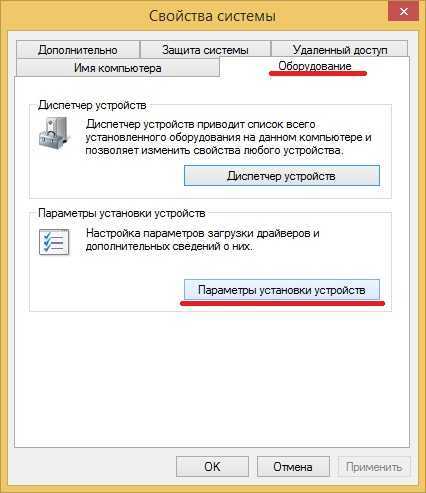
Откроется еще одно диалоговое окно. Там и настраиваются вышеупомянутые параметры.
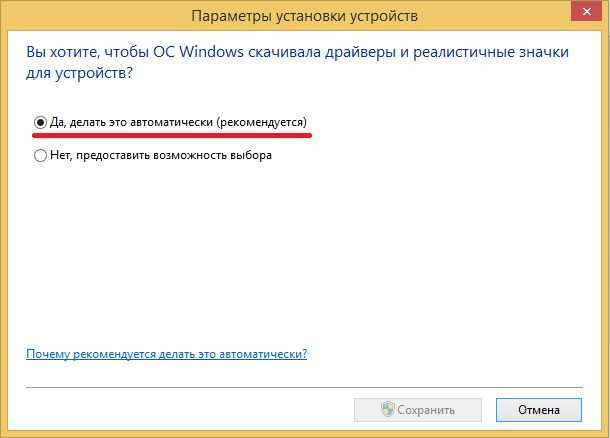
Если пометить бокс рядом со строкой «делать это автоматически (рекомендуется)», то система будет производить автоматический поиск и загрузку драйверов и программного обеспечения из интернета не только для новых принтеров, подключенных впервые, но и обновления для всех зарегистрированных устройств. Обновление будет происходить по расписанию, в соответствии с настройками «Центра обновлений Windows».
Если вас не устраивает такой вариант, и вы желаете, чтобы драйвера загружались только под вашим контролем, поставьте пометку напротив второй строчки. А из списка дополнительных вариантов нужно пометить параметр «Всегда устанавливать… из центра обновлений…». Такие действия настаивают установщик на поиск, загрузку и установку из Интернета необходимых файлов для нового принтера только в момент его подключения к компьютеру, а также при запуске этой функции вручную, из «Диспетчера устройств».
Установка драйвера через Диспетчер задач
Иногда, при подключении нового принтера к компьютеру, автоматическая установка необходимых драйверов по какой-либо причине не происходит. Тогда нужно открыть окно «Диспетчер устройств», которое можно запустить так кликаем на значке WIndows в левом нижнем углу правой кнопкой и выбираем Диспетчер устройств.
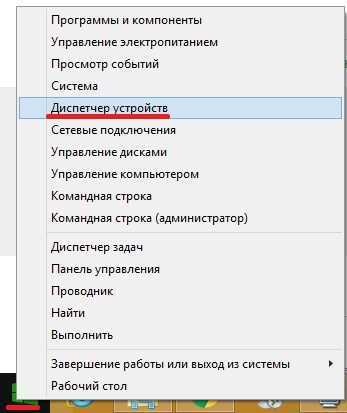
В этом окне новый принтер будет расположен в подпункте строки «Другие устройства», и, возможно, будет обозначен как «Неизвестное…». Необходимо вызвать его контекстное меню (правая кнопка мыши) и кликнуть по команде «Обновить драйверы…». Так как у меня все установлено я захожу во вкладку Принтеры.
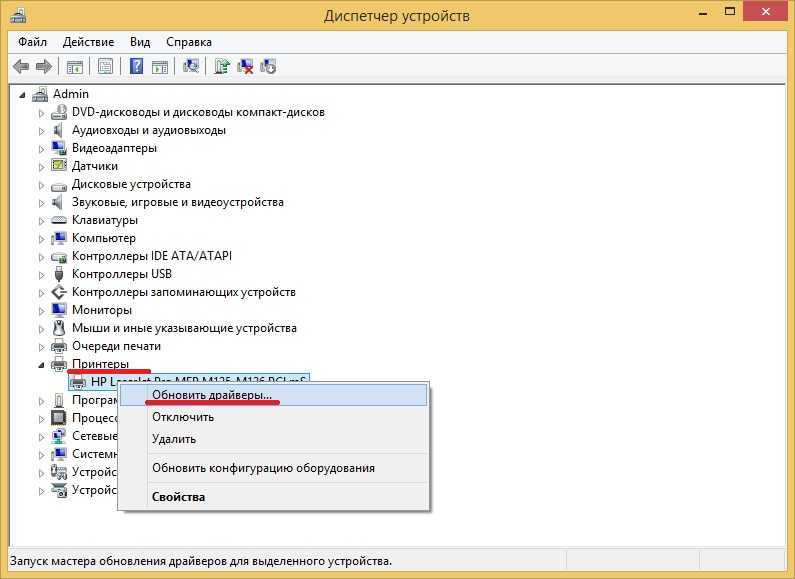
Откроется диалог, в котором требуется щелкнуть по верхнему фрейму «Автоматический поиск…». Конечно, при этом должно быть активное подключение к Интернету. Далее некоторое время (иногда очень долго) придется подождать, пока система установит драйвер для принтера.
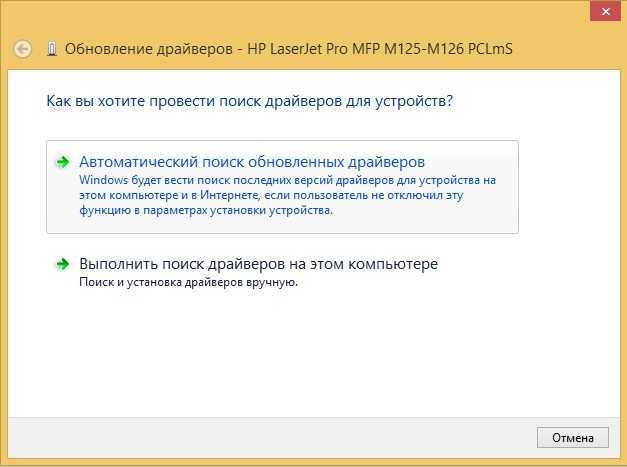
В заключение хочу отметить, что в редких случаях вышеперечисленные варианты могут не решить проблему. В таком случае необходимо зайти на сайт производителя принтера и вручную скачать установочный файл драйвера для Windows 8 (или 7). Запустив этот исполняемый файл, вы установите то, что система не смогла найти автоматически.
Есть несколько способов решить ошибку «Windows не удается подключиться к принтеру», отличающихся в зависимости от причины возникновения проблемы. Ошибка появляется как при локальном подключении принтера к персональному компьютеру, так и при использовании терминальной фермы.
Терминальная ферма — популярное решение для средних и крупных компаний, когда приложения и устройства работают на сервере, а пользователи подключаются к ним для работы. Вне зависимости от способа использования принтера, при попытке отправить файл на печать, может высвечиваться одна из вариаций ошибки подключения к устройству. Особо беспокоиться не стоит, поскольку решение проблемы обычно занимает не более нескольких минут.
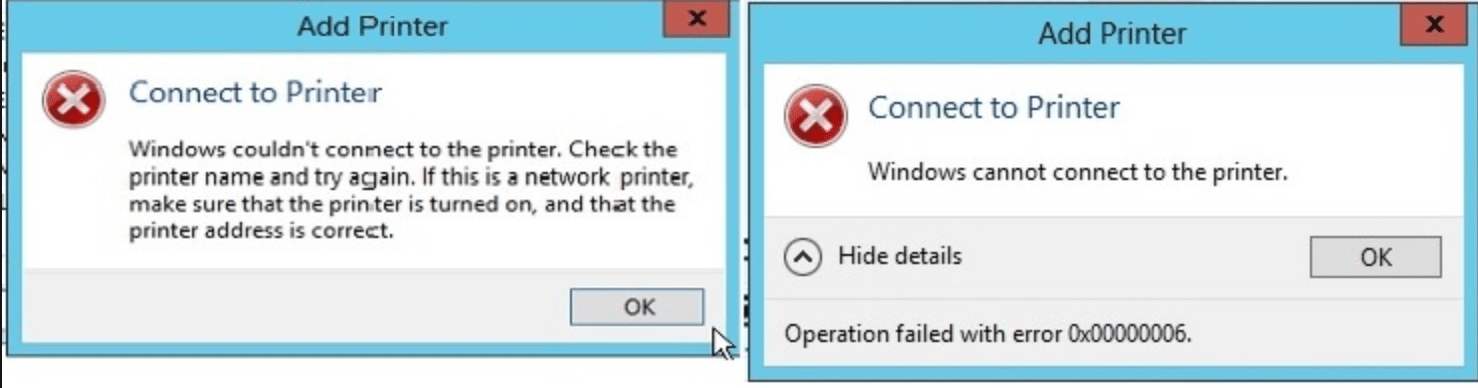
Дополнительная информация
При отключении политики ограничений указания и печати, расположенной в разделе Конфигурация пользователя\Административные шаблоны\Панель управления\Принтеры, пользователи могут использовать функции указания и печати для выбора любого общего принтера, к которому они имеют доступ.
Использование реестра для настройки политики ограничений указания и печати
Важно!
В этот раздел, описание метода или задачи включены действия, содержащие указания по изменению параметров реестра. Однако неправильное изменение параметров реестра может привести к возникновению серьезных проблем. Поэтому следует в точности выполнять приведенные инструкции. Для дополнительной защиты создайте резервную копию реестра, прежде чем редактировать его. Так вы сможете восстановить реестр, если возникнет проблема. Дополнительные сведения о создании резервной копии и восстановлении реестра см. в соответствующей статье базы знаний Майкрософт: Создание резервной копии и восстановление реестра Windows
Политика ограничений указания и печати также может быть установлена в следующем подразделе реестра:
Значение: InForest
Тип: REG_DWORD
Значение данных = 0 или 1.
Параметр 0 отключает эту запись. Значение 1 запрещает доступ печати к принтерам в этом лесу.
Значение: Restricted
Тип: REG_DWORD
Значение данных = 0 или 1.
Параметр 0 отключает эту запись. Значение 1 запрещает все принтеры.
Значение: TrustedServers
Тип: REG_DWORD
Значение данных = 0 или 1.
Параметр 0 отключает эту запись. Значение 1 позволяет принтерам отображаться в диалоговом окне списка серверов.
Дополнительные сведения о проблемах установки принтеров см. в следующей статье базы знаний Майкрософт:
Драйвер принтера несовместим с действующей на компьютере политикой





























