Информация с планшетов и смартфонов
Здесь всё несколько проще, так как тоже используются стандартные программы (например, для iPhone и iPad мы будем работать с iTunes). Для всех гаджетов любой операционной системы процедура выполнения резервной копии будет одна и та же:
- Подключите своё устройство к компьютеру или ноутбуку. Дождитесь установки соответствующих драйверов.
- Запустите программу, которая предназначена для синхронизации с вашим девайсом. То есть, если у вас Айфон, то откройте приложение iTunes на своём ПК.
- Найдите вкладку или пункт «Синхронизация», или «Резервное копирование». Кликните по ней и, следуя подсказкам на экране, создайте копию.
Резервное копирование с iPad на компьютер
Для восстановления данных в этом же окне найдите одноимённую кнопку и нажмите на неё.
Во время выполнения компьютером этих действий ни в коем случае не отсоединяйте устройство от USB
Это может кончиться программной поломкой девайса.
Обратите внимание, что вы можете просто перенести некоторые файлы со смартфона или планшета на ПК. Особенно это актуально для владельцев гаджетов под управлением операционной системы Android: здесь имеется полный доступ ко всем файлам и папкам.
Владельцы iOS-девайсов могут хранить только фотографии и видео аналогичным образом: зайдите в «Компьютер» и кликните правой кнопкой мыши по вашему устройству
Нажмите на «Импорт фотографий и видео». Следуя подсказкам на экране, вы можете не только сделать импорт, но и настроить его.
Бонус: как справиться с включением в образ нежелательных разделов
Для меня – это самая интересная часть статьи с технической точки зрения ![]() Используемый выше ключ -allCritical в некоторых случаях может не подойти, хотя вины утилиты wbadmin тут нет. В форуме Windows 7 один из самых популярных вопросов о средствах резервного копирования звучит примерно так: «Почему при создании образа системы в него принудительно включается другой раздел, и как этого избежать?»
Используемый выше ключ -allCritical в некоторых случаях может не подойти, хотя вины утилиты wbadmin тут нет. В форуме Windows 7 один из самых популярных вопросов о средствах резервного копирования звучит примерно так: «Почему при создании образа системы в него принудительно включается другой раздел, и как этого избежать?»
Причины включения в образ нежелательных разделов
Основные известные мне причины перечислены в таблице наряду с решениями.
Но этот вариант не годится для резервного копирования по расписанию, а именно в этом контексте я рассматриваю вопрос.
| Причина | Решение |
|---|---|
| Необходимые для загрузки файлы (MBR) размещены вне системного диска | Перенос файлов загрузки на системный разделилиИсключение раздела из образа (потребует восстановления загрузки после применения образа) |
| В библиотеки входят папки, расположенные на другом разделе | Исключение раздела из образа |
| С системного раздела на другой раздел ведут | Исключение раздела из образа |
| Файлы, необходимые для работы сторонней службы или драйвера, размещены на другом разделе ( со службой обновления игры) |
Поиск по букве диска (D:\) в указанном ниже разделе реестре и удаление программыили Исключение раздела из образа |
| Программа или игра установлена на другой раздел | Удаление программы. В Windows 10 в Параметры — Приложения есть фильтр по дискам. илиИсключение раздела из образа |
Общим знаменателем решений является исключение раздела из образа. Вопрос лишь в том, как это реализовать в команде wbadmin.
Ключ к решению – правильная формулировка задачи
Казалось бы, можно просто перечислить нужные буквы разделов в параметре , но не все так просто! Посмотрите на картинку ниже и представьте, что нежелательным диском является E.

Если использовать ключ , в образ включаются все три раздела. Если его не использовать, в образ не попадает раздел System Reserved, содержащий файлы, необходимые для загрузки системы! Конечно, можно назначить ему букву диска в оснастке, но тогда раздел будет «болтаться» в файловом менеджере.
Поэтому не «как исключить разделы из образа», а «как включить в образ раздел с файлами загрузки, если у него нет буквы диска»! И у нее есть элегантное решение ![]()
Как определить раздел с диспетчером загрузки
Команда bcdedit показывает необходимую информацию только в том случае, когда диспетчер загрузки находится на томе с назначенной буквой.
Диспетчер загрузки Windows
--------------------
идентификатор {bootmgr}
device partition=C:
description Windows Boot Manager
Это не годится в ситуациях, когда файлы загрузки расположены на разделе «Зарезервировано системой».
Диспетчер загрузки Windows
--------------------
идентификатор {bootmgr}
device partition=\Device\HarddiskVolume1
description Windows Boot Manager
Путь вида \Device\HarddiskVolume1 не подходит для утилиты wbadmin, потому что она понимает только буквы диска или имена на основе GUID.
На помощь приходит PowerShell!
gwmi win32_volume | where {$_.SystemVolume -eq "true"} | select systemvolume,caption,driveletter,label | fl
Команда опрашивает все тома и выбирает из них только те, на которых есть диспетчер загрузки. Они помечены как системные (systemvolume), а путаницу в понятиях между системным и загрузочным томами . Результат команды выглядит примерно так:
systemvolume : True
caption : \\?\Volume{2f80a0d4-346d-11e1-9268-806e6f6e6963}\
driveletter :
label : Зарезервировано системой
Дальше вы с равным успехом можете задействовать параметр caption или driveletter. Кстати, аналогичную задачу можно решить утилитой MultiBoot, но одной командой красивее, не правда ли? ![]()
И да, уже все готово!
Команда, включающая только необходимые разделы
Осталось свести все вместе в одну команду:
wbadmin start backup -backupTarget:F: -include:C:,\\?\Volume{2f80a0d4-346d-11e1-9268-806e6f6e6963}\ -quiet
В образ попадут только разделы с системой и файлами, необходимыми для ее загрузки. Любопытно, что в этом случае команда wbadmin get versions не сообщает о возможности развертывания образа на «голой» системе, даже если включаются те же самые разделы, что и с ключом -allCritical.
Полное резервное копирование на уровне устройств
- mdraid и DRBD
Фактически настраивается RAID1 с диском/рейдом на сервере и сетевым диском, и время от времени (по частоте выполнения бекапов) дополнительный диск синхронизируется с основным диском/рейдом на сервере.
Самый большой плюс — скорость. Длительность выполнения синхронизации зависит только от количества внесенных за последний день изменений.
Такая система резервного копирования используется довольно часто, но мало кто отдает себе отчет в том, что полученные с ее помощью резервные копии могут быть недееспособными, и вот почему. Когда синхронизация дисков завершена, диск с резервной копией отключается. Если у нас, например, запущена СУБД, которая пишет данные на локальный диск порциями, храня промежуточные данные в кэше, нет никакой гарантии того, что они вообще попадут на бэкапный диск. В лучшем случае мы потеряем часть изменяемых данных. Поэтому такие бэкапы вряд ли стоит считать надежными. - LVM + dd
Снапшоты — замечательный инстумент для создания консистентных бекапов. Перед созданием снапшота необходимо сбросить кеш ФС и вашего ПО на дисковую подсистему.
$ sudo mysql -e 'FLUSH TABLES WITH READ LOCK;' $ sudo mysql -e 'FLUSH LOGS;' $ sudo sync $ sudo lvcreate -s -p r -l100%free -n %s_backup /dev/vg/%s $ sudo mysql -e 'UNLOCK TABLES;'
bugzilla.redhat.com/show_bug.cgi?id=494313
Способ 1: использование Утилита восстановления резервной копии Windows NT восстановить данные из файла .BKF
Microsoft выпустила утилиту восстановления резервной копии Windows NT для восстановления данных из архива .BKF. Вот пошаговое руководство со скриншотами о том, как восстановить архивы BKF NTBackup в Windows с помощью служебной программы Windows NT Backup Backup Restore.
- Загрузите и установите утилиту восстановления резервной копии Windows NT для Windows 7.
-
Запустите утилиту восстановления резервной копии Windows NT (через меню Пуск, Программы, Стандартные, Системные инструменты.)
-
Обычно файлы восстанавливаются в исходное местоположение. Если вам нужно указать альтернативное местоположение, нажмите кнопку «Дополнительно».
- Нажмите Готово.
-
Чтобы настроить дополнительные параметры (Восстановление безопасности, Восстановление точек соединения, Сохранить точки монтирования тома), нажмите кнопку «Дополнительно». Чтобы продолжить с настройками по умолчанию, нажмите OK.
Архив .BKF теперь восстанавливается в исходное местоположение или указанную папку.
Способ 2. Использование NTBackup Tool для Windows XP для восстановления данных из файла .BKF
Исполняемый файл NTBackup для Windows XP прекрасно работает в Windows Vista 7, при условии, что вспомогательные библиотеки DLL (приведенные ниже) доступны в той же папке, где находится NTBackup.exe. Два DLL-файла:
- ntmsapi.dll
- vssapi.dll
Если вы запустите NTBackup.exe без этих двух модулей, появятся эти ошибки.
Программа не может запуститься, потому что NTMSAPI.dll отсутствует на вашем компьютере. Попробуйте переустановить программу, чтобы решить эту проблему. Порядковый номер 3 не может быть расположен в библиотеке динамических ссылок VSSAPI.DLL.
Вы можете скачать два DLL-файла по этой ссылке.
Filename: ntmsapi.dll MD5: C8A1D0DEAFEE5637E22633634AD5D6FF Filename: vssapi.dll MD5: 2F529CFEEAE8AD951E355CCE0789CE2D
Восстановление файла .BKF с помощью NTBackup
1. Загрузите файл nt5backup.msi с этого сайта.
2. Извлеките файлы внутри кабинетного файла в папку по вашему выбору.
3. Щелкните правой кнопкой мыши файл NTBackup.exe и выберите «Запуск от имени администратора».
4. NTBackup будет указывать, что служба съемного хранилища (удалена в Windows Vista выше). Не берите в голову! Это необходимо для резервного копирования на ленту. Нажмите ОК.
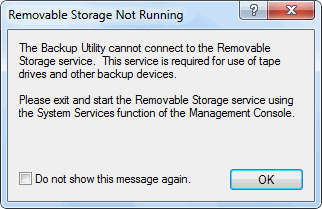
5. На странице приветствия мастера резервного копирования или восстановления нажмите кнопку Далее.
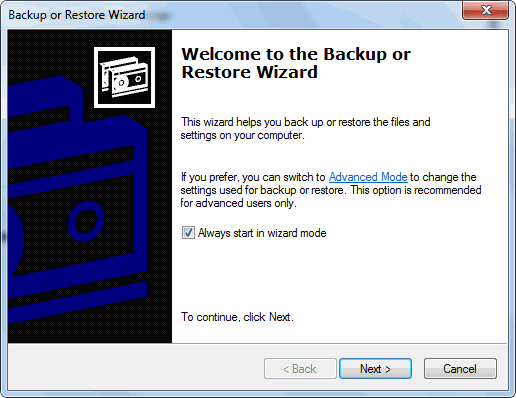
6. Выберите Восстановить файлы и настройки и нажмите Далее.
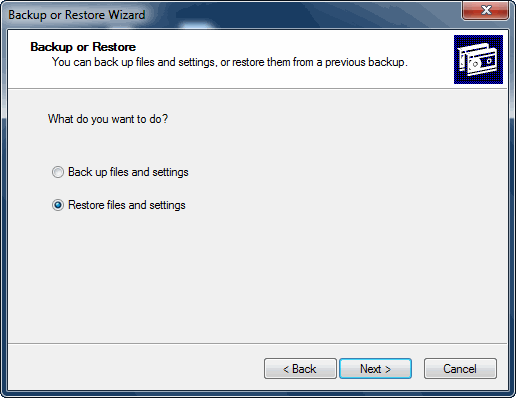
7. Нажмите Обзор. Найдите файл .BKF, который вы хотите восстановить, и нажмите OK.
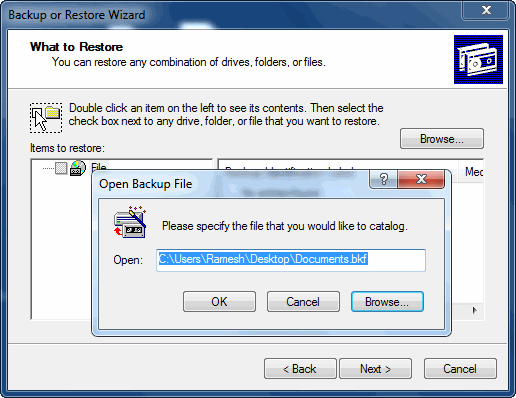
8. Разверните каталог, выберите файлы / папки, которые вы хотите восстановить, и нажмите Далее.
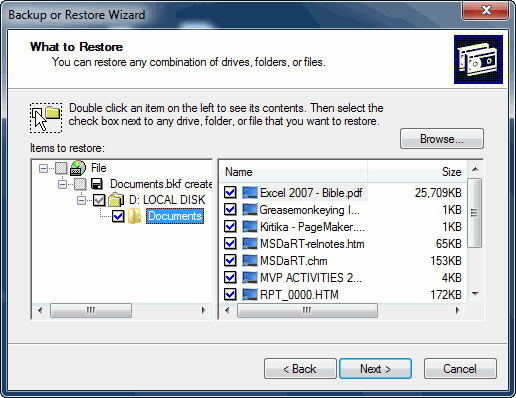
9. Нажмите кнопку Дополнительно
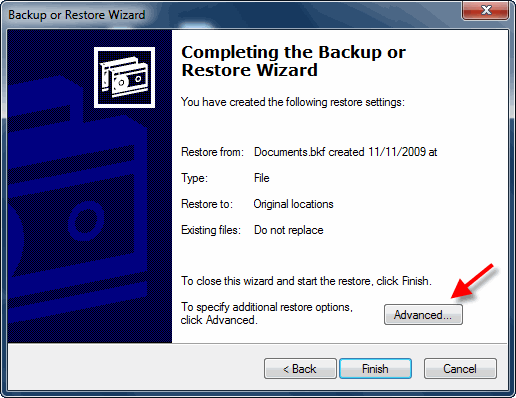
10. Выберите Альтернативное местоположение в раскрывающемся списке и укажите путь к месту назначения.
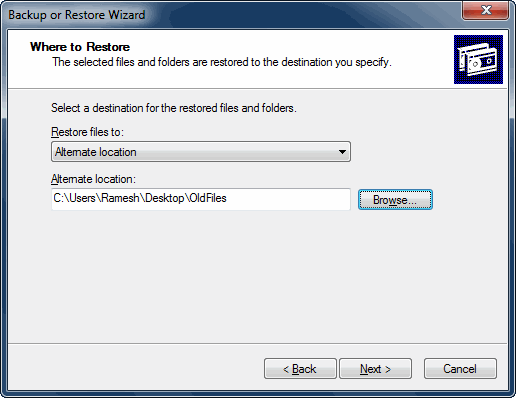
Настройте параметры восстановления соответственно.
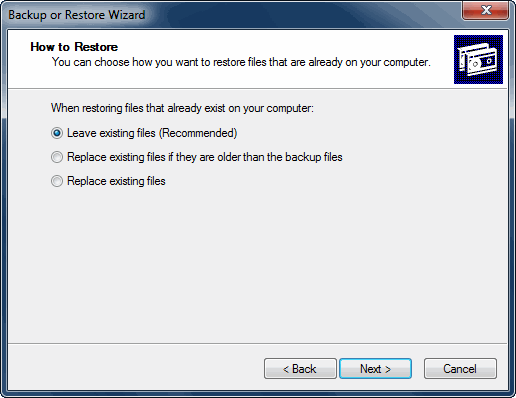
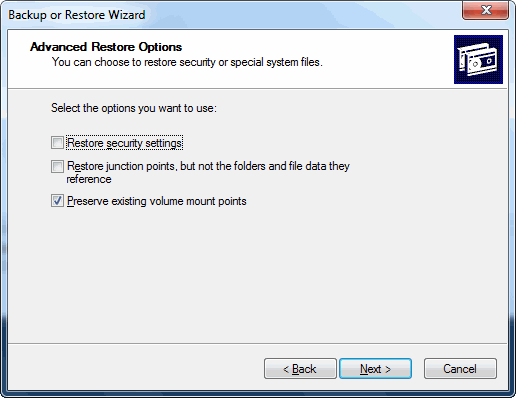
Нажмите Далее, а затем нажмите Готово.
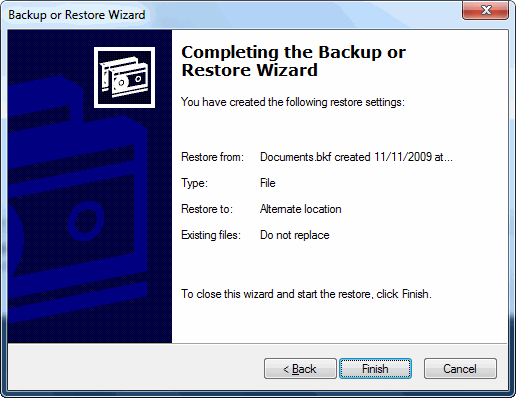
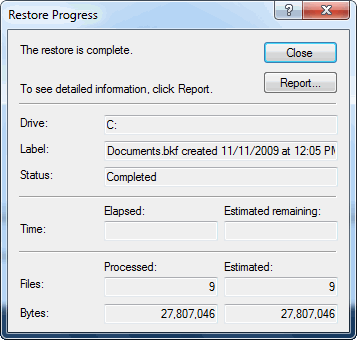
Уф! Теперь вы восстановили содержимое файла NTBackup .BKF.
Где будем хранить бэкапы
Прежде чем выбирать софт, нужно определиться, где будем хранить бэкап. Сам понимаешь, DVD-R мало годится для резервного копирования. Во-первых, небольшой объем, во-вторых, медленно, в-третьих — шумно. А поскольку я уже очень давно перешел на ноутбуки и стационарники не признаю вообще (хотя в хозяйстве они имеются), то пришлось покупать несколько внешних дисков. Сначала на 250 Гб, потом и большего объема.
Облако я не рассматривал по одной простой причине — мало места:
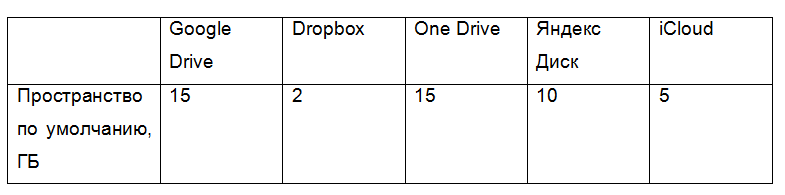 Сравнительная таблица дискового пространства облачных сервисов
Сравнительная таблица дискового пространства облачных сервисов
Сам понимаешь, даже 15 Гб маловато, особенно если минимальный размер внешнего винта, имеющегося в хозяйстве — 250 Гб. Дополнительное пространство? Можно, конечно, было бы и отдать 2 доллара в месяц за 100 Гб на Google Drive или 10 долларов за дополнительный 1 Тб, но 100 Гб меня не спасут, а 1 Тб — дороговато. В идеале подошло бы 500 Гб за 2-3 доллара в месяц
Позже в семье появилось два Android-смартфона и один планшет, с которых тоже время от времени делались бэкапы на внешний винт, по старинке (ведь я привык именно к такому процессу). Здесь можно было бы смело использовать облако, но привычка — штука сильная.
Настройка решения
В этом разделе представлены некоторые примеры настройки. В следующих рекомендациях и примерах продемонстрирована простейшая базовая реализация. Эта реализация может не соответствовать конкретным требованиям к архивации.
Настройка StorSimple
| Задачи развертывания StorSimple | Дополнительные комментарии |
|---|---|
| Развертывание локального устройства StorSimple | Поддерживаемые версии: обновление 3 и более поздних версий. |
| Включение целевого объекта архивации | Используйте следующие команды, чтобы включить или отключить режим целевого объекта архивации и получить информацию о состоянии. Дополнительные сведения см. в статье Удаленное подключение к устройству StorSimple. Чтобы включить режим архивации, выполните следующую команду: . Чтобы отключить режим архивации, выполните следующую команду: . Для получения текущего состояния параметров режима архивации выполните следующую команду: . |
| Создайте общий контейнер томов для тома, на котором хранятся резервные данные. Все данные в контейнере томов дедуплицируются | Контейнеры томов StorSimple определяют домены дедупликации. |
| Создание тома StorSimple | Создайте тома с размерами, максимально соответствующими тому, который предположительно будет использоваться, так как от размера тома зависит время создания облачных моментальных снимков. Дополнительные сведения об определении размера тома см. в разделе . Используйте многоуровневые тома StorSimple и установите флажок Используйте этот том для архивных данных, доступ к которым осуществляется нечасто. Использование только локально закрепленных томов не поддерживается. |
| Создайте уникальную политику архивации StorSimple для всех целевых томов архивации. | Политика архивации StorSimple определяет группу согласованности томов. |
| Отключение расписания при истечении срока действия моментальных снимков | Моментальные снимки активируются в качестве операции постобработки. |
Настройка хранилища сервера архивации узла
Настройте хранилище сервера архивации узла, следуя указанным ниже рекомендациям.
- Не используйте составные тома (созданные с помощью службы Windows Disk Management), так как они не поддерживаются.
- Отформатируйте тома с помощью NTFS с размером выделения 64 КБ.
- Сопоставьте тома StorSimple с сервером NetBackup.
- Используйте iSCSI для физических серверов.
- Используйте транзитные диски для виртуальных серверов.
Настройка автосохранения базы с помощью средств MS SQL
Есть еще один вариант решения рассматриваемой задачи — использование бэкапов посредством инструментов СУБД — Postgre, MS SQL. Автоматическое сохранение данных 1С с помощью этих средств позволяет работать как с файлами, так и с группами, создает несколько зеркальных копий, а также всегда сжимает архивные материалы для экономии пространства.
Для начала необходимо открыть автоархиватор с названием SQL Server Studio. Он доступен в общем списке всех утилит компьютера.
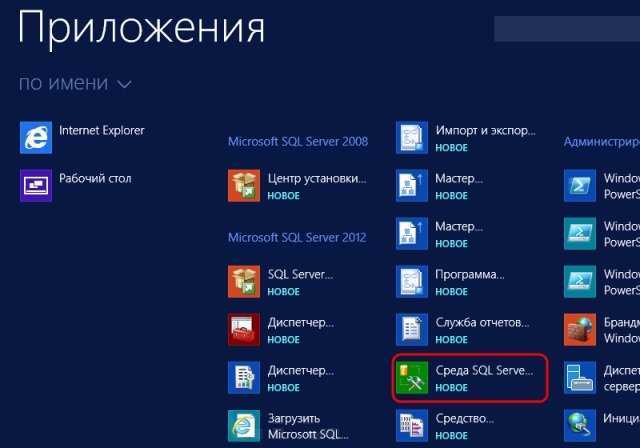
Если использовать Microsoft Windows Server 2008 (R2), то нужно выйти в меню кнопки «Пуск», затем выбрать «Microsoft SQL Server 2012», а далее «Среда SQL Server Management Studio».
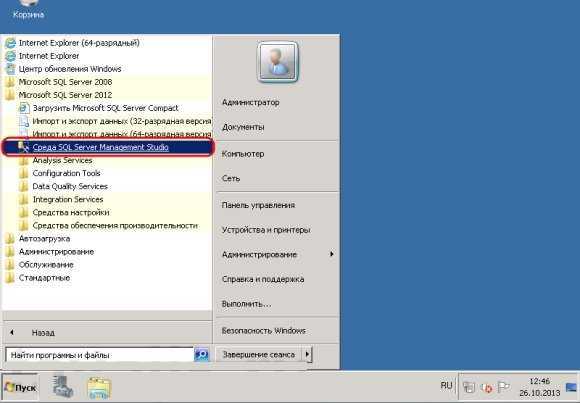
Далее, нужно задать адрес сервера (можно использовать его псевдоним). Также потребуется использовать данные, применяемые при авторизации пользователя. Следующий шаг — нажатие команды «Соединить».
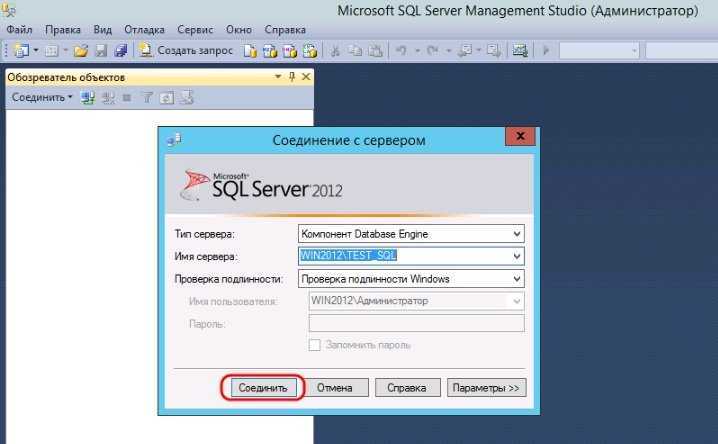
После этого в обозревателе объектов нужно раскрыть вкладку под названием «Базы данных». Необходимо кликнуть правой кнопкой мышки по базе, которая содержит нужную информацию. В появившемся контекстном меню выбираем опцию «Задачи», а далее — «Создать резервную копию…» (так называемый backup).
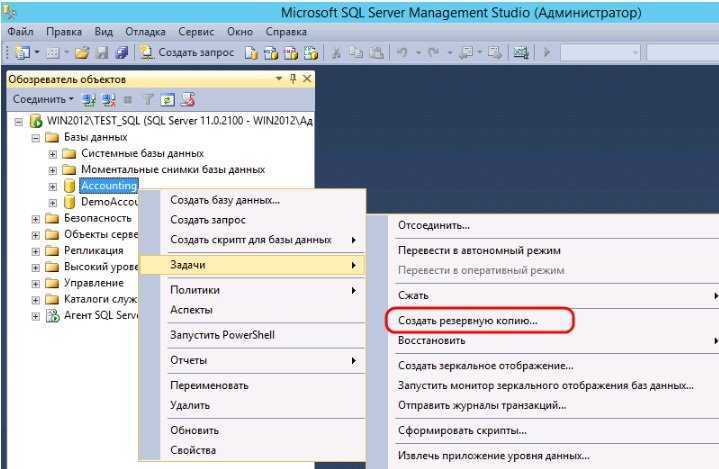
После совершения предыдущего шага появится окно настройки, где можно задать свойства для копирования существующих данных. Здесь вы сможете выбрать:
- базу данных;
- тип резервной копии (полная, частичная и т. д.);
- компоненты для архивации (только выбранные файлы или всю базу данных);
- срок обновления копий (если выбрать 0 дней, то и данные перезаписываться не будут);
- место хранения архива.
Здесь же потребуется установить флажок в пункте «Только резервная копия». Тогда, формирующийся автоматический архив 1С будет изолированным от обычной последовательности резервных копий менеджера SQL Server.
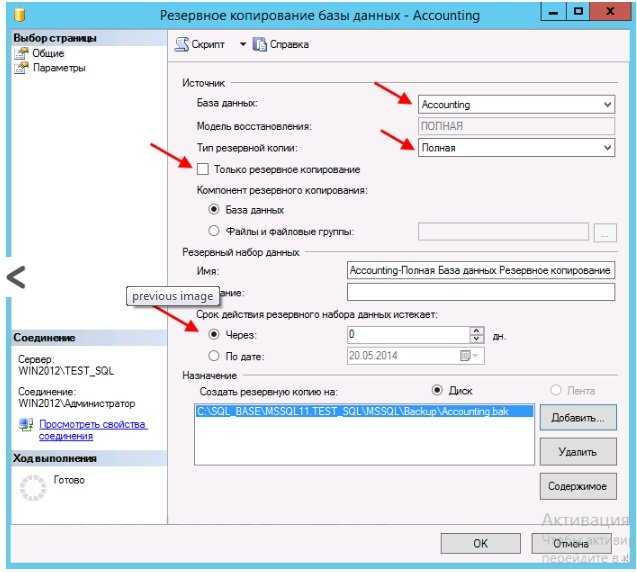
Также здесь можно изменить или добавить иное место расположения резерва, имя создаваемого файла. Для этого нужно нажать кнопку «Добавить». Выбрать каталог и имя файла в раскрывающемся окне и нажать кнопку подтверждения изменений «Ok».
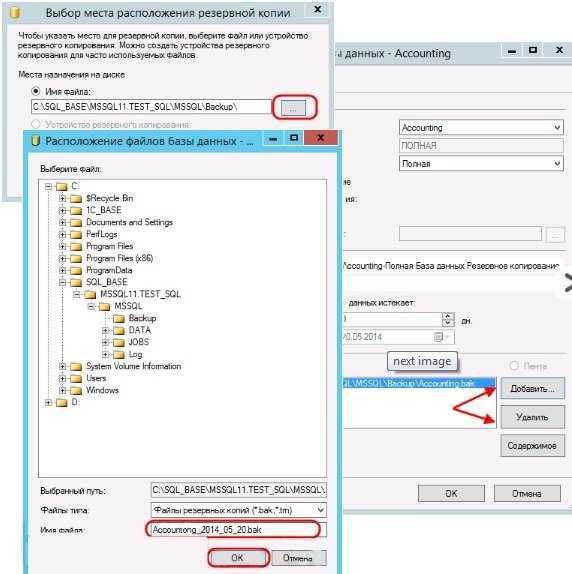
Далее потребуется вкладка под названием «Параметры».
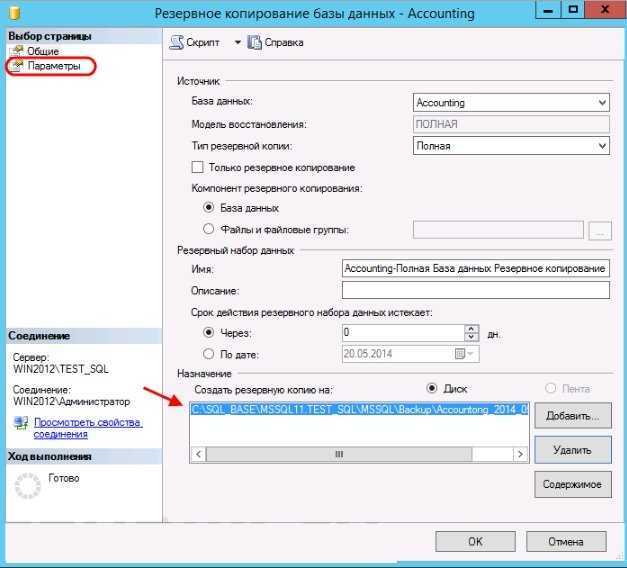
Это важный шаг, на котором необходимо установить флажок, подтверждающий то, что после завершения создания архива система должна его проверять.
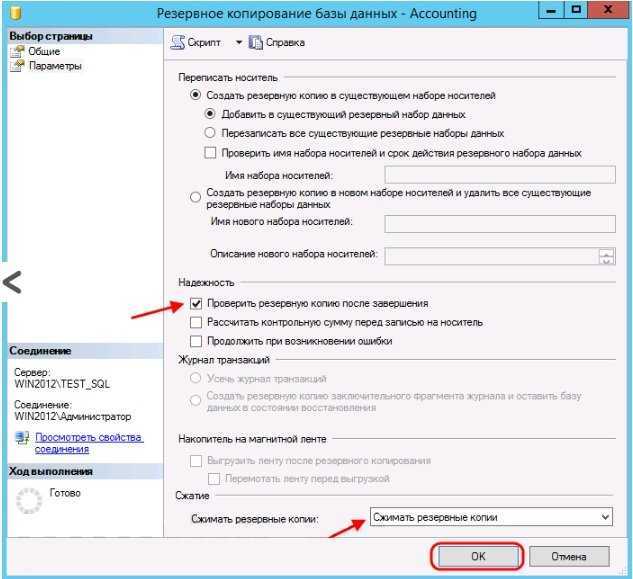
После успешного завершения должно всплыть соответствующее системное сообщение.
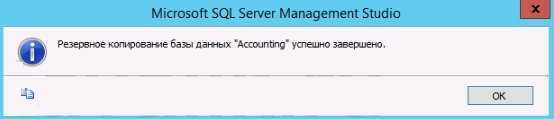
Обзор архитектуры
В следующих таблицах представлены основные рекомендации по моделям и архитектуре устройства.
Емкость StorSimple для локального и облачного хранилища
| Емкость хранилища | 8100 | 8600 |
|---|---|---|
| Емкость локального хранилища | <10 ТиБ* | <20 ТиБ* |
| Емкость облачного хранилища | >200 ТиБ* | >500 ТиБ* |
* В размере хранилища предполагается, что дедупликация и сжатие не используются.
Емкость StorSimple для основных и дополнительных резервных копий
| Сценарий архивации | Емкость локального хранилища | Емкость облачного хранилища |
|---|---|---|
| Основная резервная копия | Последние резервные копии содержатся в локальном хранилище для быстрого восстановления, чтобы соответствовать целевой точке восстановления (RPO). | Журнал архивации (RPO) помещается в облаке. |
| Дополнительная резервная копия | Дополнительную копию резервных данных можно хранить в облаке. | Н/Д |
Информация с компьютера
Так как компьютерные данные занимают первую строчку в рейтинге важности среди остальных устройств, с них мы и начнём нашу работу. Прежде всего стоит отметить, что здесь тоже есть небольшое деление резервной копии по типу сохраняемой информации: это может быть полная копия операционной системы, копия вместе с файлами или отдельное хранение файлов
Для удобства рассмотрим пример для Windows 7, 8.1 и 10.
Windows 7
- Переходим в панель управления компьютера с помощью кнопки Пуск или любых других средств навигации.
- Нажимаем на меню «Система и безопасность».
- Далее, перед вами откроется окно с вкладками, где нужно будет нажать на «Резервное копирование и восстановление данных».
- Итак, в новом окне вы увидите меню с настройками архивации. Нажмите на пункт «Архивация и восстановление».
- Далее, нам понадобится настроить резервное копирование с помощью одноимённой синей кнопки.
Нажимаем на «Настроить резервное копирование»
Затем перед вами появится диалоговое окно с настройками архивации. Выберите свой жёсткий диск и жмите на кнопку «Далее».
Выбираем расположение архива
В следующем окне система попросит вас уточнить, что именно следует архивировать. Рекомендуется использовать первый вариант («Предоставить выбор Windows»), так как он сохраняет всё и регулярно обновляет данные
Обратите внимание, что здесь второй вариант даёт пользователю самому выбрать, что именно нужно сохранить. То есть, вы можете поставить свои папки или отдельные директории, если полная резервная копия вместе с файлами операционной системы вам не нужна
Выбор объектов для архивации самостоятельно
Далее, мы проверяем установленные параметры. Здесь вы можете установить расписание для автоматического создания копии с помощью кнопки «Изменить расписание».
Расписание
Когда всё будет установлено и проверено, нажмите «Сохранить параметры и запустить архивацию».
Процесс выполняется
Дождитесь окончания процесса, затем проверьте ваш внешний жёсткий диск: записались ли на него ваши данные.
Windows 8.1
- Запустите панель инструментов в правой части экрана. Для этого отведите мышь в правый верхний угол затем нажмите на «Поиск».
- Наберите с клавиатуры словосочетание «История файлов» без кавычек и нажмите Enter. В полученных результатах нажмите на одноимённую папку.
- Вы попадёте в окно, где нужно будет нажать на ссылку «Резервная копия образа системы», которая расположена в левом нижнем углу окна.
«Резервная копия образа системы»
- Выбираем место хранения архива (как мы договорились выше, это должен быть внешний жёсткий диск). Жмите «Далее».
- Следующее окно покажет вам объём памяти, который потребуется. Проверьте все данные и нажмите кнопку «Архивировать».
- Подождите, пока система создаст резервную копию Windows на внешнем носителе информации. Этот процесс может занять некоторое время, поэтому не спешите паниковать.
Windows 10
Запустите «Параметры» с помощью кнопки Пуск на панели задач.
Теперь откройте вкладку «Обновление и безопасность».
В левом столбике с параметрами нажмите на пункт «Служба архивации».
С помощью одноимённой кнопки настройте систему автоматического резервного копирования.
Обратите внимание, что вы там же без проблем можете легко регулировать папки, копии которых будут создаваться. Это намного облегчит вашу работу.
Для восстановления данных повторите пункты до нахождения настроек архивации. НО теперь просто выберите вкладку или пункт «Восстановление» и просто следуйте инструкциям в диалоговом окне на экране вашего монитора. Ничего сложного в этом нет. Естественно, мы с вами рассмотрели штатные средства ОС Windows от Майкрософта. Существуют и специальные программы для проведения аналогичных операций. Они могут быть удобнее, но в плане безопасности и надёжности могут уступать этим. Поэтому рекомендуется всё же пользоваться стандартными утилитами ОС.
Инкрементальное резервное копирование
При инкрементальном резервном копировании копируются только файлы, которые были изменены со времени предыдущего бэкапа. Последующее инкрементальное резервное копирование добавляет только файлы, которые были изменены с момента предыдущего. В среднем инкрементальное резервное копирование занимает меньше времени, так как копируется меньшее количество файлов. Однако процесс восстановления данных занимает больше времени, так как должны быть восстановлены данные последнего полного резервного копирования, плюс данные всех последующих инкрементальных резервных копирований. При этом в отличие от дифференциального копирования, изменившиеся или новые файлы не замещают старые, а добавляются на носитель независимо.
- Составляется список файлов на резервируемом сервере и в хранилище, по каждому файлу считываются метаданные (права, время изменения и т.д) или контрольная сумма (при использовании ключа —checksum).
- Если метаданные файлов разнятся, то файл бьется на блоки и по каждому блоку считается контрольная сумма. Отличающиеся блоки закачиваются в хранилище.
- Если во время подсчета контрольных сумм или передачи файла в него было внесено изменение, его резервирование повторяется с начала.
- По умолчанию rsync передает данные через SSH, а значит каждый блок данных дополнительно шифруется. Rsync можно также запустить как демон и передавать данные без шифрования по его протоколу.
Синтаксис и параметры команды NTBACKUP
ntbackup backup «@имя_файла_bks» /J {«имя_задания»}
- systemstate Указывает, что следует выполнить архивацию данных о состоянии системы. При выборе данного параметра будет установлен обычный или копирующий тип архивации.
- @имя_ bks_файла Указывает имя файла (с расширением bks) со списком файлов для архивации в данном задании архивации. Перед именем файла должен стоять символ @. Этот файл содержит сведения о файлах и папках, подлежащих архивации. Этот файл должен быть создан с помощью программы архивации с графическим интерфейсом.
- /J {«имя_задания»} Указывает имя задания, которое будет упоминаться в файле журнала. Обычно имя задания описывает файлы и папки, подлежащие архивации в данном задании архивации, а также содержит дату и время архивации.
- /P {«название_пула»} Указывает пул носителей, носитель из которого будет использован. Обычно это подпул пула носителей архивации, такой как 4-мм DDS. Если этот подпул был выбран, невозможно использовать параметры командной строки /A, /G, /F или /T.
- /G {«идентификатор_guid»} Добавляет или заменяет данные на ленте. Не следует использовать этот параметр совместно с параметром /P.
- /T {«имя_ленты»} Добавляет или заменяет данные на ленте. Не следует использовать этот параметр совместно с параметром /P.
- /N {«носитель»} Указывает новое имя ленты. Не следует использовать параметр /A совместно с этим параметром.
- /F {«имя_файла»} Путь и имя файла на логическом диске. Совместно с этим параметром не следует использовать следующие параметры: /P /G /T.
- /D {«описание»} Указывает метку для каждого архива.
- /DS {«имя_сервера»} Производит архивацию файла службы каталогов указанного сервера Microsoft Exchange.
- /IS {«имя_сервера»} Производит архивацию файла банка сообщений указанного сервера Microsoft Exchange.
- /A Производит архивацию с добавлением в архив. Совместно с этим параметром следует использовать параметр /G или /T. Не следует использовать этот параметр совместно с параметром /P.
- /V:{yes|no} Проверяет данные после архивации.
- /R:{yes|no} Ограничивает доступ к этой ленте одним владельцем или членами группы «Администраторы».
- /L:{f|s|n} Указывает тип файла журнала: f=полный, s=сокращенный, n=нет (файл журнала не создается).
- /M {тип_архива} Указывает тип архива. Этот параметр должен иметь одно из следующих значений: normal, copy, differential, incremental или daily.
- /RS:{yes|no} Производит архивацию перемещенных данных на съемных носителях. Параметр командной строки /RS не требуется для архивации локальной базы данных съемных носителей (эта база данных содержит заместители мест файлов удаленного хранилища). При архивации папки %systemroot% программа архивации автоматически архивирует и базу данных съемных носителей.
- /HC:{on|off} Использует при возможности аппаратное сжатие.
- /SNAP:{on|off} Указывает, является (on) или не является (off) архив снимком состояния тома.
- /M {тип_архива} Указывает тип архива. Этот параметр должен иметь одно из следующих значений: normal, copy, differential, incremental или daily.
- /? Отображает справку в командной строке.
Примеры команды ntbackup
ntbackup backup \\iggy-multi\c$ /m normal /j «Задание 1» /p «Backup» /n «Созданный из командной строки архив 1» /d «Архивация из командной строки» /v:yes /r:no /l:s /rs:no /hc:on
Рекомендуем для просмотра:
- SC START запуск службы — 04/07/2010 13:49
- SC QUERY отображение состояния службы — 04/07/2010 13:44
- SC управление службами — 04/07/2010 13:29
Примеры
Пример 1
В этом примере создается обычный архив «Задание 1»
удаленного общего ресурса \\iggy-multi\c$. Для этого ленте из пула носителей «Backup» присваивается
имя «Созданный из командной строки архив 1». Заданию архивации также будет дано
описание «Архивация из командной строки». Архив будет проверен сразу после завершения
архивации, доступ к нему будет предоставляться не только владельцу/администратору,
будет вестись сокращенный журнал, архивация данных из внешнего хранилища
выполняться не будет, а аппаратное сжатие будет
включено.
ntbackup backup \\iggy-multi\c$ /m normal /j «Задание 1» /p «Backup» /n «Созданный из
командной строки архив 1» /d «Архивация из командной строки» /v:yes /r:no /l:s /rs:no
/hc:on
Пример 2
В этом примере создается копирующий архив «Задание 2»
локального диска D:\. Архивируемые файлы и папки будут добавлены на ленту «Созданный из
командной строки архив 1». Все другие параметры будут взяты из настроек программы
архивации.
ntbackup backup d:\ /j «Задание 2» /a /t «Созданный из командной строки архив 1» /m
copy
Пример 3
В этом примере создается архив того типа, который указан в программе
архивации. При этом будет использован файл со списком файлов для архивации
Commandline.bks, расположенный в папке C:\Program Files\Windows NT\ntbackup\data\.
Задание архивации будет названо «Задание 3», а название ленты «Созданный из командной
строки архив 1» будет заменено на «Созданный из командной строки архив 2».
ntbackup backup «@C:\Program Files\Windows NT\ntbackup\data\commandline.bks» /j
«Задание 3» /t «Созданный из командной строки архив 1» /n «Созданный из командной
строки архив 2»
Пример 4
Следующие примеры иллюстрируют выполнение архивации из командной строки. Все три
примера используют тип архива, параметры проверки, уровень ведения журнала, аппаратное
сжатие и другие параметры, заданные в программе архивации. В первом примере выполняется
архивация ресурса \\iggy-multi\d$ в файл D:\Backup.bkf. Во втором примере архивация тех
же данных в этот же файл. В третьем примере имеющийся архив заменяется новым архивом,
содержащим те же данные. Во всех трех примерах букву диска можно заменить полным именем UNC (то есть, вместо
файла архива d:\backup.bkf можно задать файл \\iggy-multi\d$\backup.bkf).
ntbackup backup \\iggy-multi\d$ /j «Созданный из командной строки архив 4» /f
«D:\backup.bkf»
ntbackup backup \\iggy-multi\d$ /j «Созданный из командной строки архив 5» /f
«D:\backup.bkf» /a
ntbackup backup \\iggy-multi\d$ /j «Созданный из командной строки архив 6» /f
«D:\backup.bkf»
Облачные моментальные снимки StorSimple
Облачные моментальные снимки StorSimple обеспечивают защиту данных на устройстве StorSimple. Создание облачного моментального снимка эквивалентно доставке лент локального резервного копирования в удаленное помещение. При использовании геоизбыточного хранилища Azure оно эквивалентно доставке лент резервного копирования на несколько сайтов. Если после сбоя нужно восстановить устройство, можно запустить другое устройство StorSimple и выполнить отработку отказа. После отработки отказа вы сможете получить доступ к данным (со скоростью облака) из последнего облачного моментального снимка.
В разделе ниже показано, как создать короткий скрипт для запуска и удаления облачных моментальных снимков StorSimple во время постобработки резервной копии.
Требования
- Сервер, на котором выполняется скрипт, должен иметь доступ к облачным ресурсам Azure.
- У учетной записи пользователя должны быть необходимые разрешения.
- Для политики архивации StorSimple должны быть настроены, но не включены связанные тома StorSimple.
- Вам понадобится имя ресурса, регистрационный ключ, имя устройства и идентификатор политики архивации StorSimple.
Запуск или удаление моментального снимка облака
- Установите Azure PowerShell.
- Скачайте и установите скрипт Manage-CloudSnapshots.ps1 PowerShell.
- На сервере, на котором запускается скрипт, запустите PowerShell от имени администратора. Запустите скрипт с параметром , чтобы просмотреть внесенные изменения. Когда проверка будет завершена, передайте параметр . Выполните следующую команду:
.\Manage-CloudSnapshots.ps1 -SubscriptionId -TenantId -ResourceGroupName -ManagerName -DeviceName -BackupPolicyName -RetentionInDays -WhatIf
- Добавьте скрипт к заданию архивации в NetBackup. Для этого измените команды предварительной обработки и постобработки параметров задания NetBackup.
Обзор
Azure StorSimple — это решение гибридного облачного хранилища от Майкрософт. StorSimple позволяет устранить проблемы, связанные с экспоненциальным увеличением объема данных. Для этого учетная запись хранения Azure используется в качестве расширения локального решения, а данные автоматически распределяются по уровням в локальном и облачном хранилище.
В этой статье представлены сведения об интеграции StorSimple с Veritas NetBackup и рекомендации по интеграции этих решений. Вы также найдете здесь рекомендации по настройке Veritas NetBackup для эффективной интеграции со StorSimple. Мы обратились к экспертам, специалистам по архивации и администраторам Veritas, чтобы узнать, как лучше всего настроить Veritas NetBackup в соответствии с отдельными требованиями к архивации и соглашениями об уровне обслуживания.
В этой статье представлена процедура настройки и основные понятия. Однако она отнюдь не является пошаговым руководством по настройке или установке. Здесь предполагается, что основные компоненты и инфраструктура работоспособны и подготовлены для поддержки описываемых компонентов.
Для кого предназначена эта статья?
Эта статья предназначена для администраторов архивации, администраторов и архитекторов хранилища с опытом работы с хранилищами, Windows Server 2012 R2, Ethernet, облачными службами и Veritas NetBackup.
Настройка хранилища NetBackup
Чтобы настроить хранилище NetBackup, сделайте следующее:
-
В консоли администрирования NetBackup выберите носители и устройства управления устройства > > Пулы дисков. В мастере настройки пула дисков в качестве типа сервера хранилища выберите AdvancedDisk и нажмите кнопку Далее.
-
Выберите свой сервер и нажмите кнопку Далее.
-
Выберите свой том StorSimple.
-
Введите имя целевого объекта резервного копирования, а затем нажмите кнопку Далее > , чтобы завершить работу мастера.
-
Проверьте параметры и нажмите кнопку Готово.
-
После каждого назначения тома изменяйте параметры устройства хранения в соответствии со списком рекомендаций в разделе .
-
Повторите шаги 1–6, пока не назначите все тома StorSimple.














![Резервное копирование и ntbackup [wiki сайт компании itcall]](http://robotrackkursk.ru/wp-content/uploads/e/c/d/ecd831b85274b45bc10acd3cc5d5727a.png)


















