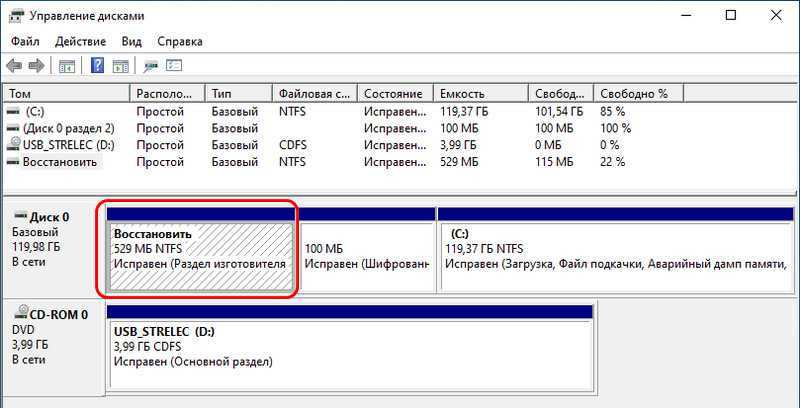Штатные средства Windows
При использовании способа, предоставляемого самой операционкой, вам не понадобится какая-либо дополнительная программа. Единственное, что нужно – это права администратора, желателен еще внешний винчестер.
Рассмотрим все подробности на примере «семерки», пока еще самой популярной системы из семейства Windows.
Итак. Для начала нужно подготовить компьютер к предстоящей операции. С целью уменьшения размера образа, который вы будете использовать для восстановления, поудаляйте все ненужные программы и файлы из системного раздела (обычно это диск C).
И, кстати, обязательно подумайте, какие проги стоит инсталлировать, чтобы они уже были в образе и сократили в дальнейшем (после восстановительных процедур) количество дополнительных действий. Затем компьютер лучше перезагрузить.
Слева в окошке нажмите «Создание образа системы». Некоторое время придется подождать – система будет оценивать системный раздел и сканировать локальные диски. Следующее окно предложит вам выбрать устройство для сохранения архива.
Загрузочный диск MS-DOS скачать можно с нашего сайта.
На диске можно найти ряд полезных утилит для работы со старыми операционными системами. В директории PROGS\UTILITY\ вас ждут любимые DISKEDIT и NDD и другие программки.
В папке DOS спрятались необходимые программы и драйвера для настройки раритетной машины (пока только для MS-DOS 7) . Алгоритм наших действий следующий — указанный папки и файлы копируем, соблюдая структуру, на диск C:\ с предустановленной системой MS-DOS и готово! Осталось под свое оборудование и желание внести изменения в файлы AUTOEXEC.BAT и CONFIG.SYS. Как это сделать — найдете в цикле статей «Минимальная установка MS-DOS».
Важные вещи, которые нужно знать о создании USB-накопителя для восстановления Windows 10
Вы можете создать диск восстановления на том же компьютере, на котором вы собираетесь его использовать, или на другом ПК.
Кроме того, вы можете использовать как карту памяти USB, так и внешний жесткий диск USB.
В наших тестах процедура хорошо работала на обоих типах устройств.
Некоторые сайты в интернете сообщают вам, что вы можете использовать USB-накопитель для восстановления только на компьютере с Windows 10, на котором вы его создали.
Это неправда.
Диск восстановления работает на всех компьютерах с Windows 10, если они используют одну и ту же архитектуру (64-разрядную или 32-разрядную) и одну и ту же версию Windows 10 или, по крайней мере, относительно близкую к той, которая использовалась для создания диска восстановления.
Если вы не знаете этих сведений о своей Windows 10, вот как проверить версию Windows 10, сборку ОС, выпуск или тип.
Даже если компьютер, который вы хотите восстановить, не использует ту же версию Windows 10, что и компьютер, на котором вы создали диск восстановления, вы все равно можете загрузиться с USB-накопителя для восстановления и использовать большинство доступных на нем вариантов восстановления.
Однако, возможно, вы не сможете использовать все инструменты восстановления.
Некоторые из них могут не работать, например, вариант переустановки Windows 10, потому что на USB-накопителе для восстановления есть системные файлы для версии Windows 10, отличной от той, которая находится на компьютере, который вы хотите восстановить.
Это особенно верно, когда вы используете USB-накопитель восстановления, созданный в более старой версии Windows 10, для ремонта ПК с более новой версией Windows 10.
Вы можете использовать любую карту памяти USB, если на ней есть 16 ГБ свободного места.
Это объем места, рекомендованный Microsoft.
Однако в нашем тестировании общий размер диска восстановления составлял 12,4 ГБ.
Поэтому USB-накопителя с 13 ГБ свободного места должно хватить.
Вы можете создать диск восстановления на любом типе USB-накопителя
Следует иметь в виду, что карты памяти USB 2.0 намного медленнее, чем карты памяти USB 3.0.
Поэтому, если вы не хотите, чтобы эта процедура длилась вечно, попробуйте найти более быстрый USB-накопитель.
Как запустить средство создания носителей для восстановления в Windows 10?
Существует множество способов запустить мастер создания носителей для восстановления, который используется для создания USB-накопителя для Windows 10.
Один из способов — открыть меню «Пуск» и прокрутите вниз до папки «Средства администрирования Windows».
Нажмите или коснитесь этой папки, чтобы открыть ее.
Откройте меню «Пуск», а затем папку «Средства администрирования Windows»
Затем вы увидите длинный список системных инструментов Windows 10.
Снова прокрутите вниз, пока не увидите «Диск восстановления», а затем щелкните или коснитесь этого ярлыка.
Нажмите или коснитесь ярлыка «Диск восстановления» в меню «Пуск»
Перед открытием создателя носителя восстановления вы увидите запрос UAC с просьбой разрешить этому приложению вносить изменения в ваше устройство.
Нажмите «Да», чтобы продолжить.
В сообщении UAC нажмите кнопку «Да», чтобы запустить создатель носителя для восстановления
ПРИМЕЧАНИЕ: Если вы используете учетную запись пользователя, не являющегося администратором, для запуска этого приложения, вы должны ввести пароль для учетной записи администратора в окне UAC.
Еще один способ открыть мастер создания диска восстановления — использовать поиск. Введите слова «Диск восстановления» в строке поиска Windows 10, а затем щелкните или коснитесь результата поиска диска восстановления или параметра «Открыть», показанного справа.
Используйте поиск для поиска диска восстановления
Другой способ — открыть проводник и перейти к «C:\Windows\System32\» папка, в которой вы найдете файл «RecoveryDrive.exe», который и запускает создатель носителя для восстановления.
Путь к файлу «RecoveryDrive.exe»
ВАЖНО: Прежде чем приступить к использованию программы «Диск восстановления», подключите USB-накопитель к компьютеру с Windows 10, который в идеале имеет 16 ГБ свободного места, и убедитесь, что Windows правильно распознает его
Как восстановить Windows 10 из резервной копии
Чтобы восстановить Windows 10 из созданной резервной копии, нужно зайти в меню восстановления системы. Его можно открыть разными способами. Мы рассмотри два случая: когда система загружается (компьютер включается), и когда возникли проблемы с загрузкой Windows (ошибки, синие экраны, поломка жесткого диска и т. д.).
Давайте рассмотрим оба варианта:
- В первом случае, когда Windows 10 загружается, нужно зайти в «Пуск» – «Параметры», и перейти в раздел «Обновление и безопасность». Затем открыть вкладку «Восстановление» и нажать на кнопку «Перезагрузить сейчас».
Или на экране блокировки нажимаем на кнопку питания, зажимаем удерживаем клавишу Shift и выбираем «Перезагрузка». - Если система не загружается, то нам понадобится загрузочный установочный диск (флешка) с Windows 10, или диск (флешка) восстановления, который система предлагала создать в процессе создания резервной копии. Создать диск восстановления вы можете на другом компьютере по этой инструкции. Так же можно записать загрузочный диск с Windows 10, или загрузочную флешку. Затем нам нужно загрузится с этого диска/флешки. Сделать это можно двумя способами: выставить загрузку с необходимого накопителя в настройках BIOS, или через Boot Menu, которое обычно вызывается клавишами: F12, Esc, F8, F9 при включении ноутбука, или ПК.
Если вы выполняете загрузку с установочного диска, то после выбора языка нужно нажать на «Восстановление системы».
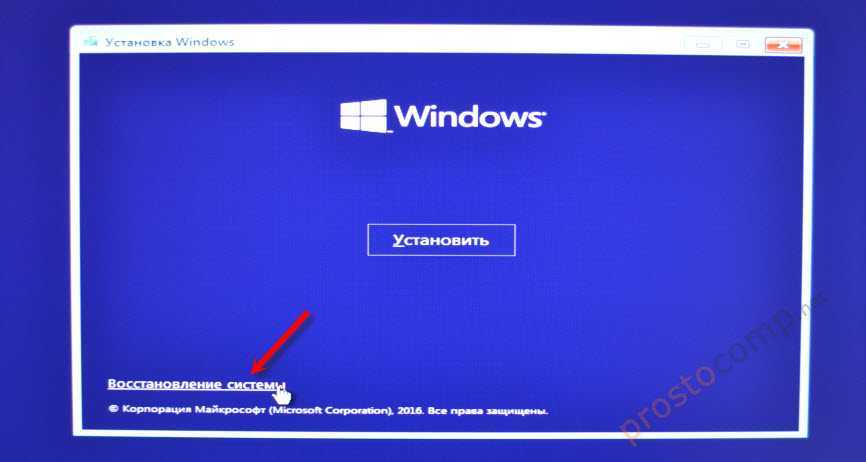
Дальше нажимаем на «Поиск и устранение неисправностей».

Выбираем «Дополнительные варианты».

Нас интересует раздел «Восстановление образа системы».

Накопитель, на котором хранится резервная копия Windows 10 должен быть подключен к компьютеру. Система сама найдет и предложит вам последний доступный образ системы. Если есть необходимость, можно выбрать образ вручную.
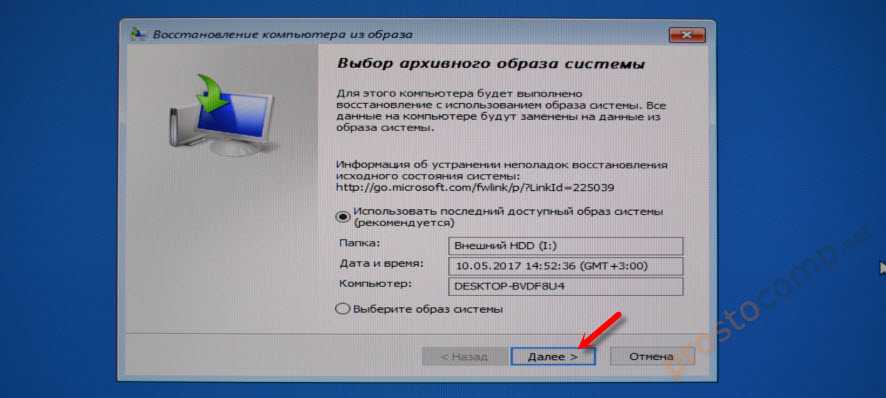
В следующем окне есть вариант форматировать весь жесткий диск и заново разбить его на разделы. Но это удалит все данные с жесткого диска. Скорее всего вам нужно просто нажать «Далее». Будут перезаписаны только те разделы, которые находятся в резервной копии. Другие разделы затронуты не будут.
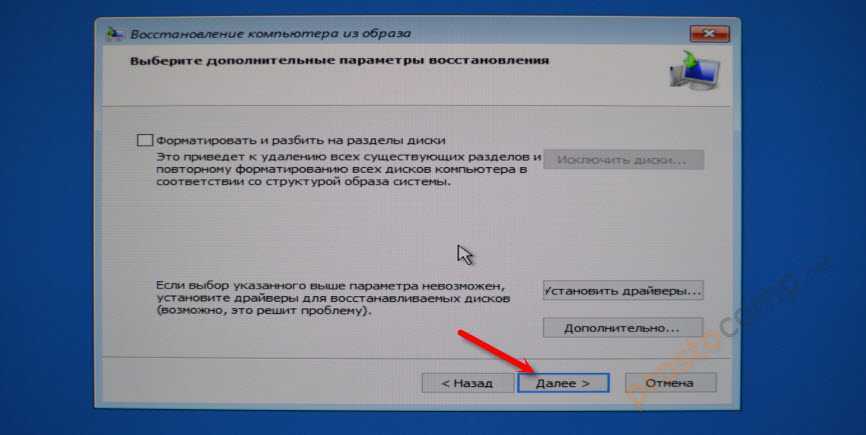
Дальше просто нажимаем «Готово», и подтверждаем замену данных из образа системы.
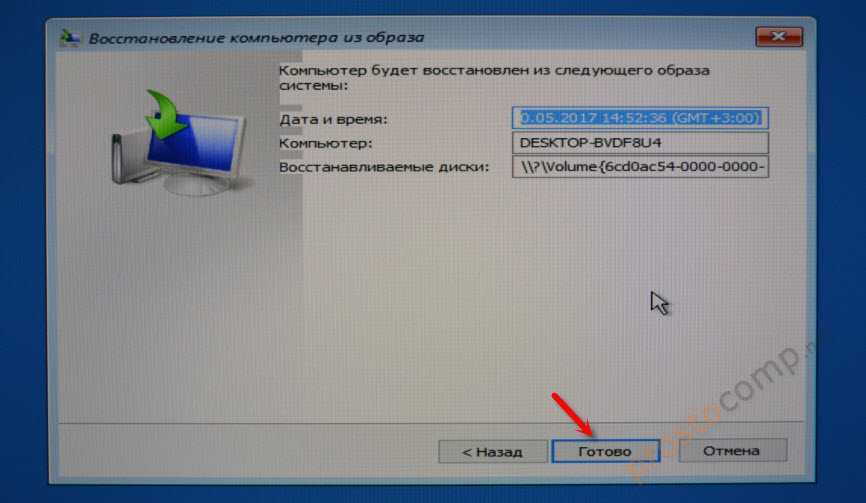
Осталось только дождаться, пока завершится процесс восстановления компьютера из образа. Скорость зависит от размера самого образа, накопителя на котором он хранится и накопителя установленного в компьютере.
Другие варианты резервного копирования
Все о чем я писал выше, можно сделать через DISM. Выполняя команды в командной строке. Точно так же можно восстановить образ созданный в DISM. Правда, я не вижу в этом необходимости, когда есть возможность создать образ через отдельное средство в системе, и восстановить его нажав несколько кнопок, а не выполняя 10 команд.
Так же есть специальные программы, которыми можно создать полный образ системного раздела с Windows 10, или других разделов, и восстановить их в случае необходимости. Популярные бесплатные программы: Macrium Reflect Free, Aomei Backupper Standard. Правда, они на английском языке. Поэтому, я советую использовать стандартный способ, подробно о котором я писал выше.
Проблемы, возникающие при записи образа Windows
При записи образов Windows могут возникнуть следующие проблемы:
- записанный диск или флешка не работают, загрузчик диска или флешки сообщает об ошибке начала установки. Это связано с ошибкой в файле ISO при его создании предыдущим пользователем. Замените ISO-образ и перезапишите диск или флешку заново;
- диск или флешка сильно изношены, не читаются. Они могут не читаться как до начала записи образа Windows, так и отказать в процессе записи. Замените диск или флешку и запустите процесс заново;
- дисковод DVD или USB-порт неисправен. Вставьте флешку в другой порт, или диск в другой дисковод, или попробуйте запустить запись на другом ПК;
- шлейфы дисковода и/или контроллеров USB не были обратно присоединены при обслуживании компьютера или ноутбука. Выключите ПК и проверьте, на месте ли эти шлейфы, после чего вновь запустите Windows и повторите все действия в приложении, в котором вы собираетесь записать установочный диск или флешку;
- запись образа Windows на предпочитаемый носитель не работает в одном из приложений. Возможно, ошибка в самом приложении, например, не работает программа Alcohol 120%. Обновите его до последней версии или воспользуйтесь другим приложением, например, UltraISO;
- проблемы с интернетом на ПК. Так, Media Creation Tool требует непрерывности соединения — эта программа скачивает образ Windows с сайта Microsoft, а затем записывает его. Устраните неполадки с доступом в сеть и запустите приложение вновь;
- связь с дисководом DVD потеряна, и приложение сообщило об ошибке. Если диск перезаписываемый (DVD-RW), можно попытаться его очистить и запустить запись образа Windows заново, то же самое относится и к потере соединения USB с флешкой, хотя «обрубание» записи приводит к появлению на ней проблемных секторов. А вот одноразовые диски DVD-R просто выходят из строя, т. к. второй раз такой диск записать нельзя. Не пользуйтесь ненадёжными, «заезженными» дисководами и портами USB, которые часто «отваливаются» в самый неподходящий момент — замените их.
Выбор носителя для создания и записи образа Windows — диска или флешки — за вами. И тот, и другой способ хороши, но находятся в прямой зависимости от того, какой у вас ПК, и есть ли на нём дисковод или порты USB.
Прошивка с помощью утилиты @Bios
Вот так выглядит утилита @BIOS GIGABYTE для Windows, интерфейс может немного отличаться, но нам важен не он, а пункты меню справа.
Save Current BIOS to File
— Сохранить текущую прошивку БИОСА в файл. Я не просто так начал именно с этого пункта. Перед внесением изменений в БИОС обязательно сохраните текущую прошивку на USB флэшку, что б в случае сбоя — вы могли восстановить данные. Мало ли что может произойти свет мигнет, Windows затупит и тому подобное.
Update BIOS from GIGABYTE Server
— самый простой способ прошивки и обновления, но обязательно требуется доступ к интернету с данного компьютера. В этом случае прошивка скачается и установится автоматически с серверов Gigabyte, вам нужно будет выбрать только регион из списка Asia, China, America, Europe, Europe(Russia) — думаю с этим затруднений не возникнет. После выбора, подтверждаем действие и ждем окончания. После чего для вступления изменений в силу перезагружаемся, и не забываем заново настроить БИОС, потому что все настройки после прошивки сбрасываются к дефолтным.
Update BIOS from File
Выполнение этого пункта не требует постоянного доступа компьютера к интернету, но все же нам он будет нужен, не важно с какого устройства, для того, чтобы скачать файл прошивки
Итак, переходим на сайт https://www.gigabyte.com/Support/Motherboard , что бы долго не парится в поисках — сверху в поиск забиваем модель материнской платы.
Выбираем нашу версию. жмем ENTER. На странице с различными модификациями — выбираем нашу и справа в меню, сразу жмем BIOS.
Выбираем операционную систему, но для нашего способа это не принципиально, так как утилита у нас уже запущена. Если б не было, то выбрали бы соответствующую версию Windows и скачали уже с ней. Они в любом случае скачиваются с утилитой, как не крути.
Жмем на нужный нам регион, скачиваем файл.EXE. Запускаем, он распаковывается и доступны 3 файла.

Нажимаем Update BIOS from File и указывае файл с прошивкой, в моем случае — это B75MD3H.F15, в вашем будет соответствовать вашей модели и версии Биоса. Подтверждаем действие и после завершения перезагружаемся. Настраиваем обновленный БИОС.
Как записать ERD Commander на флешку
Подготовить загрузочный накопитель с ERD Commander можно следующими способами:
- с помощью записи ISO-образа;
- без использования ISO-образа;
- с помощью средств Windows.
Способ 1: С использованием ISO-образа
Для записи загрузочной флешки широко используются специальные программы. Рассмотрим то, как работает каждая из них.
Начнем с Rufus:
- Установите программу. Запустите ее на своем компьютере.
- Вверху открытого окна, в поле «Устройство» выберите Вашу флешку.
- Ниже поставьте галочки в строке «Создать загрузочный диск». Справа от кнопки «ISO-образ» укажите путь к Вашему скаченному ISO образу. Для этого нажмите на пиктограмму дисковода с диском. Откроется стандартное окно выбора файлов, в котором и нужно будет указать путь к нужному.
Нажмите клавишу «Старт». При появлении всплывающих окон нажмите «OK».
По окончании записи флешка готова к использованию.
Также в данном случае можно воспользоваться программой UltraISO. Это одно из наиболее популярных ПО, позволяющее создавать загрузочные флешки. Чтобы использовать его, выполните такие действия:
- Установите утилиту UltraISO. Далее создайте ISO-образ, для чего выполните следующее:
- перейдите в главном меню на вкладку «Инструменты»;
- выберете пункт «Создать образ CD/DVD»;
- в открывшемся окне выберете букву привода CD/DVD и укажите в поле «Сохранить как» имя и путь к образу ISO;
- нажмите кнопку «Сделать».
По завершении создания появится окно с предложением открыть образ. Нажмите «Нет». Запишите полученный образ на флешку, для этого:
- зайдите во вкладку «Самозагрузка»;
- выберете пункт «Write Disk Image»;
- проверьте параметры нового окна.
В поле «Disk Drive» выберете Вашу флешку. В поле «Файл образа» указан путь к файлу ISO. После этого укажите в поле «Метод записи» значение «USB HDD», нажмите кнопку «Форматировать» и выполните форматирование USB-накопителя. Затем нажмите кнопку «Записать». Программа выдаст предупреждение, на которое вы ответьте кнопкой «Да». По завершению операции нажмите кнопку «Назад».
Более подробно о создании загрузочной флешки читайте в нашей инструкции.
Урок: Создание загрузочной флешки на Windows
Способ 2: Без использования ISO-образа
Создать флешку с ERD Commander можно и без применения файла образа. Для этого используется программа PeToUSB. Чтобы ею воспользоваться, сделайте вот что:
- Запустите программу. Она выполнит форматирование USB-накопителя с записью MBR и загрузочных секторов раздела. Для этого в соответствующем поле выберете свой съемный носитель информации. Поставьте отметки на пунктах «USB Removable» и «Enable Disk Format». Дальше нажмите «Start».
Полностью скопируйте данные ERD Commander (откройте скачанный ISO-образ) на флешку. Скопируйте из папки «I386» данные в корень каталога файлы «biosinfo.inf», «ntdetect.com» и другие. Измените название файла «setupldr.bin» на «ntldr». Переименуйте каталог «I386» в «minint».
Готово! ERD Commander записан на флешку.
Способ 3: Стандартные средства ОС Windows
- Войдите в командную строку через меню «Выполнить» (запускается одновременным нажатием кнопок «WIN» и «R»). В нем введите cmd и нажмите «ОК».
- Наберите команду и нажмите «Enter» на клавиатуре. Появится черное окно с надписью: «DISKPART >».
Для получения списка дисков введите команду . Выберете нужный номер Вашей флешки. Определить ее можно по графе «Размер». Наберите команду , где 1 – номер нужного накопителя при отображении списка. Командой очистите содержимое вашего флеш-накопителя. Создайте на флешке новый первичный раздел, набрав команду . Выделите его для последующей работы командой . Наберите команду , после чего раздел станет активным. Отформатируйте выбранный раздел в файловую систему FAT32 (именно такая нужна для работы с ERD Commander) командой . По окончанию процесса форматирования, присвойте разделу свободную букву по команде . Проверьте, какое имя было присвоено Вашему носителю. Делается это командой . Завершите работу по команде .
Через меню «Управление дисками» (открывается путем ввода «diskmgmt.msc» в окне выполнения команд) в Панели управления определите букву флешки. Создайте загрузочный сектор типа «bootmgr», выполнив команду , где F — буква, присвоенная USB-накопителю.
Если команда успешно выполнится, появится сообщение «Bootcode was successfully updated on all targeted volumes». Скопируйте содержимое образа ERD Commander на флешку. Готово!
Как видите, записать ERD Commander на флешку несложно. Главное, не забудьте при использовании такой флешки сделать правильные настройки в BIOS. Хорошей работы!
Опишите, что у вас не получилось. Наши специалисты постараются ответить максимально быстро.
Способы создания диска восстановления Windows 10
Существует несколько способов создания аварийного диска. Подробно рассмотрим их.
Через панель управления
Корпорация Microsoft разработала простой способ создания аварийного диска восстановления, оптимизировав процесс, применявшийся в предыдущих редакциях. Этот аварийный диск подойдёт для устранения неполадок и на другом компьютере с установленной Windows 10, если система имеет ту же разрядность и редакцию. Для переустановки системы на другом компьютере аварийный диск подойдёт, если компьютер имеет цифровую лицензию, зарегистрированную на серверах установки Microsoft.
Выполните следующие действия:
- Откройте «Панель управления» двойным щелчком по одноимённой иконке на рабочем столе.
Дважды щёлкните по иконке «Панель управления», чтобы открыть одноименную программу
- Выставьте параметр «Просмотр» в правом верхнем углу дисплея как «Крупные значки» для удобства.
Выставьте параметр просмотра «Крупные значки», чтобы было удобнее найти нужный элемент
- Кликните по пиктограмме «Восстановление».
Щёлкните по пиктограмме «Восстановление», чтобы открыть одноимённую панель
- На раскрывшейся панели выберите «Создание диска восстановления».
Щёлкните по пиктограмме «Создание диска восстановления», чтобы перейти к настройке одноимённого процесса
- Включите опцию «Выполнить резервное копирование системных файлов на диск восстановления». Процесс займёт много времени. Зато восстановление Windows 10 пройдёт эффективнее, так как все файлы, необходимые для восстановления, скопированы на аварийный диск.
Включите опцию «Выполнить резервное копирование системных файлов на диск восстановления», чтобы восстановление системы было более эффективным
- Присоедините флеш-накопитель к USB-порту, если раньше он не подключался. Предварительно скопируйте с него информацию на жёсткий накопитель, так как сам флеш-накопитель будет переформатирован.
- Кликните по кнопке «Далее».
Кликните по кнопке «Далее», чтобы запустить процесс
- Начнётся процесс копирования файлов на флеш-накопитель. Дождитесь окончания.
Дождитесь окончания процесса копирования файлов на флеш-накопитель
- После окончания процесса копирования щёлкните по клавише «Готово».
Видео: создание аварийного диска Windows 10 при помощи панели управления
С использованием консольной программы wbadmin
В Windows 10 существует встроенная утилита wbadmin.exe, позволяющая значительно облегчить процесс архивации информации и создания аварийного диска восстановления системы.
Создаваемый на аварийном диске образ системы является полной копией данных жёсткого накопителя, который включает в себя системные файлы Windows 10, файлы пользователя, установленные пользователем программы, конфигурации программ и другую информацию.
Для создания аварийного диска с помощью утилиты wbadmin выполните следующие действия:
- Щёлкните правой клавишей мыши по кнопке «Пуск».
- В появившемся меню кнопки «Пуск» кликните по строке Windows PowerShell (администратор).
В меню кнопки «Пуск» щёлкните по строке Windows PowerShell (администратор)
- В открывшейся консоли командной строки администратора введите: wbAdmin start backup -backupTarget:E: -include:C: -allCritical -quiet, где имя логического диска соответствует носителю, на котором будет создаваться аварийный диск восстановления Windows 10.
Введите командный интерпретатор wbAdmin start backup -backupTarget:E: -include:C: -allCritical -quiet
- Нажмите клавишу Enter на клавиатуре.
- Начнётся процесс создания резервной копии файлов, находящихся на жёстком накопителе. Дождитесь завершения.
Ожидайте завершения процесса создания резервной копии
По окончании процесса на целевом диске создастся каталог WindowsImageBackup, содержащий образ системы.
При необходимости можно включить в образ и другие логические диски компьютера. В этом случае командный интерпретатор будет выглядеть следующим образом: wbAdmin start backup -backupTarget:E: -include:C:,D:,F:,G: -allCritical -quiet.
Введите командный интерпретатор wbAdmin start backup -backupTarget:E: -include:C:,D:,F:,G: -allCritical -quiet, чтобы включить в образ логические диски компьютера
А также есть возможность сохранения образа системы в сетевую папку. Тогда командный интерпретатор будет иметь следующий вид: wbAdmin start backup -backupTarget:\\Remote_Computer\\Folder -include:C: -allCritical –quiet.
Введите командный интерпретатор wbAdmin start backup -backupTarget:\\Remote_Computer\\Folder -include:C: -allCritical –quiet, чтобы сохранить образ системы в сетевую папку
Вместо послесловия
Напоследок остается добавить, что при создании образов изначально следует обратить внимание на то, какие именно данные должен содержать такой файл. В зависимости от назначения и последовательности действия будут разными
В плане используемых программ пользователь уже сам решает, чему отдать предпочтение. В целом же все средства хороши. Однако, как считается, бэкапы можно создавать и средствами системы, и с помощью сторонних программ, но вот сделать копии оптических носителей при помощи инструментов Windows – дело хлопотное. Придется разве что копировать файлы на винчестер, отобразив скрытые объекты, потом записывать их на диск и т. д. К тому же такая копия не будет являться именно образом. Чтобы упростить себе все эти процедуры, со стопроцентной уверенностью можно говорить о преимуществе сторонних утилит.
Источник
Восстановление с флэшки
Вы благополучно пользовались «десяткой», наслаждаясь её новыми возможностями. Но в один ненастный день к Вам постучалась беда. ПК начал зависать, перезагружаться, всё чаще появлялся так называемый «синий экран смерти». Что мы делали раньше в таких случаях? Просто «сносили» систему и переустанавливали Windows. Но не спешите пускаться во все тяжкие, ведь теперь у нас есть «волшебная» флешка!
Я неоднократно благодарил высшие силы за то, что надоумили меня создать этот незаменимый инструмент для восстановления. Если Вы еще не сделали этого, то очень Вам советую.
Начнём с простейшей ситуации, когда ОС еще работает.
Заходим в «Параметры» через меню «Пуск»:
Переходим к разделу «Обновление и безопасность»:
В меню, расположенном слева находим «Восстановление», затем справа жмём кнопку «Перезагрузка» в «Особых вариантах загрузки»:
После запуска переходим в раздел диагностика, а затем в дополнительные параметры. Как на скринах ниже.
На этом месте немножко остановимся и перейдем к рассмотрению ситуации, когда Windows вообще не запускается.
Подключаем наш USB диск восстановления. Во время загрузки не забываем перейти в BIOS, чтобы указать запуск со съемного носителя, а не жёсткого диска. Сохраняемся и выходим.
Теперь на мониторе засияет надпись, предлагающая нажать любую клавишу для продолжения:
Несмотря на английский текст в предыдущем окне, дальше всё будет на русском. Но если Вас не устраивает такой вариант, можете выбрать другой язык:
И вот мы оказываемся в том же месте, где остановились ранее (при рассмотрении восстановления из-под работающей системы). Идем дальше, выбирая «Диагностику»:
Первый пункт нас не интересует. Но если хотите узнать больше об откате к исходному состоянию, то можете прочесть нашу статью на эту тему:
Из пяти предложенных вариантов кликаем по самому последнему – «Восстановление при загрузке». Это самый простой способ, который попытается автоматически устранить все проблемы. Не всегда он срабатывает, но начинать нужно именно с него:
Ну что, помогло? Да? Поздравляем! Вы один из тех немногих счастливчиков, для кого кошмар закончился. Можете скачать из сети веселую песню и радостно станцевать!
Нет? Проблема не решилась? Бывает…
В большинстве случаев появляется не очень радостное окно, которое сигнализирует о «провале операции»:
Значит выбираем «Дополнительные параметры» и переходим в самый первый раздел – «Восстановление системы». Здесь стоит отметить, что прок от затеи будет, если у Вас была включена система восстановления и на диске хранились точки отката:
Запустится мастер, в первом окошке которого просто идем «Далее»:
Среди перечня доступных точек нужно выбрать самую «свежую», отталкиваясь от даты создания:
На последнем этапе работы мастера, подтверждаем все действия нажатием на «Готово»:
Еще раз даем согласие на проведение восстановительных работ:
Дожидаемся окончания, затем перезагружаем компьютер и радуемся жизни! Теперь система будет в том виде, в котором она была при создании выбранной Вами точки отката.
Полезный контент:
- Windows 10 чрезмерно расходует интернет трафик
- Как сделать загрузочную DOS флешку под Windows
- Как отключить встроенный антивирус Windows 10
- Тонкости настройки и установки клиента Telnet
- Активируем «режим Бога»
- Убираем уведомление «некоторыми параметрами управляет ваша организация»
Альтернативные Диски Спасения Windows
Существует огромное количество спасательных дисков Windows. Вот еще три, которые вы можете просмотреть.
Троицкий спасательный комплект
Trinity Rescue Kit специально разработан с учетом общих проблем Windows и Linux. Создатель Том Керреманс (Tom Kerremans) создал Live CD для оживления больных систем с использованием ряда сканеров вирусов и вредоносных программ, инструментов для восстановления паролей, инструментов для восстановления разделов и утилит клонирования дисков.
ТРК не имеет огромного ассортимента ГБЦД или UBCD, но все еще чрезвычайно полезно иметь копию. Лучше всего, как и многие другие ресурсы в этом списке, это абсолютно бесплатно, так что возьмите копию.
DriveDroid
Хотя DriveDroid для Android не является исключительно загрузочным диском, это смехотворно полезный инструмент восстановления системы, который нужно держать в кармане. Те пользователи Android, у которых есть рутированное устройство, могут использовать огромный выбор дистрибутивов Linux от DriveDroid, больших и маленьких, в приложении, которое загружается как USB-накопитель.
Удобно для карманного восстановления без оптических носителей или USB-накопителей, или если вам просто нравится носить с собой огромное количество дистрибутивов Linux, готовых к развертыванию в любой момент.
Замечания: Ваше Android-устройство должно иметь root-доступ
Полное руководство по рутированию вашего телефона или планшета Android
Полное руководство по рутированию вашего телефона или планшета AndroidИтак, вы хотите получить root права на свое устройство Android? Вот все, что вам нужно знать.
Прочитайте больше
для DriveDroid, чтобы работать.
SystemRescueCD
… Он делает именно то, что говорит на диске …
А если серьезно, так и есть. SystemRescueCD — это аварийный диск на основе Linux, предназначенный для устранения неполадок в поврежденных системах на базе Windows и Linux. Он поставляется с антивирусами, вредоносными программами и руткит-инструментами, для управления разделами и клонированием, и очень удобен для устранения неполадок в сети и диагностики. Компакт-диск также включает в себя удобный дисковод, так что вы можете продолжать записывать, пока SystemRescueCD делает свое дело.
Его можно использовать как загрузочный диск или USB и, как и все лучшее в жизни, совершенно бесплатно. Многие ИТ-специалисты обращаются к SystemRescueCD после сбоя системы, и мы понимаем, почему. Еще одна необходимая вещь для вашего стека CD.