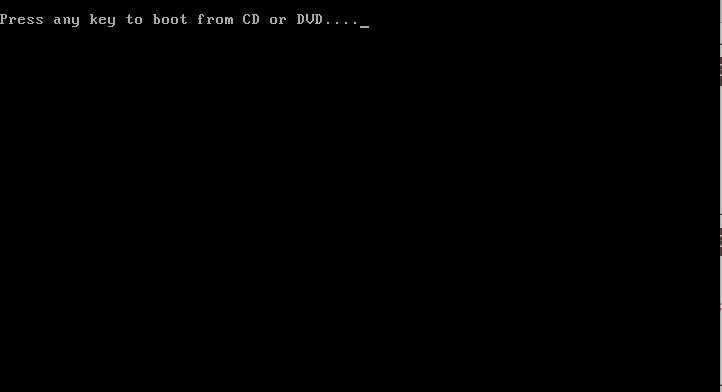как запустить установку windows 7 с диска
Как запустить установочный диск windows 7
В разделе Программное обеспечение на вопрос Как запустить установочный диск Windows 7 с командной строки? заданный автором АНТОН лучший ответ это Для установки операционной системы на ваш компьютер необходимо выполнить:1. Вставить диск с дистрибутивом операционной системы в CD-дисковод (или в DVD-дисковод – смотря что купили) .Настроить в BIOS очерёдность загрузки компьютера. В этом случае компьютер в первую очередь будет пытаться произвести загрузку с диска.2. Попасть в настройки BIOS можно если при начале загрузки компьютера при появлении первого экрана нажимать ( примерно раз в секунду ) клавишу Delete (или F2, или F10 – в зависимости от типа материнской платы). Настройка очерёдности загрузки следует искать в меню Advanced CMOS Setup (расширенный настройки) , в подменю Boot Device Priority (или в Boot Menu – в зависимости от типа BIOS).После настройки BIOS необходимо сохранить внесённые изменения клавишей F10 или в пункте меню Save Setting and Exit. После этого произойдёт перезагрузка и начнётся установка операционной системы с CD-диска
Вообще то такая опция стоит изначально, и без надобности в BIOS ходить не стоит.При загрузке с дискеты (подразумевается поддержка CD-ROM, если дистрибутив на CD) важно, чтобы то, что вы загрузили (какая-либо версия DOS, включая command.com от Windows 9x, или ntldr) «видело» хотя бы один раздел жёсткого диска достаточной ёмкости, ну и соответственно дистрибутив. Это нужно для того, чтобы установщик мог копировать нужные файлы на винчестер
Допустим, если вы загрузитесь в DOS без поддержки NTFS, а все разделы именно NTFS, то установка не пойдёт. Для запуска инсталляции необходимо запустить файл winnt.exe из папки i386. Конечно, если у вас девственно чистый жёсткий диск, или имеющаяся информация не важна, можно использовать fdisk, Partition Magic, Acronis и т. д. для создания разделов с файловой системой FATFAT32. Небольщое отступление:Я как приверженец более старых консервативных вещей, люблю старый Win98. Его загрузку обычно произвожу с DOS. Для этого имею загрузочную дискету Win98. С её же помощю делаеться и знаменитый fdisk. Итак маленькое описание по работе с запуска установки через дискету.После загрузки компа через дискету и попадания в DOS,у вас появиться такая надпись.. .A:>Для того что бы загрузить ОС нам нужно попасть на диск, в котором и находиться желаемая на данный момент ОС
Приблизительно сам привод в системе у нас назван под символом S Тогда мы пишем так:A:>S: и жмем EnterПолучаем такой результат:S:>Теперь нам нужно просмотреть тот ли это диск, для этого вписываем:S:>dir_/w bи снова жмем EnterОбращаю ваше внимание!! !S:>dir_/w — Если вы напишете так, то вам будет показанно все содержимое в строчно табличном виде, и вы сможете просмотреть все без опций прокручивания.S:>dir — Если так то всё содержимое будет написанно в 1 столбик и вам понадобиться делать прокрутку что бы просмотреть все файлы.После написания и выполнения данной команды у вас внизу снова будет стоять надпись диска. .S:> Если вы ошиблись в символе диска и попали на пустой, новый символ вы можете вписать, как и предыдущий
После выдачи содержимого диска вы увидите там файл с названием setup.exe Пишем так:S:>setup и жмем EnterЕсли вы все сделали правильно, и на самом диске присутствует данный файл. У вас появиться окно с началом установки ОС.
Привет! Вот подборка тем с ответами на Ваш вопрос: Как запустить установочный диск Windows 7 с командной строки?
Ответ от ЎХв биосе поставить загрузку с диска
Ответ от хулио иглесиаспошагово-думай сам, а так start %путь/файл%
Ответ от ЁталинА просто открыть диск на компьютере и найти исполняемый файл, типа Setup.exe или тому подобное?
Ответ от Николайродной с буком… это диск восстановления ОС а не для переустановки. Пока на буке стоит ОС с заводскими параметрами тебе переустановить ОС не удастся. Нужно форматировать Жесткий.Совет: Найди у кого-либо старый установочный на ОС ХР-pro. Поставь загрузку в БИОСе с СД-диска.Запусти установку. Прогамма пердложит варианты: сохранить, удалить старую ОС, или сохранить-удалить разделы. Читай подсказки внимательно.1 — удали раздел С2 — создай раздел С3 — отформатируй раздел С в системе NTFS4 — по окончании форматирования выключи комп сразу кнопкой на БП. Или выдерни шнур.5 — вставь новый диск с ОС.6 — включи комп. Установка начнется автоматически поскольку диску С будет чистый и отформатирован.7 — ищи под твой бук дрова в сети иначе работать будет косо, особенно видеокарта.
Привет! Вот еще темы с нужными ответами:
Как найти Windows 7 в глобальной сети?
Рекомендуется не использовать пиратские Windows, широко представленные в интернете, так как это противоречит закону, однако редкие люди пользуются дома официальной виндовс.
Сначала необходимо подобрать в сети образ системы, соответствующий параметрам компьютера и скачать его. На подавляющем большинстве ресурсов это будет совершенно бесплатно.
В случае, если ОЗУ в ПК больше 4GB, то подойдет x64-битная Виндовс 7, иначе потребуется скачать x86. Для скачивания Windows 7 имеется несколько следующих отличных ресурсов в интернете:
- http://fost.ws/;
- http://nnm-club.me/;
- http://torrent-soft.net/torrent-windows-7/.
Переустановка Windows 7 с сохранением файлов, данных и программ
Теперь мы переходим к следующему этапу: переустановке Windows 7 с сохранением данных и программ поверх установленной на компьютере версии операционной системы.
- Откройте папку с распакованным содержимым образа Windows.
- Запустите файл «setup», кликнув по нему два раза левой кнопкой мыши.
- На Рабочем столе откроется окно «Установка Windows». Нажмите на кнопку «Установить».
- На экране своего устройства вы увидите сменяющие друг друга надписи, сначала «Программа установки копирует временные файлы…», а затем «Начало установки…».
- В открывшемся окне «Получение важных обновлений для установки» вам предложат два варианта действий:
- Выполнить подключение к Интернету для получения последних обновлений программы установки (рекомендуется).
- Не загружать последние обновления программы установки.
- Нажмите на «Не загружать последние обновления программы установки».
Этот выбор обусловлен тем, что мы не желаем затягивать процесс установки операционной системы. Все предлагаемые обновления с сайта Майкрософт можно установить после завершения переустановки Windows 7.
- В окне «Ознакомьтесь с условиями лицензии» установите флажок в пункте «Я принимаю условия лицензии», а потом нажмите на кнопку «Далее».
Внимание! Сейчас наступает самый важный момент установки ОС. Благодаря правильному выбору типа установки мы сможем переустановить Windows 7 поверх предыдущей версии «семерки», установленной на данном компьютере.
- В окне «Выберите тип установки» предлагаются два варианта:
- Обновление.
- Полная установка (дополнительные параметры).
- Нам необходимо сохранить пользовательские файлы, параметры и программы, поэтому вам нужно нажать на тип установки «Обновление».
- Проходит проверка совместимости.
- В окне «Обновление Windows…» начинается процесс установки операционной системы на компьютер.
Установка Windows 7 с сохранением данных состоит из нескольких этапов:
- Копирование файлов Windows.
- Сбор файлов, параметров и программ.
- Распаковка файлов Windows.
- Перенос файлов, параметров и программ.
Во время этих действий ПК будет несколько раз перезагружен. Выполнение обновления может занять несколько часов.
До завершающего этапа установки операционной системы, вам не нужно будет выполнять каких-либо действий. Потерпите некоторое время, чтобы дождаться результата.
После нескольких перезагрузок ПК, наконец, наступает завершающий момент процесса установки системы — настройка параметров ОС.
- Программа установки подготавливает компьютер к первому использованию и проверяет производительность видео.
- В окне «Введите ключ продукта» нажмите на кнопку «Пропустить».
Вы можете провести активацию Windows после завершения установки в любой удобный момент времени. Необходимо будет ввести ключ продукта, который можно скопировать с корпуса ПК или с упаковки копии Windows. На части устройств активация «вшита», поэтому там она выполняется автоматически, после подключения к Интернету.
- В окне «Помогите автоматически защитить компьютер и улучшить Windows» необходимо выбрать порядок установки обновлений.
Нам предлагают три варианта действий:
- Использовать рекомендуемые параметры — установка важных и рекомендуемых обновлений, чтобы повысить общую безопасность и улучшить состояние компьютера.
- Устанавливать наиболее важные обновления — установка только обновлений безопасности и других важных обновлений.
- Отложить решение — до решения пользователя обновления не будут устанавливаться на данный ПК.
- Нажмите на подходящий вариант, в большинстве случаев — «Использовать рекомендуемые параметры».
- В следующем окне установите время и дату. Если в вашей стране не используется летнее время, снимите флажок в пункте «Автоматический переход на летнее время и обратно».
- В окне «Выберите текущее место расположения компьютера» предлагаются варианты сетевого размещения для данного ПК,
Переустановка Windows 7 без диска, флешки и BIOS
Вы можете выбрать:
- Домашняя сеть — доверенная сеть для компьютеров, находящихся дома.
- Рабочая сеть — доверенная рабочая сеть для устройств на работе.
- Общественная сеть — сеть без доверия, находящаяся в общественных местах.
- Если ваш компьютер находится дома выберите расположение «Домашняя сеть».
- Далее на ПК настраиваются параметры сети, а затем Windows завершает применение параметров.
- После подготовки рабочего стола на экране запускается операционная система. Переустановка Windows 7 поверх предыдущей «семерки» с сохранением программ, параметров, файлов и других данных завершена.
Как вы можете увидеть выше на изображении, после переустановки Windows 7 на этом компьютере остались файлы, программы и другие данные.
Пошаговое руководство установки ОС Windows 7
- 1- Перед тем, как приступить к установке операционной системы, вам необходимо ознакомиться с самым важным пунктом — Три важных шага перед началом установки всех версий операционных систем. Если вы прочитали, следуем далее.
- 2- Вставляем в DVD-привод диск с дистрибутивом Windows 7.
- 3- Наша задача, чтобы после перезагрузки, компьютер не загрузился с жесткого диска как обычно, а с загрузочного устройства, который вы в данный момент используете. В нашей инструкции, в качестве загрузочного устройства, будем использовать DVD-привод (Оптический привод для компакт-дисков). Поэтому, чтобы выставить приоритет загрузки, нам следует попасть в BIOS. Так как для разных моделей компьютеров вход в BIOS тоже разный, поэтому вам следует знать, Как зайти в BIOS.
- 4- Приоритет устройства выставлен, далее нажимаем Enter, и начинается распаковка файлов. Если все сделали верно, то увидим следующее окно с надписью: «Press any key to boot from CD or DVD». Здесь нужно нажать любую клавишу, к примеру, пробел. Делается это только 1 раз и только на этом этапе установки.
Видим следующее окно с надписью «Windows is loading files».
Дожидаемся окончание распаковки файлов и далее увидим надпись «Starting Windows»
- 5- Появится графический интерфейс установщика операционной системы Windows 7, в котором нам предлагают выбрать: Язык, формат времени и раскладка клавиатуры.
- 6- Выбираем свой вариант и жмем «Далее«
7- Следующее окно: «Что следует знать перед выполнением установки Windows» и второй пункт «Восстановление системы«. Пропускаем эти пункты и ждем «Установить«.
Немного ждем до появления следующего окна, где вам необходимо будет ознакомится и принять условия лицензии.
8- Ставим галочку в пункте «Я принимаю условия лицензии» и жмем «Далее«.
9- Далее система предлагает 2 варианта установки.
- Обновление.
- Полная установка.
Обновление — это сохранение файлов. Думаю, что вам не нужен этот пирог, так как сохраняются не только файлы от предыдущей системы, но также старые ошибки от неё.
Поэтому разумней будет поставить систему «с ноля» выбирая второй вариант установки.
Выбираем пункт 2 — «Полная установка».
10- Вот теперь самое интересное!
Нам предлагается выбрать или создать раздел, куда у нас будет устанавливаться операционная система. Если у вас новый жесткий диск, то вам следует задать для него новые разделы, и этот пункт будет выглядеть примерно так, как на рисунке выше, только с другими данными, а не 25 гигабайт.
Нажимаем «Настройка диска»
Нажимаем «Создать»
Если у вас один раздел на жестком диске и он больше 250 Гб, то правильнее будет создать два локальных диска. Один раздел — специально для Windows (обычно отводят примерно 50-100 Гб.), а другой — под хранение вашей личной информации, это и будет D-диск (остаток сам определится в Гб).
Нажимаем «ОК» и у нас будут созданы разделы (смотрим рисунок ниже)
Не удивляйтесь, у нас Раздел 1 и Раздел 2.
Раздел 1 создается автоматически как и положено для Windows 7, данный раздел зарезервирован системой, и отводится для него 100 Мб.
Раздел 2 — это наш диск C, туда и будет устанавливаться операционная система.
Далее нам следует создать Раздел 3, это и будет у нас диск D. Для этого мы переходим где пишется «Незанятое место на диске 0», помечаем его, и нажимаем «Создать»
Теперь мы видим, что все разделы у нас созданы (смотрим рисунок выше).
На этом этапе, теперь остается отметить Раздел 2, куда и будем ставить нашу Виндовс 7. Но не будем торопиться, так как данный вариант инструкции для новых дисков, еще не использованных, а если у нас уже стояла система, и как в этом случае нам разбивать наш жесткий диск на разделы, смотрим внимательно далее.
Запускаемся в режиме аудита
Когда появляется диалоговое окно, «Давайте начнем с региона», нажимаем Ctrl+Shift+F3 чтобы попасть в режим аудита, виртуальная машина перезагрузится.
Режим аудита позволяет не сохранять всякий мусор в системе, и по завершению работы в данном режиме, система очищается от всех данных текущего пользователя, чтобы система была чистой, как будто еще ни один пользователь не создавался в текущей системе. А также удаляется привязка к оборудованию, т.е. у вас не возникнут проблемы при запуске на компьютере с другим процессором или материнской платой.

Закрывать появившееся окно не нужно!
Пошаговая инструкция по установке ОС Windows 7
Сразу после перезагрузки Вы увидите черный экран с одной-единственной строчкой.

Здесь нужно нажать любую кнопку – например, Пробел.
После нажатия кнопки, Вы увидите черный экран с надписью «Windows загружает файлы…».
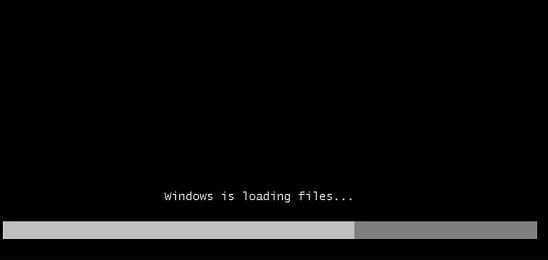
Ждете, пока система все скопирует. После этого на экране отобразится новое окно. Выбираете русский язык и нажимаете «Дальше».
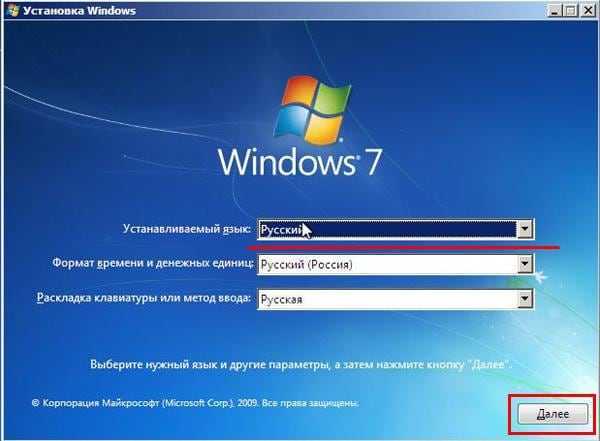
В новом окне нажимаете кнопку «Установить».
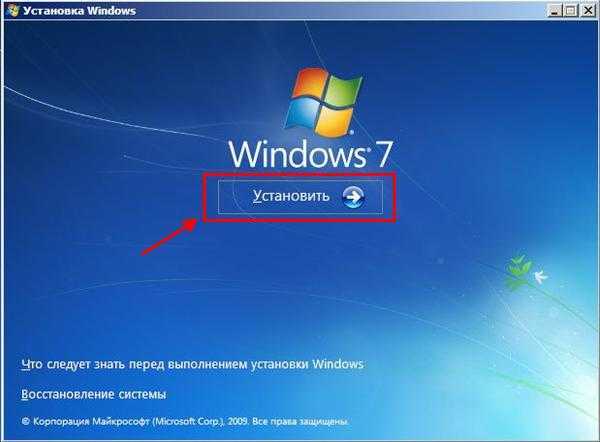
Если на диске или флешке записано несколько версий Windows 7 – Вам нужно выбрать подходящую. С разрядностью x86 и x64 мы уже разобрались, поэтому тут определитесь сами. Что касается версии, то лучше выбирать «Максимальная»
Хотя разницы между ней, «Домашняя», «Начальная» и «Профессиональная» почти никакой нет, поэтому это не столь важно. Выбираете нужный пункт и нажимаете «Дальше»
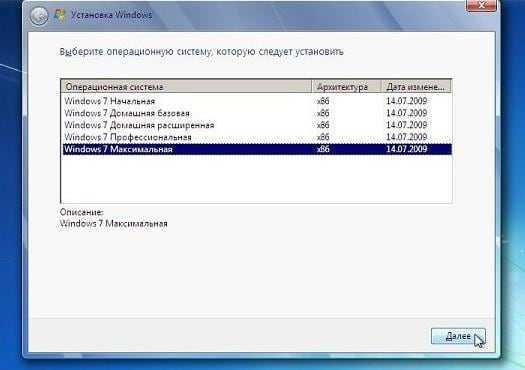
Соглашаетесь с условиями лицензии (ставите птичку) и переходите далее.
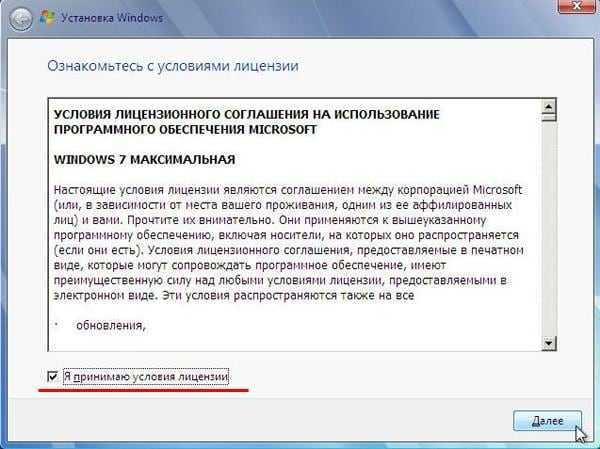
Выбираете полную установку.
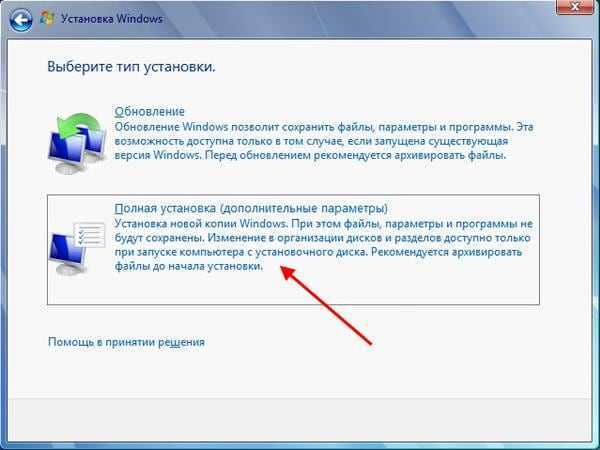 Выберите «Полная установка»
Выберите «Полная установка»
Откроется окно с выбором раздела для установки Windows 7. А вот здесь стоит остановиться подробнее.
Как разбить диск при первой установке?
Если установка выполняется на новый компьютер или ноутбук (т.е. первый раз), то Вы увидите всего одну строчку – «Незанятое место на диске».
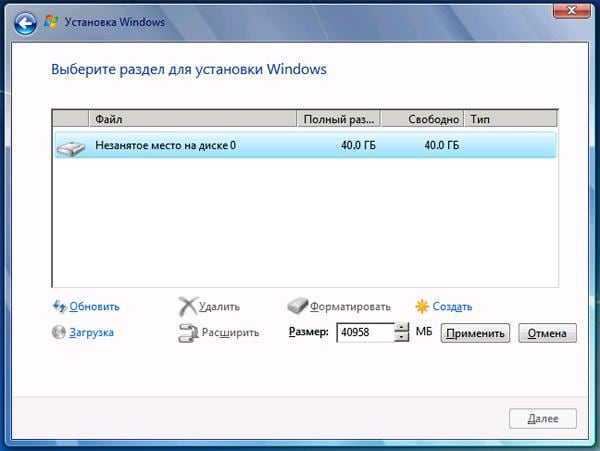
И в данном случае нужно разбить жесткий диск на 2 раздела – локальный диск С и D (можно больше, но это не обязательно). Для этого выделяете данную строчку, нажимаете кнопку «Создать», указываете размер диска (в мегабайтах) и щелкаете кнопку «Применить».
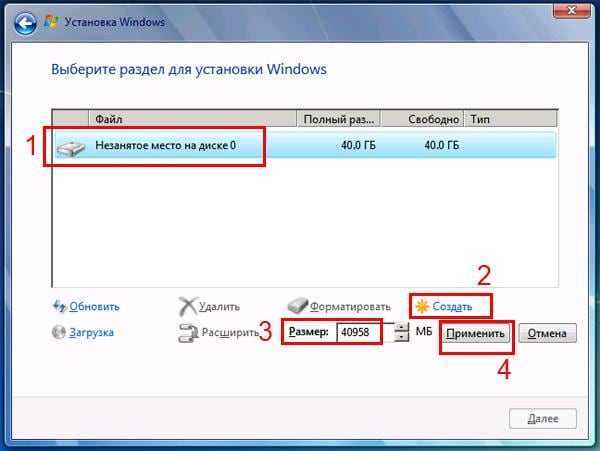
Для локального диска C рекомендуется выделить 50-100 Гб, остальное – на раздел D.
Не знаете, сколько будет 50 Гб в мегабайтах? Напишите число наугад – например, 50000. А дальше смотрите, какой объем покажет система для созданного раздела. Если получится мало, выделите его, нажмите кнопку «Удалить», и повторите попытку, указав число больше.
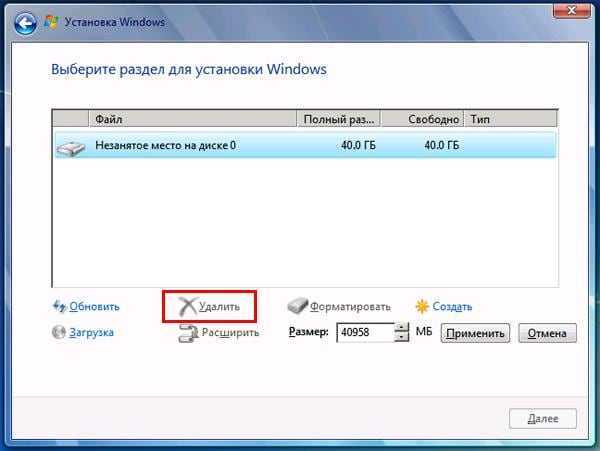

Когда Вы укажете нужный объем для локального диска C и создадите его, то появится «Раздел 2». Это он и есть.
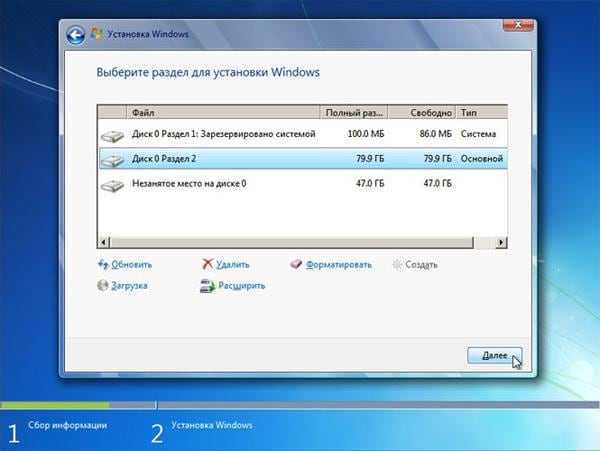
После этого снова выделяете строку «Незанятое место», нажимаете «Создать», а затем кнопку «Применить». После этого появится локальный диск D («Раздел 3»).
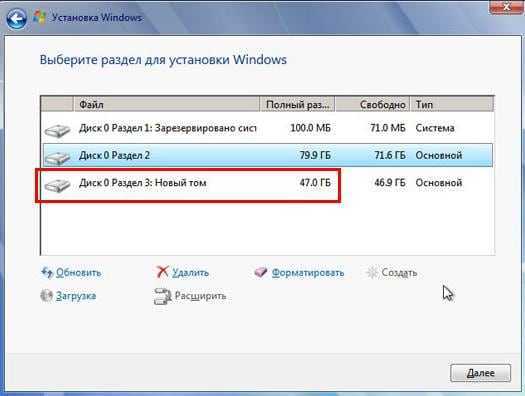
Если Вы забудете это сделать, то после установки Windows 7 будет только один локальный диск С. А раздел D «испарится» в воздухе. Придется снова переустанавливать Виндовс. Поэтому, прежде чем переходить дальше, убедитесь, что пункта «Незанятое место» больше нет.
Чтобы установить Windows на локальный диск C, выделяете «Раздел 2» и нажимаете «Дальше».
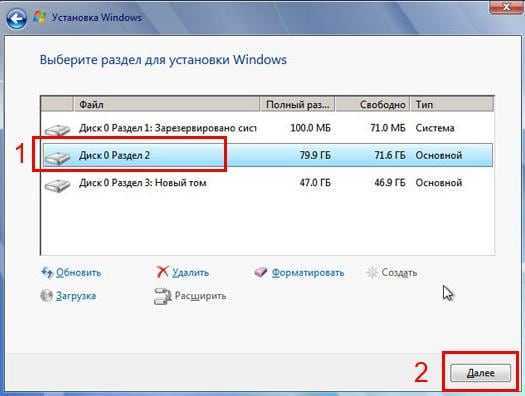
Как отформатировать диск?
Если же Вы переустанавливаете Windows 7, тогда на экране отобразится такое окно:
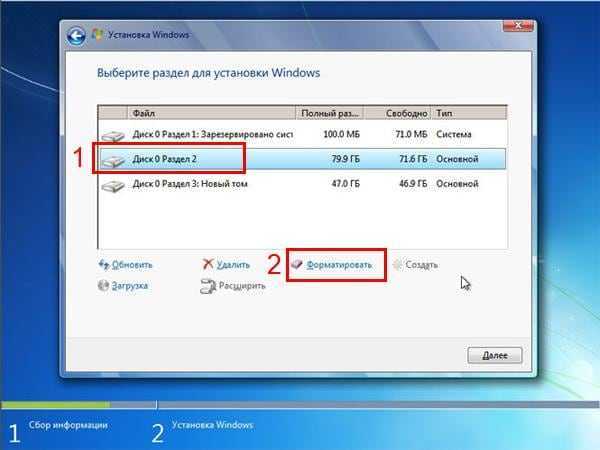
В данном случае нужно выделить «Раздел 2» и нажать кнопку «Форматировать». Это удалит все данные на нем. Когда процесс форматирования будет завершен, снова выделяете этот раздел и нажимаете «Дальше».
Кстати, если хотите по-другому распределить объем между локальным диском C и D, можете удалить их и создать заново, указав другой размер. Как это сделать – написано в предыдущем пункте. Но помните: в таком случае информация удалится и на локальном диске D тоже! В итоге ПК или ноутбук будет чист, как будто Вы его только что купили. Поэтому выполняйте эту процедуру, только если сохранили все нужные файлы.
Продолжение установки Windows 7
Итак, Вы смогли разбить жесткий диск или отформатировать его перед установкой Виндовс 7 и нажали кнопку «Дальше». После этого начнет устанавливаться операционная система. Ждете, пока завершится копирование файлов.
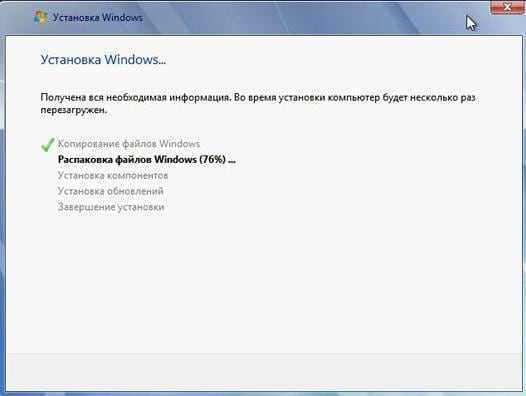
После этого компьютер / ноутбук перезагрузится, и Вы снова увидите знакомое черное окно с единственной строчкой.

Ни в коем случае не нажимайте ничего на клавиатуре, иначе всё начнется сначала.
Далее просто ждете, пока программа делает свою работу.


После этого компьютер или ноутбук перезагрузится второй раз.
Что ж, основное уже позади, осталось только заполнить некоторые поля:
- Указываете имя пользователя и компьютера (если планируете играть в игры, то лучше писать латиницей).
- Пароль можно не ставить – в таком случае просто переходите дальше.
- Если у вас цифровая копия, ключ активации тоже можно не указывать (обычно Windows 7 активируется автоматически при подключении интернета). Чтобы пропустить этот шаг, жмите «Дальше». А если покупали диск, тогда введите сюда код, который написан на наклейке.
- Здесь рекомендуется выбирать вариант «Отложить решение» (в дальнейшем можете изменить эти настройки).
- Выбираете свой часовой пояс, указываете время и нажимаете «Дальше».
- Если Windows автоматически найдет драйвера для интернета, тогда в новом окне выбираете пункт «Домашняя сеть».
- Ждете, пока выполнится настройка рабочего стола.
- Мои поздравления – Вы только что смогли сами установить ОС Windows 7 на свой ноутбук или компьютер.
Как создать установочную флешку для компьютера с UEFI
Для обеспечения загрузки UEFI с USB-носителя, его форматируют в формате FAT32 (данное условие ограничивает и объём – 4 ГБ), по этой причине официальная утилита Майкрософт нам не подходит. Использовать её можно, только когда будет устанавливаться устаревшая 32-х разрядная ОС в режиме эмуляции BIOS.
Чтобы поставить Windows 10 х64 в UEFI с включённым Secure Boot легче всего записать на флешку данные дистрибутива, просто скопировав их, например, используя Проводник. В создании загрузчика на носителе нет надобности, так как он уже присутствует в системе UEFI.
Рассмотрим несколько вариантов, как создать загрузочную USB-флешку с Windows 10 или 7 для девайса с UEFI.
Создание загрузочной флешки Windows 7 или 10 в Rufus
Для выполнения процедуры потребуется USB-устройство и образ ISO (в новой версии можно скачать, не выходя из программы). Скачав утилиту, приступаем:
- Запускаем Rufus, в строке «Устройство» выбираем накопитель, куда будем записывать ОС.
- Жмём кнопку «Выбрать» и указываем образ с Windows, если имеется уже скачанный или выбираем «Скачать», нажав на стрелочку возле «Выбрать», затем выбираем и качаем подходящий образ.
- В графе «Параметры образа» оставляем «Стандартная установка Windows» (здесь имеется возможность также создания носителя Windows To Go, с него выполняется запуск ОС без её инсталляции).
- В графе «Схема разделов» выбираем разметку диска, на который будем ставить систему – MBR (нужно будет переключаться на режим Legacy/CSM) или GPT (для UEFI).
- В блоке «Параметры форматирования» можно указать метку носителя.
- Файловая система будет выставлена FAT Её можно переставить и на NTFS, но для старта с такой флешки необходимо будет деактивировать безопасный запуск в UEFI (Secure Boot), об этом см. ниже.
- Жмём «Старт», соглашаемся с тем, что вся находящаяся на текущий момент информация будет стёрта с накопителя, и ждём завершения процесса копирования файлов.
- Жмём «Закрыть» для выхода из утилиты.
Создание загрузочной флешки для UEFI вручную
Этот способ подойдёт пользователям, которые любят работать с командной строкой. Запускается инструмент от имени администратора. В Windows 7 отыскать его можно в стандартных приложениях, на Десятке выбираем из контекстного меню «Пуск».
Чтобы сделать загрузочную флешку с Windows 7, 8 или 10, нужно в терминале последовательно прописывать команды:
Смотрим в отобразившемся перечне, какой номер присвоен флешке, куда будем записывать ОС, например, это будет «1»
Теперь скопируем все элементы из дистрибутива ОС на нашу флеш-накопитель. При создании флешки UEFI на девайсе с Windows 10 или 8, монтируем образ в ОС, нажав ПКМ – «Подключить», выделяем содержимое, жмём ПКМ – «Отправить» – «Съёмный диск». Аналогично копируется и содержимое установочного DVD-носителя.
Если речь о Windows 7, то монтируем образ с дистрибутивом операционной системы посредством стороннего софта и копируем содержимое образа на флешку. Можно открыть ISO также в архиваторе и распаковать его на съёмный накопитель.
- При создании загрузочного USB-носителя с Windows 7 (х64) понадобится также выполнить следующее:
- Копируем на носителе папку efi\Microsoft\boot в каталог выше, efi.
- Посредством архиватора откроем файл souces\install.wim, идём в нём по пути 1\Windows\Boot\EFI\ и копируем находящийся здесь элемент bootmgfw.efi на комп в любое место.
- Переименовываем этот элемент в bootx efi и копируем его в efi\boot на USB-носителе.
- Флешка готова к использованию.
Установка Windows на компьютер
После загрузки с установочного диска начинается непосредственно установка. Посмотрите видеоурок как установить Windows 7 на компьютер:
 Посмотреть это видео на YouTube
Посмотреть это видео на YouTube
Установка от переустановки почти ничем не отличается. Только если Windows устанавливается на новый компьютер, то во время процесса нужно создать разделы на жёстком диске на «неразмеченной области», а при переустановке просто отформатировать уже существующий системный раздел, предварительно скопировав с него важные данные в другое место (если таковые имеются).
После установки Windows надо активировать, иначе система проработает только 30 дней. Владельцы лицензионной версии проводят активацию с помощью встроенного мастера (по интернету или по телефону). Нелицензионные версии Windows 7-10 активируются с помощью специальных программ. Предупреждаю, что это не законно, поэтому только в ознакомительных целях. Рекомендую приобретать и не иметь проблем с активацией.
Я показываю самый универсальный способ активации с помощью программы RemoveWAT. По возможности активируйтесь следуя инструкции, которая прилагается на странице скачивания торрента. Также имейте ввиду, что незаконная активация не гарантирует стабильную работу системы.
Посмотрите видео как провести активацию с помощью программы RemoveWAT https://vimeo.com/109308188
Программа RemoveWAT ищется и скачивается из интернета самостоятельно, но обычно все инструкции у вас уже будут.
Преимущества и недостатки UEFI в сравнении с BIOS
Трудно найти пользователя, незнающего о программе низкого уровня BIOS, хранящейся на чипе материнки компьютерного девайса. Существует она ещё со времён архаичной MS-DOS. При этом совершенствовалась старушка-BIOS не слишком активно и явно не поспевая за эволюцией персонального компьютера, что и привело к необходимости внедрения нового поколения низкоуровневого ПО. В 2007 году крупнейшие компании Intel, AMD, Microsoft и производители компьютеров приняли новую спецификацию UEFI и львиная доля ПК, доступных в продаже на сегодняшний день применяет усовершенствованную прошивку вместо классической BIOS. Обновиться с BIOS на UEFI не получится, поскольку ПО должно поддерживаться оборудованием. При этом обратная совместимость присутствует – большая часть версий UEFI предоставляет возможность эмуляции BIOS, что может потребоваться пользователям при установке не самой свежей ОС, которая предполагает наличие BIOS.
Преимущества новой спецификации:
- Поддержка дисков ёмкостью больше 2,2 ТБ, что обусловлено применением структуры разделов в разметке GPT вместо MBR.
- Загрузка ОС выполняется гораздо быстрее.
- Возможно наличие графического интерфейса на различных языках, поддержка мыши.
- Имеется менеджер загрузки ОС, позволяющий девайсу загружаться с накопителей, не имеющих собственных загрузчиков.
- Наличие сетевого драйвера, что позволяет UEFI обновляться без необходимости старта операционной системы.
- Возможность расширения функционала за счёт инсталляции стороннего софта и драйверов.
- Поддержка безопасного запуска Secure Boot.
- Функционирование по сети, что даёт возможность выполнять настройку или отладку удалённо.
На различных компьютерах могут отличаться интерфейс и функциональные возможности UEFI, многие ПК и сегодня работают с новой прошивкой, но с опциями и внешностью, доставшимися в наследство от BIOS.
Среди недостатков спецификации:
- Нет поддержки 32-х разрядных ОС. Установить старую или 32х битную операционную систему в условиях совместимости с аппаратным обеспечением возможно, переключив UEFI в режим эмуляции BIOS, что вместе с тем отключит многие функции прошивки.
- Не поддерживаются HDD с разметкой MBR (ввиду ограничений объёма диска до 2,2 ТБ и числа томов до 4, стандарт вытесняется GPT).
Подготовка к переустановке «Виндовс»
В первую очередь необходимо позаботиться о сохранности важных данных: скопируйте все фотографии, видео и документы в надёжное хранилище, это может быть съёмный носитель или облако. А если, ваша ОС не загружается, можно попробовать загрузиться с Live CD, чтобы скопировать данные. Или подключить внешний жесткий диск и изъять необходимые файлы с вашего диска.
Переустановить Windows, в данном случае будем говорить о «Семёрке», очень просто.
Вам понадобится образ «Виндовс» 7. Его можно скачать в сети или приобрести коробочную версию. Кто не знает — это версия ОС на диске или флешке, которую можно купить в магазине.
Если с коробочными версиями всё ясно: платишь деньги – получаешь готовый образ, то в случае с покупкой в сети, предварительно этот скачанный образ нужно подготовить, то есть, записать его на USB-флеш накопитель или диск.Самая распространённая программа для записи образов — это UltraISO . Утилита бесплатная и легкая в использовании, а также в сети полно информации о том, как в ней подготовить загрузочный носитель для установки на компьютеры.
Устанавливаем приоритет загрузки в БИОСе
Условно – образ мы подготовили, теперь его нужно установить на компьютер.
- Для этого вставляем носитель в компьютер, если это флешка, то вставлять лучше в разъём на задней части корпуса,
- Включаем компьютер или перезагружаем его.
В БИОСе необходимо предварительно настроить приоритет загрузки с флешки или диска. Для этого при перезагрузке нужно активно нажимать одну из функциональных клавиш для входа в БИОС. Чаще всего это — «Delete» для компьютеров и «F2» . Но, может быть и другая клавиша, узнать более точно можно из подсказки на стартовом окне при загрузке ОС. В виде вот такой строчки.
«Press DEL to enter Setup»
В данном случае на компьютере использовалась клавиша «Delete» для загрузки БИОСа.
- В БИОСе идём в меню «Boot» ,
- В разделе «Hard Disk Drives» — кликаем «Enter» на «1st Drive» ,
- Здесь выбираем наш накопитель с записанным образом и жмём «Enter» , затем — «Esc» ,
- Дальше нам нужно настроить порядок загрузки с носителя, то есть выставить его приоритет,
- Идём в раздел «Boot device priority» ,
- Нажимаем на «First boot device» и опять – «Enter» , здесь указываем USB или диск.
В более современных материнских платах интерфейс, как правило, графический, но разобраться в нём несложно. Просто ищите разделы «Boot» (загрузка) и «Boot device priority» (приоритет загрузки).
Загрузка Флешки или диска с образом через Boot-меню
Эта манипуляция нужна всего для одного раза, и после установки «Виндовс», необходимо будет всё вернуть на место. Вместо этого, можно просто при перезагрузке, в момент, когда на экране появится информация об установленной памяти нажать клавишу входа в Boot меню. Обычно это клавиши «F11» , «F12» или «Esc» , но не всегда. Опять же, на стартовом экране загрузки есть подсказка. В окне «Boot меню» выбираем ваш носитель диск это или флешка и кликаем «Enter» .