Шаг 4. Тюнинг файлового сервера или профессиональные советы
Данные настройки, по сути, представляют секреты того, как сделать файловый сервер лучше, надежнее и безопаснее. Применяя их, администраторы создают более правильную и профессиональную среду ИТ.
С самого начала стоит создавать общие папки в пространстве имен DFS. На это есть две основные причины:
- При наличии или появлении нескольких файловых серверов пользователям будет удобнее находить общие папки в одном месте.
- Администратор легко сможет создать отказоустойчивую систему при необходимости.
Теневые копии
Позволят вернуться к предыдущим версиям файлов. Это очень полезная функция позволит не только восстановить некорректно отредактированный документ, но и вернуть случайно удаленный файл или папку.
Как настроить и пользоваться данной возможностью, читайте подробнее в инструкции Как включить и настроить теневые копии.
Аудит
Аудит позволит вести протокол доступа к данным — понять, кто и когда удалил важные данные или внес в них изменения.
О том, как настроить данную возможность читайте статью Как включить аудит доступа к файлам Windows.
Анализатор соответствия рекомендациям
В диспетчер управления серверами Windows встроен инструмент для проверки конфигурации сервера — анализатор соответствия рекомендациям. Чтобы им воспользоваться переходим в диспетчере в Локальный сервер:
Находим раздел «Анализатор соответствия рекомендациям» и справа кликаем по ЗАДАЧИ – Начать проверку BPA:
Рассмотрим решения некоторых рекомендаций.
1. Для XXX должно быть задано рекомендованное значение.
Это набор однотипных рекомендаций, для выполнения которых нужно обратить внимание на описание и задать значение параметро, которое в нем указано. Например, для CachedOpenLimit в описании проблемы есть описание решения — «Задайте для CachedOpenLimit рекомендуемое значение 5»
Чтобы это сделать, открываем Powershell от администратора и вводим команду:
Set-SmbServerConfiguration -CachedOpenLimit 5
* мы задаем параметру CachedOpenLimit значение 5, как это и рекомендовано анализатором.
На запрос, уверены ли мы, что хотим выполнить команду, отвечаем утвердительно.
Остальные параметры задаем аналогичными действиями.
2. Файл Srv.sys должен быть настроен на запуск по требованию.
В командной строке от имени администратора вводим:
sc config srv start= demand
3. Создание коротких имен файлов должно быть отключено.
В командной строке от имени администратора вводим:
fsutil 8dot3name set 1
Шаг 3. Базовые настройки файлового сервера
Это стандартные действия, которые выполняются при настройке обычного файлового сервера.
Установка роли и вспомогательных компонентов
Как правило, данная роль устанавливается вместе с Windows. Остается только это проверить и доустановить компоненты, которые нужны для полноценной эксплуатации сервиса.
Открываем Диспетчер серверов. Он может быть запущен из панели быстрого запуска.
Нажимаем Управление – Добавить роли и компоненты.
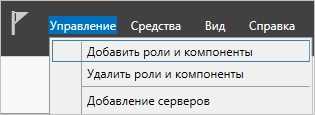
В открывшемся окне оставляем Установка ролей и компонентов и нажимаем Далее.

В следующем окне выбираем нужный сервер (выбран по умолчанию, если работаем на сервере, а не через удаленную консоль) и нажимаем Далее.
Среди ролей находим Файловые службы и службы хранилища, раскрываем ее и проверяем, что установлены галочки напротив следующих компонентов:
- Службы хранения;
- Файловый сервер;

Если данные службы не установлены, выбираем их и нажимаем Далее.
В окне Выбор компонентов просто нажимаем Далее.
Откроется окно Подтверждение установки компонентов. Нажимаем Установить и после окончания процесса перезагружаем сервер.
Настройка шары (общей папки)
Создаем первую папку, которую хотим предоставить в общее использование. Затем кликаем по ней правой кнопкой мыши и нажимаем Свойства:

В открывшемся окне переходим на вкладку Доступ и нажимаем Расширенная настройка:
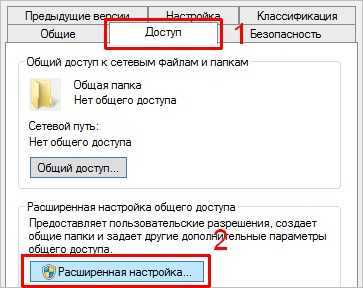
Ставим галочку Открыть общий доступ к этой папке и нажимаем кнопку Разрешения:
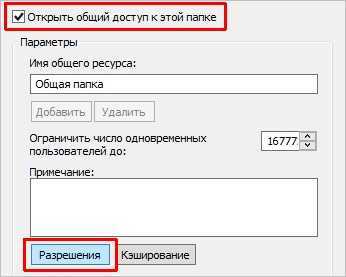
Предоставляем полный доступ всем пользователям:
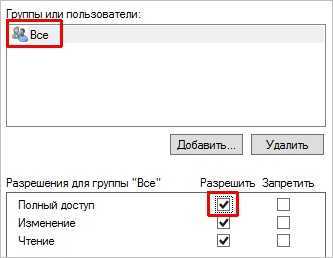
* конечно же, мы не будем давать доступ всем пользователям, но для этого есть вкладка безопасность (см. ниже).
Нажимаем OK и еще раз OK.
Теперь переходим на вкладку Безопасность и нажимаем Дополнительно:
В открывшемся окне нажимаем Отключение наследования и Преобразовать унаследованные разрешения в явные разрешения этого объекта.
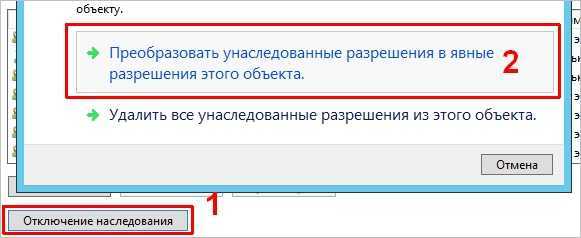
Выставляем необходимые права на папку, например:

Совет: старайтесь управлять правами на ресурсы только при помощи групп. Даже если доступ необходимо предоставить только одному человеку!
Теперь нажимаем OK два раза. Папка настроена для общего использования и в нашем примере доступна по сетевому пути \\fs1\Общая папка.
Шаг 1. Выбор оборудования и подготовка сервера
В качестве сервера, желательно, выбрать профессиональное оборудование. Системные требования для файлового сервера не высокие:
- Процессор может быть самый простой;
- Оперативная память также не сильно используется;
- Дисковая система — самый основной компонент. Ее объем зависит от специфики бизнеса. Примерная формула — не менее 15 Гб на пользователя и не менее 1 Тб на сервер. До 50 пользователей можно рассматривать диски SATA, после — SAS или SSD.
Например, для компании в 300 пользователей подойдет сервер с процессором Xeon E3, 8 Гб ОЗУ и 5 Тб дискового пространства на дисках SAS 10K.
Дополнительные требования
- Для обеспечения сохранности информации при выходе из строя жесткого диска, необходим RAID-контроллер. Настройка последнего выполняется из специального встроенного программного обеспечения, которое запускается при загрузке сервера;
- Сервер должен быть подключен к источнику бесперебойного питания;
- Необходимо предусмотреть резервное копирование. Для этого нужен дисковый накопитель (внешний жесткий диск) или другой сервер.
Подробнее о выборе оборудования читайте статью Как выбрать сервер.
Описание сценария
Масштабируемые файловые ресурсы обеспечивают возможность совместного использования папок несколькими узлами одного кластера. Например, если у вас есть кластер файлового сервера с четырьмя узлами, использующий горизонтальное масштабирование блока сообщений сервера (SMB), компьютер под управлением Windows Server 2012 R2 или Windows Server 2012 может получить доступ к общим папкам с любого из четырех узлов. Это достигается путем применения новых функций отказоустойчивой кластеризации Windows Server и возможностей протокола файлового сервера Windows SMB 3.0. Администраторы файлового сервера могут предоставлять масштабируемые файловые ресурсы и постоянно доступные файловые службы для серверных приложений и реагировать на повышенные требования, быстро предоставляя дополнительные серверы в режим «в сети». Все это можно осуществлять в рабочей среде абсолютно прозрачно для серверного приложения.
Основные преимущества масштабируемого файлового сервера включают следующее.
- Общие папки Active-Active. Все узлы кластера могут принимать и обслуживать клиентские запросы SMB. Благодаря одновременной доступности содержимого файловых ресурсов для всех узлов кластера взаимодействие кластеров и клиентов SMB 3.0 обеспечивает прозрачную отработку отказа на альтернативные узлы кластера во время планового обслуживания или внезапных сбоев с нарушением работы служб.
- Повышенная пропускная способность. Максимальная пропускная способность общего ресурса — общая пропускная способность всех узлов кластера файлового сервера. В отличие от предыдущих версий Windows Server, общая пропускная способность более не ограничивается пропускной способностью одного узла кластера, а определяется возможностями резервной системы хранения, которая задает ограничения. Увеличить общую пропускную способность можно путем добавления узлов.
- CHKDSK с нулевым временем простоя. CHKDSK в Windows Server 2012 улучшен, чтобы значительно сократить время автономного восстановления файловой системы. Общие тома кластера (CSV) позволяют вообще исключить этап отключения от сети. Файловая система CSV (CSVFS) может использовать операцию CHKDSK, не затрагивая приложения с открытыми дескрипторами в файловой системе.
- Кластеризованный кэш общих томов. CsVs в Windows Server 2012 предоставляет поддержку кэша чтения, что может значительно повысить производительность в определенных сценариях, таких как инфраструктура виртуальных рабочих столов (VDI).
- Упрощение управления. С помощью Scale-Out файлового сервера вы создаете масштабируемые файловые серверы, а затем добавляете необходимые csvs и общие папки. Теперь нет необходимости создавать несколько кластерных файловых серверов с отдельными дисками кластера, а затем разрабатывать политики размещения, чтобы обеспечить работу каждого узла кластера.
- Автоматическая перебалансирование клиентов Scale-Out файлового сервера. В Windows Server 2012 R2 автоматическое перебалансирование повышает масштабируемость и управляемость для масштабируемых файловых серверов. Клиентские подключения SMB отслеживаются для каждого общего файлового ресурса (а не для каждого сервера), после чего клиенты перенаправляются в узел кластера с оптимальным доступом к тому, используемому общим файловым ресурсом. Это повышает производительность, снижая трафик перенаправления между узлами файлового сервера. Клиенты перенаправляются после начального подключения при перенастройке системы хранения данных кластера.
Шаг 1. Выбор оборудования и подготовка сервера
В качестве сервера, желательно, выбрать профессиональное оборудование. Системные требования для файлового сервера не высокие:
- Процессор может быть самый простой;
- Оперативная память также не сильно используется;
- Дисковая система — самый основной компонент. Ее объем зависит от специфики бизнеса. Примерная формула — не менее 15 Гб на пользователя и не менее 1 Тб на сервер. До 50 пользователей можно рассматривать диски SATA, после — SAS или SSD.
Например, для компании в 300 пользователей подойдет сервер с процессором Xeon E3, 8 Гб ОЗУ и 5 Тб дискового пространства на дисках SAS 10K.
Дополнительные требования
- Для обеспечения сохранности информации при выходе из строя жесткого диска, необходим RAID-контроллер. Настройка последнего выполняется из специального встроенного программного обеспечения, которое запускается при загрузке сервера;
- Сервер должен быть подключен к источнику бесперебойного питания;
- Необходимо предусмотреть резервное копирование. Для этого нужен дисковый накопитель (внешний жесткий диск) или другой сервер.
Подробнее о выборе оборудования читайте статью Как выбрать сервер.
Шаг 2. Установка Windows и настройка системы
Установка системы
На этом шаге все стандартно, за исключением одного нюанса: разбивая во время установки Windows жесткий диск, стараемся выделить небольшую часть (70 – 120 Гб) для системы и все остальное под данные. Если выделить много дискового пространства для системного раздела, увеличится время его обслуживания и фрагментация, что негативно скажется на производительности и надежности системы в целом.
Настройка системы
- Проверяем правильность настройки времени и часового пояса;
- Задаем понятное имя для сервера и, при необходимости, вводим его в домен;
- Если сервер не подключен напрямую к сети Интернет, стоит отключить брандмауэр;
- Для удаленного администрирования, включаем удаленный рабочий стол;
- Устанавливаем все обновления системы.
Отличия между релизами Windows Server 2008 и Windows Server 2019
| Название релиза | Windows Server 2008 | Windows Server 2019 |
| Служба миграции хранилища | Не поддерживается | Полностью поддерживается |
| Синхронизация файловых серверов с Azure | Не поддерживается | Полностью поддерживается |
| Сетевой адаптер Azure | Не поддерживается | Полностью поддерживается |
| Защита VM | Не поддерживается | Полностью поддерживается |
| Удаленное управление | Не поддерживается | Полностью поддерживается |
| Облачное хранилище файлов | Не поддерживается | Полностью поддерживается |
| Реплика хранилища данных | Не поддерживается | Полностью поддерживается |
| Мониторинг состояния хранилища | Не поддерживается | Полностью поддерживается |
| Пиринг виртуальной сети | Не поддерживается | Полностью поддерживается |
| Укрепление кластеров | Не поддерживается | Полностью поддерживается |
виртуальные серверы на Windows Server
Шаг 3. Базовые настройки файлового сервера
Это стандартные действия, которые выполняются при настройке обычного файлового сервера.
Установка роли и вспомогательных компонентов
Как правило, данная роль устанавливается вместе с Windows. Остается только это проверить и доустановить компоненты, которые нужны для полноценной эксплуатации сервиса.
Открываем Диспетчер серверов. Он может быть запущен из панели быстрого запуска.
Нажимаем Управление – Добавить роли и компоненты.
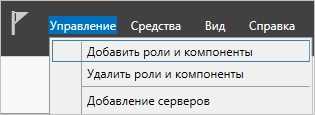
В открывшемся окне оставляем Установка ролей и компонентов и нажимаем Далее.

В следующем окне выбираем нужный сервер (выбран по умолчанию, если работаем на сервере, а не через удаленную консоль) и нажимаем Далее.
Среди ролей находим Файловые службы и службы хранилища, раскрываем ее и проверяем, что установлены галочки напротив следующих компонентов:
- Службы хранения;
- Файловый сервер;

Если данные службы не установлены, выбираем их и нажимаем Далее.
В окне Выбор компонентов просто нажимаем Далее.
Откроется окно Подтверждение установки компонентов. Нажимаем Установить и после окончания процесса перезагружаем сервер.
Настройка шары (общей папки)
Создаем первую папку, которую хотим предоставить в общее использование. Затем кликаем по ней правой кнопкой мыши и нажимаем Свойства:

В открывшемся окне переходим на вкладку Доступ и нажимаем Расширенная настройка:
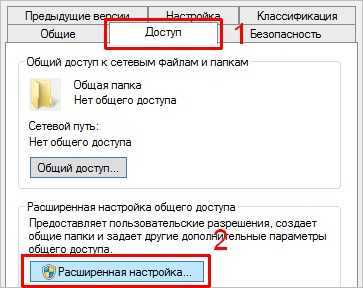
Ставим галочку Открыть общий доступ к этой папке и нажимаем кнопку Разрешения:
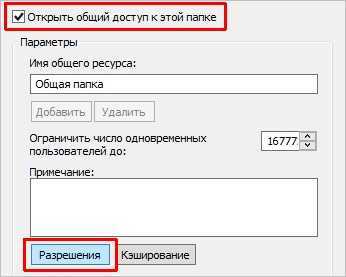
Предоставляем полный доступ всем пользователям:
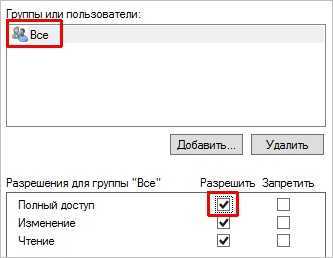
* конечно же, мы не будем давать доступ всем пользователям, но для этого есть вкладка безопасность (см. ниже).
Нажимаем OK и еще раз OK.
Теперь переходим на вкладку Безопасность и нажимаем Дополнительно:
В открывшемся окне нажимаем Отключение наследования и Преобразовать унаследованные разрешения в явные разрешения этого объекта.
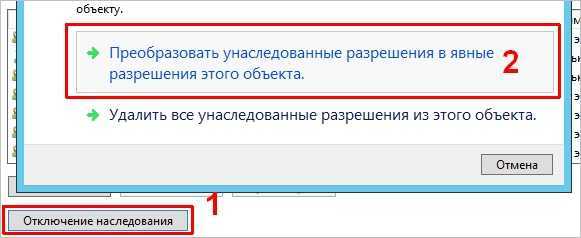
Выставляем необходимые права на папку, например:

Совет: старайтесь управлять правами на ресурсы только при помощи групп. Даже если доступ необходимо предоставить только одному человеку!
Теперь нажимаем OK два раза. Папка настроена для общего использования и в нашем примере доступна по сетевому пути \\fs1\Общая папка.
Как проходит настройка сервера протокола FTP в Windows Server 2008 R2
Для начала вам необходимо активировать соответственные службы для того, чтобы вы могли добавить сервер FTP. Чтобы осуществить это в Windows Server 2008 R2, вам необходимо зайти в «Диспетчер сервера» и нажать пункт «Роли». Далее выберите «Добавить роли» и в списке найдите пункт «Веб-сервер (IIS)», после чего дважды кликните «Далее». Следующим шагом вам необходимо добавить FTP службы уже через «Мастер добавления ролей» для веб-сервера IIS. Найдите в списке пункт «FTP сервер» и отметьте два его подпункта: «Служба FTP» и «Расширяемость FTP». Потом нажмите «Далее» и перейдите к добавлению FTP-сайта.
Чтобы добавить новый сервер в Windows Server 2008 R2, откройте «Пуск» и вкладку «Администрирование». Поскольку вы добавили новую роль, то появится пункт «Диспетчер служб IIS». Откройте его и вы увидите, что в нем уже имеется один FTP-сайт по умолчанию. Вам же необходима настройка другого сайта FTP, у которого будут подходящие для ваших целей конфигурации. Жмете правой кнопкой на список и выбираете пункт «Добавить FTP-сайт».
Далее вам необходимо ввести все настройки для нового FTP-сайта в открывшемся окне. Для начала укажите название для нового сайта, которое будет отражаться в списке, а также путь к файлам сайта. Следующий пункт настроек добавленного сайта вам понадобится для укрепления безопасности сервера. Вы сможете указать IP-адрес, по которому клиенты будут подключаться к вашему хосту, а также порт, по которому будет проходить соединение. Рекомендуется заменить стандартный порт, чтобы подборщики не смогли взломать пароль одного из пользователей сервера.
Также вы сможете активировать автоматический запуск FTP-сайта после запуска системы, то есть чтобы после включения компьютера сервер активировался по умолчанию, что весьма удобно. Что касается SSL-соединения, лучше их отключите, так как зачастую ими не пользуются. На следующем этапе пройдет настройка авторизации пользователей. Отключите или активируйте анонимную авторизацию, а также настройте уровень разрешения для пользователей. Указанных действий достаточно, чтобы FTP-сайт был создан, то есть сервер готов к использованию!
Но есть еще одна проблема — к вашему серверу никто не сможет подключиться, так как вы еще не добавили новых пользователей для FTP-сайта с определенным уровнем разрешения. Для этого снова зайдите в «Диспетчер служб IIS», выберите в списке название вашего сайта и измените разрешающие правила для него. При помощи этого меню настроек вы сможете добавить новые группы пользователей и изменить для них права доступа. Но помимо этого пункта, вам также понадобится настройка безопасности в корневом каталоге сайта. Кликните правой кнопкой мышки на этот каталог и выберите пункт «Свойства». Потом перейдите в «Безопасность» и нажмите «Изменить». Далее появится окно, в котором вам нужно выбрать кнопку «Добавить», после чего вы сможете внести новых пользователей и их группы в список доверенных.

Ну, а чтобы подключиться к вашему серверу, клиенту нужно выдать данные, которые ввели при создании нового пользователя. Клиент подключиться к вашему серверу по FTP протоколу при помощи специальной программы, наподобие FileZilla, Total Commander, WinSCP (работает по защищенному SFTP протоколу) и т. д. Теперь вы сможете управлять удаленным сервером сайта с любого компьютера, обмениваясь данными по протоколу FTP!
Инструменты управления Windows Server 2008 R2
Установка новой системы, которая еще в Win2k8 была упрощена до
последовательного нажатия клавиши «Next», в R2 практически не изменилась
(кстати, на бете при установке внизу экрана маячит надпись Windows 7). Всю
установку можно произвести буквально за 6 кликов мышки, – после нескольких
перезагрузок и ввода пароля администратора получаем готовую систему. В окне
регистрации можно создать дискету для сброса пароля (именно дискету, а не
CD/DVD, так что потребуется флоповод). При создании разделов жесткого диска
мастер по умолчанию создает два раздела (загрузочный и системный), чтобы не было
проблем с активацией BitLocker.
Субъективно обновленная ОС работает шустрее предыдущей, особенно хорошо это
видно под виртуалками. После загрузки тебя встретит рабочий стол, стилизованный
под Win7. Чтобы изменить разрешение экрана, не нужно вызывать панель Appearance.
Вместо нее в контекстном меню расположен пункт Screen Resolution. Все остальные
изменения производятся через «Панель Управления». Вообще, по части перестройки
интерфейса здесь достаточно изменений, но думаю, тебя интересуют совсем другие
инструменты.
Не успели привыкнуть ко всем новшествам Win2k8, как в R2 получили еще ряд
усовершенствований. Запустившийся сразу же «Initial Configuration Task», при
помощи которого выполняются первоначальные настройки, не изменился. Но в Server
Manager появилась возможность, которой ранее явно не хватало — удаленное
подключение к другому серверу. Теперь достаточно перейти в Action – Connect to
Another Computer и ввести данные другой системы, работающей под управлением R2.
И самое главное: поддерживается удаленное управление не только системы в полной
установке, но и в Server Core. То есть, у многих админов не будет мук выбора:
использовать безопасный и быстрый, но неудобный/непривычный в управлении Core
или установить полную систему. Также следует отметить, что Server Manager
является частью Remote Server Administration Tools для Win7 (при помощи RSAT
можно управлять Win2k3 и Win2k8). В доменной среде, если есть соответствующие
права, проблем с подключением не будет. А в одноранговой сети компьютер, с
которого производится удаленное подключение, должен быть добавлен в «trusted
hosts» (подробности по WinRM смотри в статье «Командный
забег в лагерь Лонгхорна», опубликованной вфевральском номере ][
за 2009 год).
При выполнении задач администрирования UAC может вмешиваться и блокировать
работу. Чтобы этого избежать, следует выбрать раздел
HKEY_LOCAL_MACHINE\SOFTWARE\Microsoft\Windows\CurrentVersion\policies\system,
где создать параметр LocalAccountTokenFilterPolicy типа DWORD со значением 1.
Кстати, если из-под обычной учетной записи запускать в консоли команды,
требующие прав админа, то можно получить сообщение «Elevated permissions are
required то run …». Решается это просто: выбираем в меню «Пуск» ярлык cmd.exe и
в контекстном меню пункт «Run as administrator».
Список ролей и компонентов изменился, теперь их количество равно 17 и 40 (в
Win2k8 — 16 и 35), некоторые роли получили другое название. Например, на смену
технологии Terminal Services пришла новая — Remote Desktop Services,
соответственно, поменялось и название. WSUS теперь является частью R2. И его не
нужно самостоятельно тянуть из инета и устанавливать, следя за зависимостями. В
компонентах находим BranchCache (локальное кэширование данных, полученных с
центрального сервера), консоль управления Direct Access (упрощает подключение
пользователей к корпоративной сети), WinRM IIS Extension (компонент предназначен
для управления сервером с использованием протокола WS-Management), а также
средства миграции Windows Server Migration Tools (позволяют передавать некоторые
роли и настройки с серверов Win2k3-Win2k8 в R2).
Для отдельных ролей (Web-server IIS, AD Domain Services, AD Sertificate
Services, DNS, RDS) доступен инструмент Best Practices Analyzer (BPA). Он
поможет настроить роль в соответствии с рекомендациями Microsoft, а в случае
возникновения проблем – понять, что же собственно произошло, и при необходимости
вернуть систему в начальное состояние.
Три новых командлета для PowerShell — Add-WindowsFeature, Get-WindowsFeature
и Remove-WindowsFeature позволяют добавить, удалить и просмотреть информацию о
выбранной роли. Да, чтобы они были доступны, не забываем вначале работы
загрузить модуль Servermanager. Например:
И ставим нужный, выбрав из списка его название:
Дополнительные сведения
В более ранних версиях служб Internet Information Services корпорация Майкрософт предоставила универсальные компоненты мониторинга ресурсов для поддержки экземпляров веб-сервера высокой доступности с помощью инфраструктуры кластеризации Майкрософт. Однако для полного реализации потенциал такого решения необходим пользовательский код. Кроме того, универсальные скрипты, предоставленные корпорацией Майкрософт, не соответствуют потребностям клиентов. Чтобы настроить IIS 7.0 или более позднюю версию в кластерной среде, использующей отказоустойчивую кластерию Windows Server, необходимо использовать пользовательский код (скрипты), чтобы обеспечить высокий уровень доступности. После этого пользователи могут настроить настройку в соответствии со своими требованиями. предоставляет им полный контроль над интеграцией веб-приложений с высоким уровнем доступности. Кроме того, интерфейсы сценариев для администрирования и мониторинга, появившиеся в IIS 7.0, предоставляют более широкие возможности по сравнению со сценариями, которые были предоставлены ранее.
Примечание.
Файлы установки IIS 7.0 неправильно включают файлы скриптовClusweb.vbs иClusftp.vbs, которые используются в IIS 6.0 для задач администрирования кластера IIS. Не используйте эти скрипты в IIS 7.0 или более поздней версии.
Мы рекомендуем администраторам тщательно оценить использование балансировки сетевой нагрузки (NLB) в качестве основного и предпочтительного метода для повышения масштабируемости и доступности веб-приложений с несколькими серверами под управлением IIS 7.0 или более поздней версии, а не с использованием отказоустойчивой кластеризации. Одним из преимуществ NLB является то, что все серверы могут активно участвовать в одновременной обработке входящих http-запросов. Еще одно преимущество заключается в том, что в среде NLB IIS гораздо проще поддерживать последовательные обновления и откаты, обеспечивая при этом высокий уровень доступности веб-приложений. Дополнительные сведения об использовании IIS 7.0 или более поздней версии в среде балансировки сетевой нагрузки см. в следующих статьях:
- Установка и настройка балансировки сетевой нагрузки
- Балансировка сетевой нагрузки
Важно учитывать, что кластеризация IIS с помощью кластеризации служб IIS не всегда гарантирует высокий уровень доступности для веб-приложений. Хотя службы IIS (в частности, служба WWW) могут быть запущены и запущены, процесс размещения определенного пула приложений мог завершиться или приложение могло вызывать внутренние ошибки HTTP сервера
Кластеризация веб-приложений и мониторинг их работоспособности с помощью пользовательского скрипта — правильный и рекомендуемый способ обеспечения высокой доступности кластера IIS с помощью отказоустойчивой кластеризации. Ниже приведен пример скрипта, который отслеживает состояние пула приложений, чтобы определить, запущен ли он.
Чтобы настроить высокий уровень доступности для веб-сервера IIS 7.0 или более поздней версии с помощью отказоустойчивой кластеризации, выполните следующие действия. Шаги 3–7 более подробно описаны ниже. Пример скрипта далее в этой статье можно использовать в качестве примера для IIS 7.0 или более поздней версии.
- Установите роль веб-сервера на всех узлах кластера. Дополнительные сведения см. в руководстве по развертыванию IIS 7.
- Установите компонент отказоустойчивой кластеризации на всех узлах кластера и создайте кластер. Дополнительные сведения см. в руководстве по развертыванию отказоустойчивого кластера.
- Настройка общей папки, которая будет использоваться для общей конфигурации IIS.
- Настройте общую конфигурацию IIS на всех узлах кластера.
- Настройте автономные файлы IIS для общей конфигурации на всех узлах кластера.
- Настройте веб-сайт (включая связанный пул приложений) и укажите расположение его содержимого на одном узле кластера.
- Настройте высокий уровень доступности веб-сайта, создав универсальный скрипт в отказоустойчивой кластеризации.
































