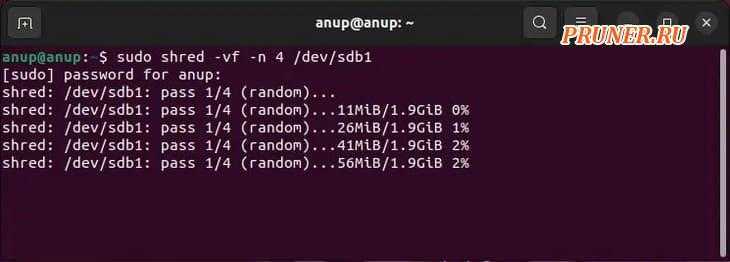exFAT compatibility
If you stick a USB drive which is formatted with exFAT file system to, say, a Ubuntu 18.04 system and try to mount it, you will get an error similar to this:
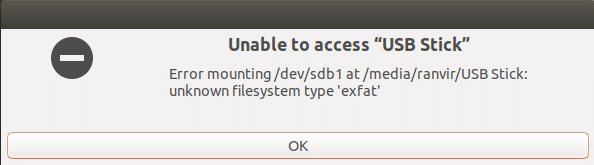
To overcome this issue, we can simply install exfat-utilis package which will enable us to create, label, read and write exFAT filesystem to any device node be it a USB device or a hard disk partition.
$ sudo apt install exfat-utils
If you want just the read and write capabilities, use the exfat-fuse package alone.
$ sudo apt install exfat-fuse
The latter is also installed as a part of exfat-utils dependency so you can read and write anyways. Once that package is installed you can mount your USB device without any issue using either the mount command using CLI or simply use the GUI.
Either way, it would not require any reboots and is quite a simple procedure.
About FUSE
You would notice that the exfat drive is named exfat-fuse. What does it mean? Filesystem in Userspace, or FUSE, means that the program that implements and manages exfat file systems runs in userspace as opposed to running in Kernel mode.
Storage management, like I/O and memory management, is a core responsibility of the operating system’s Kernel. Different file systems in the UNIX ethos come as different kernel modules and do their job in the kernel mode itself. FUSE lets filesystems to run as regular applications (like a text editor or a browser) in the userspace and FUSE, itself acts as a bridge between the Kernel and the filesystem. This doesn’t mean that you get to format arbitrary devices without root privileges.
For regular users, its distinction without a difference, but systems have a subtle way of breaking down and knowing simple facts about execution mode can save attentive sysadmins a lot of hassle.
Creating exFAT file systems
Let’s create a GPT label for a USB stick and format it with exfat file system. Assuming you have installed the utilities parted and exfat-utils using the corresponding apt get command, you are ready to follow along with the steps shown below.
First, use the parted utility to give the USB device a GPT (or MBR) label. We are sticking to GPT because it is industry standard. The USB device itself appears at the device node /dev/sdb and if you are in double you can use the command lsblk to list all the block devices and select the one that represents the storage capacity of your USB stick. Once the device node is know, let’s say it is /dev/sdb use the following command to open parted utility.
$ sudo parted -a optimal devsdb(parted) mklabel gpt
The second command with create a new gpt label. You will lose all the data in your USB stick, so be very careful and make sure that you have backup! Then use command print to know the size of your storage device.
(parted) print
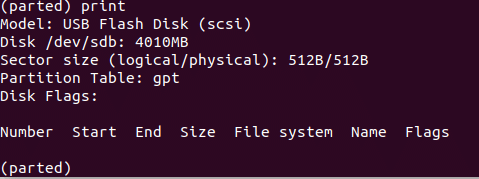
In the above screenshot, it is 4010MB in size. So let’s create a partition that spans the entire storage device.
(parted) unit MB(parted) mkpart primary 1 4009
The one MB of space left before and after was something parted insisted on, in my specific case. Saying “the partion is not aligned for optimal performance” when I used 0 4010 as the starting and finishing points for my parition. You may have to experiment similarly.
Once the partition is made, you can safely quit the parted utility.
(parted) quit
Listing block devices, once again, would show you a new partition underneath the /dev/sdb device, this will be /dev/sdb1.
Now we simply call the mkfs.exfat utility to format this partition with exfat file system.
$ sudo mkfs.exfat devsdb1
You can write some dummy files into this device, after mounting it (mounting can be done easily using the file system GUI). Try pluggin the same USB stick into a Windows system and if everything checks out, then you will be able to read from and write to this device without any issues.
Utility of exFAT
If you or your friends and colleagues use a Windows device alongside a Linux machine, formatting every storage media with EXT2, EXT4, XFS or ZFS or any other UNIX file system might not be a great idea.
Things can get even worse if you use an SD card formatted with one of these file systems and use in your camera. An entire day’s worth of clicks would never have been recorded and you wouldn’t realize that. exFAT, like NTFS is easily supported on both Linux and Windows and is actively being maintained by Microsoft, ensuring widest range of applicability.
This makes exFAT a reliable bridge to transfer data from one system to another, and we hope that this guide has helped you understand better how to accomplish that.
Как отформатировать флешку в Линукс Минт
Отформатировать флешку можно стандартными средствами Linux Mint. Приложение изначально включено в дистрибутив операционной системы. Поддерживает форматирование в следующих файловых системах:
- NTFS
- FAT32;
- EXT4;
- exFAT (начиная с Linux Mint 19).
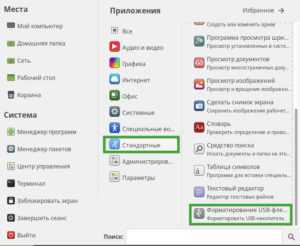
Программа находится в разделе «Стандартные» главного меню и называется «Форматировать флешку».
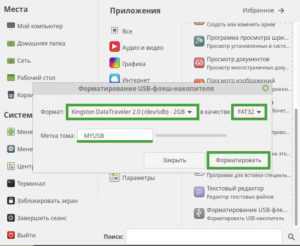
Приложение попросит вас заполнить метку тома (имя диска), выбрать нужное устройство и файловую систему, в которой будет отформатирована флешка. В Linux для этой операции потребуется ввести пароль администратора. По завершении на экране появится сообщение об успешном завершении процедуры.
Как отформатировать флешку в Линукс через терминал
В терминале флешка форматируется с помощью утилиты mkfs. Он работает со всеми файловыми системами, поддерживаемыми Linux. Пример запуска mkfs для FAT32:
Параметр -L позволяет указать метку раздела.
В других форматах команда идентична. Например, вы можете отформатировать флешку в ext4, набрав:
Важно! Для работы диска с Windows его форматируют в FAT32
Как форматировать флешку в Linux через Gparted
Утилита Gparted может отформатировать флешку на любой ОС, работающей на ядре Linux: Debian, Ubuntu, Mint и других. Обычно он уже включен в дистрибутив. В противном случае его необходимо установить. Это возможно с помощью Ubuntu Software Center или выполнив команду в терминале:
- sudo apt install gparted — для пользователей Ubuntu
- sudo yum install gparted в системах с дистрибутивами на базе Red Hat.
Программа запускается выбором ее из меню или запуском:
Главное окно программы содержит информацию обо всех подключенных накопителях, поэтому проблем с поиском нужной флешки возникнуть не должно.
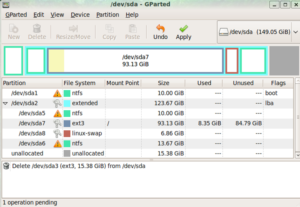
В первую очередь размонтируется накопитель, выбрав соответствующий пункт в контекстном меню.
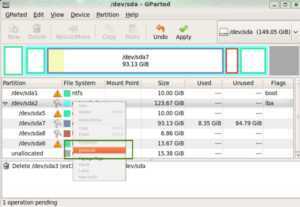
Далее необходимо определиться с принципом форматирования. Если раньше посередине была какая-то операционная система, то ей нужно пройти полную очистку. Низкоуровневое форматирование флешки в Linux возможно только таким способом. В противном случае этот элемент можно опустить.
В разделе меню «Правка» выбран пункт «Новая таблица разделов». Далее необходимо выполнить следующие шаги:
- Выберите тип таблицы MBR.
- Примите потерю данных.
- Нажав кнопку «+», создайте новый раздел на всю свободную память.
- Выберите файловую систему для форматирования.
После выполнения этих действий в разделе «Правка» необходимо нажать «Применить», чтобы применить изменения. Флешка отформатирована, следующий шаг можно пропустить.
Если вышеуказанные шаги не нужны, форматирование упрощается. Для этого вызывается контекстное меню флешки, в котором выбирается команда Форматировать для.
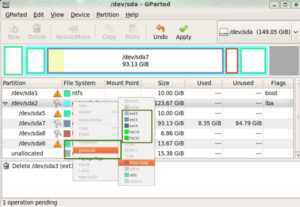
Определяем размеры кластера
При выполнении операций по форматированию можно указывать не только файловую систему, но и необходимый размер кластера. Из-за этого большинство пользователей задаются вопросом, какой размер кластера необходимо задать при форматировании.
Если файлы, которые будут храниться на флэшке, небольшие (текстовые документы, фотографии, и прочее), то следует выбирать небольшой объем кластера. Если диск предназначается для хранения больших объемов файлов (музыка, видео), то лучше всего выбирать большой размер кластера.
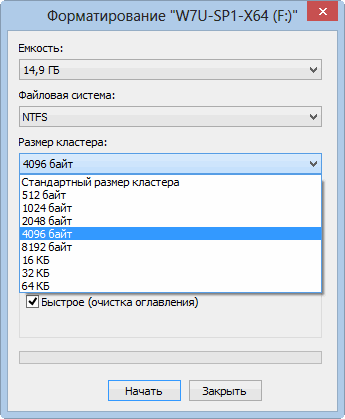
Фото: выбор размера кластера
Кластер представляет собой минимальную единицу емкости, которая выделяется на флэшке для хранения данных. Главной особенностью заполнения кластеров при помещении на них данных является создания отметки о заполнении ячейки (происходит даже в том случае, если ячейка заполнена не полностью).
Если размер кластера составляет 256 байт, а файл, который хранится в нем, имеет размер всего 1 байт – ячейка становится не пригодной для записи и хранения других файлов. Так же размер кластера влияет на скорость обмена данными между ПК и флэшкой.
Файловые системы имеют разный диапазон размера кластеров:
- FAT – размер кластера составляет 64 килобайт (65536 байт).
- FAT32 – размер кластера составляет от 1 до 32 килобайт (1024–32768 байт).
- NTFS – размер кластера составляет от 0,5 килобайт до 32 килобайт (512–65536 байт).
- exFAT – размер кластера составляет от 0,5 килобайт до 32 мегабайт (512–33554432 байт).
Форматирование флешек больших размеров
Бывает, флешку нужно отформатировать в формат FAT32, но обычная среда Windows кроме NTFS ничего не увидит, если флешка имеет 64 ГБ и более. Кроме того, некоторые платформы и вовсе отказываются её видеть.
Чтобы почистить большую флешку, нужно воспользоваться посторонним софтом. Для этой цели существует очень хорошая программа «MiniTool Partition Wizard Free Edition».
Устанавливаем программу и производим первый запуск.
В данном случае кликаем по карандашу со звёздочками и попадаем в главное меню программы:
Выбираем USB-накопитель, который имеет 64GB и более. Смотрите внимательно, чтобы случайно не отформатировали раздел жесткого диска на компьютере.
Правой кнопкой мыши жмем по выбранному разделу и жмем Format.
Вводим название флешки (метка тома) и выбираем формат FAT32 или NTFS. Готово!
Поскольку этих трех способов будет предостаточно, другие варианты не следует брать во внимание как отформатировать флешку, и нет никакой нужды использовать дополнительные решения т.к. способы которые здесь приведены, будет вполне достаточно
Еще хочется сказать о программах, в дальнейшем если возникнут трудности с флешками больших размеров, просто вбейте соответствующее название в любой поисковик. Существует множество бесплатных программных решений.
Флеш накопители (флешки) просто стали незаменимой частью цифрового мира. Теперь у каждого пользователя вместо брелока на ключах висит флешка. Год от года USB накопители меняют формы и размеры, свойства и объёмы, и уже трудно кого либо удивить флешкой объёмом 32 Гб, когда в магазинах в свободной продаже имеются модели по 128 Гигабайт!
Форматирование флешки в Linux
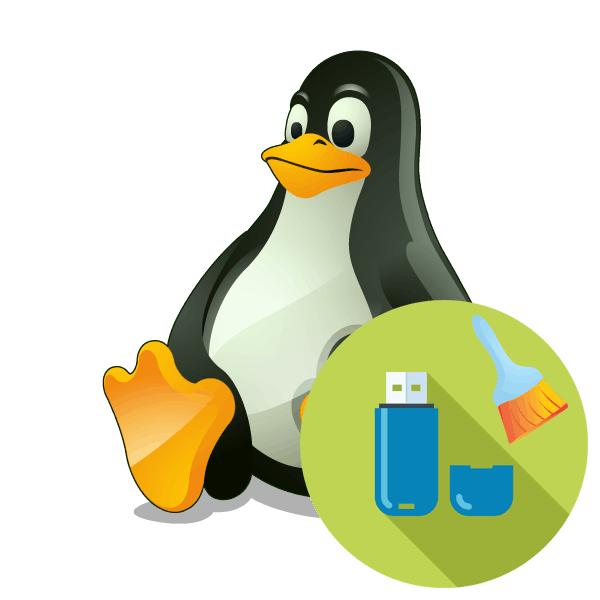
Большинство пользователей активно задействуют съемные накопители, поэтому логично, что иногда возникает надобность форматировать их. Такая задача считается достаточно простой и может быть выполнена разными методами, однако у неопытных юзеров операционных систем, основанных на базе ядра Linux, иногда возникают трудности. Сегодня мы бы хотели показать, как осуществляется процедура форматирования флешки разными методами. Приведенные ниже инструкции универсальны и подойдут для каждого дистрибутива.
Форматируем флешку в Linux
Существует большое количество дополнительных программ и утилит для управления накопителями, но разбирать их все просто не имеет смысла, ведь уже давно одни из них стали фаворитами, значительно превосходя конкурентов.
Поэтому давайте остановимся на двух простых способах, а для начала упомянем стандартное средство.
Оно используется редко, поскольку по своей функциональности уступает другим методам, но определенной категории пользователей такой вариант может пригодиться.
- Запустите консоль и введите там sudo fdisk -l. Такая команда поможет определить название флешки, чтобы выполнить ее форматирование.
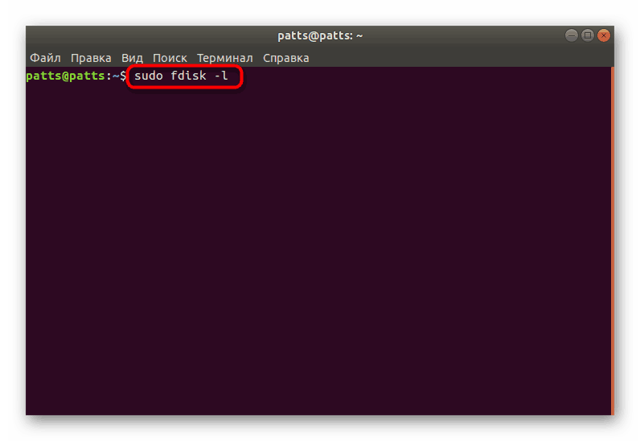
Подтвердите действие, введя пароль суперпользователя.
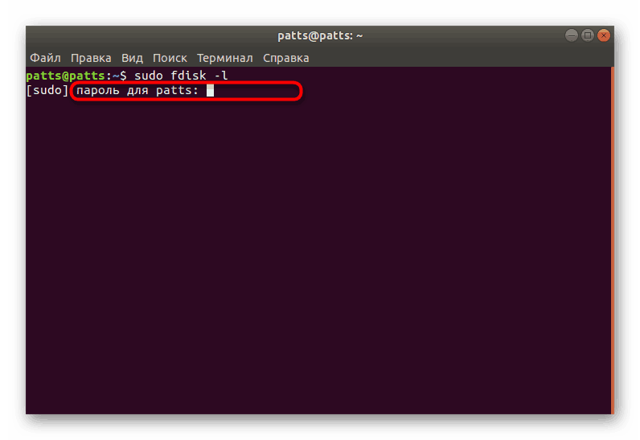
Ознакомьтесь со списком накопителей. Найти необходимый пункт можно по его размеру.
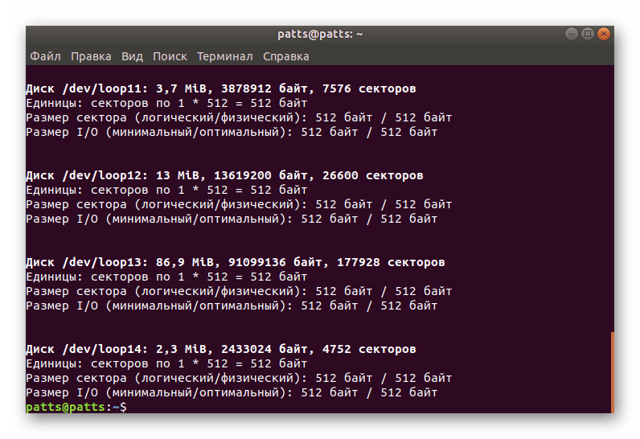
Смонтированный флеш-накопитель форматировать не получится, для начала размонтируйте его командой sudo umount /dev/sdb1, где /dev/sdb1 — название флешки.
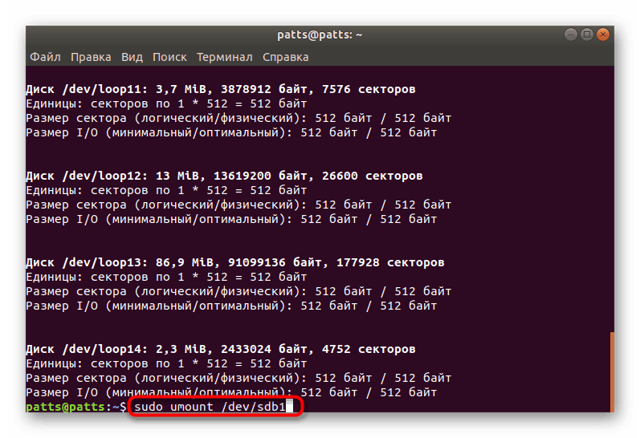
Осталось только выполнить очистку путем ввода sudo mkfs -t vfat -L FLASH /dev/sdb1, где vfat — имя нужной ФС.
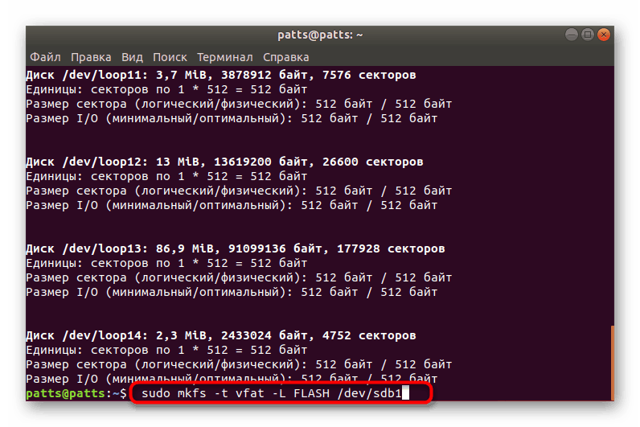
Как видите, утилита mksf подходит для форматирования, но осуществлять эту задачу через нее не очень удобно. Если вам такой метод не подходит или кажется сложным, советуем обратиться к следующим инструкциям.
Способ 1: Gparted
Дополнительное программное обеспечение под названием Gparted считается одним из лучших для работы с разделами жестких дисков или флешек. Доступен этот инструмент во всех дистрибутивах, но сначала его нужно установить.
- Запустите «Терминал», например, через меню или зажав горячую клавишу Ctrl + Alt + T.
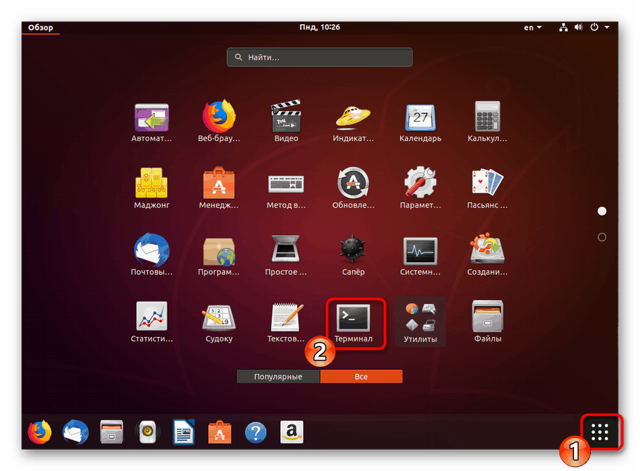
В Ubuntu или Debian введите sudo apt install gparted, а в дистрибутивах, основанных на Red Hat — sudo yum install gparted. Это команды для добавления программы в систему.
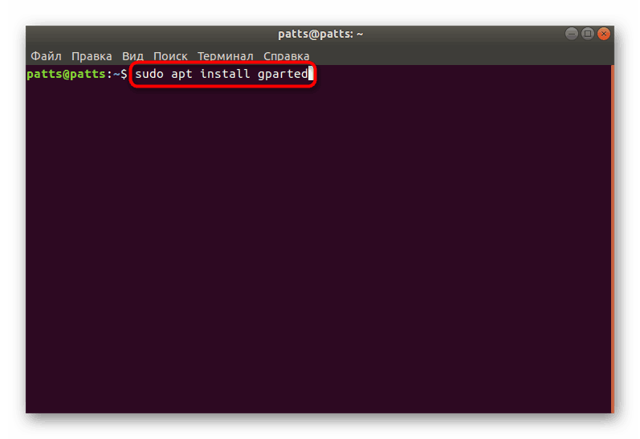
Выполнение инсталляции будет запущено только после подтверждения подлинности суперпользователя. При вводе пароля символы в строке не отображаются.
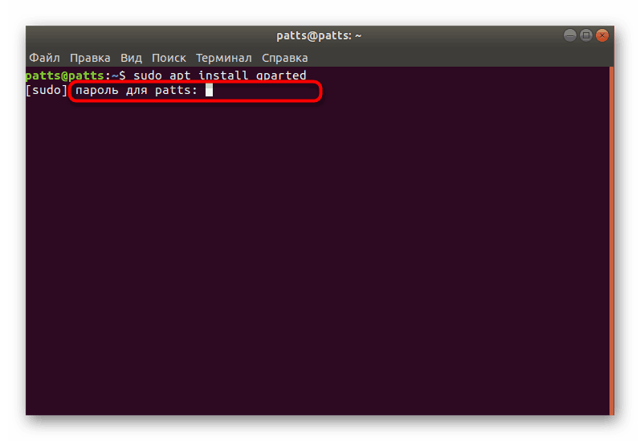
Подтвердите добавление новых пакетов, нажав Д.
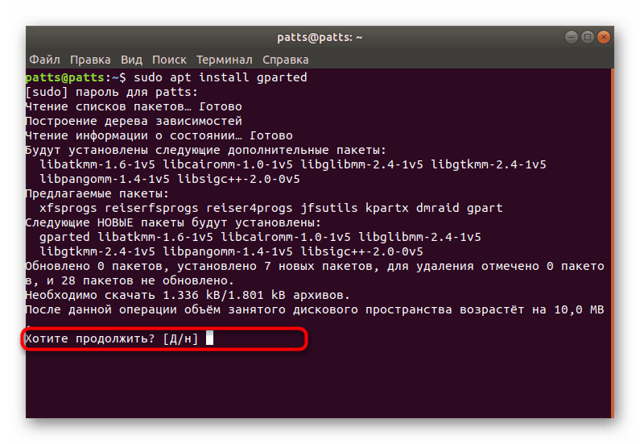
Запустите инструмент через меню или вписав команду gparted-pkexec.
В графическом интерфейсе инструмента для начала осуществляется переключение между накопителями. Выберите подходящий вариант из всплывающего меню.
Другие действия с флешкой станут доступны только после ее размонтирования. Поэтому щелкните по ней ПКМ и выберите пункт «Отмонтировать».
Осталось только щелкнуть на пункте «Форматировать в» и выбрать подходящую файловую систему.
После завершения форматирования флешки она станет не только полностью свободна, но и приобретет указанный ранее формат файловой системы, что будет полезно при дальнейшей работе с ней. Единственный недостаток этого варианта заключается в том, что программа Gparted не входит в стандартный набор обеспечения, а для ее установки потребуется активное подключение к интернету.
Способ 2: Управление дисками (Только для Gnome)
Одной из самых популярных графических оболочек считается Gnome. В ней присутствует множество самых разнообразных инструментов, позволяющих совершать управление системой. Доступен и инструмент по взаимодействию с подключенными накопителями. К сожалению, такой способ подойдет только тем, у кого установлена Gnome, этим юзерам следует выполнить такие действия:
- Откройте меню и через поиск найдите инструмент «Диски» или «Disk Utility». Запустите программу двойным щелчком ЛКМ по ее значку.
- В меню слева выберите необходимое устройство и нажмите на кнопку в виде шестеренок.
- Кликните на пункте «Форматировать раздел».
- Осталось только выбрать файловую систему, задать дополнительные параметры и запустить процедуру очистки.
Как видите, все приведенные выше методы имеют отличия и будут максимально полезны в определенных ситуациях. Перед выполнением форматирования настоятельно рекомендуем проверять содержимое флешки, чтобы случайно не удалить нужную информацию.Это обусловлено тем, что не всегда восстановление удаленных файлов дает положительный результат, из-за чего данные можно потерять навсегда.
Мы рады, что смогли помочь Вам в решении проблемы.
Опишите, что у вас не получилось.
Наши специалисты постараются ответить максимально быстро.
Как стереть и отформатировать флешку или внешний диск на Mac?
Если вы используете один или несколько внешних дисков для хранения данных за пределами основного диска вашего Mac, вам обязательно нужно знать, как обращаться с ними в среде macOS. Далее в этой статье мы расскажем, как правильно стирать и форматировать флешки или внешние накопители, подключенные к компьютеру, с помощью стандартного набора инструментов macOS, а также сторонних утилит.
macOS — это автономная операционная система. Программисты Apple внедрили передовые утилиты для комфортной работы с системой прямо из коробки. Для решения проблем, связанных с управлением внутренними или внешними дисками, есть стандартное приложение «Дисковая утилита». С ее помощью пользователь может не только стереть диск, но и отформатировать его в понятном для компьютеров Windows формате или для использования Boot Camp.
1. Откройте Дисковую утилиту любым удобным для вас способом (через Dock, Launchpad, Finder (Программы → Утилиты) или через поиск Spotlight).
2. В меню с левой стороны выберите интересующий внешний накопитель, подключенный к Mac (он отобразится в разделе «Внешний»).
Обратите внимание, что и диски, и разделы отображаются в структуре левой боковой панели. Диск может содержать несколько отдельных разделов (их названия указаны несколько правее названия диска)
Удалив раздел, вы уничтожите только те файлы, которые хранятся непосредственно на нем. Форматирование диска стирает все разделы и все данные на этом диске. Будь осторожен!
3. Нажмите кнопку Удалить. Укажите имя раздела или диска и выберите интересующий формат:
- APFS — это стандартная файловая система macOS, представленная в 2016 году и используемая в macOS 10.13 и более поздних версиях;
- APFS (шифрование): дополнительная файловая система шифрования томов;
- APFS (с учетом регистра): файловая система определяет, например, папки с именами «Apple» и «APPLE» как две совершенно разные папки;
- APFS (с учетом регистра, с шифрованием) — комбинированная файловая система со всеми нюансами вышеописанных форматов;
- Mac OS Extended (в журнале): стандартная файловая система macOS, используемая в macOS 10.12 и более ранних версиях;
- Mac OS Extended (в журнале, с шифрованием): файловая система с дополнительным шифрованием тома;
- Mac OS Extended (с учетом регистра, зарегистрирована): файловая система определяет, например, папки с именами «Apple» и «APPLE» как две совершенно разные папки;
- Mac OS Extended (с учетом регистра, зарегистрированная, зашифрованная) — комбинированная файловая система со всеми нюансами форматов, описанных выше;
- MS-DOS (FAT): используется в среде ПК с Windows или macOS с дисками до 32 ГБ;
- ExFAT — используется на ПК с Windows с дисками объемом более 32 ГБ. Используйте этот метод, если вам нужно отформатировать в формате NTFS.
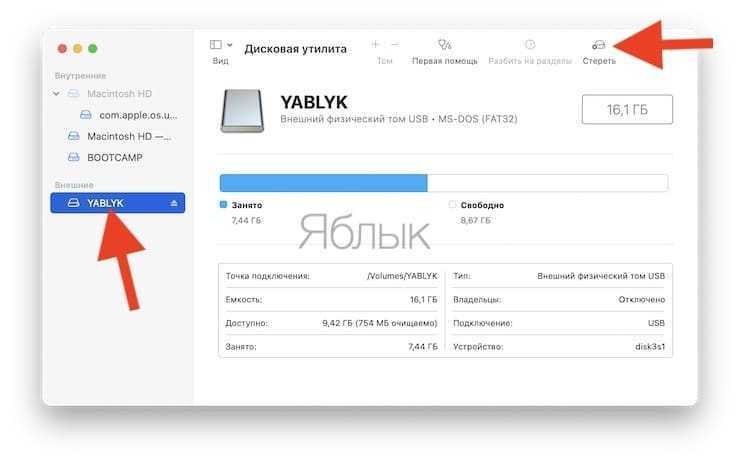
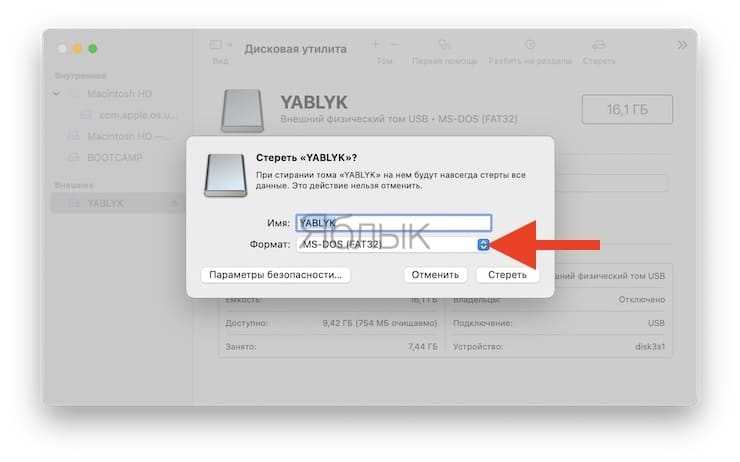
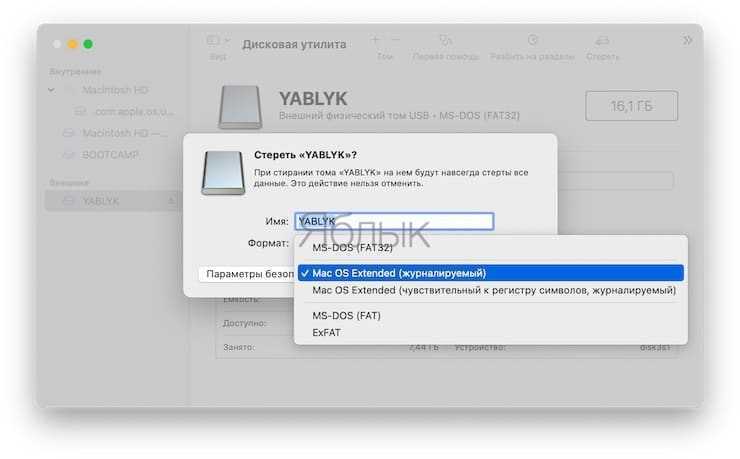
Если APFS отсутствует в списке предлагаемых форматов, отформатируйте диск в формате Mac OS Extended (Journaled), затем щелкните правой кнопкой мыши диск в боковом меню и выберите «Преобразовать в APFS» в контекстном меню.
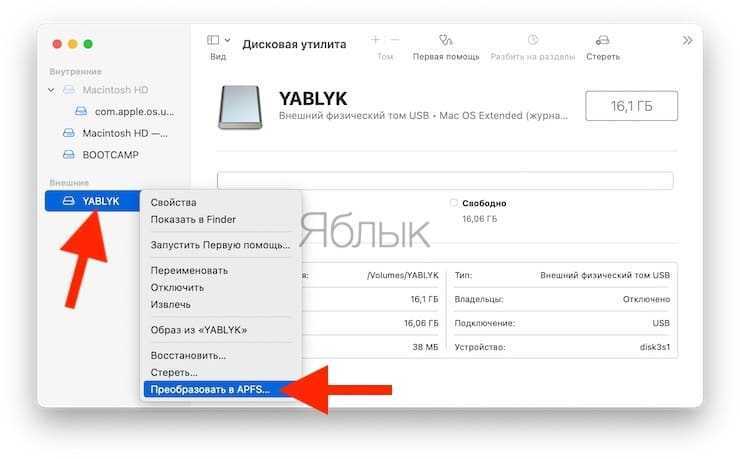
Как правило, пользователи Mac форматируют внешние диски (особенно внутренние) в формат Mac OS Extended (Journaled). Форматирование в MS-DOS (FAT) или ExFAT идеально подходит, если вы будете использовать флэш-накопитель или внешний диск с компьютерами macOS и Windows.
ВНИМАНИЕ! После выбора варианта шифрования вам нужно будет создать пароль и запомнить его. Если вы забудете пароль, вы никак не сможете расшифровать диск и получить данные
4. Если вы форматируете весь внешний накопитель с несколькими разделами, то в пункте «Схема» выберите схему разметки (подробно):
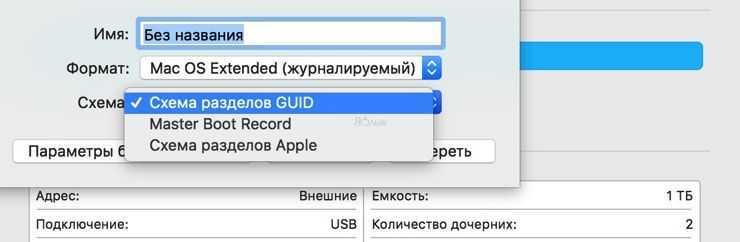
- Схема разделов GUID: выберите этот параметр, чтобы использовать диски с компьютерами Mac на базе Intel;
- Основная загрузочная запись (или «fdisk»): используйте эту схему, если вы планируете использовать диск в качестве дополнительного диска с Windows на Mac, установленной через Boot Camp;
- Карта разделов Apple — совместима с компьютерами Mac на базе PowerPC, работающими под управлением macOS версии 10.4 или более ранней.
5. При желании вы можете указать параметры шифрования. Чем проще защита, тем быстрее будет работать диск, но тем меньше он будет защищен от третьих лиц.
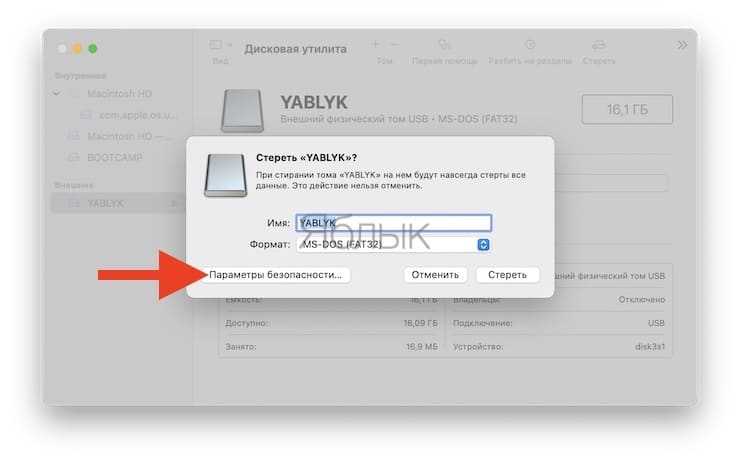
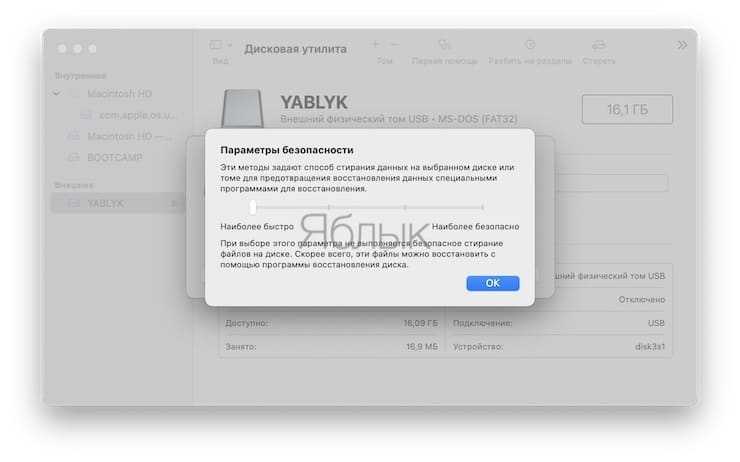
6. Нажмите кнопку «Стереть» и дождитесь окончания процесса форматирования. Когда значок диска исчезнет с рабочего стола, не волнуйтесь. После завершения форматирования все снова будет отображаться.
7. После завершения процесса форматирования нажмите кнопку «Готово» и выйдите из «Дисковой утилиты».
Чтобы правильно извлечь диск в Finder, подведите курсор мыши к названию диска и нажмите на специальный значок справа. На рабочем столе щелкните диск правой кнопкой мыши и в контекстном меню выберите пункт «Извлечь «имя диска»».
Наиболее распространенные файловые системы
На данный момент имеется три типа файловых систем, которые используются в компьютерах, ноутбуках разных моделей и флеш-картах. Это NTFS, FAT и exFAT.
NTFS
Используется в ОС семейства Windows по умолчанию. Впервые применена на постоянной основе в Windows XP. Затем перекочевала в Висту и «семерку». До сих пор используется и в «десятке».
Особенностью, данной файловой системы является поддержка файлов гигантского объема. По сути, размер файлов неограничен. Файловая система работает быстро (на первых порах) и отличается высокой надежностью.
NTFS способна приводить себя в полный порядок после непредвиденных сбоев. Если ПК был выключен во время передачи файлов, то файловая система просто не засчитает непереданный файл и вернет все в то состояние, что до передачи данных.
В то же время у этой файловой системы есть и недостатки. Главный из них – сильное фрагментирование файлов. В результате скорость работы файловой системы снижается во много раз.
Преимущества NTFS
- Поддержка больших объемов файлов;
- Таблица файлов формата MFT;
- Поддержка разных размеров кластера;
- Эффективное использование свободного места;
- Повышенная безопасность и стабильность;
- Поддержка длинных адресов и имен;
- Быстрый поиск нужных файлов.
Недостатки NTFS
- Высокая степень фрагментированности файлов после длительного использования;
- Низкая скорость работы (по сравнению с FAT и exFAT);
- Если накопитель заполнен на 80%, скорость работы падает еще больше;
- Несовместима с Mac OS (возможно только чтение).
FAT
Данная ФС используется со времен появления накопителей. Отличается высокой скоростью работы и полной совместимостью со всеми операционными системами (включая Linux и Mac OS).
Формально она уже безнадежно устарела, но до сих пор используется некоторыми устройствами из-за своей простоты. Различают такие типы ФС: FAT12, FAT16 и FAT32. Все они отличаются размером кластеров.
Если Fat12 и FAT16 практически не используются, то FAT32 пока еще жива на некоторых накопителях. Данная файловая система может без проблем использоваться в Mac OS для чтения и записи (чего не скажешь об NTFS). К тому же надежность у FAT32 высокая.
Главный недостаток – невозможность записи на FAT файла объемом более 4 гигабайт. Это делает данную ФС непригодной для хранения файлов (если учесть современные размеры HD-видео).
Преимущества FAT
- Относительно высокая скорость работы;
- Простая структура;
- Совместимость со всеми устройствами и операционными системами;
- Высокая стрессоустойчивость;
- Поддержка кластеров разного размера;
- Относительно малая степень фрагментированности файлов (по сравнению с NTFS).
Недостатки FAT
- ФС морально устарела;
- Нет поддержки файлов с объемом более 4 гигабайт;
- Нет поддержки длинных адресов и имен;
- Неэффективное использование свободного места;
- Нет быстрого поиска по файлам.
exFAT
Современная модификация файловой системы FAT, была представлена в 2008 году. Имеет продвинутые характеристики и используется на флешках и других внешних накопителях. Разработана специально для флешек и имеет ряд улучшений.
К примеру, файловая система позволяет снизить количество перезаписей одного и того же сектора. Это положительно влияет на срок службы накопителя. Полезное нововведение, так как ресурс у флешек сильно ограничен.
Еще одна особенность exFAT – наличие бит-карты. Это позволило снизить до минимума риск фрагментации файлов, что положительно сказалось на скорости работы данной файловой системы.
А главный недостаток данной ФС заключается в совместимости. На компьютерах с Виндовс 7-10, Linux или Mac OS на борту флешка с exFAT запустится без проблем. А вот на телевизорах, проигрывателях и так далее – нет.
Преимущества exFAT
- В данную ФС можно записать не ограниченный по размеру файл;
- Высокая скорость работы;
- Есть технология снижения износа накопителя;
- Присутствует технология уменьшения количества фрагментированных файлов;
- Простая структура;
- Поддержка кластеров различного размера;
- Лучшая совместимость с различными операционными системами.
Недостатки exFAT
- Проблема с совместимостью с ТВ, проигрывателями;
- Болезненно реагирует на сбои, связанные с электропитанием.
Выбирать файловую систему нужно, основываясь на задачах, которые будут решаться с помощью флешки. Если планируется использовать накопитель только с компьютерами, то можно форматировать в exFAT. Если флешка будет находиться в телевизоре (или другом устройстве такого же плана), то только NTFS. А простой FAT лучше вовсе не использовать (как морально устаревший).
Отформатировать флешку (USB-накопитель) в ОС Windows можно следующим образом
1. Запустите средство системного форматирования.
Подключите USB-накопитель, затем перейдите в «Мой компьютер». Щелкните правой кнопкой мыши по появившемуся значку флешки и выберите «Форматировать».
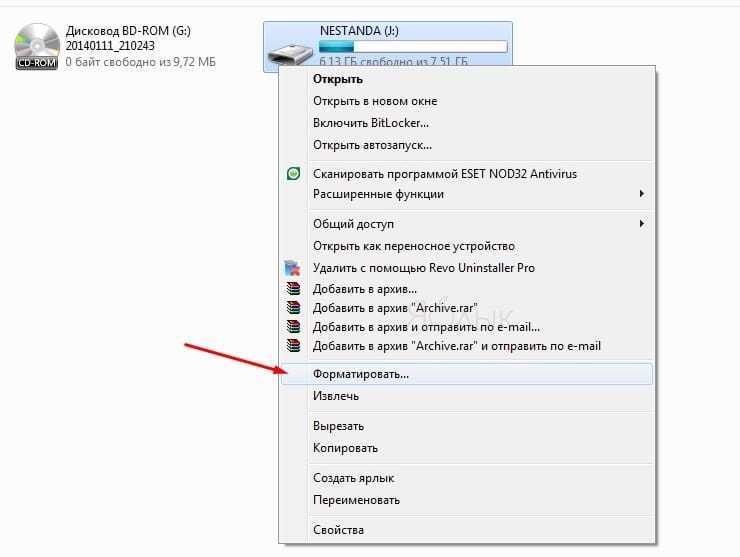
2. Установите нужные параметры.
При выборе файловой системы пользователь указывает тип организации данных на диске.
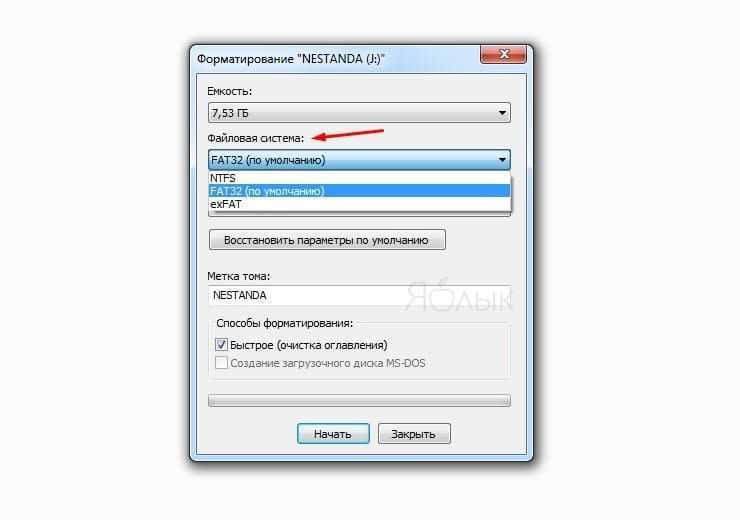
Всего доступно три разных варианта:
1.FAT32. Этот тип обеспечивает совместимость с OC Windows, macOS и большинством устройств с поддержкой USB, таких как игровые приставки, медиаплееры и т д. При этом размер записываемого файла не должен превышать 4 ГБ. FAT32, пожалуй, лучший выбор для совместной работы Windows и macOS.
2.exFAT. Если выбран этот вариант, флэш-накопитель будет совместим с операционными системами Windows, начиная с XP SP2, а также с Mac OS X Snow Leopard и более поздними версиями. Этот тип файловой системы позволяет записывать файлы любого размера; однако флешка может не работать на некоторых устройствах.
3. НТФС. Выбрав этот тип, пользователь получит USB-накопитель, полностью совместимый с Windows. При этом на macOS будет возможен только просмотр файлов без возможности их перезаписи. NTFS также позволяет загружать файлы любого размера.
Определившись с типом файловой системы, нужно указать размер кластера, то есть единиц дистрибутива. В этом случае пользователь должен выбрать минимальный объем памяти, выделяемый устройством для одного файла.
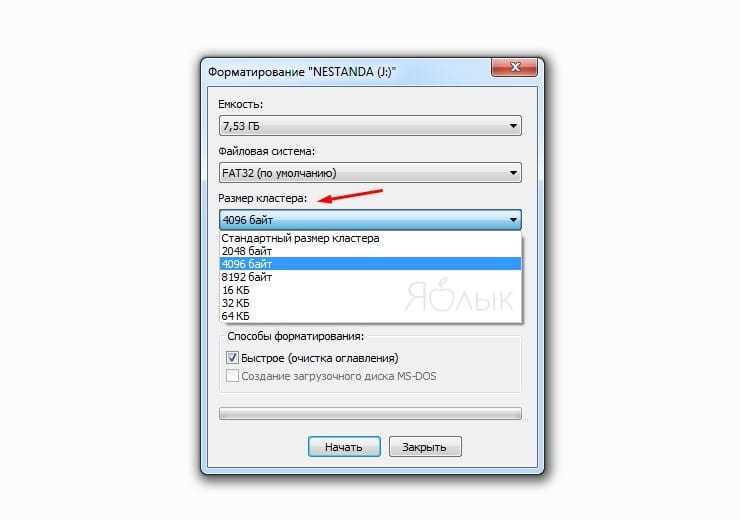
Если указать размер кластера 64 КБ, даже самые маленькие файлы будут занимать не менее 64 КБ памяти. Размер кластера имеет смысл указывать как маленький, если предполагается, что на флешке будет храниться большое количество мелких файлов, например текстовых документов. Это экономит место, но производительность флешки будет ниже. Если пользователь намерен хранить на флешке большие файлы, то значение следует указать дополнительно. В любом случае вы всегда можете оставить значение по умолчанию.
В поле «Метка тома» вы можете изменить имя диска.
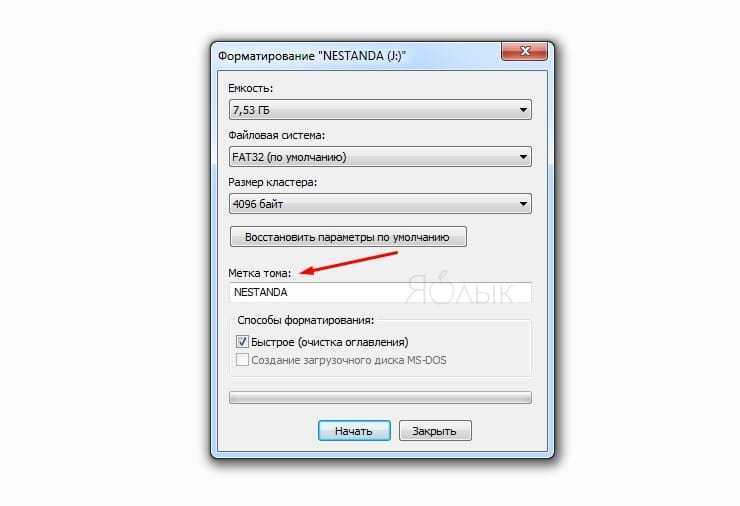
Не забудьте поставить галочку «Быстро (очистить оглавление)». Если вы выберете эту опцию, вы сможете сэкономить время на очистку; однако, если снять этот пункт, система проверит накопитель на наличие ошибок, что может быть полезно при отладке, хотя сам процесс займет немного больше времени.
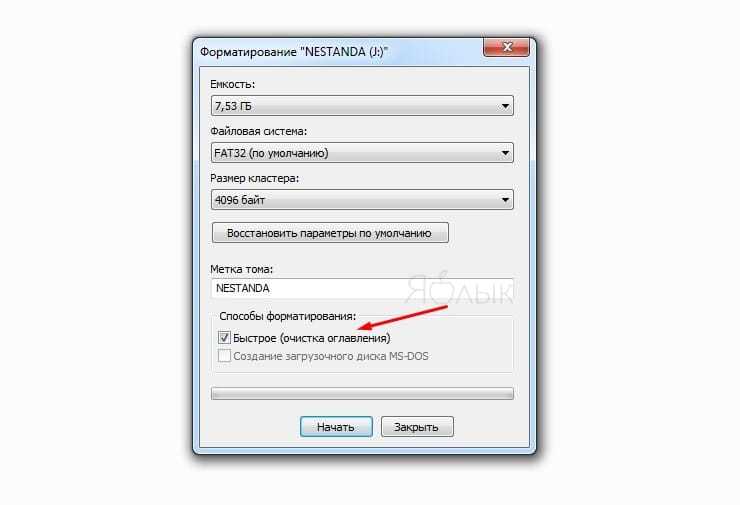
После завершения выбора параметров нажмите «Старт», чтобы начать процесс форматирования.
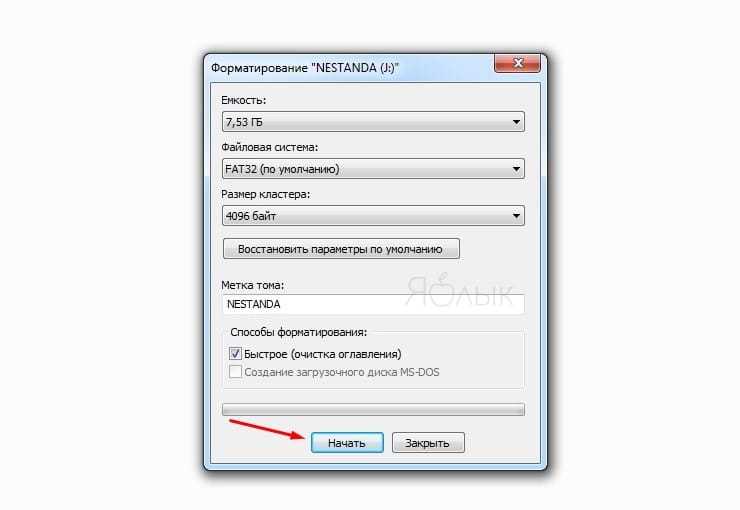
Все описанные выше процедуры можно повторить, переформатировав флешку.
Отформатировать флешку (USB-накопитель) в ОС Windows можно следующим образом:
1. Запустите системный инструмент для форматирования.
Подключите USB-накопитель, после чего зайдите в «Мой компьютер». Нажмите на появившуюся иконку флешки правой кнопкой мыши и выберите пункт «Форматировать».
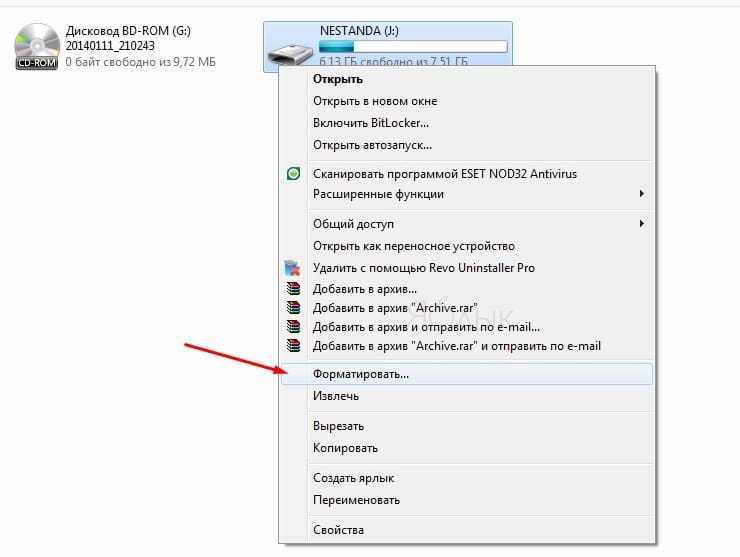
2. Настройте нужные параметры.
При выборе файловой системы пользователь указывает тип организации данных на накопителе.
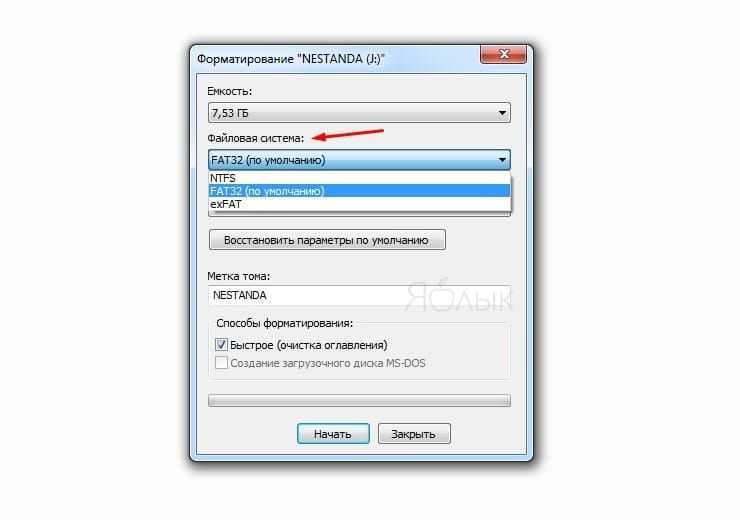
Всего доступны три различные опции:
1. FAT32. Данный тип гарантирует совместимость с OC Windows, macOS и большинством USB-совместимых устройств, таких как игровые приставки, медиаплееры и пр. В то же время объем записываемого файла не должен превышать 4 ГБ. FAT32 является, пожалуй, лучшим вариантом, для совместной работы между Windows и macOS.
2. exFAT. При выборе данной опции флешка будет совместима с ОС Windows, начиная с версии XP SP2, а также Mac OS X Snow Leopard и более поздних. Этот тип файловой системы позволяет записывать файлы любого размера, однако флешка может не работать на некоторых устройствах.
3. NTFS. Выбрав данный тип, пользователь получит полностью совместимый с Windows USB-накопитель. В то же время на macOS можно будет только просматривать файлы без возможности перезаписывать их. NTFS также позволяет загружать файлы любой величины.
Определившись с типом файловой системы, необходимо указать размер кластера, то есть единицы распределения. В данном случае пользователю нужно выбрать минимальный объем памяти, выделяемый устройством для одного файла.
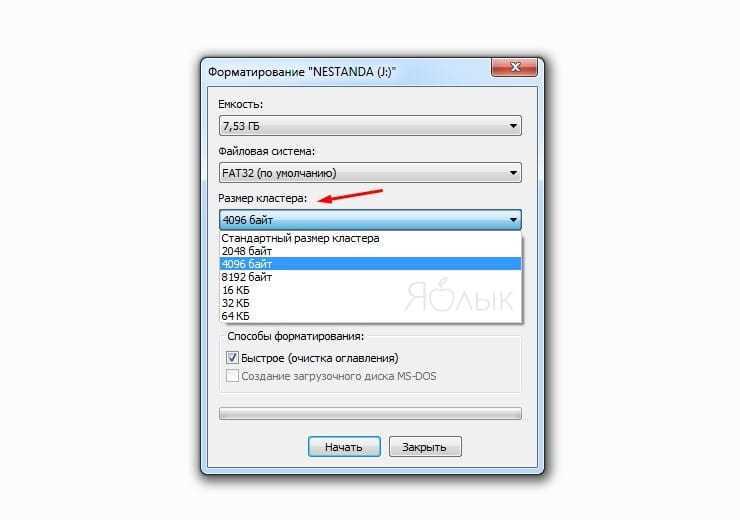
Если указать размер кластера 64 КБ, то даже файлы меньшего размера будут занимать минимум 64 КБ памяти. Размер кластера имеет смысл указать небольшим, если предполагается, что на флешке будет храниться много мелких файлов, например, текстовых документов. Таким образом можно сэкономить свободное место, однако скорость работы USB-накопителя снизится. Если же пользователь намерен хранить на флешке крупные файлы, то значение следует указать побольше. В любом случае, всегда можно оставить значение по умолчанию.
В поле «Метка тома» можно переименовать накопитель.
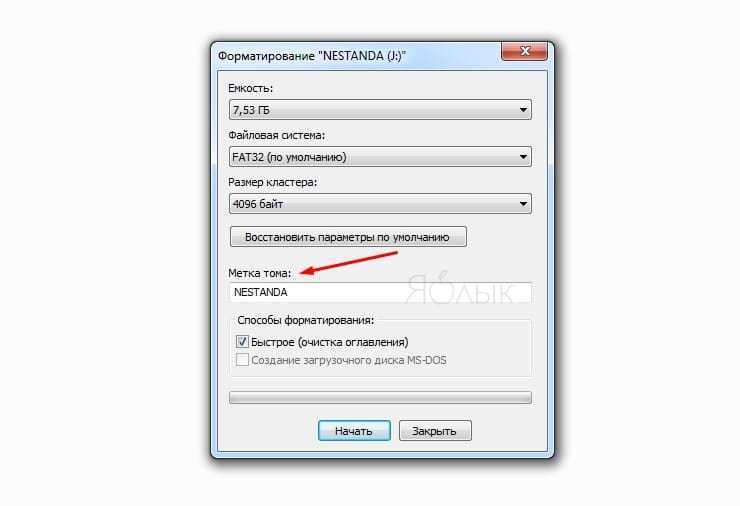
Не забудьте отметить пункт «Быстрое (очистка оглавления)». При выборе данное опции можно сэкономить время на очистку, однако, если снять галочку в данном пункте, система проверит накопитель на ошибки, что может пригодиться при отладке, хотя сам процесс продлится несколько дольше.
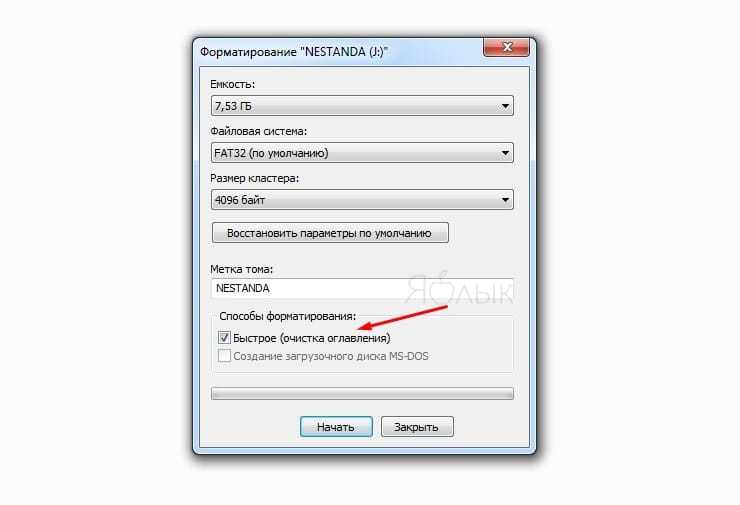
Завершив выбор опций нажмите «Начать» для запуска процесса форматирования.
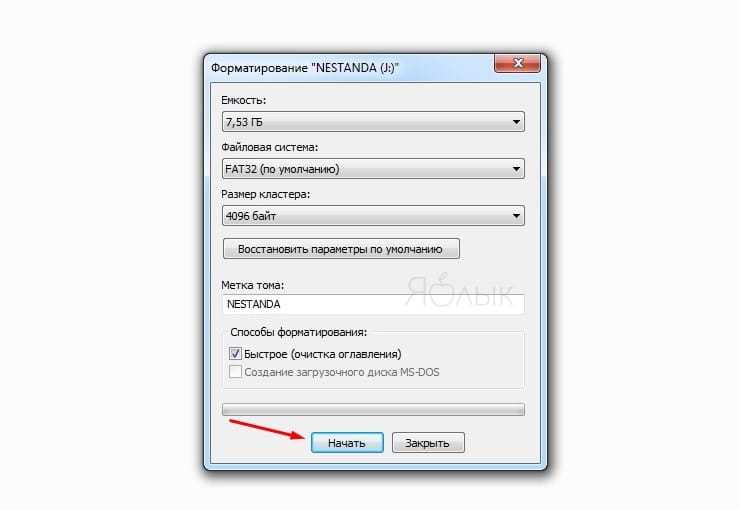
Все описанные выше процедуры можно провести повторно, заново отформатировав флешку.
Форматирование при помощи HP USB Disk Storage Format Tool
Крайне простая, интуитивно понятная утилита, которая позволяет отформатировать хранилище и не требует каких-либо дополнительных манипуляций с ней. Также программа умеет создавать загрузочную флешку, можете воспользоваться функцией для записи любого Live CD приложения или Windows.
- Загрузите утилиту;
- После запуска укажите путь к вашему накопителю в первой графе;
- Задайте в «File System» нужную нам систему NTFS;
- По желанию установите «Quick Format»;
- Согласитесь с окном предупреждения об удалении данных;
- Дождитесь окончания.
Теперь в вашей флешке будет использоваться весь объём по максимуму, без каких-либо ограничений.
Как отформатировать USB в Linux?
Мы будем использовать «ext4» в качестве примера, но вы можете выбрать предпочтительную файловую систему при форматировании USB-накопителя.
Не забудьте заранее сделать резервную копию всех важных данных.
Кроме того, убедитесь, что вы указали правильное устройство для форматирования при выполнении методов командной строки, так как это легко испортить и отформатировать не тот диск.
Использование GParted
GParted — это менеджер разделов с графическим интерфейсом.
Использование GParted, как правило, является самым простым способом форматирования USB-накопителей в большинстве дистрибутивов, поэтому, если вы новичок в Linux, это должен быть ваш вариант.
Вот необходимые шаги для этого:
Во-первых, вам нужно установить GParted.
В дистрибутивах на базе Debian это можно сделать с помощью следующей команды:
sudo apt install gparted
Откройте GParted и введите свой пароль для аутентификации.
Выберите USB в правом верхнем углу.
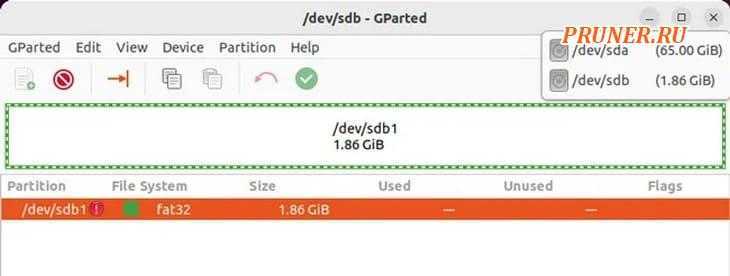
Щелкните правой кнопкой мыши USB и выберите «Размонтировать».
Затем щелкните правой кнопкой мыши раздел данных и выберите «Форматировать в — ext4».
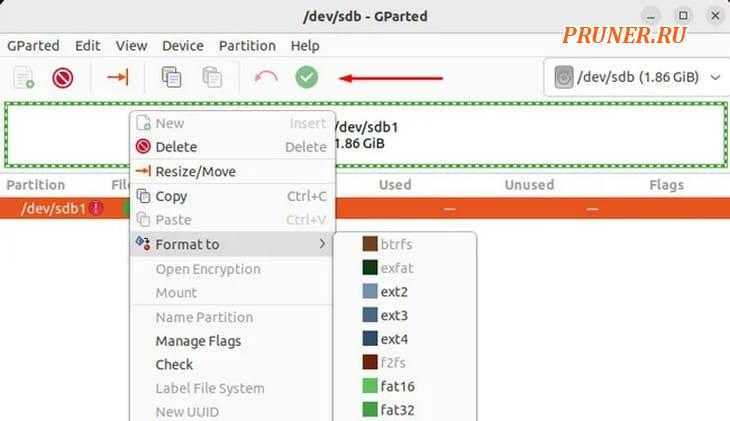
Нажмите «Применить все операции».
После этого щелкните его правой кнопкой мыши еще раз и выберите «Mount».
Если опция «Mount» неактивна, выполните следующие команды в терминале:
sudo mkdir /mnt/usb
sudo mount <devicepath> /mnt/usb
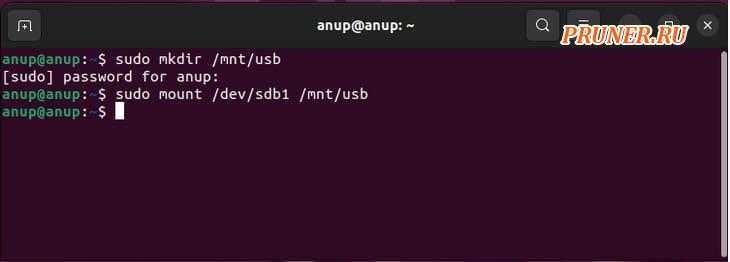
GNOME Disks
GNOME Disks — это менеджер разделов по умолчанию для сред рабочего стола GNOME.
Он предустановлен в большинстве популярных дистрибутивов Linux, включая Ubuntu.
Вот шаги для форматирования USB с помощью этой утилиты:
Откройте утилиту «Диски» и выберите USB.
Выберите раздел, который вы хотите отформатировать, и нажмите на шестеренку настроек.
Выберите «Форматировать раздел» и переименуйте том, если хотите.
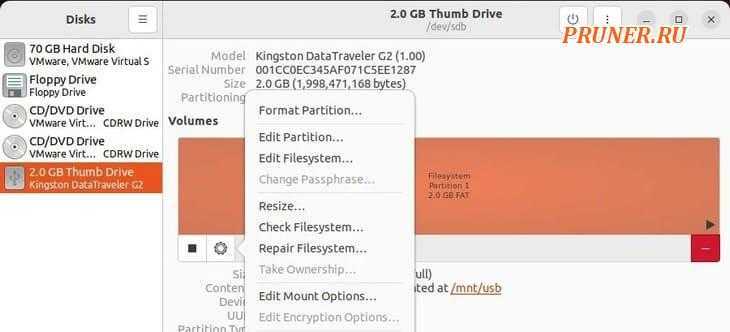
Вы можете включить «Erase», чтобы перезаписать существующие данные, а также выбрать файловую систему.
После этого нажмите «Далее — Форматировать».
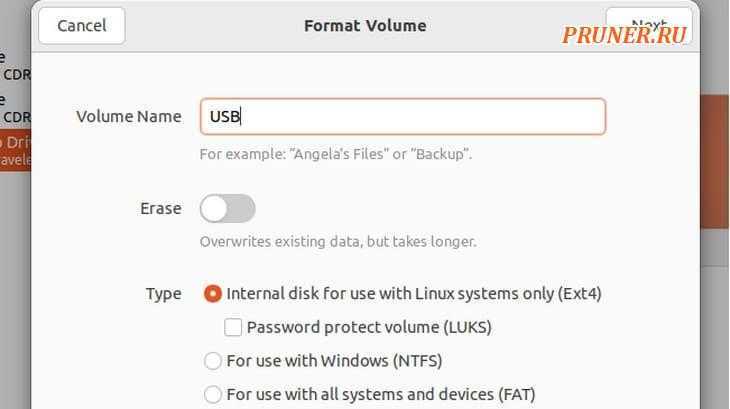
Если вы хотите отформатировать весь диск сразу, нажмите кнопку с тремя точками и выберите «Форматировать диск — Форматировать».
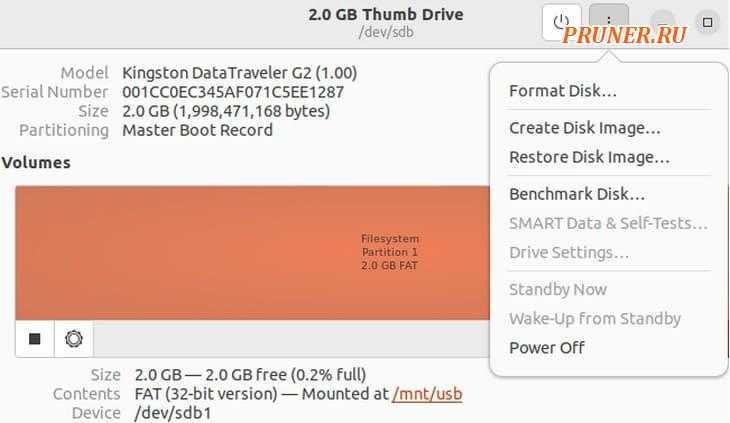
Нажмите кнопку «+», чтобы создать раздел в нераспределенном пространстве.
Отрегулируйте размер раздела и другие значения, как и раньше, и создайте раздел.
Теперь смонтируйте USB, чтобы снова сделать его доступным.
Создать файловую систему (mkfs)
GParted выполняет операции с диском через утилиту «mkfs».
Таким образом, вы можете думать об этом методе как об использовании GParted, но через командную строку, хотя их происхождение на самом деле наоборот.
В любом случае, вот шаги по форматированию USB с помощью mkfs:
Используйте «df -h» для проверки пути устройства USB.
Размонтируйте USB с помощью «sudo umount <devicepath>».
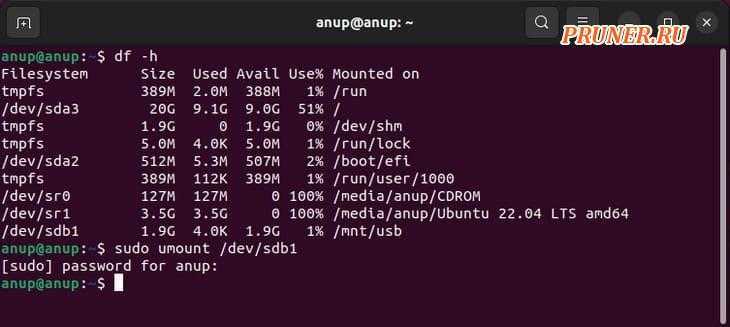
Тип «sudo mkfs -t <filesystem> <devicepath>».
Замените <filesystem> предпочитаемой файловой системой (ext4, vfat, nfts и т. д.) и выполните команду.
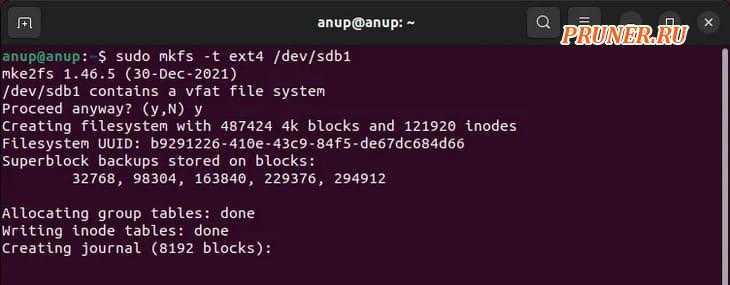
После этого смонтируйте USB с помощью следующих команд:
sudo mkdir /mnt/usb
sudo mount <devicepath> /mnt/usb
Использование «dd»
Вы можете использовать «dd» либо для заполнения нулями, либо для записи случайных данных на USB-накопитель, по сути, отформатировав его и сделав данные невосстановимыми.
Это хорошая идея, если вы планируете одолжить USB или продать его кому-то.
Использовать «dd» очень просто — базовый синтаксис следующий:
dd if=source of=<targetdevice> <options>
Например, если вы хотите записать случайные данные вместо нулей на USB-накопитель, подключенный к «/dev/sdb1», вы должны использовать следующую команду:
dd if=/dev/urandom of=/dev/sdb1 bs=16M
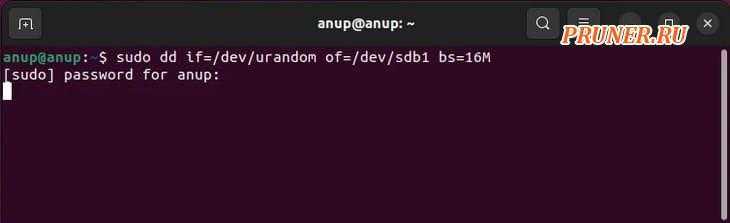
Использование уничтожения
«Shred» по сути является «dd», но более безопасным.
Его шаблоны перезаписи оптимизированы для уничтожения как можно большего количества остаточных данных, поэтому это лучший выбор, если вы пытаетесь полностью стереть USB.
Базовый синтаксис для «Shred»: shred <options> <devicepath>.
В нашем примере мы будем использовать параметр «-f» для принудительной записи, «-n» для указания количества перезаписей и «-v» для отображения текущей операции.
Но полный список опций вы можете найти на справочной странице «shred».