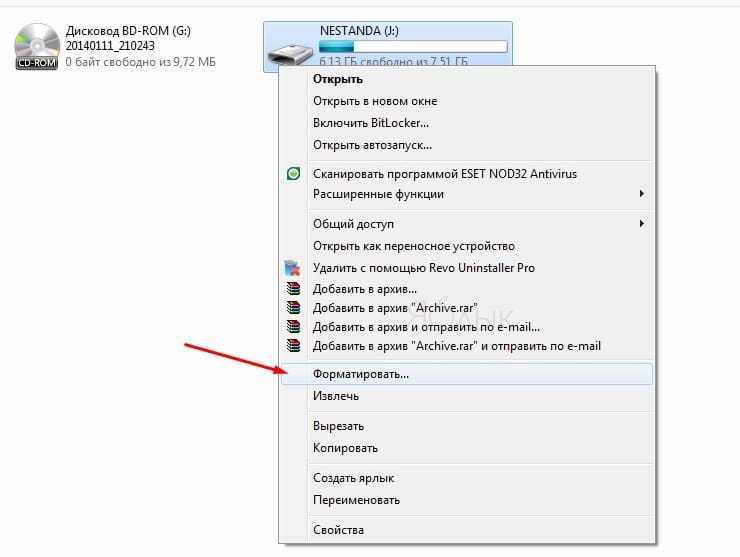Что делать, если Ubuntu не грузится с флешки
Причин, почему Ubuntu не загружается с флешки, может быть несколько.
Неправильная настройка BIOS. Нужно удостовериться, что загрузочная флешка выставлена в приоритете загрузки
Также следует обратить внимание на вкладку «Main» и на способ подключение жесткого диска (SATA Mode). Обычно используется IDE Mode, но можно попробовать выставить значение ACHI Mode
Целостность загрузочного диска. На этапе монтирования или загрузки образа могла произойти ошибка. Выяснить правильность установки можно с помощью контрольной суммы, которая расположена на установочном диске в папке с образом. Она имеет название MD5SUMS. Чтобы сравнить данную сумму с суммой образа можно воспользоваться утилитой md4sums на Linux или HashCheck Shell Extension на Windows. Суммы должны быть идентичны, иначе при загрузке произошли ошибки.
Несовместимость с видеокартой. С большинством карт NVIDIA графический драйвер дистрибутива совместим, но иногда возникают проблемы, при которых при загрузке появляется черный или фиолетовый экран. Чтобы решить проблему, существует дополнительная опция «nomodeset». Ее активируют нажатием клавиши F6 при запуске дистрибутива. Затем выбирают ее с помощью кнопки Enter.
Настройки BIOS
После создания загрузочной флешки необходимо зайти в BIOS и немного поменять настройки, иначе установка Ubuntu с флешки не будет возможной. Для этого перезагрузите компьютер и следите за сообщениями на экране. Иногда для входа в настройки BIOS требуется нажать клавишу F2, но чаще всего производители устанавливают использование кнопки «DEL». Здесь перейдите на вкладку «Advanced», а в качестве устройства загрузки (First Boot Device) задайте значение USB. Выйдите из BIOS с сохранением изменений (обычно это можно сделать нажатием кнопки «F10» либо выбором соответствующего пункта на вкладке «Quit»).
Пошаговая установка Ubuntu
На экране появится заставка Ubuntu.
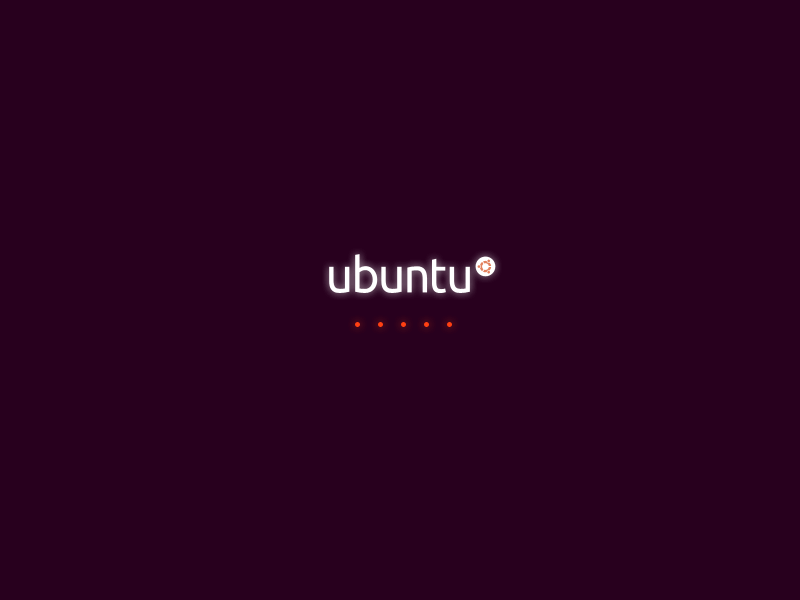
Выберите предпочитаемый язык.
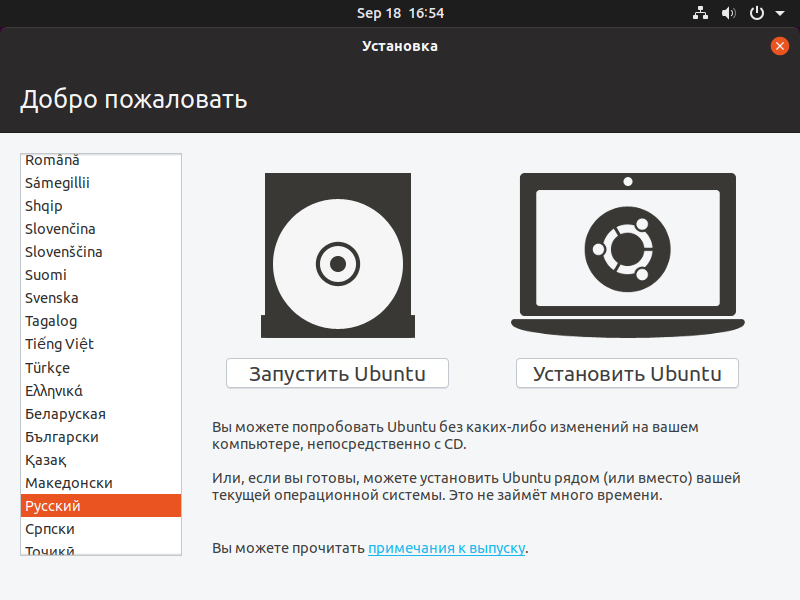
Вы можете установить операционную систему прямо сейчас. Но перед принятием решения лучше ознакомиться с его интерфейсом и возможностями. Для этого нажмите «Запустить Ubuntu».
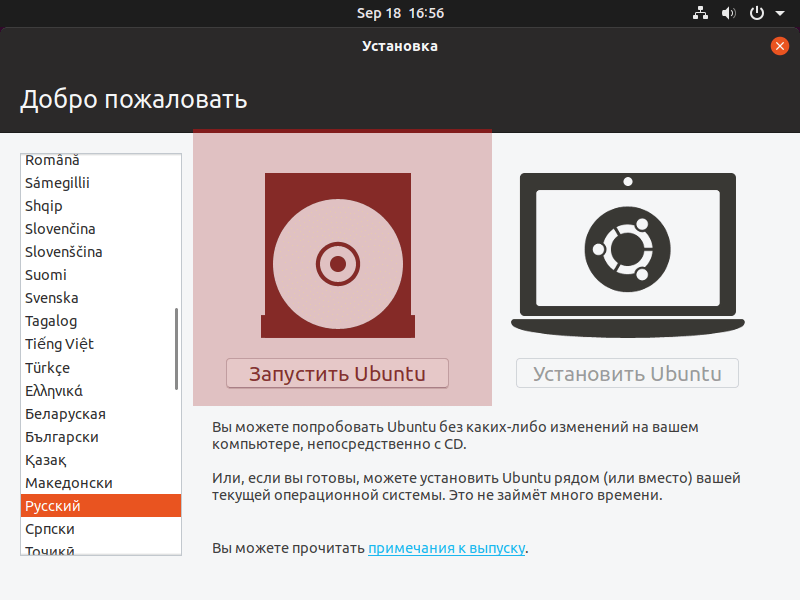
Экран некоторое время будет черным. Это не случайность. Вам просто придется подождать.
Шаг 2: Создание загрузочной флешки
Недостаточно просто закинуть скачанный образ на флешку, его нужно правильно записать. Для этих целей можно воспользоваться одной из специальных утилит. Возьмем в качестве примера программу Unetbootin. Для выполнения задания сделайте следующее:
- Вставьте флешку и запустите программу. Проверьте «Образ диска», выберите «Стандарт ISO» и найдите образ на своем компьютере. После этого выберите флешку и нажмите «ОК».
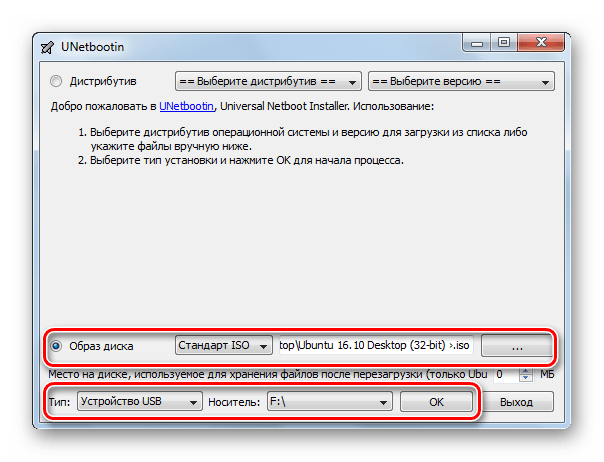
Появится окно состояния записи. Когда вы закончите, нажмите «Выход». Теперь файлы дистрибутива появятся на флешке.
Если загрузочная флешка создается на Linux, можно воспользоваться встроенной утилитой. Для этого наберите в поиске приложения запрос «Создать загрузочный диск»; результаты будут содержать нужную утилиту.
В нем нужно указать образ, используемую флешку и нажать кнопку «Создать загрузочный диск».
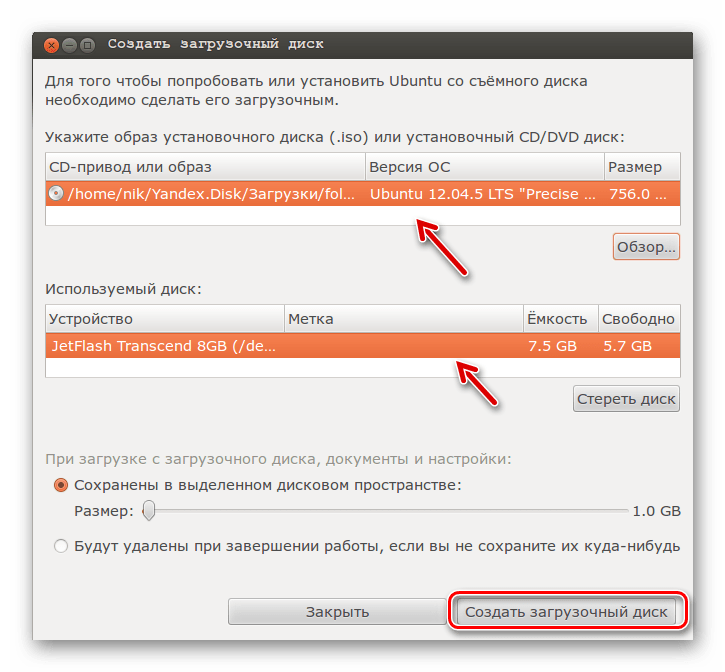
Чтобы узнать больше о создании загрузочного носителя с Ubuntu, прочитайте наше руководство.
Шаг 3: Настройка BIOS
Для того чтобы компьютер запускал флешку при включении, нужно будет что-то настроить в БИОСе. Доступ к нему можно получить, нажав «F2», «F10», «Удалить» или «Esc». Затем выполните несколько простых шагов:
- Откройте вкладку «Загрузка» и перейдите в раздел «Жесткие диски».
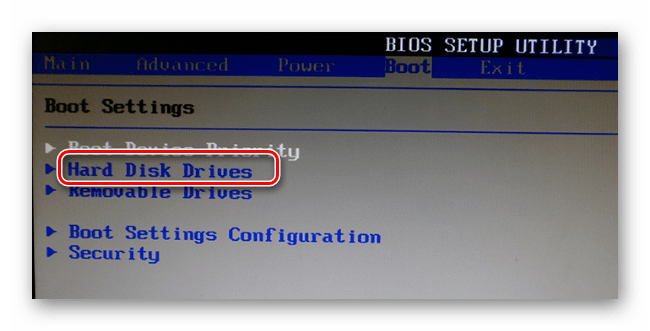
Здесь установите флешку в качестве первого носителя.
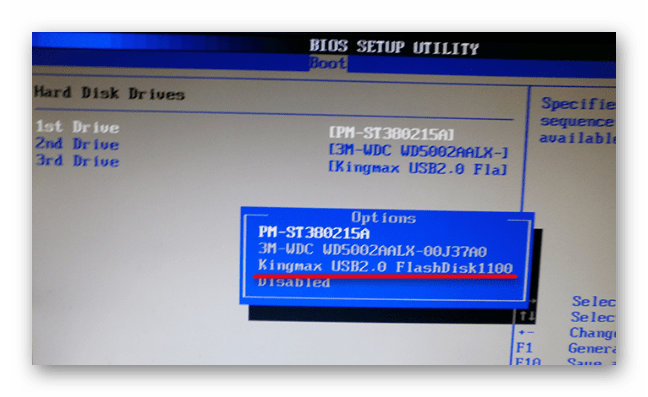
Теперь перейдите в «Приоритет загрузочного устройства» и назначьте приоритет первому носителю.
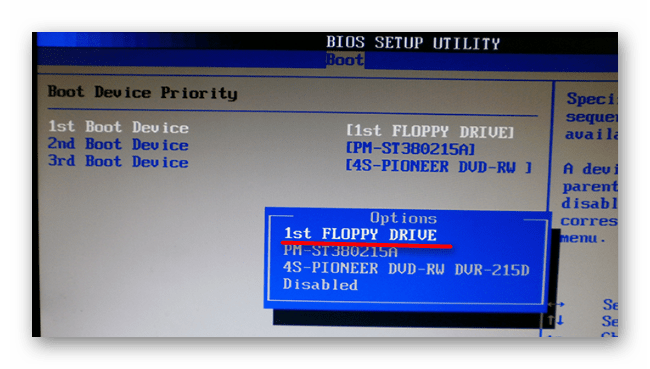
Сохраните все изменения.
Эта процедура подходит для AMI BIOS, в других версиях она может отличаться, но принцип тот же. Подробнее об этой процедуре читайте в нашей статье о настройке BIOS.
Шаг 4: Подготовка к установке
При следующей перезагрузке ПК запустится загрузочная флешка, и вы увидите окно с выбором языка и режима загрузки операционной системы. Затем сделайте следующее:
- Выберите «Установить Ubuntu».
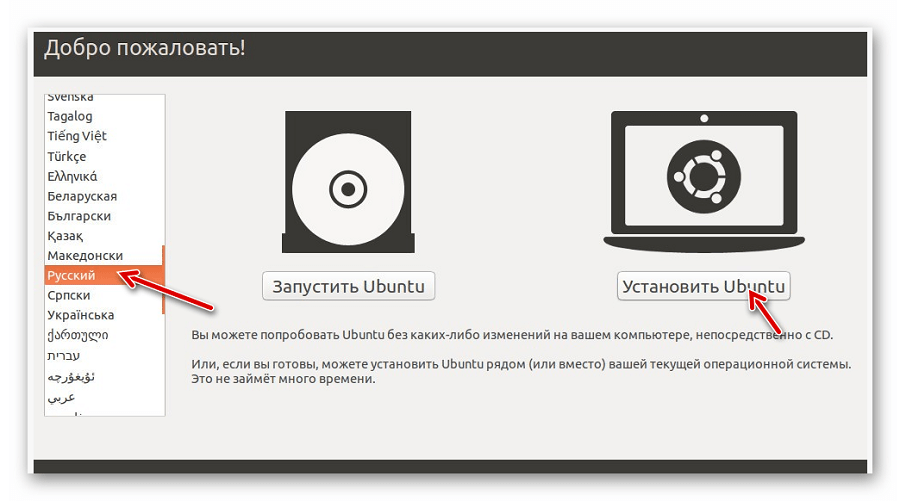
В следующем окне будет показана оценка свободного места на диске и наличие подключения к Интернету. Вы также можете добавить в закладки загрузку обновлений и установку программного обеспечения, но это также можно сделать после установки Ubuntu. Нажмите «Продолжить».
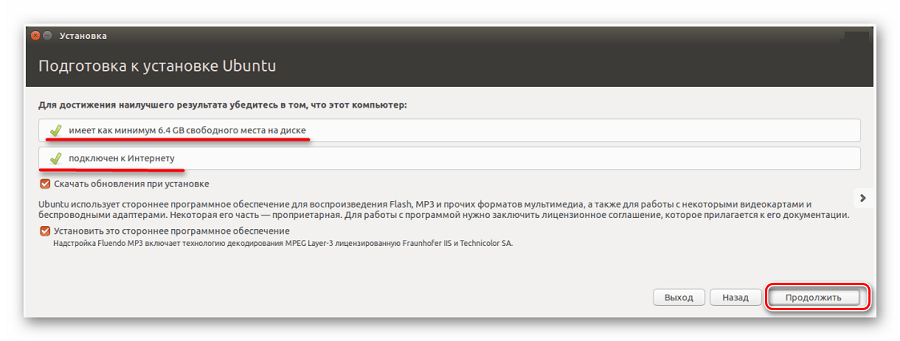
Далее выбираем тип установки:
- установить новую операционную систему, оставив старую;
- установить новую операционную систему, заменив старую;
- вручную разбить жесткий диск (для опытных пользователей).
Отметьте приемлемый вариант. Мы рассмотрим установку Ubuntu, не удаляя ее из Windows. Нажмите «Продолжить».
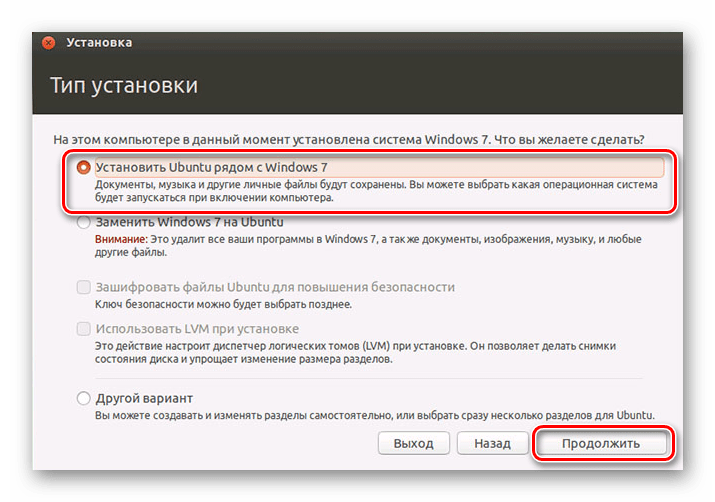
Шаг 5: Распределение места на диске
Появится окно, где нужно назначить разделы жесткого диска. Это делается путем перемещения разделителя. Слева место, отведенное для Windows, справа — Ubuntu
Нажмите «Установить сейчас».Обратите внимание, что Ubuntu требует минимум 10 ГБ дискового пространства
Процедура установки Linux
- Создание загрузочной флешки. Для выполнения этого шага запустите утилиту Rufus (Windows) или Unetbootin (Linux), выберите скачанный образ системы, в настройках отметьте вашу флешку и нажмите кнопку старта. Все необходимые параметры будут подобраны автоматически. Утилита может записывать носитель в среднем 10–15 минут, правда, в некоторых случаях время может затянуться.
- Выбор загрузочной флешки в качестве основного диска. Зайдите в настройки BIOS на вашем компьютере и выберите записанный носитель в качестве основного диска. Необходимый параметр находится в разделе Boot Device Priority или Hard Disk Drive Priority. Учтите, что загрузочная флешка определяется как жёсткий диск, поэтому следует смотреть настройки в этом разделе. Также можно нажать клавишу F12 при запуске и выбрать ваш носитель из представленного списка. В таком случае в настройках БИОСа ничего менять не придётся.
- Запуск Linux в режиме Live CD. После выбора загрузочного носителя, зависимо от используемого дистрибутива, появится меню загрузки системы либо же она будет загружена в режиме Live CD, то есть будет полноценно работать с флешки. В большинстве случаев происходит именно второй вариант, кроме того, именно его рекомендуют некоторые разработчики.
- Запуск установки. Если вы выбрали запуск Linux в режиме Live CD, на рабочем столе вы увидите ссылку для полноценной установки системы. Запустите эту утилиту, выберите удобный для вас язык и следуйте дальнейшим шагам. Если же вы выбрали установку из меню загрузки, перейдите сразу к следующему шагу.
- Подготовка системы к установке. Утилита установки Linux сразу же начнёт проверять, соответствует ли требованиям ваш компьютер.
Создание загрузочной флешки Ubuntu
Когда операционная система загрузится, посетите веб-сайт утилиты универсальной загрузочной флешки Universal USB Installer. Загрузите EXE-файл программы (для Windows).
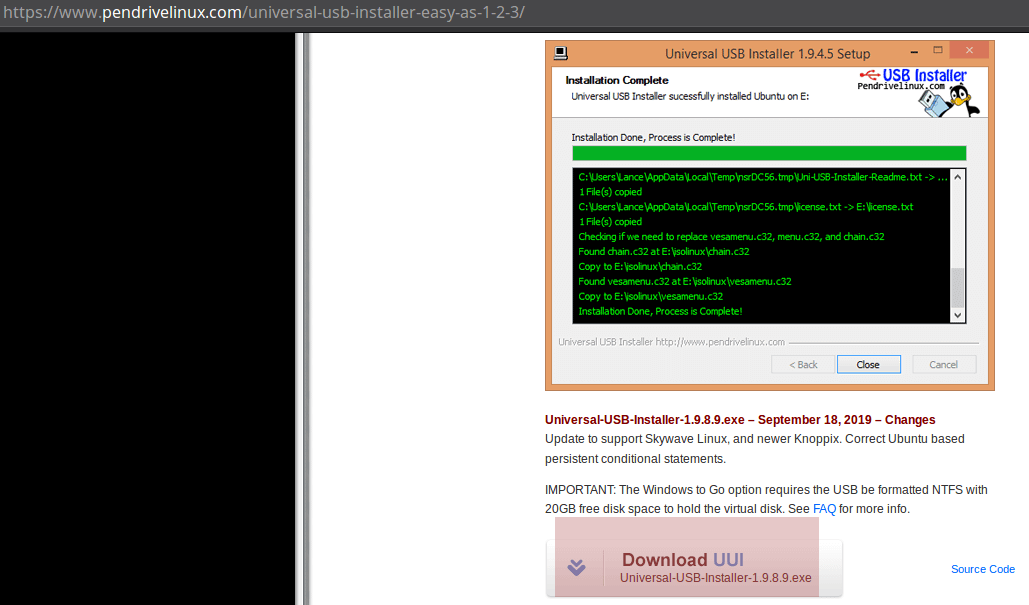
Вставьте флешку в USB-порт вашего ПК. Запустите универсальный установщик USB. Программу устанавливать не нужно. Прочтите лицензионное соглашение и примите его, нажав кнопку «Принимаю».
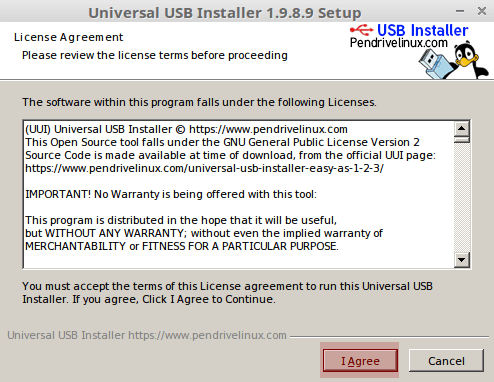
В окне утилиты:
- Выберите дистрибутив: Ubuntu.
- Укажите путь к ранее скачанному ISO-образу.
- Назначьте букву диска загрузочной флешке.
- Нажмите кнопку «Создать» и дождитесь создания загрузочной флешки.
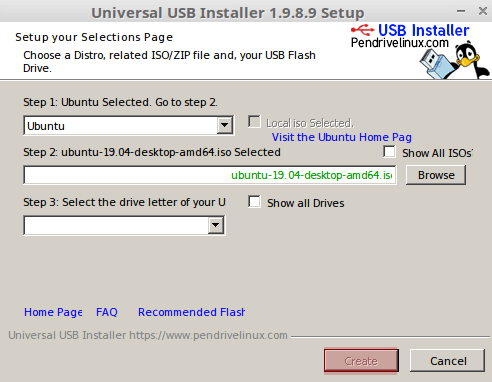
Другие действия:
- Отключите флешку от ПК.
- Выключи.
- Вставьте загрузочный диск в порт USB.
- Включите компьютер снова.
Запись образа Ubuntu на загрузочную флешку
Скачать понравившийся дистрибутив Linux рекомендуется с официального сайта, все распространяются бесплатно. Рассмотрим процесс записи Ubuntu на флешку через Rufus.
Ссылки на русскоязычном сайте.
Для создания загрузочной флешки:
- Скачайте ISO со страницы.
- Скопируйте с накопителя все файлы (будут уничтожены).
- Запустите Руфус.
- Укажите цифровой носитель в выпадающем списке, если к ПК подключено несколько устройств.
- Нажмите «Выбрать».
- Укажите образ и откройте ISO через Rufus.
- Выберите схему разделов, соответствующую используемой вашим накопителем: MBR или GPT.
- Опционально можете:
- изменить метку флешки;
- разбить её на пару разделов;
- провести полное форматирование накопителя, если возникали проблемы с целостностью файлов;
- отыскать повреждённые секторы.
- Жмите «Старт».
- При появлении диалога, выберите первый вариант: «Записать ISO-образ…».
- Согласитесь докачать недостающие компоненты.
- Подтвердите форматирование устройства.
- Дожидайтесь завершения копирования файлов на носитель.
Выберите правильную флешку
Если вы намерены превратить данную возможность в рабочий вариант и хранить на ней помимо самой ОС важные данные, прежде чем начать, стоит подумать о покупке новой флешки. У старых USB-флешек срок их службы значительно ниже нежели у современных, а поскольку у флэш-памяти имеет ограниченное число циклов чтения/записи, имеет смысл задуматься о покупке.
- 5 лучших дистрибутивов Linux для установки на USB-накопитель
- Как установить несколько ОС на USB-накопитель
- 5 способов исправить неисправное USB-устройство или порт в Linux
Кроме того, вы должны учитывать оборудование, к которому вы будете подключать USB-накопитель. Поддерживает ли он USB 3.0? Если это так, вы получите значительное преимущество в скорости, по сравнению с USB 2.0.
Чтобы проверить, имеет ли конечный компьютер USB 3.0, посмотрите на его USB-порты. Если в них есть синий пластик, а не черный, скорее всего имеет. Это хороший способ определить есть ли в ПК USB 3.0 визуально. Однако не все производители придерживаются данной нормы, поэтому посмотрите спецификации ПК.
Как создать загрузочную флешку с Ubuntu
Есть несколько распространенных методов.
Замечание! Какой подойдет, зависит от версии Убунту и модели компьютера и ноутбука.
С помощью программы Unitbootin
Эта утилита использует лицензию GNU GPLv2. Эта универсальная программа работает на всех дистрибутивах и на различных популярных платформах.
Технология:
- Скачать пакет утилиты с официального сайта поставщика услуг.
- Открыть программу.
- Авторизироваться, введя свой логин и пароль, и выбрать необходимый дистрибутив.
- Указать версию используемого оборудования.
- В качестве типа устройства написать USB.
- Выбрать носитель с записью /dev/sdc1.
- Запустить программу. Подождать.
Загрузочная флешка готова.
С помощью флешки из-под старой операционной системы
При записи образа Убунту на флешки с операционной системы Виндоус следует использовать программу Rufus. Ее можно найти в виртуальном пространстве на сайте официального поставщика оборудования и скачать, а затем установить.
Технология:
- Подключить съемный носитель. Запустить установленную утилиту Rufus.
- Выбрать устройство, на который будет записываться загрузочный образ.
- Выбрать в выпадающем списке пункт «Быстрое форматирование» и вкладку «Создать загрузочный диск».
- Указать тип образа, выбрав пункт ISO-образ.
- Выбрать образ с помощью соответствующей кнопки.
- Нажать клавишу «Старт». Подождать.
Загрузочная флешка создана.
С помощью платформы Линукс
В Линукс создать загрузочную флешку достаточно просто с помощью 1 методики. Однако ее можно сделать и с помощью терминала.
Технология:
- Войти в терминал. Это можно сделать 2 способами: через меню или клавиатурой. В первом варианте следует войти в меню приложений Dash и выбрать соответствующий пункт, кликнуть правой клавишей мышки по нему. Во втором одновременно нужно нажать клавиши Ctrl, Alt, T.
- Подключить съемный носитель к системе. Определить его имя. Для точности можно использовать выражение в командной строке fdisk –l.
- Запустить копирование загрузочного образа с помощью записи: dd if=~/Downloads/ubuntu.iso of=/dev/sdb1. Где ~/Downloads/ubuntu.iso- это установочный образ, а /dev/sdb1 – необходимая флешка.
- Подождать.
Загрузочная флешка готова.
С помощью первой утилиты тоже можно создать носитель.
Технология:
- Войти в терминал. Это можно сделать 2 способами: через меню или клавиатурой. В первом варианте следует войти в меню приложений Dash и выбрать соответствующий пункт, кликнуть правой клавишей мышки по нему. Во втором одновременно нужно нажать клавиши Ctrl, Alt, T.
- Открыть утилиту командой sudo apt install unetbootin.
- Подключить съемный носитель к системе.
- Переключатель поставить на «Образ диска».
- Выбрать необходимый образ с помощью кнопки с .
- Указать устройство для записи.
- Нажать «Ок» и подождать.
Загрузочная флешка готова
Создание загрузочного накопителя с помощью Unetbootin
- Как и в предыдущем случае, сначала скачайте образ ОС Ubuntu.
- Скачайте программу Unetbootin с официального сайта. Она распространяется под лицензией GPL, поэтому её можно использовать бесплатно.
- Для того чтобы установка Ubuntu с флешки прошла без лишних проблем, перед началом создания загрузочного USB-накопителя придется его отформатировать.
- Кликните дважды по ярлыку «Компьютер». Щелкните правой кнопкой мыши по иконке USB-накопителя и выберите строку «Форматировать».
- Указав формат «FAT32», нажимайте на кнопку «Начать». (Форматирование удалит все данные на флешке, скопируйте все нужные файлы заранее).
- Запустите Unetbootin. При этом программа сразу предстанет в полной боевой готовности, устанавливать её не потребуется.
- Приложение представляет собой одно единственное окно, в котором и придется определить все настройки. В общем, для установки настроек придется выполнить три шага.
- В первую очередь укажите путь, где хранится образ Ubuntu.
- Затем выберите флешку, которую хотите использовать.
- Нажмите «Ок» и дождитесь завершения процесса. Вам может показаться, что программа зависла. Даже Windows при попытке обратиться к приложению отметит, что процесс не отвечает. Наберитесь терпения, Unetbootin часто так себя ведет во время записи данных.
- Если образа диска Ubuntu у вас нет, можно выбрать в самом верху окна дистрибутив, который будет скачан программой автоматически. Этот способ установки подходит только тем, у кого обмен данных с интернетом происходит на высокой скорости.
Как установить Ubuntu с флешки
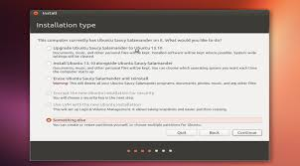
Алгоритм самый легкий для новичков.
Инструкция:
- Загрузить программу с флешки на конкретное устройство.
- Вначале выбрать пункт «Установить Ubuntu». Указать для дальнейшей установки и настройки русский язык для удобства.
- Согласиться с «Подготовкой к установке Ubuntu», если есть необходимый объем памяти на компьютере и подключение к Интернету.
- Согласиться с пунктом «Установить это стороннее программное обеспечение».
- Выбрать метод установки (в качестве второй ОС, замены старой ОС на новый аналог или разметки на жестком диске).
- Просмотреть разделы системы.
- Нажать «Установить сейчас» и два раза «Продолжить».
- Выбрать часовой пояс и раскладку клавиатуры.
- Создать учетную запись пользователя.
- Нажать «Продолжить» и подождать.
- Перезагрузить компьютер.
Если сделать все в точности, то операционная система Убунту будет установлена.
Как установить Ubuntu
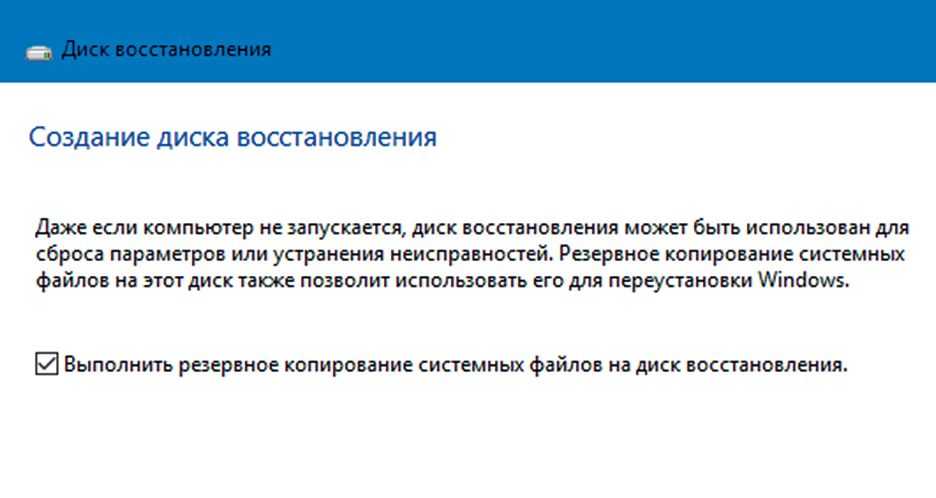 Перед установкой Ubuntu воспользуйтесь возможностью восстановления Windows в случае, если что-то пойдет не так
Перед установкой Ubuntu воспользуйтесь возможностью восстановления Windows в случае, если что-то пойдет не так
Перед установкой Ubuntu на ПК создайте резервные копии всех важных файлов, которые вы хранили в Windows (например, при помощи стандартного инструмента Диск восстановления). Вместе с программой запустится помощник, который пошагово проведет вас через весь процесс резервного копирования. Обязательно отведите для копирования достаточно времени и перед тем, как приступить к установке Ubuntu, дважды, а то и трижды проверьте, все ли сохранилось, так как потом назад пути не будет.
Вставьте диск с ОС и перезагрузите компьютер. Снова выберите «English» и в этот раз уже выберите «Install Ubuntu» («Установить Ubuntu»). Теперь для «Keyboard layout» («Раскладка клавиатуры») выберите нужный язык и попробуйте ввести различные символы в поле для проверки выбранной раскладки ниже. Затем нажмите «Continue» («Продолжить»).
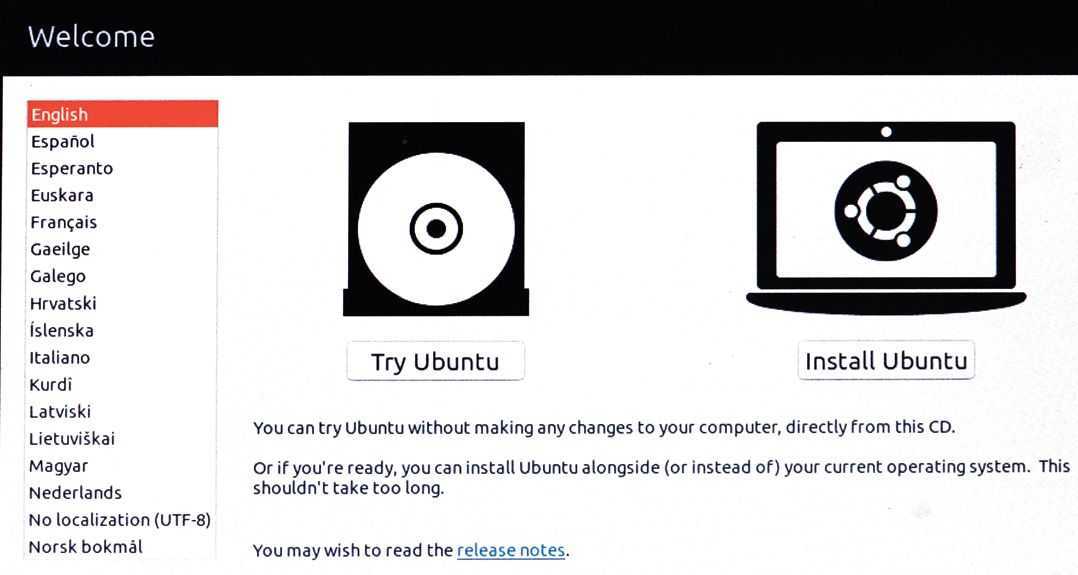 В этом окне вам предстоит выбрать, хотите ли вы всего лишь попробовать Ubuntu или сразу установить
В этом окне вам предстоит выбрать, хотите ли вы всего лишь попробовать Ubuntu или сразу установить
На ноутбуках, подключенных к Интернету только по беспроводной сети, теперь можно выбрать сеть и ввести пароль к ней. В заключение укажите, должна ли Ubuntu устанавливать сейчас программы от других разработчиков — для этого нужно установить флажок «Install third-party software…» («Установить стороннее программное обеспечение…»). Второй флажок снимать не нужно, чтобы сразу во время установки Ubuntu загружались и свежие обновления. Подтвердите нажатием «Continue» («Продолжить»).
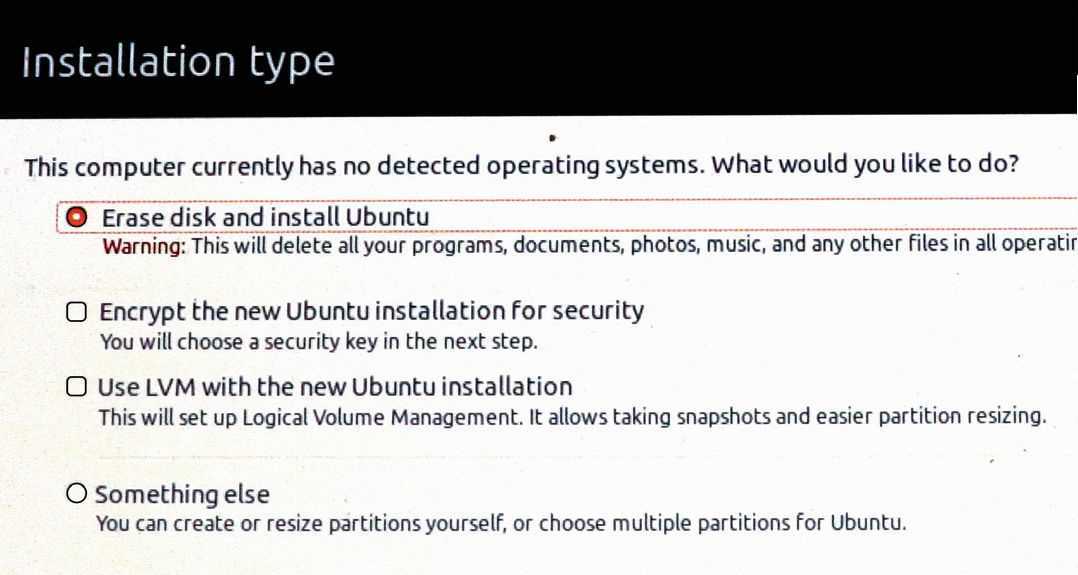 Если хотите оставить Windows, обязательно выберите «Install Ubuntu alongside Windows 10» (c UEFI)
Если хотите оставить Windows, обязательно выберите «Install Ubuntu alongside Windows 10» (c UEFI)
Теперь вам нужно решить, оставить ли Windows или полностью ее заменить. Обычно пользователи выбирают «Install Ubuntu alongside Windows 10» («Установить Ubuntu рядом с Windows 10») или «Install Ubuntu alongside Windows Boot Manager» («Установить Ubuntu рядом с менеджером загрузки»). Так раздел с Windows уменьшится, чтобы освободить место для второго раздела, и в дальнейшем при каждом запуске компьютера вы будете указывать, какую систему загружать — Windows или Ubuntu.
В следующем окне вам предлагается задать размеры обоих разделов. Чтобы изменить размеры, курсором перетаскивайте вправо или влево ползунок между полями. Нажав «Install Now | Continue» («Установить сейчас | Продолжить»), вы запустите собственно процесс установки; в зависимости от системы он займет некоторое время. Пока файлы устанавливаются, можете указать часовой пояс и создать пользовательский аккаунт, из-под которого будете заходить в свежеустановленную систему Ubuntu.
- Топ-10 сборок Linux: выбирай на вкус
- Привет, пингвин: обзор ноутбука с Linux для новичков
Фото: компании-производители
Как работает постоянное хранилище
Когда вы создаете USB-накопитель с постоянным хранением, вы выделяете до 4 ГБ на USB-накопителе для постоянного файла наложения. Любые изменения, которые вы вносите в систему, например, сохранение файла на рабочем столе, изменение настроек в приложении или установка программы, будут сохраняться в файле наложения. Всякий раз, когда вы загружаете USB-накопитель на любом компьютере, ваши файлы, настройки и установленные программы будут там.
Это идеальная функция, если вы хотите сохранить работающую систему Linux на USB-накопителе и использовать ее на разных ПК. Вам не придется настраивать систему с нуля при каждой загрузке. Вы
не
Требуется настойчивость, если вы просто используете USB-накопитель для установки Ubuntu, а затем запускаете его с жесткого диска.
Есть несколько ограничений. Вы не можете изменять системные файлы, например ядро. Вы не можете выполнить серьезные обновления системы. Вы также не можете установить драйверы оборудования. Однако вы можете установить большинство приложений. Вы даже можете обновить большинство установленных приложений, поэтому вы можете быть уверены, что на вашем постоянном USB-накопителе установлена последняя версия веб-браузера, который вы предпочитаете.
Постоянство работает не со всеми дистрибутивами Linux. Мы протестировали его с последними версиями Ubuntu — Ubuntu 18.04 LTS и Ubuntu 19.04 — и он работает. Он также должен работать с дистрибутивами Linux на основе Ubuntu. В прошлом нам тоже повезло с Fedora. Просто загрузите соответствующий файл ISO и следуйте инструкциям ниже.
Обновить
: Руфус, который
мы рекомендуем для простого создания живых USB-накопителей
в Windows,
теперь поддерживает постоянное хранилище
в последних версиях. Предыдущие версии этого не сделали, что потребовало описанного ниже процесса. Попробуйте Rufus, если вы используете Windows и хотите избежать использования командной строки Linux, описанной ниже.
СВЯЗАННЫЕ С:
Как создать загрузочную USB-флешку с Linux, простой способ
Скопируем образ на флешку
Будьте внимательны при выполнении этой команды — неправильное указание параметра приемника может привести к потере данных на других устройствах хранения.
Выполняем копирование:
~$ sudo cp Downloadsxubuntu-14.04-desktop-amd64.iso devsdb
Обратите внимание в команде вам нужно будет указать свой путь и имя к образу (в примере указано Downloads/xubuntu-14.04-desktop-amd64.iso
Также будьте очень внимательны в указании приемника: нужно указать устройство (запись типа /dev/sdb), а не раздел ( /dev/sdb1). И главное — нужно указать имя именно вашей флешки, которое мы определили на первом шаге.. В процессе копирования никакого вывода в терминале не будет
Нужно просто дождаться вывода следующего приглашения к вводу. При этом стоит еще следить за индикатором на флешке (если он есть) — он может мигать еще некоторое время после появления приглашения. Если флешку нужно вынуть то лучше убедиться что запись закончилась выполнив команду sync
В процессе копирования никакого вывода в терминале не будет. Нужно просто дождаться вывода следующего приглашения к вводу. При этом стоит еще следить за индикатором на флешке (если он есть) — он может мигать еще некоторое время после появления приглашения. Если флешку нужно вынуть то лучше убедиться что запись закончилась выполнив команду sync
Проверка соответствия аппаратного обеспечения
Преимущество использования USB-накопителя или DVD заключается в том, что вы сразу поймете, справится ли ваше оборудование с Ubuntu. Поддерживается ли разрешение экрана, распознается Bluetooth-клавиатура и осуществляется подключение к Интернету через Wi-Fi.
Если пока вам не важна такая проверка, можно запустить Ubuntu в виртуальной машине, чтобы предварительно оценить систему. Для этой цели мы рекомендуем VirtualBox (virtualbox.org) под Windows, поскольку ее очень легко настроить. В программе нажмите на «Создать», в строке «Имя» введите «Ubuntu 16.04» и примите все предложения Мастера несколькими нажатиями на «Next».
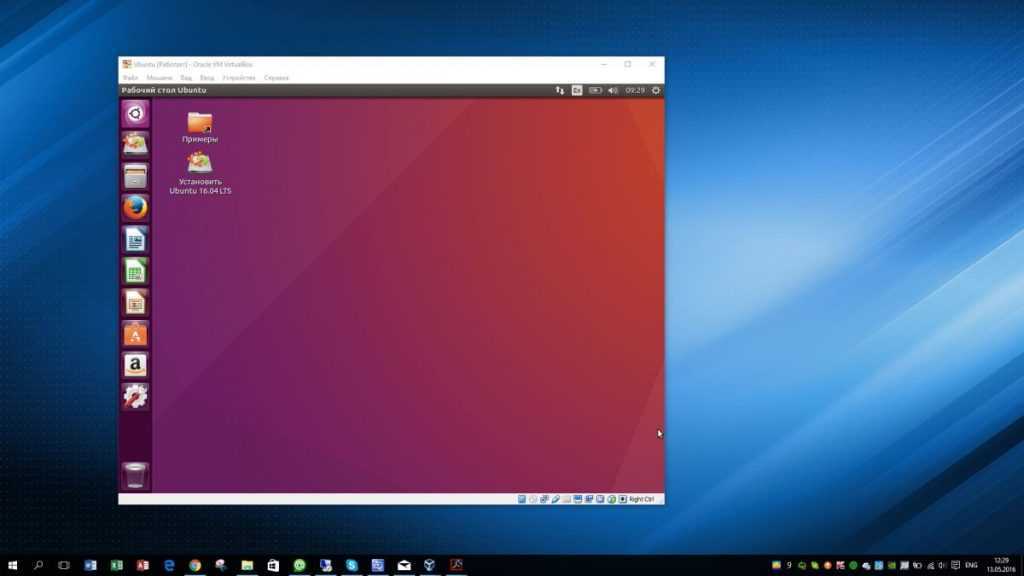 Запустите Ubuntu в VirtualBox, чтобы не рисковать основной системой Windows
Запустите Ubuntu в VirtualBox, чтобы не рисковать основной системой Windows
После того как на главном экране VirtualBox появится Ubuntu, кликните по разделу «Носители», а в нем — по пустой строчке под «Контроллер: IDE». Нажмите на маленькую иконку диска с правой стороны, а затем через «Выбрать образ оптического диска» найдите ISO-файл Ubuntu.
С помощью кнопки «Запустить» вы можете загрузить виртуальную машину и начать настройку и тестирование системы.
Установка рядом с Windows
Если Вы хотите иметь две операционные системы и при запуске выбирать нужную, то нажимайте первый пункт. Далее нужно отрегулировать размер разделов вашего жесткого диска. Опытные пользователи могут самостоятельно выполнить разбивку диска с помощью расширенного редактора разделов, но для других это не рекомендуется.
Фото: окно установки
После нажатия «Установить сейчас», всплывет предупреждение о создании и изменении разделов на диске, это может занять продолжительное время. Продолжайте установку системы, через время нужно будет выбрать региональные стандарты для Убунту Линукс – часовой пояс и раскладку клавиатуры. Потом необходимо будет создать пользователя и пароль для входа в Линукс. Заполняете все формы и нажимаете «Продолжить»:
Фото: поля для заполнения
Затем следует выбрать изображение для вашего пользователя:
Фото: выбор изображения
Также установщик предложит импортировать учетные записи из других операционных систем:
Фото: копирование файлов
После завершения процесса потребуется перезагрузить компьютер, не забыв извлечь загрузочную флешку.
Фото: кнопка Перезагрузки
Как установить с флешки LINUX Ubuntu
Как только флешка загрузиться, откроется следующее окно с выбором языка и следующего действия:
- запустить программу без установки (выбирается чаще всего для отдельных действий в системе или ознакомления с ней);
- установить систему.
Для установки операционной системы нажимаем на нужный язык и «Установить Ubuntu». Далее откроется окно с названием «Подготовка к установке Ubuntu», в котором нужно убедиться, что на компьютере достаточно свободного места на жестком диске и он подключен к Интернету.
Нижний пункт «Установить это стороннее программное обеспечение» лучше отметить галочкой, тогда будет установлено дополнительное программное обеспечение.
Фото: выбор нижнего пункта
Следующий шаг – вариант установки:
- установить программу рядом с Windows. Программа автоматически уменьшит раздел с Windows и создаст новый раздел диска для Линукс;
- заменить Windows на Ubuntu. Этот пункт следует выбирать, если на компьютере нет информации или она не нужна;
- другой вариант. Самостоятельный выбор структуры дисков и разделов для установки.
Подготовка загрузочной флешки
У вас скачается образ диска с расширением .iso. Сейчас мы запишем этот образ на флешку, чтобы с неё можно было загрузиться. Для этого:
- Запустите менеджер образов диска.
- Вставьте загрузочную флешку.
- Укажите менеджеру, какой образ записывать.
- Укажите, чтобы записал его на флешку.
️ Записывайте образ диска Ubuntu только на ту флешку, где не лежат ценные файлы. При записи образа на флешку с неё стирается всё старое и заменяется новыми данными. Всё, что было на флешке до записи, будет стерто. Стёрто будет всё старое. Если на флешке что-то было, оно будет стёрто. А то, что на ней было — окажется стёртым. Исчезнет навсегда. Безвозвратно. Совсем. Стёрто. Проверьте, что вы записываете образ диска на ту флешку, где нет ценных файлов.
Запись на флешку займет около 2–3 минут. Выглядеть будет примерно так:
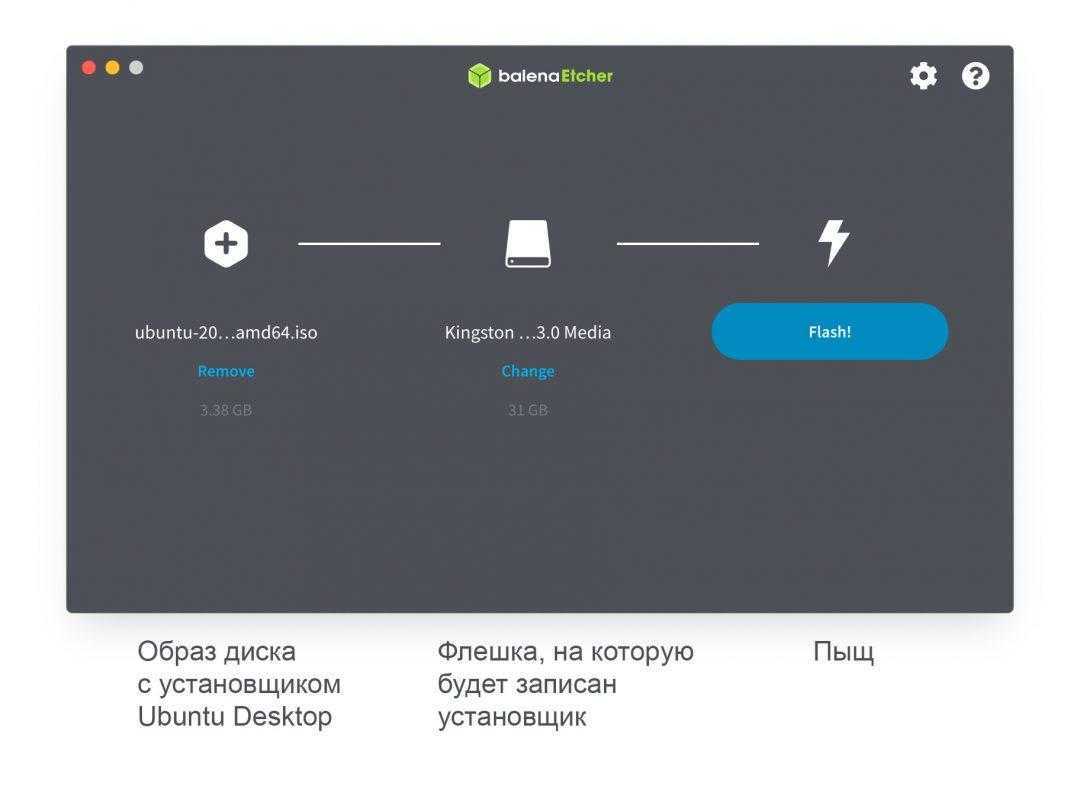
На что следует обратить внимание
Подключение к интернету
Лучше всего, когда вы используете для подключения к интернету роутер, который присваивает сетевые адреса автоматически в режиме DHCP. Если же вы используете прямое подключение, без роутера, лучше всего, когда оператор предоставляет динамический IP-адрес. В ином случае могут возникнуть проблемы.
Выбор дополнительных компонентов для загрузки
При установке некоторых дистрибутивов, в особенности, на основе Ubuntu, вы можете выбрать дополнительные компоненты для загрузки и установки. Сюда относятся выпущенные на момент установки обновление Linux-дистрибутива, а также проприетарные кодеки для воспроизведения некоторых форматов файлов, например, MP3 или флеш, а также драйверы встроенных устройств компьютера или ноутбука. Конечно, их можно скачать и после установки, но лучше всего, когда они будут загружены на этом этапе, поскольку система будет сразу же готова к использованию.
Выбор варианта установки
Зависимо от того, имеете ли вы опыт установки других операционных систем или нет, утилита предлагает два варианта, как установить ОС и разметить файловую систему: автоматическая и ручная. В первом случае вам нужно установить курсор напротив пункта, предлагающего стереть всё содержимое диска и выполнить установку Linux. Устанавливая всё вручную, отметьте пункт «Другие варианты» либо же «Ручная установка».
Разметка жёсткого диска
Автоматическая. При выборе автоматической разметки жёсткого диска за вас всё выполнит утилита установки. Вам нужно будет лишь согласиться с предложенными изменениями. Если вы инсталлируете систему с нуля или планируете пользоваться Linux в качестве единственной операционки на вашем компьютере, но не хотите углубляться в различные настройки, можете смело выбирать автоматическую разметку.
Ручная. При установке Linux в качестве второй системы или же если вы просто желаете разметить жёсткий диск, указав размер каждого раздела, вам придётся создавать таблицу разделов, нажав на соответствующую кнопку в меню. В отличие от Windows, в Linux нет понятия диск C или диск D, так как файловая система устроена по другому принципу. Здесь имеется корень файловой системы (root), к которому подключаются или, иными словами, монтируются все остальные разделы и каталоги. Всего их должно быть 4, причём каждый из них должен иметь определённый формат файловой системы. Давайте их перечислим:
- / — корневой раздел — файловая система ext4, размер от 10 до 50 Гб, в него устанавливается операционная система.
- /boot — предназначается для файлов загрузчика Grub, должен иметь файловую систему ext2, а его размер — примерно 100 Мб.
- swap — используется для подкачки памяти, файловая система — swap, размер должен равняться объёму оперативной памяти.
- /home — пользовательский раздел, который будет занимать всё свободное пространство, оставшееся после занятия остальных разделов; файловая система — ext4.
Добавьте все эти размеры, вручную указав размер каждого из них. Учтите, что 1 гигабайт содержит 1024 мегабайта. Не забудьте проверить, правильно или вы всё разметили, иначе придётся устанавливать всё заново.
- Выбор раскладки клавиатуры по умолчанию. Следующий шаг, который будет вам предложен утилитой установки — выбор основного языка и раскладки клавиатуры. Здесь никаких сложностей у вас возникнуть не должно.
- Смена часового пояса. Далее, на карте мира, выберите ваше расположение и часовой пояс. Выбирайте город, ближайший к вашему.
- Учётные данные пользователя. Задайте своё имя пользователя, которая будет отображаться в окне входа, далее логин, имя компьютера и пароль входа. Если вы не хотите вводить его каждый раз при включении компьютера, поставьте соответствующую галочку.
- Завершение установки. После того как вы введёте все вышеуказанные данные, подождите несколько минут, пока система не будет установлена до конца. Обычно это занимает не более получаса даже на старых компьютерах. Чтобы скрасить ваше ожидание, вам будут показываться картинки с описанием возможностей дистрибутива, который вы устанавливаете.
- Перезагрузка и вход в систему.
ВАЖНО. После окончания установки выполните перезагрузку, при этом не забыв вытащить флешку из компьютера и вернуть настройки BIOS на первоначальные, после чего введите логин и пароль пользователя
На этом установка Linux на ваш компьютер с флешки завершена.
ОС на флешке: стоит ли игра свеч?
Дорогие друзья, сегодня мы с вами узнаем, как происходит установка Линукс на флешку как полноценную ОС. Иметь переносную операционную систему очень удобно для некоторых пользователей: вы просто ставите устройство на компьютер или ноутбук и получаете все свои файлы с программами. То есть работа становится намного комфортнее в некоторых случаях. А также вам больше не придётся ставить на один компьютер несколько операционных систем: одна может быть на ПК, а другая устанавливается на флешку.
Узнайте, как установить Linux на флешку правильно и самому
Естественно, без минусов здесь не обошлось. И это неудивительно: если бы всё было так просто, то такой возможностью пользовались бы практически все. Но какие проблемы могут ждать пользователя при совершении этой операции? Давайте разберём этот вопрос.
Установленная ОС на накопителе может просто его уничтожить. Как это происходит? Дело в том, что любая флешка имеет ограничение по числе перезаписей данных на ней. Это ограничение, конечно же, не касается чтения информации. Для записей же оно достигает числа десятка миллионов раз. Вы можете подумать: но эти миллионы раз нужно потратить! Не всё так просто: при стандартном использовании устройства вы, естественно, миллион раз не записываете, удаляете файлы. Именно поэтому в таком режиме флешка служит довольно длительное время.
Но операционная система не одно и то же, что и обычные файлы: файловая система, ядро и другие её компоненты сохраняют, удаляют временные документы постоянно. То есть происходит непрерывная работа с файлами: число перезаписей за один сеанс средней работы в системе может перевалить за десятки тысяч раз. Это и усложняет работу ОС на обычном накопителе. Следовательно, срок её службы для пользователя резко сокращается.
Так стоит ли игра свеч? Ответить на этот вопрос вы должны сами: возможно, вы не так часто будете пользоваться этой флешкой и она проработает вам в таком режиме продолжительное время. Может, и наоборот: через неделю она просто не будет открываться, а вы потеряете все свои данные. Тщательно обдумайте своё решение и только потом переходите к действиям, которые производятся на ваш страх и риск.
Установка Linux на компьютер
В первую очередь необходимо настроить компьютер для альтернативной загрузки через BIOS/UEFI.
Процесс загрузки ПК останавливается до того, как запустится Windows, чтобы открыть меню настроек. Какие клавиши использовать – зависит от марки и модели устройства. Обычно подходит кнопка F1, F2 F9, F10, F12 или различные комбинации. Лучше всего узнать это, выполнив поиск в интернете по марке своего ноутбука.
В Windows 10 по умолчанию включена опция быстрой загрузки, поэтому необязательно знать кнопку перехода в BIOS. Достаточно зайти в параметры системы (Win+I), а оттуда в «Обновление» – «Восстановление» – «Особые варианты загрузки».
- Выключить ПК и включить его снова. Сразу же после нажатия кнопки включения кликать по нужной клавише (примерно 5-10 раз).
- Найти меню загрузки – может называться как «Boot List Option», «Boot Mode», «OS Mode Selection» и т.п.
- Установить порядок, в котором компьютер будет искать загрузочное устройство, начиная сверху вниз. Чтобы изменить первую запись, просто выбрать ее с помощью клавиш курсора и нажать Enter, а затем вместо жесткого диска указать USB.
- Выйти из меню BIOS.
Теперь следует вставить флешку в USB-разъем и перезагрузить компьютер. Он должен загрузить установщик Linux, а далее:
- На экране появится новое окно, где выбирается язык интерфейса и режим загрузки, то есть «Установить».
- Отметить два поля на следующей странице перед тем, как нажать «Продолжить».
- На этом шаге выбирается вариант установки. Если вместе с существующей установкой Windows будет устанавливаться дистрибутив, отметить пункт «Установить вместе с другими операционными системами». Если нужно стереть диск, отметить пункт «Стереть диск и установить».
- Отобразятся существующие разделы и то, как они будут разделены после установки. Чтобы изменить общий ресурс для дистрибутива или Windows, необходимо просто перетащить разделительную линию влево или вправо. Когда будет готово, нажать «Установить сейчас».
- Если установка дистрибутива производится вместе с Windows, на следующей странице внизу в поле «Свободное место» будет указано заданное для Linux значение.
- Для создания корневого и домашнего разделов кликнуть по кнопке «+».
- Задать необходимые параметры.
- В итоге список обновится.
- После установка продолжится выбором местоположения, раскладки клавиатуры и вводом своих данных в качестве исходного пользователя.
Подготовка к установке
Установка Линукс Убунту с флешки имеет больше преимуществ по сравнению с популярной ранее установкой с CD-диска:
- современные ноутбуки и нетбуки часто не имеют дисководов;
- установка с USB-устройства идет намного быстрее, чем с диска;
- CD-диск быстро выходит из строя из-за царапин и прочих дефектов.
Чтобы приступить к установке, нужно создать загрузочную флешку. Для этого потребуется образ диска Линукс или компакт-диск с ним, который можно скопировать.
Общий процесс установки Линукс следующий:
- скачивание/копирование образа системы;
- создание загрузочной флешки;
- изменение настроек БИОСа;
- установка Linux.
Лучше всего скачать образ системы с ее официального сайта, так как там предоставлена самая новая и доработанная версия. Также следует учитывать параметры компьютера, так как новые версии программного обеспечения могут плохо совмещаться с устаревшей техникой.