Knoppix (Live GNU/Linux System)
Особенности:
- Размер примерно 4Гб;
- Более 2Гб сжатого программного обеспечения;
- В основе лежит Debian GNU Linux;
- Графическая оболочка LXDE;
- Полный пакет офисных программ LibreOffice;
- Низкие системные требования (Intel/AMD, 128МБ+ ОЗУ, любая видеокарта).
Достаточно большой по размеру Linux-дистрибутив (примерно 4Гб), очень много самого разнообразного программного обеспечения на все случаи жизни. Это один из первых Live-CD дистрибутивов, построен на основе Debian. Knoppix можно загружать с DVD и Flash дисков, а также установить себе на жесткий диск по мере необходимости. Разработкой занимается Клаус Кноппер и сообщество Knoppix.
Итак, загружаемся, сразу хочу предупредить — при загрузке системы не пугайтесь голоса из динамиков, также он присутствует и по завершению работы(Power OFF).
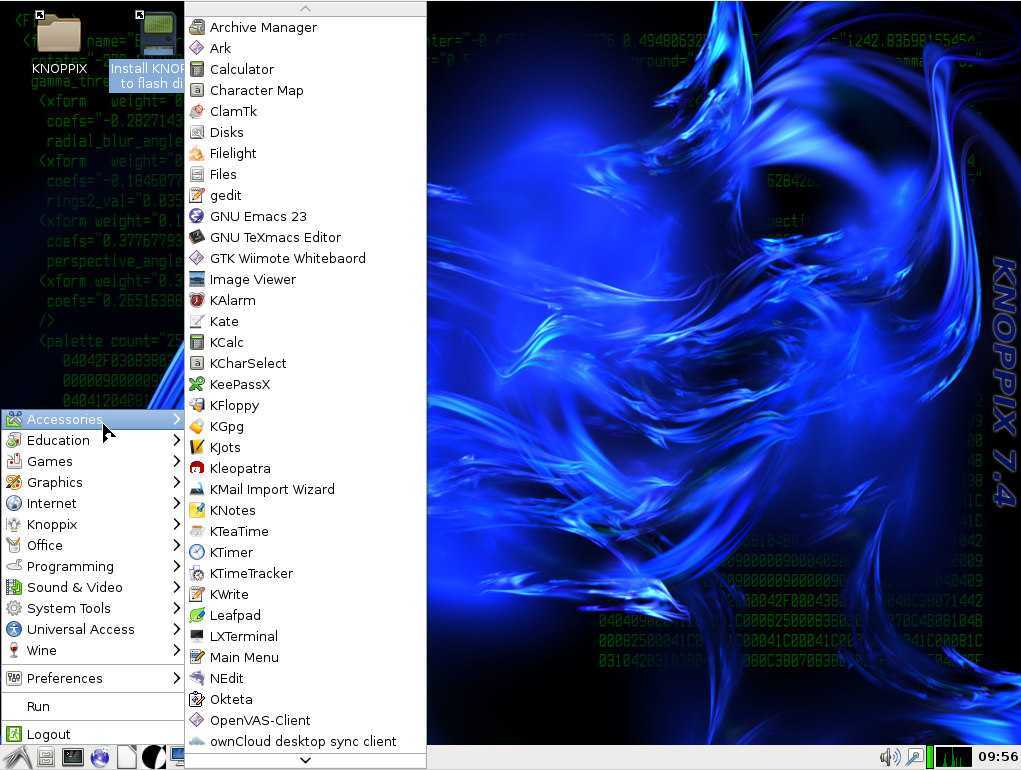
Перечислять все программы, которые включены в Knoppix DVD, я не буду, приведу лишь основную выборку того что попало на глаза при осмотре чтобы вы имели представление с чем имеем дело и какие возможности доступны:
ClamTK, Emacs, Kate, Gedit, KeePassX, KGpg, LeafPad, ownCloud desktop sync client, Time Tracker, GCompriss (интерактивная обучалка для детей, игры), KAlgebra, KGeagraphy, KLetters, KStars, SciLab, 50+ games, Dia, Gimp, Inkscape, KRuler, KSnaphot, LibreCAD, Simple Scan, Okular, XSane, Chromium, Ekiga soft phone, IceDove, KGet, KTorrent, LinPhone, Pidgin, Remmina, Transmission, Vidalia, WPA GUI, XChat, GPRS/UMTS Connect, Knoppix Firewall, Samba Server, SSH Server, Tor Proxy, Bitcoin, Dictionary, KMail, KOrganizer, Libre Office Suite, BlueFish Editor, Eclipse, Geany, phpMyAdmin, QT4 studio, Amarok, Audacity, K3B, Me TV, Minitube, OpenShot video editor, SMPlayer, Sound Juicer, WinFF, VLC, Disk Usage Analyzer, KSysGuard, System Monitor, VIrtualBox, DosBox, Wine…
Ну очень много всего, программы для работы со сканером, просмотра и обработки различных документов и изображений, программирования, работы с сетевыми службами, мультимедиа, системные утилиты, программы для безопасности и шифрования, хранение паролей, виртуальные машины, обычные и торрент качалки, несколько десятков самых разнообразных игр и это только кратко…
Официальная страничка на английском: http://www.knopper.net/knoppix/index-en.html
Краткое руководство. Присоединение к первому сеансу совместной работы
- 03/22/2018
- Чтение занимает 5 мин
В этой статье
Вас приветствует Visual Studio Live ! Live позволяет редактировать и отлаживать код совместно с другими пользователями в реальном времени независимо от используемых вами языков программирования и создаваемых типов. С помощью этого расширения вы можете мгновенно и безопасно присоединиться к текущему проекту коллеги, а затем при необходимости получать доступ к сеансам отладки, просматривать и редактировать экземпляры терминалов, просматривать веб-приложения localhost, участвовать в голосовых звонках и многое другое!
Готовы начать? Совместная работа в команде должна быть настолько естественной и быстрой, что от нее должно быть трудно отказаться! По этой причине мы максимально упростили первые шаги в Visual Studio Live — вы можете начать делиться своими идеями и результатами работы без всякого труда.
Совет
Знаете ли вы, что можно присоединиться к собственному сеансу совместной работы? Вы сможете попробовать Live самостоятельно либо запустить экземпляр Visual Studio или VS Code и подключиться к нему удаленно! Вы можете даже использовать одно удостоверение в обоих экземплярах. Убедитесь в этом сами!
Чтобы присоединиться к сеансу совместной работы, следуйте инструкциям ниже.
Дополнение для Ubuntu 8.04
Для этой версии убунту необходимо заменить initrd.gz файл в папке casper взятым отсюда http://launchpadlibrarian.net/13998650/initrd.gz
Для этого делаем:
Теперь перезагружаем компьютер и, когда появится меню GRUB’a жмем Enter. Если меню не появилось, нужно установить в BIOS загрузку с USB. При включении компьютера нажимаем Del
ВНИМАНИЕ: флэшка должна быть воткнута во время настройки BIOS. Появится синий экран настройки BIOS
Далее в зависимости от вашего компьютера: Либо будет пункт Advanced BIOS, тогда входим в него нажав Enter и, если есть, пункт Boot Disks Priority ставим флэшку на первое место, если такого пункта нет — просто устанавливаем First Boot Device в положение USB-HDD. Жмем F10, Y, Enter. Либо вкладка BOOT, тогда выбираем HDD Drives и устанавливаем первым пунктом нашу флэшку. F10, Y, Enter. У данного способа есть один минус: пакеты поставляемые с образом, OpenOffice например, удалить будет нельзя.
Загрузчик в BIOSе
Следующий этап – переключить в BIOS устройство, с которого начинается загрузка. На некоторых компьютерах это есть автоматически, просто вставляете флешку, перезагружаете устройство и во время загрузки заходите в boot menu, которое открывается при нажатии Esc, Tab или F8:
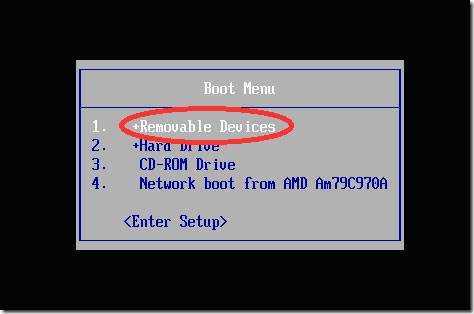
Но бывает, что такой возможности на компьютере нет, потому при загрузке необходимо зайти в BIOS. Для разных устройств структура БИОСа и комбинации входа могут отличаться, но обычно это клавиши Del / F2 / F12:
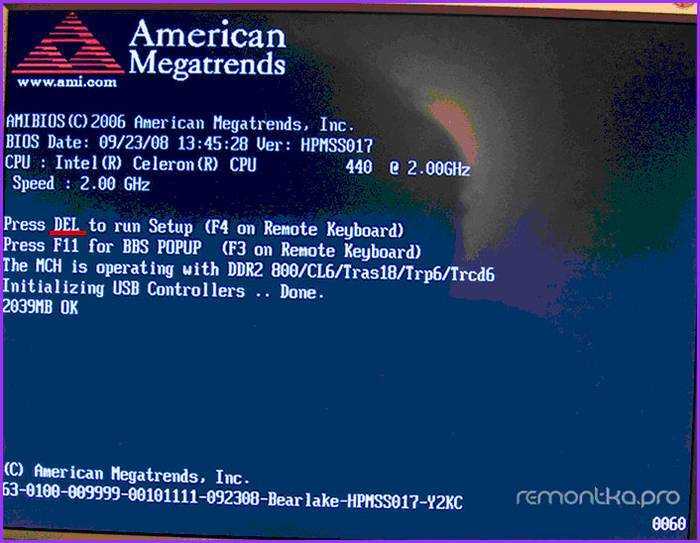
В открывшемся окне, нажимая клавишу «вправо», заходите в пункт «Boot»:
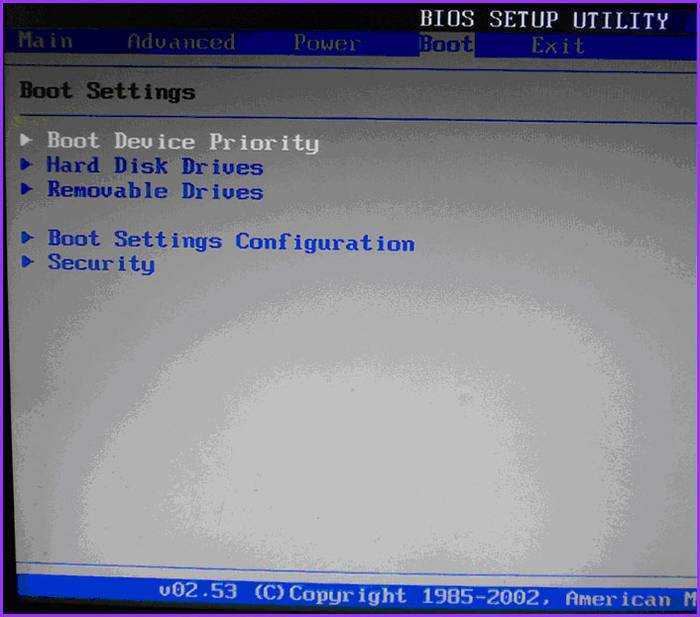
- в нем выбираете пункт «Hard Disk Drives»;
в появившемся меню, нажимаете Enter на «1st Drive»; откроется список, в котором нужно выбрать название загрузочного USB-устройства; нажимаете Enter и Esc:
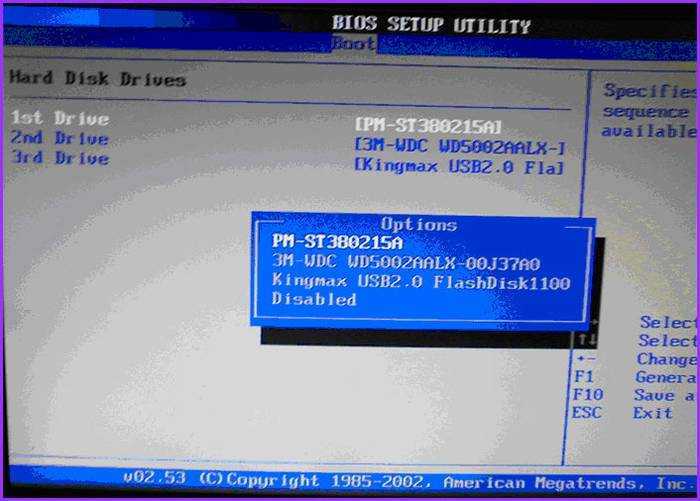
Компьютер автоматически перезагрузится и начнет запуск с USB-устройства.
Как запустить Linux с флешки без установки на компьютер
Разработчики Ubuntu предусмотрели возможность ее использование вместе с Windows 7 или более новыми версиями ОС. Запуск Linux с флешки удобен тем, что можно не устанавливая систему, ознакомиться с ее возможностями. Чтобы создать загрузочную флешку, скопировать образ дистрибутива на USB будет недостаточно. Для этого нужно следовать пошаговому руководству, приведенному ниже.
Как скачать Линукс для установки с флешки
Образ ISO Ubuntu возможно бесплатно скачать на официальном сайте разработчиков. Но следует учесть, что дистрибутив имеет несколько редакций для различных устройств. Каждая из них обладает своим сайтом и сообществом.
Совет! Для работы с мультимедиа предназначен дистрибутив Ubuntu Studio, для образования применяется Edubuntu. Чтобы создать домашний кинотеатр с MythTV, следует скачать Mythbuntu.
Дистрибутив по умолчанию поставляется окружением рабочего стола Unity. Он отличается привлекательным внешним видом и минимальным количеством дополнительных опций. Но вариаций и модификаций Убунту существует множество, поэтому можно выбрать нужную, соответствующую индивидуальным предпочтениям и требованиям.
Важно! Нужно обратить внимание на разрядность системы. Для персональных компьютеров с объемом ОЗУ более 2 Гб подойдет 64x bit.
Скачать дистрибутив также возможно на торрент-трекерах и на других сторонних ресурсах
Но перед скачиванием стоит убедиться, что источник проверенный и надежный
Скачать дистрибутив также возможно на торрент-трекерах и на других сторонних ресурсах. Но перед скачиванием стоит убедиться, что источник проверенный и надежный.
Установка полноценной Ubuntu на USB накопитель
Чтобы установить дистрибутив Линукс, нужно скачать специальную утилиту для создания загрузочной флешки Universal USB Installer, а также понадобится сам накопитель с объемом памяти не меньше 2 Гб. Затем необходимо сделать следующее:
Запустить программу UUI, при первом запуске согласиться с лицензионным соглашением, нажав кнопку «I agree». Выбрать версию Линукс во всплывающем окне. Утилита способна работать со всеми дистрибутивами. Чтобы выбрать образ Ubuntu, нажать на кнопку «Browse» (Обзор) и указать путь к папке, где хранится установочный файл. Его адрес будет отображен в поле. В пункте «Step 3» выбрать флеш-накопитель из списка
Если нужная флешка не отображается, поставить галочку напротив «Now Showing All Drives», чтобы показать все диски.
Важно! При выборе неверного диска может повредиться значительная часть данных. Перед установкой следует отформатировать накопитель вручную, также можно воспользоваться опцией утилиты, поставив галочку напротив пункта «Format Drive»
Она автоматически очистит флешку. Ползунком регулируется пространство на диске для сохранения на нем различной информации и настроек. Для завершения создания нажать на кнопку «Create» и подтвердить действие.
Программа уведомит об успешном завершении процедуры. После следует закрыть ее.
Как в Линуксе открыть флешку
Открытие USB накопителей во всех операционных системах аналогично. Только для ОС могут понадобиться драйвера. Для начала нужно убедиться, что все USB порты работоспособны, вставив накопитель в разъем и найти его в директории «computer:///». Если флешка не отображается, то необходимо скачать дополнительные драйвера. Подобная проблема нередко встречается в ОС Linux.
- Скачать и инсталлировать ПО для портов USB0 или 3.0, введя соответствующий запрос в строке поиска в любом браузере.
- Если первый вариант не помог, то обновить драйвера для материнской платы. Также стоит проверить ее на совместимость с операционной системой.
Запуск Линукс с флешки без установки
Linux с флешки и все ее дистрибутивы предполагают возможность запуска без инсталляции на персональный компьютер или ноутбук. После того как создана загрузочная флешка, нужно сделать следующее:
- Зайти в BIOS устройства. В зависимости от модели, комбинация клавиш при запуске системы может отличаться. Обычно используются Del, Esc или одна из функциональных клавиш.
- Во кладке «Boot» в приоритете загрузки поставить USB порт, в который подключена флешка.
- Во вкладке «Exit» выбрать выход с сохранением настроек. Компьютер начнет перезагрузку.
Создание загрузочной USB-флешки в среде Линукс
Существует несколько способов создания загрузочной флешки. Один из наиболее распространенных методов подразумевает использование терминала. Для осуществления поставленной задачи потребуется стандартная утилита копирования «dd». Более подробно об этой команде написано в другой статье www.vseprolinux.ru/dd-linux
Второй способ подразумевает установить операционную систему непосредственно на USB-накопитель.
Способ 1
Рассмотрим основные шаги, которые нужно сделать при создании загрузочной флешки:
Первоначально требуется скачать необходимый образ операционной системы в формате iso и разместить его в удобной папке, например в distrib.
Наиболее популярные образы:
Далее флешку подключаем к персональному компьютеру, система определяет имя накопителя. Чаще всего оно имеет вид «/dev/sdb2», но нередко бывает и другим. Чтобы удостовериться в получаемых данных, потребуется изучить все подключенные устройства путем использования команды «fdisk» с аргументом «-l».
На экране вашего монитора будет показана информация о системе, в которой работает накопитель (чаще всего ntfs или уже для новых флешек exfat) и размер вашей USB-флешки.
ВАЖНО! Флешка должна быть пустой, при необходимости отформатируйте ее. Далее необходимо запустить копирование образа на флешку, при помощи команды «dd»
Далее необходимо запустить копирование образа на флешку, при помощи команды «dd».
dd if=/home/ya/distrib/ubuntu.iso of=/dev/sdb2
- /home/ya/distrib/ubuntu.iso — полный путь где лежит образ.
- /dev/sdb1 — адрес флешки.
На заключительном этапе необходимо просто-напросто дождаться создания загрузочной флешки. Теперь она готова к использованию.
Смотрим видео как создать загрузочную флешку в среде Линукс средствами графической оболочки.
Способ 2 — установка на флешку
Выполнить такую процедуру, не так уж и сложно, как может показаться на первый взгляд. В ОС «Линукс» можно делать практически все, что требуется пользователю. Не возникнет проблем и с установкой системы на флеш-карту.
Рассмотрим установку ОС Линукс на примере убунту.
Первоначально необходимо выполнить все то, что требовалось при классической установке. Как только вы дойдете до рубрики, где можно посмотреть размер диска, необходимо выбрать способ разметки «другой вариант».
Далее на экране вашего монитора, в окне, где указана разметка диска, будет представлено два диска, которые подключены к системе. Один из них будет винчестером, а второй – вашей флеш-картой. Определить предназначение несложно. Размер существенно различается.
Если сравнить с классической установкой, процесс создания загрузочной флешки Ubuntu не требует использования раздела swap. Он здесь противопоказан, так как подразумевается частое перезаписывание данных. Таким образом, вы существенно продлите срок эксплуатации USB-накопителя.
Нет необходимости делить основные разделы, как при использовании обычного метода установки. Достаточно создания корневого раздела, имеющего систему файлов ext2. Стоит отдать предпочтение именно этой файловой системе, она существенно уменьшит количество записываемой информации на диск.
В дальнейшем процесс установки организован таким же образом, как обычно. Загрузочная флешка будет создаваться успешно, но по завершению всех процессов потребуется внести некоторые коррективы. Настройки вводятся с одной главной задачей – уменьшение количества записей на диск в последующем.
Стоит заметить, что для всевозможных разделов рекомендуется добавлять специализированные функции, именуемые как «noatime» и «nodiratime». Нелишним будет и подключение папок, содержащих файлы скрытого/временного вида, к оперативному типу памяти. Для осуществления данных целей потребуется открыть файл «/etc/fstab», добавить к нему определённые строчки.
После этого во всех разделах, которые имеются на используемой вами флешке, указываются описанные нами ранее опции. К примеру, первоначально было «/dev/sdb0 / ext4 errors=remount-ro 0 1», а в последующем станет – «/dev/sdb0 / ext4 errors=remount-ro, noatime, nodiratime 0 1». Когда не планируется установка дополнительных программ, корень папки переформируется на режим «доступно только для прочтения».
Описанные выше способы являются наиболее простыми, позволяющими создать загрузочную флеш-накопитель в максимально сжатые сроки. С помощью наших рекомендаций вы без особого труда сделаете загрузочную флеш-карту, сможете разместить полноценную операционную систему Линукс на накопителе информации буквально в считанные минуты.
Скачать Live CD/Live DVD
В этом разделе можно загрузить необходимые образы.
0Скачать Windows 10PE 2020
ISO — образ 4.33 Гигабайта
Совершенно новый Live CD Windows 10 PE 2020 года выпуска, поддерживает загрузку как с BIOS, так и с UEFI. Так же видит жесткие диски с разметкой MBR и GPT. Содержит множество утилит для диагностики компьютеров и ноутбуков. Незаменимая вещь для ИТ специалиста!
-
1Скачать SonyaPE LiveDVD 03.2012
ISO — образ 3.2 Гигабайта
-
2Скачать SonyaPE Live CD 17.03.2012
ISO — образ 692 Мегабайт
Отличный выбор для обычного пользователя или системного администратора. Системные требования предусматривают возможность запуска практически на любом устройстве. Предусматриваются широкие функциональные возможности и удобство работы. Для каждой из представленных программ в описании имеется подробная информация. Это позволяет всегда знать, для чего используются конкретные приложения, если их название незнакомо.
-
1Скачать Alkid LiveDVD 30.03.12
ISO — образ 1.23 Гигабайта
-
2Скачать Alkid LiveCD 30.03.12
ISO — образ 684 Мегабайта
Здесь собрано большое количество программ, которые являются незаменимыми для работы любого компьютера. Появляется возможность выполнить любые действия, без необходимости загрузки дополнительных приложений. С полным списком утилит можно ознакомиться по представленным выше ссылкам.
Запуск системы в режиме Live CD
Ubuntu работает с USB-накопителя или с нашего премиум-DVD, не затрагивая Windows. Для загрузки с «флешки» необходимо изменить порядок запуска вашего компьютера. Это осуществляется в меню BIOS/UEFI, вызываемое, как правило, клавишами «Del», «F2» или «F12», в особых случаях правильную клавишу подскажут сообщения при запуске, у некоторых ноутбуков для этого есть особая кнопка выше клавиатуры.
Важно: перед установкой Linux необходимо проверить, в каком режиме работает Windows: UEFI или BIOS
В BIOS/UEFI отыщите такие пункты меню, как «Загрузка» или «Запуск» и расположите внешние носители перед встроенным SSD или жестким диском. При выходе из BIOS/UEFI изменения следует подтвердить, а затем перезагрузить компьютер с подключенной «флешкой» или установленным DVD.
Если у вас все получилось, вместо Windows должна запуститься Ubuntu. При выборе из загрузочного меню варианта «Try Ubuntu without installing» система запустится в режиме Live CD. Имейте в виду, что в таком случае система работает гораздо медленнее, чем при обычной установке.
Прежде всего, это касается медленных подключений USB 2.0. Использование разъема USB 3.0 решило бы эту проблему.
Porteus
Porteus является достаточно легким по весу Linux дистрибутивом (около 300 мегабайт). А особенностью данного дистрибутива является модульная структура. В отличие от большинства Linux дистрибутивов, которые работают с менеджером пакетов, Porteus использует заранее скомпилированные модули, которые могут быть быстро интегрированы в работающую систему.
После того, как работа с модулем завершена, вы можете его отключить, и модуль удалится из структуры каталогов. При помощи этой системы вы используете только то, что вам нужно. Вы можете загрузить модули, хранить и подключать их, когда это нужно.
Также стоит упомянуть, что Porteus хранится в сжатом виде, хотя декомпрессия происходит очень быстро. Еще в Porteus были переработаны сценарии загрузки, благодаря чему была увеличена скорость запуска и завершения работы, так что у вас есть задатки для идеального повседневного использования Linux в Live режиме.
GParted Live
Жесткие диски разбиты на части, называемые разделами. Вы можете иметь разные разделы для различных целей. Например, на одном разделе у вас установлена система, на втором разделе вы храните фотографии, документы, видеозаписи и музыку, а третий раздел является подкачкой. В любом случае вам когда-нибудь нужно будет изменить их размер, объединить или же разбить.
Для операционной системы Linux имеется очень хорошая программа для управлением разделами — GParted. Но что, если вам нужно, например, изменить размер раздела, на котором у вас установлена система? Без размонтирования раздела это сделать не получится. Именно поэтому был создан Live дистрибутив GParted Live. Только будьте аккуратнее, пожалуйста. Любое неправильное действие может привести к большим проблемам.
Запуск Ubuntu Live CD (Live USB)
Теперь перезагрузите компьютер. При запуске должна начаться загрузка с диска (или с USB носителя). Если загрузка Live CD системы не началась, значит скорее всего у вас не настроена загрузка с диска (или с USB). Для того, чтобы настроить загрузку нужно выполнить настройки в BIOS. О том настроить BIOS читайте статью Настройка BIOS для загрузки с диска или с USB-носителя.
Если загрузка началась, то появится следующая заставка.
Если во время этой заставки нажать любую клавишу, то появится следующее меню (если клавиш не нажимать то меню не отобразится, а сразу начнется загрузка с диска). В меню советую сначала выбрать пункт «Проверить CD на наличие ошибок». Чтобы запустить загрузку Live CD выберите пункт «Запустить Ubuntu без установки» и нажмите Enter.
Начнется процесс запуска LiveCD системы. Процесс довольно долгий, поэтому иногда может показаться, что что-то подвисло.
В процессе запуска появится окно, в котором вы должны выбрать язык, используемой системы. На самом деле Live CD система будет почти вся на английском. Выберите в списке ваш язык и нажмите кнопку «Попробовать Ubuntu».
Если все пройдет успешно, то перед вами появится рабочий стол Ubuntu. В Ubuntu 11.10 Live CD используется рабочее окружение Unity (отличительная черта — панель с кнопками запуска приложений слева экрана). В Ubuntu 11.04 и ниже используется рабочее окружение Gnome (отличительная черта — две панели сверху и снизу экрана).
Используя Live CD систему вы можете запустить некоторые программы, выйти в интернет, просмотреть содержимое жесткого диска своего компьютера.
Запуск Ubuntu Live CD (Live USB)
Если во время этой заставки нажать любую клавишу, то появится следующее меню (если клавиш не нажимать то меню не отобразится, а сразу начнется загрузка с диска). В меню советую сначала выбрать пункт «Проверить CD на наличие ошибок
». Чтобы запустить загрузку Live CD выберите пункт «Запустить Ubuntu без установки
» и нажмите Enter.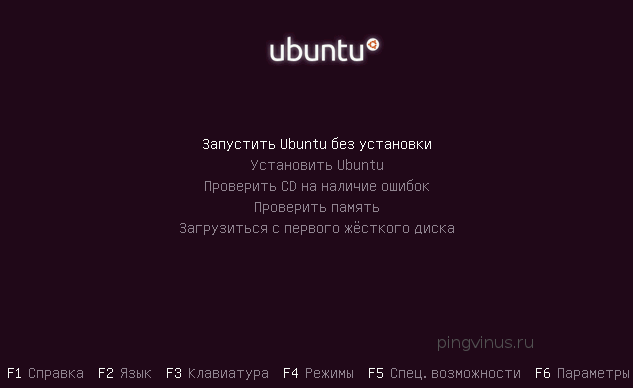
Начнется процесс запуска LiveCD системы. Процесс довольно долгий, поэтому иногда может показаться, что что-то подвисло.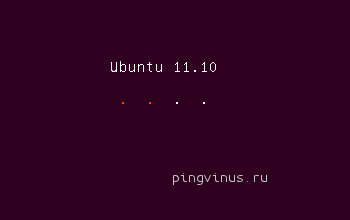
В процессе запуска появится окно, в котором вы должны выбрать язык, используемой системы. На самом деле Live CD система будет почти вся на английском. Выберите в списке ваш язык и нажмите кнопку «Попробовать Ubuntu
».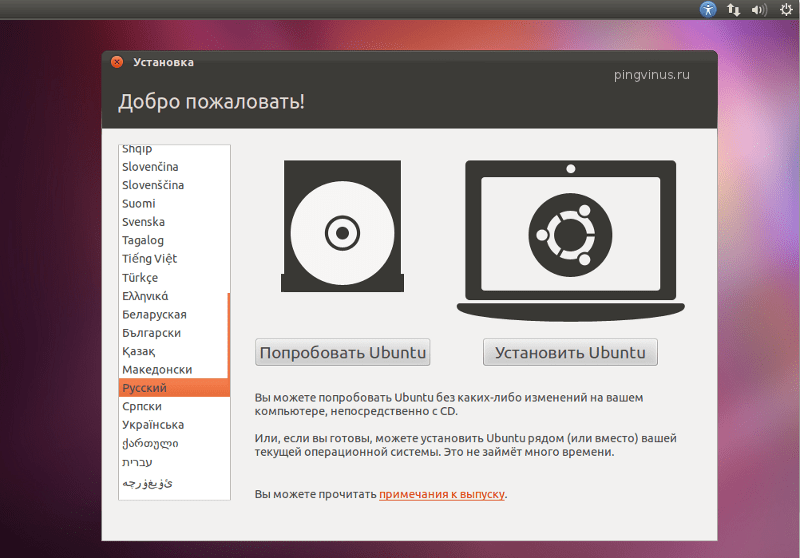
Если все пройдет успешно, то перед вами появится рабочий стол Ubuntu. В Ubuntu 11.10 Live CD используется рабочее окружение Unity (отличительная черта — панель с кнопками запуска приложений слева экрана). В Ubuntu 11.04 и ниже используется рабочее окружение Gnome (отличительная черта — две панели сверху и снизу экрана).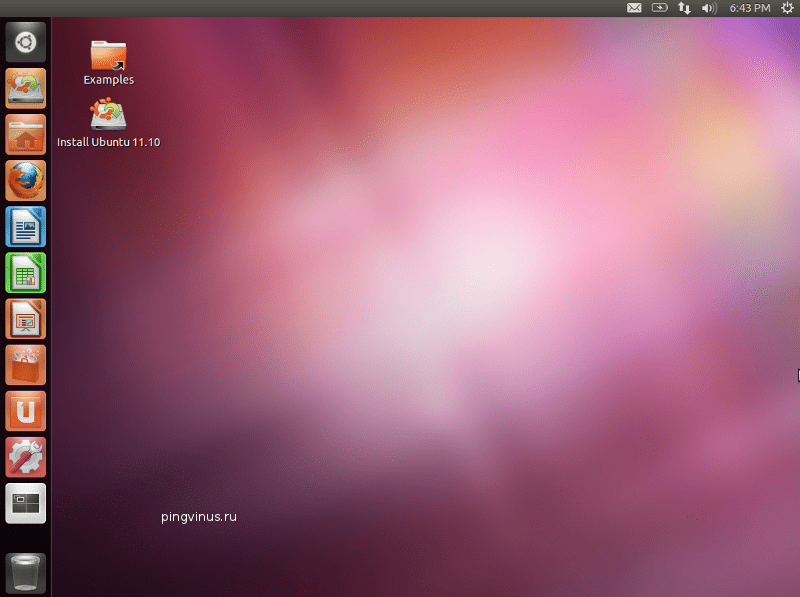
Используя Live CD систему вы можете запустить некоторые программы, выйти в интернет, просмотреть содержимое жесткого диска своего компьютера.
p.s. Ubuntu может и не загрузиться с LiveCD. На это может быть несколько причин. Одна из основных, отсутствие нужного драйвера для какого-нибудь устройства (например, видео-карты). Но это еще не означает, что система не будет работать, если вы установите ее на компьютер.p.s.s. В статье рассматривался процесс запуска Live CD Ubuntu версии 11.10. Предыдущие версии Ubuntu загружаются аналогично.
Хотите сделать себе загрузочную флешку (LIVE CD — НЕ УСТАНОВОЧНУЮ, А ГРУЗИТЬ LINUX С ФЛЕШКИ) (или загрузочный диск) с Linux, но не знаете как? В этой статье, я расскажу как создать загрузочную флешку с Linux
(загрузочный диск с Linux)
WinPE 10-8 Sergei Strelec + x64 от 20.04.2020
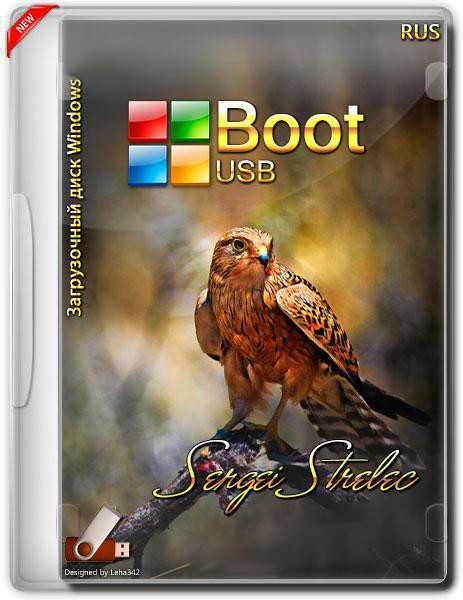
WinPE 10-8 Sergei Strelec — загрузочный диск от известного автора, который подойдет для обслуживания компьютеров, вы сможете без трудностей работать с жесткими дисками и разделами, сможете пользоваться резервным копированием и восстановлением разделов и дисков, вы получите все нужные инструменты для диагностики компьютеров, сможете пользоваться современными антивирусными средствами, восстанавливать данные и просто для профилактики и установки операционной системы Windows. В данной сборке вы получите WinPE 10 версии двух разрядностей и WinPE 10 x86 + x64 / WinPE 8 x86 + x86 (Native)
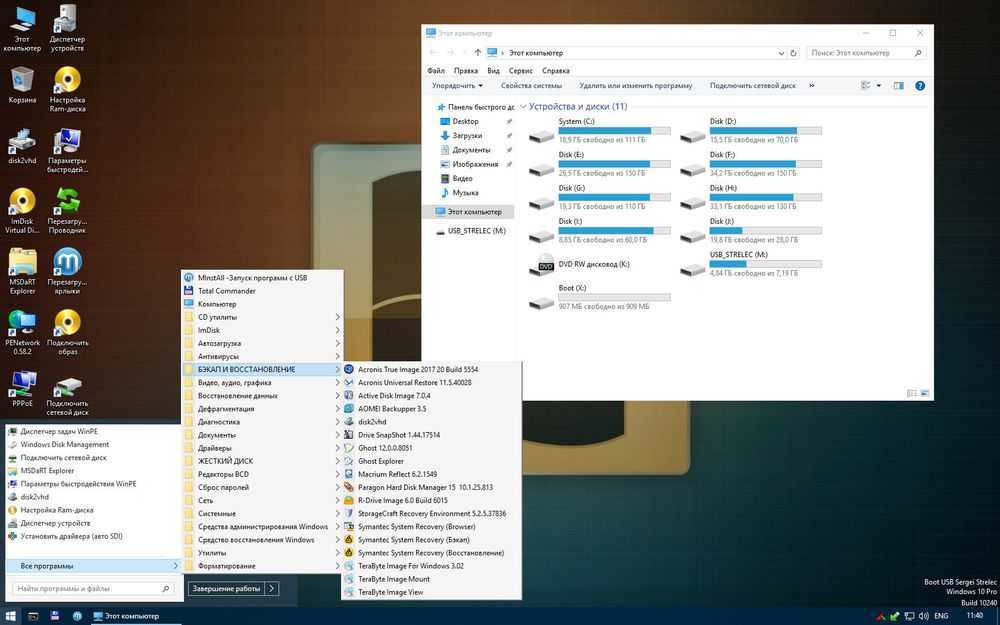
Немного теории
Для установки операционной системы Linux рядом с Windows 10 вам понадобится создать несколько дополнительных разделов диска. Минимальное количество — три раздела. Linux не принято устанавливать на один раздел как Windows, хотя такой вариант возможен. Linux настолько гибок, что позволяет разместить систему, файлы пользователя и настройки на разных разделах. Это очень выгодно во время переустановки. Вы переустанавливаете систему в системном разделе, а все ваши файлы на рабочем столе и настройки рабочего окружения останутся на месте.
Вот эти три раздела:
- Системный;
- Домашний;
- Раздел подкачки.
Минимальные требования объема под системный раздел в различных дистрибутивах варьируются от семи до двадцати Гигабайт. Но этого хватит для установки самой системы и нескольких дополнительных программ. Если же вы собираетесь использовать много программ и игр, особенно если они занимают много места, необходимо взять еще пару десятков Гигабайт про запас. Я рекомендую использовать под системный раздел Linux так же, как и для диска C Windows, 30-40 Гигабайт.
Раздел подкачки используется, когда системе не хватает оперативной памяти. При определенном проценте заполнения Linux понемногу начинает скидывать неиспользуемые данные в этот файл. Поэтому для данного раздела подойдет объем в два раза меньше, чем размер вашей ОЗУ. Но если вы планируете использовать спящий режим или гибернацию, то под раздел подкачки нужно выделить объем дискового пространства, равный размеру ОЗУ, потому что в этих режимах все содержимое оперативной памяти компьютера переносится на диск. Домашний раздел — это раздел с вашими файлами, фильмами, музыкой, загрузками. Прикиньте, сколько вам нужно.
LiveCD Ubuntu в Linux
Если ваш компьютер работает под управлением ОС Linux, вариантов, как сделать загрузочную флешку Live CD, может быть два – через терминал и с помощью той же программы Unetbootin.
Использование приложений не отличается от работы с ними в Windows. Тогда как первый способ предусматривает использование утилиты копирования dd.
Что вам понадобится сделать:
- Подключить диск к компьютеру;
- Определить его имя, размеры и файловую систему, используя команду fdisk;
Рис.10. Определение параметров флешки.
Скопировать образ на USB–носитель с помощью команды dd;
Рис.11. Копирование информации на диск.
- Дождаться создания флешки с LiveCD;
- Готово!
Как добавить в загрузочное меню спасательный диск by Sergei Strelec
Если ноутбук с Windows вдруг перестал загружаться, получить доступ к файлам можно с помощью любого LiveCD со встроенным файловым менеджером, а еще лучше использовать для этих целей специальные спасательные диски, имеющие на борту целый арсенал средств администрирования. Хорошо и правильно иметь такой диск под рукой, но есть и другой путь — установить его в качестве второй операционной системы, избавив тем самым себя от необходимости таскать носитель с собой.
Реально ли это? Да, но такую возможность поддерживают не все спасательные диски. К примеру, установить диск «WinPE by Sergei Strelec» в качестве второй «контрольной» системы можно без особых проблем, что мы сейчас и продемонстрируем. Узнать, что представляет собой этот диагностический инструмент, вы можете на сайте автора sergeistrelec.ru, там же можно загрузить самую последнюю его сборку.
Запись ISO-файла в Windows
Windows имеет встроенную программу с графическим интерфейсом для записи компакт-дисков. Также доступны другие сторонние опции, такие как Infrarecorder, который также выполняет свою работу, но сегодня мы будем использовать «Windows Disc Image Burner». Сначала вставьте компакт-диск, который будет вашим живым компакт-диском Puppy Linux, в устройство для записи дисков.
Используйте файловый менеджер, чтобы найти файл образа диска (iso), а затем дважды щелкните его.
Я рекомендовал установить флажок «Проверять диск после записи», это очень важно для записи ISO, потому что они содержат так много информации, и если они повреждены, ваша операционная система не будет установлена. Запись живого компакт-диска Puppy Linux с помощью Windows
Запись живого компакт-диска Puppy Linux с помощью Windows
Нажмите «Записать», чтобы создать свой диск.
Ventoy- For multi ISO USB
Ventoy has a different concept when running a Live Ubuntu system, well, not only Linux but also to install ISO file of any OS. Where all other above Live USB creators allow flashing one operating system at a time, Ventoy can be used to boot a single USB drive for multiple operating systems.
Instead of flashing the USB drive, again and again, to install OS or for Live USB; Ventoy only does this one time. It means flash your Pen drive with Ventoy once and then simply copy ISO files of the various OS just directly to that USB drive.
Ventoy offers a booting environment that will show a boot menu when we boot our system with a USB drive flashed with it, and in that menu, it will list all the ISO files available in that particular USB stick. It supports x86 Legacy BIOS, IA32 UEFI, x86_64 UEFI, ARM64, and UEFI.
You can an idea from the below screenshot.
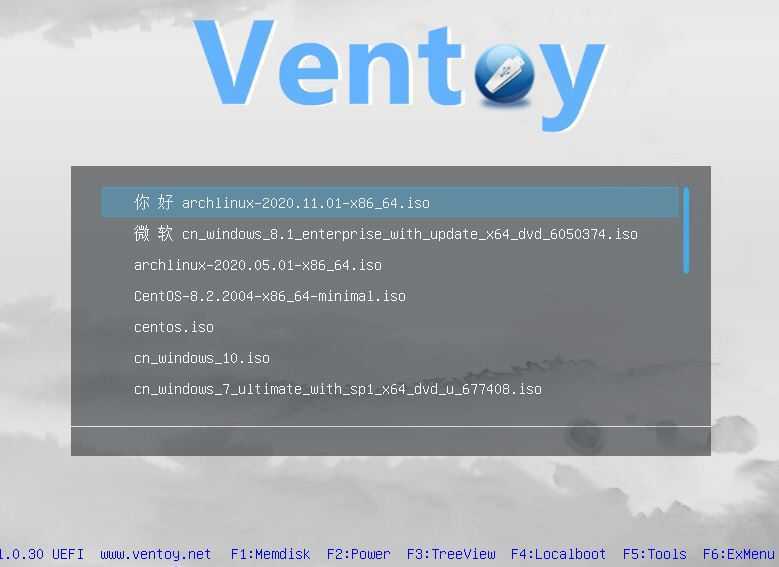
[button-brown url=”https://github.com/ventoy/Ventoy/releases” target=”_blank” position=”center”]GitHub Page
How to use Ventoy
If you are a Windows user, then simply download its setup, run it, select the USB drive, and format it using Ventoy. After that open the USB drive and transfer the ISO file of the Linux or Windows that you want to run LIVE or install on your system.
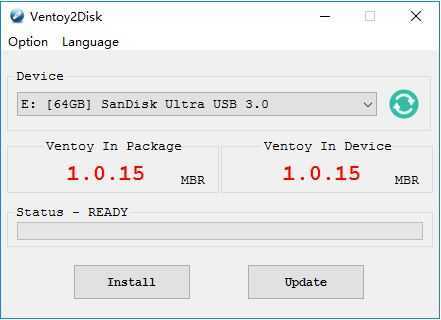
For Linux users:
- Download the Ventoy Linux tar file
- Extract it
- Right-click and select Terminal to from the extracted folder
- Run script:
Note: replace the XXX with the USB device, for example, /dev/sdb.
Alternatively, we can use the ISO file of Ventoy that is also available on the Github page. Simply flash that ISO file using any of the above-mentioned tools such as Rufus and Etcher. After that move your ISO file to that flashed USB drive.
Главный спасатель
Для решения внештатных ситуаций, возникающих в процессе повседневной
эксплуатации сервера или клиентского компьютера, могут потребоваться различные
инструменты. Очень удобно, когда все они собраны в одном месте. Одним из самых
популярных «спасательных» дистрибутивов является SystemRescueCD (www.sysresccd.org).
Он выполнен в виде LiveCD (возможна установка на флешку). В состав
SystemRescueCD входит большое количество утилит, при помощи которых можно
восстановить систему после сбоя, подготовить диск для установки новой ОС,
протестировать аппаратную часть компьютера, забэкапить данные и многое другое.
Основой SystemRescueCD послужил Gentoo. Ядро дистрибутива 2.6.25.16
поддерживает все файловые системы Linux, включая Reiser4, Btrfs (новая файловая
система, разрабатываемая при поддержке компании Oracle – своеобразный ответ на
ZFS), а также сетевые SMB и NFS. В состав последней версии дистрибутива 1.1.0
включено четыре ядра: основное и альтернативное; каждое в двух вариантах — для
работы с 32-битными системами (i486 оптимизация) и 64-битное.
После загрузки в рутовую консоль выводится таблица основных команд. Начиная с
версии 0.3, в SystemRescueCD появился X-сервер с оконным менеджером WindowMaker,
загрузить который можно, введя «startx». В системе насчитывается несколько сотен
утилит, и в большинстве случаев для решения одной задачи предлагается несколько
инструментов. Например, fdisk, GNU/Parted, GParted для работы с разделами
жесткого диска и полный набор консольных утилит, предназначенных для работы со
всеми типами разделов: e2fsprogs, reiserfsprogs, reiser4progs, xfsprogs,
jfsutils, ntfstools (ntfsresize, ntfsclone и прочие), dosfstools, sfdisk. Они
позволяют их форматировать, изменять размер, переопределять. Есть пакет mtools,
предназначенный для работы с DOS-файлами. Поддержка Сети позволяет на полную
реализовать возможности клиент-серверной архитектуры PartImage (оба входят в
комплект). Кроме gag, в состав дистрибутива включены загрузчики GRUB и LILO. Это
позволяет использовать SystemRescueCD для их восстановления, например, в том
случае, когда загрузчик затерт во время установки Windows. Для удобного
перемещения по каталогам – в наличии файловый менеджер Midnight Commander.
Имеется несколько редакторов текста: vim, elvis, nano, joe, qemacs и графический
Leafpad. Приложения и утилиты, входящие в состав SystemRescueCD, можно
перечислять еще долго. Есть здесь и популярные архиваторы (gzip, bzip, rar, tar
и другие), программы для записи CD/DVD (cdrecord, dvd-rw-tools, cdrtools,
mkisoft). Кроме параноидального dban, доступного при загрузке, найдутся и другие
утилиты, чтобы стереть информацию без следа — shred, wipe. А с помощью
антивируса ClamAV можно проверить жесткий диск на наличие вирусов (обновление
баз производится при помощи freshclam).
Ни один современный дистрибутив нельзя представить без функций работы с
Сетью. В отличие от GParted, в комплекте SystemRescueCD есть утилиты для работы
с Samba, ftp-клиент, сервер и клиент SSH, VNC-сервер. Из сетевых приложений
стоит отметить наличие консольных веб-браузеров lynx, elinks и графического Bon
Echo (альфа Firefox 2.0.0.16), популярного сканера Nmap, многофункциональной
сетевой утилиты netcat и nslookup для DNS-запросов.
Подготовка к установке
Установка Линукс Убунту с флешки имеет больше преимуществ по сравнению с популярной ранее установкой с CD-диска:
- современные ноутбуки и нетбуки часто не имеют дисководов;
установка с USB-устройства идет намного быстрее, чем с диска; CD-диск быстро выходит из строя из-за царапин и прочих дефектов.
Чтобы приступить к установке, нужно создать загрузочную флешку. Для этого потребуется образ диска Линукс или компакт-диск с ним, который можно скопировать.
Общий процесс установки Линукс следующий:
- скачивание/копирование образа системы;
создание загрузочной флешки; изменение настроек БИОСа; установка Linux.
Лучше всего скачать образ системы с ее официального сайта, так как там предоставлена самая новая и доработанная версия. Также следует учитывать параметры компьютера, так как новые версии программного обеспечения могут плохо совмещаться с устаревшей техникой.
Загрузочная флешка с Puppy Linux. Puppy Linux Live CD/USB
Puppy Linux Live CD — очень популярная LIVE сборка, которую используют многие мастера своего дела.
Преимущества Puppy Linux Live CD/USB:
- Весит всего 100mb
- Кушает всего 128 mb оперативной памяти
- Запускается очень быстро
Как создать загрузочную флешку с Puppy Linux
Загрузочную флешку с Puppy Linux 4.3.1 можно создать с помощью программы Rufus
Первым делом, нужно запустить Rufus (ставим все опции, как на скриншоте)
После запуска Старт
, загрузочная флешка с Puppy Linux через 1 минуту будет готова.
Загрузочная флешка c Linux Mint Wizard LiveCD — USB
Linux Mint Wizard LiveCD/USB — отличный Linux Live CD/USB с множеством утилит и программ на борту.
Какие программы есть на Linux Mint Wizard LiveCD
Загрузочную флешку с Puppy Linux будем делать в программе Rufus (см. скриншот)
Как проверить загрузочную флешку с Puppy Linux 4.3.1 без перезагрузки
Как проверить загрузочную флешку без перезагрузкиГотово!
- Загрузить iso образ с Puppy Linux
- Записать iso образ на диск. Записать iso нужно правильно, не как файл, а как образ iso на диск. Подробнее
Выводы
В этой статье мы обсудили вопрос инсталляции Linux на Windows 10, посредством которой вы получили ответы на ряд таких вопросов:
Как сделать разбивку, правильно выбрать области и вынесли на рассмотрение вопрос установки на ноутбуке с UEFI.
Напоследок еще подчеркнем: чтобы удобно и удачно работать с Windows 10 и Linux воедино, потребуется остановить Windows FastBoot, ради доступности запуска системного раздела Windows в Linux.
В итоге инсталляции у вас появляется две независимые операционные системы и любые изменения в любой из них не будут влиять на вторую.
И еще, при переустановке операционной системы помните, что один из дисков требуется отключить.
Ссылка для скачивания Ubuntu:
https://youtube.com/watch?v=DAB9dPTJExw

































