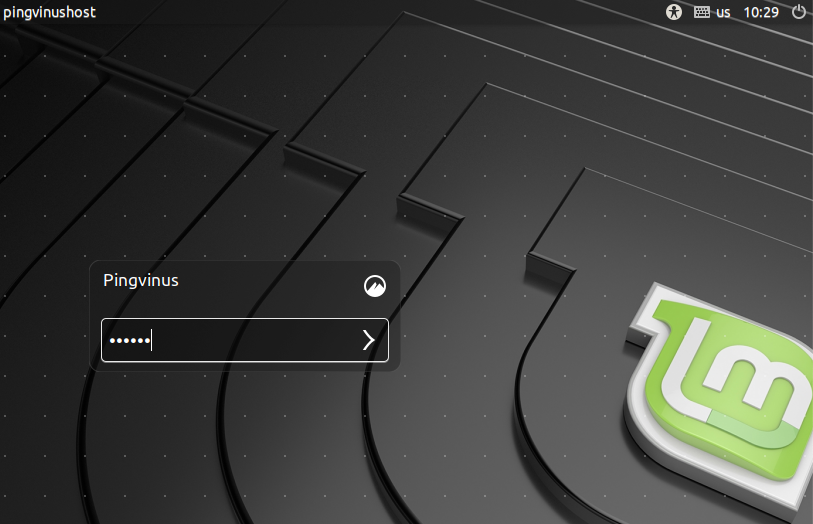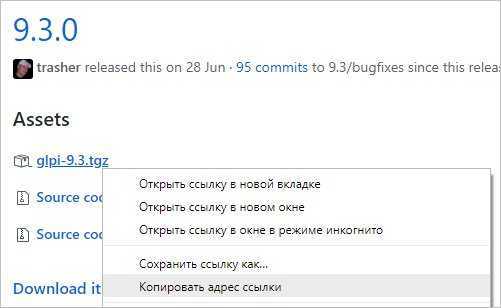Введение
VirtualBox это одна из трех распространенных систем
создания виртуальных машин. Системы виртуальных машин это программы, которые эмулируют аппаратную среду условного компьютера, таким
образом, что в этой виртуальной машине можно установить другую операционную
систему и эта, установленная внутри виртуальной машины, ОС будет «считать»,
что она работает на настоящем компьютере. То есть система ВМ позволяет на одном физическом
компьютере эмулировать несколько виртуальных компьютеров.
Такие виртуальные машины используют в разных целях. Например
для того, чтобы использовать прикладные программы, которые несовместимы с
основной ОС. Или для того, чтобы создать некую безопасную среду, которая не
может нанести вред основной операционной системе — так называемую песочницу.
В частности разработчики антивирусных программ изучают поведение вирусов,
заражая ими ОС установленную внутри виртуальной машины.
Почему VirtualBox? Потому, что, в
отличии от конкурентов, VMWare и Microsoft
Virtual PC, VirtualBox свободная
система ВМ, распространяемая под лицензией GNU GPL.
Еще одна причина в том, что VirtualBox
кроссплатформенная система — она может быть установлена не только на
GNU/Linux, но и на MS Windows. И «внутрь» ВМ VirtualBox можно установить как
GNU/Linux, так и MS Windows.
VMWare
также кроссплатформенная система, но это проприетарное коммерческое ПО. Microsoft
Virtual PC вообще исключительно одноплатформенный продукт — установить можно
только на Windows и «внутрь» ВМ
установить можно только Windows.
Этапы загрузки Убунту в VirtualBox
Этап загрузки Убунту можно условно разделить на два — создание виртуальной машины и инсталляция образа операционной системы.
Для начала следует создать прототип компьютера с помощью VirtualBox:
1. Запустите программу ВиртуалБокс, в открывшемся окне выберите вкладку Создать.
2. Появится новое окошко, где необходимо заполнить данные будущей виртуальной машины. В частности, ее название, тип операционной системы и версию. В ОС следует выбрать Линукс, в версии, соответственно, вариант Убунту, который был скачен на этапе подготовки или максимально близкую к ней из предложенных. После того как все графы будут заполнены, нажмите Next.
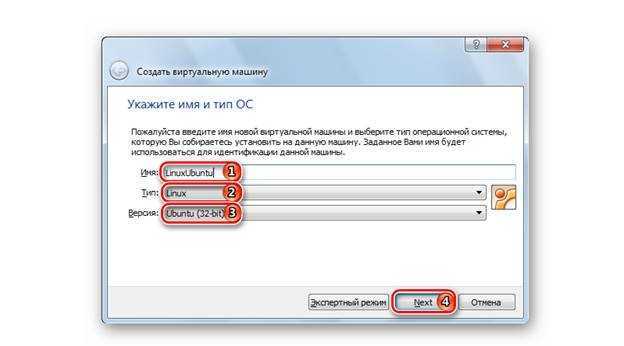
3. Следующее окошко — выбор оперативной памяти для будущей виртуальной машины с помощью бегунка. Область, выделенная зеленым цветом, считается оптимальной.
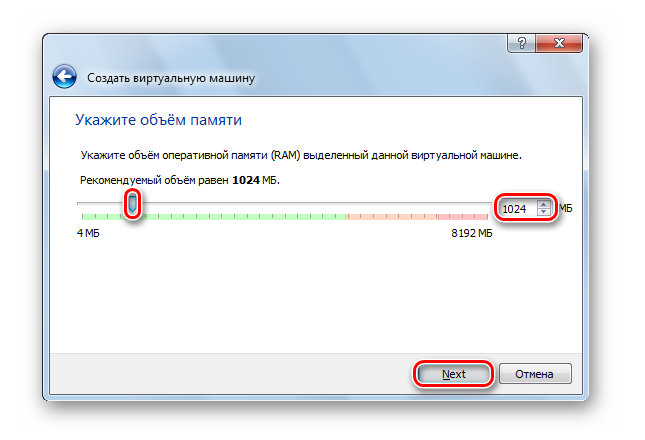
4. Далее необходимо создать виртуальный жесткий диск для виртуальной машины. Оптимальный для Убунту размер — 10 Гб.
5. Создавая виртуальный диск, вам придется столкнуться с выбором его типа. Все зависит от преследуемых целей. Соответственно, доступными будут три варианта — VDI, когда нет глобальных задач, VHD — способен обмениваться данными с системой, а также осуществляет резервное копирование, и WMDK — походит для профессиональной работы.
6. Следующий шаг — определение формата хранения. Динамический тип подойдет, если у вас много места на жестком диске, если же вы хотите знать, сколько памяти займет виртуальная машина, придется выбрать фиксированный типа.
7. Задайте размер и название виртуального жесткого диска, можно оставить данные по умолчанию.
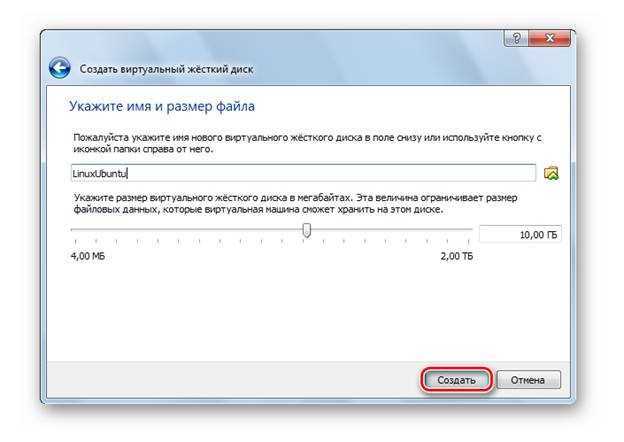
Следует дождаться, пока система создаст виртуальный жесткий диск. Окончание процесса будет означать, что виртуальная машина готова к работе. Теперь следует выгрузить в нее ОС Ubuntu.
Алгоритм выгрузки Убунту:
1. Монтировать загруженный образ Убунту в диск с помощью программы UltraISO, которую следует заранее установить на свое железо. Просто откройте скачанный дистрибутив и нажмите на иконку Монтировать.
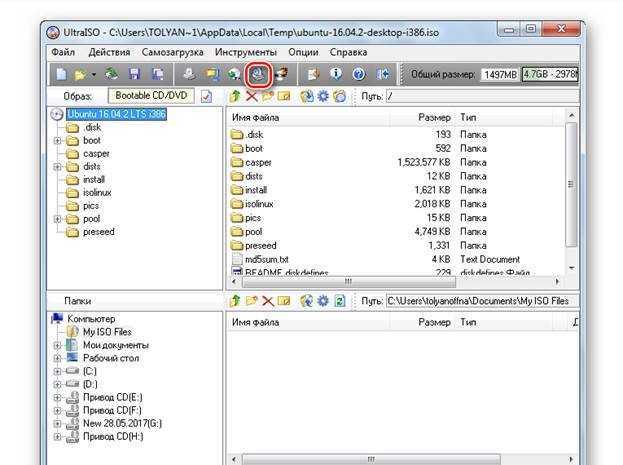
2. В разделе Мой компьютер появится созданный образ под определенной буквой диска.
3. В ВиртуалБокс нажать стрелочку Запустить, а затем выбрать этот дисковод, когда появится запрос на выбор привода после запуска виртуальной машины.
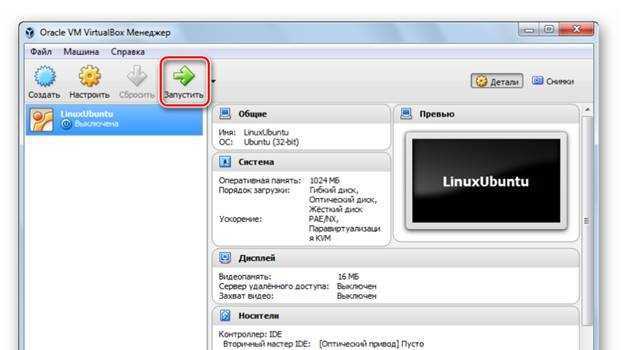
Теперь можно приступать к последнему шагу — непосредственно установке ОС Ubuntu на VirtualBox.
Зачем вам устанавливать Ubuntu в VirtualBox?
Есть много способов попробовать Ubuntu или любой другой дистрибутив Linux (ОС).
- Установка на старый компьютер.
- Двойная загрузка с Windows, macOS или другой операционной системой Linux.
- Установить в Windows с помощью Подсистема Windows для Linux.
- Запустите версию Live CD на своем компьютере, которая «закреплена» в системной памяти до перезагрузки.
- Установка Ubuntu на Raspberry Pi.
- Создайте виртуальную машину для установки Ubuntu.
В этом руководстве объясняется, как использовать виртуальную машину (ВМ), программную среду, которую операционная система рассматривает как физический компьютер, для запуска Ubuntu
Неважно, какую операционную систему вы установили на свой компьютер (называемый «хостом»), одна или несколько операционных систем могут быть установлены на виртуальной машине. Операционные системы, установленные на виртуальной машине, называются «гостевыми»
Виртуальная машина — это самый простой вариант опробовать Ubuntu и другие операционные системы Linux.
Установка VirtualBox
Из репозиториев ubuntu
sudo apt-get install virtualbox |
Для продолжения операции у Вас будет запрошен пароль, введите Ваш пароль и ждите пока закончится загрузка и установка приложения.
Из репозиториев Oracle
Версию VirtualBox можно установить с официального репозитория Oracle. На нём находятся более новые версии.
echo "deb http://download.virtualbox.org/virtualbox/debian $(lsb_release -sc) contrib" | sudo tee -a /etc/apt/sources.list
wget -q http://download.virtualbox.org/virtualbox/debian/oracle_vbox.asc -O- | sudo apt-key add -
Вы должны увидеть примерно следующий текст в Источниках приложений в „Аутентификации”:
7B0F AB3A 13B9 0743 5925 D9C9 5442 2A4B 98AB 5139 Oracle Corporation (VirtualBox archive signing key) <info@virtualbox.org>
Обновите список пакетов:
sudo apt-get update
Устанавливаем пакет для модулей ядра таких как vboxdrv и vboxnetflt:
sudo apt-get install dkms
Для установки VirtualBox введите:
sudo apt-get install virtualbox-4.3
Если нужна более старая версия: замените на:
virtualbox-4.2 для установки VirtualBox 4.2.20 virtualbox-4.1 для установки VirtualBox 4.1.28
После того как VirtualBox установится, вам нужно добавить вашего пользователя в группу vboxusers. Для этого выполните команду в терминале:
sudo usermod -a -G vboxusers `whoami`
Для применения изменений необходимо завершить сеанс и повторить вход в систему, либо перезагрузиться.
Сохранение и восстановление RAW дисков
В отличие от обычных образов дисков, которые сохраняются и копируются как обычные файлы основной системы, RAW диск — это реальный раздел на диске, который основная система видит как неформатированный. Поэтому для его сохранения используем команду dd и архиватор, умеющий работать с потоками. Могут подойти bzip2 или 7-zip (7za).
Для создания образа диска надо ввести команду
dd if=devsda6 | bzip2 -9 > img-file.bz2
или
dd if=devsda6 | 7za a -mx3 -si img-file.7z
Не забываем подставлять вместо sda6 имя своего раздела!
Степень сжатия особой роли играть не должна. В примерах у bzip2 стоит максимальное сжатие, а у 7za — слабое. Гораздо больше на качество сжатия будет влиять процедура предварительного удаления лишних данных с виртуального диска и заполнение свободного места определенным символом (обычно нулевым). Сделать это можно специализированными процедурами в соответствующей гостевой системе типа Disk Wiper (windows) или BleachBit (ubuntu).
Для восстановления раздела подойдет команда
bzcat img-file.bz2 > devsda6
или, соответсвенно,
7za e -so img-file.7z > devsda6
Здесь стоит обратить внимание на пару тонкостей.
Во-первых, команда dd достаточно медленная и на копирование, например, 20 GiB диска может уйти около 4 часов. Примерно такое же время потребуется и на восстановление.
Во-вторых, восстанавливать образ можно и не в тот же раздел, что был источником. Для этого настоятельно рекомендуется записать точный размер диска, подглядев его, например, в дисковой утилите. В частности размер того же 20 GiB диска был 21 475 885 056 байт. При создании нового раздела для восстановления следует учитывать, что он должен быть как минимум не меньше оригинала. Лучше, если у вас получится создать раздел ровно такого же размера, как и оригинальный.
И еще: сохранять и восстанавливать образы стоит после того, как доступ к разделу будет предоставлен соответствующему пользователю или группе (см. выше).
Приступаем к установке
- VirtualBox for Windows hosts (x86/amd64);
- VirtualBox Oracle VM VirtualBox Extension Pack (All supported platforms).
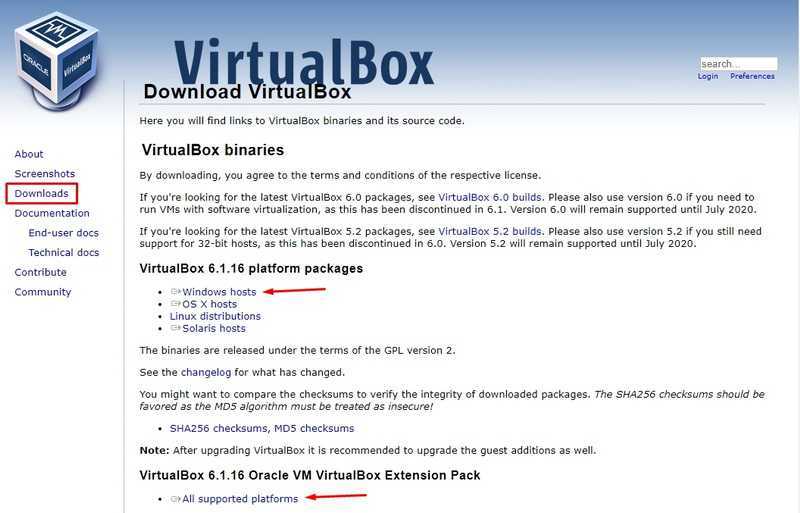
На официальном сайте программы вы всегда найдёте самую актуальную версию. Загрузить нужно именно её.
Начните установку первого файла. Все параметры сохраняйте по умолчанию. Во время инсталляции сеть может быть недоступна некоторое время. Поэтому не загружайте других файлов и программ параллельно. Когда первый файл будет распакован на компьютер, начните инсталлировать следующий. Утвердительно ответьте на все вопросы установщика. После запуска программы начнётся настройка VirtualBox, Ubuntu мы установим немного со временем.
Установка VirtualBox через Центр приложений Ubuntu
Установка VirtualBox из репозиториев Linux является довольно простой. Этот пакет содержится в репозиториях всех популярных дистрибутивов Linux. Так что вы можете, смело отправляться в Центр приложений вашего дистрибутива и искать там VirtualBox.
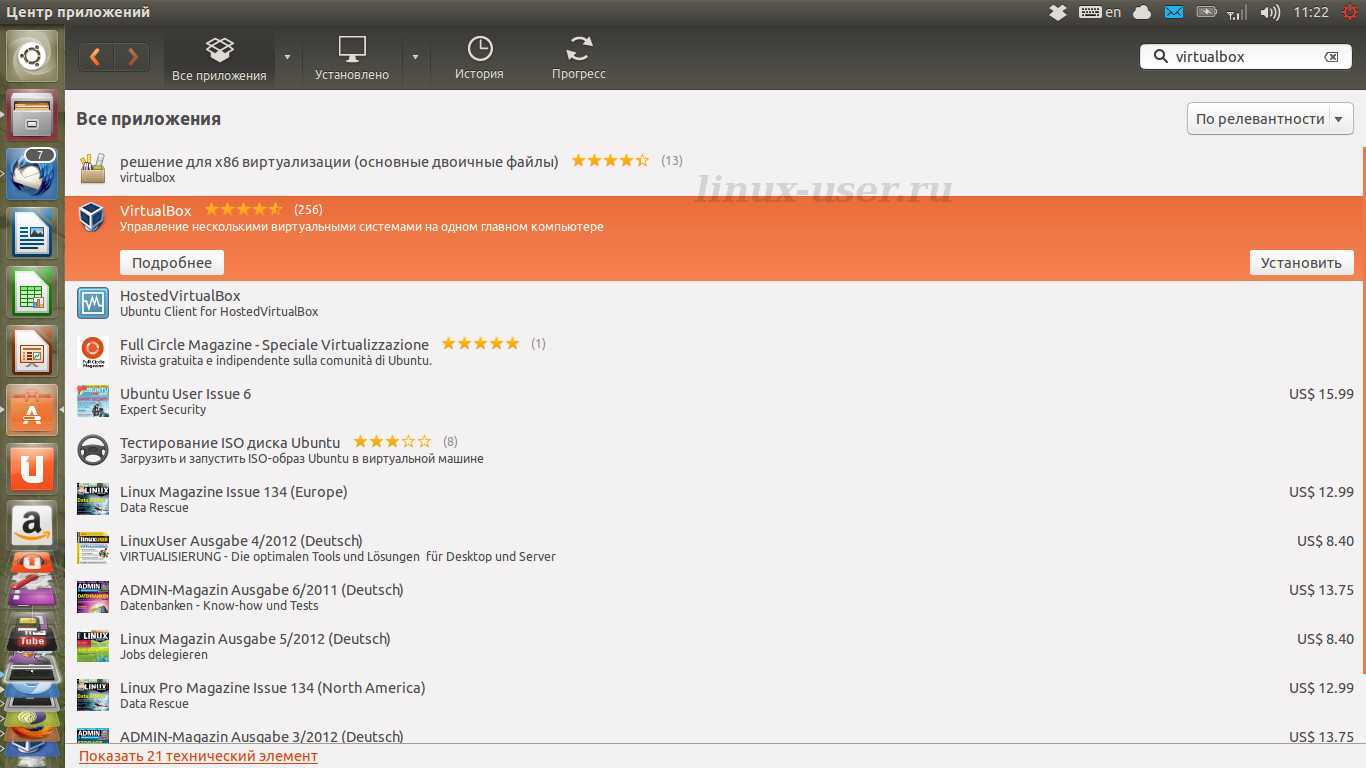
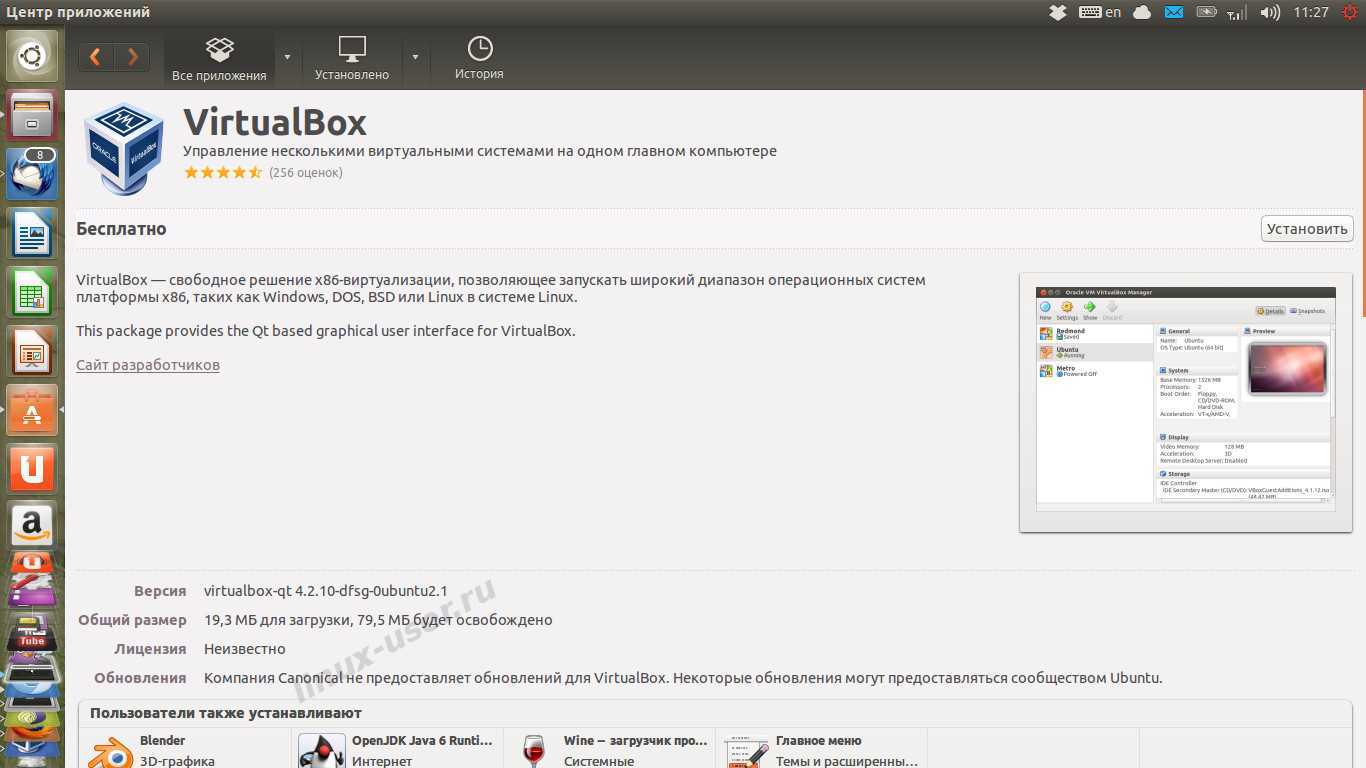
Установка VirtualBox через командную строку (терминал) Ubuntu
Для установки VirtualBox в Ubuntu — подобных дистрибутивах через командную строку выполните следующие команды, открыв терминал Ctrl+Alt+t:
Для обновления кэша пакетов:
sudo apt-get update
Теперь команда для установки пакета VirtualBox:
sudo apt-get install virtualbox
А можно добавить дополнительный репозиторий от разработчика www.virtualbox.org и получить самую последнюю версию.
Следующая часть статьи относится к тем, кто хочет иметь в своем Ubuntu дистрибутиве, самую свежую версию VirtualBox.
VirtualBox из официальных источников из www.virtualbox.org для Ubuntu (virtualbox-4.)
Как правило в репозиториях вашего дистрибутива содержится менее старый программный пакет в отличии от официальных репозиториев virtualbox.
Чтобы добавить Oracle репозиторий и установить самый последний VirtualBox, необходимо выполнить следующие команды в терминале:
Сначала добавим открытый ключ Oracle для распознания данного репозитория вашим дистирутивом:
wget -q http://download.virtualbox.org/virtualbox/debian/oracle_vbox.asc -O- | sudo apt-key add -
Далее необходимо выбрать имя в соответствии с вашим дистрибутивом Ubuntu:
- trusty — Ubuntu 14.04 (Trusty Tahr)
- saucy — Ubuntu 13.10 (Saucy Salamander)
- raring — Ubuntu 13.04 (Raring Ringtail)
- quantal — Ubuntu 12.10 (Quantal Quetzal)
- precise — Ubuntu 12.04.4 LTS (Precise Pangolin)
И выполнить команду:
sudo gedit /etc/apt/sources.list
Должен открыться текстовый файл, который отвечает за содержащиеся репозитории в дистрибутиве. В него необходимо добавить ту строчку, которая содержит имя вашего дистрибутива
deb http://download.virtualbox.org/virtualbox/debian trusty contrib
deb http://download.virtualbox.org/virtualbox/debian saucy contrib
deb http://download.virtualbox.org/virtualbox/debian raring contrib
deb http://download.virtualbox.org/virtualbox/debian quantal contrib
deb http://download.virtualbox.org/virtualbox/debian precise contrib
deb http://download.virtualbox.org/virtualbox/debian lucid contrib non-free
deb http://download.virtualbox.org/virtualbox/debian wheezy contrib
deb http://download.virtualbox.org/virtualbox/debian squeeze contrib non-free
Обновить кэш репозиториев:
sudo apt-get update
Ну и теперь собственно установить самый актуальный VirtualBox:
sudo apt-get install virtualbox-4.3
Теперь Вы можете установить Windows в VirtualBox.
Приятной Вам работы!!!
Установите гостевые дополнения VirtualBox в Linux
Установка гостевых дополнений — это один из многих способов повысить производительность ваших виртуальных машин. Прежде чем вы сможете установить гостевые дополнения, вам необходимо создать хотя бы одну виртуальную машину с помощью VirtualBox. Обязательно установите операционную систему, так как вы не сможете установить гостевые дополнения в работающей операционной системе.
На Ubuntu и Debian
Обратите внимание, что этот метод также будет работать для других дистрибутивов на основе Debian, включая Kali Linux и Linux Mint. Запустите VirtualBox и запустите виртуальную машину Ubuntu или Debian
Дайте ему загрузиться и дождитесь загрузки рабочего стола. Обновите и обновите существующие пакеты в вашей системе, набрав:
Запустите VirtualBox и запустите виртуальную машину Ubuntu или Debian. Дайте ему загрузиться и дождитесь загрузки рабочего стола. Обновите и обновите существующие пакеты в вашей системе, набрав:
Затем выполните следующую команду, чтобы установить необходимые пакеты:
Затем нажмите «Устройства» в меню VirtualBox и выберите «Вставить образ компакт-диска с гостевыми дополнениями». Если вы используете Ubuntu, вы увидите значок диска в доке. Щелкните ее, чтобы просмотреть содержимое вставленного изображения. В Debian или других дистрибутивах вы можете просматривать файлы внутри образа диска с помощью любого предустановленного файлового менеджера.
Щелкните правой кнопкой мыши сценарий autorun.sh и выберите «Запуск от имени программы» в контекстном меню.
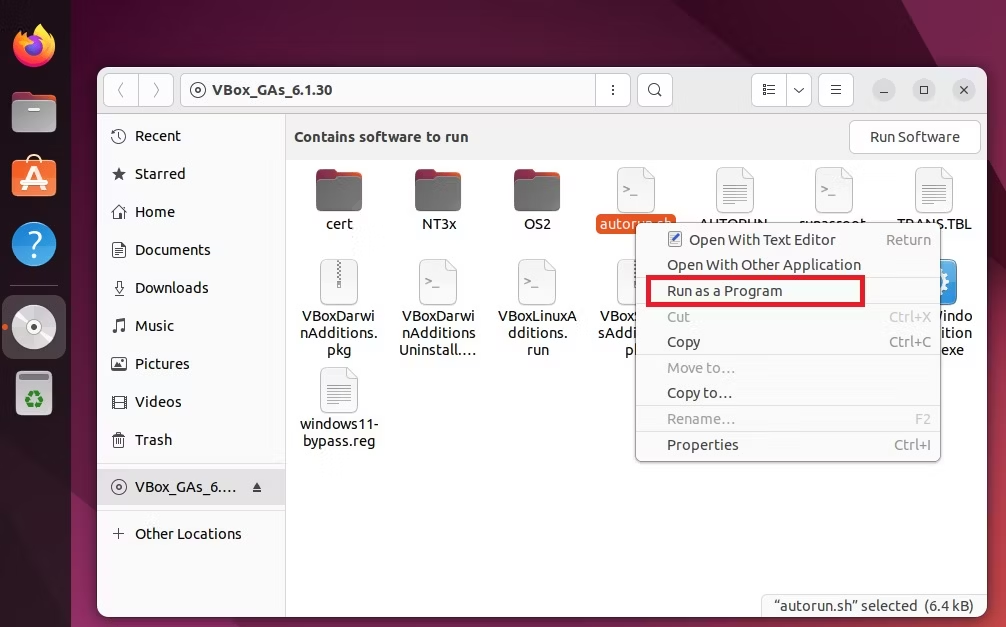
Появится новое окно терминала, и система запросит у вас пароль. Введите пароль администратора, чтобы продолжить. После этого терминал отобразит ход установки.
Если вы предпочитаете выполнять команды из терминала, сначала измените каталог на вставленный носитель, набрав:
Не забудьте заменить «имя пользователя» в команде на ваше фактическое имя пользователя. Вы также можете использовать команду lsblk для просмотра точного пути, по которому система смонтировала носитель.
Как только вы окажетесь внутри каталога, запустите скрипт autorun.sh, набрав:
Введите пароль администратора и, когда на терминале отобразится сообщение «Нажмите «Ввод», чтобы закрыть это окно», нажмите «Ввод» и перезагрузите систему, чтобы изменения вступили в силу.
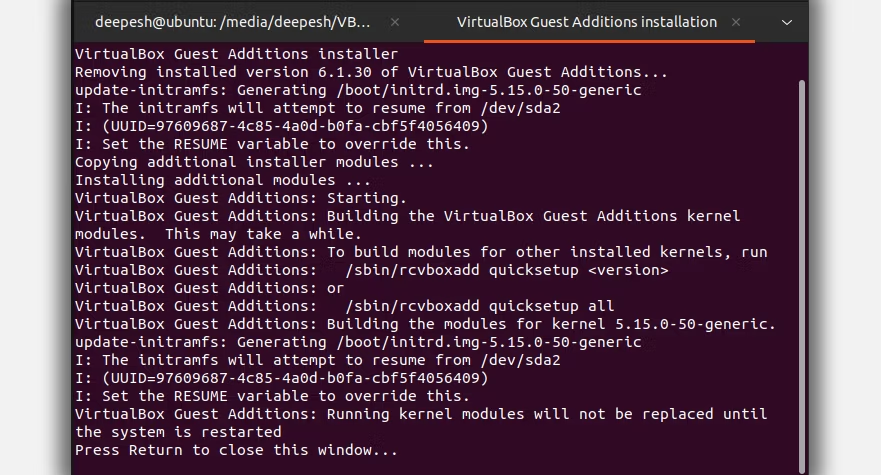
В дистрибутивах на базе Arch
Установка гостевых дополнений VirtualBox в Arch Linux и Manjaro относительно проще, чем в других дистрибутивах Linux. Это связано с тем, что вы можете напрямую установить пакет virtualbox-guest-utils из официального репозитория Arch, а не устанавливать его вручную с диска.
Многие дистрибутивы Linux на базе Arch часто включают пакет гостевых дополнений при их установке на виртуальную машину. Если ваша установка не предлагает поддержку гостевых дополнений по умолчанию, начните с обновления источников пакетов в вашей системе:
Затем установите пакет virtualbox-guest-utils, набрав:
Завершите, перезапустив виртуальную машину. Это гарантирует, что любые изменения, внесенные вами в систему, будут сохранены.
В Fedora, CentOS и RHEL
Когда вы устанавливаете Fedora на VirtualBox, вы заметите, что он поставляется с предустановленными гостевыми дополнениями VirtualBox. Это позволяет вам масштабировать разрешение виртуальной машины, изменяя размер окна VirtualBox, совместно использовать буфер обмена между хостом и виртуальной машиной и двунаправленный обмен файлами с помощью перетаскивания.
Но если вы используете другие дистрибутивы на основе RPM, возможно, вам придется установить гостевые дополнения вручную. Для этого начните с запуска виртуальной машины. Затем нажмите «Устройства» > «Вставить образ компакт-диска гостевых дополнений» в верхней строке меню. Во всплывающем окне выберите «Выполнить».
Кроме того, вы также можете открыть папку с помощью файлового менеджера и щелкнуть подсказку «Запустить программное обеспечение», расположенную прямо под верхней панелью.
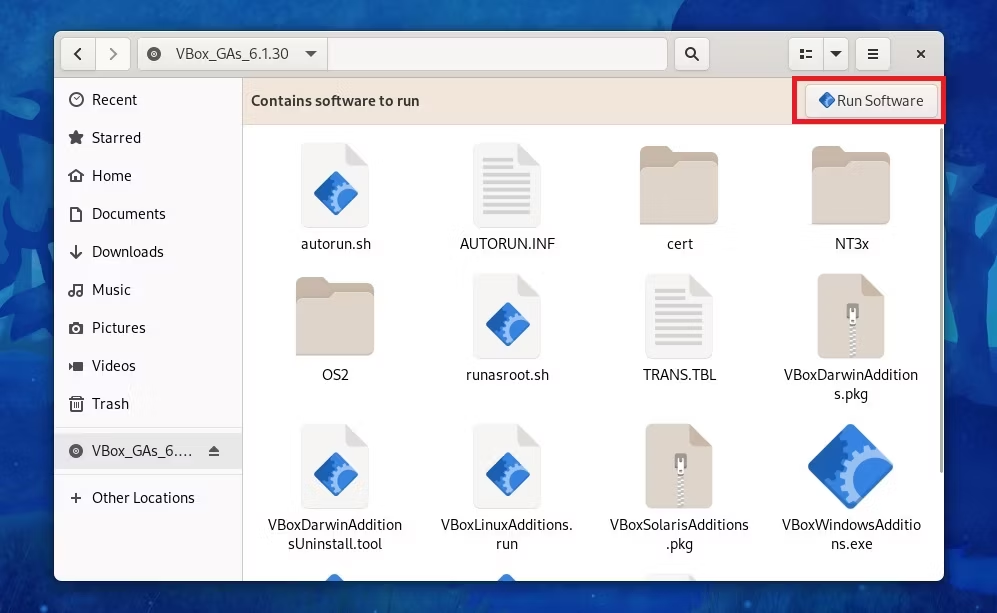
Введите пароль администратора для аутентификации операции. Появится терминал и установит необходимые модули. Как только вы увидите на терминале приглашение «Нажмите Enter, чтобы закрыть это окно», нажмите Enter и перезапустите виртуальную машину.
Удаление Virtualbox из Ubuntu.
Чтобы удалить Virtualbox из Ubuntu, откройте терминал и выполните следующую команду:

В результате выполнения данной команды удаления может появиться ошибка:
dpkg: ошибка при обработке пакета virtualbox-5.1 (—remove):
подпроцесс установлен сценарий pre-removal возвратил код ошибки 1
A copy of VirtualBox is currently running. Please close it and try again.
Please note that it can take up to ten seconds for VirtualBox to finish running.
При обработке следующих пакетов произошли ошибки:
virtualbox-5.1
E: Sub-process /usr/bin/dpkg returned an error code (1)
W: Действие прервано до его завершения
Если закрыли все окна Virtualbox, а ошибка снова появляется, то может работать процесс VBoxSVC, чтобы его завершить, введите следующую команду в терминале:

После чего повторите команду удаления, теперь должно пройти без ошибок.
-
Назад
-
Вперед
Добавить комментарий
Загрузите файл ISO Ubuntu 20.04 LTS.
Чтобы установить Ubuntu на вашу виртуальную машину, вам понадобится установочный носитель. Для установки на компьютер вы обычно записываете ISO-файл на загрузочный DVD или USB.
К счастью, если вы устанавливаете Ubuntu на виртуальную машину, вы можете использовать только загруженный файл ISO.
Доступны различные версии Ubuntu. Самый безопасный вариант, если вы пробуете его впервые, — это LTS-версия. «Долгосрочная поддержка» означает, что операционная система получает целевые обновления в течение пяти лет после момента выпуска. Работает как флагманская операционная система Ubuntu; Если у вас возникнут проблемы, вы можете найти поддержку и исправить ошибки.
Скачать: Ubuntu LTS 20.04
Установите предварительно настроенный диск Ubuntu в VirtualBox
Остальная часть этого руководства покажет вам, как установить Ubuntu на виртуальную машину VirtualBox. Это просто, но немного интенсивно, и требуется время, чтобы подействовать. Вы узнаете, как на самом деле установить Ubuntu — но что, если вы просто хотите запустить его прямо сейчас?
Что ж, вы можете попробовать готовый образ диска, который вы можете просто смонтировать в VirtualBox.
Различные операционные системы доступны в виде удобных образов дисков для VirtualBox и VMware по адресу www.osboxes.com. Он доступен в формате VDI, который представляет собой образ виртуального диска, который вы можете легко загрузить в VirtualBox. Начните с загрузки файла VDI.
Скачать: Образ диска Ubuntu 20.04 LTS VDI
Когда будете готовы, прикрепите его к VirtualBox:
- В VirtualBox щелкните Новое.
- Введите имя и тип операционной системы, затем коснитесь следующий.
- Установите размер памяти на основе данных по умолчанию.
- Нажмите следующий.
- На экране «Жесткий диск» выберите «Использовать существующий файл виртуального жесткого диска» и щелкните значок папки.
- Перейдите к загруженному файлу VDI.
- Выберите VDI и нажмите فتح.
- В главном окне VirtualBox выберите новую виртуальную машину и нажмите Настройки.
- На экране дисплея увеличьте объем видеопамяти и включите 3D-ускорение (можно отключить, если виртуальная машина не загружается).
- Нажмите «Ok» Когда вы закончите.
Все, что вам нужно сделать, это выбрать устройство по умолчанию и нажать Начало и дождитесь его загрузки.
VirtualBox extension pack (VirtualBox дополнения)
После установки VirtualBox, нужно
добавить дополнения для этой программы. В этих дополнениях реализован
некоторый функционал расширяющий возможность VirtualBox,
например поддержка USB версии 2.
Если VirtualBox был установлен из
официального репозитария Ubuntu, тогда extension pack
устанавливается так же из репозитария:
sudo apt-get install virtualbox-ext-pack
Если VirtualBox был установлен из
репозитария проекта VirtualBox, тогда extension pack
устанавливается иначе. Нужно скачать пакет из папки для соответствующей
версии
http://download.virtualbox.org/virtualbox/. Например, если вы установили
версию 5.2.14, тогда пакет дополнений будет в папке
http://download.virtualbox.org/virtualbox/5.2.14/
Или полный УРЛ:
http://download.virtualbox.org/virtualbox/5.2.14/Oracle_VM_VirtualBox_Extension_Pack-5.2.14.vbox-extpack
Затем, скачанный файл
Oracle_VM_VirtualBox_Extension_Pack-5.2.14.vbox-extpack нужно открыть, прямо
в файловом менеджере Наутилус, с помощью программы VirtualBox. Этот тип
файла уже должен быть ассоциирован с программой.
Или можно установить файл extension pack через настройки
VirtualBox (меню «Файл — Настройки — Плагины»):
Installing VirtualBox Guest Additions
One final step is left to complete installing Ubuntu on VirtualBox. After the operating system reboot, install VirtualBox Guest Additions, which is a set of drivers and system utilities intended to improve usability and VM performance as well as tight integration with a host OS.
In the VM window, go to Devices and hit Insert Guest Additions CD image. The ISO disc image that is located in the VirtualBox installation directory will be inserted into a virtual CD/DVD drive of the VM. After that, you can see a CD shortcut on the Ubuntu Desktop. The ISO disk contains autorun, and the Guest Additions installer can be started automatically. Just hit the Run button to start installing VirtualBox Guest Additions.
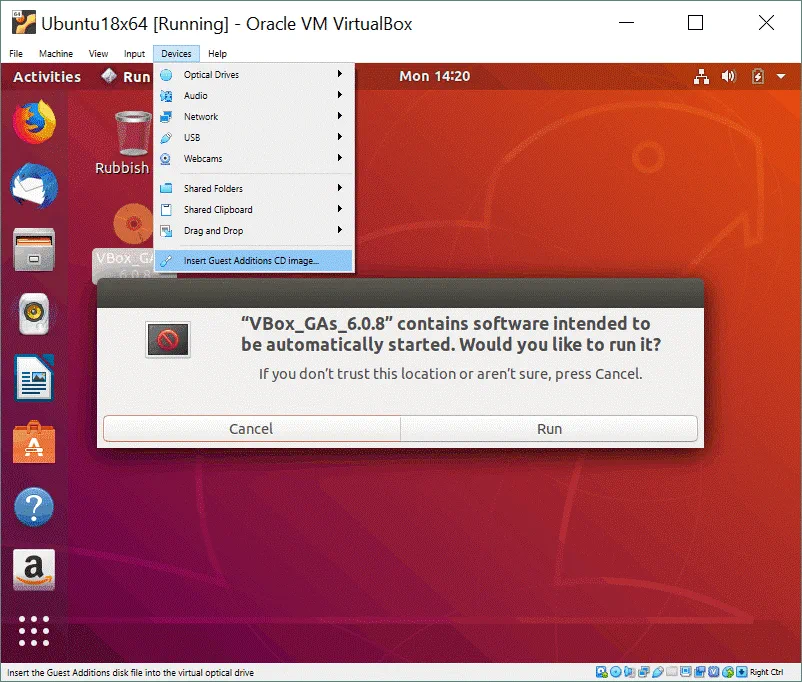
If you get the warning message “Please install the gcc make perl packages”, it means that you have to install these packages first and then install VirtualBox Guest Additions.

In order to install the necessary packages, execute the command:
sudo apt-get install build-essential gcc make perl dkms
You may need to type admin credentials when using sudo.
After that, reboot your Ubuntu VM:
init 6
After restarting the VM, open Linux terminal and go to the directory of the virtual CD with Guest Additions. In our case, the following command is used:
cd /media/user1/VBox_GAs_6.0.8/
Check the contents of the directory:
ls -al
Run the Linux installer of VirtualBox Guest Additions on your Ubuntu on VirtualBox manually:
sudo ./VBoxLinuxAdditions.run
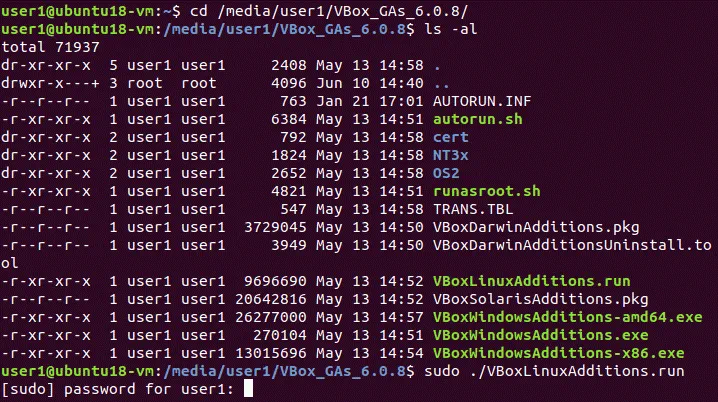
When the installation process is finished, verify whether VirtualBox Guest Additions have been installed successfully. Let’s check the appropriate kernel modules that are installed with Guest Additions:
lsmod | grep -I vbox
Check the module information:
modinfo vboxguest
You can check only version of VirtualBox Guest Additions:
lsmod | grep -io vboxguest | xargs modinfo | grep -iw version
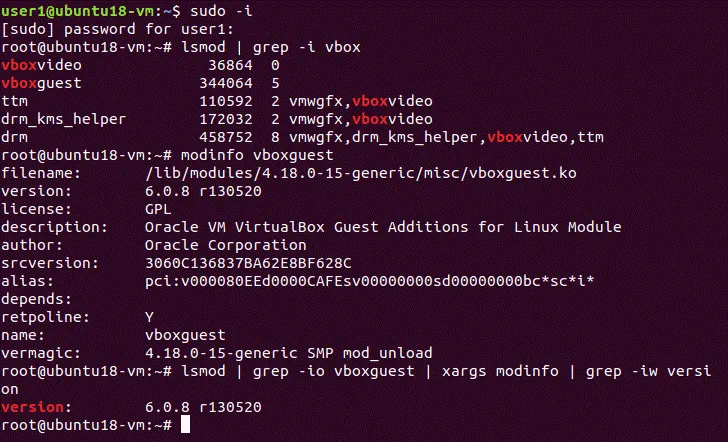
Now you know how to install Ubuntu on VirtualBox. It is also recommended that you install VirtualBox Extension Pack onto your host machine. Read also our blog post on how to use VirtualBox and configure shared folders, shared clipboard, create snapshots etc.
Зачем использовать VB?
Я знаю, что многие из нас слышали о VirtualBox, но всегда опасались попробовать или использовать его только потому, что мы думаем, что это грязная задача по настройке виртуальной машины, и это может нанести вред всей нашей компьютерной системе. Однако это заблуждение, потому что настроить виртуальные машины легко, и это не повлияет на вашу компьютерную систему, если вы настроите ее правильно.
VirtualBox может быть очень полезен для таких людей, как я, которым всегда нравится экспериментировать с различными прикладными программами и операционными системами, потому что:
- Это также может быть очень полезным инструментом для разработчиков приложений, которые могут протестировать свое приложение на другой платформе, прежде чем публиковать его.
- Рецензенты программного обеспечения, такие как я, также могут использовать это, чтобы попробовать и протестировать программное обеспечение на разных платформах в одном окне.
Запуск нескольких гостевых операционных систем с VirtualBox
Если вы зашли так далеко, вы должны либо установить Ubuntu 20.04 в VirtualBox, либо быть к этому готовы. В приведенных выше инструкциях должно быть сказано все, что вам нужно знать.
Однако вам не нужно останавливаться на Ubuntu. В VirtualBox можно установить несколько операционных систем, от ОС Windows и Linux до Chrome OS и macOS. VirtualBox — невероятно универсальная утилита, которая позволяет использовать практически любую операционную систему, независимо от того, что установлено на вашем компьютере.
Как использовать VirtualBox: Руководство пользователя
С VirtualBox вы можете легко установить и протестировать несколько операционных систем. Мы покажем вам, как настроить Windows 10 и Ubuntu Linux в качестве виртуальной машины.
Об авторе
Подготовка к установке
Весь процесс установки Ubuntu на VirtualBox делится на три этапа:
1. Скачивание образа Ubuntu для дальнейшей инсталляции его на виртуальной машине.
2. Установка утилиты VirtualBox, с помощью которой будет создаваться двойник домашнего ПК.
3. Непосредственная установка Убунту на ВиртуалБокс.
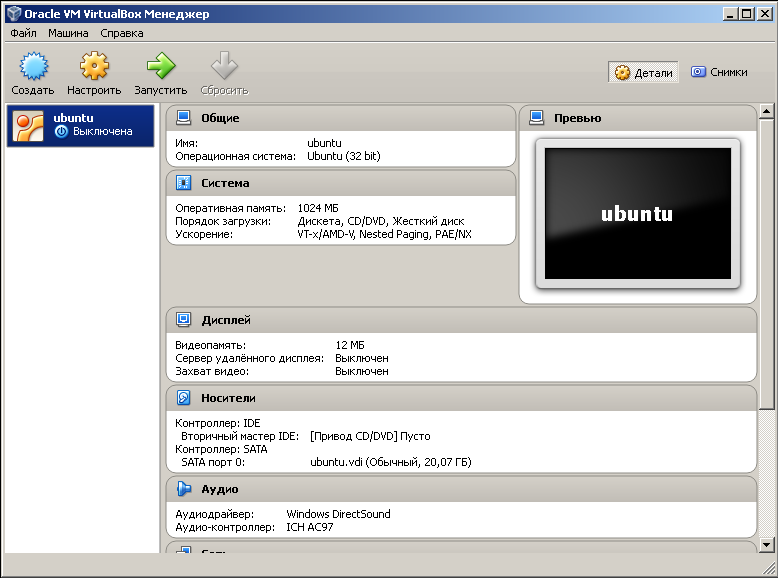
Алгоритм прост:
1. Желательно выбрать актуальную версию операционной системы в конце списка. После этого нажать на клавишу Download.
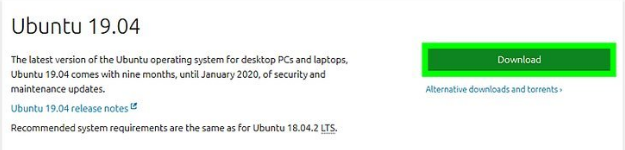
2. Далее откроется окно, где в самом низу следует выбрать Not now, take me to the download. Далее выбрать Save file и нажать OK.
В результате произойдет скачивание ISO-файла, который представляет собой образ операционной системы Убунту.
Следующий шаг подготовки — установка VirtualBox. Скачать утилиту можно с любого проверенного сайта софта, приложение бесплатно. После скачивания в списке программ ПК должно появиться соответствующее название, а на рабочем столе — ярлык.















![How to install virtualbox on ubuntu linux [3 simple ways]](http://robotrackkursk.ru/wp-content/uploads/d/4/a/d4a5452229e965312b9d6d35f69a16a2.png)