dd
Прежде чем бежать за аналогами программ с графической оболочкой, стоит обратить внимание на встроенные инструменты, которые по умолчанию включаются в каждый дистрибутив Linux. В частности, речь идет об утилите dd, которая умеет переносить любую информацию с одного диска на другой
Причем переносит их в правильном виде, доступном для последующей загрузки с этой флешки как загрузочной. Для работы с ней нужно:
В частности, речь идет об утилите dd, которая умеет переносить любую информацию с одного диска на другой. Причем переносит их в правильном виде, доступном для последующей загрузки с этой флешки как загрузочной. Для работы с ней нужно:
- Запускаем программу dd.
- Указать место расположения образа в формате ISO (с вашей системой). if=
- Затем указать место расположения диска (флешки), на который нужно записать образ. of=
- И размер блока (ставим 5 мегабайт).
В итоге получится такая команда: dd if=путь до образа в формате ISO of=путь до диска bs=5M
Всего этого достаточно, чтобы записать ISO-образ на флешку системными средствами без лишних приложений и утилит.
См. также: Альтернативы UltraISO в Linux
Пример использования программы Etcher без установки в систему Linux Mint
У программы Etcher, кроме полноценного установщика, есть специальная версия в формате AppImage, которую устанавливать на постоянную основу в систему не нужно. Достаточно только скачать файл программы, и сразу можно переходить к записи образов на флешки.
Скачиваем программу Etcher в формате AppImage
Затем выбрать версию для Linux, с учетом своей архитектуры.
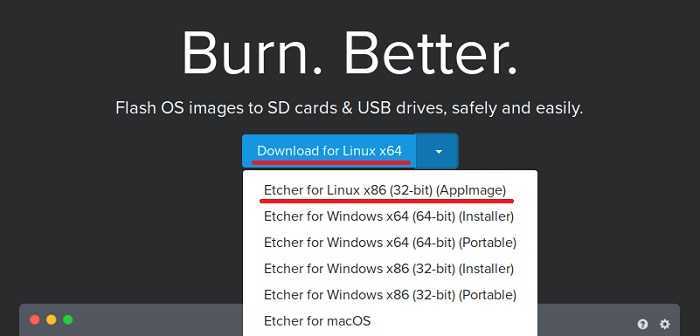
Я выбрал версию для 32 битных систем, и в итоге у меня загрузился архив-файл etcher-electron-1.4.4-linux-ia32.zip размером примерно 81,4 мегабайта.
Запускаем программу Etcher и записываем ISO образ на USB флешку
После того как Вы загрузили файл с архивом Etcher, его необходимо распаковать, это делается стандартными средствами операционной системы – «Правой кнопкой по файлу ->Распаковать сюда», в данном случае программа распакуется в ту же папку, в которой находится архив.
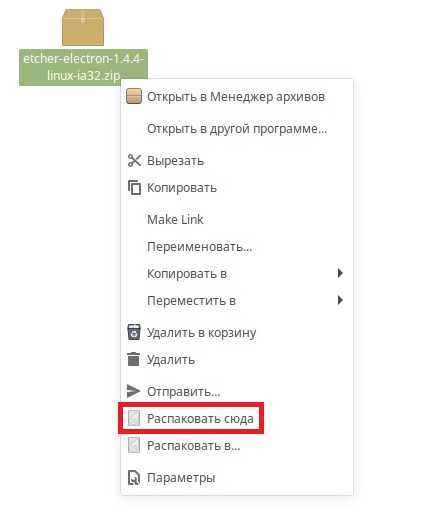
После распаковки у Вас появится файл etcher-electron-1.4.4-i386.AppImage – это и есть сама программа Etcher в формате AppImage.
Теперь Вам осталось только запустить этот файл. Это можно сделать, например, двойным кликом по файлу. При запуске Вам предложат создать ярлык на запуск данного файла из меню системы, если хотите, можете нажать «Yes», а если Вы не хотите создавать ярлык в меню и, тем самым, привязываться к расположению файла, то нажмите «No», в любом случае программа запустится.
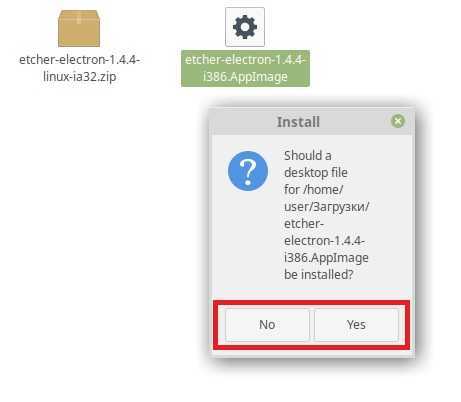
Сразу скажу, что у Etcher пока на текущий момент нет русскоязычной версии, однако программа настолько простая, что запутаться в ней будет сложно, Вы сейчас сами в этом убедитесь.
Когда программа откроется, для записи образа на флешку Вам необходимо выполнить 3 последовательных шага. Каждый следующий шаг будет доступен только после выполнения текущего.
Шаг 1. Выбрать образ, используя кнопку «Select Image» (можно указывать и образы в формате ISO, и в формате IMG).
Шаг 2. Выбрать устройство, на которое будет записан указанный ранее образ (USB-флешку или SD-карта), используя кнопку «Select drive».
Шаг 3. Запустить процесс записи образа на устройство кнопкой «Flash!».
Запись образа будет завершена, когда отобразится сообщение «Flash Complete!».
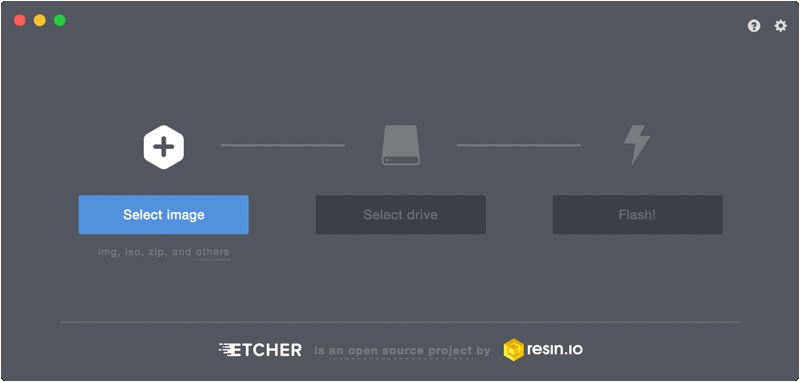
Терминал и Gparted
Для создания загрузочной флешки с образом Windows 10, нам понадобится «Командная строка» в Linux – так называемый терминал, либо же «Редактор разделов» — Gparted. Начнем с первого.
- Подключите флешку, которая будет носителем дистрибутива.
- Чтобы добраться до терминала, нажмите Ctrl+Alt+T или откройте меню, найдите в нем «Настройки»- «Устройства» — «Клавиатура» и задайте собственное сочетание клавиш для вызова «Командной строки», а затем нажмите его.
- Также можно нажать Alt+F2, и перед вами появится окно «Выполнить» — точь-в-точь, как в Windows. В него нужно вписать либо: «$ gnome-terminal» (через пробел между значком $ и командой, но без кавычек), либо: «$ konsole».
- В первом случае вы увидите классический вариант «Командной строки» без какой-либо графики, а во втором – небольшое, приятное глазу окошко, расположенное прямо поверх экранной заставки. Можете выбирать, что вам нравится больше – это не имеет значения, все будет работать одинаково.
- Далее нужно узнать наименование вашей флешки. Для достоверности впишите в «Командную строку»: «fdisk –l» (без кавычек), нажмите «Enter» и сохраните полученный результат – сейчас он нам пригодится.
- Теперь впишите команду: «$ sudo mkfs.ntfs /dev/имя_вашего_накопителя» и нажмите «Enter» — носитель отформатируется и будет готов к дальнейшей работе.
- Впишите в командную строку: «# dd if=/windows.iso of=/dev/sdx» (без кавычек). Таким образом, система «понимает», что от нее ожидают записи загрузочного диска.
Теперь сделаем то же самое через «Редактор разделов» Gparted.
- Установите загрузочную флешку, с которой предполагается записывать образ через Linux для Windows.
- Снова вызовите «Командную строку» и попросите систему открыть Gparted – впишите: «$sudo apt install gparted ntfsprogs», нажмите «Enter» и дождитесь результата.
- Когда откроется окно «Редактора», справа вверху вы увидите небольшое изображение диска. Кликните его и выберите нужную флешку.
- Теперь накопитель с информацией о нем отображается ниже, в основном окне. Кликните по нему ПКМ и нажмите «Отмонтировать». После этого недоступные команды, отображавшиеся серым цветом, станут кликабельными.
- И снова клик ПКМ по названию флешки – на этот раз выбираем «Форматировать в…». Появится много разноцветных квадратиков с надписями – нас интересует ярко-голубой с надписью: «ntfs».
- Соглашаемся с проведением форматирования.
- Опять правый клик по названию флешки и выбор опции Manage flags с меткой напротив boot. Примените изменения.
- Возвращаемся к «Командной строке» и по порядку вписываем: «$ sudo mkdir /media/iso» и «$ sudo mount windowsiso /media/iso -t udf -o loop», чтобы отыскать файлы образа.
- Обязательно проверьте точку монтирования через команду: «ls /run/media» и запомните результат.
- Все, запускаем процесс записи командой: cp -R /media/iso/точка_монтирования_флешки.
Как видите, можно справиться своими силами с ОС, но если это не для вас, читайте ниже о том, как всё автоматизировать.
Что такое Etcher? Описание программы Etcher
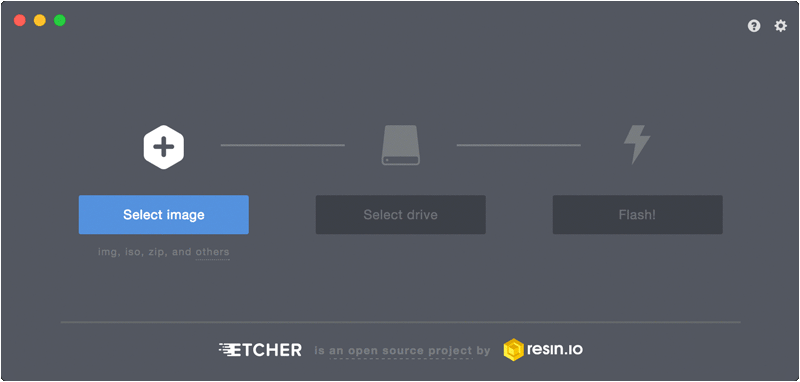
Etcher – это бесплатная программа для записи образов на USB накопители, иными словами, Etcher предназначена для создания загрузочных флешек. Она будет Вам полезна, когда у Вас возникла необходимость создать установочную загрузочную флешку с операционной системой Linux, чтобы, соответственно, установить ОС на компьютер с флешки.
Etcher реализована для многих платформ: и для Linux, и для Windows, и для MacOS. Есть версии как для 32 битных систем, так и для 64 битных.
Программа Etcher, к сожалению, на текущий момент не имеет интерфейса на Русском языке, данный факт многих может отпугнуть, но на самом деле программа очень простая и запутаться в ней невозможно, у нее практически нет никаких настроек, а для того чтобы записать ISO образ на флешку, необходимо выполнить всего 3 последовательных действия, чуть ниже я покажу, как создается загрузочная флешка программой Etcher. Также учитывая тот факт, что программа активно развивается, я не исключаю того, что в скором времени появится и локализованная версия. Но если Вас все равно смущает отсутствие русскоязычной версии, можете для создания загрузочных флешек в Windows использовать программу Rufus.
Разработчики Etcher предусмотрели возможность использования программы даже без установки в операционной системе, иными словами, если Вы не хотите устанавливать Etcher, как устанавливаются любые программы в Windows или Linux, Вы можете скачать Portable версию для Windows или версию в формате AppImage для Linux. Тем самым, для того чтобы использовать Etcher, Вам необходимо просто скачать файл программы и запустить его, т.е. установку производить не нужно.
Etcher: приложение, необходимое для записи операционных систем для Raspberry Pi на SD-карту
При покупке одной из версий Плата Raspberry Pi, одна из вещей, которые вам нужно сделать, — это подготовить карту памяти SD, чтобы на ней была загрузочная операционная система, совместимая с этой платой SBC. Для этого существует множество инструментов, но одним из самых популярных, которые я рекомендую, является Etcher или balenaEtcher. С его помощью у вас будет все необходимое для быстрой и интуитивно понятной подготовки вашей ОС на SD-карте.
Вы должны знать, что существует большое количество операционные системы, которые уже поддерживаются с платой Raspberry Pi. Многие дистрибутивы GNU / Linux уже совместимы с ARM и могут хорошо работать на Pi. У вас также есть другие операционные системы с открытым исходным кодом, которые не основаны на ядре Linux и предназначены для Raspberry Pi, такие как RISC OS, RaspBSD и т. Д. Вы даже можете найти некоторые для конкретного использования, такие как Windows IoT, OpenELEC для настройки медиацентра, RetroPi для ретро-игр и т. Д.
Введение
Ну какую бы операционную систему вы ни выбрали, а то и несколько на одной SD, лили что тебе нужно делать для запуска Raspberry Pi:
- Загрузите вашу операционную систему. В ссылке я оставил вам чиновников Фонд Малины Пи, но их гораздо больше в других источниках.
- Скачать balenaEtcher от Ваш официальный проект.
- устанавливать balenaEtcher в вашей системе.
- Используйте Etcher для передачи образа вашей ОС на SD-карту так что вы можете загрузиться с Pi.
Конечно, для этого вам понадобится ПК с кард-ридером, сама SD (в случае Raspberry Pi это будет microSD) и плата SBC.
Что такое Etcher?
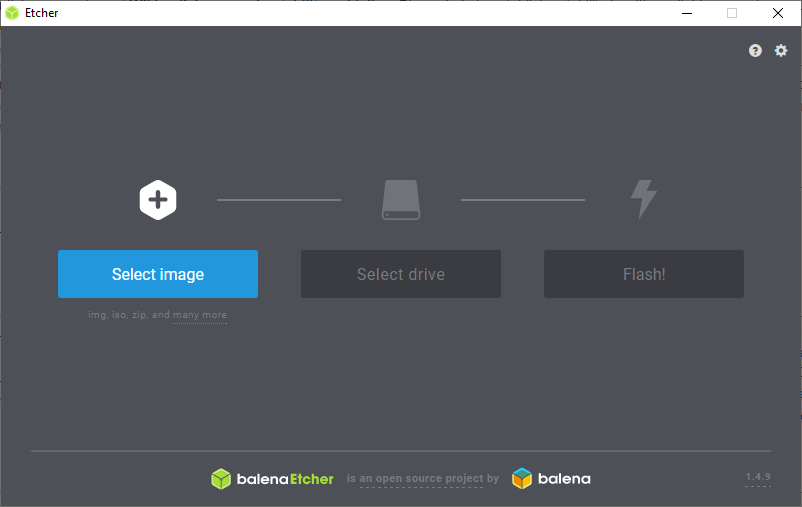
Balena разработала это программное обеспечение, широко известное как гравер. Хотя это имя, под которым он известен, следует сказать, что он назывался именно так вначале. Но он был переименован в 2018 году, когда сменила название resina.io на balena.io.
Это бесплатная программа с открытым исходным кодом под лицензией Apache 2.0. Привыкший записывать файлы изображений на носитель место хранения. Обычно это образы операционных систем, таких как ISO или IMG, а в качестве носителей обычно используются карты памяти SD, хотя они также поддерживают USB-накопители. То есть вы можете не только использовать его для SD-дисков вашего Raspi, но и создать Live USB, подготовить установочный носитель Windows 10 и т. Д.
Кроме того, это мультиплатформенное программное обеспечение, так как оно может работать как в операционных системах Microsoft. Windows, Apple macOS, а также GNU / Linux.
Среди его характер наиболее заметными являются:
- Автоматически обнаруживать медиа на который вы монтируете образ операционной системы. Вы уже знаете, что это могут быть USB-накопители или SD-карты, которые вы вставили в оборудование.
- Защищает от выбора жесткого диска. То есть вам не нужно беспокоиться, как другие программы, об ошибке, выборе жесткого диска и его загрузке .
- Делай все процесс автоматически один раз начался, без вашего вмешательства. Кроме того, если вы хотите сделать несколько копий на разных носителях, например, для класса с несколькими SBC, как только первая будет завершена, это позволит вам быстро выполнить тот же процесс.
В будущем разработчики также хотят добавить поддержку совместимости для постоянное хранение. То есть, когда вы создаете носитель с дистрибутивом GNU / Linux, вы можете сохранить изменения, сделанные на SD или USB. Это создает раздел или пространство посередине, где все сохраняется. В общем, другие программы, которые уже совместимы с этим, позволяют вам выбрать размер этого раздела.
Шаги по использованию balenaEtcher

Теперь, когда вы знаете подробности этого программного обеспечения, давайте посмотрим шаги по его использованию. Вы увидите, что это очень просто:
Описание процесса установки Etcher в Linux Mint
Если Вы хотите полноценно установить программу Etcher на свой компьютер, Вам необходимо подключить дополнительный репозиторий, так как в стандартных репозиториях такой программы нет, после этого Вы сможете установить Etcher так же, как и любую другую программу.
Сейчас я подробно расскажу, как все это делается.
Подключение дополнительного репозитория с помощью компонента «Источники приложений»
Подключить дополнительный репозиторий в Linux Mint можно с помощью компонента «Источники приложений», при этом все действия можно будет выполнить в графическом интерфейсе, т.е. мы не будем прибегать к помощи терминала Linux. Способ подойдет начинающим пользователям Linux.
Запускаем компонент «Источники приложений», например, из меню Mint «Меню Mint -> Администрирование -> Источники приложений».
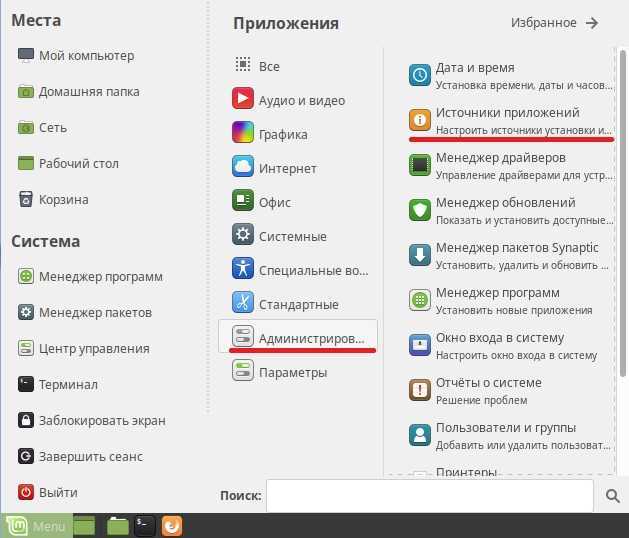
Так как это действие требует повышенных привилегий, система запросит пароль администратора, Вы вводите его и нажимаете «Аутентификация».
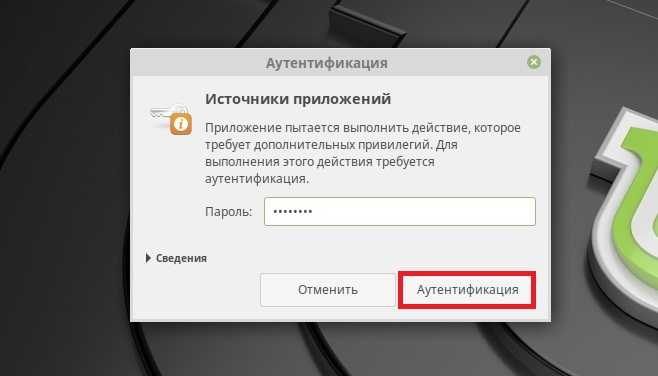
Откроется компонент «Источники приложений», сначала Вам нужно перейти в раздел «Дополнительные репозитории» и нажать кнопку «Добавить новый репозитоий».
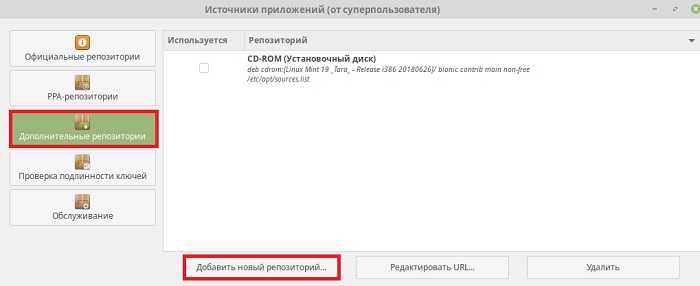
Затем отобразится форма с полем для ввода имени репозитория, необходимо вести следующее — «deb https://dl.bintray.com/resin-io/debian stable etcher» и нажать «ОК».
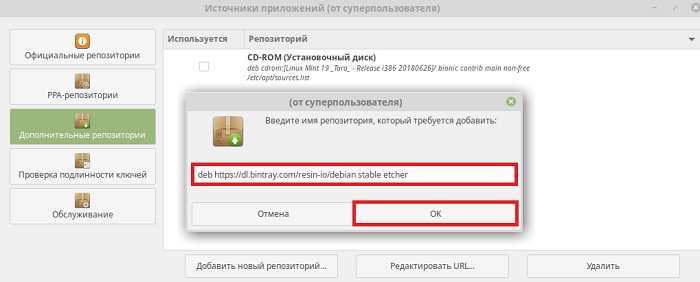
Далее нужно перейти в раздел «Проверка подлинности ключей», и ввести ключ для только что добавленного репозитория. Для этого переходим в данный раздел и нажимаем кнопку «Загрузить ключ».
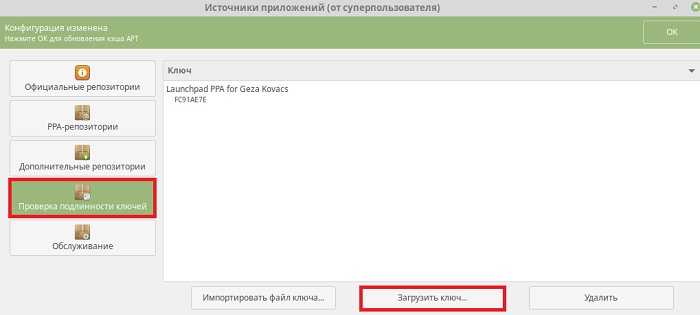
Вводим следующее значение «D401AB61» и нажимаем «ОК».
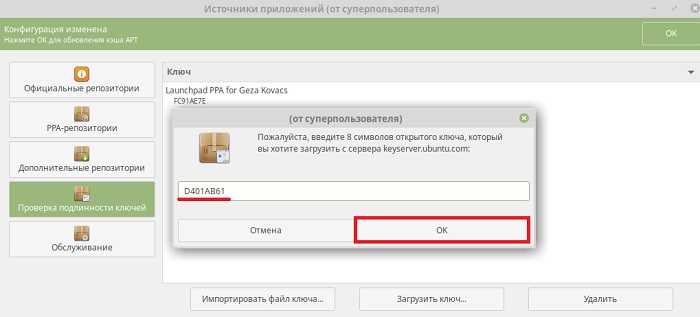
Осталось только обновить список пакетов, для этого нажимаем кнопку «ОК» на появившейся панели.
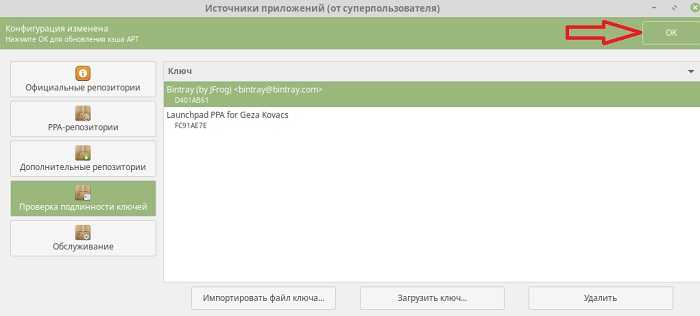
Когда эта панель исчезнет, можно закрывать компонент «Источники приложений» и переходить к установке программы Etcher.
Подключение репозитория с помощью терминала Linux
Подключить репозиторий для установки Etcher можно и более продвинутым способом, используя терминал Linux.
Для этого запускаем терминал удобным для Вас способом, например, с помощью иконки на панели или из меню Mint «Меню Mint -> Терминал» («Меню Mint -> Системные -> Терминал»).
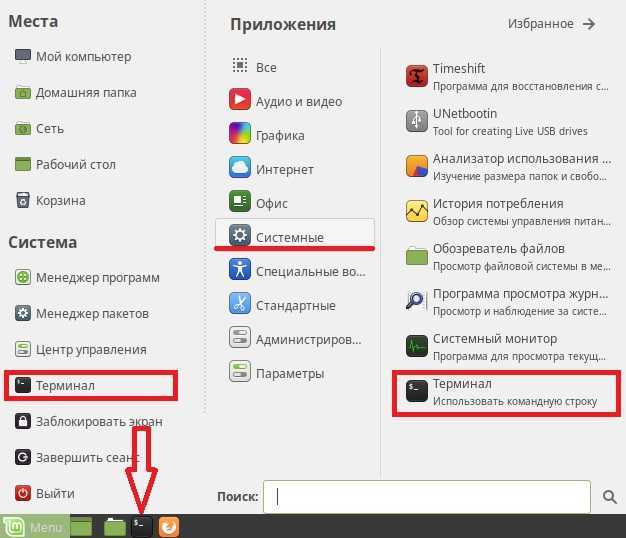
Затем последовательно вводим следующие команды, в данном случае после первой же команды нам нужно будет ввести пароль администратора.
Для добавления репозитория
echo "deb https://dl.bintray.com/resin-io/debian stable etcher" | sudo tee /etc/apt/sources.list.d/etcher.list
Для ввода ключа
sudo apt-key adv --keyserver keyserver.ubuntu.com --recv-keys 379CE192D401AB61
Для обновления списка пакетов в системе
sudo apt-get update
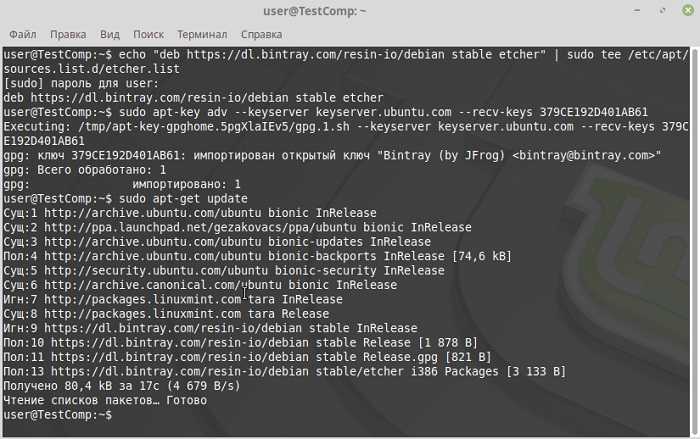
Установка Etcher с помощью «Менеджера программ»
В Linux Mint для установки программ используется очень удобный графический инструмент «Менеджер программ».
Для установки Etcher запускаем менеджер программ, например, «Меню Mint -> Менеджер программ» или «Меню Mint -> Администрирование -> Менеджер программ».
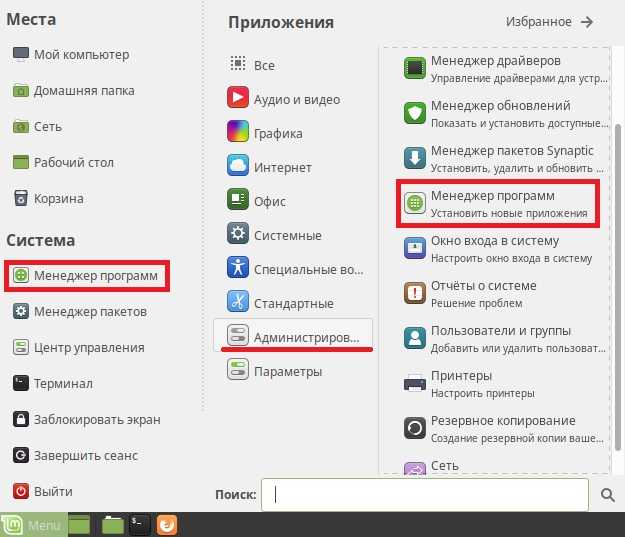
Затем в поиске вводим «Etcher» для того чтобы найти нужный пакет, так как мы уже подключили дополнительный репозиторий и обновили список пакетов, пакет программы Etcher найдется — это Etcher-electron. Открываем данный пакет простым кликом мыши.
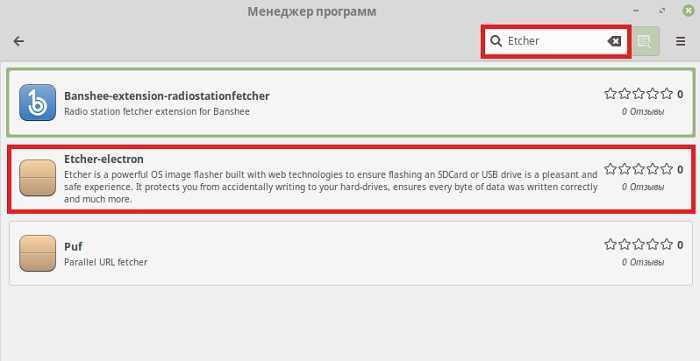
Затем нажимаем «Установить».
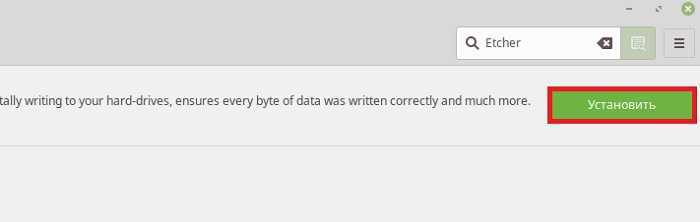
Менеджер предупреждает нас, что для работы Etcher требуется установка дополнительных пакетов, соглашаемся и продолжаем установку. Жмем «Продолжить».
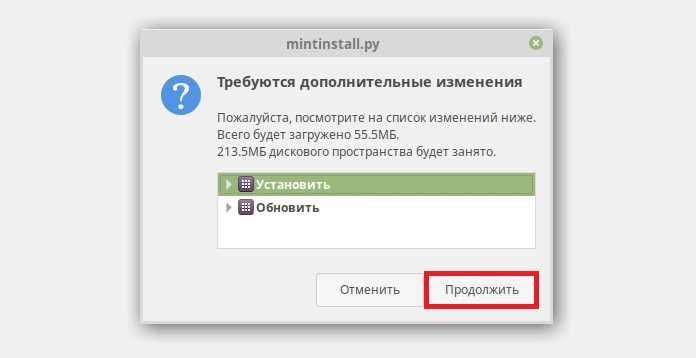
Вводим пароль администратора и нажимаем «Аутентификация».
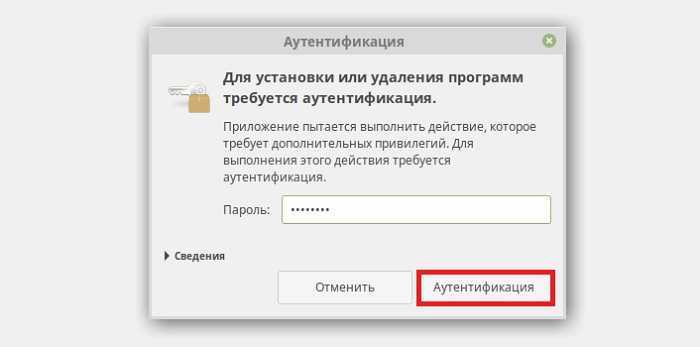
Установка будет завершена, когда вместо надписи «Установить», отобразится надпись «Удалить».
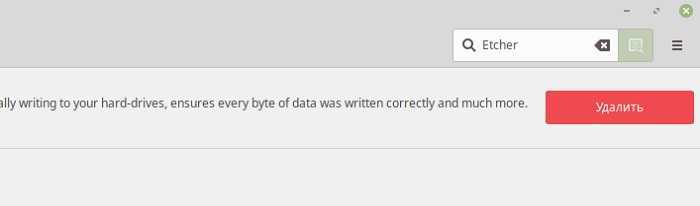
Запустить программу можно из меню «Меню Mint -> Стандартные -> Etcher».
Установка Etcher с помощью терминала Linux
Установить программу Etcher, конечно же, можно и с помощью терминала, для продвинутых пользователей Linux данный способ будет намного проще и быстрее.
Запускаем терминал Linux, например, «Меню Mint -> Терминал», и вводим следующую команду (предварительно мы уже подключили необходимый репозиторий и обновили список пакетов см. «»).
sudo apt-get -y install etcher-electron
Процесс установки займет не больше минуты.
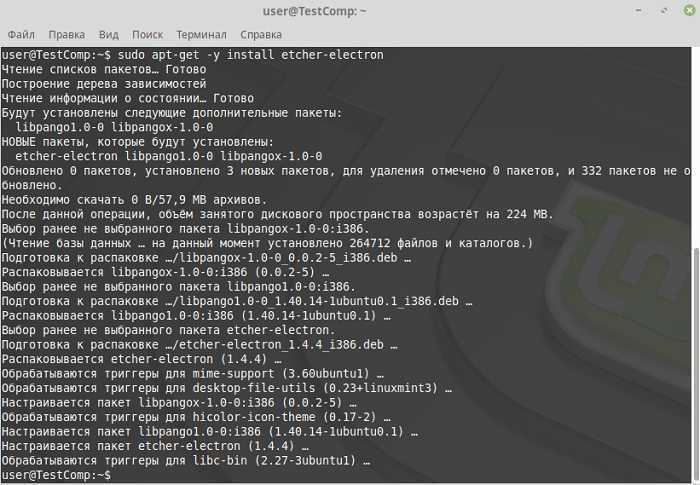
Записать пользовательский компакт-диск Ubuntu Live CD
Теперь, когда Distroshare Ubuntu Imager завершил создание резервной копии ISO-образа вашей текущей установки, можно безопасно записать ISO-образ. Есть много способов записать ISO-образы в Linux, но, безусловно, самый простой способ — использовать инструмент записи изображений Etcher Image.
Чтобы установить его, перейти на этот сайт, выберите «Linux» и нажмите «Загрузить». После завершения загрузки Etcher откройте файловый менеджер и извлеките его из ZIP-архива. После извлечения откройте терминал и сделайте следующее:
cd ~/Downloads/etcher-* sudo chmod +x * ./etcher-electron-*-x86_64.AppImage
Если приведенные выше команды введены правильно, приложение Etcher должно сразу же открыться. На этом этапе подключите USB-накопитель, нажмите «Выбрать изображение», найдите live-cd.iso в / home / username / и нажмите «Flash!»
Примечание: размер пользовательского ISO-образа Ubuntu превышает 64 ГБ? Обрежьте его, так как размер большинства образов USB не должен превышать 3 ГБ.
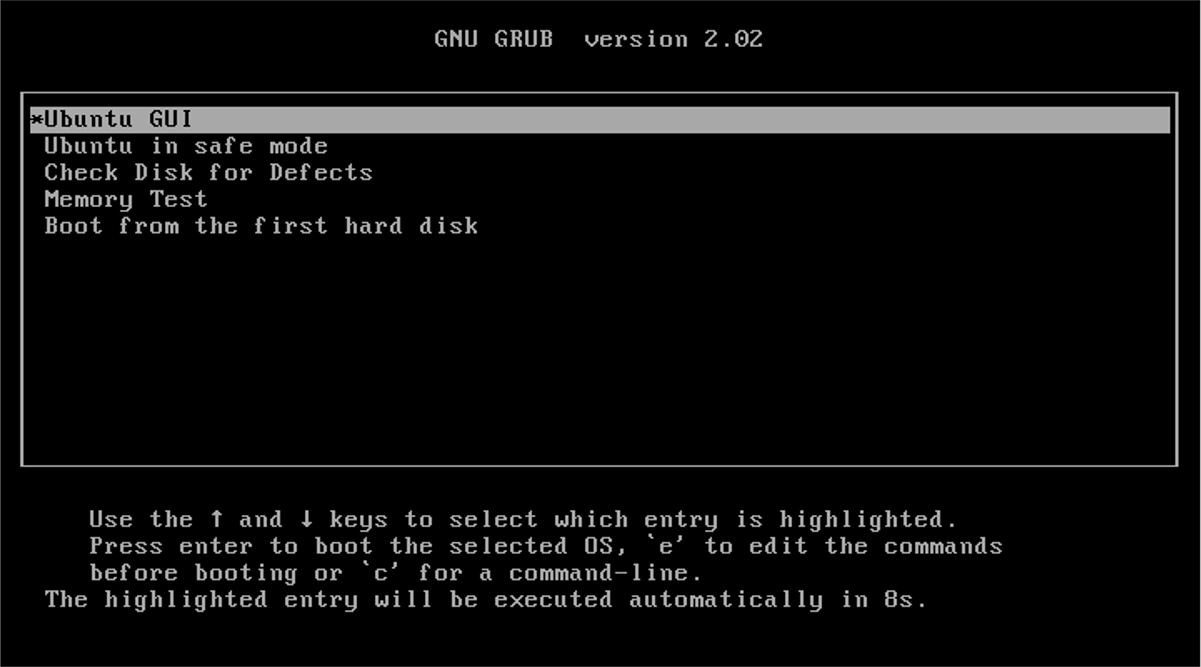
Перепрограммирование ISO займет много времени, в зависимости от размера файла. Дайте Etcher прошить ваше изображение и немного подождите. Когда процесс будет завершен, перезагрузите компьютер, загрузитесь с USB-накопителя и установите Ubuntu в обычном режиме. Когда установка завершится, все ваши программы и настройки будут там.
Все что нужно для установки Linux Mint 17.1 вы найдете здесь
Linux Mint 17.1 с интерфейсом Cinnamon 2.4 вполне может именоваться лучшим настольным Linux на сегодняшний день — и я говорю как человек, который использует Linux на ПК уже в течение 10 лет.
Linux Mint готов для установки практически на любом компьютере последнего десятилетия. Он требует минимум: процессор x86 и 512 Мб оперативной памяти, хотя лучше 1GB. Также требуется минимум 9GB дискового пространства, для удобства хранения личных файлов рекомендуется 20GB, любая видеокарта, способная отобразить разрешение 800×600, подключение к Интернету, и DVD-привод или USB-порт. В настоящее время вышеперечисленное оборудование, а чаще ещё более мощное, присутствует на любом ПК.
Для установки Linux Mint, просто выполните следующие действия. Если вы пользуетесь, ПК с установленной Windows 7 или системой старше, то установить Linux Mint будет довольно просто. Более новые компьютеры с Windows 7 или выше, оснащены мини-безопасностью от сторонней загрузки. Хотя и есть способы, по установке Linux Mint 17 с включенной в системе безопасностью загрузки. Но на сегодняшний день проще всего, чтобы установить Linux, это просто выключить эту безопасность из BIOS в пункте UEFI вашего ПК.
Всё по порядку, загрузите, запишите, установите ОС
Далее, вам нужно будет загрузить соответствующий 32- или 64-битный установочный ISO-образ Linux Mint. Если вы не уверены в том, ваш компьютер 32- или 64-бит, просто скачайте 32-разрядную версию. Она работает на обеих архитектурах Intel / AMD. Но 64 битные системы считаются более быстрыми, за ними будущее. Все компьютеры, выпущенные после 2005 года, поддерживают 64-битную архитектуру.
Далее, вам нужна программа для записи образов ISO на CD / DVD диск. Многие программы умеют это делать, но я рекомендую использовать бесплатные программы такие как: ImgBurn или Infra Recorder. А вообще у Windows 7 и выше появились штатные средства для записи ISO образов на оптический диск.
Если ваш компьютер может загружаться с USB флешки, то для начала Вам необходимо заиметь её. Такую недорогую USB флешку можно купить прямо из Китая на сайте Aliexpress здесь.
Флешка у Вас теперь есть, значит далее вы должны скачать программу, которая позволит вам записать ISO-образ Linux на диск USB. По-моему самая удобная программа в Windows для создания загрузочной флешки является YUMI.
Другие стоящие варианты для создания загрузочной системы Linux — это USB Creator или UNetbootin. Все эти программы являются бесплатными.
Учитывая выбор между DVD диском и USB накопителем (флешкой), я выберу USB флешку. Теперь всё готово для установки Linux Mint 17.1.
Linux Mint устанавливается и работает необычайно быстро.
Как его установить
Процесс установки зависит от операционной системы, в которой вы устанавливаете средство записи образов Etcher, но все они довольно просты и понятны. Если вы выбрали установочную версию Etcher для Windows, запустите загруженный установочный файл от имени администратора и просто следуйте инструкциям, это обычный процесс установки Windows. Если у вас macOS, перетащите загруженный файл macOS Etcher в папку Applications, чтобы выполнить установку.
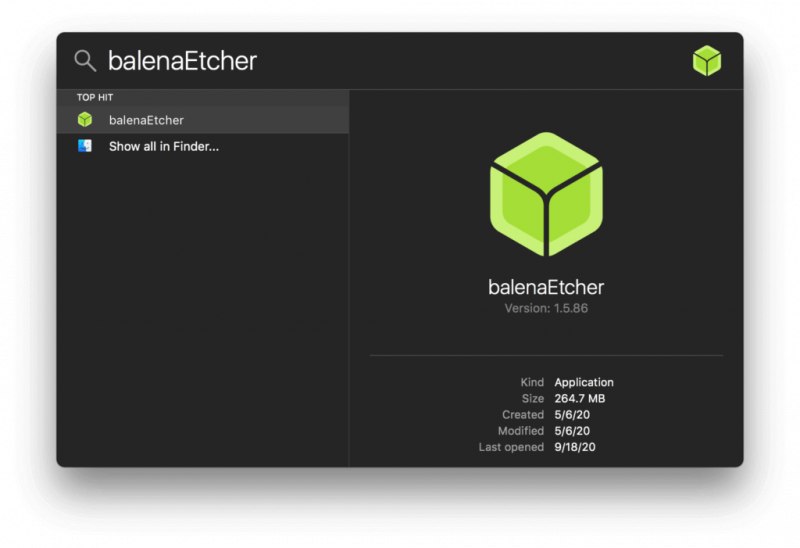
Etcher для Linux имеет несколько другой процесс, из-за командной строки операционной системы. В зависимости от того, какой у вас дистрибутив, используйте соответствующую команду для получения Etcher Linux из репозитория вашей ОС, а затем используйте команду для его установки.
Имейте в виду, что при загрузке Etcher в ОС Linux вам, скорее всего, придется установить какое-то программное обеспечение для аутентификации, поскольку в Linux нет собственной встроенной программы, запускаемой как опция администратора, как в Windows; polkit – это название программы. Некоторые дистрибутивы Linux также потребуют загрузки программы, которая позволяет запускать диалоговые окна GTK; zenity – хороший пример такого программного обеспечения, и оно встроено в репозитории некоторых наиболее популярных дистрибутивов, таких как Debian, Ubuntu и Linux Mint.
Также существует версия Etcher Raspberry Pi, которая устанавливается почти так же, как и в любом другом дистрибутиве Linux, с собственными командными строками. Вы можете использовать строку командной строки для создания ярлыка, поэтому вам не нужно открывать терминал всякий раз, когда вы хотите его запустить, но это просто дополнительное качество жизни.
Запись установочной флешки с Ubuntu в среде Windows
Как правило, дистрибутивы Linux инсталлируются теми, кто уже использовал или в данный момент пользуется ОС от компании Майкрософт. Соответственно, чтобы перейти к процессу установки, для начала необходимо сделать внешний загрузочный носитель, используя уже предустановленную операционку. Как таковых стандартных инструментов для совершения этих действий нет, однако в интернете можно найти множество программ, которые призваны решить данную задачу. Одной из наиболее популярных является UNetbootin. Его можно скачать с официального сайта. Далее необходимо загрузить и образ самой ОС с домашней страницы разработчика, выбрав подходящую разрядность. В подавляющем большинстве, версии Linux, включая и Ubuntu, распространяются абсолютно бесплатно, исключениями можно выделить лишь те, которые специализируются под решение конкретных задач. После того, как это приложение запустится, необходимо:
- в поле «Дистрибутив» указать наименование операционки, а также ее версию;
- в разделе «Образ диска», «Стандарт ISO» оставьте по умолчанию, а затем укажите путь к расположению файла образа на жестком диске;
- во всплывающем меню «Тип» установите позицию «Устройство USB»;
- в поле «Носитель» выберите ту флешку, которая будет использована в качестве загрузочной;
- после клика на кнопку «Ок», процесс запустится, а его прогресс будет по пунктам отображен в новом окне.
Дождитесь окончания процедуры, после чего, в случае успешной операции, на экране отобразится окошко, в котором также будет запись о том, что для загрузки с данного носителя необходимо произвести определенные настройки БИОС в разделе «Boot».
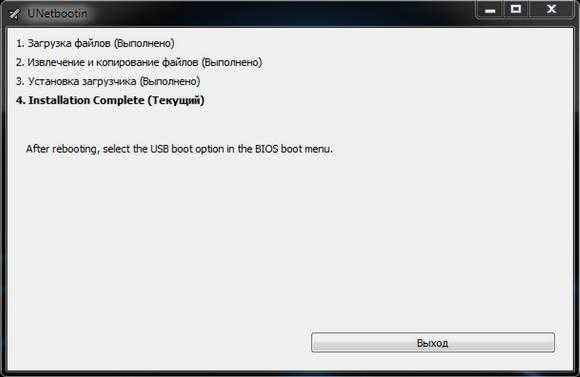
Подобное создание загрузочного съемного носителя можно выполнить не только с версией Linux Ubuntu, но и фактически с любой другой.
Удаление программы Etcher в Linux Mint
В случае если Вам больше не нужна программа Etcher, Вы ее можете удалить любым удобным для Вас способом.
С помощью менеджера программ
Открываем менеджер, находим нужный пакет и нажимаем «Удалить». После этого Вы также можете удалить репозиторий, который подключали для того, чтобы установить Etcher – «Источники приложений -> Дополнительные репозитории -> Bintray -> Удалить».
С помощью терминала Linux
Открываем терминал и последовательно вводим следующие команды (в процессе потребуется ввести пароль администратора).
Удаляем пакет программы Etcher
Удаляем связанные пакеты
Удаляем репозиторий (если репозиторий подключался с помощью терминала)
Обновляем список пакетов
У меня все, надеюсь, статья была Вам полезна, удачи!
Разработка Etcher Pro
Если вы всегда хотели загрузить несколько USB-накопителей одновременно, но никогда не находили для этого подходящего способа, посмотрите вживую – balena.io объявила, что они разрабатывают EtcherPro, отдельное оборудование, предназначенное для создания загрузочных USB-накопителей, до 16 за раз. Предполагается, что он сможет записывать их все с одинаковой скоростью – до 45 МБ/с (правда, в зависимости от типа USB-накопителя) – через все порты. Вы также сможете «складывать» несколько EtcherPro друг на друга, соединять их вместе до 10 раз, чтобы достичь ошеломляющего количества одновременной прошивки 160 дисков. Мы предполагаем, что это будет большим нововведением в области создания загрузочных USB в (пока нераскрытом) будущем.
Утилита Etcher
Предыдущая программа очень проста и хороша, но, к сожалению, совместима не со всеми разновидностями Linux и не всегда запускается, потому что разработчики не часто представляют публике актуальные обновления. Если это ваш случай, то попробуйте Etcher. Как и все приложения для Linux, оно распространяется бесплатно. С помощью «Этчер» можно записать образ Linux и Windows 7-10 буквально в несколько кликов
Только перед загрузкой обратите внимание, подходит ли ПО к вашей сборке. А теперь разберем, как сделать загрузочную флешку:
-
Запустите программу и нажмите первую подсвеченную кнопочку: «Выбрать образ». Укажите нужный.
- Далее подключите накопитель и начните запись – после выполнения первого шага, подсветится кнопочка второго – выбор флешки, на которую будет записываться образ Windows.
- По завершении работы вы увидите надпись, свидетельствующую о том, что флешка готова к использованию.
Установите Etcher в Linux
Ubuntu / Debian и их производные
Для этих систем доступны репозитории Etcher. Для установки введите эти команды:
эхо "деб https://deb.etcher.io стабильный etcher "| sudo tee /etc/apt/sources.list.d/balena-etcher.list
sudo apt-key adv --keyserver hkps: //keyserver.ubuntu.com: 443 --recv-keys 379CE192D401AB61
Добавление репозитория
Это добавляет репозитории. Теперь требуется обновление:
sudo apt-get update
И вы можете установить Etcher:
sudo apt-get install balena-etcher-electronic
Удалить
Если вы хотите удалить Etcher, вам также необходимо удалить репозитории. Вот как:
sudo apt-get удалить balena-etcher-electronic
sudo rm /etc/apt/sources.list.d/balena-etcher.list
sudo apt-get update
Fedora / CentOS и их производные
Чтобы установить Etcher, сначала необходимо добавить его репозитории. Введите эти команды, чтобы добиться этого:
sudo wget https://balena.io/etcher/static/etcher-rpm.repo -O /etc/yum.repos.d/etcher-rpm.repo
Теперь установите Etcher:
sudo dnf install -y balena-etcher-electronic
Удалить
Чтобы удалить Etcher и удалить репозитории, введите:
sudo dnf remove -y balena-etcher-electronic
sudo rm /etc/yum.repos.d/etcher-rpm.repo
sudo dnf очистить все
sudo dnf makecache
Solus
На Solus, eopkg можно напрямую использовать для установки Etcher.
sudo eopkg it etcher
Удалить
Etcher можно удалить, просто используя:
sudo eopkg rm etcher
Другие дистрибутивы
Доступны только пакеты, специфичные для DEB и RPM, поэтому для других дистрибутивов Etcher имеет файл AppImage. Файл AppImage является автономным и работает практически в любом дистрибутиве. Вы можете найти ссылку для загрузки на AppImage справа здесь на официальном сайте.
Установите Etcher в Windows и macOS
Пользователи Windows и macOS также могут создать USB-накопитель Linux Live из своей системы.
Скачать Etcher для Windows и macOS
На странице загрузки щелкните раскрывающийся список и выберите свою ОС соответственно. После установки используется то же самое, что мы обсудим в следующем разделе.
Варианты загрузки Etcher
использование
Использование довольно простое. Убедитесь, что у вас есть образ операционной системы. Он может быть в различных форматах, чаще всего ISO, IMG, Zip и т. Д. Теперь запустите Etcher.
1. Выберите изображение
Первое приглашение Etcher — выбрать расположение файла образа операционной системы для прошивки. Выберите файл изображения, нажав «Выберите изображение».
Выбор файла изображения
3. Вспышка!
Теперь нажмите на ‘Вспышка!’ кнопка. Вам будет предложено ввести пароль администратора. Введите пароль, и начнется процесс перепрошивки.
Начинается мигание
Как видно на скриншоте ниже, проверка также выполняется после завершения перепрошивки.
Проверка
Etcher
Современная альтернатива описанным выше программам. Etcher — это кроссплатформенная (доступная для нескольких систем) утилита для записи ISO-образов на флешки.
У Etcher есть следующие преимущества:
- Она проверяет состояние диска еще до записи, чтобы точно избежать каких-либо ошибок.
- Ее можно использовать в Linux, macOS и Windows. Больше не нужно искать альтернативы и изучать другие приложения.
- Программа защищает диск от потери информации.
- Etcher имеет простой, красивый и наглядный интерфейс.
Также важно отметить, что Etcher — это проект с открытым исходным кодом, который поддерживается сообществом. Его создатели обещают в ближайшем будущем значительно ускорить запись данных на диск, добавить функцию записи сразу на несколько устройств и множество других возможностей
У них даже есть для этого есть специальное устройство с набором USB-портов.
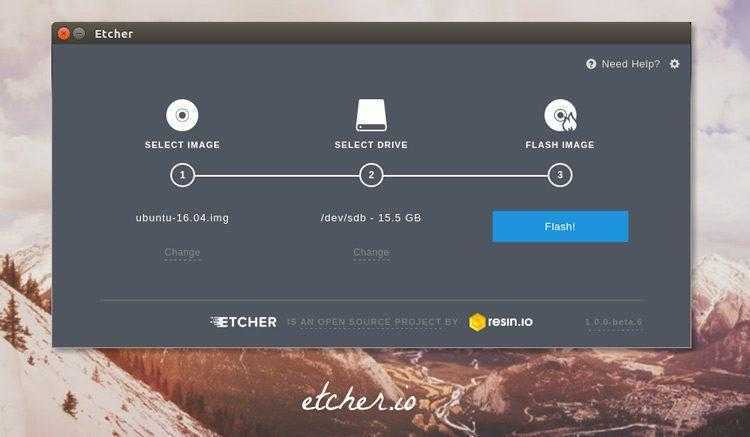
Как видите, все элементарно. Три кнопки: ISO-образ, флешка и кнопка записи
Загрузить программу можно тут.
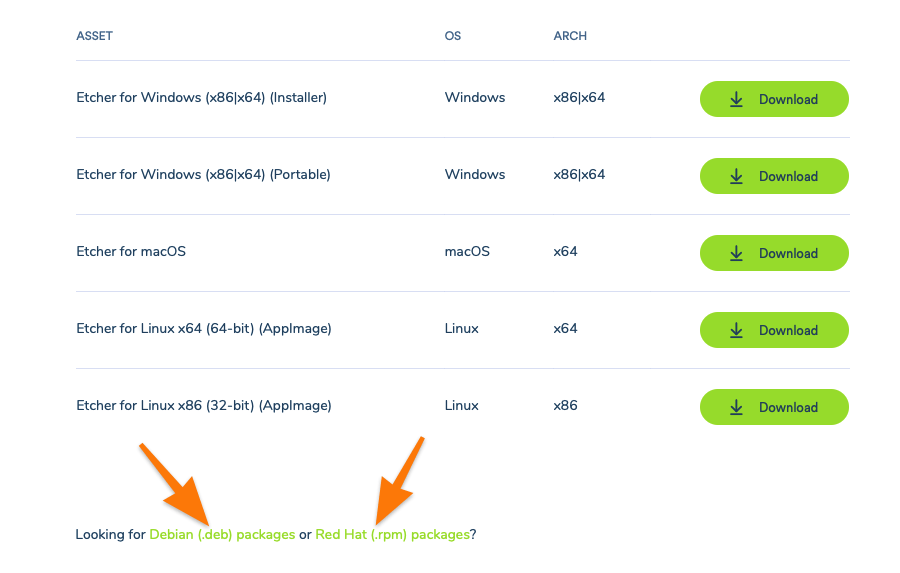
Вот ссылки на пакеты Debian (Ubuntu, Mint) и Red Hat (Fedora, openSUSE)
Загрузка …
Post Views: 7 714
































