Как настроить Wine
Начальная настройка
У нас уже установлен Wine в нашем дистрибутиве Ubuntu. Но прежде чем начать его использовать, необходимо сделать первый конфигурация инструмента. В этой конфигурации система будет готова к запуску приложений Windows, и будут загружены определенные компоненты (например, Wine-Mono или Gecko), необходимые для работы определенных элементов, таких как .NET.
Чтобы начать эту первоначальную настройку, мы выполним следующую команду:
Мы увидим окно, которое укажет, что программа находится в стадии настройки. Мы ждем, когда он закончится, или пока мы не увидим окно, которое запрашивает у нас разрешение на установку зависимостей. Нажимаем на кнопку «Установить» всех, чтобы мастер сам позаботился о загрузке и копировании всего необходимого.
Варианты вин
Когда процесс будет завершен, и все будет готово на нашем ПК, мы сможем увидеть окно конфигурации Wine. В этом окне есть 7 вкладок, с помощью которых мы сможем настроить различные аспекты этого инструмента.
Приложения
Wine позволяет моделировать все версии Windows. Таким образом, если у нас есть программное обеспечение, которое может работать только в определенной версии Windows, мы можем загрузить библиотеки этой версии и заменить версию операционной системы для каждой из них. Мы можем настроить версию по умолчанию, которая будет использоваться во всех программах, и добавить определенные EXE-файлы, чтобы дать каждой из них версию.
Книжные магазины
В этом разделе мы сможем настроить, как мы хотим использовать библиотеки. Мы можем позволить использовать собственные, которые предоставляет Wine, по умолчанию, или позволить каждой программе использовать свои собственные (если они есть) или библиотеки, которые мы копируем из версии для Windows или из Интернета.
Графика
В этом разделе мы можем настроить, как мы хотим рисовать окна или графику приложений, которые мы запускаем. Мы можем выбрать, хотим ли мы, чтобы мышь была захвачена внутри, имитировать виртуальный рабочий стол Windows, чтобы программа работала на нем, и даже украшения окна. Мы также можем выбрать размер шрифта.
Интеграция с рабочим столом
Это позволяет нам устанавливать и настраивать различные темы рабочего стола, а также настраивать типичные личные папки операционной системы, в которых будут сохраняться данные, созданные этими программами, открытыми из Wine.
Единицы
В этом разделе мы можем настроить различные точки монтирования, которые должны распознаваться приложениями Wine. Каждая из этих точек монтирования (которые могут быть дисками или просто папками) будет распознаваться как жесткие диски, подключенные к ПК.
О нас
Как видно из названия, эта вкладка позволит нам увидеть версию программы, которую мы установили. Не используется ни для чего настраивать.
Как открыть несколько приложений Wine без них, используя одно и то же окно (перекрытие)
Вы можете настроить несколько окон Wine, отрегулировав некоторые параметры Wine перед запуском каждой отдельной программы Wine. Самый быстрый способ — открыть терминал, в котором существует исполняемый файл приложения, которое вы хотите запустить. Допустим, это приложение Wow.exe . Затем просто введите следующее:
wine explorer /desktop=WOW,1024×768 «Wow.exe» -opengl -console
Это откроет исполняемый файл Wow.exe с окном под названием «WOW», разрешение 1024×768 для этого конкретного окна, и применит параметры -opengl и -console к исполняемому файлу Wow. Теперь, если у вас установлена игра где-то еще, вы должны сделать следующее изменение:
wine explorer /desktop=WOW,1024×768 «/media/cyrex/fun/wow/Wow.exe» -opengl -console
Это запускает Wow.exe, предполагая, что он находится в папке wow внутри раздела под названием fun в папке / media / USER. Вывод должен быть похож на это при запуске, например, 4 приложений:
Есть более простой способ сделать это. Идея состоит в том, чтобы создать ярлык на рабочем столе, щелкнув правой кнопкой мыши на рабочем столе и выбрав Новый документ -> Пустой документ . Это должно создать файл «Untitled Document» на вашем рабочем столе. Теперь откройте файл и вставьте в него следующее:
Type=Application
Теперь сохраните его и переименуйте файл в приложение, которое вы хотите открыть, но в конце добавьте «.desktop». Он превратится в «Исполняемый значок Windows». Теперь снова щелкните правой кнопкой по значку и перейдите в Свойства -> Разрешения -> Активировать Разрешить выполнение файла как программы . Теперь перейдите на вкладку Basic и вставьте информацию, необходимую для запуска этого приложения Wine. Конечный результат должен быть примерно таким:
Как скачать и установить Wine
Первое, что нам нужно сделать, если мы используем 64-битную Ubuntu, — это включить 32-битную поддержку , поскольку по умолчанию он отключен. Мы можем сделать это очень легко, открыв терминал и выполнив в нем следующую команду:
А потом обновим репозитории (необязательно):
Следующим шагом будет импортировать ключ WineHQ в нашу систему в чтобы добавить репозиторий и загрузить самые последние версии программного обеспечения. Wine можно установить из многих репозиториев, хотя мы настоятельно рекомендуем всегда использовать официальный. Скачиваем ключ следующей командой:
А чтобы добавить ключ в систему, в том же терминале выполним следующую команду:
Теперь мы собираемся добавить репозиторий что соответствует нашей версии Ubuntu. Мы использовали репозиторий Ubuntu 20.04, но если мы используем любую другую версию (или другую версию, например Linux Mint), мы должны добавить соответствующий репозиторий. С ними можно ознакомиться в Винный сайт .
Ubuntu 20.04 или Linux Mint 20.x
Ubuntu 20.10
Старые версии: Ubuntu 18.04 или Linux Mint 19.x
У нас уже есть готовые репозитории программного обеспечения. Единственное, что осталось сделать, это устанавливаем нужную нам версию . Мы рекомендуем установить стабильную ветку, так как она намного более отлажена и дает меньше проблем.
Стабильный
Версия для разработки
Пробная версия
Когда процесс установки будет завершен, на нашем ПК будет готов Wine. Мы можем проверить, что он установлен, и версию, которая была установлена, с помощью следующей команды:
Простая альтернатива
Вышеуказанный метод рекомендуется для установки этого инструмента. Однако при желании мы можем использовать версию из собственных репозиториев Ubuntu. Мы просто выполним следующую команду, чтобы загрузить и установить эту версию.
Он будет автоматически установлен на наш компьютер без необходимости проделывать все вышеперечисленное, хотя очень легко найти устаревшую версию Wine. Поэтому мы рекомендуем использовать описанный выше метод.
Винная конюшня
Версия Wine Stable, содержащаяся в исходных кодах программного обеспечения Ubuntu, — это то, что Linux Mint 19 несет в своих исходных кодах. Итак, если вы хотите иметь стабильную установку Wine, но обнаружите, что версия Mint отсутствует, вы сможете настроить репозиторий программного обеспечения Wine.
Чтобы запустить процесс установки, запустите окно терминала, используя комбинацию клавиш Ctrl + Alt + T или Ctrl + Shift + T. Затем, когда окно терминала открыто, следуйте пошаговым инструкциям, чтобы получить последнюю версию Wine Stable для Linux Mint 19.
Шаг 1: Mint нужен внешний репозиторий программного обеспечения для установки Wine Stable. Для этого используйте команду apt-add-repository и добавьте программный репозиторий Wine «Bionic» для Mint 19.
sudo apt-add-repository 'deb https://dl.winehq.org/wine-builds/ubuntu/ bionic main'
Шаг 2: Добавление репозитория программного обеспечения — это первый шаг. Теперь мы должны добавить ключ Wine, поскольку Mint откажется взаимодействовать с небезопасными источниками программного обеспечения. Чтобы добавить программный ключ, используйте wget и apt-key.
wget -nc https://dl.winehq.org/wine-builds/winehq.key sudo apt-key add winehq.key
Шаг 3: Linux Mint 19 необходимо обновить и обновить, чтобы операционная система имела последние обновления программного обеспечения. Кроме того, при обновлении будет создан новый репозиторий программного обеспечения Wine, необходимый для Wine Stable. Чтобы запустить обновление и обновление, выполните команды обновления и обновления в терминале.
sudo apt update sudo apt upgrade -y
Шаг 4: Установите последнюю версию Wine Stable в ОС Linux Mint 19 с помощью команды apt install.
sudo apt install --install-recommends winehq-stable
Шаг 5: Запустите окно конфигурации Wine, чтобы создать префикс Wine на Linux Mint.
winecfg
Когда настройка префикса завершена, Wine Stable готов к использованию!
Возможность запускать 32-битные приложения в 64-битной системе
В наше время, у большинства пользователей установлена на компьютере 64-битная версия системы, но бывают случаи необходимости запустить в wine 32-битную версию программы. Для этого, нам необходимо использовать префикс. Для 64 бит, команда будет выглядеть привычно:
Добавление приложений в меню
Если есть сомнения, введите следующую команду в свой терминал. Для этого введите эту команду в терминал. После того, как вы убедитесь, что у вас есть правильные данные, используйте обычный процесс редактирования меню, чтобы добавить новую запись. Завершите и сохраните новую запись.
Изменение настроек приложения
Кроме того, любые изменения на вкладках «Библиотеки и графика» будут влиять только на выбранное приложение на вкладке «Приложения». Введите эту команду в терминал.
. Вы также можете создать резервную копию в своей домашней папке с помощью этой команды через терминал.
wine winecfg
Для 32 бит:
WINEARCH=win32 WINEPREFIX=~/.wine32 winecfg
В качестве примера, давайте запустим установочный файл офиса:
WINEARCH=win32 WINEPREFIX=~/.wine32 wine «/home/user/Microsoft Office 2003/ru_office_2003_pro/SETUP.EXE»
Обратите внимание, что все 64-битные программы будут храниться в папке /.wine
, а 32-битные в /.wine32
(ее нужно создать самостоятельно)
Инструкции Ubuntu
Ubuntu Linux поставляется с относительно последней версией Wine, но она не самая последняя (особенно если вы используете 18.04 LTS). Если в будущем вы захотите перейти на Wine 4.0 и новее, откажитесь от версии Wine, поставляемой с Ubuntu, в пользу специального репозитория программного обеспечения Wine.
Включение репозитория программного обеспечения Wine начинается с загрузки их открытого ключа GPG. Не пропускайте этот шаг! В противном случае Apt не будет работать правильно. Используя wget, возьмите ключевой файл.
wget -nc https://dl.winehq.org/wine-builds/winehq.key
Теперь, когда загрузка ключа завершена, включите 32-битную архитектуру, чтобы вы могли установить 32-битные библиотеки с Wine.
sudo dpkg --add-architecture i386
Затем установите файл ключа Wine в Ubuntu, чтобы менеджер пакетов Apt мог правильно взаимодействовать с репозиторием программного обеспечения Wine.
sudo apt-key add winehq.key
Теперь, когда ключ работает, вы должны добавить репозиторий программного обеспечения Wine в Ubuntu с помощью команды apt-add-repository.
Ubuntu 18.10
sudo apt-add-repository 'deb https://dl.winehq.org/wine-builds/ubuntu/ cosmic main'
Ubuntu 18.04 LTS
sudo apt-add-repository 'deb https://dl.winehq.org/wine-builds/ubuntu/ bionic main'
Ubuntu 16.04 LTS
sudo apt-add-repository 'deb https://dl.winehq.org/wine-builds/ubuntu/ xenial main'
После команды apt-add-repository пришло время запустить команду обновления, чтобы был добавлен только что добавленный репозиторий программного обеспечения Wine.
sudo apt update
Предполагая, что обновление программного обеспечения прошло успешно, пора установить Wine. Для последней версии (в настоящее время Wine 4) используйте команду Apt для установки пакета winehq-stable.
sudo apt install --install-recommends winehq-stable
В качестве альтернативы, если вы любите приключения, вы можете получить разрабатываемую или промежуточную версию Wine с помощью:
sudo apt install --install-recommends winehq-devel
Или же
sudo apt install --install-recommends winehq-staging
Варианты установки
Скачать Wine для Linux просто, а установить его еще проще. Для этого есть два способа: через репозиторий и с помощью компилирования исходного кода приложения. Каждый из способов обладает своими преимуществами и недостатками
Установка из репозитория
Этот способ подходит тем, чьи дистрибутивы линукс уже содержат в себе данную программу. Для установки нужно:
- Перейти в главное меню линукса, нажав по соответствующей кнопке.
- Запустить «Менеджер приложений».
- Прописать в строке «Wine» и нажать на «Enter».
- Найти нужный файл и кликнуть на «Установить».
- Произвести проверку подлинности используемого профиля и ввести пароль.
- Дождаться завершения инсталляции, которая может продлиться пару минут.
Установка через компилирование из исходников
Способ с исходным кодом более сложный, так как использовать его могут только системные администраторы или программисты. Неопытные люди не поймут, что к чему и как правильно компилировать код программы для ее запуска. Не рекомендуется пользоваться этим методом, если человек не разбирается в тонкостях скриптов.
Достоинства и недостатки каждого из способов
Инсталляция из репозитория является наиболее простым и часто используемым методом, так как он не требует никаких особых навыков и знаний. Сборка приложения путем компилирования исходных кодов сложна для обывателей. К тому же эти коды еще нужно где-то найти.
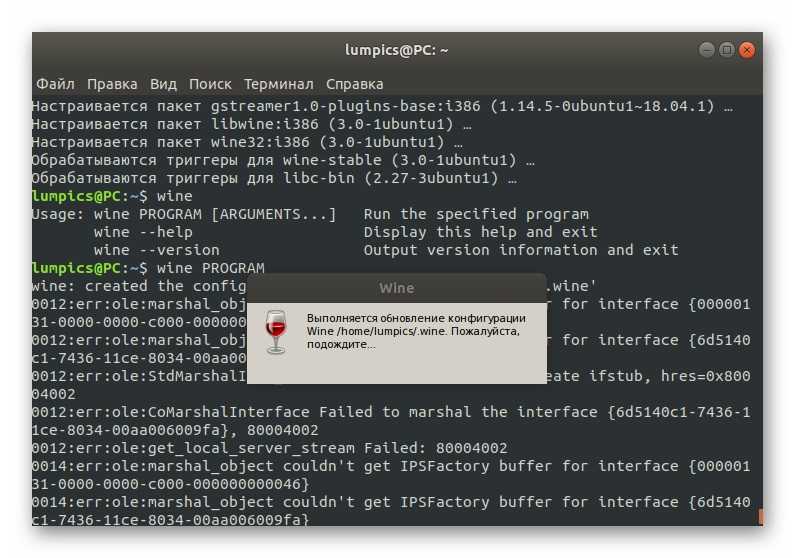
Перед первым запуском необходимо дождаться окончания настройки ПО
Конфигурация
wine 1.6.2-20 packages in Debian Jessie
To use the wine-wrapper scripts such as winecfg, wineboot or regedit you have to set them as an option to the command «wine». See Debian bug #784280. wine-development and later wine versions are are not affected.
E.g. typing only «winecfg» will cause an error if no wineprefix exists yet, while «wine winecfg» works as expected.
Чтобы открыть окно настроек Wine, введите следующую команду (в зависимости от используемой версии Wine):
$ wine winecfg $ winecfg-development
Чтобы открыть редактор реестра, введите следующую команду (в зависимости от используемой версии Wine):
$ wine regedit $ regedit-development
Доступные версии
С версии Debian Jessie вы можете выбрать между двумя пакетами Wine: wine и wine-development.
wine tracks the stable releases from winehq.org (e.g. version 1.6.2), and wine-development the development releases (e.g. version 1.7.29).
Несмотря на свое название wine-development этот пакет также подходит для использования обычными пользователями. Не надо путать с *-dev пакетами, которые содержат заголовочные файлы и библиотеки для разработки.
Вы можете установить оба пакета одновременно, или только один из них.
Чтобы использовать wine-development вы должны добавлять суффикс «-development» к каждой команде (например, «wine-development foo.exe» или «winecfg-development»).
Building from Source
- Beginning with 4.0-rc2, the WineHQ repository includes the .dsc, .diff.gz, and .orig.tar.gz files generated by the Open Build Service(OBS). These source packages can be found on «https://dl.winehq.org/wine-builds/ubuntu/dists/<version>/main/source»
- The latest version of Ubuntu is multiarch. It is possible to install all 64 and 32 bit dependencies side by side. This allows Wine to be built using the steps listed under .
- On older versions of Ubuntu the multiarch implementation could be incomplete. You can’t simply install 32-bit and 64-bit libraries alongside each other. If you’re on a 64-bit system, you’ll have to create an isolated environment for installing and building with 32-bit dependencies. See Building Wine for instructions on how to build in a chroot or container.
Никакой Консоли
Способ, который предпочитают опытные пользователи Linux, я сегодня рассматривать не стану. И причина проста: именно Консоль (Терминал) является главной «страшилкой», которая мешает многим пользователям попробовать для себя Linux. Даже если вы никогда не использовали ни один из дистрибутивов Линукса, вы и так слышали, что в нем «все делается только через Консоль». Это столь же далеко от истины, как и утверждение о том, что каждому пользователю Windows необходимо знать команды операционной системы.
Любому пользователю, который хочет стать опытным, желательно освоить некоторые навыки работы с командной строкой своей ОС. Вне зависимости от того, Linux, Windows или macOS. Это расширяет кругозор, повышает степень понимания того, что вы делаете за компьютером и к каким результатам это ведет.
Установка Wine в Ubuntu
Как уже было упомянуто ранее, сейчас у Wine есть две основные поддерживаемые версии. Стабильная — 6.0.1 в которую вносятся только небольшие исправления багов, и экспериментальная (тестовая) — 6.15 — здесь содержится вся новая функциональность. На момент написания статьи (16 августа 2021 года) в репозиториях Ubuntu присутствует стабильная версия под номером 5.0. Для установки экспериментальной вам придется использовать репозиторий разработчиков.
1. Установка wine из официальных репозиториев
Для установки wine из официальных репозиториев достаточно выполнить команду:
Установка может занять достаточно долго времени, поскольку системе надо скачать много пакетов. Далее вы можете посмотреть версию:
2. Установка wine из PPA
Для того, чтобы установить последнюю версию wine, как стабильную, так и тестовую из официальных репозиториев wine, сначала необходимо для 64 битных систем добавить поддержку архитектуры i386:
Далее добавьте официальный ключ для репозитория wine:
Подключите официальный репозиторий разработчиков:
После этого обновляем списки пакетов:
Далее необходимо выбрать, какой релиз (стабильный или тестовый) необходимо установить. Для установки стабильного релиза необходимо выполнить команду:
Для установки тестовой сборки необходимо выполнить команду:
В качестве примера была выбрана стабильная версия.
3. Сборка Wine из исходников
Если нужной вам версии нет в PPA и вам нужна установка последней версии Wine в Ubuntu 20.04 с накладыванием каких-либо патчей, или даже хотите иметь две версии Wine сразу, необходимо собирать Wine при помощи исходников.
Откройте утилиту Программы и обновления (Software & Updates) и на вкладке Источники ПО (Ubuntu Software) установите галочку напротив пункта Исходный код (Source code):
Далее установите все необходимые компоненты для сборки wine при помощи команды:
Загрузим исходники, например, для версии 4.0 с официального сайта.
Распаковываем исходники и перейдите в папку с ними:
Подготавливаем Wine к сборке. Если у вас ОС 32 битная, то выполняем следующую команду:
Если у вас ОС 64 битная, то выполняем команду:
Если вы хотите установить wine в какую-либо другую папку, например, в /opt/wine4, нужно ее указать команде configure:
По завершению проверки, в конце будет выведена фраза configure: Finished. Do ‘make’ to compile Wine. Данное сообщение говорит о том, что программа готова к компиляции. Компилируем и запускаем сборку пакета при помощи команды:
Далее собираем пакет для установки:
После сборки пакета, вы сможете установить Wine в Ubuntu при помощи утилиты dpkg:
Инструкции OpenSUSE
OpenSUSE Linux не имеет официального репозитория программного обеспечения на веб-сайте Wine, что очень досадно. Однако это имеет смысл, поскольку SUSE имеет тенденцию быть менее популярным, чем Debian, Ubuntu или Fedora.
Несмотря на то, что Wine не имеет официального репозитория программного обеспечения для SUSE, это не означает, что Wine 4 невозможно заставить работать. Чтобы начать установку в вашей системе, перейдите на страницу OBS Wine.
Прокрутите страницу и найдите версию SUSE, которую вы используете. Затем нажмите кнопку установки в 1 клик рядом с выпуском Wine, который вы собираетесь установить.
Как работать с Вайн линукс
После инсталляции программы появится соответствующая иконка, позволяющая запустить Вайн, а в случае первого запуска и предварительно сконфигурировать его. Большинство настроек уже выполнено за пользователя, ему лишь необходимо подстроить ПО под себя и ознакомиться с некоторыми моментами.
Использование отдельных префиксов (бутылок)
Для работы некоторые программы должны быть запущены в изолированной от другого ПО среде. Специально для этого Вайн создает префикс, представляющий собой отдельную директорию среды работы. Задать его можно переменной WINEPREFIX. Выглядит это так:
- Создание нового префикса «WINEPREFIX=»/home/pingvinus/.wine2/» winecfg».
- Выполнение программы и присваивание префикса «WINEPREFIX=»/home/pingvinus/.wine2/» wine /путь/до/файла/setup.exe«.
- Работа с программой в обычном режиме.
Использование скрипта Winetricks
Winetricks позволяет существенно облегчить работу при установке программ в Вайн. Его использование выглядит следующим образом:
- Устанавливают пакет «cabextract» командой «# sudo apt-get install cabextract».
- Загружают скрипт командой «# wget .
- Устанавливают программу командой «# sh winetricks».
- Выбирают пакеты для установки: программы, шрифты, библиотеки и т. д.
Обратите внимание! Можно вручную выполнять инсталляцию нужных пакетов программ. К примеру, для установки библиотеки DirectX9 необходимо ввести команду «# sh winetricks directx9» и дождаться окончания процесса
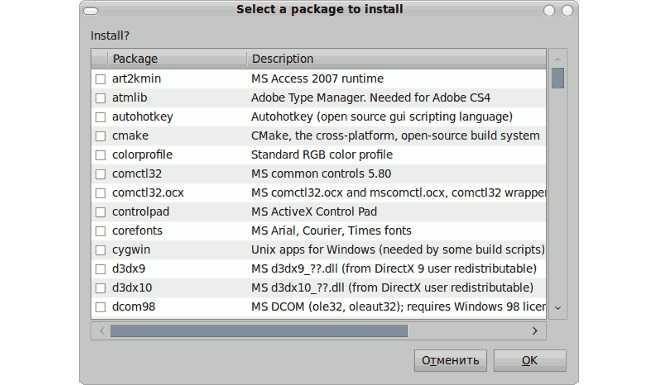
Выбор пакетов с помощью Winetricks
Редактирование реестра
Редактирование реестра помогает улучшить производительность в играх, но программы из-за этого работать быстрее не будут. Пошаговая инструкция такова:
- Прописывают команду «regedit».
- Проходят путь: HKEY_CURRENT_USER/Software/Wine/Direct3D.
- Вводят команду «winetricks ddr=opengl orm=fbo glsl=disabled videomemorysize=1024».
- Проверяют появление в реестре соответствующей записи. Значение доступной видеопамяти (1024) можно изменить на свое.
Использование PlayOnLinux
PlayOnLinux — это отдельная программа, использующая Вайн в автоматическом режиме. Она заметно упрощает установку и запуск виндовс-программ в линуксе. Преимущества ее в том, что пользователю практически нечего не нужно делать. Программа даже префиксы создает сама.
Важно! Минус в том, что никто не знает, что она делает и откуда скачивает ПО
Как полностью удалить Wine в Linux Mint
Откройте терминал и запустите команду
Полноэкранные проблемы с перекрывающейся панелью
Введите новую папку и создайте новую папку под названием «Темы». В окне конфигурации выберите вкладку «Интеграция рабочего стола» и снимите флажок «Тема», в которой теперь должна быть ваша тема в ее меню. Иногда панель перекрывает ваше полноэкранное приложение, которое вы используете в вине. Выберите «Нет», и ваш экран начнет мигать. Повторите попытку полноэкранного приложения. После этого вы можете снова включить визуальные эффекты — просто не забывайте отключать их когда вы хотите снова запустить это приложение!
sudo apt-get autoremove wine1.7*
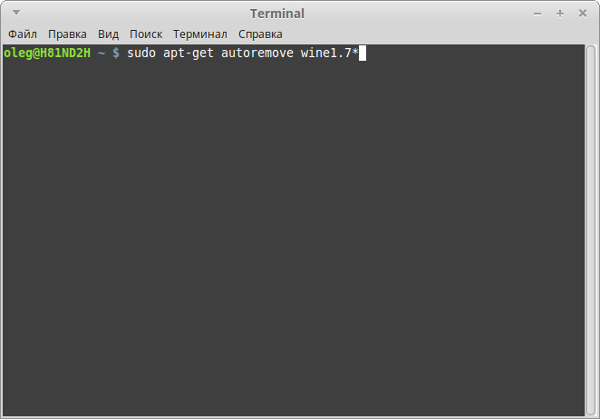
Дождитесь окончания удаления программы. После этого, зайдите в вашу домашнюю папку, установите галочку «отображать скрытые файлы» и удалите папку .wine
Wine — это программа с открытым исходным кодом, которая позволяет запускать Windows-приложения в среде Linux и MacOS. Можно сказать, что это слой совместимости между операционной системой и Windows-программами. Вызовы процедур из библиотек Windows подменяются на системные вызовы Linux и с помощью этого появляется возможность выполнять Windows-программы в Linux.
При запуске приложения экран мерцает до черного
Если это не сработает, вам придется отключать панели перед запуском приложения и перезапускать его после этого, пока не появится лучшее обходное решение. Импорт загруженных параметров реестра. Если ваш экран пробелов во время выполнения этой команды, то это может быть проблемой.
Ниже приведены шаги, которые мы последуем. 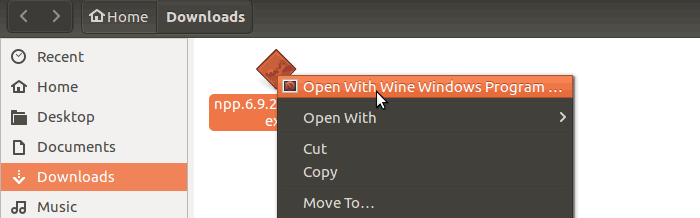 Вино — это больше уровня совместимости, чем эмулятор. В противном случае вы можете загрузить его на официальном сайте и следовать инструкциям. Однако из-за сложности управления настройками винной среды это может вызвать беспокойство. Если возникают проблемы с производительностью, создайте некоторые записи в реестре.
Вино — это больше уровня совместимости, чем эмулятор. В противном случае вы можете загрузить его на официальном сайте и следовать инструкциям. Однако из-за сложности управления настройками винной среды это может вызвать беспокойство. Если возникают проблемы с производительностью, создайте некоторые записи в реестре.
Платформа Wine постоянно развивается, постоянно выходят новые версии, в которых больше поддерживаемых функций Windows, исправлены многие ошибки, добавляется поддержка новых возможностей. Стабильные релизы Wine выходят приблизительно раз в год, полтора. Но корректирующие, тестовые релизы есть постоянно, даже по несколько раз в месяц.
Установка из PPA
Он работает очень хорошо, но не ожидайте использовать самые высокие графические настройки. В игре много сообщений об исправлении отладки, вызывающих огромную утечку памяти. Отключение этих функций повышает производительность и стабильность.
. Обычно это можно устранить, запустив пусковую установку на виртуальном рабочем столе.
Это может привести к тому, что экран будет перерисован достаточно, чтобы нормально запускать игру. Как только пусковая установка ушла, эта проблема замораживания тоже исчезла. Это фактически не затормозит систему, но заставляет рабочий стол больше не перерисовываться. Вы все равно можете запустить программу, введя свои учетные данные и нажав кнопки, даже если вы не увидите визуальной обратной связи с вашими действиями.
Например, релиз Wine 19.12 состоялся 10 июня, wine 1.9.13 — 24 июня, а 1.9.14 — совсем недавно — 10 июля. Как видите, на разработку последней версии ушло не больше месяца. Основное движение работы сейчас сосредоточено на поддержке DirectX 11 и закрытии отчетов об ошибках. Дальше будет рассмотрена установка wine Ubuntu 16.04.
Играть на Linux
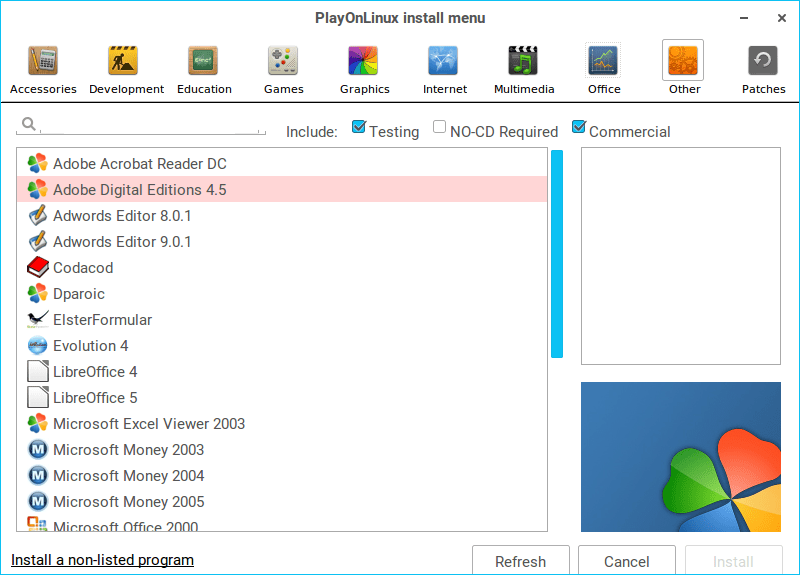 Что нам нравится
Что нам нравится
-
Хорошая игровая поддержка.
-
Установите несколько версий WINE одновременно.
-
Отличная поддержка сообщества.
Что нам не нравится
-
Запуск игр в полноэкранном режиме иногда может привести к сбою.
-
Сообщение об ошибке отсутствует.
Play On Linux, как и Lutris, предоставляет графический интерфейс для WINE. Play On Linux появился раньше, чем Lutris, и он предлагает множество аналогичных функций. Play On Linux — это просто и не включает поддержку нативных игр для Linux. Это требует общего подхода, так что вы можете найти лучшую поддержку офисных приложений здесь, даже если это не так хорошо, как что-то вроде Crossover.
В Ubuntu, Debian и Mint:
На Fedora и CentOS:
На openSUSE:
Об Арке и Манджаро:
Доступные программы для Windows
При первом запуске Play On Linux вверху появляется панель инструментов с параметрами для запуска, закрытия, установки, удаления или настройки приложений. Вы также увидите вариант установки на левой панели.
Вы можете выбирать из множества приложений, включая инструменты разработки, такие как Dreamweaver , ассортимент ретро-классики, такой как Sensible World of Soccer, современные игры, такие как Grand Theft Auto версии 3 и 4, серия Half Life и другие.
Графический раздел включает в себя Adobe Photoshop и Fireworks, а в разделе Интернета вы найдете браузеры. Офисная часть немного пострадала. Эти приложения могут не работать.
Play On Linux требует наличия установочных файлов для программ, которые вы устанавливаете, хотя вы можете скачать некоторые игры с GOG.com .
Программное обеспечение, установленное через Play On Linux, обычно работает с большей вероятностью, чем программное обеспечение, установленное на обычном WINE.
System integration
If you want to start Windows applications directly (with the command ./foo.exe) you have to enable binfmt support. Have a look at the README.debian for details.
Additional programs for Wine
-
winetricks — is a helper script to download and install various redistributable runtime libraries needed to run some programs in Wine. These may include replacements for components of Wine using closed source libraries.
To download and install, enter:
sudo apt install winetricks
If you have both wine and wine-development installed and want to use wine-development, you should execute the following commands before running winetricks:
export WINE=/usr/bin/wine-development export WINESERVER=/usr/bin/wineserver-development
-
playonlinux — Frontend for Wine which helps to easily install Windows games and programs in Linux.
-
q4wine — Helps to manage wine prefixes and install applications.
-
gnome-exe-thumbnailer — Wine .exe and other executable thumbnailer for GNOME
-
winegame — Helps to easily install Windows games and programs in Linux.
Alternatives
-
Wine Staging: «Wine Staging is the testing area of winehq.org. It contains bug fixes and features, which have not been integrated into the development branch yet. The idea of Wine Staging is to provide experimental features faster to end users and to give developers the possibility to discuss and improve their patches before they are integrated into the main branch.»
-
An often easier and much less painful alternative to using and configuring Wine directly is the use of higher level tools that handle this automatically under the hood. For example, Lutris can be used to run Windows games via Wine using known working Wine versions and configurations. Lutris normally utilizes its own versions of Wine (although it still recommends the installation of a recent system version of Wine), but a popular alternative version of Wine for Lutris is Glorious Eggroll’s wine-ge-custom.
-
Wine-tkg: «Wine-tkg is a build-system aiming at easier custom wine builds creation. You can now easily get the «plain wine + pba + steam fix» build you’ve been dreaming about!» See its README for more information.
-
Crossover — CrossOver is developed by CodeWeavers and based on Wine, an open-source Windows compatibility layer. CrossOver lets you run thousands of Windows apps on your favorite Linux distro like Ubuntu, Mint, Fedora, Debian, RHEL and more.
Links
-
The Wine Application Database (AppDB): Information on application compatibility with Wine.
-
The Wine Gaming subreddit (r/wine_gaming): «This subreddit is for the discussion of using WINE to play video games.» (At the time of this edit, r/wine_gaming has many more members than r/winehq.)
-
The Wine HQ subreddit (r/winehq): «Here is the place to discuss about the success or failure of installing Windows games and applications. A place to ask questions to get something working or tips and tricks you learned to make something to work using Wine.»
CategoryGame | CategoryNotNative | CategorySoftware
Настройка
Перед использованием Wine для запуска приложений нужно запустить программу настройки, которая создаст в вашей домашней директории каталог ~/.wine с необходимыми для работы файлами. Для этого либо выберите пункт главного меню Приложения→Wine→Configure Wine, либо выполните в терминале команду:
winecfg
Ассоциирование файлов с программами wine
Чтобы прозрачно запускать файлы с помощью wine-программ, напишем небольшой скрипт. Допустим, нам надо открывать CAD-файлы Компасом и zwcad’ом.
#!/bin/bash
# Определяем расширение файла
dd=$1; razr=`echo ${dd:(-3)};` ff=`echo ${dd/\'/\'Z:}`; ff=`echo "\"Z:"$ff\"`;
# В зависимости от расширение запускаем нужную программу
case $razr in
frw)
env WINEPREFIX="/home/"$USER"/.wine" wine start "C:\\Program Files\\ASCON\\KOMPAS-3D Viewer V9\\Bin\\kViewer.Exe" `echo $ff` &
;;
cdw)
env WINEPREFIX="/home/"$USER"/.wine" wine start "C:\\Program Files\\ASCON\\KOMPAS-3D Viewer V9\\Bin\\kViewer.Exe" `echo $ff` &
;;
dwg)
env WINEPREFIX="/home/"$USER"/.wine" wine start "C:\\Program Files\\ZWCAD 2009 Eng\\ZWCAD.exe" `echo $ff` &
;;
dxf)
env WINEPREFIX="/home/"$USER"/.wine" wine start "C:\\Program Files\\ZWCAD 2009 Eng\\ZWCAD.exe" `echo $ff` &
;;
# Тут можно добавить ещё расширений и программ
esac
Не забудем сделать наш скрипт исполняемым
chmod +x wine_cad.sh
и ассоциируем в файловом менеджере чертежи со скриптом.
































