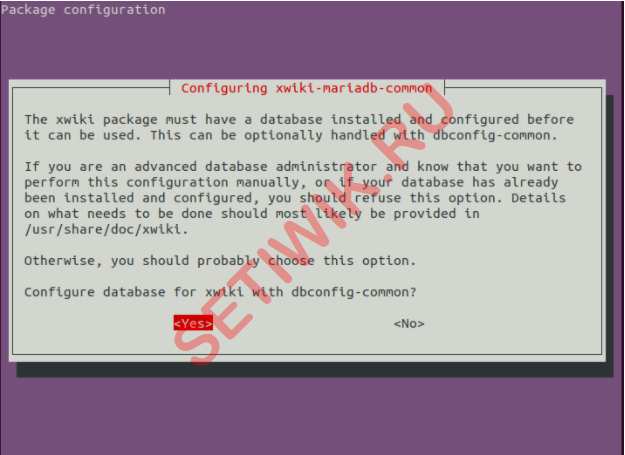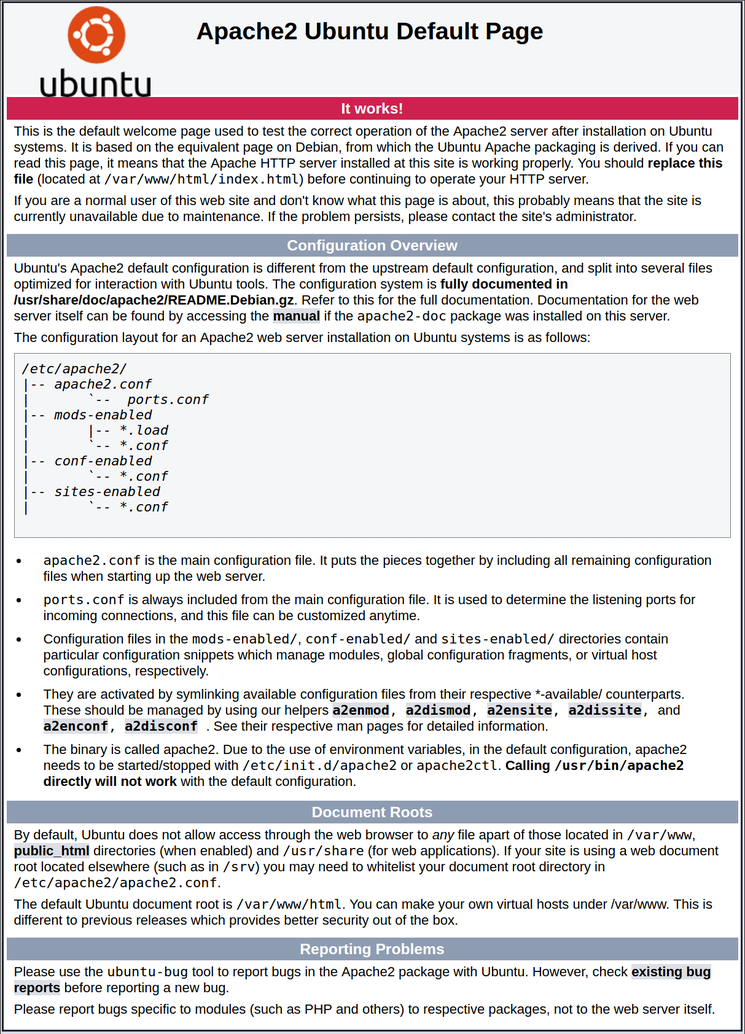Установка Wine 6.0 на Debian, Ubuntu и Linux Mint
Если вы хотите иметь самую последнюю версию Wine 6.0, вам нужно использовать новый репозиторий Wine repository PPA. Кстати в этом репозитории есть версии разработки, и стабильные версии Wine для Debian, Ubuntu и Linux Mint.
Установка Wine на Ubuntu и Linux Mint
Чтобы установить Wine 6.0 на Ubuntu и Linux Mint, откройте терминал, нажав горячите клавиши Выполните следующие команды для установки репозитория Wine:
Если у вас появится сообщение об ошибке «winehq-stable: Dependents: wine-stable (= 6.0.0~bionic)«. Тогда при установке wine необходимо добавить следующий репозиторий PPA для исправления ошибки.
Установка Wine на Debian
Чтобы установить Wine на Debian выполните следующие команды:
Затем добавьте следующий репозиторий в /etc/apt /sources.list или создайте *.list в разделе/etc/apt/sources.list.d / со следующим содержимым.
Теперь обновите базу данных репозитория пакетов и установите Wine, как показано на рисунке.
Установка Wine с использованием исходного кода на Debian, Ubuntu и Mint
Еще один способ получить самую последнюю стабильную версию Wine 6.0 — это построить wine из исходного кода tarball, используя следующие команды.
Как использовать Wine для запуска приложений и игр Windows
Чтобы продемонстрировать, как можно запустить программу Windows с помощью Wine. Мы загрузили файл Rufus с официальной страницы.
Чтобы запустить на Linux исполняемый файл Rufus.EXE который предназначен для Windows, выполните команду:
Запуск программы Windows в Ubuntu
Как только вы запустите программу, Wine создаст конфигурационный файл в домашнем каталоге пользователя. В моем случае, Это показано на рисунке.
Конфигурация Wine
Во время настройки, Wine попросит установить .NET, нажмите кнопку «Установить«.
Wine Mono Installer
Ожидайте начала и завершения загрузки .NET
Загрузка Установщика Wine Mono
Кроме того, он также попросит вас установить пакет Gecko, который требуется для приложений, встраивающих HTML.
Установка Gecko для Wine
Выберите, хотите ли вы время от времени проверять наличие обновлений приложений.
Как установить Wine 6.0 на Debian, Ubuntu и Linux Mint
И последние Rufus у вас отобразится на экране.
Программа Rufus работает на Ubuntu при помощи Wine
Вот и все мы успешно установили Wine на Debian, Ubuntu и Linux Mint. А так же показали вам как вы можете запускать приложения Windows в среде Linux.
Удаление Wine в Debian, Ubuntu и Linux Mint
Если вы недовольны программой Wine и вы хотите полностью удалить его. Это можно реализовать с помощью следующей команды.
Надеюсь, что вы успешно установили Wine на Debian, Ubuntu и Linux Mint. А так же у вас получилось запустить приложение Windows через Wine.
Что такое Wine
Говоря простым языком, Wine — это программная оболочка для запуска Windows-приложений в Linux и macOS. Она содержит в себе все ключевые компоненты операционной системы Microsoft, включая Microsoft Visuals и Direct X.
Обычно Wine используют в трех случаях:
- Когда хотят вернуть себе доступ к классическому пакету офисных приложений Microsoft (это все-таки стандарт).
- Для работы в программах корпорации Adobe.
- Когда хотят поиграть в какие-нибудь мало-мальски продвинутые игры.
Но сценариев намного больше. Если повезет, то получится без проблем запустить приложения для сведения звука, обработки видео, рисования, создания анимации и других творческих инструментов, которых не хватает в Linux.
Если вы попадаете под одну из описанных категорий или не нашли в Linux замену любимому приложению из Windows, то вам определенно нужен Wine.
Что такое Wine?
Те, кто прекрасно знаком с языком программирования, конечно, знают, что это такое, но все-таки, несколько слов о том, что такое Wine, и для чего он нужен.
Прежде всего, нужно сказать, что Wine – это ПО, благодаря которому у игры для Windows можно запускать и на Linux. Единственный здесь минус – необходимость прописать пару настроек.
Способы установки
Все, кто пользуется Linux в качестве основной операционки, прекрасно знают, что сделать здесь один и тот же процесс можно несколькими вариантами. Самый распространенный способ установки Wine – это работа при помощи «Менеджера программ». Итак:
— открываем Менеджер программ; — прописываем в поисковой строке Wine; — из появившихся вариантов выбираем просто Wine без дополнительных символов; — -нажимаем Install.
Что нужно знать о настройках Wine?
Сразу стоит сказать, не всегда настройки Wine получаются в первого раза. Но переживать здесь не нужно. ОС Linux хороша тем, что здесь всегда все в любой момент можно вернуть в исходное положение. Самый простой способ, применяемый, ну в самых крайних случаях – полное удаление программы, новое её скачивание, и установка. Но, главное не спешить. Если в Windows все установки проходят в основном в режиме «по умолчанию», то здесь нужно внимательно читать. Зато есть большой «плюс». Если вы сможете провести самостоятельную установку и настройку Wine, то это процесс вы запомните «на всю жизнь».
Установка Wine
Здесь есть один, но важный нюанс. Если у вас 64- разрядный дистрибутив, то Wine установится соответствующий, а это нам не нужно. Поэтому, в терминале прописываем команду: WINEARCH=win32 winecf. Открываются параметр программы, переместите их на задний план и пока не трогайте. Если Linux 32- разрядный, то этот шаг пропускаем. После — скачиваем и устанавливаем Winetricks. С его помощью прописываются настройки Wine. Запустив Winetricks первое, что делаем, в первом окне выбираем Select the default wineprefix и ОК. Сразу открывается список шрифтов для Wine. Долго не думаем, выбираем все.
Настройки DLL
Это пункт относится к категории «важных». Открываем Install a Windows DLL or component, устанавливаем каждый компонент отдельно. Те, которые дают ошибку, просто пропускаем.
На заметку: Техпорт со скидками по промокоду вы сможете получить на портале promokodi24.ru.Здесь вы найдете различные купоны на покупки по всей России. Покупайте с выгодой для своего кошелька. Добро пожаловать!
Вы можете оценить статью:
Loading…
Вас могут заинтересовать другие материалы:
Обзор инструментов Wine, Winetricks и PlayOnLinux
Итак, если у Вас все-таки остро стоит задача запустить Windows-кую программу в Linux, то существует специальная программа под названием Wine.

Иными словами, Wine создает условия для запуска Windows-программ в Linux. При этом Wine – это не эмулятор, т.е. это не виртуальная машина, она не эмулирует оборудование, не эмулирует операционную систему, как я уже отметил, она является альтернативной реализацией Windows API, что и позволяет запускать Windows-программы в Linux.
Но как я уже отметил, совместимость программ не полная, не все программы поддерживаются, а те, которые поддерживаются, могут работать некорректно. В то же время большинство популярных программ работают в Wine очень даже неплохо, например, есть возможность запустить даже Microsoft Office.
Для упрощения установки и запуска Windows-программ в Linux разработчики также придумали специальные вспомогательные инструменты, которые упрощают всю эту работы.
К таким инструментам относится скрипт Winetricks.
Winetricks – скрипт для загрузки и установки различных распространённых библиотек, необходимых для запуска некоторых программ в Wine. Winetricks автоматически создаёт для программ правильные настройки и скачивает требуемые для их работы компоненты.
Еще одним инструментом для упрощения установки Windows-приложений в Wine является программа – PlayOnLinux. Она создана для автоматизации установки программ и игр, созданных для Windows в Linux, т.е. она может автоматически скачать и установить некоторые программы (игры). Также PlayOnLinux в случае необходимости может скачать специальную версию Wine вместе с настройками для конкретной программы, и даже применять к программе некоторые исправления для того, чтобы добиться более стабильной работы.
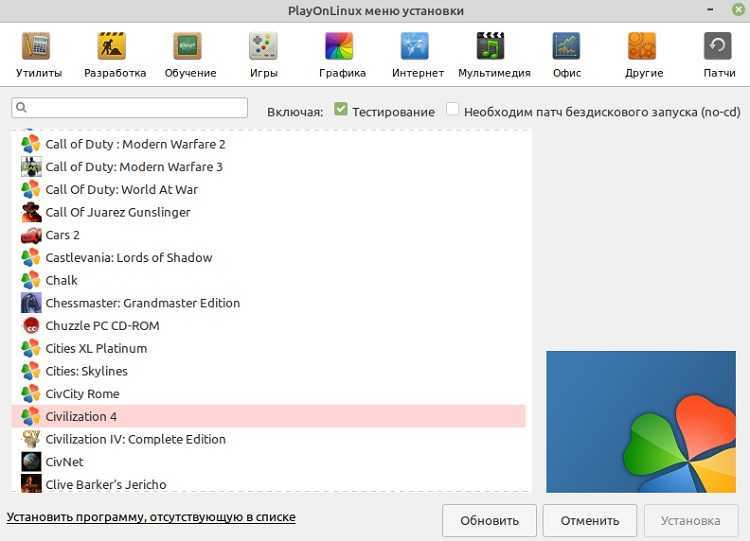
По факту PlayOnLinux – это что-то вроде менеджера программ с графическим интерфейсом, в котором уже по умолчанию отображаются программы, которые можно установить, т.е. Вы просто выбираете программу и запускаете установку. И тем самым по сути, если программа есть в списке PlayOnLinux, то Вы сможете установить ее и запустить в Linux, для этого выполнив всего несколько простых шагов мастера.
Однако работа с PlayOnLinux и, в частности, с Wine непредсказуемая, иными словами, стандартного сценария установки программ нет, в процессе установки любой программы могут (и, наверное, будут) появляться различные ошибки, например, отсутствие какого-нибудь пакета или еще что-нибудь.
Поэтому установка Windows-приложений в Linux — это дело индивидуальное, и рассчитывать на стандартный способ установки не приходится. А лучше вообще использовать приложения на той платформе, для которой они были разработаны, т.е. Windows-приложения на Windows, а Linux-программы на Linux.
Но, как говорится, если Вы не ищете легких путей, то можете установить Wine или PlayOnLinux, и пробовать устанавливать различные Windows-приложения.
Как установить программу под Wine и куда она установится?
Устанавливаются программы, зачастую, точно также, как и под Windows — запускаем установщик, жмем «далее, далее…», никаких хитростей. Ну а если есть какие-то тонкости? Как установить именно вот эту, конкретную программу? Помните рекомендацию посетить AppDB, на несколько абзацев выше? Правильно, если есть какие-то нюансы, там они, скорее всего, описаны.
Возвращаемся к установке программ. Если у Вас почему-то Wine не интегрировался в контекстное меню и не ассоциировался с exe’шниками, открываем терминал в папке с нужным файлом и выполняем:
Если надо просто запустить какой-то файл, действуем так же. Если установщик программы запускается файлом с расширением .msi, используем команду:
Устанавливаются программы в ваш домашний каталог, в папку .wine (папка скрытая).
После установки ярлыки программ, как правило, создаются автоматически. Если что, запускать программы можно уже известной командой:
Единственная тонкость в этом процессе, про которую я хотел бы рассказать, это префиксы Wine. Для разных программ могут потребоваться разные дополнительные компоненты, разные настройки Wine и т. п. Для этого и существуют префиксы Wine. Используя для каждой программы свой префикс, Вы сможете обеспечить им индивидуальное окружение. Для того, чтобы задействовать эту возможность, выполняем команду:
Где example, например, название программы, которая в этом префиксе будет «жить».
Будет создан новый префикс и откроется панель управления Wine. Здесь можно что-то настроить, можно ее просто закрыть.
Все дальнейшие команды выполняем добавляя:
Например, запуская установщик нужной программы, вводим:
Соответственно, и установлена программа будет в папку .wine_example, а не в просто .wine. И удалить вы ее «со всеми потрохами» тоже сможете гораздо проще, просто «прибив» папку .wine_example.
Запускать программу, которая установлена таким образом, надо, соответственно, командой:
Установка программ в Wine с помощью WineWizard
В этой статье мы рассмотрим работу с WineWizard на примере установки популярной программы для проверки уникальности текстов — Advego Plagiatus.
Сначала запустите программу из главного меню системы, или выполнив в терминале команду:
Вы увидите вот такое минималистичное главное окно в виде меню:
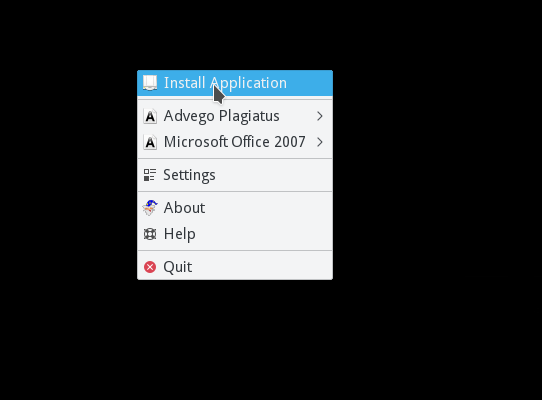
Вся суть в том, что программа может висеть в трее и оттуда будет очень удобно запускать установленные приложения, будет похоже на меню системы.
Чтобы установить программу нажмите кнопку Install Application.
В следующем окне мастера нужно выбрать заранее скачанный из официального сайта установщик:
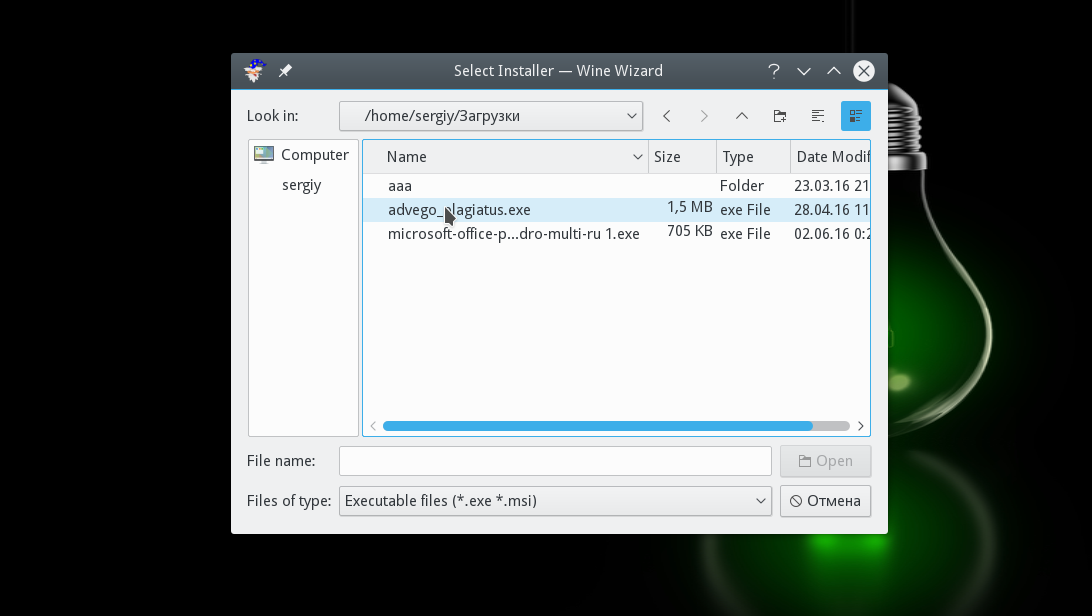
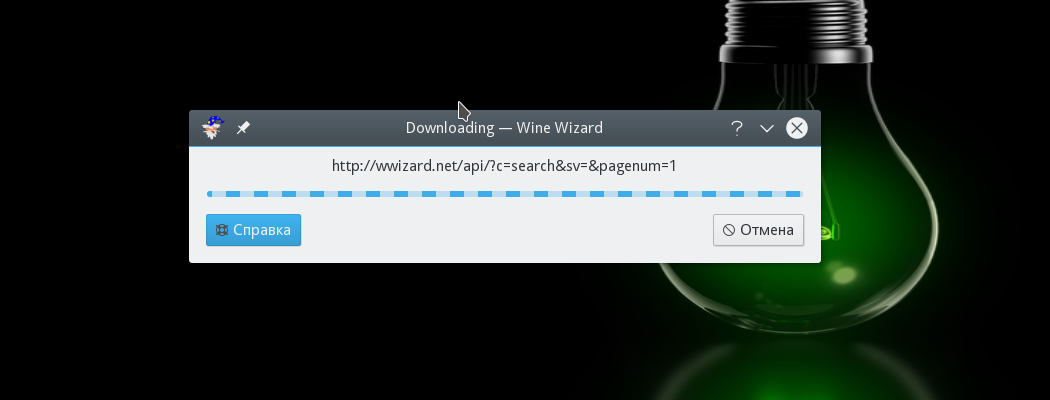
Далее самое интересное, то о чем мы говорили, решения. Необходимо выбрать решение для нашей программы. Для этого введите название программы в строке поиска. В нашем случае будет выполняться установка Advego Plagiatus linux:
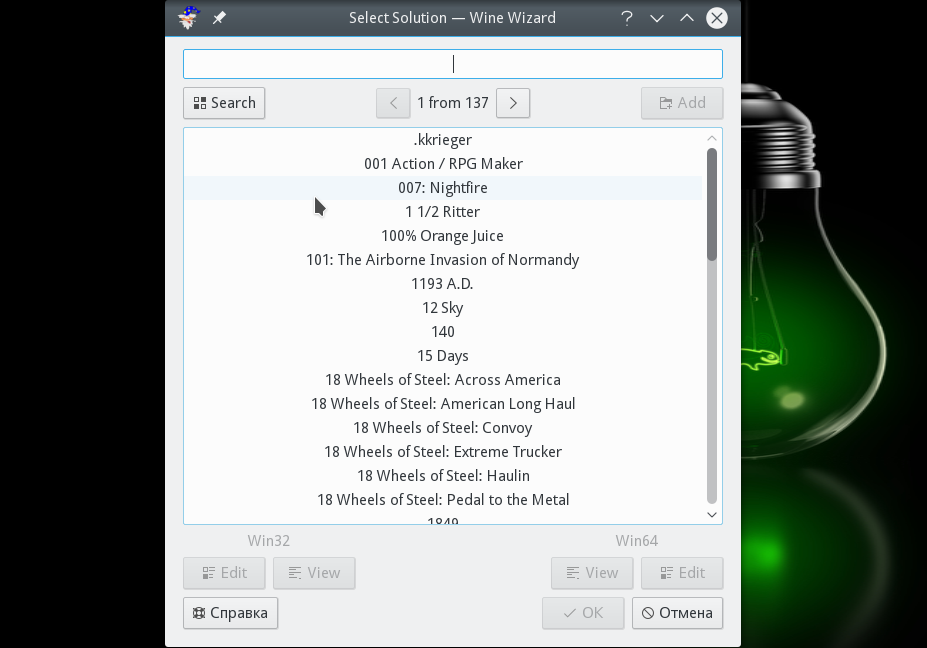
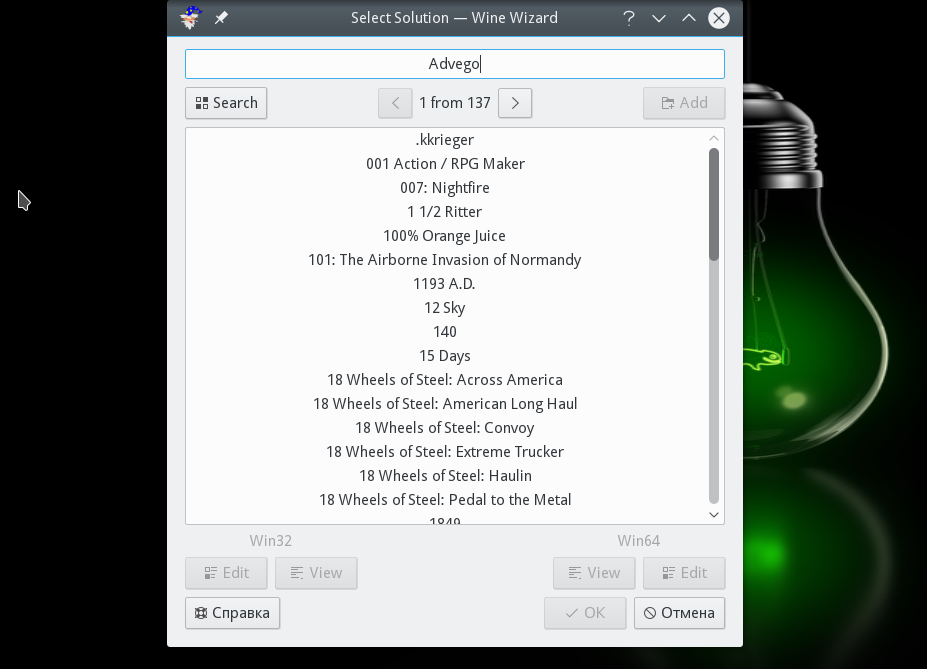
Мы видим в списке готовое решение, я уже создал но, скорее всего, для программы которую вы захотите установить решения не будет. Для создания нового решения нажмите кнопку Add:
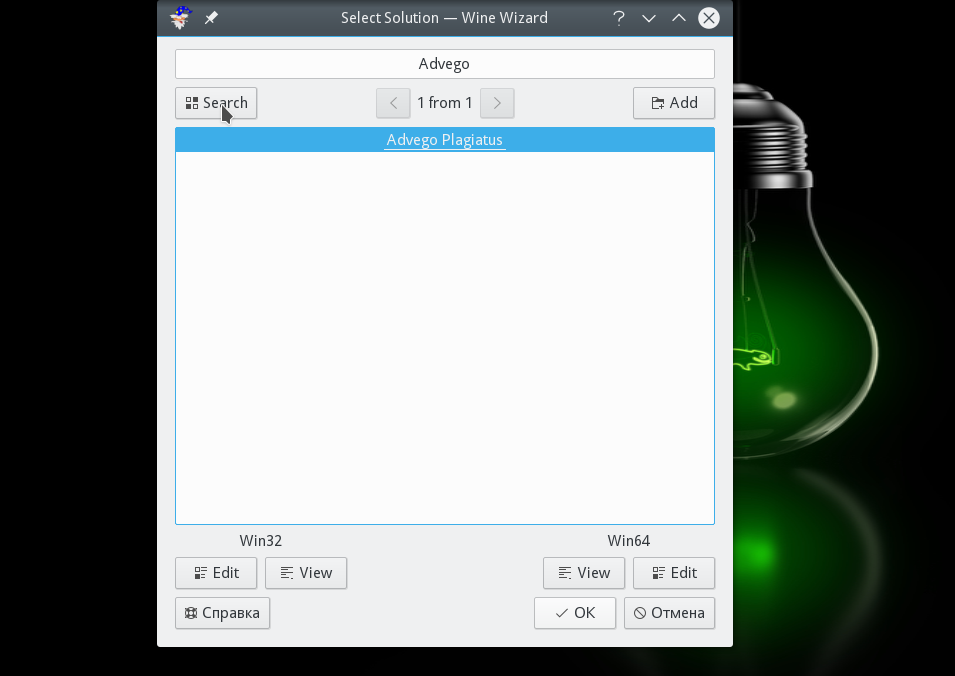
Решение будет создано, но теперь осталось его отредактировать, чтобы указать какие пакеты нужно устанавливать вместе с программой, можно редактировать как 64 битную версию, так и 32 бит, отдельно. Нажмите кнопку Edit для нужной версии. Следующее окно разбито на три части, левая колонка — пакеты, которые будут запущены без установщика, средняя доступные пакеты, и правая, пакеты будут установлены перед запуском программы. Просто перетащите нужные пакеты в подходящую колонку, надежнее будет левую. В этом же окне вы можете выбрать версию Wine:
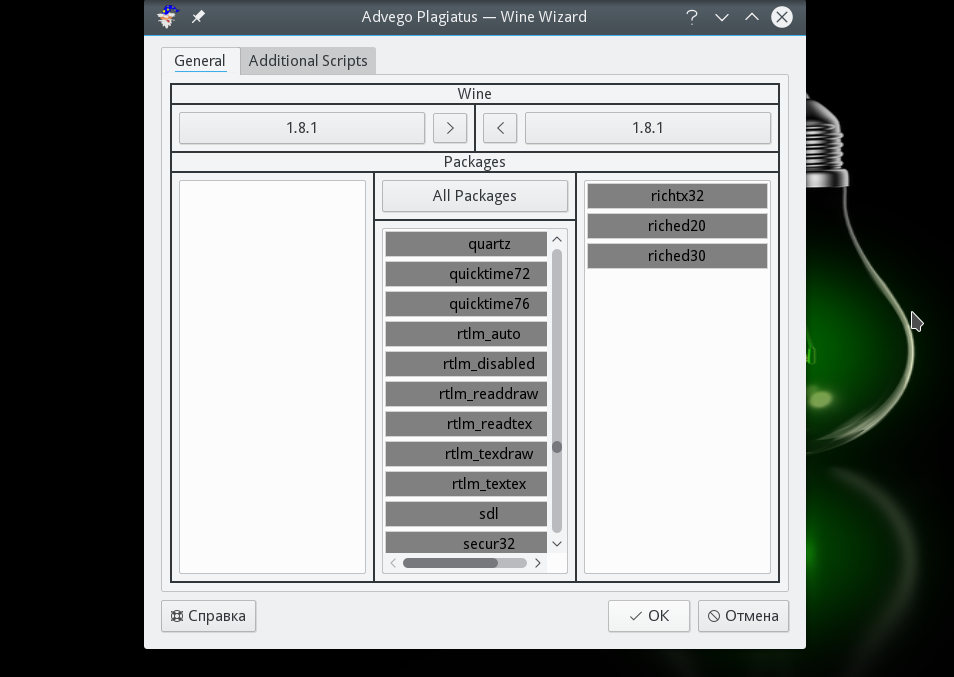
После применения изменений осталось нажать ОК, затем еще раз ОК. Потом выбираем архитектуру префикса:
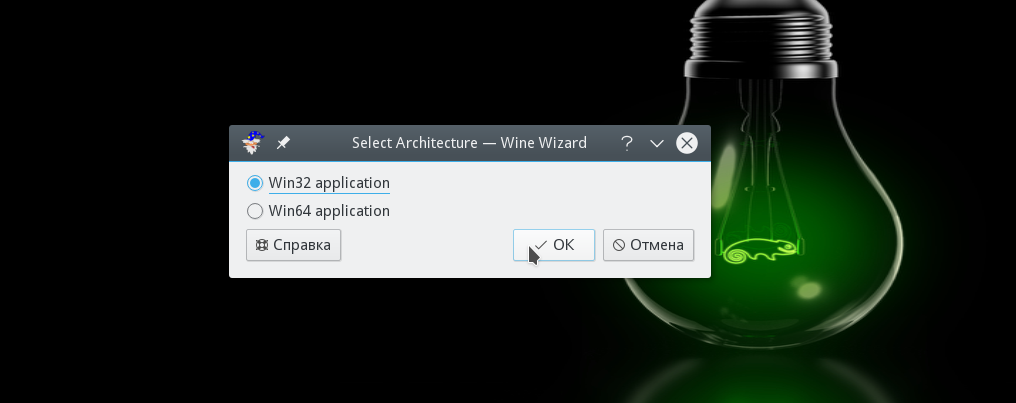
После этого пойдет загрузка выбранной версии Wine, необходимых пакетов, подготовка префикса и установка приложений wine.
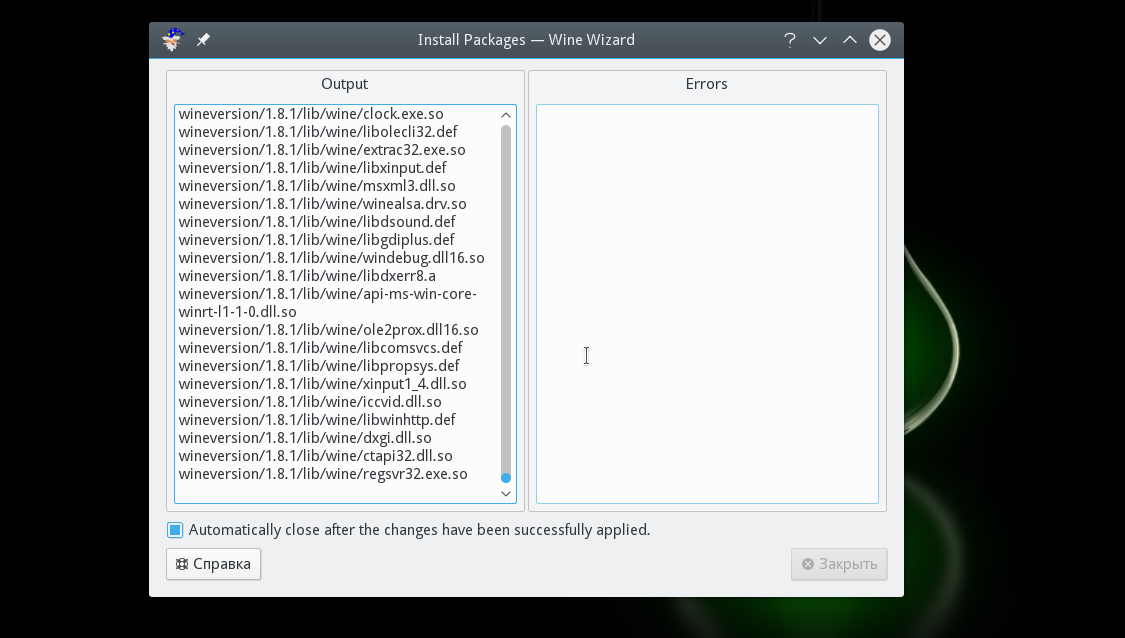
Затем запуститься установка Advego Plagiatus Linux, я не буду описывать установщик, там все элементарно:
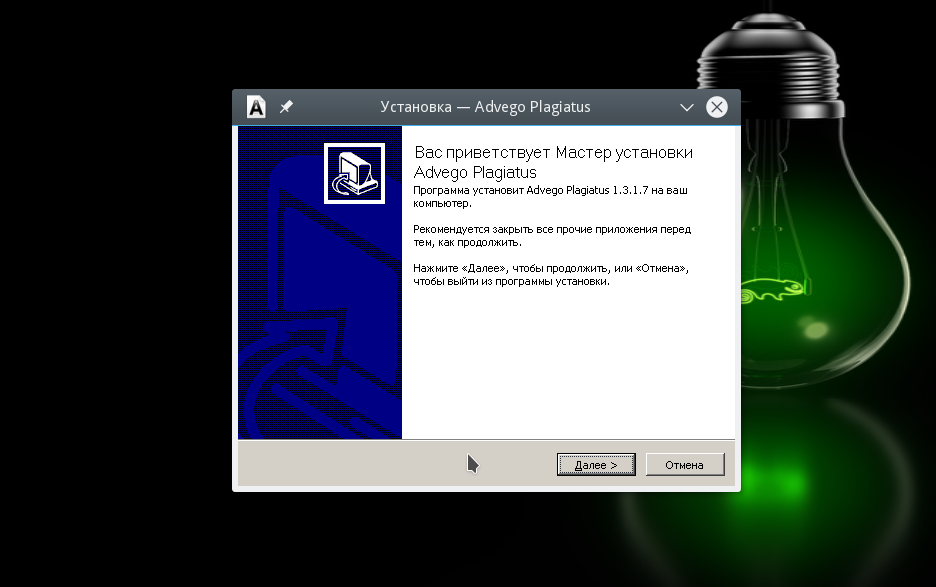
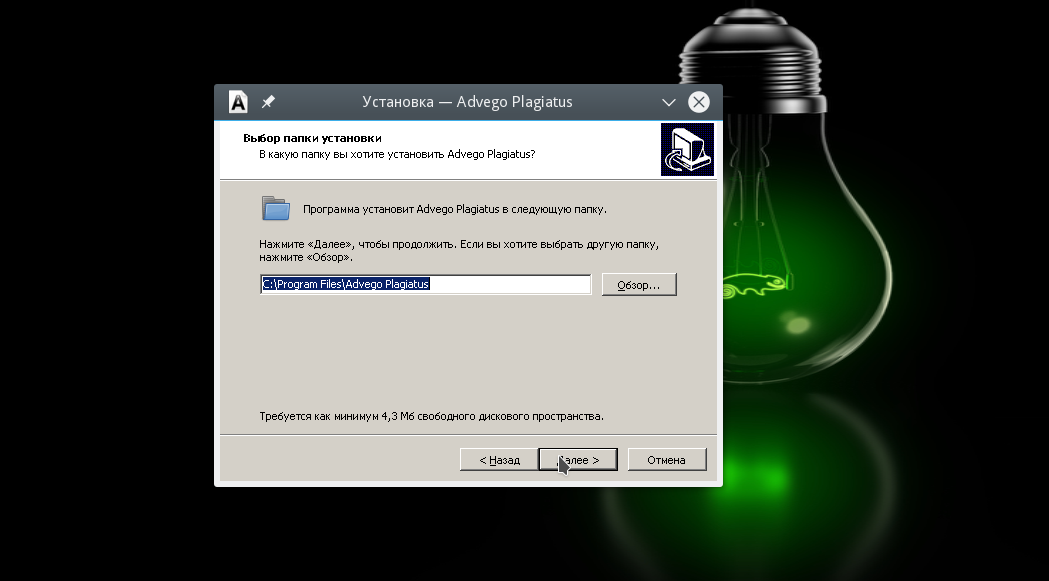
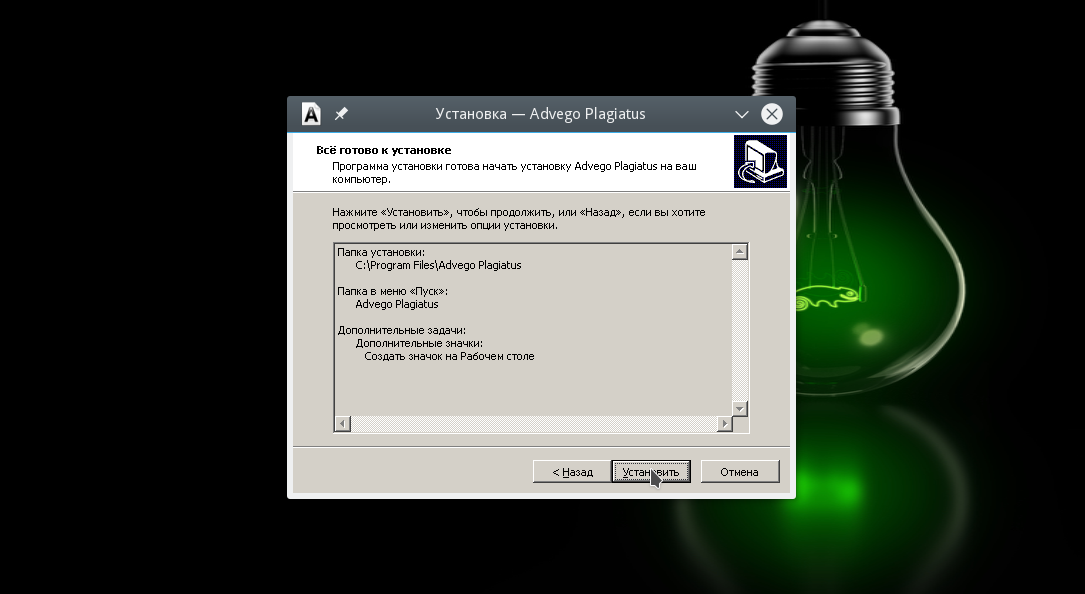
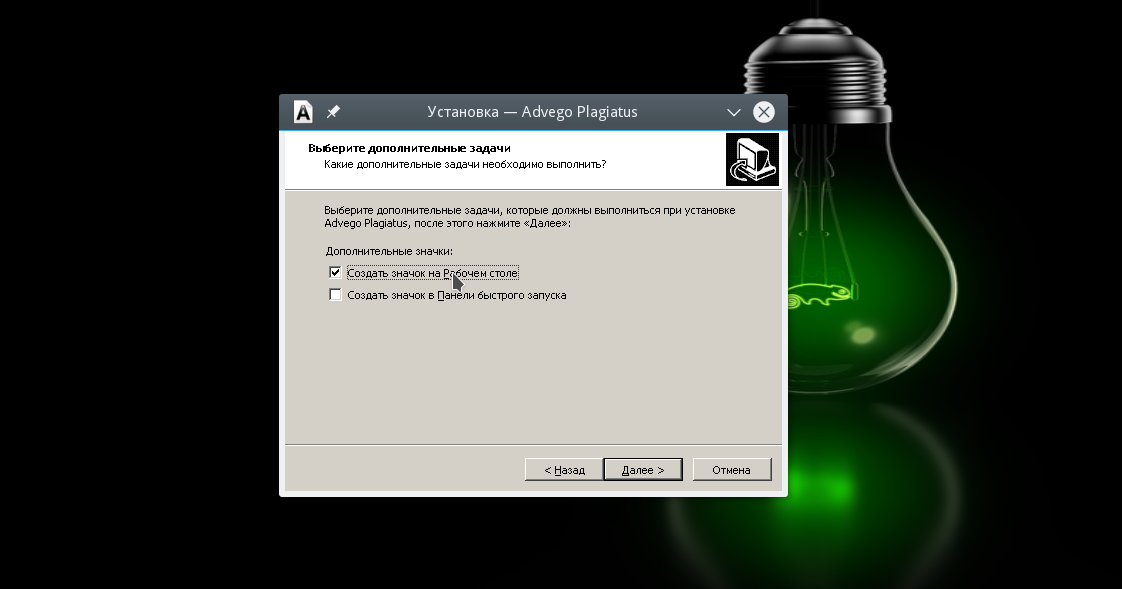
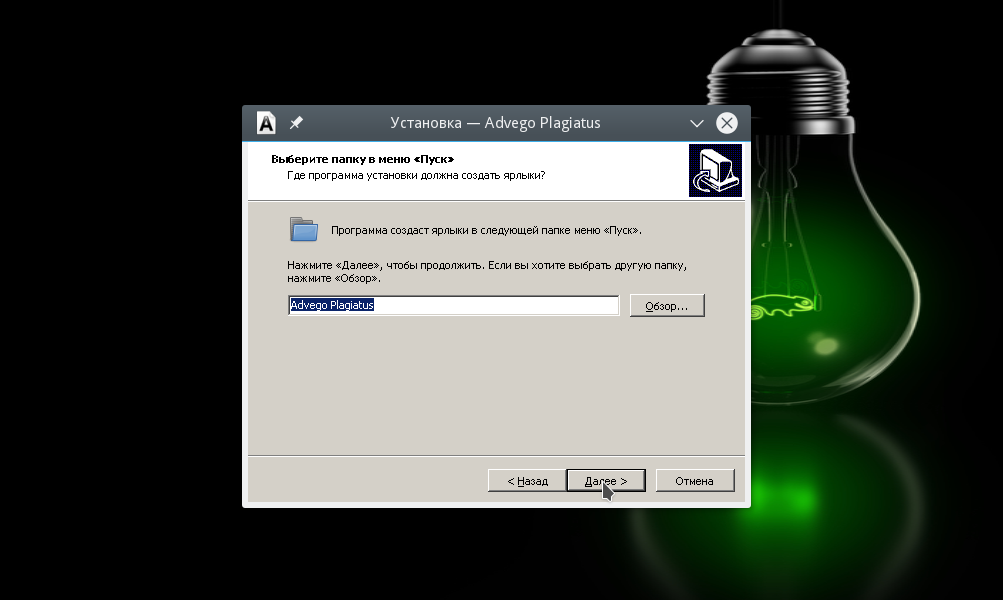
В конце мы можем запустить программу, установка программ в wine завершена:
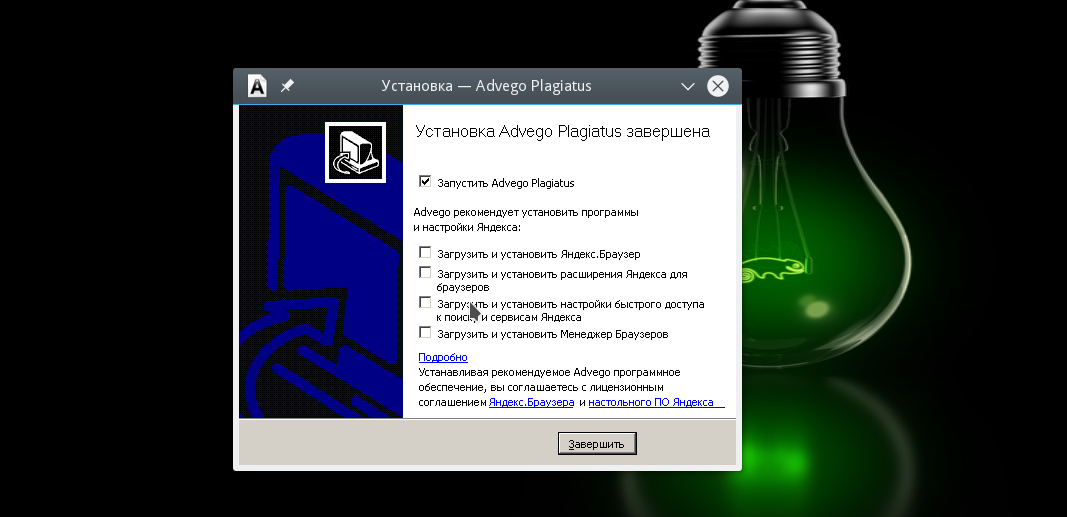
И видим что все отлично работает:
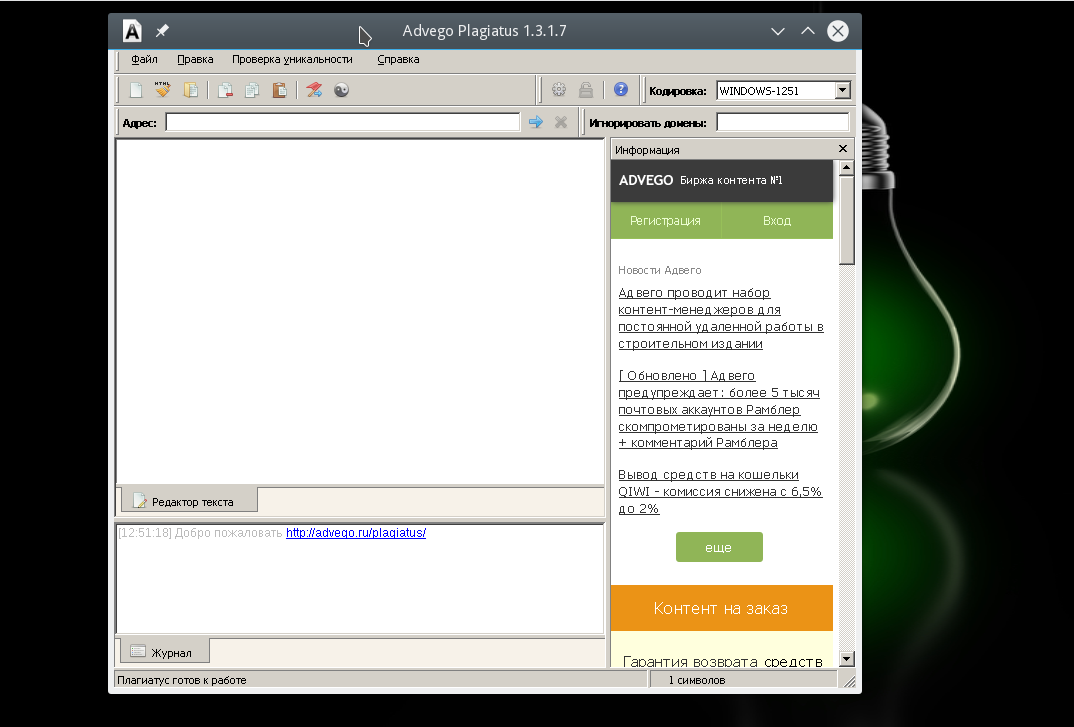
После завершения работы WineWizard спросит работает ли программа правильно:
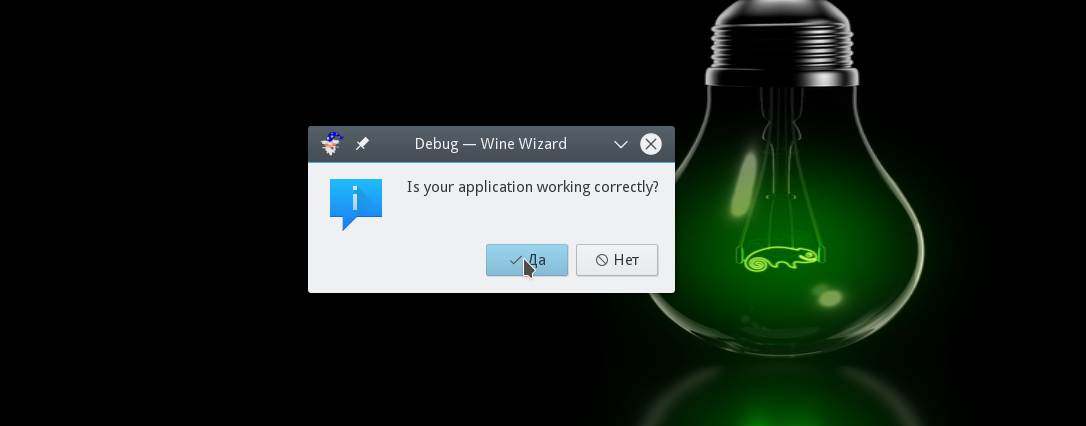
Если ответить да, программа закроется, в случае ответа нет, вы сможете посмотреть лог работы программы и сообщения об ошибках. Также в нижней части окна вы видите совет, что можно сделать, чтобы установка программ через wine завершилась успешно и все работало.
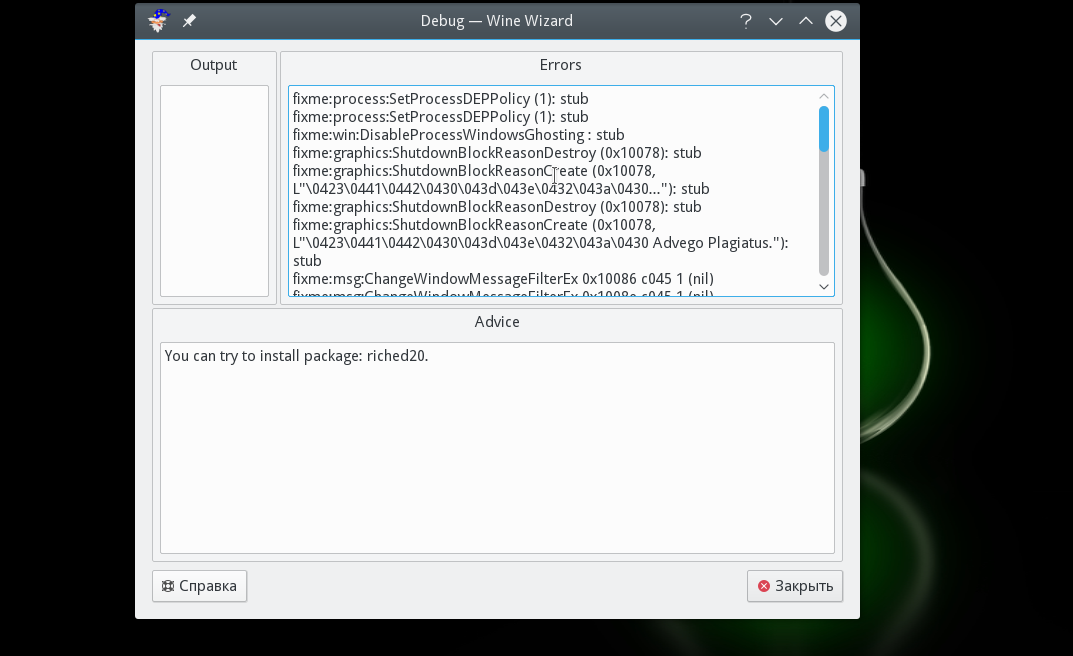
Напоминаю, что именно для этой программы вам не нужно создавать решения, решение уже готово и вполне рабочее. Но если вам нужна другая программа вы уже знаете что делать.
×
4) Установите Wine на Linux Mint
После этого требуется обновить системные репозитории:
Далее установите Wine stable с помощью команды:
Когда появится запрос, нажмите ENTER, чтобы продолжить.
Установка Wine на Linux Mint
Чтобы проверить установленную версию Wine, выполните команду:
Проверка установленной версии Wine
4) Настройка Wine
Вот мы и установили Wine на Linux Mint 20. Но это еще не все осталось выполнить несколько дополнительных шагов. Теперь нужно настроить Wine, чтобы мы могли запускать приложения Windows без проблем.
Для этого выполните следующие шаги:
Это команда создаст каталог wine в вашем домашнем каталоге. Одним словом сделает виртуальный диск C. Кроме того, команда также позволяет установить пакеты Wine Gecko и Wine Mono.
Настройка Wine linux Mint
Далее нажмите на кнопку Установить.
Настройка Wine linux Mint Wine Mono
После этого будет загружен пакет Wine-Mono.
установка Wine-Mono
Наконец, нажмите кнопку ОК, чтобы завершить настройку wine.
Завершение установки Wine Linux Mint
На данный момент, Wine полностью установлено в вашей системе.
5) Запустите приложение Windows с помощью Wine
В этом разделе мы попытаемся запустить инструмент Rufus. Эта утилита предназначена для создания загрузочного USB-накопителя. Программа имеет формат. exe, который будет работать нормально в среде Windows, но выдаст ошибку на машине Linux.
Скачать утилиту можно по этой ссылке Rufus
Во-первых, загрузите файл. exe Rufus с официального сайта Rufus. Это небольшой файл размером около 1,5 МБ. Перейдите к каталогу загрузок и выполните файл, как показано с помощью команды wine:
Запуск Win программы на Linux Mint
Используйте Wine для запуска приложений Windows
В появившемся всплывающем окне нажмите кнопку «Да», чтобы начать работу. Это запускает окно Rufus, как показано на рисунке.
Запуск Win программы на Linux Mint с помощью Wine
WINE prefix.
Второй плюс PlayOnLinux — это активное использование WINE префиксов. Для каждой игры и программы, создаётся свой отдельный префикс. В дальнейшем можно легко что-либо поменять в настройках окружения одной программы и не бояться, что это негативно затронет другие приложения.
Для каждого префикса WINE, который олицетворяет собой «отдельную версию MS Windows», доступны различные действия над ним.
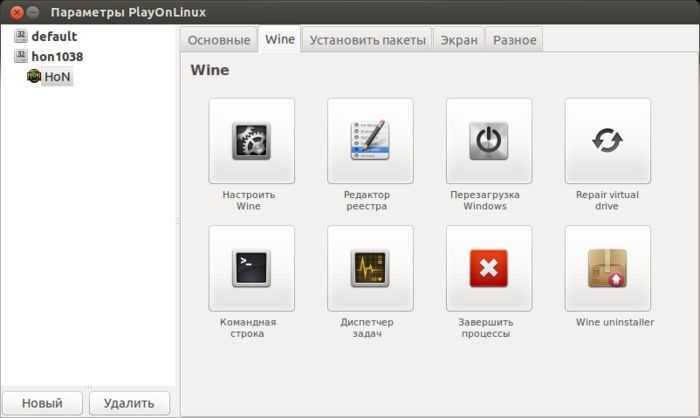
Собраны в одном месте часто употребительные вещи, такие как запуск редактора реестра regedit.exe, командная строка cmd.exe, диспетчер задач taskmgr.exe в данном префиксе.
Мне очень понравилась возможность «Завершить процессы», которая помогает убить все процессы WINE, если что-то пошло не так и WINE остался в памяти. Мне до этого приходилось шаманить с killall wine, но так тяжело убить все процессы WINE, так как они имеют различные названия и не попадают под одну маску. То есть одним махом семерых убивахом — не получалось у меня в консоли. Геморрой с отменяется и кнопочка «Завершить процессы» просто палочка выручалочка какая-то.
Позже более опытный линуксоид Дмитрий Махровский в группе Ubuntu Linux ВКонтакте подсказал, что убить все процессы вайн данного префикса можно через wineserver -k. Век живи — век учись.
Во вкладке «Установить пакеты» можно найти все те библиотеки, что ранее приходилось ставить через winetricks. Скажу честно, что работа в консоли с winetricks мне нравится больше. Дело в том, что PlayOnLinux скрывает, в плохом смысле этого слова, свои действия по установке библиотек, но у меня часто возникали проблемы и вывод окна «оп-с-с что-то пошло не так» меня не устраивает. Было и не раз, что winetricks железно ставит библиотеки, а PlayOnLinux, к примеру, при установке dotnet35 начинает выкачивать 300 мегабайтный Service Pack 3 для MS Windows XP и ещё кучу зависимостей, а в итоге завершается со своим «опаньки».
Данное место «Установить пакеты» мне не нравится, но благодаря POL скриптам, наверное, не часто будет и требоваться.
Вкладка «Экран» позволяет выставить различные параметры, касаемые видеоподсистемы и алгоритмов отрисовки. Очень удобно.
Вкладка «Разное» прячет полезную мне кнопку «Открыть консоль».
Скачиваем Wine
Для начала подготовим систему к загрузке и установке Wine, а затем скачаем приложение на компьютер.
Открываем терминал.
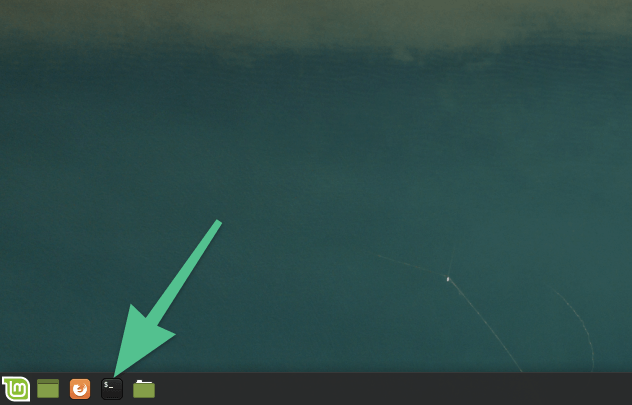
В Linux Mint, независимо от типа рабочего стола, терминал по умолчанию закреплен в панели инструментов
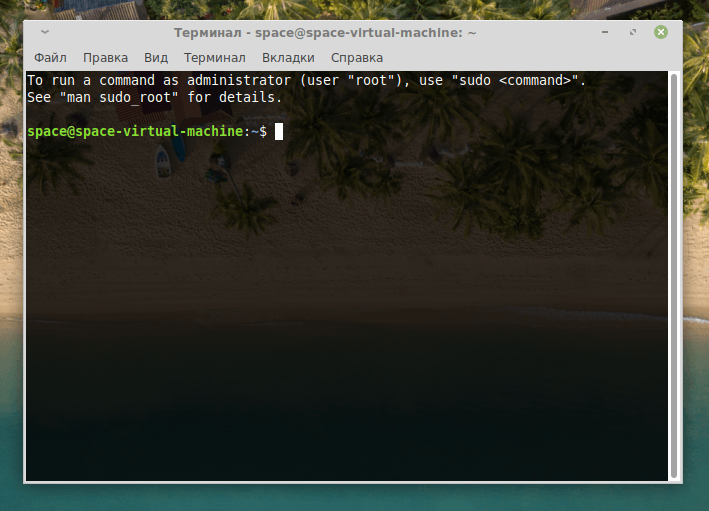
Перед нами откроется терминал, с помощью которого мы и установим Wine
Добавим в систему поддержку 32-битной архитектуры (если установлена 64-битная операционная система). Для этого вводим команду: sudo dpkg —add-architecture i386 и нажимаем клавишу «Ввод» (Enter).
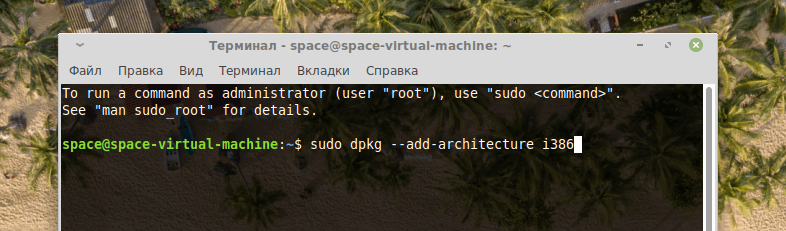
Вот, что в итоге должно получиться
Затем вводим пароль администратора.
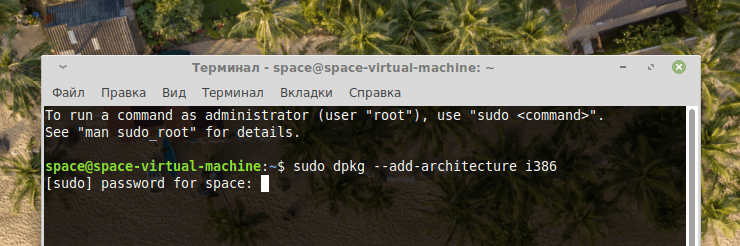
Без этого пароля нельзя выполнять такие серьезные команды. Он еще не раз понадобится
Теперь скачиваем ключи авторизации Wine с официального сайта программы. Для этого вводим в терминал команду: wget -nc https://dl.winehq.org/wine-builds/winehq.key.
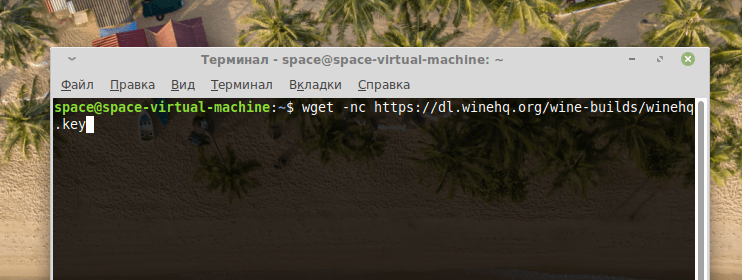
Для загрузки используем утилиту wget
После окончания загрузки надо добавить ключ в систему с помощью команды: sudo apt-key add winehq.key.
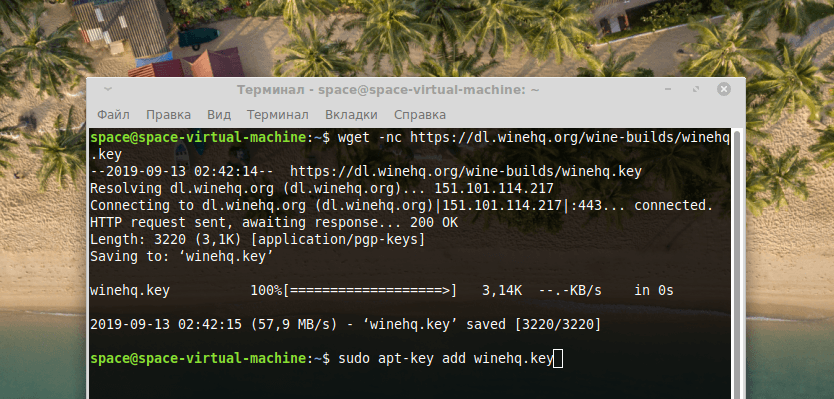
Все почти готово
- Потом подключаем репозиторий с файлами Wine для их загрузки и установки в систему. Это делается командой: sudo apt-add-repository ’deb https://dl.winehq.org/wine-builds/ubuntu/ bionic main’.
- Затем обновляем список репозиториев, подключенных к системе и установленных пакетов. Для этого вводим команду: sudo apt-get update.

До ввода этой команды система еще не знает о существовании репозиториев Wine
- Теперь загружаем Wine с помощью команды: sudo apt-get install winehq-stable и sudo apt-get install winetricks.
-
Вводим в терминал заглавную букву «Д», чтобы подтвердить установку.
Виноделие

Вы заинтересованы в участии в проекте Wine? Просто хотите получить доступ к той версии, к которой у разработчиков есть доступ на Linux Mint 19? Если это так, следуйте пошаговым инструкциям ниже, чтобы заставить его работать.
Шаг 1. Как и для всех других версий Wine для Linux Mint 19, необходима подписка на сторонний репозиторий программного обеспечения. Чтобы добавить его, откройте окно терминала, используя Ctrl + Alt + T или Ctrl + Shift + T на клавиатуре. Затем запустите следующую команду apt-add-repository.
sudo apt-add-repository 'deb https://dl.winehq.org/wine-builds/ubuntu/ bionic main'
Шаг 2. После добавления стороннего программного обеспечения в Linux Mint 19 загрузите ключ Wine. Без этого ключа разработка Wine не будет установлена, поэтому не пропускайте этот шаг!
wget -nc https://dl.winehq.org/wine-builds/winehq.key sudo apt-key add winehq.key
Шаг 3: Ключ добавлен в Linux Mint 19. Теперь запустите команды update и upgrade, чтобы настроить репозиторий программного обеспечения, добавленного ранее, и установить любые ожидающие исправления программного обеспечения для вашей системы.
sudo apt update sudo apt upgrade -y
Шаг 4: После процесса обновления вы сможете установить пакеты Wine Development, используя команду apt install ниже.
sudo apt install --install-recommends winehq-devel
Шаг 5: Установив пакеты Wine Development, запустите инструмент настройки Wine, чтобы создать новый префикс.
Когда новый префикс будет полностью настроен, Wine Development будет готов к использованию на Mint 19!
Релизы программы Wine
| Версия | Дата релиза | |
| .. | ||
| 0.9 | 25 октября 2005 | |
| 1.0 | 17 июня 2008 | |
| 1.2 | 16 июля 2010 | |
| 1.4 | 07 марта 2012 | |
| 1.5.0 | 16 марта 2012 | |
| 1.6.0 | 18 июля 2013 | |
| .. | ||
| 2.0.1 | 20 апреля 2017 | |
| .. | ||
| 3.0 | 18 января 2018 | |
| .. | ||
| 3.0.4 | 29 ноября 2018 | |
| 3.0.5 | 03 марта 2019 | |
| .. | ||
| 3.19 | 26 октября 2018 | |
| 3.20 | 09 ноября 2018 | |
| 3.21 | 23 ноября 2018 | |
| 4.0 | 22 января 2019 | Что нового |
| 4.1 | 04 февраля 2019 | |
| 4.2 | 15 февраля 2019 | |
| 4.3 | 01 марта 2019 | |
| 4.4 | 15 марта 2019 | |
| 4.5 | 29 марта 2019 | Что нового |
| 4.6 | 12 апреля 2019 | Что нового |
| .. | ||
| 4.21 | 29 ноября 2019 | |
| 5.0 | 21 января 2020 | пресс-релиз |
| 5.1 | 02 февраля 2020 | пресс-релиз |
| 5.2 | 16 февраля 2020 | пресс-релиз |
| 5.3 | 29 апреля 2020 | |
| 5.4 | 13 марта 2020 | пресс-релиз |
| 5.5 | 27 марта 2020 | пресс-релиз |
| 5.6 | 10 апреля 2020 | пресс-релиз |
| 5.7 | 24 апреля 2020 | пресс-релиз |
| 5.8 | 08 мая 2020 | пресс-релиз |
| 5.9 | 22 мая 2020 | пресс-релиз |
| 5.10 | 04 июня 2020 | пресс-релиз |
| 5.11 | 19 июня 2020 | пресс-релиз |
| 5.12 | 03 июля 2020 | пресс-релиз |
| 5.13 | 17 июля 2020 | пресс-релиз |
| 5.14 | 01 августа 2020 | пресс-релиз |
| 5.15 | 15 августа 2020 | |
| 5.16 | 28 августа 2020 | |
| 5.17 | 11 сентября 2020 | |
| 5.18 | 25 сентября 2020 | пресс-релиз |
| 5.19 | ||
| 5.20 | ||
| 5.21 | ||
| 5.22 | ||
| 6.0 | 14 января 2021 | пресс-релиз |
| 6.1 | 29 января 2021 | |
| 6.2 | 12 февраля 2021 | |
| 6.3 | 26 февраля 2021 | |
| 6.4 | 12 марта 2021 | пресс-релиз |
| 6.5 | пресс-релиз | |
| 6.6 | 09 апреля 2021 | пресс-релиз |
| 6.7 | ||
| 6.8 | ||
| 6.9 | 21 мая 2021 |
Что такое Wine?
Wine – это альтернативная реализация Windows API. Она позволяет запускать Windows-приложения в операционной системе Linux. Иными словами, запускать программы, которые были разработаны для Windows, в системе Linux.
При этом Wine – это не эмулятор, т.е. это не виртуальная машина, она не эмулирует оборудование, не эмулирует операционную систему, однако Wine создает все необходимые условия для запуска Windows-программ в Linux.
Но это не стандартная возможность, поэтому Wine никак не гарантирует нормального функционирования программы, да и не все программы можно запустить с помощью Wine, а если еще и учитывать то, что запускаются именно Windows-приложения, безопасность системы значительно снижается.
Поэтому лучше не использовать Wine, а использовать стабильные приложения, разработанные именно для Linux.
Что в итоге?
А в итоге все просто: — имейте свежую версию Wine; — в случае возникновения сложностей с какой-то программой, не поленитесь посетить AppDB и просто почитать форумы. Например, на форумах многих MMO существуют специальные темы о запуске их под Wine; — дополнительные компоненты, коль скоро такие нужны, устанавливайте при помощи Winetricks; — особо «тяжелый» софт устанавливайте, используя специальный префикс.
Кстати, о дополнительных компонентах. Многие пытаются установить DirectX под Wine, в большинстве случаев это совершенно не обязательно. Если же игра жалуется на отсутствие какой-то конкретной библиотеки, просто установите ее через Winetricks.
А вообще — используйте Wine взвешенно. Нет никакого смысла переходить на Linux, лишь для того, чтобы пробовать запустить все свои привычные программы под Wine.
Во-первых в Linux много хорошего нативного софта, просто поищите получше, и обязательно найдете искомое. Я, например, уже описал несколько программ, которые подобрал взамен тем, которыми пользовался в «окошках».
Во-вторых, «Wine» тянет за собой не только приложения для Windows, но и различные проблемы, присущие этой платформе. Например вирусы. А учитывая тот факт, что приложения, запущенные под Wine, имеют доступ к Вашему домашнему каталогу… Некоторые, насколько я знаю, даже устанавливают под Wine антивирусы. Но это, как мне кажется, совсем перебор.
Достаточно просто соблюдать осторожность и не устанавливать все подряд. Я под Wine запускаю две игры, да еще, время от времени, архиватор 7-zip — никак не подберу полностью устраивающий меня аналог под Linux
В противовес предостережениям, хочется сказать, что само по себе наличие такого ПО как Wine открывает много возможностей, особенно если взять во внимание тот факт, что в последнее время Wine совершенствуется буквально на глазах