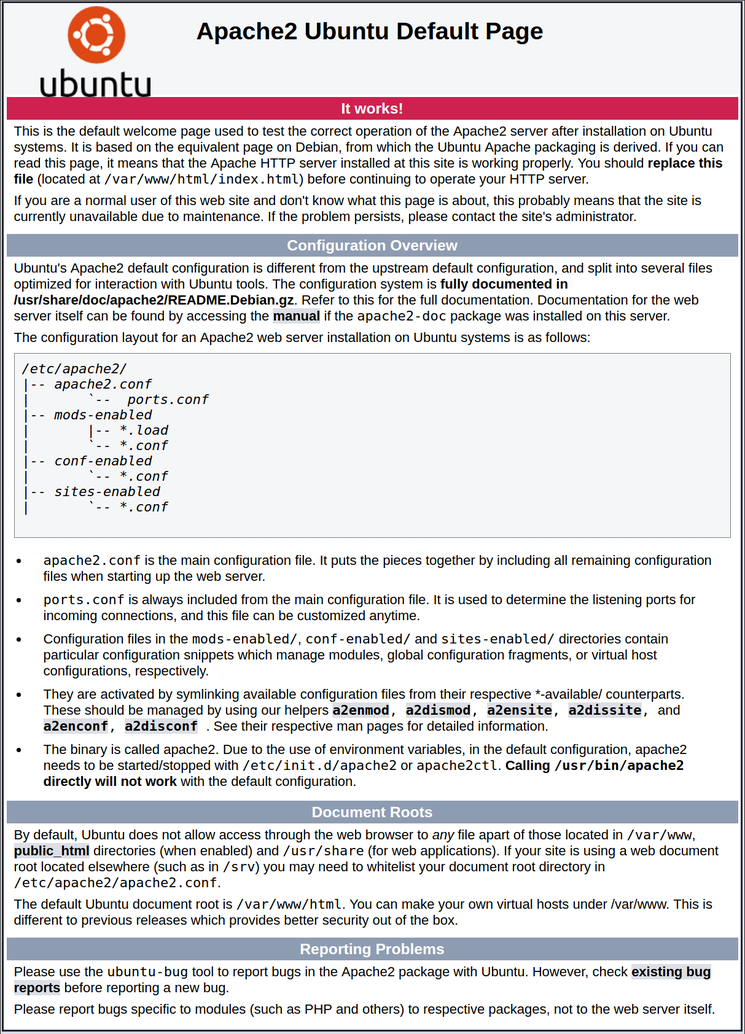Что такое SSH?
SSH или Secure Shell — это протокол безопасного доступа из одного компьютера к другому по сети. У протокола SSH очень много возможностей. Вы можете создавать защищенные соединения между компьютерами, открывать командную строку на удаленном компьютере, запускать графические программы, передавать файлы и организовывать частные сети.
За поддержку протокола SSH в Linux отвечает набор программного обеспечения OpenSSH. Это открытая реализация этого протокола, которая предоставляет все необходимые возможности. В состав пакета OpenSSH входят утилиты для установки соединения, передачи файлов, а также сам ssh сервер.
Установка Wine в Ubuntu
Как уже было упомянуто ранее, сейчас у Wine есть две основные поддерживаемые версии. Стабильная — 6.0.1 в которую вносятся только небольшие исправления багов, и экспериментальная (тестовая) — 6.15 — здесь содержится вся новая функциональность. На момент написания статьи (16 августа 2021 года) в репозиториях Ubuntu присутствует стабильная версия под номером 5.0. Для установки экспериментальной вам придется использовать репозиторий разработчиков.
1. Установка wine из официальных репозиториев
Для установки wine из официальных репозиториев достаточно выполнить команду:
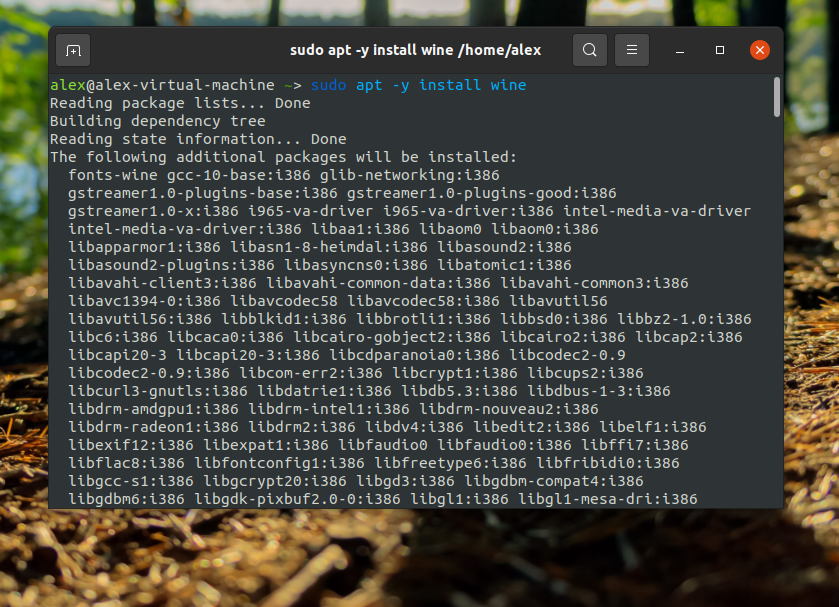
Установка может занять достаточно долго времени, поскольку системе надо скачать много пакетов. Далее вы можете посмотреть версию:
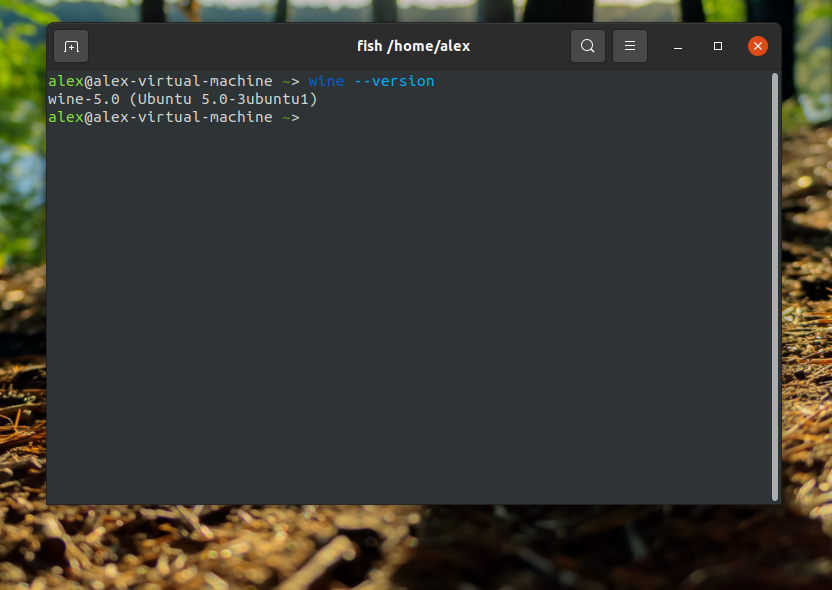
2. Установка wine из PPA
Для того, чтобы установить последнюю версию wine, как стабильную, так и тестовую из официальных репозиториев wine, сначала необходимо для 64 битных систем добавить поддержку архитектуры i386:
Далее добавьте официальный ключ для репозитория wine:
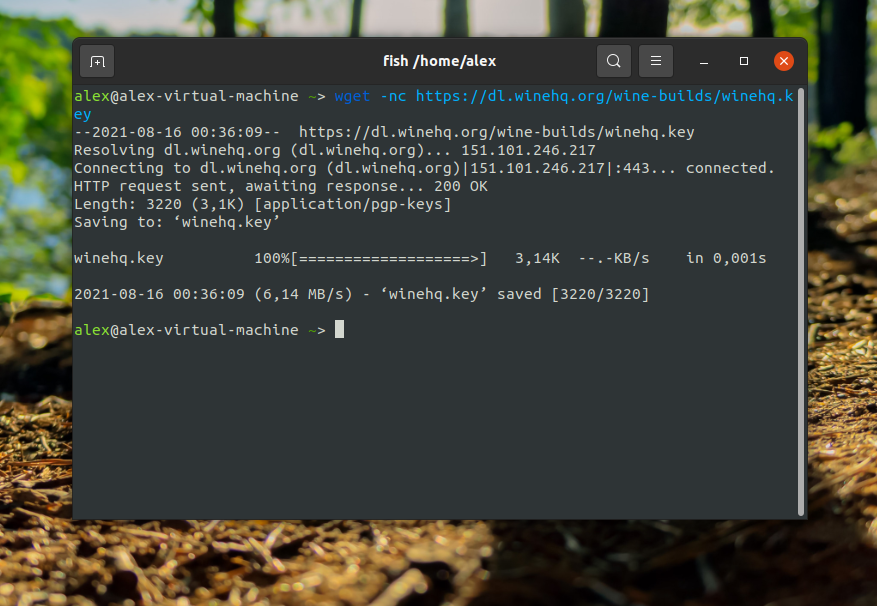
Подключите официальный репозиторий разработчиков:
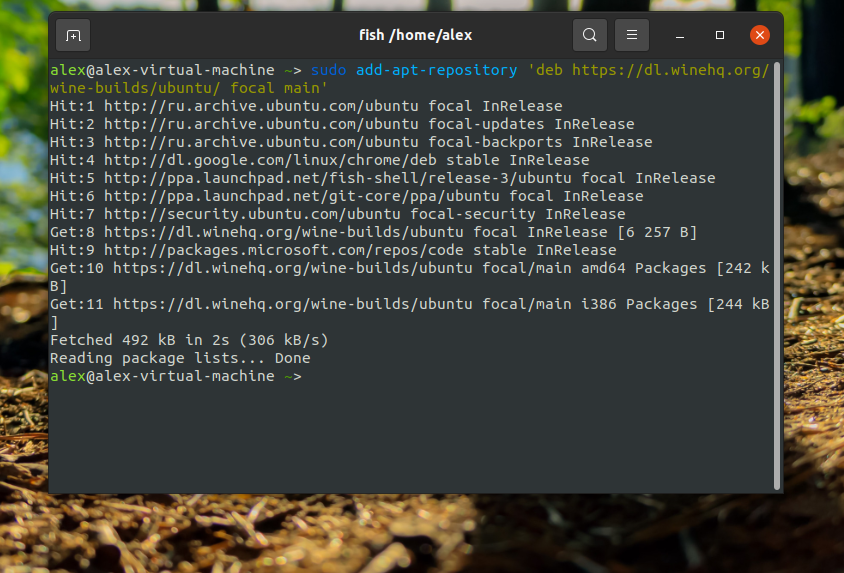
После этого обновляем списки пакетов:
Далее необходимо выбрать, какой релиз (стабильный или тестовый) необходимо установить. Для установки стабильного релиза необходимо выполнить команду:
Для установки тестовой сборки необходимо выполнить команду:
В качестве примера была выбрана стабильная версия.
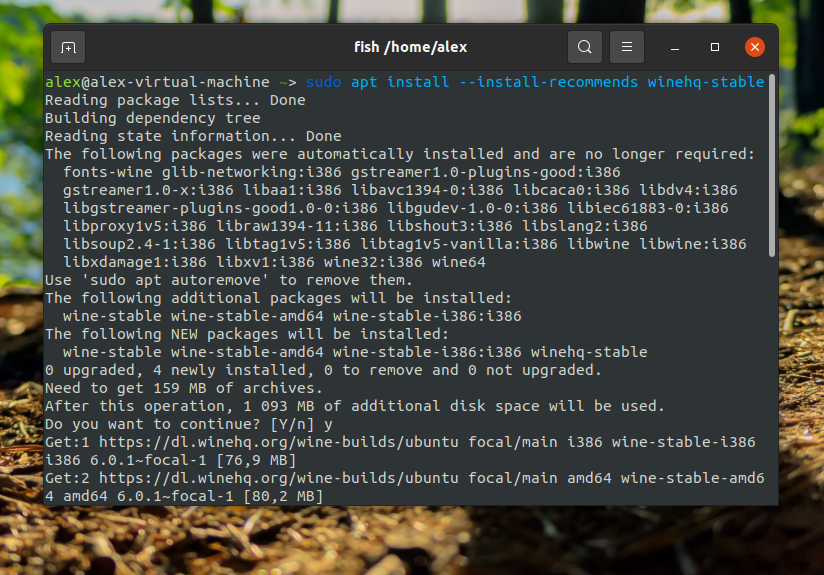
3. Сборка Wine из исходников
Если нужной вам версии нет в PPA и вам нужна установка последней версии Wine в Ubuntu 20.04 с накладыванием каких-либо патчей, или даже хотите иметь две версии Wine сразу, необходимо собирать Wine при помощи исходников.
Откройте утилиту Программы и обновления (Software & Updates) и на вкладке Источники ПО (Ubuntu Software) установите галочку напротив пункта Исходный код (Source code):
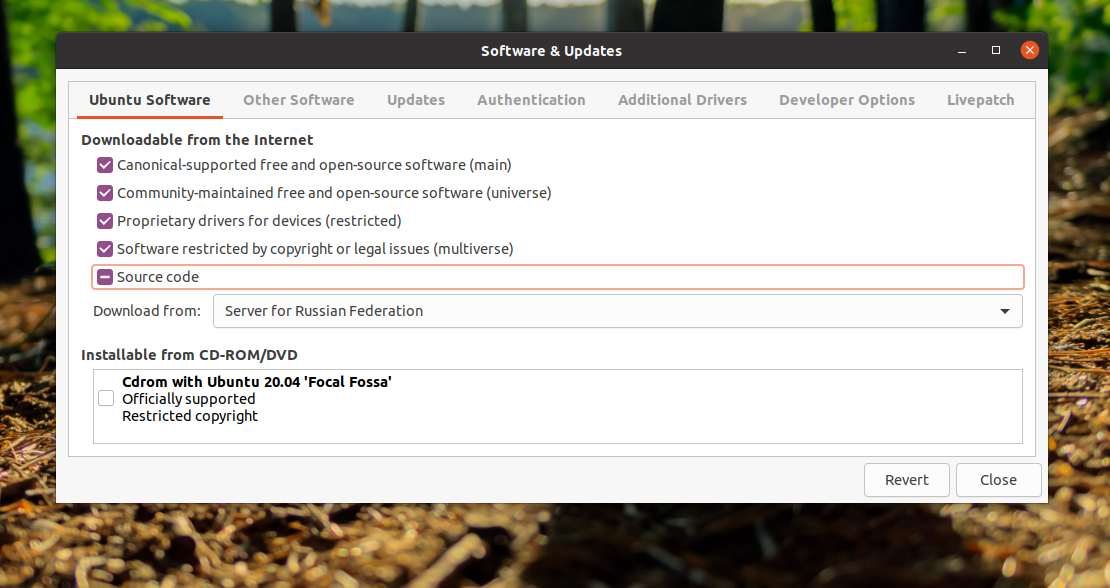
Далее установите все необходимые компоненты для сборки wine при помощи команды:
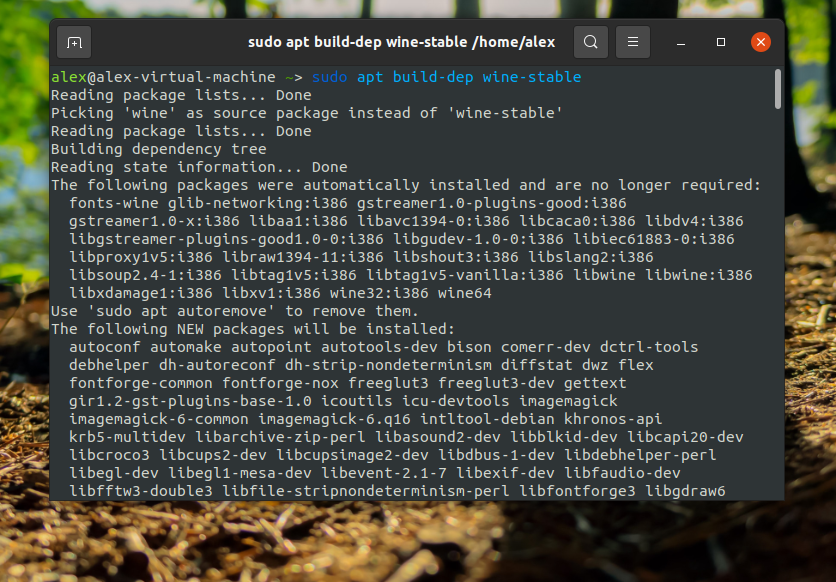
Загрузим исходники, например, для версии 4.0 с официального сайта.
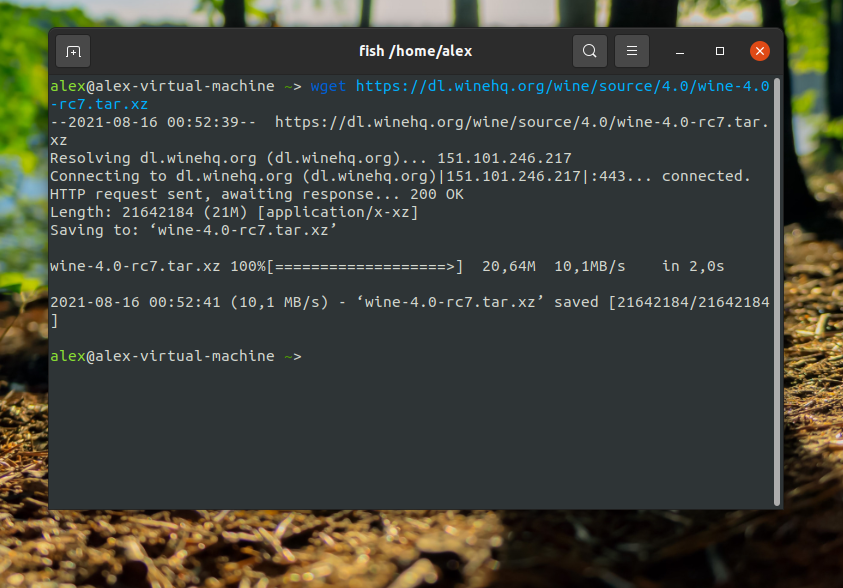
Распаковываем исходники и перейдите в папку с ними:
Подготавливаем Wine к сборке. Если у вас ОС 32 битная, то выполняем следующую команду:
Если у вас ОС 64 битная, то выполняем команду:
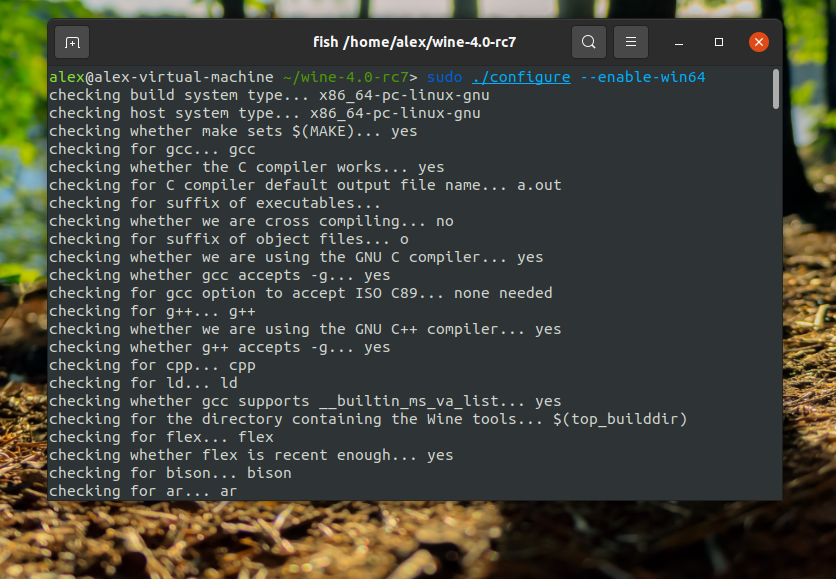
Если вы хотите установить wine в какую-либо другую папку, например, в /opt/wine4, нужно ее указать команде configure:
По завершению проверки, в конце будет выведена фраза configure: Finished. Do ‘make’ to compile Wine. Данное сообщение говорит о том, что программа готова к компиляции. Компилируем и запускаем сборку пакета при помощи команды:
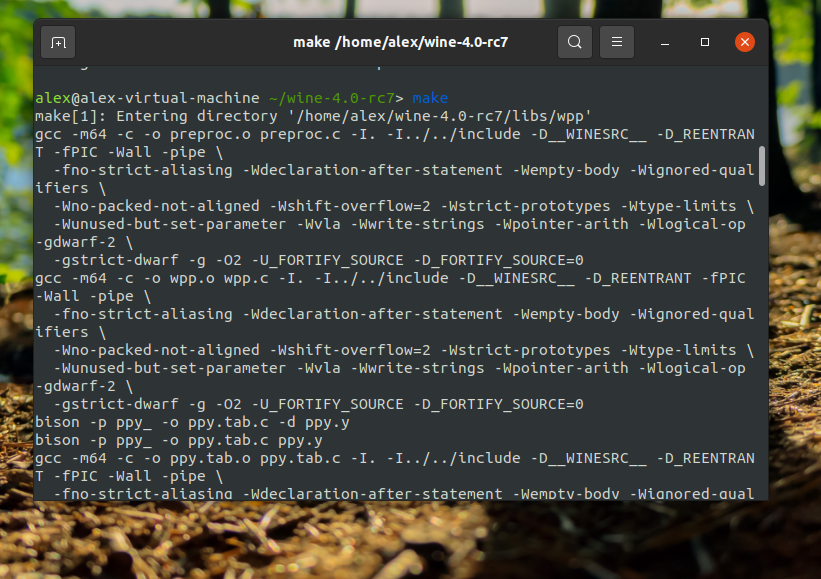
Далее собираем пакет для установки:
После сборки пакета, вы сможете установить Wine в Ubuntu при помощи утилиты dpkg:
Debian/Ubuntu
1. Create the Belledonne Communications APT repo in /etc/apt/sources.list.d/belledonne.list.
# For Debian 9deb http://linphone.org/snapshots/debian stretch stable # hotfix beta alpha# For Debian 10deb http://linphone.org/snapshots/debian buster stable # hotfix beta alpha# For Debian 11deb http://linphone.org/snapshots/debian bullseye stable # hotfix beta alpha# For Ubuntu 18.04 LTSdeb http://linphone.org/snapshots/ubuntu bionic stable # hotfix beta alpha# For Ubuntu 22.04 LTSdeb http://linphone.org/snapshots/ubuntu jammy stable # hotfix beta alpha
You may uncomment ‘beta’ and/or ‘alpha’ branches if you need access to pre-release and/or development packages, but keep in mind that stable branch must always be enabled because some external dependencies of Flexisip are provided by this.
2. Install Belledonne Communications’ PGP key for package sign checking
# For Debianwget https://linphone.org/snapshots/debian/keyring.gpg -O — | sudo apt-key add -# For Ubuntuwget https://www.linphone.org/snapshots/ubuntu/pubkey.gpg -O — | sudo apt-key add —
3. Install development packages for SQL backend (example below for Mariadb, classic use case)
/!\ Not doing this can result in the following error : » connection pool open error: Failed to find shared library for backend mysql»
apt install libmariadb-dev
4. Update APT cache and install Flexisip and its dependencies
apt updateapt install bc-flexisip
The installation is completed. You can directly go to section.
Installation from sources using git
The source code of Flexisip is available on our GitLab instance here.
1. Fetch the source code by cloning the repository recursively:
git clone https://gitlab.linphone.orgBCpublicflexisip —recursive -b <branch_name>
Replace <branch_name> by one of the following:
- A release tag name if you want a specific release (e.g. «2.0.0»).
- A release branch name if you want a specific release plus all post release fixes (e.g. «release/2.0»)
- «master» if you want the development version.
2. Follow instructions in README.md file at the root of the project.
Установка Wine 5.0 на Ubuntu
Пакеты Wine включены в репозитории Ubuntu по умолчанию и могут быть легко установлены с помощью диспетчера пакетов Это самый простой способ установить Wine на Ubuntu. Однако версия дистрибутива может отставать от последней версии Wine.
Большинство приложений Windows построено на 32-битной архитектуре. Первый шаг — включить мультиархитектуру, что позволит вам установить на машину как 64-битные, так и 32-битные пакеты:
Установите Wine:
После завершения установки проверьте это, распечатав версию Wine:
Текущая версия Wine, доступная в репозиториях Ubuntu 20.04, — .
Вот и все. Wine установлен на ваш компьютер, и вы можете начать его использовать.
Installing XWiki on Ubuntu 20.04
XWiki provides great support for Linux but unfortunately, it is not present in the official repositories. In addition to this, we have to first install some dependencies for everything to work properly.
So, let’s take it one step at a time.
Install Java on Ubuntu 20.04
Before we start, you must update the system completely
After that, you need to install Java on Ubuntu 20.04. This can be done without any problems, by executing the following command
Note that I have also added the package because we will need it later.
You can check that everything has gone well with Java by running the following command
Add the XWiki repository and install the XWiki package on Ubuntu 20.04
After Java is installed, you can add the application repository.
To do this, the first download and add the GPG key for it.
After that, you can add the repository by downloading a prepared file and copying it to the system repository folder.
Refresh APT so that the new repository is recognized by the system.
Now we can install XWiki. Also, we need to install Tomcat and a database handler like MariaDB. All this can be done with the following command
While the installation is running, you will get a screen asking if you want to configure the XWiki database automatically. Say YES.
You will then be asked to set and confirm a password for MariaDB.
After this, the installation will continue as normal.
Using Nginx as the reverse proxy for XWiki
At the moment XWiki is running on but this is not recommended for internet access. So, let’s install Nginx and use it as the Reverse Proxy.
So, install Nginx running
Now create a new configuration file for XWiki
And add the following content
Remember to replace the value with the value of your domain.
Save your changes and close the editor.
Before using XWiki you need to modify something in the Nginx configuration file.
So, open the configuration file
And uncomment the following line
In case it is not present, you have to add it. Again, save the changes and close the editor.
To apply the changes restart Nginx
So, now we can complete the installation of XWiki via the web interface.
Install XWiki on Ubuntu 20.04 from the web interface
Now open a web browser and go to the address and you will see the following screen
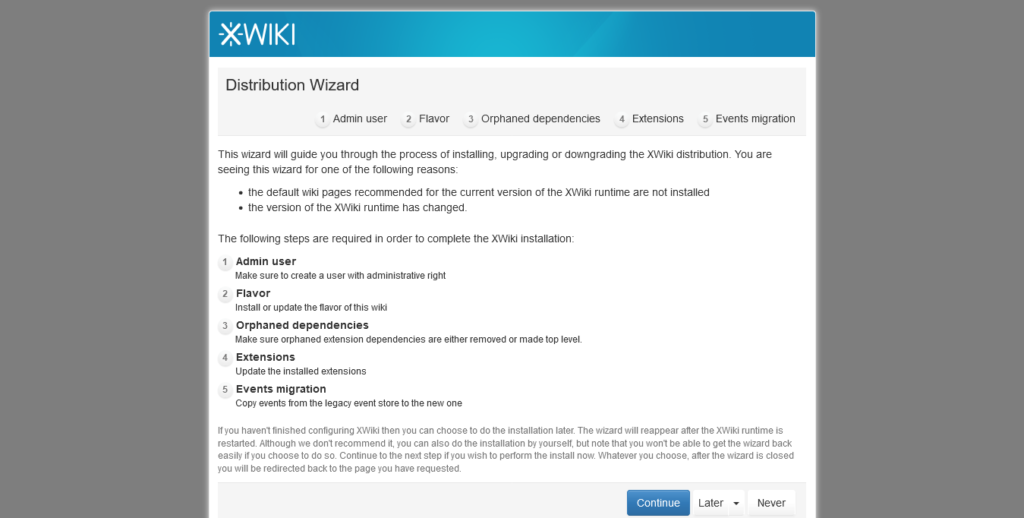 2.- XWiki wizard
2.- XWiki wizard
This screen shows you all the steps you need to complete to get XWiki installed. Click Continue.
Now it is time to create the admin user.
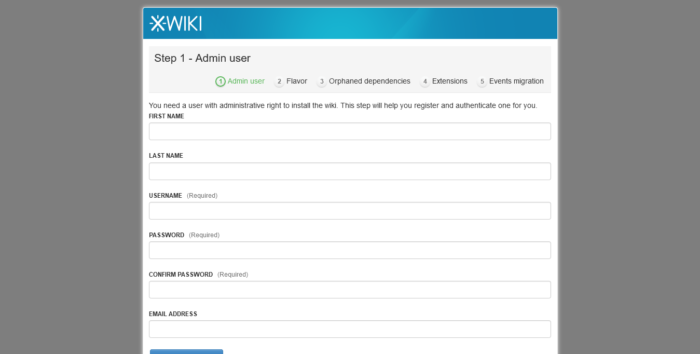 3.- Creating the admin user
3.- Creating the admin user
You will then be informed that the user has been successfully created.
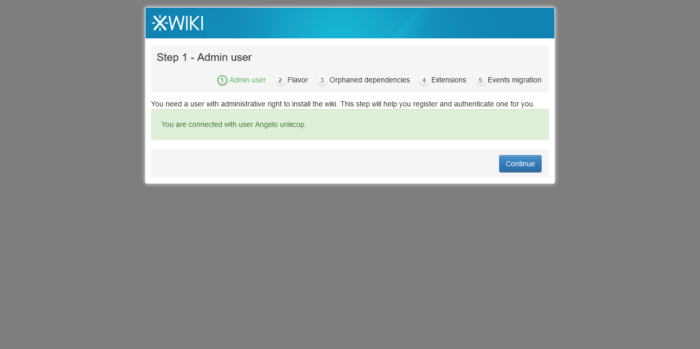 4.- Admin user created
4.- Admin user created
Now you can create a Wiki from scratch or install a test flavor. In this chaos, I have chosen to install Demo Flavor Click on it and then click on Install this Flavor.
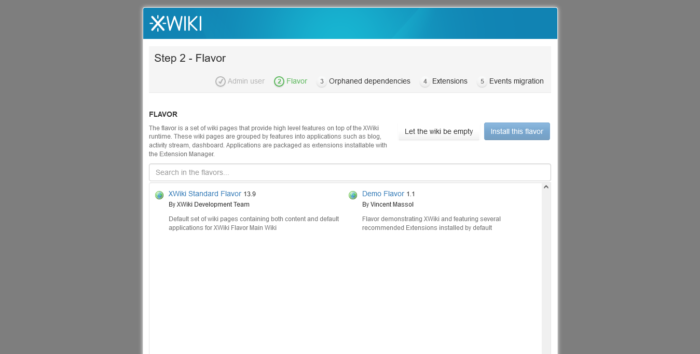 5.- Install a XWiki Flavor
5.- Install a XWiki Flavor
You will be asked to confirm the installation.
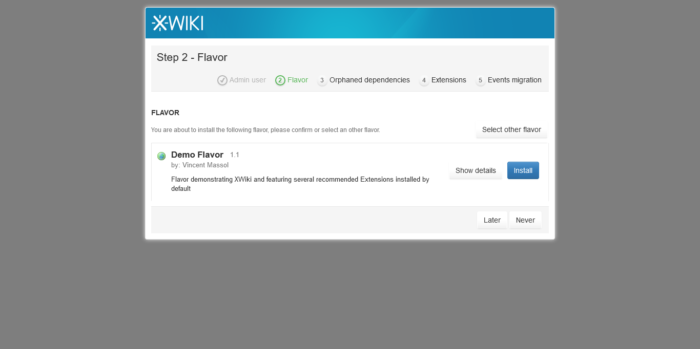 6.- Installing a Demo Flavor for XWiki
6.- Installing a Demo Flavor for XWiki
Then the whole process will start. In the end, you will see a screen like this.
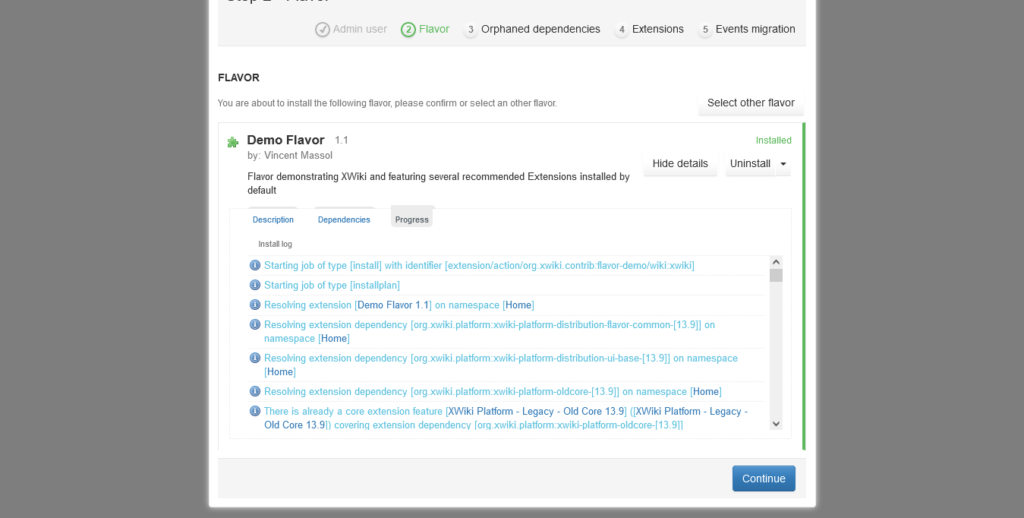 7.- Demo Flavor installation process
7.- Demo Flavor installation process
Then you will see the pages that were created, deleted, or updated during the installation.
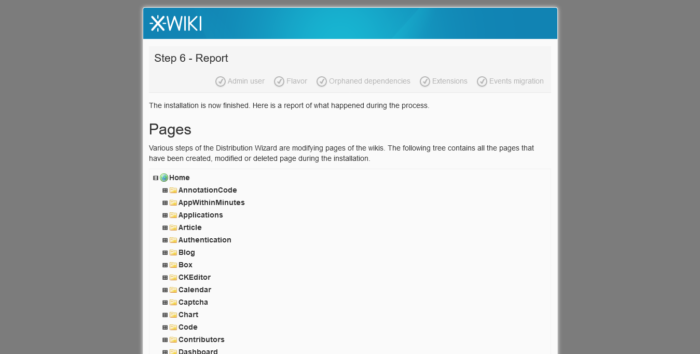 8.- Pages report
8.- Pages report
Finally, you will see your page created and ready for you to modify and take full advantage of it.
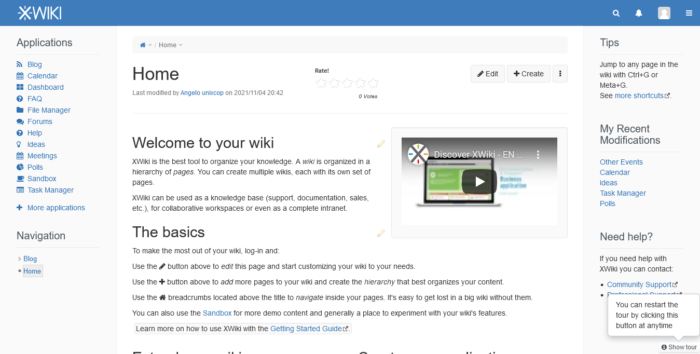 9.- XWiki installed on Ubuntu 20.04
9.- XWiki installed on Ubuntu 20.04
Enjoy it
Создание сертификата клиента и пары ключей
Нам нужно будет создать каталог для хранения сертификатов и ключей клиентов. Обязательно предоставьте разрешение пользователю, не являющемуся пользователем root.
Сгенерируйте запрос на сертификат клиента:
Ответ в терминале:
Теперь скопируйте клиентский ключ в каталог client-configs:
Скопируйте файл запроса сертификата клиента на сервер центра сертификации:
На сервере центра сертификации импортируйте CSR:
Теперь мы должны подписать запрос для клиента, набрав:
Ответ в терминале:
Скопируйте сертификат клиента на сервер openvpn:
Теперь на сервере openvpn нам нужно скопировать все клиентские файлы в каталог клиента, который мы создали ранее.
Убедитесь в том, что пользователь не является root и имеет разрешения на файлы.
Установка Notepad ++ в Ubuntu
Теперь, когда Wine установлен и настроен, мы объясним, как устанавливать приложения Windows на вашу Ubuntu.
В этом руководстве мы установим Notepad ++, который является одним из самых популярных текстовых редакторов среди пользователей Windows. Запустите браузер и загрузите установочный файл Notepad ++ со страницы загрузки Notepad ++ .
После завершения загрузки запустите установку, щелкнув правой кнопкой мыши файл и выбрав «Открыть с помощью Wine Windows Program Loader».
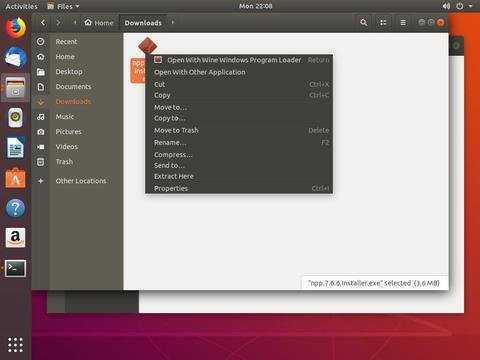
Мастер установки запустится, выберет язык и установит Notepad ++ так же, как вы установили бы любое приложение на свой компьютер с Windows.
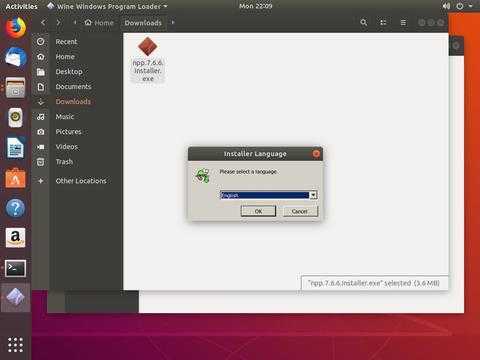
Приложения Windows устанавливаются в .
Чтобы запустить редактор Notepad ++, перейдите в .
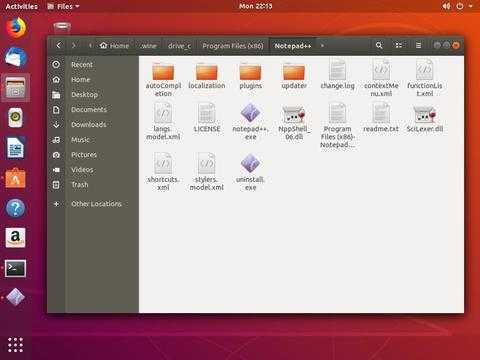
И дважды щелкните файл .
Step 5: Accessing XWiki Web Interface
Now, open your web browser and access the XWiki web interface using the URL http://127.0.0.1:8080/xwiki. This launches the XWiki wizard as shown.
Click the ‘Continue‘ button.
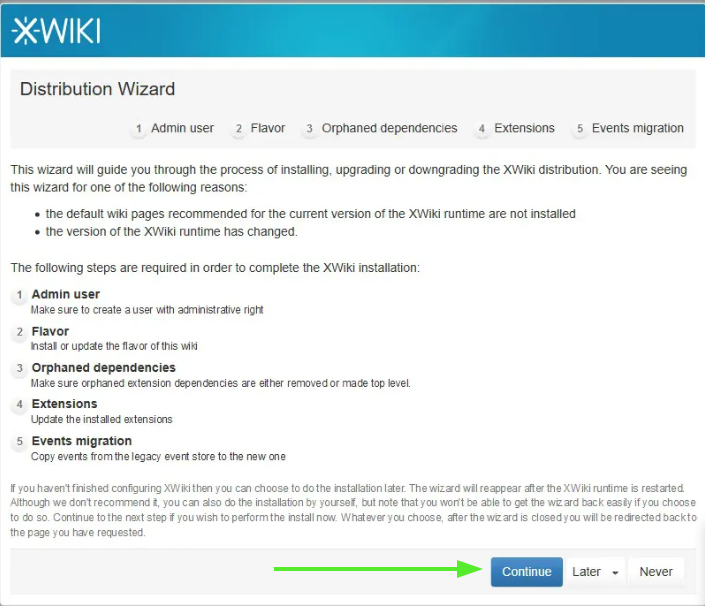
Start Xwiki Wizard to install Xwiki
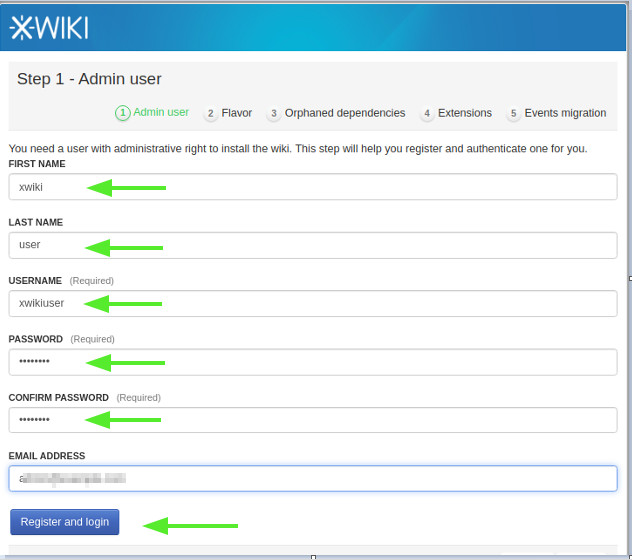
fill in user details
You will be taken to the page below:
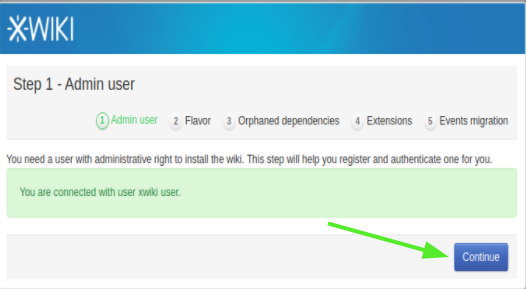
Admin user created
Next step is to select the flavor you desire to use and click the Install button.
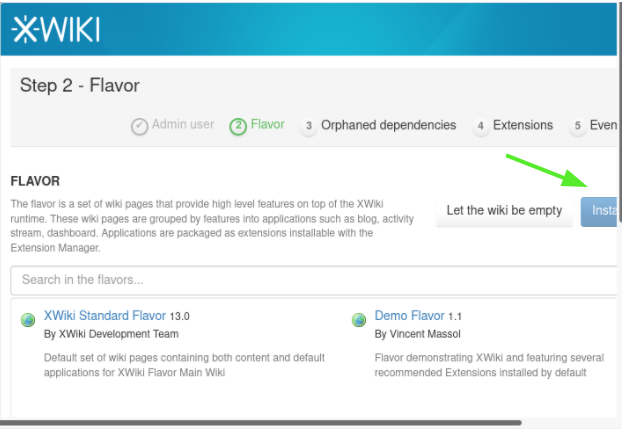
Select Xwiki flavor
Next, the following page will be displayed. Click the ‘Continue’ button.
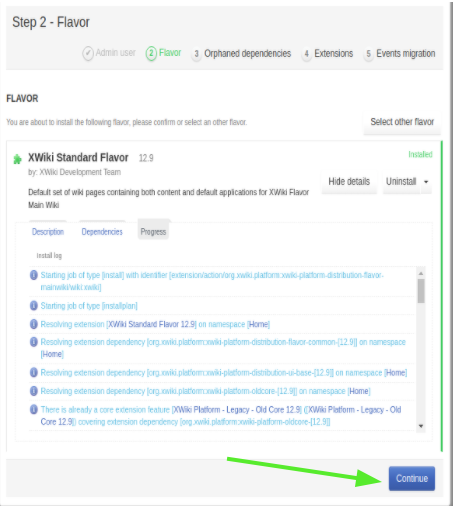
continue-with-xwiki-installation
The next page will display the default folders that ship with XWiki.
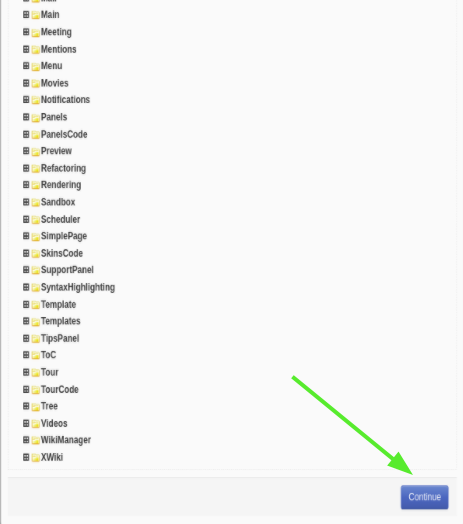
Xwiki default directories
After the flavor installation is complete, click continue to finish with the installation.
Finally, you will see the XWiki default dashboard:
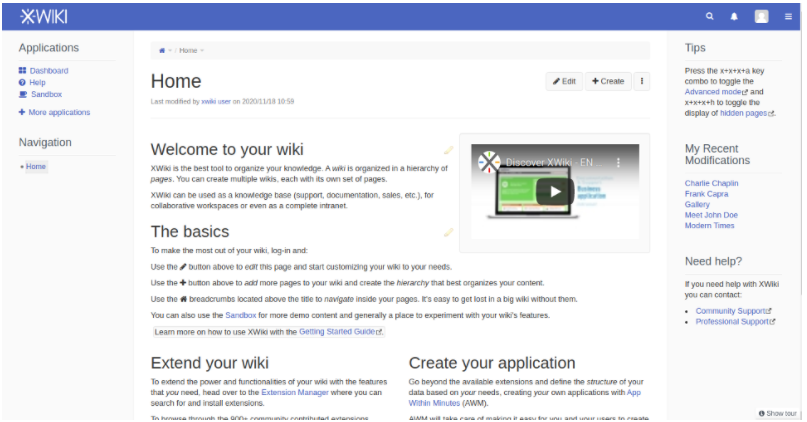
Xwiki-dashboard
Conclusion
In this guide, you have learnt how to install xwiki on Ubuntu 20.04. More information on xwiki can be found on the official documentation.
Like
Step 3: Configure Tomcat for XWiki
By default, Tomcat uses a lot less memory than what XWiki needs. To configure the memory settings, edit the following file:
nano /etc/default/tomcat9
And update the first uncommented JAVA_OPTS line.
In this case, we’ll modify it so Tomcat uses 1GB of RAM:
JAVA_OPTS="-Djava.awt.headless=true -Xmx1024m"
You can change it to -Xmx2048m for 2GB of RAM etc.
Next, add this line to the same file:
JAVA_OPTS="${JAVA_OPTS} -Djava.security.egd=file:/dev/./urandom"
Which will make XWiki use dev/urandom instead of /dev/random, which is much faster and enough for XWiki’s needs.
And finally, restart Tomcat:
systemctl restart tomcat9
Using MySQL
Note that XWiki require at least MySQL 5.7. This package also works with MariaDB (in which case you need at least MariaDB 10.2).
The following will install everything you need to run XWiki with MySQL and Tomcat 9:
sudo apt-get install xwiki-tomcat9-mysql
This package depends on xwiki-common, xwiki-tomcat9-common, xwiki-mysql-common, mysql-server and tomcat9. You might have to select a different version of Tomcat depending on what’s available in your system repository.
During the installation, you may have some questions from dbconfig, in charge of the configuration of the database. Don’t confuse it with the MySQL root password prompt, which beg you to put a password for the superuser.DBconfig prompt is about the configuration of xwiki and mysql. If you haven’t any mysql already installed and you aren’t familiar with it, you should let dbconfig handle this.
DBconfig is then asking you for the mysql root password (you may have entered before). Then, you can choose the password for the «xwiki» mysql user. This user will be used to connect from XWiki application. Choose it wisely, but you don’t have to pay a lot of attention to it, because after that, dbconfig is configuring XWiki automatically with these credentials.
The installation now ends, with the automatic start of tomcat daemon («Starting Tomcat servlet engine tomcat9 «).
Note that your wiki is absolutely empty, like a WAR installation. Distribution Wizard will take care of the rest.
Шаг 4. Настройка MariaDB для MediaWiki.
По умолчанию MariaDB не усилен. Вы можете защитить MariaDB с помощью скрипта. Вы должны внимательно прочитать и под каждым шагом, который установит пароль root, удалит анонимных пользователей, запретит удаленный вход root, а также удалит тестовую базу данных и доступ к безопасности MariaDB.
mysql_secure_installation
Настройте это так:
- Set root password? [Y/n] y - Remove anonymous users? [Y/n] y - Disallow root login remotely? [Y/n] y - Remove test database and access to it? [Y/n] y - Reload privilege tables now? [Y/n] y
Затем нам нужно будет войти в консоль MariaDB и создать базу данных для MediaWiki. Выполните следующую команду:
mysql -u root -p
Вам будет предложено ввести пароль, поэтому введите свой корневой пароль MariaDB и нажмите Enter. После входа на сервер базы данных вам необходимо создать базу данных для установки MediaWiki:
MariaDB > CREATE DATABASE mediawiki; MariaDB > GRANT ALL PRIVILEGES ON mediawiki.* TO 'wikiuser'@'localhost' IDENTIFIED BY 'your-password'; MariaDB > FLUSH PRIVILEGES; MariaDB > exit;
Создание виртуальных машин
Теперь, когда KVM установлен на вашем рабочем столе Ubuntu, вы можете создать первую виртуальную машину. Это можно сделать либо из командной строки, либо с помощью приложения .
Загрузите ISO-образ операционной системы, которую вы хотите установить, и выполните следующие действия, чтобы создать свою виртуальную машину:
-
В строке поиска Действия введите «Диспетчер виртуальных машин» и щелкните значок, чтобы запустить приложение.
-
После запуска приложения в верхнем меню нажмите «Файл» -> «Новая виртуальная машина»:
-
Появится новое окно. Выберите «Локальный установочный носитель» и нажмите кнопку «Вперед».
-
Укажите путь к вашему ISO-образу и нажмите кнопку «Вперед».
-
На следующем экране выберите параметры памяти и ЦП виртуальной машины. Щелкните «Вперед».
-
Затем выберите «Создать образ диска для виртуальной машины» и выберите размер дискового пространства виртуальной машины. Щелкните «Вперед».
-
Введите имя вашей виртуальной машины и нажмите «Готово».
-
Виртуальная машина загрузится, и откроется новое окно:
Отсюда вы можете следовать инструкциям на экране, чтобы завершить установку операционной системы.
После установки операционной системы вы можете получить доступ к виртуальной машине из приложения , через ssh или через интерфейс последовательной консоли .
Какую версию Java выбрать?
Сейчас разработкой Java занимается компания Oracle. До недавнего времени существовало две основных версии виртуальной машины Java:
- Старая седьмая версия;
- Новая восьмая, используемая в большинстве программ.
Платформа распространялась в двух форматах:
- Проприетарном (Oracle Java) — с дополнительными возможностями и поддержкой;
- Открытом (Open JDK) — полностью открытая версия.
Обе платформы выпускались компанией Oracle, но вторая поддерживалась сообществом разработчиков, а первая самой компанией. Сейчас же ситуация немного изменилась. Теперь компания выпускает новую версию Java каждые полгода. Сначала вышли версии Java 9, 10, 11, 12, 13, 14, 15, 16 и на конец последней актуальной версией на октябрь 2021 года является 17 версия. Длительность срока поддержки этих версий тоже короткая — всего семь месяцев. Поэтому большинство программ остались работать на Java 8 и на Java 11 так как данные версии имеют выпуск LTS – то есть Long Term Support (долгосрочная поддержка) и будут поддерживаться вплоть до Декабря 2030 года (версия Java ![]() и до Сентября 2026 года. В большинстве случаев именно эти версии и необходимо устанавливать.
и до Сентября 2026 года. В большинстве случаев именно эти версии и необходимо устанавливать.
Если вы разработчик, и хотите получить самую свежую версию Java, то стоит устанавливать Java 11. Это LTS-версия, которая будет поддерживаться до 2026 года. В ней было очень много улучшений и изменений, как в плане синтаксиса, так и для распространения. Теперь проприетарная версия доступна бесплатно только для некоммерческого использования. Для коммерческих целей необходимо заплатить или же устанавливать OpenJDK.
В Ubuntu и в других дистрибутивах Java поставляется в двух редакциях:
- JDK или Java Development Kit — содержит полную версию Java, необходимую для разработки на этом языке;
- JRE или Java Runtime Environment — содержит только окружение для выполнения программ.
Выбор остается полностью за пользователем. Если нет необходимости что-то компилировать на Java, то будет достаточно установки JRE. Далее будет рассмотрена установка Java.
Шаг 6. Настройте HTTPS.
Мы должны включить безопасное соединение HTTPS в PrestaShop. Мы можем получить бесплатный сертификат TLS от Let’s Encrypt. Установите клиент Let’s Encrypt (certbot) из репозитория Ubuntu 20.04:
sudo apt install certbot python3-certbot-apache
Затем выполните следующую команду, чтобы получить бесплатный сертификат TLS с помощью плагина Apache:
sudo certbot --apache --agree-tos --redirect --staple-ocsp --email you@example.com -d example.com
Если проверка прошла успешно, перезагрузите Apache, чтобы изменения вступили в силу:
sudo apache2ctl -t sudo systemctl reload apache2
Running multiple instances of XWiki in the same container
If you get this error:
com.xpn.xwiki.XWikiException: Error number 3 in : Could not initialize main XWiki contextWrapped Exception: Failed to get cache factory component…Caused by:org.infinispan.jmx.JmxDomainConflictException: Domain already registered org.xwiki.infinispan
You need to edit WEB-INF/cache/infinispan/config.xml for each instance of XWiki.
- For Infinispan up till version 6, change the jmxDomain value (found under the globalJmxStatistics tag) to have a unique name, or add allowDuplicateDomains=»true» attribute for globalJmxStatistics element.
- For Infinispan version 7, add <jmx duplicate-domains=»true»/> element in <cache-container… element.
Шаг 3: Установите Xwiki из репозитория Ubuntu
К сожалению XWiki вы не найдете в репозитории Ubuntu 20.04. Поэтому вам требуется добавить официальный репозиторий XWiki в свою систему.
Импортируйте ключ GPG с помощью команды ниже. Но сначала переключитесь на пользователя root.
После того как вы включили пользователя root, выполните следующую команду.
Затем переключитесь обратно на sudo user и добавьте официальный запуск репозитория XWiki:
Затем обновите репозиторий:
Чтобы перечислить доступные пакеты предлагаемые репозиторием выполните поиск:
В заполненном списке вы можете выбрать, какие пакеты вы хотели бы установить. В этом руководстве мы установим Xwiki с tomcat 9 и MariaDB в качестве базы данных.
После небольшой подготовки вы можете установить XWiki выполнив следующую команду:
В процессе установки вам будет предложено настроить базу данных для XWiki, как показано на экране ниже:
Выберите Yes (ДА) и нажмите клавишу Ввод.
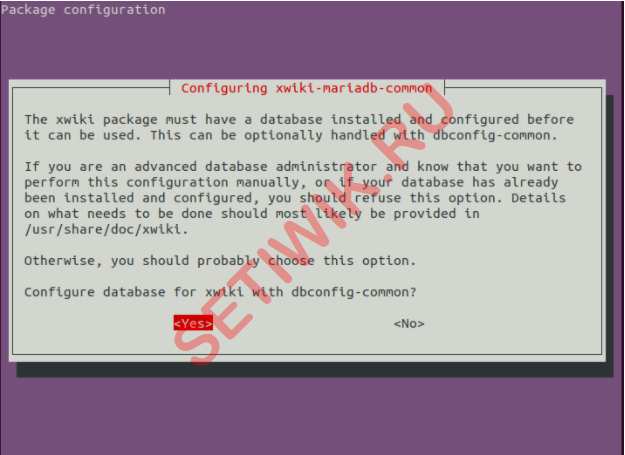
Настройка базы данных для Xwiki
Далее вам будет предложено установить пароль для базы данных XWiki. Установите нужный пароль и нажмите Enter, чтобы закончить установку MariaDB. Обязательно подтвердите пароль еще раз, когда вам будет предложено.
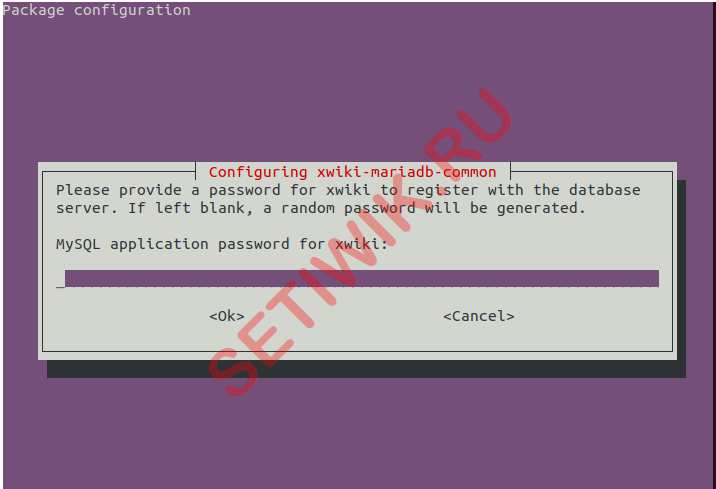
Пароль приложения MySQL для xwiki
После завершения установки вы можете проверить службу Tomcat, выполнив команду:
Ответ должен быть таким:
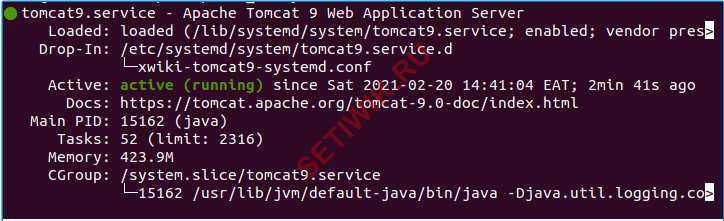
Tomcat работает
Tomcat прослушивает порт 8080. Вы можете проверить это, выполнив следующую команду ss:
Вы должны получить вот такой результат:

Проверка, какой порт прослушивает tomcat
Создание сервера центра сертификации с помощью EasyRSA
Первое что требуется сделать это создать файл с именем для хранения информации об организации. Для этого мы можем использовать пример файла, доступного в каталоге EasyRSA-3.0.8.
Чтобы перечислить файлы в каталоге EasyRSA, используйте команду:
В терминале вы увидите следующий ответ:
Сделайте копию файла vars.example как vars:
Теперь откройте файл vars и добавьте информацию об организации в конец файла:
Теперь инициализируйте PKI на сервере центра сертификации. После инициализации сервер создаст папку pki.
Теперь мы можем создать корневую пару открытых и закрытых ключей для нашего ЦС. Во время этого процесса вас попросят ввести кодовую фразу для пары ключей. А так же она потребуется, когда вам нужно будет подписать или отозвать сертификат. Но в нашем случае мы будем использовать команду так, чтобы нам кодовая фраза не предлагалась. Вам также будет предложено указать Общее имя (CN), но мы оставим его по умолчанию, нажав клавишу Enter.
Это создаст корневой сертификат с именем ca.crt в каталоге pki и приватным ключом ca.key в каталоге pki/private.
Вот и все наш сервер центра сертификации готов!
Настройка сети
В процессе установки создается мост с именем «virbr0». Это устройство использует NAT для подключения компьютеров гостей к внешнему миру.
Вы можете использовать инструмент для вывода списка текущих мостов и интерфейсов, к которым они подключены:
Мост «virbr0» не имеет добавленных физических интерфейсов. «Virbr0-nic» — это виртуальное устройство, через которое не проходит трафик. Единственная цель этого устройства — избежать изменения MAC-адреса моста «virbr0».
Эта сетевая настройка подходит для большинства пользователей настольных компьютеров Ubuntu, но имеет ограничения. Если вы хотите получить доступ к гостям из-за пределов локальной сети, вам необходимо и настроить его так, чтобы гостевые машины могли подключаться к внешнему миру через физический интерфейс хоста.
Подготовка
Чтобы запустить гостевую систему с более чем 2 ГБ ОЗУ, у вас должна быть 64-разрядная хост-система.
Прежде чем продолжить установку, убедитесь, что ваш хост-компьютер Ubuntu поддерживает виртуализацию KVM. В системе должен быть либо процессор Intel с VT-x (vmx), либо процессор AMD с поддержкой технологии AMD-V (svm).
Выполните следующую команду чтобы убедиться, что ваш процессор поддерживает аппаратную виртуализацию:
Если ЦП поддерживает аппаратную виртуализацию, команда выведет число больше нуля, то есть количество ядер ЦП. В противном случае, если результат равен это означает, что ЦП не поддерживает аппаратную виртуализацию.
На некоторых машинах производители могут отключить расширения виртуальной технологии в BIOS.
Чтобы проверить, включен ли VT в BIOS, используйте инструмент , который входит в комплект. Введите следующие команды от имени пользователя root или пользователя с привилегиями sudo, чтобы установить пакет , который включает команду :
После установки проверьте, может ли ваша система запускать виртуальные машины KVM с аппаратным ускорением:
Если возможность виртуализации процессора не отключена в BIOS, вывод будет выглядеть примерно так:
В противном случае команда напечатает сообщение об ошибке и, возможно, короткое сообщение о том, как включить расширение. Процесс включения технологии AMD-V или VT зависит от вашей материнской платы и типа процессора. Обратитесь к документации материнской платы за информацией о том, как настроить BIOS вашей системы.
Using MariaDB
Note that XWiki require at least MariaDB 10.2. If your Debian distribution provide an older version (like Debian Stretch/9) you can use the one from the repositories provided by the MariaDB project to get a more recent version on https://downloads.mariadb.org/mariadb/repositories/.
The following will install everything you need to run XWiki with MariaDB and Tomcat 9:
sudo apt-get install xwiki-tomcat9-mariadb
This package depends on xwiki-common, xwiki-tomcat9-common, xwiki-mariadb-common, mariadb-server and tomcat9. You might have to select a different version of Tomcat depending on what’s available in your system repository.
During the installation, you may have some questions from dbconfig, in charge of the configuration of the database. Don’t confuse it with the MariaDB root password prompt, which beg you to put a password for the superuser.DBconfig prompt is about the configuration of xwiki and mariadb. If you haven’t any mariadb already installed and you aren’t familiar with it, you should let dbconfig handle this.
DBconfig is then asking you for the mariadb root password (you may have entered before). Then, you can choose the password for the «xwiki» mariadb user. This user will be used to connect from XWiki application. Choose it wisely, but you don’t have to pay a lot of attention to it, because after that, dbconfig is configuring XWiki automatically with these credentials.
The installation now ends, with the automatic start of tomcat daemon («Starting Tomcat servlet engine tomcat9 «).
Note that your wiki is absolutely empty, like a WAR installation. Distribution Wizard will take care of the rest.
Установка и настройка сервера Openvpn
Давайте перейдем ко второму серверу, чтобы установить и настроить openvpn. Вам также потребуется создать некорневого пользователя на этом сервере и предоставить ему соответствующие привилегии.
Чтобы установить openvpn на ubuntu, выполните следующие команды:
На сервере openvpn утилита easyrsa будет использоваться для генерации запроса сертификата, который будет проверен и подписан сервером центра сертификации (ЦА). Выполните те же действия, что и в предыдущем разделе, чтобы установить Easyrsa.
Теперь распакуйте загруженный файл tgz:
Ограничьте доступ только пользователю:
Переместите EasyRSA-3.0.8 в каталог:
Tomcat Usability
You can find various generic advices and troubleshooting related to Tomcat.
Java Version
Make sure Tomcat is executed with the right .
This is usually indicated in the file /etc/default/tomcat9 (or /etc/default/tomcat8 for Tomcat 8, etc).
Memory
The default Tomcat memory setup is too low for XWiki’s needs.
You can change it in the file /etc/default/tomcat9 (or /etc/default/tomcat8 for Tomcat 8, etc).
Modify the property JAVA_OPTS. For example:
JAVA_OPTS=»-Djava.awt.headless=true -Xmx1024m»
You should check the Memory settings we recommend.
/dev/urandom
In most Debian-based systems the default random implementation is /dev/random which can be very slow. /dev/urandom is much faster and it’s fine for XWiki’s needs so you should use it when possible:
edit /etc/default/tomcat9 file and add
JAVA_OPTS=»${JAVA_OPTS} -Djava.security.egd=file:/dev/./urandom»
Concluding Step
At this point your wiki is empty, i.e it doesn’t contain any wiki page. Since applications in XWiki are done in wiki pages so you also don’t need any application available (e.g. Blog, User Directory, User Profiles, etc). In addition, your wiki doesn’t contain any user.
Thus the final step is to fill your Wiki with some initial content (i.e. wiki pages).
This is the job of the Distribution Wizard which automatically starts when you are browsing your new XWiki instance for the first time.
The default distribution is a fully configured wiki that you can use as a starting point for creating your own wiki content. It provides the following:
- A Dashboard
- A Panels Application
- Search
- Administration features (Access rights, Group and users management, etc)
- … and much more
Step 2: Use the .deb XWiki package
Run the following commands to add the XWiki package to your repository:
wget -q "https://maven.xwiki.org/public.gpg" -O- | apt-key add - wget "https://maven.xwiki.org/stable/xwiki-stable.list" -P /etc/apt/sources.list.d/
Then, update the packages list:
apt-get update
The next step is to install XWiki. There are several options on how you can install it. You can use MariaDB, PostgreSQL, or other databases. In this tutorial, we’ll use Tomcat 9 and MariaDB. So, run the following command:
apt-get install xwiki-tomcat9-mariadb
And follow the prompts. In most cases, if you don’t know what to choose, stick with the default option. The password you’ll be prompted for is a new XWiki database password, not the root MariaDB password.
Шаг 4: Настройка Nginx для XWiki в Ubuntu
Далее вам нужно будет установить и настроить Nginx в качестве обратного прокси-сервера для доступа к XWiki.
Во-первых, требуется установить веб-сервер Nginx.Для этого выполните приведенную ниже команду:
После установки веб-сервера создайте новый конфигурационный файл виртуального хоста Nginx с помощью приведенной ниже команды:
Я это сделаю с помощью редактора Vim
Затем добавьте строки:
Сохраните и закройте конфигурационный файл . Затем активируйте виртуальный хост Nginx, выполнив команду:
Затем отредактируйте основной конфигурационный файл Nginx и увеличьте размер hash_bucket:
Добавьте следующую строку под разделом http, как показано ниже :
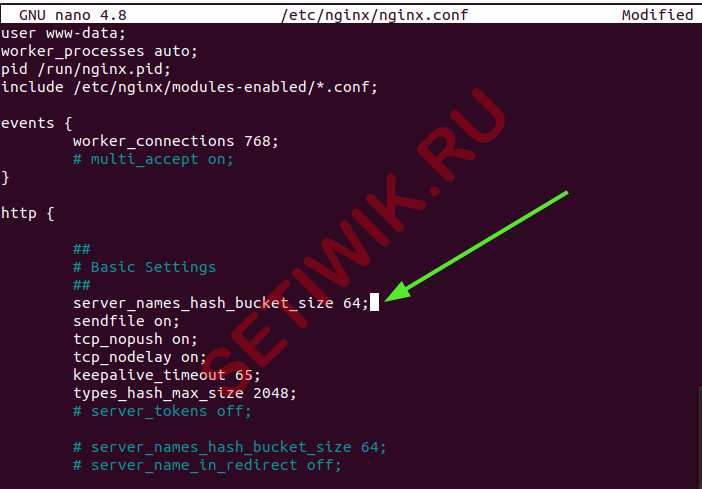
Изменение конфигурационного файла nginx для Tomcat
Сохраните файл и выйдите из него. Теперь перезапустите службу Nginx, чтобы изменения вступили в силу.
Настроить DXVK
Пакеты DXVK настроены в вашей системе, но они еще не готовы к работе, и их необходимо настроить. Чтобы начать процесс настройки, запустите терминал и следуйте инструкциям по запуску инструмента автоматической настройки DXVK.
Ubuntu / Debian
В Ubuntu и Debian вы сможете начать настройку DXVK, запустив простой сценарий Shell. Чтобы запустить сценарий оболочки, вам необходимо сделать следующее. Сначала используйте команду CD, чтобы переместить сеанс терминала из домашней папки (~ /) в / usr / lib / dxvk / wine64-development /.
cd /usr/lib/dxvk/wine64-development/
Попав в каталог wine64-development, вы можете запустить скрипт с помощью:
./setup_dxvk.sh
Fedora / OpenSUSE
Те, кто использует DXVK в Fedora или OpenSUSE, должны использовать Winetricks для выполнения файла setup_dxvk.verb в / usr / share / dxvk /. Установите последнюю версию Winetricks. Затем используйте команду CD, чтобы перейти в папку DXVK.
Примечание: не знаете, как настроить Winetricks? Зайдите на Pkgs.org и узнайте, как заставить его работать в вашей ОС.
cd /usr/share/dxvk/
Оказавшись в каталоге, выполните следующую команду Winetricks. Убедитесь, что вы не используете sudo, иначе это не сработает!
winetricks --force setup_dxvk.verb
Общий Linux
Если вы скомпилировали DXVK из исходного кода, вам необходимо настроить DXVK с Wine вручную. Инструкции, как это сделать, находятся на странице DXVK Github..