1. Получение списка из настроек
Самый простой способ узнать все установленные приложения на вашем телефоне — через настройки вашего устройства. Есть три основных шага для доступа к этому списку.
Программы для Windows, мобильные приложения, игры — ВСЁ БЕСПЛАТНО, в нашем закрытом телеграмм канале — Подписывайтесь:)
- Перейдите в «Настройки» и найдите раздел «Управление приложениями» или «Приложения» в зависимости от вашего телефона. Если вы не можете найти его, просто выполните быстрый поиск в настройках.
- В разделе «Управление приложениями» нажмите «Просмотреть все приложения» или «Настройки приложения», чтобы просмотреть список приложений, установленных на вашем устройстве, за исключением системных приложений.
- Вы можете просмотреть системные приложения, перейдя в трехточечное меню в правом верхнем углу и нажав «Показать систему». Теперь в список включены все приложения на вашем устройстве.
Для приложений, которые вы установили вручную, вы можете управлять их уведомлениями, разрешениями, хранилищем, кешем, использованием данных, временем экрана, настройками батареи и тем, должно ли приложение открывать файлы определенного типа по умолчанию
Это также позволяет вам выбрать, должно ли приложение отображаться поверх других приложений, если оно поддерживается, хотя это расширенная функция, которую следует использовать с осторожностью
Кроме того, для установленных вручную приложений вы также можете открывать, удалять и принудительно останавливать каждое из них. Эти параметры обычно безопасны для приложений, которые вы установили через Google Play или с помощью метода боковой загрузки Android.
Для предустановленных и системных приложений вы получаете все эти параметры, кроме возможности их удаления. Хотя вы можете отключить некоторые из них, опция отключения недоступна для многих важных системных приложений.
Список, который вы получаете с помощью этого метода, довольно прост. Однако в большинстве случаев этого должно быть достаточно для эффективного управления вашими приложениями. Если вам все еще нужны дополнительные параметры, вы можете выбрать приложение для управления приложениями.
Откуда скачивать приложения на Android
Во время запуска первых версий Android компания Google разработала специальный магазин приложений, который позволяет скачивать и автоматически устанавливать необходимое программное обеспечение на телефон. При этом не нужно использовать какие-либо сторонние средства. Это существенно облегчает использование мобильного телефона.

Инсталляция приложений на телефон Android порой вызывает у многих сложности
К сведению! Некоторые смартфоны не оснащены магазином приложений Google Play Market. Это касается устройств, которые не проходили тестирование и выпускаются нелегально, без соответствующих лицензий. Подобные аппараты часто производятся в Китае и других азиатских странах. Владельцы телефонов начинают искать способы, как установить программу на ОС андроид. В этой ситуации скачивать приложения можно со сторонних ресурсов.
Запускаем установщик
Итак, нам удалось переместить файл для установки в Android-девайс. Теперь необходимо запустить его, чтобы мы смогли получить готовую для работы игру, клиент или утилиту.
Сделать это можно, используя файловый менеджер. Как правило, такая утилита уже установлена в систему. Например, ES Проводник или Total Commander.
При помощи файлового менеджера находим установщик там, куда мы его переместили, и запускаем. Приложения Андроид обычно устанавливаются довольно быстро.
Надеемся, наши советы помогли вам устанавливать приложения на Android через компьютер
Как можно заметить, установить ПО на Android с помощью компьютера довольно легко. Это можно исполнить, используя обычный USB-кабель или SD-карту, а также файловый менеджер.
Как использовать ПК
Установка приложения через компьютер на Андроид занимает примерно столько же времени, сколько и на самом устройстве. Субъективное отличие – делать это с помощью ПК бывает удобнее, используя:
- веб-версию Google Play;
- ADB или ADB Run – второй предпочтительнее;
- специальные программы, загруженные из интернета.
Веб-версия Google Play
Установка этим методом происходит не с компьютера, а с его помощью:
- Воспользуйтесь любым браузером, установленным на ПК, и зайдите на страницу Play Маркет.
- Авторизуйтесь под Google-аккаунтом, который используете на мобильном девайсе.
- В правом верхнем углу щелкните по иконке увеличительного стекла.
- Введите в поисковую строку название приложения или игры для загрузки, жмите «Enter».
- Найдите ПО в появившемся перечне. Если необходимый софт популярен, то откроется его мини-превью, где нужно клацнуть по «Установить на устройствах».
- Выберите необходимое устройство и жмите на «Установить».
- Чтобы установка состоялась, введите пароль от учетной записи и клацните по «Далее».
- Появится окно с оповещением, где нужно щелкнуть по «ОК».
ADB и ADB Run
Еще одни безопасный способ, как через компьютер устанавливать приложения на Андроид – воспользоваться ADB или его аналогами. Сперва понадобится пройти подготовку:
- загрузить и распаковать АДБ на ПК;
- активировать режим «Для разработчиков» на мобильном девайсе;
- включить «Отладку по USB»;
- раздобыть установочный APK-файл в интернете.
Когда все готово:
- Подключите девайс к ПК с помощью USB-кабеля. Согласитесь проводить отладку на этом ПК щелкнув по «ОК».
- Зайдите в папку, куда распаковали АДБ. В поисковой строчке сверху напишите cmd и жмите «Enter».
- Воспользуйтесь командой adb devices для проверки подключенных гаджетов. Под «List of devices attached» должен появиться номер девайса.
- Следом воспользуйтесь командой adb install и укажите место расположения АПК-файла. На Windows, для этого зайдите в директиву, где расположен установочный файл, щелкните по пути, указанному сверху, и скопируйте его комбинацией клавиш Ctrl+C. Вернитесь к командной строке, введите adb install, вставьте путь к файлу сочетанием клавиш Ctrl+V и добавьте название APK. В нашем примере получилась следующая команда – adb install C:\Users\ПК\Downloads\Яндекс.Браузер.apk.
- На экране смартфона или планшета появится оповещение об установке софта. Жмите «Разрешить».
Если работа с базовым ADB выглядит запутанной, предусмотрен вариант с использованием ADB Run:
- Скачайте и установите программу на ПК.
- После запуска перейдите в 11 пункт меню – введите 11 и жмите «Enter».
- Теперь введите 1. На экране появится папка, куда необходимо добавить ранее скачанные APK. Закончив с переносом, закройте директиву.
- Вернувшись на предыдущий экран, выберите 2-ой пункт «Install APK».
- Появится список доступного для инсталляции ПО. Каждому приложению будет назначен порядковый номер. Введите его и клацните по «Enter».
- «Разрешите» начать установку.
- В ADB Run появится надпись «Success», подтверждающая удачную установку софта.
Сторонний софт
В интернете встречаются программы, разработанные специально для установки приложений. Но все они устаревшие и/или являются вариацией ADB. Поэтому, предлагаем альтернативу в виде AirDroid:
- Скачайте приложение на смартфон/планшет. После запуска, создайте учетную запись или авторизуйтесь с помощью предложенных соцсетей.
- С помощью браузера на ПК найдите AirDroid Web. Зайдите в сервис под тем же аккаунтом, что и на мобильном девайсе.
- Теперь в версии на ПК щелкните по «Приложения» – размещенные в правом верхнем углу, и перетащите установочный файл в отведенное окошко. Или укажите к нему прямой путь. Начнется процесс передачи APK на устройство.
- Когда файл будет передан, состоится инсталляция софта, для чего понадобится разрешить установку ПО с неизвестных источников.
Какой бы способ установки приложения на Андроид с компьютера не выбрал пользователь, софт наверняка инсталлируется на девайс. Вся разница будет заключаться в скорости и удобстве этого процесса.
Перенос приложения с компьютера
С компьютера на смартфон можно быстро перенести не только любые приложения, но и файлы. Сделать это возможно несколькими способами.
- По Bluetooth. Если используется ноутбук, то, как правило, там есть встроенный адаптер. Необходимо включить передачу данных на двух устройствах. Если подключение раньше выполнялось, то мобильное устройство делают в настройках видимым. Далее выбирают нужный файл и нажимают Отправить — Устройство На большинстве компьютеров есть специальные программы, для оперативной переброски файлов.
- Облачные хранилища. Есть достаточно много сервисов, которые помогают синхронизировать личную информацию пользователя. Самыми популярными являются Dropbox, SkyDrive, Google Drive, Яндекс Диск. Принцип работы всех этих сервисов приблизительно одинаковый. Для начала файлы переносятся с компьютера в облачное хранилище, а потом уже их перемещают на смартфон. Рекомендуется установить бесплатное приложение на свой гаджет.
- При помощи Wi-Fi. Этим способом проще всего воспользоваться, если компьютер и смартфон находятся в одной сети. В этом случае можно установить приложение типа AirDroid, которое позволит оперативно перенести нужную информацию на смартфон.
- USB-кабель. В современных моделях телефонов такой кабель нередко является частью зарядного устройства. Это самый распространённый способ подключения одного устройства к другому. При этом на экране компьютера появляется окошко с файлами, которые уже есть на мобильнике. На компьютере выбирают нужные приложения и копируют их в это окно.
Стоит учитывать, что некоторые модели мобильных устройств определяются в системе Windows в виде портативного проигрывателя. Нужно открыть такое устройство и получить доступ к внутренней памяти телефона или карте памяти, если она имеется. В таких случаях перенесённый файл может не открыться на смартфоне.
Как установить приложение на андроид из Гугл Плей
На лицензионных устройствах андроид установка приложений производится через Гугл Плей.
Важно! Чтобы установить и скачать программное обеспечение через Play Market, требуется создать учетную запись Гугл. Инструкция:
Инструкция:
- На рабочем столе Android требуется найти ярлык Play Market.
- Открыть программу и в верхней поисковой строке ввести ключевой запрос.
- В списке выбрать нужное программное обеспечение и перейти на его страницу.
- Активировать кнопку «Установить». Начнется процесс инициализации свободного места на диске. После этого программа будет автоматически скачана и установлена на устройство.
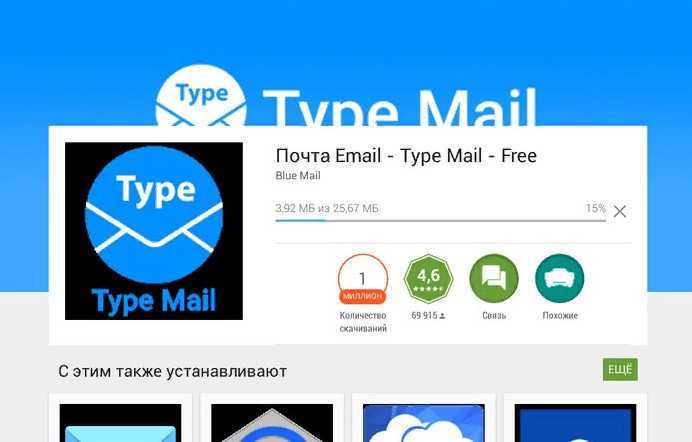
Play Market
Включите опцию «Неизвестные источники»
На Андроид устройствах есть возможность устанавливать пользовательские программы, скачанные с различных форумов, сайтом и пр. Тем не менее, чтобы обезопасить телефоны от заражения вирусами, разработчики создали функцию «Неизвестные источники». Опция разрешает устанавливать программы из загруженных apk-файлов, если ее включить.
Примечание: В смартфонах с разными прошивками названия опций отличаются.
Андроид 7.1.2 и более ранние версии
Зайдите в меню настроек, найдите вкладку «Безопасность». Опуститесь ниже, в разделе «Администрирование устройства» находится нужна опция.
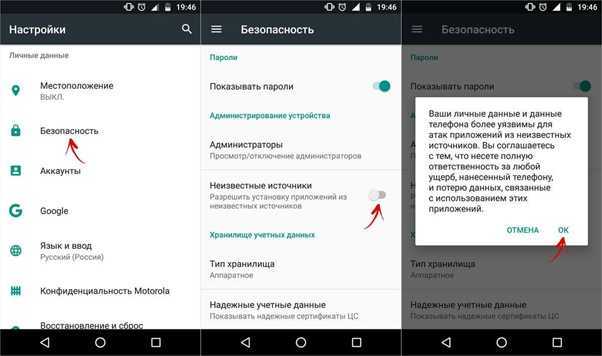
Андроид 8.0 и выше
В новых версиях операционной системы Android разработчики усилили защиту от вирусов. Это коснулось установки приложений из скачанных apk-файлов. Разрешение нужно предоставлять отдельно каждой программе. Чтобы установить ПО или игру, следуйте это:
- Зайдите в настройки.
- Откройте пункт приложения и уведомления.
- Нажмите на «Расширенные настройки». Откроется ветка с дополнительными опциями.
- Выберите «Специальный доступ».
- Внизу есть раздел «Установка неизвестных приложений». Нажмите на надпись.
- Выберите источники. Этим программам система будет доверять установку apk-файлов из сторонних сайтов. Например, браузер Гугл. Нажмите на него, предоставьте разрешения, нажав на соответствующую кнопку. Также советуем сделать это с проводником.
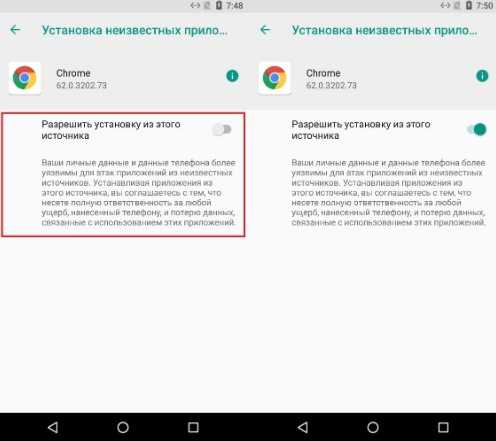
Xiaomi
В смартфонах от китайского концерна названия настроек немного отличаются, но суть остается прежней:
- Откройте меню настроек.
- Найдите пункт «Пароли и безопасность».
- Далее в разделе «Конфиденциальность» есть одноименный пункт. Зайдите туда.
- После этого откройте «Специальный доступ».
- Затем «Внешние источники».
Как включить установку APK для конкретного приложения на Android
В некоторых телефонах Android есть функция, позволяющая разрешить установку APK только из определенных источников. На этих телефонах вам необходимо включить опцию установки APK для каждого приложения, которое вы будете использовать для загрузки APK.
Например, если вы будете использовать Chrome для загрузки и установки APK-файлов, вам необходимо включить опцию установки APK для Chrome.
- Откройте приложение «Настройки» и нажмите «Приложения и уведомления».
- Прокрутите вниз и коснитесь последнего параметра с надписью Доступ к специальному приложению.
- На следующем экране выберите Установить неизвестные приложения .
- Выберите приложение, которое вы будете использовать для установки APK. В большинстве случаев это будет либо ваш браузер, либо файловый менеджер.
- Включите параметр Разрешить из этого источника .
Gmail как установщик приложений
Похожий вариант, который отличается от предыдущего только методом передачи APK-файла. По аналогии с предыдущими вариантами установки в настройках телефона требуется разрешить неизвестные источники. Как и в случае с ES Проводник, компьютер здесь используется исключительно в качестве средства скачивания установочного пакета. Все дальнейшие действия выполняются на смартфоне по инструкции:
- Скачайте APK-файл на компьютер.
- Откройте браузер и перейдите на сайт Gmail.
- Создайте новое письмо, прикрепив к нему APK.
- Нажмите кнопку «Отправить», указав в качестве получателя адрес электронной почты, который используется на мобильном устройстве.
- Откройте письмо через любой доступный на телефоне почтовый клиент.
- Нажмите кнопку загрузки в виде стрелки, направленной вниз.
- По окончании скачивания запустите APK и подтвердите инсталляцию.
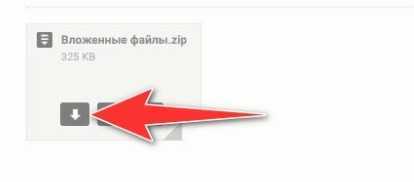
На заметку. Вместо Gmail вы можете использовать любой другой почтовый сервис, будь то Яндекс. Почта или Mail. Главное – прикрепить APK-файл к сообщению, а то, через какой клиент это будет сделано, не играет никакой роли.
Если говорить о сценариях применения на практике данного способа, то в первую очередь стоит говорить о ситуациях, когда пользователю не удается скачать APK-файл с определенного сайта на телефоне. Почтовые сервисы в данном случае выступают альтернативным вариантом загрузки, который не мешает владельцу устройства большим количеством рекламных баннеров и других преград.
3. Использование команды ADB на вашем ПК
ADB или Android Debug Bridge — это инструмент, который позволяет вам общаться с вашим телефоном Android через ПК. Он работает через приложения командной строки, такие как командная строка в Windows или терминал в macOS и Linux. Вы можете использовать его по разным причинам, включая установку и удаление приложений на телефоне.
Если вы опытный пользователь, вы можете использовать ADB для доступа к списку приложений на вашем устройстве Android. Таким образом, вы можете легко скопировать и вставить список в любое место.
Для этого вам нужно использовать инструмент ADB. Ознакомьтесь с нашим руководством, в котором объясняется, что такое ADB и как его настроить. В этом руководстве вы найдете раздел «Список всех пакетов Android», в котором показано, как получить список приложений на вашем ПК.
Вам нужно начать с настройки ADB на вашем ПК. В Windows можно использовать 15-секундный установщик ADB для установки драйверов ADB. Если вы используете Mac или Linux, ознакомьтесь с этим руководством о том, как настроить ADB на Mac и Linux.
Когда ваш компьютер будет готов, вам необходимо подключить устройство Android к компьютеру через USB-кабель и включить отладку по USB в параметрах разработчика. Возможно, вам придется сначала включить параметры разработчика.
Теперь, когда вы подключили свой телефон к ПК, вы можете проверить соединение, введя adb devices в командной строке или терминале. Он должен отображать список подключенных устройств и случайный номер устройства, рядом с которым написано «Устройство». Поздравляем, вы успешно установили соединение ADB между телефоном и ПК! (Если это не сработало, вы можете попробовать устранить неполадки с подключением ADB.)
После того, как все настроено, просто введите пакеты adb shell pm list, чтобы получить список установленных приложений на вашем экране.
Вы можете отфильтровать список, введя -d в конце команды, чтобы отобразить только отключенные пакеты, -e, чтобы отобразить только включенные пакеты, и -s, чтобы отобразить только системные пакеты. Так, например, это будет adb shell pm list packages -d для отключенных пакетов.
Если вы хотите удалить приложение, введите adb uninstall , чтобы удалить этот конкретный пакет.
Вы также можете удалить предустановленные приложения без рута, используя adb shell pm uninstall -k —user 0
Используйте эту команду с осторожностью, поскольку некоторые предустановленные приложения не предназначены для удаления.
И, наконец, если вы хотите просмотреть список компонентов приложения, введите adb shell dumpsys package. Это позволяет просматривать действия приложений, сервисы и многое другое.
Ознакомьтесь с этим списком полезных команд ADB, если хотите узнать больше.
Установка ПО
В целом все способы установки делятся на те, что производятся без ПК, и те, для которых компьютер необходим. Но даже такое деление условно. Вполне можно обойтись и без помощи Windows при загрузке любого софта. Если вы не знаете, куда устанавливать apk-файлы на Android, то не беспокойтесь: здесь всё не как с «Виндой», система сама произведёт разархивацию в нужную директорию.
Google Play
Скачать и установить «приложуху» при помощи Гугл Плей проще всего. Для этого необходимо:
- Зайти в магазин приложений.
- Выбрать интересующую вас программу.
- Нажать кнопку «скачать».
- Затем нажать кнопку «установить».
После этого приложение автоматически установится. Делать больше ничего не нужно, этот способ основной и подходит для большинства скачиваемого на Андроид софта.
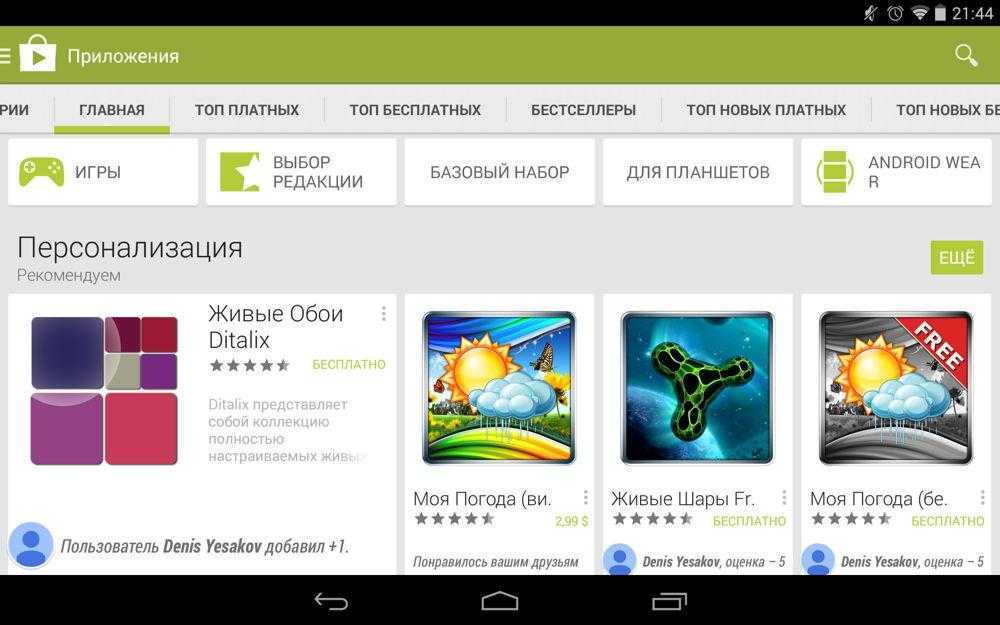
Файловый менеджер
Случается так, что нужного установщика нет в Google Play. Такое бывает довольно редко, но некоторый софт, например, Kate Mobile, просто не хочет устанавливаться стандартным методом. Тогда стоит знать, как устанавливать apk-файлы на Android при помощи файловых менеджеров. Подойдёт любая такая программа, например, ES Проводник.
- Скачиваем через браузер требуемый инсталлятор. Скачать архив также можно через компьютер, а затем скинуть его на карту памяти или при помощи USB-кабеля прямо на смартфон или планшет.
- Запускаем ES Проводник и в одной из папок (как правило, это «Загрузки») находим наш инсталлятор.
- Жмём на него, после чего запустится процесс установки.
Всё, теперь нужное приложение загрузилось. В новых Андроидах не всегда будет позволено устанавливать неизвестные программы. Чтобы обойти это, необходимо в настройках, в разделе «Безопасность», поставить галочку напротив «Неизвестные источники».
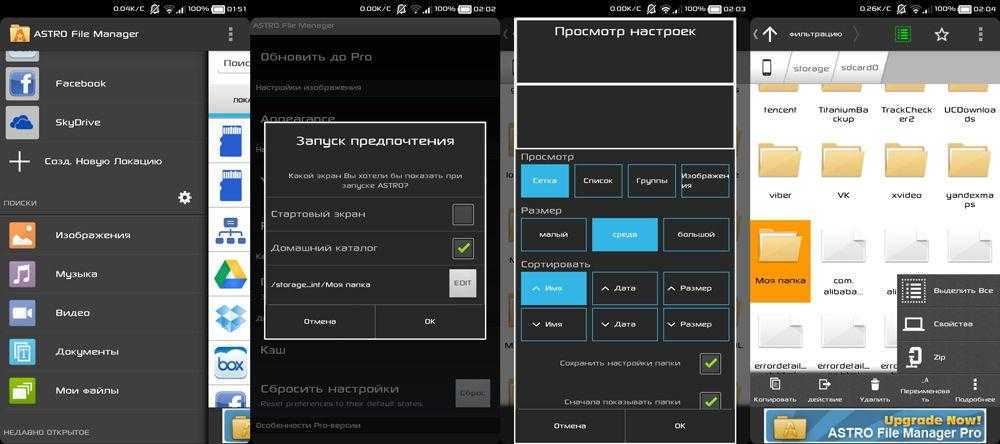
Кроме того, есть специальные утилиты, которые называются менеджеры приложений. Если файловый менеджер позволяет просто шарить по папкам, то файловый менеджер используется как установщик apk для Android. Одна из таких утилит: SlideME Mobentoo App Installer. Просто скачиваем её для своего устройства и запускаем. А затем она сама проверит, есть ли в SD-карте или памяти устройства установщики, после чего можно будет легко закачать нужный софт.
Браузер
Ещё один метод установить apk на Андроид. Для него понадобится любой браузер, подойдёт и стандартный Google Chrome.
- Открываем браузер.
- В адресной строке вводим: content://com.android.htmlfileprovider/sdcard/.apk.
- Нажимаем «Ввод».
Начнётся установка. Если этого не произошло, можно попробовать вбить: file:///sdcard/.apk. Также проверьте правильность написания имени архива и убедитесь, что он скачан на устройство.
QR-код
Это новый модный способ установки приложений. Очень часто на рекламных щитах или различных веб-сайтах можно увидеть QR-код, по которому можно установить какую-либо программу. QR-код — это своего рода ссылка, открыв которую, мы получаем доступ к установщику. Чтобы перейти по этой ссылке, нужен специальный сканер, скачать его можно через Google Play, таких утилит сегодня достаточно. После этого просто сканируем код, затем нас чаще всего переносит в Гугл Плей, откуда и будет загружена «приложуха».
Компьютер и специальные программы
Некоторым пользователям, возможно, будет также полезно узнать, как установить apk на Android через компьютер. Сделать это можно только при наличии на ПК специальных утилит. Одна из таких — InstallAPK.
- Скачиваем эту программу на компьютер.
- Подключаем смартфон или планшет к нему с помощью USB-кабеля.
- Жмём на ПК на нужный архив.
- Появляется окно, в котором будет предложено произвести установку на устройство Андроид.
- Соглашаемся.
После этого нужное приложение будет загружено. Как видите, всё очень легко.
Теперь вы знаете, как самыми разными методами установить файл apk на Android
Важно также ещё раз напомнить, что если вам не удаётся запустить установщик, то проверьте, стоит ли у вас галочка в разделе «Безопасность». Не следует скачивать установщики из неизвестных источников, поскольку это может привести к появлению в системе вирусного ПО
Скачивайте только с тех сайтов, которые действительно безопасны.
Как выбирать приложения
Зайдя в магазин приложений, пользователь видит большое количество программ, среди которых нужно выбрать наиболее оптимальный вариант. Чтобы не тратить время на установку пробной версии приложения, следует внимательно почитать описание программы и отзывы других юзеров. В таких отзывах можно увидеть как положительные, так и отрицательные стороны той или иной утилиты.
Если лишнего времени на чтение отзывов нет, то можно просто посмотреть на количество звёздочек под иконкой приложения. Если их 4 или 5, то можно смело ставить программу, её рейтинг достаточно высокий. А вот если таких звёздочек меньше 3-х штук, то стоит поискать иной вариант.
Как выбирать приложения
Сейчас перед среднестатистическим владельцем смартфона стоит большой выбор программ, которые можно поставить на свое устройство. Причем софт охватывает практически все категории, способные заинтересовать пользователя.
Итак, как же правильно подобрать программу для установки на смартфон, и случайным образом не загрузить что-то лишнее? Изначально нужно определить, для каких вообще целей используется мобильное устройства. Для большинства владельцев современный смартфон является инструментом общения, аналогом кошелька, а также прекрасным средством навигации. В этой связи рекомендуется сделать выбор в пользу программ, которые относятся к следующим категориям:
- социальные сети;
- мессенджеры;
- карты и навигаторы;
- банковские приложения.
Конечно же, современные смартфоны со своими большими экранами являются отличным средством для просмотра видеоконтента. Так что не лишним будет позаботиться о загрузке приложения онлайн-кинотеатра. То же самое касается игр и других стриминговых сервисов.
Каким бы категориям не отдавал предпочтение пользователь, он всегда должен думать о главном – о том, насколько безопасным и качественным является приложение. Оценить эти критерии можно по отзывам людей, скачавших программы. Как правило, для этого используются официальные страницы приложений в Google Play.
Убедившись, что прога полностью безопасна и точно не навредит устройству, можно смело скачивать ее, вне зависимости от категории. Если же вы видите, что отзывы у программы в большинстве своем негативные, а пользователи жалуются на странные списания денежных средств, лучше присмотреться к другому похожему приложению.
Причина 5: Конфликт в системе
Такого рода ошибка может возникать и вследствие проблем в самой системе: неправильно получен рут-доступ, установлен не поддерживаемый прошивкой твик, нарушены права доступа к системному разделу и прочее подобное.
Радикальное решение этой и многих других проблем – сделать устройству hard reset. Полная очистка внутренней памяти освободит место, но при этом удалит всю пользовательскую информацию (контакты, СМС, приложения и прочее), так что не забудьте сделать резервную копию этих данных перед сбросом. Впрочем, от проблемы вирусов такой метод, вероятнее всего, вас не избавит.
Где найти приложения, установленные с APK на Android TV?
Установленное таким образом программное обеспечение, скорее всего, не будет отображаться на основном экране в виде красивой плитки. Если удерживаете кнопку Home на пульте и открываете меню с быстрым доступом к установленным приложениям, то здесь они не будут отображаться.
Android TV не распознает установленные вручную программы как совместимые, хотя они работают без проблем. Есть два способа их запустить.
Первый способ – вызвать из системного меню. Разверните системное меню нажатием на значок шестеренки на пульте, затем перейдите на вкладку Приложения. Здесь снова появится тот же список официально «поддерживаемых» программ, но когда прокрутите страницу вниз, обнаружите ссылку на вкладку «Все приложения». Выберите ее. В этом списке найдите приложение, где сможете его открыть.
Если здесь отсутствует, войдите на вкладку «Системные приложения». Здесь отображается все программное обеспечение, установленное на Андроид ТВ.
Второй метод – загрузить сторонний лаунчер на Android TV, который поддерживает установленные из APK и отображает их на главном экране. Один из них HALauncher, который имеет более классический вид плитки и позволяет отображать не только официальные приложения, но и установленные вручную.
Загрузка приложения в виде APK-файла
Первое, что нужно сделать, это скачать установщик в виде APK. В сети есть много сайтов, с которых можно скачать последние версии приложений в формате APK. Остановимся на одном из них, а именно APKMirror.
Откройте в браузере сайт APKMirror, затем с помощью поисковой системы найдите программу, которую хотите установить на Android TV.
В результатах поиска отобразятся доступные версии для загрузки. Выберите последнюю, то есть ту, которая отображается в самом вверху. Нужно выбрать вариант, соответствующий архитектуре процессора телевизора. Если не знаете, какой подходит, скачайте все. В ходе установки система сама определит, какой из них подходит для телевизора.
При выборе места для загрузки, сохраните сразу на флешку. Если уже загрузили на локальный диск, подключите съемный носитель к компьютеру и скопируйте на нее загруженный APK.



![Как установить приложение на андроид с компьютера [обзор]](http://robotrackkursk.ru/wp-content/uploads/e/7/5/e75d8f6f33b33f7499eb79c2f0637a9c.jpeg)




![Установка приложений на андроид – пошаговая инструкция с фото [2020]](http://robotrackkursk.ru/wp-content/uploads/b/5/c/b5c85f2dfdcd1501e25ffb7b6b0c05b6.jpeg)

























