Замена звуковой дорожки
Функция замены звука в Media Player Classic предусмотрена разработчиками, не требует специальных знаний и дополнительных программ. Подробная инструкция как в MPC добавить звуковую дорожку:
- Сначала нужно найти фильм или другое видео, которое озвучивалось, как минимум, дважды. Такая потребность возникает у тех, кто желает смотреть кино в оригинале, а не в переводе.
- Далее видеозапись открывается в программе через меню «Файл», а затем «Открыть файл». Способ уточняется из-за того, что меню из следующего пункта открывается только так.
Одновременное воспроизведение двух дорожек
Но проблемы у пользователей все-таки появляются даже тогда, когда они прочитали инструкцию, как поменять дорожку, и все сделали правильно. Одна из частых ошибок – одновременное воспроизведение разных аудиофайлов.
Подробнее об устранении ошибки:
- Для поиска настройки нужно зайти в «Пуск», затем найти папку «K-Lite Codec Pack», в ней выбрать «Codec Tweak Tool».
Автоматический выбор дорожки
Media Player Classic позволяет настроить автоматическое включение запасной дорожки. Подробная инструкция:
- После запуска видеофайла нужно открыть меню с функционалом программы. Для этого выбирается кнопка «Вид», а затем «Настройки».
Трансляция экрана телефона на Android на компьютер на Windows 10.
Мало кто знает, что в Windows 10 “из коробки” есть трансляции экрана. Это удобно, если в домашней сети есть Chromecast приставка или телевизор, скорее всего от Samsung, с поддержкой Miracast. Обе эти технологии позволяют видеть копию происходящего на экране телефона/планшета/ноутбука на большом внешнем экране. Это удобно, например для показа фоток и/или видео в гостях не на экране смартфона, а на большом экране. Разница между Chromecast и Miracast в том, что первый может работать в фоне. Например через Chromecast можно транслировать фильм на телевизор и при этом листать ленту на том же пикабу. Miracast работает подругому – что на экране девайса, то и транслируется.
Однако в Windows 10 появилась обратная функция. Система может работать как Chromecast/Miracast устройство, т.е. принимать трансляции. Всё зависит от типа видеокарты. Например, мой старенький ноут 2012 года с Nvidia 740M, умеет принимать трансляции, а вот более старый компьютер с Nvidia 9600GT – уже нет. Но это только половина дела. Поддержка трансляции экрана есть в Android четвёртой версии и выше. По крайней мере на самом старом моём девайсе с Android 4.2.2 эта функция есть. Значит можно заставить практически любой, не очень древний, Android-смартфон транслировать свой экран на любой комп/ноут средней свежести на Windows 10. Главное условие – устройства должны находиться в одной сети и должны видеть друг друга. Например, и ноут и телефон должны быть подключены к одной и той же Wi-Fi сети.
Чтож, приступим. Кликаем на иконку уведомлений или нажимаем win+A.
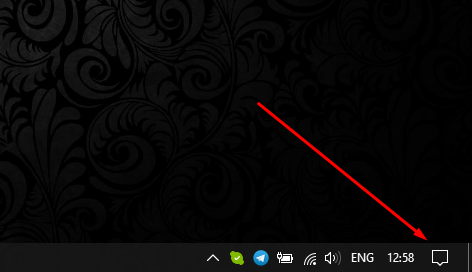
Выбираем “Соединиться” на открывшейся вкладке.
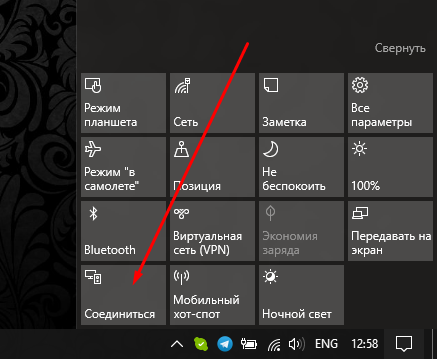
Выбираем “Проецирование на этот компьютер” в следующем диалоге.
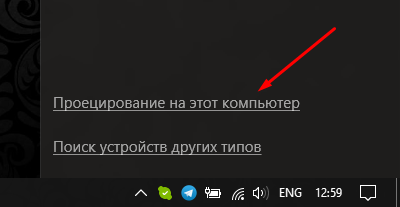
Откроется меню настройки проецирования. Лично я рекомендую настроить как показано на скриншоте ниже.
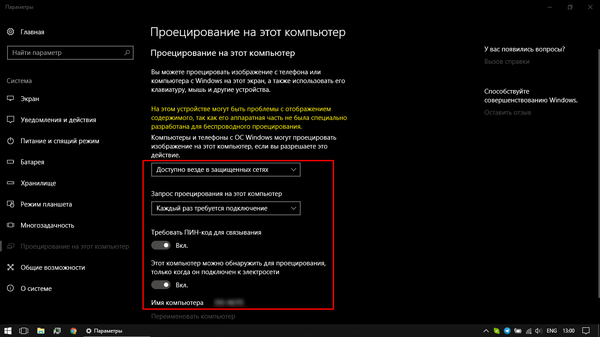
Более подробно о выбранных опциях по порядку:
– Когда будет активен режим приёма трансляций. Всегда, никогда, только в защищённых сетях. Последний вариант исключает публичные точки Wi-Fi без пароля.
– Пин-код будет запрашиваться каждый раз при подключении. Можно выбрать “только первый раз”, после которого устройства смогут транслировать экран только один раз запросив пин-код.
– Галочка наличия пин-кода.
– Разрешать трансляции только есть ноут работает от сети. На компьютерах этой опции нет. Удобно включить для экономии батареи.
С компьютерной частью разобрались. Приступаем к телефонной. Необходимо найти меню подключения к беспроводному дисплею. В разных версиях android и разных сборках оно может называться по разному. Варианты: WiDi, Wi-Fi Display, Play to, Translate, либо как на скрине ниже – Smart View. Иконка – обычно нечто похожее на телевизор и значёк Wi-Fi или стрелка. Обычно прячется в меню действий, которое открывается свайпом двумя пальцами от верха экрана вниз. Однако бывает такое, что прячется в настройках телефона. Или как отдельный пункт меню, или как опция в настройках Wi-Fi.
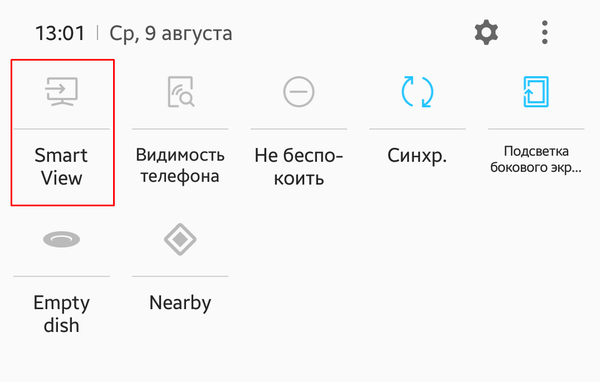
При выборе начнётся сканирование сети на предмет наличия беспроводных экранов. При этом смартфон должен найти ноут/комп, как показано ниже:

Выбираем нужное устройство. Откроется диалог на ввод пин-кода. На смарте это будет выглядеть примерно так:

Одновременно с этим, на экране компьютера должно показаться уведомление, что “Телефон с таким-то именем хочет начать проецирование”.

Принимаем запрос со стороны компьютера. Откроется окно с пин-кодом на весь экран.
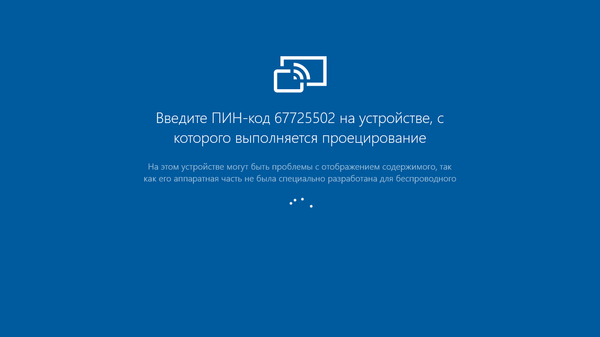
Вводим пин-код на телефоне, ждём несколько секунд и наблюдаем копию экрана смартфона на компьютере.

К сожалению данный метод подходит только для трансляции видео или фото. Ну или для показа презентаций. Дело в том, что картинка запаздывает на 0.5 секунды. Звуковая дорожка, при трансляции видео, чуть сдвигается по времени. В итоге видео воспроизводится корректно. А вот в игры уже не поиграть. В тех же шуттерах/гонках, для которых смартфон можно использовать как контроллер, задержка в полсекунды весьма критична.
Прошу подписчиков не пинать за редкие посты – пишу по мере появления чего то интересного.
Режим «Картинка в картинке»
Чтобы смотреть видео на КиноПоиске и работать с другими приложениями одновременно, включите режим «Картинка в картинке» . Для этого во время просмотра нажмите кнопку Домой на устройстве. Уменьшенное окно видеоплеера будет размещено поверх других приложений. Вы можете перемещать окно по экрану и менять его размер. При просмотре сериала нажмите кнопку
, чтобы перейти к следующей серии.
Чтобы вернуться в обычный видеоплеер, нажмите уменьшенное окно, а затем значок в его центре. Чтобы закрыть окно, нажмите его, а затем в правом верхнем углу кнопку
Режим «Картинка в картинке» включен по умолчанию. Чтобы отключить его, нажмите значок
на нижней панели и откройте раздел Настройки . Отключите опцию Картинка в картинке .
Выбор звуковой дорожки к фильму в Media Player Classic
В этом проигрываете отдельная звуковая дорожка для фильма выбирается в разы проще, процесс укладывается всего в 4 быстрых шага:
Запускаем фильм проверяем, не подхватил ли проигрыватель сразу нужную дорожку, расположенную в той же папке, что и фильм. Для этого кликаем правой кнопкой в окне проигрывателя, выбираем “Дорожка аудио” и смотрим, нет ли нужной нам.
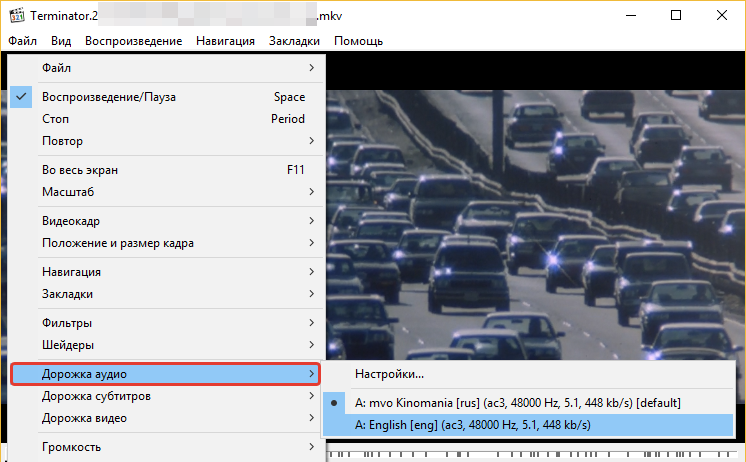
Если есть, выбираем, а иначе идём к пункту №2…
Выбираем меню “Файл” – “Открыть файл”:

В появившемся окне будет возможность выбрать отдельно фильм, нажав кнопку “Выбрать” в строке “Открыть” и указав на нужный файл с фильмом и отдельно точно также выбрать дубляж (звуковую дорожку). Выбрав и то и другое, нажимаем “ОК”.
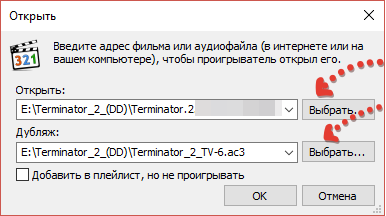
Повторяем пункт 1, выбирая подключенную дорожку, например:
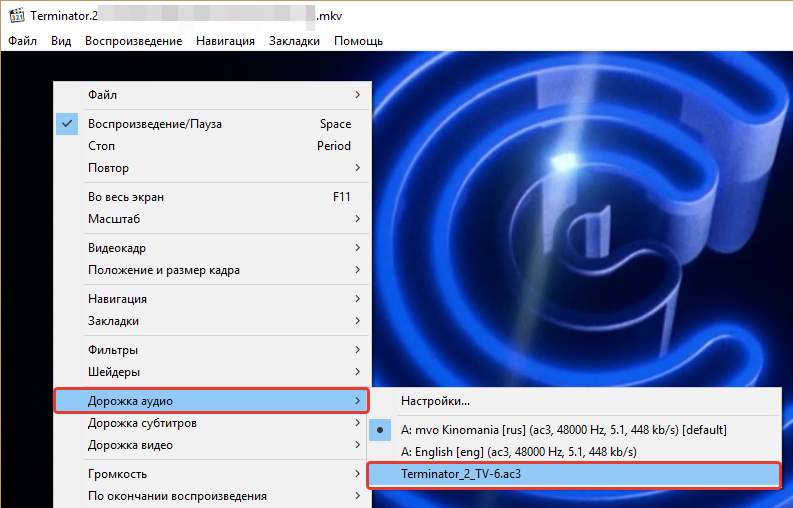
Теперь фильм будет воспроизводиться с выбранной нами звуковой дорожкой.
Как выбрать аудиодорожку в VLC и Media Player проигрывателях для видео (в Windows)

Бывает, что при просмотре фильма через проигрыватель на компьютере Windows, нужно открыть звуковую дорожку, расположенную в отдельном файле, которую сам плеер не подхватывает автоматически.
Просто пример из своего опыта: на компьютере есть фильм “Терминатор 2” (скоро выйдет 6-й, готовлюсь к премьере, просматривая старые части СМАЙЛ), с двумя встроенными звуковыми дорожками.
Но озвучка не нравится, она современная и хотелось найти другую, поэтому скачал нашёл нужную в интернете, скачал, поместил в папку “рядом” с фильмом. Но проигрыватель не видит этой дорожки, что делать?
В таком случае нужно звук подгружать в проигрывателе отдельно через меню сам проигрыватель и я сейчас покажу как это сделать на примере двух под Windows: “VLC media player” и “Media Player Classic”.
Стоит отметить, что не все проигрыватели способны загружать отдельно звуковые дорожки к открываемым фильмам, например, встроенные в Windows “Кино и ТВ”, а также “Проигрыватель Windows Media” этого делать не умеют.
Полезные мелочи
Плеер оснащается некоторыми полезными функциями, которые помогают при просмотре видео. Для их активации не требуется установка дополнительного расширения. Каждый пользователь может найти их в меню.
Данная настройка подключается в зависимости от потребностей пользователя и не влияет на работу основных компонентов плеера.
Пауза при сворачивании
Функция автоматической остановки воспроизведения будет полезна людям, которые часто прерываются для перехода на другую вкладку. При сворачивании плеер самостоятельно ставит видео на паузу, останавливая буферизацию и освобождая часть оперативной памяти.
Для активации:
- Запускаем медиаплеер и вызываем настройки с помощью клавиш Ctrl+P.
- Кликаем по значку с подписью «Интерфейс».
- Устанавливаем галочку напротив строки «Пауза при сворачивании».
- Сохраняем изменения.
Теперь при каждом сворачивании плеер будет прекращать воспроизведение видео автоматически.
Переход к заданному времени
Для быстрого перехода к интересующему участку видео можно указать время. Окошко для ввода вызывается комбинацией Ctrl+T. В свободной строке указывается временной показатель с точностью до секунды. Плеер запускает воспроизведение сразу после нажатия клавиши «Перейти».
Мультимедийный плеер VLC хранит в себе множество настроек и возможностей. Для комфортного использования следует провести основные операции, которые не отнимут много времени и не потребуют специальных знаний.
Проблемы со звуком в MPC
Видеопроигрыватель Media Player Classic разрабатывался не для коммерческой выгоды создателей, а для удобства пользователей. При этом плеер все равно работает не идеально, заставляя исправлять ошибки, в том числе и со звуком.
Среди частых причин такой проблемы следующие:
- Неправильная настройка устройств вывода звука.
- Некачественная дорожка со звуком.
- Некорректная работа автоматического переключателя.
- Неотрегулированные настройки аудио.
- Нет необходимых аудиокодеков.
Некоторые из этих проблем решаются заменой аудиодорожки, поэтому нужно рассмотреть, как это сделать и избежать появления новых ошибок.
Всеволод в работе
Иногда мирный нрав Всеволода оказывает ему дрянную службу, оборачиваясь непомерной меланхоличностью. Всеволод бывает дюже медлителен, не действуя с нужной скоростью. Из-за этого нюанса он зачастую проигрывает в делах. Это связано с тягой Всеволода к тщательному обзору обстановки, до самых жалких мелочей. Он настоль осмотрителен, что пересмотрит все несколько раз и даже обратится за дополнительным советом к близким. При этом неудачи воспринимает спокойно и философски, не погружаясь в печаль. Развитый ум Всеволода и страсть к размышлениям сделает его очаровательным преподавателем либо изыскателем. При этом Всеволод не любит рамок и ограничений в работе, он любит быть предоставлен сам себе.
Как выбрать звуковую дорожку к фильму через VLC media player
Для начала просто запустите фильм через данный проигрыватель и проверьте, вдруг он подхватил нужную дорожу сам? Для этого во время просмотра кликните правой кнопкой мыши прямо в окне с фильмом, выберите “Аудио” – “Аудиодорожка” и посмотрите, нет ли в списке нужной вам.
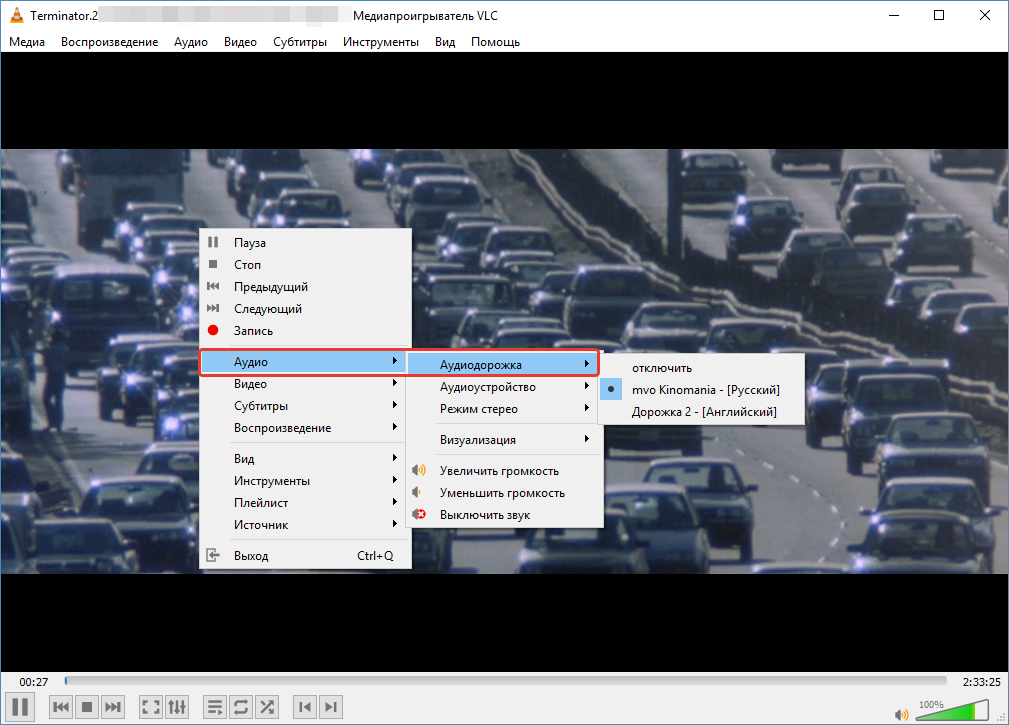
Если есть, просто выберите её и фильм начнёт проигрываться с ней. Если убеждаемся, что нужного дубляжа нет, то делаем поступаем иначе:
Откройте в меню проигрывателя пункт “Медиа” и выберите “Открыть файлы”.
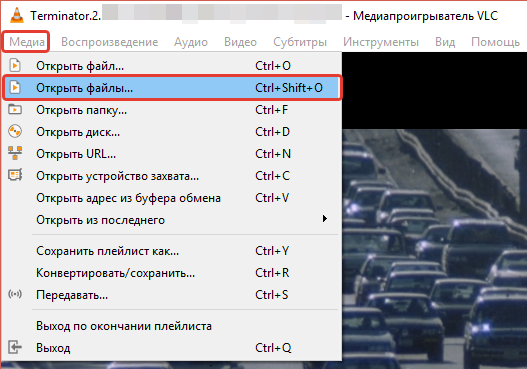
В окне сначала добавляем сам фильм для проигрывания, нажав “Добавить” и выбрав его из проводника системы. Затем включаем “Дополнительные параметры” и “Параллельно проигрывать другой медиафайл” . Нажимаем появившуюся кнопку “Обзор” .
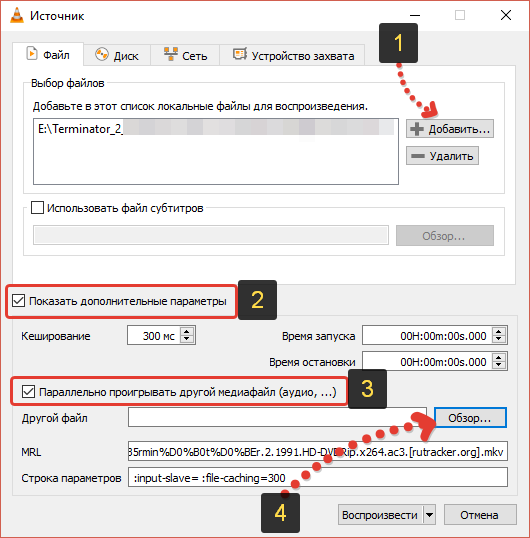
Появится такое же окно как в пункте 2, в нём снова нажимаем “Добавить” и через проводник выбираем уже не фильм, а нужную звуковую дорожку, после чего внизу окна подтверждаем это, нажав “Выбрать”.
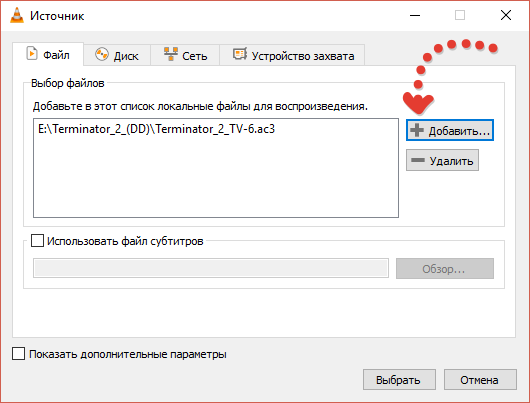
Попав в начальное окно настроек, нажимаем “Воспроизвести”.
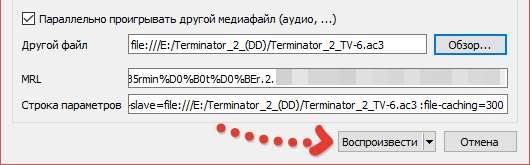
Теперь, когда фильм начнёт проигрываться, нужно плееру указать, чтобы воспроизводил новую, подключенную только что дорожку. Для этого выберите её также как описывал в самом начале (правык клик – “Аудио” – “Аудиодорожка”). В моём примере она называется “Дорожка 3”, у вас может быть иначе:
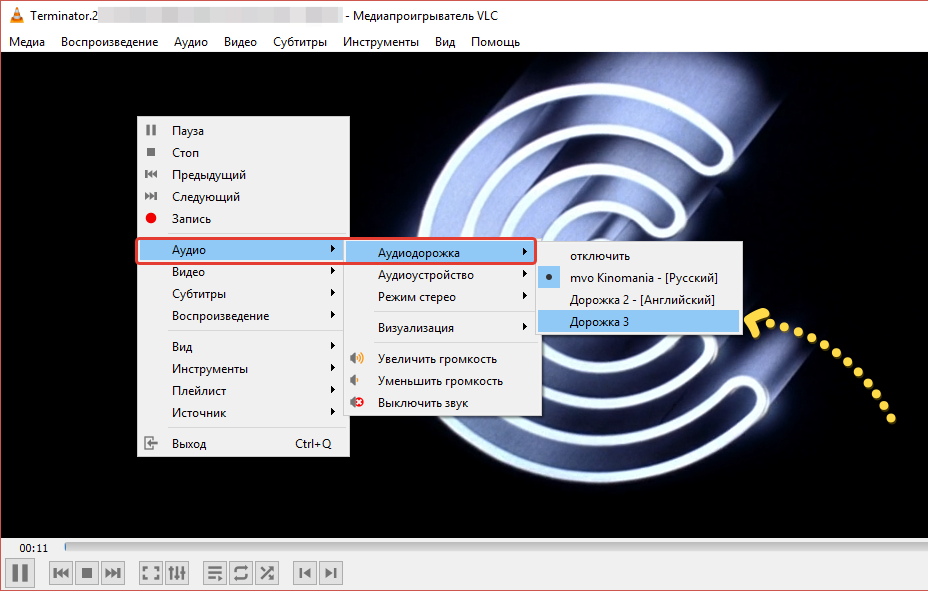
Теперь фильм будет проигрываться с выбранным вами дубляжом. Однако стоит закрыть проигрыватель и для выбора дорожки придётся все 5 вышеперечисленных шагов проделать заново.
А в аналогичном проигрывателе Media Player Classic система проще значительно и сейчас рассмотрим как выбирать звук там.
Трансляция экрана телефона на Android на компьютер на Windows 10.
Мало кто знает, что в Windows 10 “из коробки” есть трансляции экрана. Это удобно, если в домашней сети есть Chromecast приставка или телевизор, скорее всего от Samsung, с поддержкой Miracast. Обе эти технологии позволяют видеть копию происходящего на экране телефона/планшета/ноутбука на большом внешнем экране. Это удобно, например для показа фоток и/или видео в гостях не на экране смартфона, а на большом экране. Разница между Chromecast и Miracast в том, что первый может работать в фоне. Например через Chromecast можно транслировать фильм на телевизор и при этом листать ленту на том же пикабу. Miracast работает подругому – что на экране девайса, то и транслируется.
Однако в Windows 10 появилась обратная функция. Система может работать как Chromecast/Miracast устройство, т.е. принимать трансляции. Всё зависит от типа видеокарты. Например, мой старенький ноут 2012 года с Nvidia 740M, умеет принимать трансляции, а вот более старый компьютер с Nvidia 9600GT – уже нет. Но это только половина дела. Поддержка трансляции экрана есть в Android четвёртой версии и выше. По крайней мере на самом старом моём девайсе с Android 4.2.2 эта функция есть. Значит можно заставить практически любой, не очень древний, Android-смартфон транслировать свой экран на любой комп/ноут средней свежести на Windows 10. Главное условие – устройства должны находиться в одной сети и должны видеть друг друга. Например, и ноут и телефон должны быть подключены к одной и той же Wi-Fi сети.
Чтож, приступим. Кликаем на иконку уведомлений или нажимаем win+A.
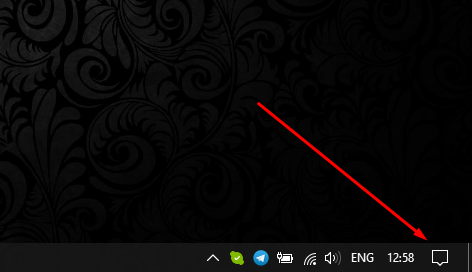
Выбираем “Соединиться” на открывшейся вкладке.
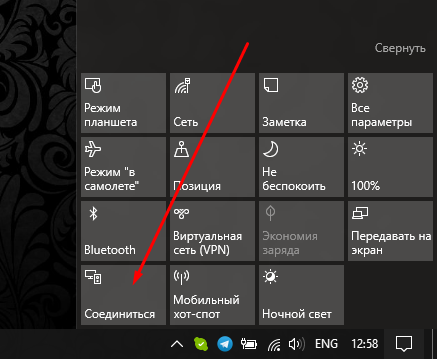
Выбираем “Проецирование на этот компьютер” в следующем диалоге.
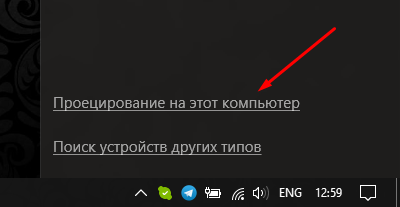
Откроется меню настройки проецирования. Лично я рекомендую настроить как показано на скриншоте ниже.
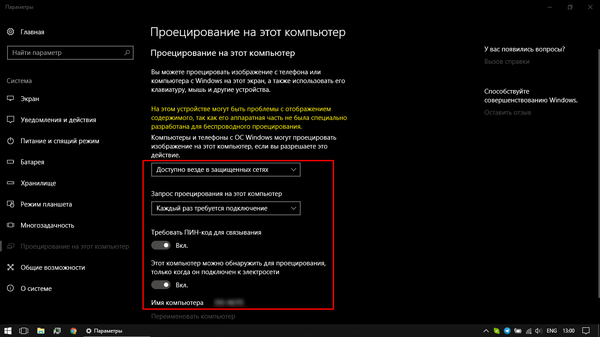
Более подробно о выбранных опциях по порядку:
– Когда будет активен режим приёма трансляций. Всегда, никогда, только в защищённых сетях. Последний вариант исключает публичные точки Wi-Fi без пароля.
– Пин-код будет запрашиваться каждый раз при подключении. Можно выбрать “только первый раз”, после которого устройства смогут транслировать экран только один раз запросив пин-код.
– Галочка наличия пин-кода.
– Разрешать трансляции только есть ноут работает от сети. На компьютерах этой опции нет. Удобно включить для экономии батареи.
С компьютерной частью разобрались. Приступаем к телефонной. Необходимо найти меню подключения к беспроводному дисплею. В разных версиях android и разных сборках оно может называться по разному. Варианты: WiDi, Wi-Fi Display, Play to, Translate, либо как на скрине ниже – Smart View. Иконка – обычно нечто похожее на телевизор и значёк Wi-Fi или стрелка. Обычно прячется в меню действий, которое открывается свайпом двумя пальцами от верха экрана вниз. Однако бывает такое, что прячется в настройках телефона. Или как отдельный пункт меню, или как опция в настройках Wi-Fi.
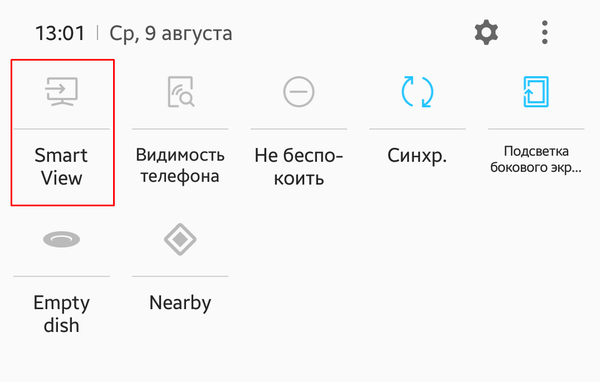
При выборе начнётся сканирование сети на предмет наличия беспроводных экранов. При этом смартфон должен найти ноут/комп, как показано ниже:

Выбираем нужное устройство. Откроется диалог на ввод пин-кода. На смарте это будет выглядеть примерно так:

Одновременно с этим, на экране компьютера должно показаться уведомление, что “Телефон с таким-то именем хочет начать проецирование”.

Принимаем запрос со стороны компьютера. Откроется окно с пин-кодом на весь экран.
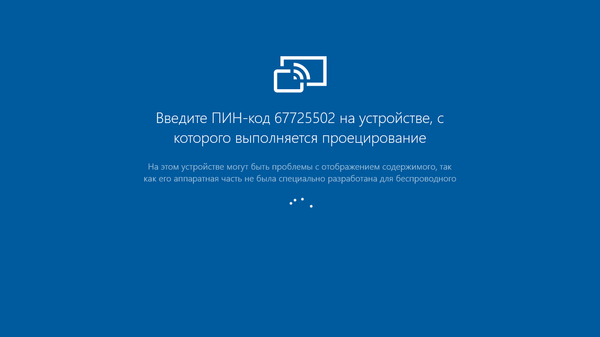
Вводим пин-код на телефоне, ждём несколько секунд и наблюдаем копию экрана смартфона на компьютере.

К сожалению данный метод подходит только для трансляции видео или фото. Ну или для показа презентаций. Дело в том, что картинка запаздывает на 0.5 секунды. Звуковая дорожка, при трансляции видео, чуть сдвигается по времени. В итоге видео воспроизводится корректно. А вот в игры уже не поиграть. В тех же шуттерах/гонках, для которых смартфон можно использовать как контроллер, задержка в полсекунды весьма критична.
Прошу подписчиков не пинать за редкие посты – пишу по мере появления чего то интересного.
Внешний вид
Первое, что подвергается изменению после запуска плеера – интерфейс. Поддержкой тем оформления и цветовых схем MPC HC не похвастается – его интерфейс нацелен на минимализм. Все же некоторые возможности по управлению окном и его внешним видом есть.
- Кликните по пункту главного меню «Вид» и проставьте/уберите флажки, которые стоят напротив первых пяти пунктов – отобразите или спрячете составляющие панели плеера: строку статуса, главное меню, окно со списком воспроизведения, временную шкалу с ползунком.
- Отметьте Dark Theme (restart) для применения темной темы оформления – второй из двух поддерживаемых проигрывателем.
- В разворачивающемся списке «Предустановки» можно переключиться на схему интерфейса.
- В настройках (открываются клавишей «O») изменяется язык видеоплеера.
В основном окне также можете заставить проигрыватель хранить историю открытия файлов и позиции прерывания их воспроизведения, отключить поддержку тем.
Как выбрать аудиодорожку в VLC и Media Player проигрывателях для видео (в Windows)

Бывает, что при просмотре фильма через проигрыватель на компьютере Windows, нужно открыть звуковую дорожку, расположенную в отдельном файле, которую сам плеер не подхватывает автоматически.
Просто пример из своего опыта: на компьютере есть фильм «Терминатор 2» (скоро выйдет 6-й, готовлюсь к премьере, просматривая старые части СМАЙЛ), с двумя встроенными звуковыми дорожками.
Но озвучка не нравится, она современная и хотелось найти другую, поэтому скачал нашёл нужную в интернете, скачал, поместил в папку «рядом» с фильмом. Но проигрыватель не видит этой дорожки, что делать?
В таком случае нужно звук подгружать в проигрывателе отдельно через меню сам проигрыватель и я сейчас покажу как это сделать на примере двух под Windows: «VLC media player» и «Media Player Classic».
Стоит отметить, что не все проигрыватели способны загружать отдельно звуковые дорожки к открываемым фильмам, например, встроенные в Windows «Кино и ТВ», а также «Проигрыватель Windows Media» этого делать не умеют.
Выбор звуковой дорожки к фильму в Media Player Classic
В этом проигрываете отдельная звуковая дорожка для фильма выбирается в разы проще, процесс укладывается всего в 4 быстрых шага:
Запускаем фильм проверяем, не подхватил ли проигрыватель сразу нужную дорожку, расположенную в той же папке, что и фильм. Для этого кликаем правой кнопкой в окне проигрывателя, выбираем “Дорожка аудио” и смотрим, нет ли нужной нам.
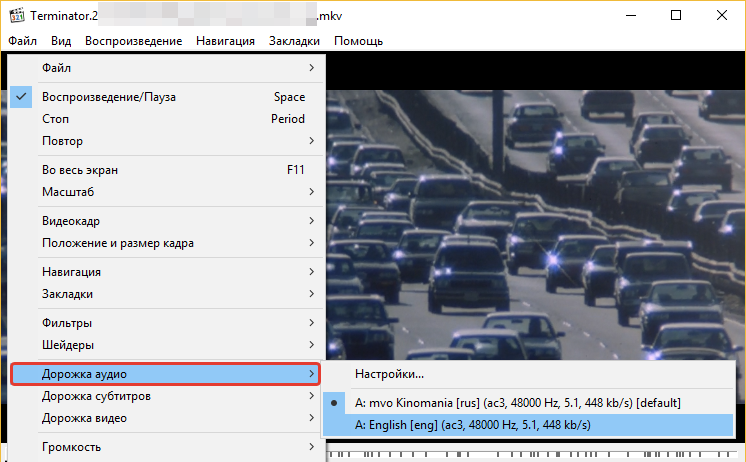
Если есть, выбираем, а иначе идём к пункту №2…
Выбираем меню “Файл” – “Открыть файл”:

В появившемся окне будет возможность выбрать отдельно фильм, нажав кнопку “Выбрать” в строке “Открыть” и указав на нужный файл с фильмом и отдельно точно также выбрать дубляж (звуковую дорожку). Выбрав и то и другое, нажимаем “ОК”.
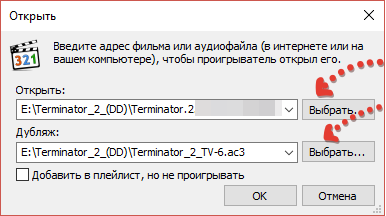
Повторяем пункт 1, выбирая подключенную дорожку, например:
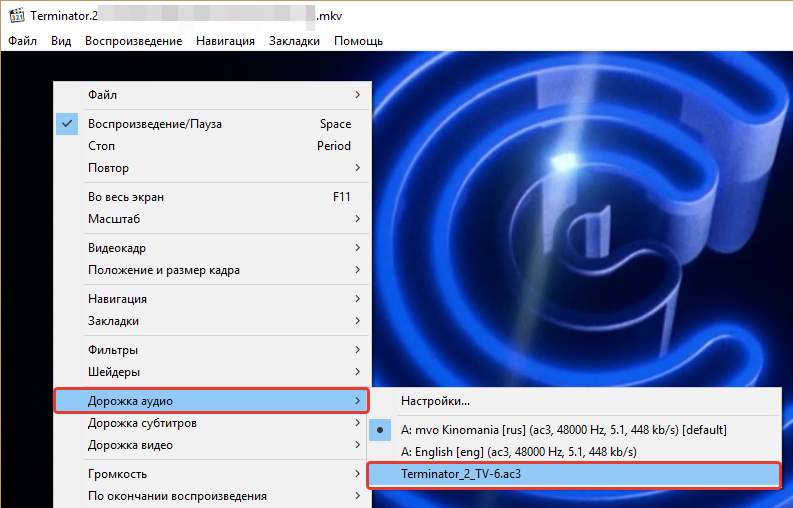
Теперь фильм будет воспроизводиться с выбранной нами звуковой дорожкой.
Управление
Media Player Classic умеет открывать все или выбранные поддерживаемые форматы мультимедиа двойным кликом в Проводнике и интегрироваться в него
- В подразделе «Форматы» щелкните «Запуск от имени…».
- Отметьте флажками нужные разрешения или кликните по кнопке «Ассоциировать только с видеоформатами» или «Ассоциировать только с аудио».
- Для интеграции с Проводником ниже отметьте, в контекстное меню каких объектов нужно добавить «Воспроизвести с помощью MPC».
Здесь активируется функция автопроигрывания компакт-дисков с мультимедиа.
Ниже изменяются и задаются кнопки и их комбинации для быстрого выполнения действий и доступа к функциям, в том числе которые нельзя вызвать через графический интерфейс.
Как выбрать аудиодорожку в VLC и Media Player проигрывателях для видео (в Windows)

Бывает, что при просмотре фильма через проигрыватель на компьютере Windows, нужно открыть звуковую дорожку, расположенную в отдельном файле, которую сам плеер не подхватывает автоматически.
Просто пример из своего опыта: на компьютере есть фильм “Терминатор 2” (скоро выйдет 6-й, готовлюсь к премьере, просматривая старые части СМАЙЛ), с двумя встроенными звуковыми дорожками.
Но озвучка не нравится, она современная и хотелось найти другую, поэтому скачал нашёл нужную в интернете, скачал, поместил в папку “рядом” с фильмом. Но проигрыватель не видит этой дорожки, что делать?
В таком случае нужно звук подгружать в проигрывателе отдельно через меню сам проигрыватель и я сейчас покажу как это сделать на примере двух под Windows: “VLC media player” и “Media Player Classic”.
Стоит отметить, что не все проигрыватели способны загружать отдельно звуковые дорожки к открываемым фильмам, например, встроенные в Windows “Кино и ТВ”, а также “Проигрыватель Windows Media” этого делать не умеют.
Возможные проблемы
Перед тем, как добавить аудиодорожку в VLC Media Player следует убедиться, что продолжительность аудиофайла и видеофайла — одинаковая. Причем, вплоть до долей секунд. В противном случае происходящее на видео может не синхронизироваться с аудио рядом. Но и это откорректировать в VLC можно! Потребуется выполнить следующее:
- запустить видео с внешней аудиодорожкой;
- выбрать «Инструменты» и нажать «Синхронизация дорожек»;
- ввести задержку для воспроизведения аудио (ориентируясь «на слух»).
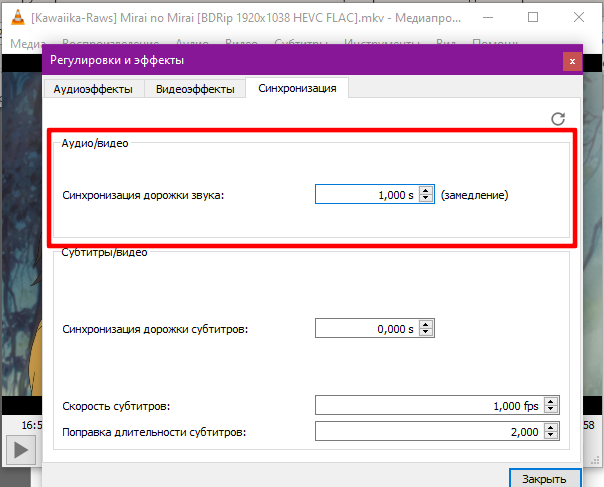
Аналогичным образом корректируется синхронизация субтитров (в том числе и «внешних»), а также скорость их исчезновения.
Подобный функционал в других проигрывателях встречается редко. Например, в MPC (Black Edition) можно открывать внешние аудиодорожки и добавлять их к видео. Но при этом нельзя выполнить синхронизацию из штатного меню. А в SMPlayer при работе с внешним аудио часто не работает программный эквалайзер. В VLC подобных проблем не возникает.
Итого, добавить аудиодорожку любого формата в данный проигрыватель — можно. Главное — заранее убедиться, что в системе установлены все необходимые кодеки. В противном случае при открытии внешнего аудио просто возникнет ошибка или же звук будет воспроизводиться с какими-то артефактами.
Как выбрать звуковую дорожку к фильму через VLC media player
Для начала просто запустите фильм через данный проигрыватель и проверьте, вдруг он подхватил нужную дорожу сам? Для этого во время просмотра кликните правой кнопкой мыши прямо в окне с фильмом, выберите «Аудио» — «Аудиодорожка» и посмотрите, нет ли в списке нужной вам.
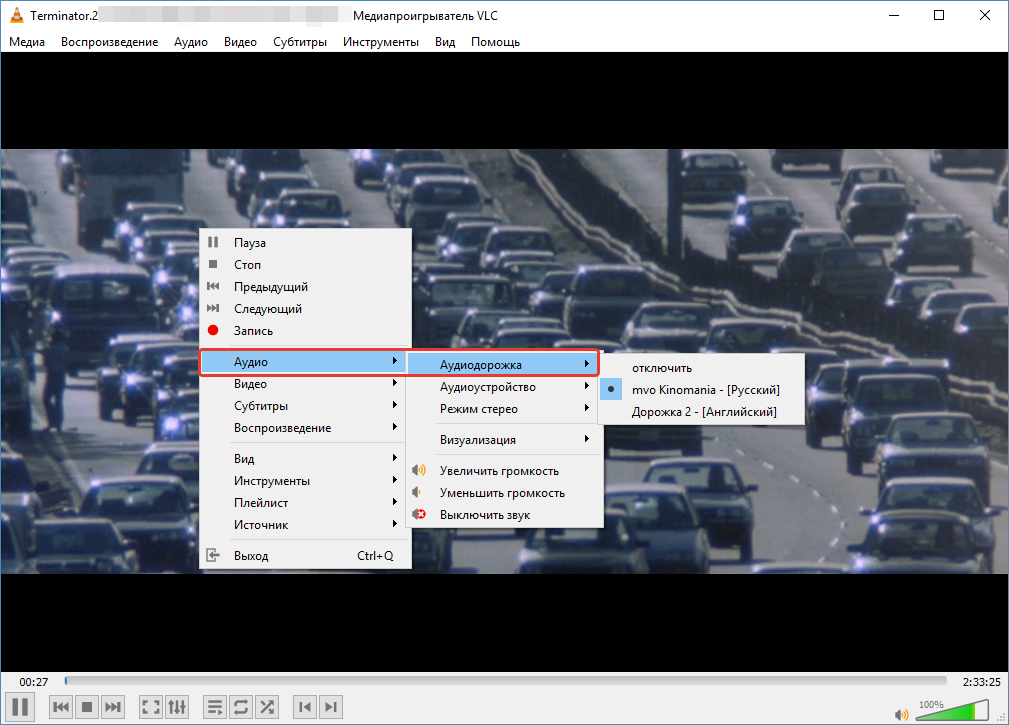
Если есть, просто выберите её и фильм начнёт проигрываться с ней. Если убеждаемся, что нужного дубляжа нет, то делаем поступаем иначе:
Откройте в меню проигрывателя пункт «Медиа» и выберите «Открыть файлы».
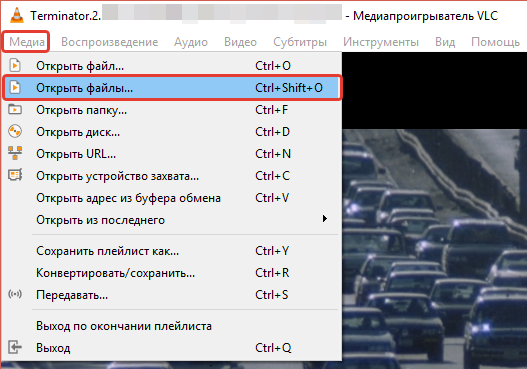
В окне сначала добавляем сам фильм для проигрывания, нажав «Добавить» и выбрав его из проводника системы. Затем включаем «Дополнительные параметры» и «Параллельно проигрывать другой медиафайл» . Нажимаем появившуюся кнопку «Обзор» .
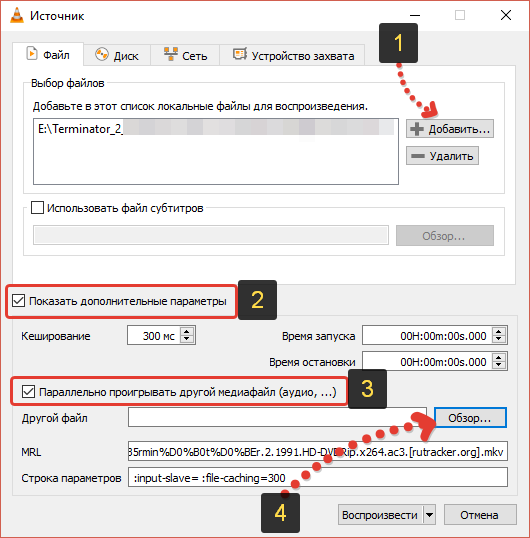
Появится такое же окно как в пункте 2, в нём снова нажимаем «Добавить» и через проводник выбираем уже не фильм, а нужную звуковую дорожку, после чего внизу окна подтверждаем это, нажав «Выбрать».
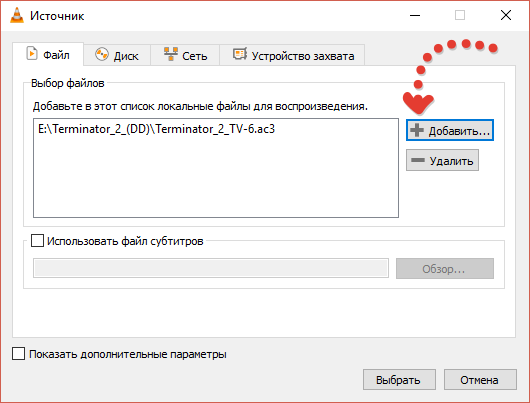
Попав в начальное окно настроек, нажимаем «Воспроизвести».
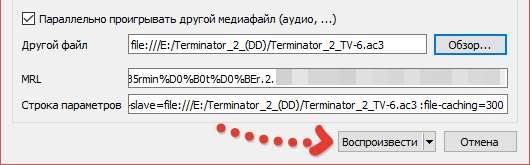
Теперь, когда фильм начнёт проигрываться, нужно плееру указать, чтобы воспроизводил новую, подключенную только что дорожку. Для этого выберите её также как описывал в самом начале (правык клик — «Аудио» — «Аудиодорожка»). В моём примере она называется «Дорожка 3», у вас может быть иначе:
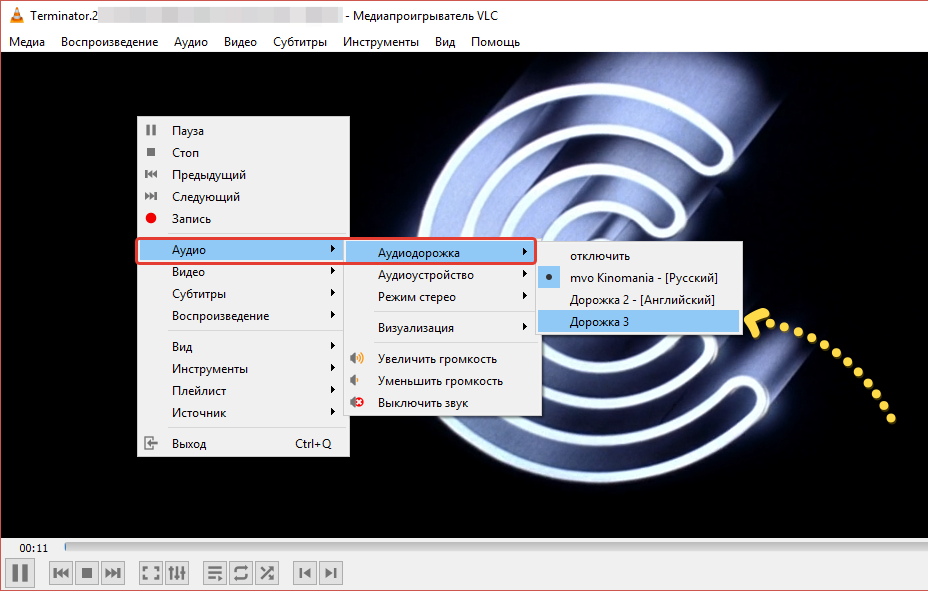
Теперь фильм будет проигрываться с выбранным вами дубляжом. Однако стоит закрыть проигрыватель и для выбора дорожки придётся все 5 вышеперечисленных шагов проделать заново.
А в аналогичном проигрывателе Media Player Classic система проще значительно и сейчас рассмотрим как выбирать звук там.
Выбор звуковой дорожки к фильму в Media Player Classic
В этом проигрываете отдельная звуковая дорожка для фильма выбирается в разы проще, процесс укладывается всего в 4 быстрых шага:
Запускаем фильм проверяем, не подхватил ли проигрыватель сразу нужную дорожку, расположенную в той же папке, что и фильм. Для этого кликаем правой кнопкой в окне проигрывателя, выбираем “Дорожка аудио” и смотрим, нет ли нужной нам.
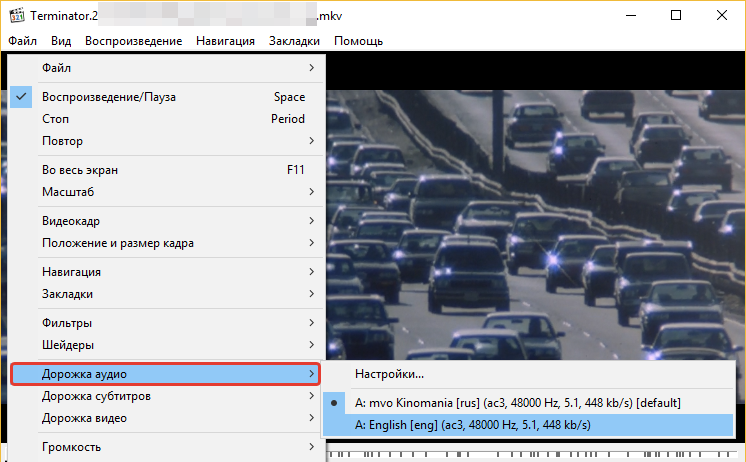
Если есть, выбираем, а иначе идём к пункту №2…
Выбираем меню “Файл” – “Открыть файл”:

В появившемся окне будет возможность выбрать отдельно фильм, нажав кнопку “Выбрать” в строке “Открыть” и указав на нужный файл с фильмом и отдельно точно также выбрать дубляж (звуковую дорожку). Выбрав и то и другое, нажимаем “ОК”.
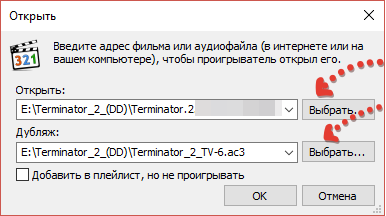
Повторяем пункт 1, выбирая подключенную дорожку, например:
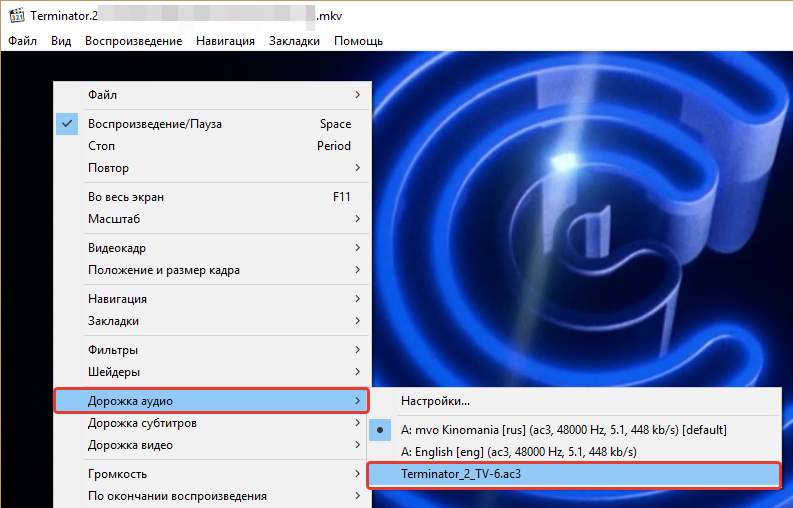
Теперь фильм будет воспроизводиться с выбранной нами звуковой дорожкой.
Трансляция экрана телефона на Android на компьютер на Windows 10.
Мало кто знает, что в Windows 10 “из коробки” есть трансляции экрана. Это удобно, если в домашней сети есть Chromecast приставка или телевизор, скорее всего от Samsung, с поддержкой Miracast. Обе эти технологии позволяют видеть копию происходящего на экране телефона/планшета/ноутбука на большом внешнем экране. Это удобно, например для показа фоток и/или видео в гостях не на экране смартфона, а на большом экране. Разница между Chromecast и Miracast в том, что первый может работать в фоне. Например через Chromecast можно транслировать фильм на телевизор и при этом листать ленту на том же пикабу. Miracast работает подругому – что на экране девайса, то и транслируется.
Однако в Windows 10 появилась обратная функция. Система может работать как Chromecast/Miracast устройство, т.е. принимать трансляции. Всё зависит от типа видеокарты. Например, мой старенький ноут 2012 года с Nvidia 740M, умеет принимать трансляции, а вот более старый компьютер с Nvidia 9600GT – уже нет. Но это только половина дела. Поддержка трансляции экрана есть в Android четвёртой версии и выше. По крайней мере на самом старом моём девайсе с Android 4.2.2 эта функция есть. Значит можно заставить практически любой, не очень древний, Android-смартфон транслировать свой экран на любой комп/ноут средней свежести на Windows 10. Главное условие – устройства должны находиться в одной сети и должны видеть друг друга. Например, и ноут и телефон должны быть подключены к одной и той же Wi-Fi сети.
Чтож, приступим. Кликаем на иконку уведомлений или нажимаем win+A.
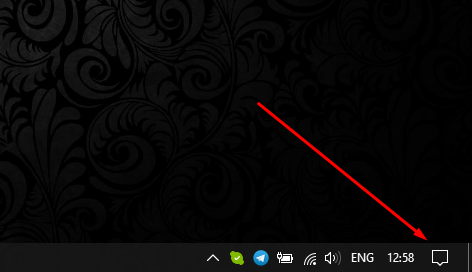
Выбираем “Соединиться” на открывшейся вкладке.
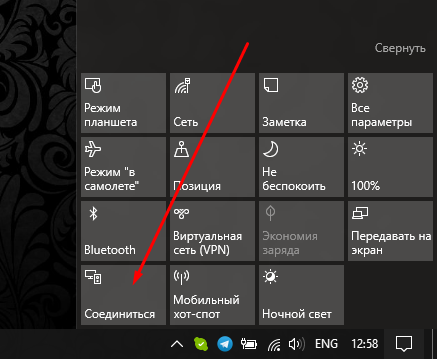
Выбираем “Проецирование на этот компьютер” в следующем диалоге.
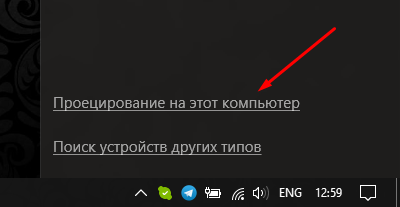
Откроется меню настройки проецирования. Лично я рекомендую настроить как показано на скриншоте ниже.
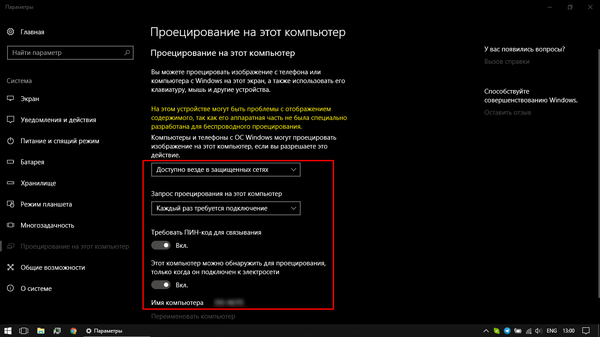
Более подробно о выбранных опциях по порядку:
– Когда будет активен режим приёма трансляций. Всегда, никогда, только в защищённых сетях. Последний вариант исключает публичные точки Wi-Fi без пароля.
– Пин-код будет запрашиваться каждый раз при подключении. Можно выбрать “только первый раз”, после которого устройства смогут транслировать экран только один раз запросив пин-код.
– Галочка наличия пин-кода.
– Разрешать трансляции только есть ноут работает от сети. На компьютерах этой опции нет. Удобно включить для экономии батареи.
С компьютерной частью разобрались. Приступаем к телефонной. Необходимо найти меню подключения к беспроводному дисплею. В разных версиях android и разных сборках оно может называться по разному. Варианты: WiDi, Wi-Fi Display, Play to, Translate, либо как на скрине ниже – Smart View. Иконка – обычно нечто похожее на телевизор и значёк Wi-Fi или стрелка. Обычно прячется в меню действий, которое открывается свайпом двумя пальцами от верха экрана вниз. Однако бывает такое, что прячется в настройках телефона. Или как отдельный пункт меню, или как опция в настройках Wi-Fi.
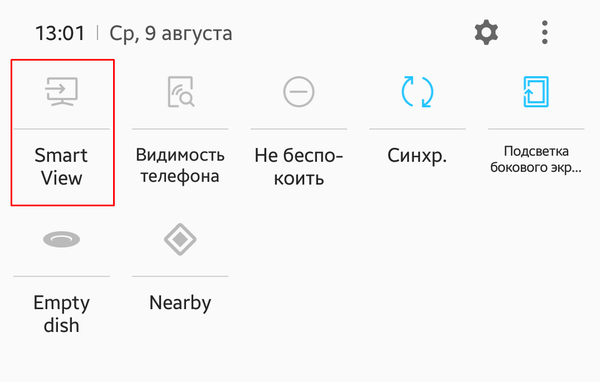
При выборе начнётся сканирование сети на предмет наличия беспроводных экранов. При этом смартфон должен найти ноут/комп, как показано ниже:

Выбираем нужное устройство. Откроется диалог на ввод пин-кода. На смарте это будет выглядеть примерно так:

Одновременно с этим, на экране компьютера должно показаться уведомление, что “Телефон с таким-то именем хочет начать проецирование”.

Принимаем запрос со стороны компьютера. Откроется окно с пин-кодом на весь экран.
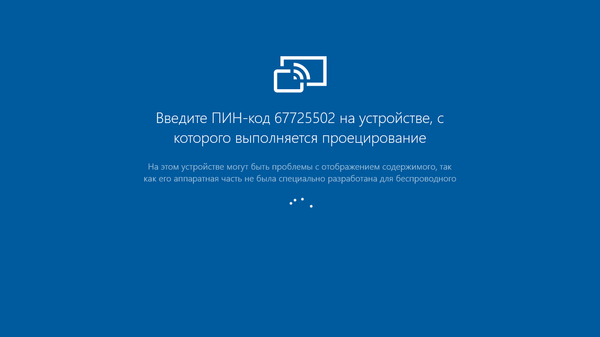
Вводим пин-код на телефоне, ждём несколько секунд и наблюдаем копию экрана смартфона на компьютере.

К сожалению данный метод подходит только для трансляции видео или фото. Ну или для показа презентаций. Дело в том, что картинка запаздывает на 0.5 секунды. Звуковая дорожка, при трансляции видео, чуть сдвигается по времени. В итоге видео воспроизводится корректно. А вот в игры уже не поиграть. В тех же шуттерах/гонках, для которых смартфон можно использовать как контроллер, задержка в полсекунды весьма критична.
Прошу подписчиков не пинать за редкие посты – пишу по мере появления чего то интересного.
Решаем проблему с одновременным звучанием двух дорожек
В некоторых случаях Медиа Классик может воспроизводить сразу две дорожки. Чтобы убрать эту ошибку необходимо:
- Зайти в меню «Пуск»-«Все программы»-« K-Lite Codec Pack»-«Codec Tweak Tool».Инструкция
- Запустите программу Media Player Classic и загрузите в нее нужный видеофайл, который содержит несколько различных звуковых дорожек. Процесс переключения аудиодорожки в видеофайле достаточно простой, для его выполнения нужно вызвать контекстное меню щелчком правой кнопкой мыши в главном окне программы и указать пункт «Аудио». После выполнения данных действий будет доступно подменю, в котором представлен список всех имеющихся звуковых дорожек. Называться они могут по-разному, может быть указанно название самого видео файла с определенным идентификационным номером, может указываться вариант перевода и так далее. Наведите курсор мыши на нужную дорожку и кликните по ней левой кнопкой мыши.
Выбор звуковой дорожки
Если при открытии контекстного меню вы не обнаружили пункт «Аудио» или он был заблокирован, то нужно включить его в настройках проигрывателя. В основном окне приложения откройте меню «Вид» и выберите пункт «Настройки». Перейдите на вкладку «Встроенные файлы» и в группе команд «Аудиопереключатель» установите отметку возле пункта «Включить встроенный переключатель аудиодорожек» и закройте окно настроек нажатием на кнопку ОК. Перезапустите программу Media Player Classic.Раздел «Аудиопереключатель»
- Если вы не обнаружили различных аудиодорожек в подменю «Аудио», то выбранный вами видеофайл имеет только одну аудиодорожку или аудиофайл дополнительной дорожки был утерян. Если вы уверенны в том, что выбранный вами видеофайл должен иметь несколько различных звуковых дорожек, то попробуйте поискать их на своем жестком диске. Данную дорожку можно утратить при копировании или перемещении видеоролика. Откройте «Мой компьютер» и активируйте опцию поиска файлов, впишите в него название вашего видеофайла, но без его расширения и запустите программу поиска. В результатах поиска найдите файл с точно таким же названием, как и видеофайл, но с другим расширением, переместите его в папку с вашим видеороликом и перезагрузите проигрыватель.
Видео: Как переключить аудиодорожку и субтитры в KMPlayer, Daum PotPlayer, Media Player >
Сергей Гришечкин
Главный редактор информационного портала BestHard.

Ответ на вопрос о том, как добавить аудиодорожку в Media Player Classic возникает по разным причинам. Но для этого не требуется установка дополнительных программ или пакетов, достаточно воспользоваться функциями плеера.
Проблемы со звуком в MPC
Видеопроигрыватель Media Player Classic разрабатывался не для коммерческой выгоды создателей, а для удобства пользователей. При этом плеер все равно работает не идеально, заставляя исправлять ошибки, в том числе и со звуком.
Среди частых причин такой проблемы следующие:
- Неправильная настройка устройств вывода звука.
- Некачественная дорожка со звуком.
- Некорректная работа автоматического переключателя.
- Неотрегулированные настройки аудио.
- Нет необходимых аудиокодеков.
Некоторые из этих проблем решаются заменой аудиодорожки, поэтому нужно рассмотреть, как это сделать и избежать появления новых ошибок.
Замена звуковой дорожки
Функция замены звука в Media Player Classic предусмотрена разработчиками, не требует специальных знаний и дополнительных программ. Подробная инструкция как в MPC добавить звуковую дорожку:
- Сначала нужно найти фильм или другое видео, которое озвучивалось, как минимум, дважды. Такая потребность возникает у тех, кто желает смотреть кино в оригинале, а не в переводе.
- Далее видеозапись открывается в программе через меню «Файл», а затем «Открыть файл». Способ уточняется из-за того, что меню из следующего пункта открывается только так.
Одновременное воспроизведение двух дорожек
Но проблемы у пользователей все-таки появляются даже тогда, когда они прочитали инструкцию, как поменять дорожку, и все сделали правильно. Одна из частых ошибок – одновременное воспроизведение разных аудиофайлов.
Подробнее об устранении ошибки:
- Для поиска настройки нужно зайти в «Пуск», затем найти папку «K-Lite Codec Pack», в ней выбрать «Codec Tweak Tool».
Автоматический выбор дорожки
Media Player Classic позволяет настроить автоматическое включение запасной дорожки. Подробная инструкция:
- После запуска видеофайла нужно открыть меню с функционалом программы. Для этого выбирается кнопка «Вид», а затем «Настройки».


































