Как загружать живые видео с YouTube с помощью сторонних поставщиков Программное обеспечение
Многие программы позволяют пользователям сохранять свои любимые прямые трансляции и просматривать их в свободное время.
ByClick Downloader
Мы начнем с самого простого из доступных сторонних инструментов. ByClick Downloader доступен на ПК и упрощает загрузку живых видео с YouTube. Вот что нужно сделать:
- установите загрузчик ByClick на свой компьютер, перейдя по этой ссылке.
- Откройте YouTube и нажмите на прямую трансляцию, которую хотите загрузить.
- В правом нижнем углу появится всплывающее окно. Нажмите Загрузить видео.
- Дождитесь завершения загрузки видео.Примечание: после видео появится в папке, выбранной в разделе Выберите папку.
Если всплывающее окно, упомянутое в шаге 3, не появилось, просто нажмите на адресную строку в верхней части YouTube во время воспроизведения прямой трансляции.
Вот и все! Нам нравится этот метод, потому что ByClick Downloader является надежным источником и упрощает загрузку видео с YouTube.
MiniTool uTube Downloader
Одним из самых популярных вариантов загрузки является MiniTool uTube Downloader. Это бесплатная программа с удобным интерфейсом, позволяющая загружать прямые трансляции без ухудшения качества видео. Чтобы сохранить поток:
- Загрузите и запустите MiniTool uTube Downloader.
- Перейдите к “YouTube Downloader“
- Переместите курсор на строку поиска в верхней части интерфейс. Введите название потока или его ключевые слова и нажмите “Enter“ чтобы найти видео. Или перейдите на YouTube, скопируйте URL-адрес потока и вставьте его в строку поиска.
- Выберите и воспроизведите видео, которое хотите сохранить.
- Нажмите “Загрузить“ рядом с адресной строкой.
- Программа создаст крошечное окно, отображающее доступные форматы файлов. Вы можете сохранить поток как файл MP3, MP4, WAV или WebM. Выберите нужный формат и нажмите кнопку “Загрузить“ кнопку.
Это не должно занять более нескольких минут. для завершения загрузки. Когда он сохранит видео, нажмите кнопку “Play“ кнопку для немедленного просмотра трансляции.
Помимо возможности загружать прямые трансляции, программа имеет несколько других интересных функций. Он поддерживает пакетную загрузку, может похвастаться интерфейсом без рекламы, и вы даже можете сохранять субтитры как “.srt“ файлы.
Загрузчик 4K
Еще один отличный сторонний вариант — загрузчик 4K Video Downloader. Хотя любители игр используют его в основном для загрузки потоков из игрового раздела YouTube, он поможет вам сохранить видео любого типа. Программное обеспечение совместимо с компьютерами Windows, Macbook, устройствами Linux, смартфонами Android и iPhone.
- Скачайте и запустите программу.
- Перейдите на YouTube, найдите трансляцию вы хотите сохранить и скопировать ссылку из адресной строки.
- Вернитесь к загрузчику и нажмите «Вставить ссылку». icon.
- Выберите нужный формат файла.
- Нажмите “Загрузить“
В зависимости от продолжительности видео загрузчику может потребоваться несколько минут для завершения процесса. Однако, когда это будет сделано, вы получите постоянный доступ к своему любимому видеоконтенту.
Имейте в виду, что вы можете загружать только опубликованные потоки. Невозможно сохранить текущую трансляцию.
Если вы являетесь создателем YouTube, вам может быть интересно, как вывести свои навыки создания контента на новый уровень. Когда вы загружаете свои прямые трансляции, вы можете смотреть их в удобное для вас время и находить способы улучшить будущие видео. Restream Integrations — это инструмент для обработки и редактирования, который придает вашим прямым трансляциям профессиональное преимущество. Он отслеживает видеоаналитику, позволяя создателям определять области, в которых они могут быстро улучшиться. Создатели с платной подпиской Restream также могут загружать свои прямые трансляции. Это относительно простой процесс.
- Перейдите на страницу studio.youtube.com и убедитесь, что вы вошли в соответствующий канал.
- Нажмите “Содержание“ в правой части панели управления.
- Нажмите кнопку “Live“ на вкладке “Содержание канала”.
- Вы увидите список ваших предыдущие потоки.
- Прокрутите список вниз, наведите курсор на поток, который хотите сохранить, и выберите три точки.
- Выберите “Скачать“ из списка вариантов.
Обратите внимание, что программа позволяет загружать только потоки, опубликованные на вашем канале. Он не поддерживает загрузку видео, созданных другими пользователями YouTube
Как скачать трансляцию youtube и обычное видео | VLC проигрыватель (2 способа)

Известно, что стандартными средствами, без использования каких-либо программ, никак нельзя скачивать видеоролики с популярнейшего сервиса Youtube и тем более трансляции, разработчики просто не сделали такую возможность и, думаю, не случайно :), а чтобы ролики было сложнее у кого-нибудь украсть, чуть подредактировать и к себе на канал загрузить с целью монетизации.
Хотя и с монетизаций на ютубе, а точнее со вступлением в их партнёрскую сеть, в последнее время стало туго, правила всё жестче. Например, сейчас мало того, что нужно иметь от 1000 подписчиков на канале и от 4000 часов просмотров роликов за год, но и заявка каждая рассматривается индивидуально, вручную.
Ну не смотря на это, не хотят разрабы-ютубовцы, чтобы ролики легко скачивались Но, как говорится, было бы желание, а способ всегда найдётся и уже давно имеются различные плагины, расширения для браузеров и даже отдельные программы, позволяющие легко в пару кликов загружать видео с ютуба.
Однако одно дело скачать видео, а другое — онлайн трансляцию, которая, к примеру, недавно завершилась, потому как с этим сложнее и далеко не все программы это умееют делать, например, SavefromNet не умеет!
Но способ есть — проигрыватель VLC для компьютера и в этой статье я как раз расскажу о двух способах, как при помощи неё можно скачивать проведённые трансляции с ютуба, а также в целом любые видеоролики с этого сервиса. Поехали…
Приложения для Android
Если присмотреться ко всем способам внимательнее, можно заметить, что программы не составит труда отыскать для каждого браузера за исключением Google Chrome: на него они отсутствуют. Причина такого явления заключается в том, что сам сайт YouTube является собственностью фирмы Google. В связи с этим пользовательское соглашение подразумевает запрет на скачивание видеороликов.
Расширения, в которых присутствуют подобные опции, моментально удаляются, и данное правило действует на «территории» всего магазина под названием Google Play. Получается, для скачивания видеозаписи целесообразнее всего отыскать приложение на стороне. Но такой подход является небезопасным. В связи с этим, прежде чем приступить к скачке, необходимо ознакомиться с точными адресами сайтов, чтобы они не были «липовыми».
Самые проверенные web-ресурсы будут рассмотрены далее. С их помощью не составит труда скачать ролики на любое мобильное устройство без вреда для него.
YouTube Downloader
Данное приложение позволяет загружать видео на смартфон, и оно является наиболее популярным. Тому есть несколько логичных и разумных объяснений:
- простота использования;
- понятный интерфейс;
- многофункциональность;
- доступность.
Приложение абсолютно бесплатное, инсталлировать и загрузить его можно всего за несколько минут, а затем наслаждаться скачанным видео в любое удобное время.
Watch Later
Полезное приложение, созданное для легкой и моментальной загрузки видеофайлов с YouTube. Существенным плюсом является отсутствие рекламы, а также простой в применении интерфейс. Чтобы начать загрузку, надо выбрать оптимальный вариант:
- вставить ссылку, по которой находится видео (этот способ могут использовать те, кто уже нашел файл для скачивания);
- найти подходящее видео посредством самого приложения, чтобы выбрать что-то конкретное для скачивания.
Система демонстрирует пользователю количества места, оставшегося на диске, что дает возможность управления файлами. Хранение всех видео происходит в специальной папке, заглянув в которую , пользователь сможет найти все, что загружал с использованием данного софта. Скорость, с которой происходит загрузка, зависит от Wi-Fi.
Есть демонстрационная версия, которая предоставляется на бесплатной основе и функционирует на протяжении 30 дней. Базовый формат не требуется оплаты, однако придется получить дополнения в целях использования CMS и фреймворков.
SnapTube
Данный web-продукт дает возможность бесплатной загрузки аудио и видео с YouTube, а также с других сайтов. Все операции проводятся быстро, что позволяет экономить время пользователя. В процессе загрузки юзеру не составит труда выбрать оптимальное разрешение, тип скачивания, а также найти интересующее видео на основании имеющихся ключевых слов.
Наряду с этим популярностью пользуются следующие продукты:
- TubeMate (эффективное приложение, предназначенное для скачивания с видеохостинга прямо на смартфон, оно отличается простотой использования, нужно лишь найти видео и кликнуть по зеленой стрелке внизу экрана);
- YTD (еще одно приложение, позволяющее осуществлять скачивание видео с любых ресурсов, в том числе из социальных сетей, отличается высокой скоростью загрузки и большим количеством выполняемых функций);
- WonTube (данный web-сервис характеризуется простотой использования, если строго следовать инструкции, составленной разработчиком).
Все эти приложения являются бесплатными и удобными, поэтому стали популярными среди большого количества интернет-пользователей.
Savefrom
Этот самый простой способ скачать видео с Youtube, Фейсбука, Vimeo, Dailymotionдругих и других популярных ресурсов, даже если оно защищено настройками приватности, а также музыку Вконтакте.
Чтобы скачать через сайт Savefrom откройте страницу с записью, затем в адресной строке перед словом “youtube” вставьте буквы ss и нажмите Enter. Затем нажмите “Скачать без установки расширения SaveFrom.net помощник”. Далее вы можете выбрать (если доступно) качество и формат ролика.
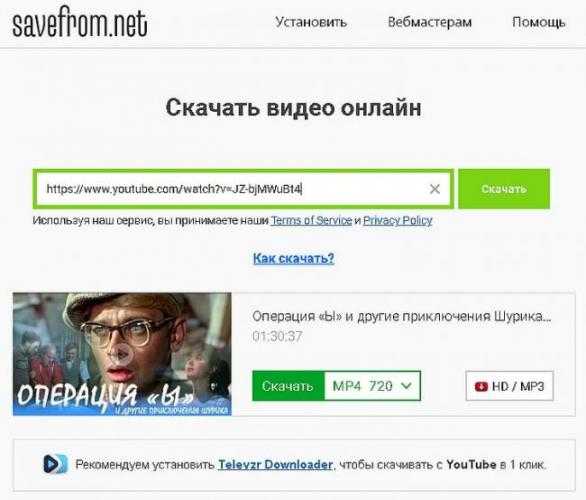 А еще проще: скопируйте ссылку на видео, перейдите на Savefrom, и вставьте ссылку в окно для скачивания.
А еще проще: скопируйте ссылку на видео, перейдите на Savefrom, и вставьте ссылку в окно для скачивания.
VLC media player — популярный бесплатный медиаплеер с множеством настроек и возможностей. Он установлен на многих компьютерах. С его помощью можно скачивать как обычное, так и защищенное потоковое видео.
Дня этого откройте плеер и выберите Медиа — Открыть URL — Ввести сетевой адрес — Воспроизвести. После этого плеер должен начать воспроизводить трансляцию. Далее кликните по экрану правой кнопкой мыши и в открывшемся меню нажмите Запись. Теперь, пока воспроизводится материал, он будет записываться в папку “Video” на компьютере.
Таким образом можно скачать потоковое видео — вебинары, стримы, трансляции. Способ точно работает на ютубе, на остальных сайтах надо тестировать. Если и VLC media player не помогает скачать защищенное видео, можно попробовать хакерский метод.
Спокойно. Вам не придётся взламывать сайты и прятаться потом от ФБР. Хотя со стороны очень похоже. Коллеги по работе после этого будут смотреть на вас снизу вверх.
Пошаговая инструкция «Как скачать защищенное видео с любого сайта»
Откройте страницу, с которой хотите скачать видео. Зайдите в настройки браузера, нажмите на: — Другие инструменты — Инструменты разработчика. В других браузерах этот пункт может называться по другому, но смысл примерно такой же.
Можно сделать наоборот. Скопировать адрес страницы, потом открыть новую вкладку, включить инструменты разработчика, потом вставить в адресную строку адрес страницы.
Чтобы быстрее найти нужную ссылку, нажмите на Type. В этой колонке найдите файлы video. У нас есть три видеофайла. Посмотрите слева — первый и третий файл это реклама, она нам не нужна. А второй — нужный нам ролик, в названии которого есть vybiraem_holodilnik
Еще обратите внимание — в поле Size он имеет наибольший размер
Нажимаете на ссылку слева.
Справа откроется новое поле, в котором копируем URL. Расширение файла для небольших видеороликов .mp4, для фильмов .flv. Открываете новую вкладку, в адресную строку вставляете скопированный URL, жмете Enter.
Видеофайл с расширением .flv сразу начнет скачиваться. Файл с расширением .mp4 запустится в таком окне.
Кликаете правой кнопкой мышки по видео, выбираете пункт “Сохранить как”, и сохраняете в нужную папку.
Таким образом вы можете скачать любое видео с любого сайта, и неважно, это небольшой видеоролик или большой фильм. Минусы:
- очень сложно;
- нужно быть очень внимательным;
- работает не на всех сайтах;
- возможность скачать видео таким способом встречается все реже.
Если ни один из приведенных здесь способов, как и поиск в интернете, не помог вам скачать защищенное видео, попробуйте его записать.
Есть программы, которые все происходящее на экране компьютера. Но мало кто знает, что в Windows 10 уже встроена эта возможность — Xbox. Хотя утилита предназначена для геймеров, с ее помощью можно записать все происходящее на экране, даже видео с защищенного сайта.
Чтобы активировать Xbox зайдите в Настройки Windows >> Меню игры — включить пункт “Записывайте игровые клипы, делайте снимки экрана”.
- Включите воспроизведение, желательно на весь экран.
- Включите звук на устройстве.
- Нажмите сочетание клавиш Win+G.
- Слева вверху нажмите кнопку “Запись” или сочетание клавиш WIN+ALT+R.
Если не получается скачать защищенное видео, попробуйте его записать
Запись сохранится в папку C:UsersVideosКлипы. При желании в настройках можно указать другую папку.
Частично это можно исправить, если в разделе меню “Клипы” установить максимальную запись в фоновом режиме 10 минут. Больше, к сожалению, не позволяет система.
Youtube
Ролики на ютубе можно разделить на 3 категории:
Скачать защищенное видео с youtube можно разными способами. Проще всего — онлайн с помощью сервиса Savefrom или используя медиапроигрыватель VLC на компьютере.
GetCourse
Геткурс — популярная платформа для вебинаров, тренингов, онлайн-курсов и пр. Часто хочется иметь запись трансляции, чтобы пересмотреть ее еще раз. Но не всегда организаторы дают возможность скачать трансляцию.
Самый надежный способ скачать защищенное видео с геткурса — записать его через Xbox. Также можно попробовать скачать его с помощью VLC media player.
Платный способ от самого YouTube
Если вы подписаны на Premium YouTube, то можете пользоваться различными преимуществами, недоступными бесплатным пользователям. Сюда включается и возможность легально скачать видео для просмотра в автономном режиме без стороннего программного обеспечения. Вы можете сделать это с помощью официально приложения видеохостинга.
Смотреть скачанные видео получится только в самом приложении. Переместить видеофайлы на другое устройство или посмотреть их в другом плейере не получится.
Когда вы подпишетесь на премиум-аккаунт, под плеером станет доступна серая стрелка «Загрузить». Здесь же можно будет выбирать качество ролика. Все загруженные видео с ютуба будут доступны во вкладке «Библиотека» или «Аккаунт».
Чтобы смотреть загруженные видео, нужно быть авторизованным в сервисе. Помните, что при автономном просмотре невозможно ставить лайки и участвовать в обсуждении видеоролика.
Настройки потокового вещания
Для начала нужно перейти в «Медиа», далее «Передавать».
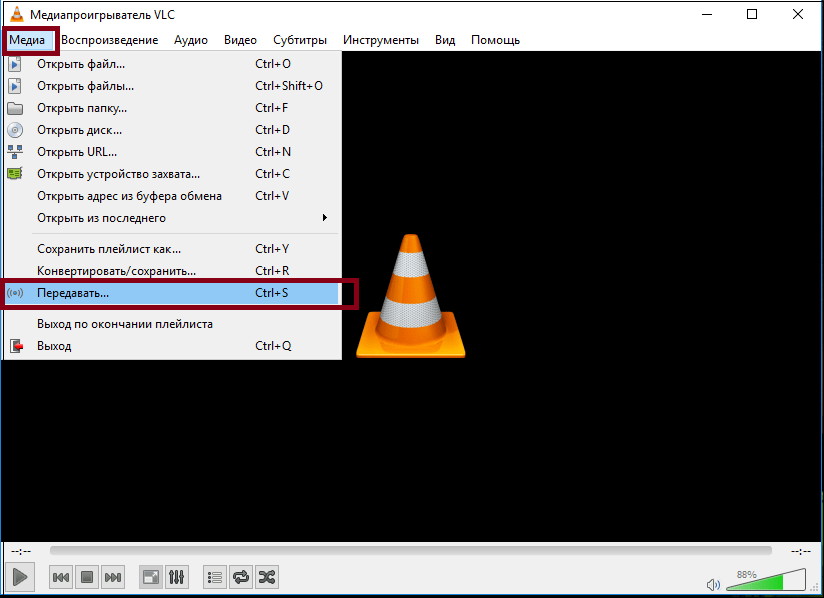
Нужно с помощью проводника добавить определённый фильм в список воспроизведений и нажать «Поток».
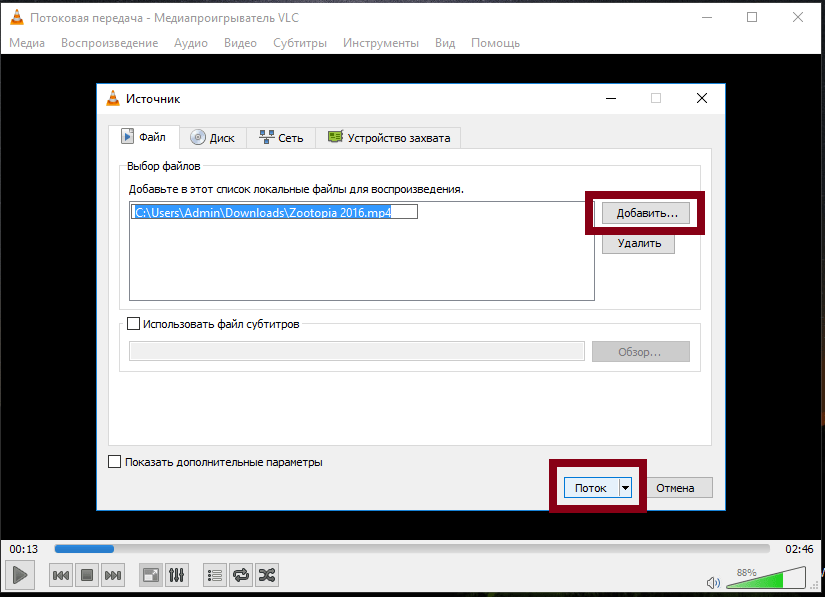
Во втором окне просто нажимаем «Следующий».
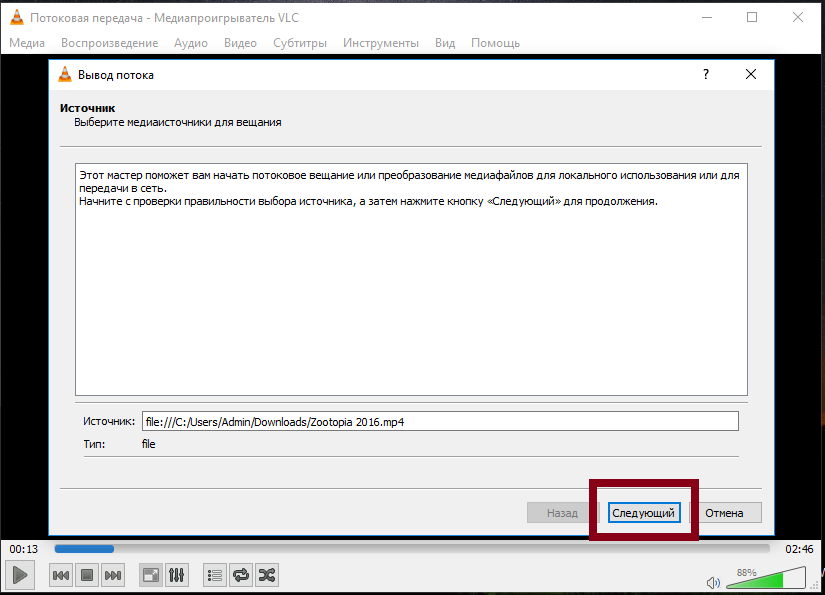
Следующее окно очень важное. Первое – это выпадающий список
Здесь нужно выбрать протокол для вещания. Отмечаем (RTSP) и нажимаем «Добавить».
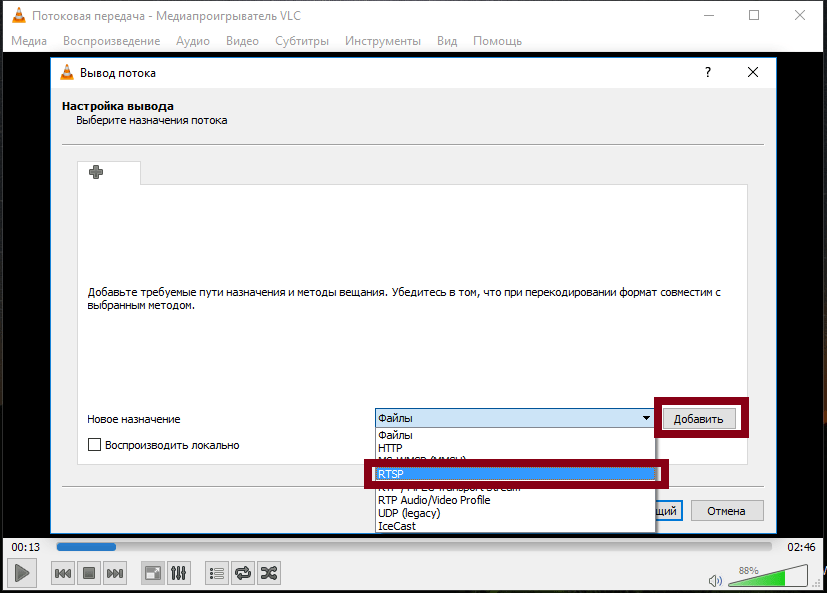
В поле «Порт» указываем, например, «5000», а в поле «Путь» вписываем произвольное слово (буквы), например, «/qwerty».
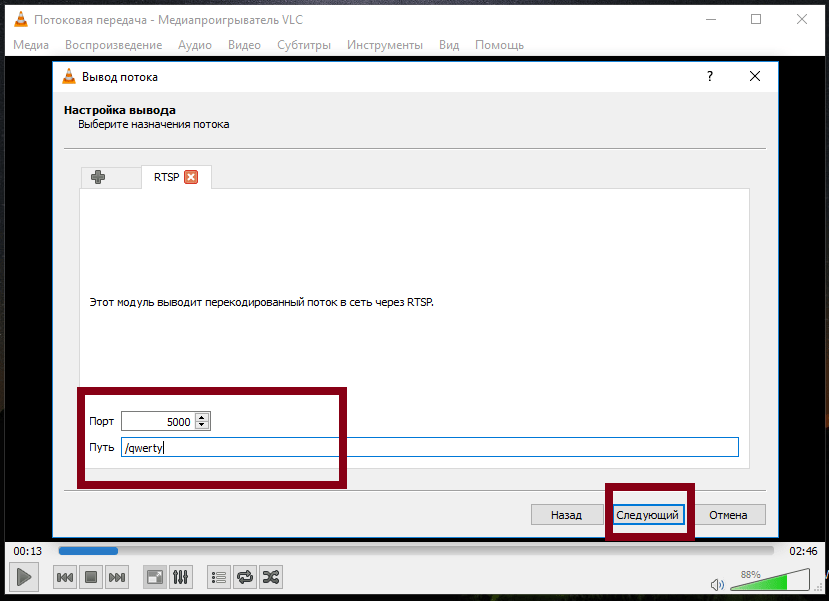
В списке «Профиль» следует выбрать вариант «Video-H.264+MP3 (MP4)».
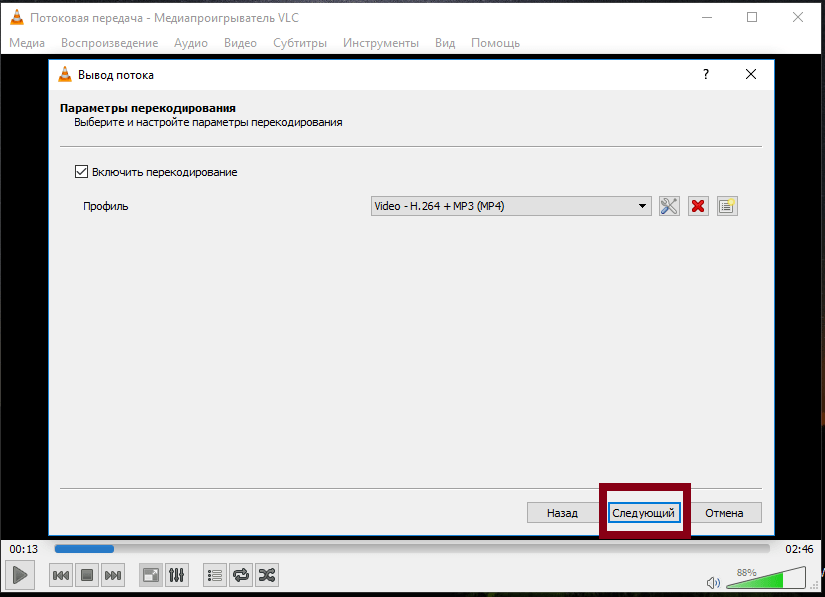
В следующем окне мы соглашаемся с перечисленным и нажимаем «Поток».
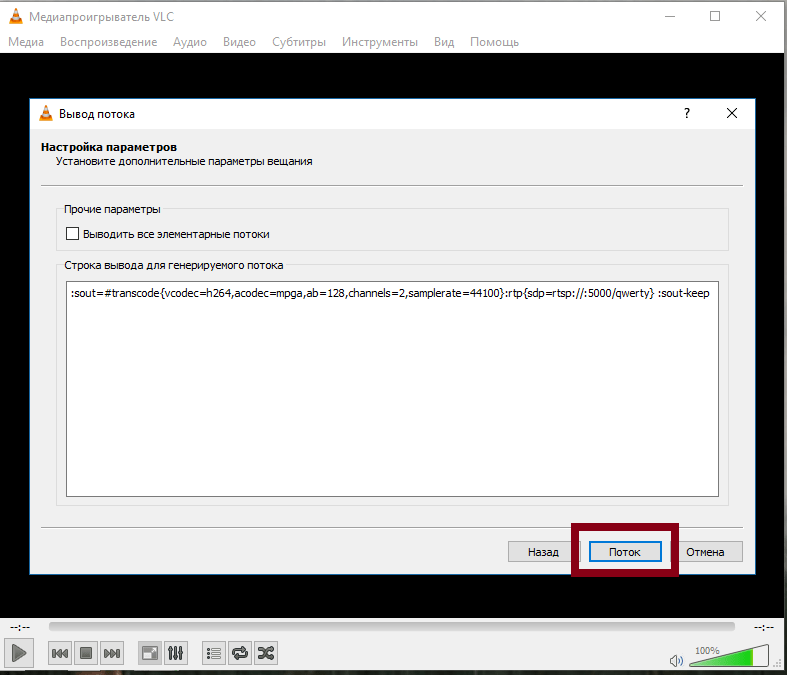
Проверяем, правильно ли мы настроили трансляцию видео. Для этого открываем другой VLC или другой плеер.
В меню открываем «Медиа»-«Открыть URL».
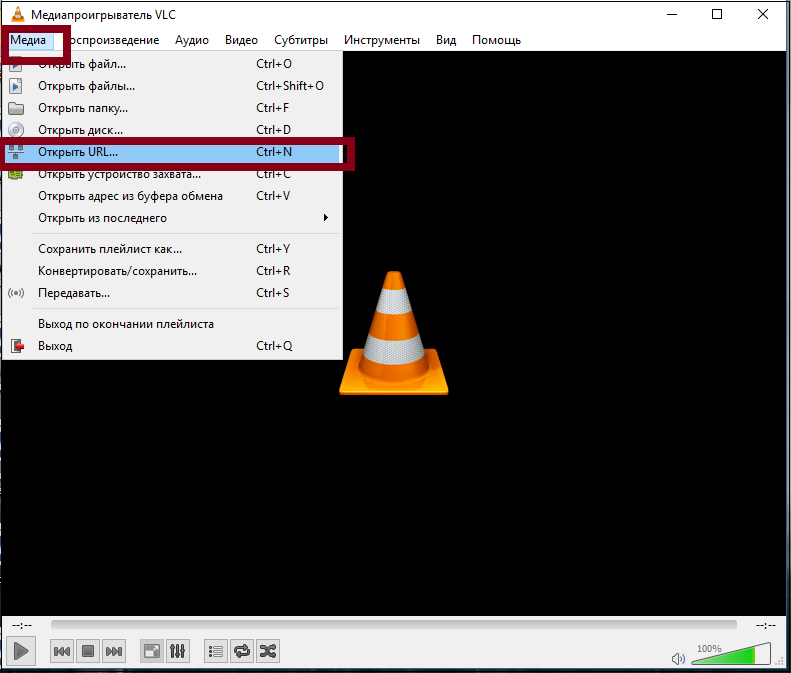
В новом окне вводим наш локальный IP-адрес. Далее указываем порт и путь, который указали при создании потокового вещания.
В данном случае (для примера) мы вводим «rtsp://192.168.0.0:5000/qwerty». Нажимаем «Воспроизвести».
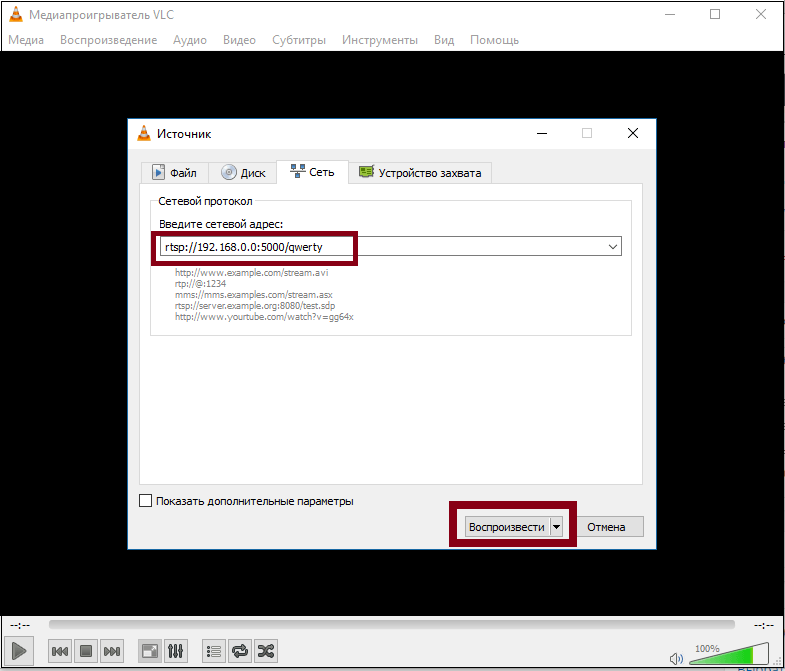
Как мы узнали, настроить потоковое вещание совсем не тяжело. Следует знать только свой локальный (сетевой) IP адрес. В случае, если вы не знаете его, то можно ввести в поисковую систему в браузере, например, «Мой сетевой IP адрес».
Приложения для Windows
Не хотите зависеть от браузеров? Тогда установите на компьютер самостоятельное приложение для загрузки видео. Оно не только избавит вас от лишних действий с клавиатурой и мышью, но и будет качать видео даже с тех сайтов, что «не по зубам» онлайн-сервисам.
Jdownloader
Jdownloader — это бесплатное приложение с открытым программным кодом и поддержкой большого сообщества разработчиков–любителей. Оно постоянно обновляется и совершенствуется. Энтузиасты выпускают для него дополнения с множеством полезных функций, например, скачивания видео по расписанию, выключения компьютера после завершения загрузки и т. д.
Приложение выпускается в версиях для Windows, Linux и Mac, и у всех есть есть русский интерфейс. Оно поддерживает несколько сотен различных сайтов для скачивания, причём не только видеохостинги, но файловые обменники.
Благодаря большому количеству функций и настроек, интерфейс Jdownloader недостаточно интуитивен для новичка, потому вкратце рассмотрим процесс загрузки видео на ПК.
- Скопируйте адрес веб-страницы с роликом.
- Нажмите «Добавить новые ссылки» внизу главного окна Jdownloader.
- Вставьте ссылку (или сразу несколько) в верхнее поле окошка, которое откроется следом. Нажмите «Продолжить».
- Перейдите в раздел «Захват ссылок».
- Нажмите на плюсик возле названия вставленной странички. Откроется список файлов, среди которых будут видеоролики (их можно распознать по соответствующей иконке). Нажмите на нужный файл правой кнопкой мыши.
- Выберите «Начать скачивание».
Возможности Jdownloader:
- постоянное расширение списка сайтов для загрузки видео;
- автоматическая распаковка архивов;
- возможность ограничения скорости скачивания;
- массовое скачивание при помощи контейнеров ссылок;
- автоматическое обновление;
- возможность загрузки множества файлов одновременно;
- кроссплатформенность (Windows, Linux и Mac).
Ant Download Manager
Ant Download Manager — это менеджер для скачивания файлов с продвинутыми возможностями по загрузке видео. Его особенность — быстрая работа и незначительная нагрузка на системные ресурсы. Он прекрасно подходит как для новичков, так и для опытных пользователей.
Приложение имеет бесплатную лайт-версию (стоимость платной — $10,95 в год) с ограничениями (нет автоматических обновлений, на ряде сайтов нельзя скачивать видео в максимальном разрешении). Но и в урезанном формате это мощный инструмент, позволяющий быстро загружать ролики даже с сайтов, которые не поддерживаются конкурентами. Кроме того, его PRO-версию можно использовать бесплатно на протяжении 30 дней.
Ant Download Manager не такой функциональный и настраиваемый, как Jdownloader, но зато очень простой в использовании и может интегрироваться прямо в браузер. Поэтому он отлично подойдёт для начинающих пользователей.
Чтобы скачать видео с помощью Ant Download Manager, перейдите на сайт, куда оно загружено. Щёлкните правой кнопкой по любому свободному месту страницы, выберите «Скачать с помощью AntDM» и «Скачать всё». Затем в открывшемся окошке отметьте видеофайлы (обычно они имеют расширение mp4 или webp) и еще раз нажмите кнопку «Скачать».
Возможности Ant Download Manager:
- интеграция со всеми популярными браузерами;
- быстрое скачивание в несколько потоков;
- поддержка поточного видео;
- наличие портативной версии;
- список загрузок с удобной сортировкой;
- возможность скачивания любых файлов, находящихся на странице.
Ummy Video Downloader — мини-приложение для Windows от создателей рассмотренного ранее сервиса savefrom.net. Оно не может сравниться с конкурентами по функционалу, зато очень простое в использовании: достаточно вставить ссылку на видео или плейлист и нажать «Скачать».
Ummy Video Downloader идеален для начинающих юзеров. Им легко сможет воспользоваться даже человек, слабо владеющий компьютерной грамотностью. Он полностью на русском языке и совершенно бесплатен. Однако будьте аккуратны во время установки: он будет предлагать вам загрузить дополнительные приложения, которые могут быть вам не нужны.
Возможности Ummy Download Manager:
- автоматическая вставка ссылок из буфера обмена;
- выбор качества скачиваемого видео;
- скачивание аудио;
- опция выключения компьютера по завершении скачивания.
Как использовать программу записи экрана VideoSolo для записи прямой трансляции с YouTube
Это настолько мощно, чтобы записывать все движения экрана, включая видео в прямом эфире YouTube, музыку и любые другие видео на компьютере Mac/Windows.Конечно, он также может записывать прямые трансляции с других платформ.Качество записанного видео практически не уступает оригиналу.Тогда вы можете без проблем просмотреть видео!Любое состояние прямых трансляций YouTube можно легко записать с помощью VideoSolo Screen Recorder, после чего вы можете передавать и воспроизводить видео на всех типах устройств.
Запись потоковой передачи в прямом эфире и потоковая передача «в прямом эфире сейчас»
Шаг 1.Нажмите «Video Recorder» для захвата экрана и звука
Чтобы записать прямую трансляцию YouTube, вы нужно будет захватывать изображение и звук через видеомагнитофон.Если вы просто хотите записать звук в прямом эфире YouTube, нажмите «Audio Recorder» и узнайте, как записывать звук из Интернета( включая потоковую музыку и радио).
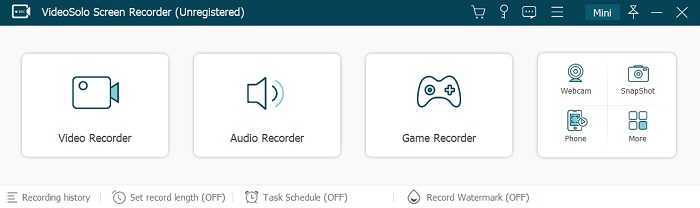
Шаг 2.Отрегулируйте область записи
Используя «Custom», наведите указатель мыши на область прямой трансляции YouTube, которую вы хотите записать.Помните, что кнопка «Системный звук» должна быть включена и установить надлежащую громкость системы.Чтобы избежать шума, лучше выключите микрофон.
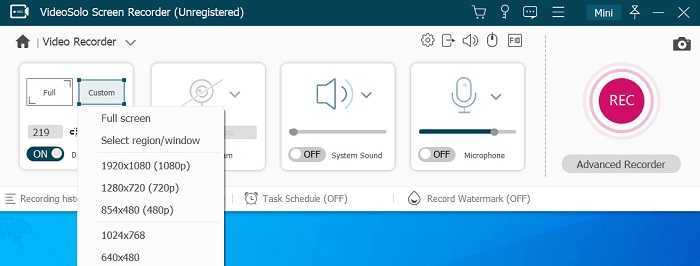
Шаг 3.Настройте параметры вывода и аппаратного ускорения
Теперь перейдите в «Предпочтения», щелкнув значки, параллельные «Видеорегистратору».Нажмите на Выход.У вас есть возможность записывать прямой эфир YouTube с качеством без потерь и частотой кадров 60 кадров в секунду.VideoSolo Screen Recorder также позволяет вам иметь аппаратное ускорение.Это может не только снизить нагрузку на систему, но также позволяет быстро записывать видео высокой четкости и обеспечивает высокую степень сжатия.И вы должны зарезервировать достаточно памяти компьютера, если вы выбираете высокое разрешение.
Примечание: Вы также можете выбрать аудиоформат и качество на вкладке «Вывод», если вы записываете аудио в реальном времени.
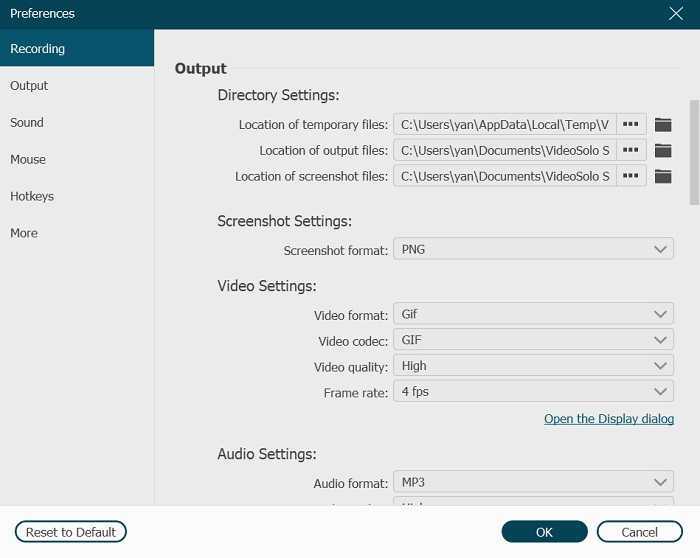
Шаг 4.Начать запись одним щелчком мыши
Нажмите «ЗАПИСЬ», после чего начнется запись.Во время записи вы сможете захватить весь экран прямой трансляции YouTube, если скроете плавающую полосу.Кстати, если вы не хотите сидеть у компьютера в ожидании его окончания, вы можете установить длину записи на панели инструментов.Щелкните значок «Часы» и укажите желаемую продолжительность.
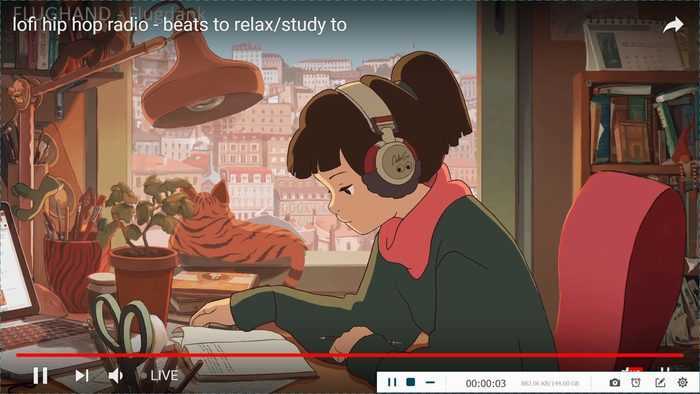
Запись прямой трансляции YouTube, которая еще не началась
VideoSolo Screen Recorder позволяет пользователям записывать видео автоматически.Это означает, что вам не нужно сидеть за компьютером, ждать начала прямой трансляции YouTube, а затем записывать.YouTube покажет время начала прямой трансляции.Таким образом, вы можете нажать «Расписание задач», чтобы установить заранее.Но эта функция реализована только в версии для Windows.
Войдите в основной интерфейс VideoSolo Screen Recorder.Вы можете найти функцию «Расписание задач» в нижнем столбце.Затем Вам нужно нажать на «Добавить новую задачу».Установите время начала и время окончания.Обратите внимание, что перед созданием задачи необходимо произвести настройки записи.Кроме того, подробное руководство предоставлено для вас, чтобы узнать больше о « Как использовать расписание задач »
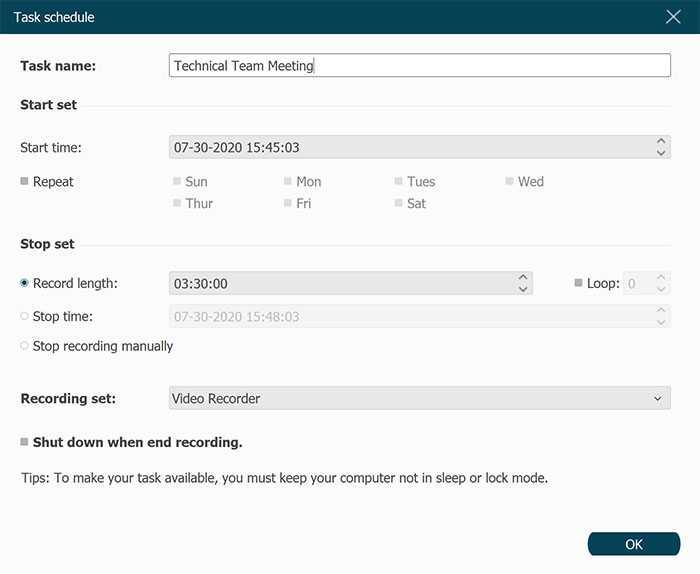
Когда время истечет, запись начнется автоматически.Вам очень удобно автоматически записывать прямую трансляцию, например, радио или спортивное шоу ночью.
Таким образом, вы можете записывать любые виды прямых трансляций YouTube с помощью VideoSolo Screen Recorder.С функцией «Расписание задач» запись прямой трансляции в любое время становится проще простого!Вы также можете бесконечно оглядываться назад, не беспокоясь о потере архива прямой трансляции YouTube.Надеюсь, эта статья вам поможет!
Приложения для Android
Загрузчики видео для Android очень похожи друг на друга, поэтому если выбранное приложение не заработало на вашем мобильном устройстве, смело ставьте другое. Ведь все они делают одно и то же.
Однако учтите, что из-за ограничений, налагаемых компанией Google, приложения из Google Play Store не могут качать видео с YouTube. Для этой задачи рекомендуем воспользоваться мобильной версией одного из сайтов, указанных в первой части статьи.
Загрузчик видео — приложение для Android, которое поддерживает скачивание со всех популярных сайтов. Оно русифицировано и полностью бесплатно, хотя и содержит рекламу.
По своей сути «Загрузчик видео» — это продвинутый браузер. Он обнаруживает расположенные на странице видеоролики и дает возможность их загружать. Пользователю нужно лишь вставить в адресную строку ссылку на видео и нажать на кнопку, которая появится на экране. Благодаря такой простоте «Загрузчиком видео» охотно пользуются новички.
Возможности «Загрузчика видео»:
- поддержка большого числа сайтов;
- выбор качества файла;
- возможность сохранения на карту памяти;
- управление закачками;
- встроенный блокировщик рекламы.
Video Downloader — приложение, аналогичное предыдущему. Также бесплатное, также с рекламой, также русскоязычное. Небольшие отличия заключаются в дизайне — здесь есть ночной режим, и в интерфейсе — в нем присутствуют кнопки для быстрого доступа к Facebook, Twitter, YouTube и другим популярным источникам видео.
Возможности Video Downloader:
- быстрый доступ к популярным сайтам с видео;
- добавление пользовательских закладок для быстрой загрузки;
- выбор качества скачиваемого ролика;
- встроенный музыкальный проигрыватель;
- поддержка скачивания аудио;
- сохранение на карту памяти;
- возможность поделиться скачанным по Wi-Fi.
Video downloaded master – самая простая из представленных «качалок» видео. У нее даже нет настроек — просто адресная строка.
Программа бесплатна, не русифицирована и содержит рекламу. Принцип ее использования ровно тот же, что и у аналогов: открываете ссылку с видео и нажимаете на кнопку скачивания.
Возможности Video downloaded master:
- скачивание видео со множества популярных источников;
- поиск по популярным видеохостингам;
- выбор качества скачиваемого видео;
- быстрый доступ к папке со скачанным;
- поддержка файлов более 2 Гб;
- фоновая работа.
Чтобы быть во всеоружии, рекомендуем иметь под рукой несколько из рассмотренных в обзоре приложений или сервисов. Если одна программа не может скачать выбранный ролик — другая выступит в качестве подстраховки.
Главная » Интересное » Как скачать видео с любого сайта без программ
Здравствуйте читатели блога mixprise.ru. Если вы являетесь активным пользователем интернета, то вы не раз сталкивались с проблемой рода: скачивания понравившегося видео.

































