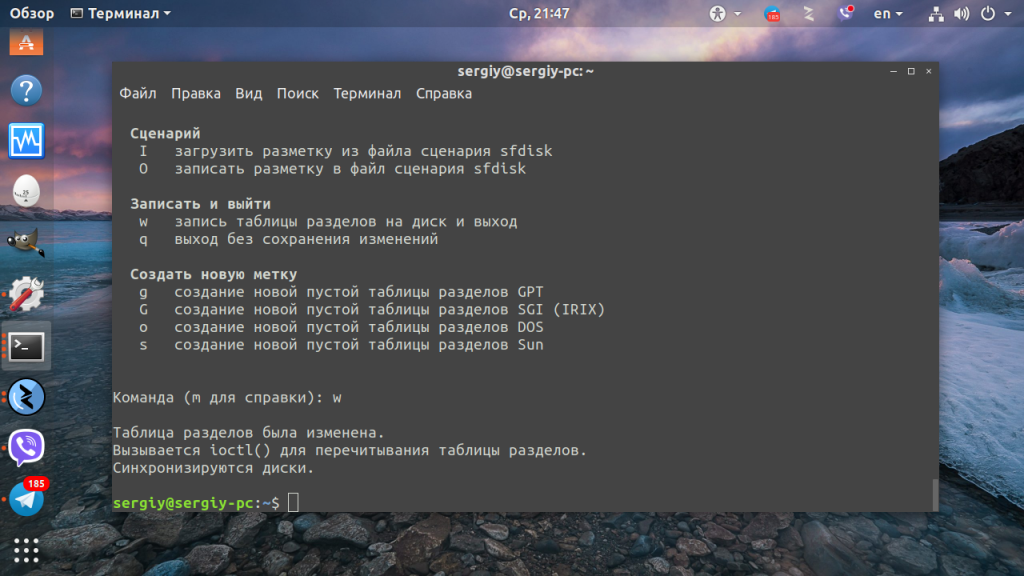Ардор
Пыл это то, что вы получили бы, если Audacity провалился на несколько ступеней. Эта программа — настоящая рабочая лошадка, и она может делать то, что не может делать ни один из вышеупомянутых аудиоредакторов. Действительно, Ardor — это цифровая звуковая рабочая станция во всех смыслах этого термина.
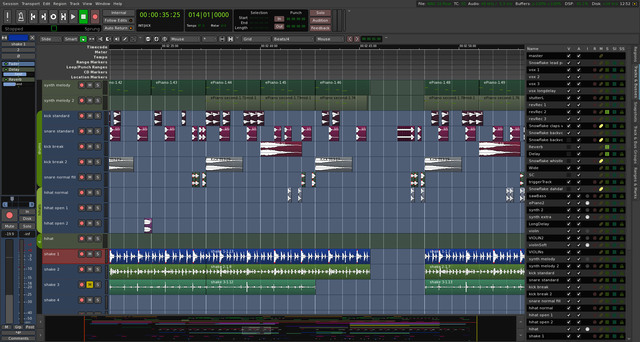
Он может записывать из нескольких источников ввода. Он может импортировать все виды аудио файлов для редактирования. Он также поставляется с десятками инструментов редактирования (например, обрезка, растяжение, обрезка, кроссфейд, свинг, масштабирование и т. Д.) И инструментами микширования (например, отключение звука, эквалайзер, пре-фейдер, пост-фейдер, синхронизатор и т. Д.). Серьезно, эта вещь зверь.
Это одна из наших рекомендуемых альтернатив Audacity
когда Audacity просто недостаточно силен. Недостатком является то, что у Ардора гораздо более крутая кривая обучения, и его легко разбить. Настоятельно рекомендуется для продвинутых подкастеров.
Запишите свой экран
Программное обеспечение FFMPEG очень универсально и может быть настроено практически для чего угодно, включая захват видео. Тем не менее, возможный тип визуального захвата по умолчанию работает, захватывая каждый доступный экран. Это грубо, но работает. Чтобы использовать его, откройте окно терминала. Внутри терминала перед началом захвата рекомендуется создать специальную папку для работы. Таким образом, все записи будут находиться там, а не в случайных местах.
Используя команду mkdir, создайте новую папку для захвата внутри ~ / Videos.
mkdir -p ~/Videos/ffmpeg-capture/
Затем переместите терминал в новый каталог, чтобы захват происходил именно там, а не в другом месте.
cd ~/Videos/ffmpeg-capture/
Теперь вы можете начать запись своего экрана. Вот основная команда захвата:
ffmpeg -f x11grab -y -r 30 -s 1920x1080 -i :0.0 -vcodec huffyuv out.avi
Обязательно измените разрешение в команде, чтобы оно соответствовало монитору, на котором вы ведете запись. В приведенной выше команде установлено разрешение 1920 × 1080, установлено разрешение записи рабочего стола со скоростью 30 кадров в секунду и вывода ее в файл с именем capture.mp4. По большей части, скринкастинг со скоростью 25 кадров в секунду — это нормально. Однако, если вы хотите записать что-то, для чего требуется высокая частота кадров (например, видеоигры или движущиеся изображения), подумайте об изменении от 30 до 60. Помните, что изменение FPS с 30 на 60 приведет к снижению производительности на более слабые компьютеры. Прежде чем это сделать, попробуйте заранее выяснить, сможет ли ваш компьютер с Linux справиться с повышением производительности.
Выйдите из записи в любой момент, нажав клавишу «q» на клавиатуре.
LMMS
Если же вы начнете сталкиваться с ограничениями Hydrogen, возможно, настало время изучить LMMS. Это приложение позволяет сочинять, микшировать и упорядочивать музыку в одном простом в использовании интерфейсе. Он также отлично подходит для пользователей Hydrogen, так как поддерживает импорт проектов из этой программы.
Можно также импортировать MIDI-файлы. Кстати о MIDI, LMMS поддерживает клавиатуры MIDI и другие устройства. Вы можете использовать их для управления шестнадцатью встроенными синтезаторами. Если их недостаточно, можно добавить другие инструменты с включенной поддержкой 64-битного VST.

Совет # 33: Записываем диски CD и DVD
Несколько перетаскиваний данных с помощью мышки — это все, что нужно для переноса ваших данных на CD или DVD.
Хотя для передачи данных становится модным использование устройств USB, им, по-прежнему, трудно бороться с ценой пустых дисков CD или DVD. Вне зависимости, хотите ли создать «на всякий случай»архив из нескольких файлов, либо хотите перенести несколько больших файлов с вашего компьютера на другой, для создания дисков CD или DVD с данными под Ubuntu потребуется всего пару щелчков мышки.
Для того, чтобы скопировать данные на CD или DVD, сначала нужен пустой диск CD или DVD. Вставьте пустой носитель в ваше записывающее устройство CD / DVD и подождите, пока Ubuntu обнаружит, что вы вставили в привод пустой носитель. На рис.3-2 показан запрос, который по умолчанию Ubuntu выдаст вам для того, чтобы вы могли выбрать, что делать с аудио CD
, или просто проигнорировать CD. Выберите Make Data CD (Создать CD с данными). Ubuntu теперь откроет специальное окно Nautilus, предназначенное для создания CD и DVD с данными.
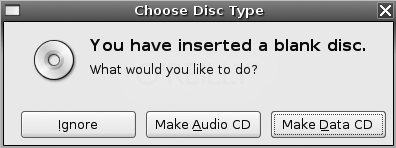
Рис.3-2. Сообщение, выдаваемое вам, когда вы вставляете пустой диск CD или DVD
Как показано на рис.3-3, директорий CD / DVD Creator (Создание CD / DVD) является вполне обычным. В сущности у вас есть пустой директорий, в который вы можете мышкой перетаскивать файлы, которые вы хотели бы записать. Наверное, проще всего это сделать, нажав на меню File («Файл») в верхней части экрана и открыв новое окно Nautilus, а затем перетащить из него файлы или каталоги в директорий CD / DVD Creator (Создание CD / DVD).
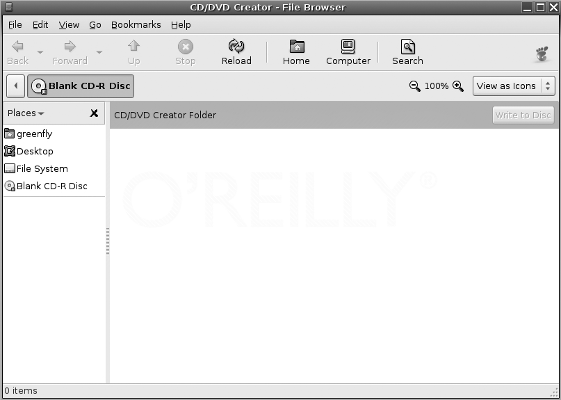
Рис.3-3. Окно Nautilus, используемое по умолчанию для записи CD/DVD
После того как вы собрали в директории все файлы, которые вы хотите записать, нажмите кнопку «Write to Disc» («Записать на диск»), которая находится в верхней части окна. Появится новое окно в котором в нескольких выпадающих меню будут перечислены основные параметры записи CD. Здесь вы можете выбрать конкретное записывающее устройство, если на вашем компьютере их несколько, назначить имя диску, посмотреть текущий размер диска и выбрать скорость записи, которую вы будете использовать.
Когда вы будете готовы записать CD, нажмите кнопку Write (Записать) и процесс записи компакт-диска начнется. Появится строка состояния, которая позволит вам следить за процессом записи вашего диска (рис. 3-4).
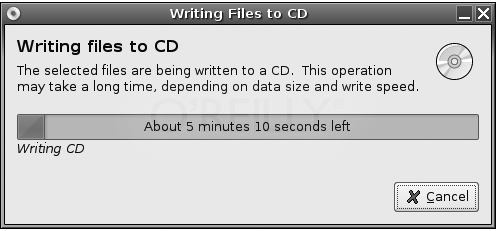
Рис. 3-4. Диалоговое окно Nautilus записи файлов на CD
Подсказка
Если вы обнаружите, что параметров, указываемых по умолчанию для записи CD / DVD недостаточно, мы рекомендуем попробовать пакет k3b. По умолчанию он не установлен, поэтому вам придется установить его с помощью менеджера пакетов, которым вы предпочитаете пользоваться. Пакет k3b имеет ряд дополнительных возможностей и используется вместе с программой Serpentine, предназначенной для создания аудио дисков CD (см. описание в разделе «Автоматизируем записи аудио-дисков CD»
).
| Назад | Оглавление | Вперед |
Kazam
Еще один бесплатный рекордер экрана для Linux Kazam, Используйте его для захвата экрана в форматах WebM, VP8 и h264.
особенности
- Запишите все или часть вашего экрана.
- Для установок с несколькими мониторами запишите все экраны или окна приложений.
- Используйте сочетания клавиш, чтобы легко приостановить и возобновить видео во время записи.
- Захват аудио с микрофона или динамика, нажатий клавиш, щелчков мыши и веб-камеры.
- Видео производится в различных форматах файлов, таких как AVI и MP4.
- Трансляция видео в прямом эфире на YouTube.
- Делает скриншот предварительно выбранной области, вашего экрана или окна.
Pros
- Легко использовать.
- Поставляется с минимальными настройками и сделан для новичков.
- Несколько форматов вывода видео.
- Поддерживает таймер задержки.
- Компактный и простой пользовательский интерфейс.
Ограничения
- Минимальные настройки параметров конфигурации для более опытных пользователей.
- Не могу записать с веб-камеры.
SimpleScreenRecorder
бесплатное приложение для скринкаста в Linux, используемое для записи ваших любимых игр для PS4, экрана и программ.
Программы для Windows, мобильные приложения, игры — ВСЁ БЕСПЛАТНО, в нашем закрытом телеграмм канале — Подписывайтесь:)
Разработчик создал программное обеспечение, чтобы сделать его простым в использовании с простым пользовательским интерфейсом.
особенности
- Быстрее, чем многие другие программы, такие как ffmpeg / avconv и VLC.
- Возможность предварительного просмотра вашей работы в режиме реального времени во время записи.
- Запишите весь экран или его часть.
- Приостановите и возобновите запись в любое время, нажав горячую клавишу или нажав кнопку.
- Поддерживает несколько разных форматов файлов и кодеков.
- Смотрите статистику, такую как скорость передачи данных, размер файла и фактическая частота кадров во время записи.
- Настройки по умолчанию разумны, поэтому нет необходимости что-либо менять, если вы этого не хотите.
Pros
- Работает на любом дистрибутиве Linux.
- В отличие от некоторых других программ, видео и аудио синхронизируются должным образом.
- Если ваш компьютер работает слишком медленно, программа будет уменьшать частоту кадров видео вместо того, чтобы использовать всю вашу оперативную память, как это делают некоторые другие программы.
- Включает подсказки для областей, где вам нужны разъяснения, чтобы вам не приходилось читать документацию.
Ограничения
- Когда вы приостанавливаете и возобновляете запись, это приводит к созданию двух файлов. Одна — это запись перед паузой, а другая — запись после перезапуска.
- Не имеет встроенной записи с веб-камеры.
Subsonic
Subsonic — это безопасный, надежный и простой в использовании персональный медиасервер и стример. Он работает на Linux, Windows, MacOS и Synology NAS. Subsonic просто настраивается и поддерживает все основные форматы медиа. Сервер поддерживает более 25 приложений, которые можно использовать для прослушивания музыки прямо на мобильном телефоне.
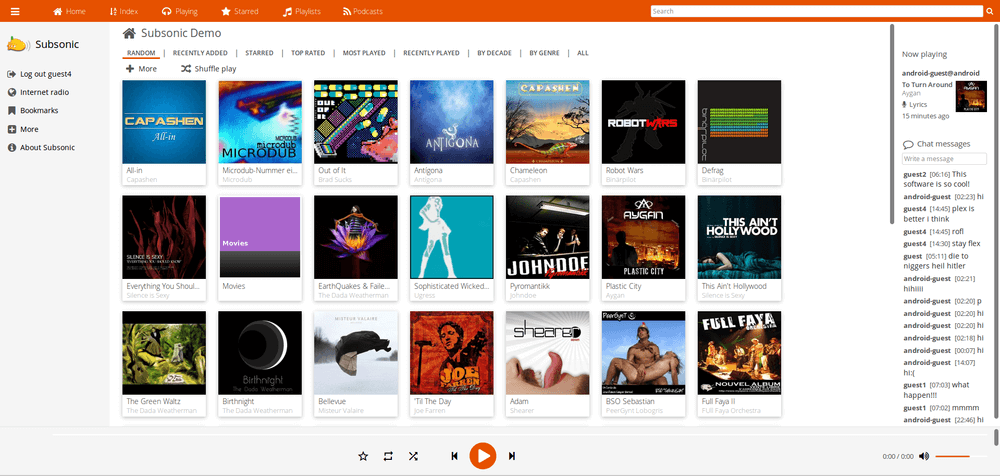
Subsonic может работать с несколькими пользователями и любым количеством проигрывателей одновременно. Это позволяет воспроизводить видео- и аудиофайлы на любых DLNA/UPnP совместимых устройствах.
Особенности Subsonic:
- Имеет настраиваемый пользовательский интерфейс.
- Поддерживает безопасные соединения через HTTPS/SSL.
- Интегрируется с лучшими веб-сервисами.
- Поддерживает до 28 языков и поставляется с 30 различными темами.
- Поддерживает функции чата.
- Позволяет получить доступ к серверу, используя собственный адрес, т.е. https://yourname.subsonic.org.
- Поддерживает аутентификацию в LDAP и Active Directory.
- Имеет встроенный приемник подкастов.
- Поддерживает настройку ограничений загрузки и выгрузки
- И многое другое.
Установка Subsonic в Linux
Чтобы установить Subsonic в дистрибутивах Debian/Ubuntu и Fedora/CentOS, необходимо сначала установить Java 8 или Java 9, используя следующие команды в соответствующих дистрибутивах.
$ sudo apt install openjdk-8-jre
или
$ sudo apt install openjdk-9-jre
установка Java в Fedora/CentOS
$ sudo sudo yum install java-1.8.0-openjdk
Затем необходимо зайти в раздел Subsonic Download, чтобы скачать пакет .deb или .rpm и установить его, используя менеджер пакетов по умолчанию:
В Debian/Ubuntu
$ sudo dpkg -i subsonic-x.x.deb
В Fedora/CentOS
$ sudo yum install --nogpgcheck subsonic-x.x.rpm
Открытый вещатель
Для видеоподкастов нет более похвальной программы, чем кроссплатформенная Открытый вещатель. Эта простая, но эффективная программа может захватывать ваш экран и транслировать его в прямом эфире на YouTube, DailyMotion, Twitch, Hitbox и т. Д., Или вместо этого может сохранить захват непосредственно в виде записи .MP4.
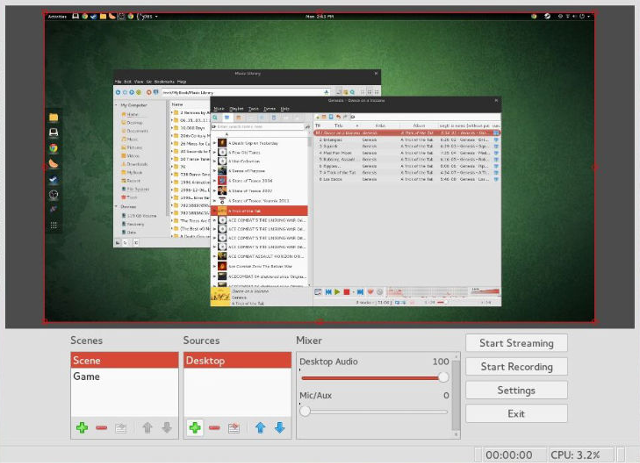
Open Broadcaster имеет встроенное управление сценами, что означает, что вы можете настроить несколько сцен, каждая из которых отображает различные виды источников (например, веб-камера, захват окна, захват экрана и т. Д.). Захват также менее ресурсоемкий, чем другие подобные программы.
Установка
xcdroast:
Первым делом, Вы увидите окошко, которое скажет, что первым
должен запустить программу суперпользователь и сконфигурировать
ее так, чтобы другим пользователям не пришлось этого делать
снова и снова.Device Scan: здесь Вы увидите все устройства связанные с
шиной SCSI.
CD settings: здесь Вы можете выбрать свой пишущий CD-ROM и
устройство с которого будут копироваться данные/музыка.
Для «CD writer mode», Вы должны будете указать правильный
драйвер, но обычно достаточно выбрать «autodetect».
CD Writer FIFO Buffer size: это зависит от Вашего
«железа». Вам следует обратиться к руководству CD-ROM’а и
посмотреть этот размер. Наиболее употребимыми значениями
являются 4 или 8MB.
Так как, компакт-диск должен записывать данные без помех (из-за конструктивных
особенностей пишущих CD-ROM’ов), существует буффер (FIFO), который
позволяет избежать порчи диска при небольших помехах.
HD settings: здесь Вы указываете временную директорию для
ISO-образа
На диске должно быть больше 800MB доступного места
(можно проверить размер свободного места командой df -k
/the/directory или через файловый менеджер).
Miscellaneous:Audio: сюда следует обратить внимание, если Вы хотите, чтобы
xcdroast проигрывал музыку. Это никак не влияет на процесс записи.
DSP означает цифровой сигнальный процессор и отвечает за
за пересылку звуков на «спикер».
Network: для многих компактов-дисков есть информация о их названиях
в интернете
Так что если при записи своего компакт-диска, Вам понадобится такая
информация, это сохранит Вам и время, и труд.
Logging: для создания log-файла
Internationalization: здесь Вы можете выбрать какой язык
будуте использовать при работе с программой.
Options: здесь Вы можете, например, установить подсказки к кнопкам.
Особенно, это полезно, если Вы не знаете еще программы.
Users: Эта панель появляется при условии, что Вы зарегистрированы в
системе как суперпользователь. Здесь Вы указываете, что будет разрешено
делать обычным пользователям.
koncd:
Вы увидите в selection box устройства, которые koncd
обнаружил автоматически. Вы можете указать программе на какой пишущий CD-ROM
будут записываться данные и откуда они будут копироваться. Это может быть Ваш
обычный CD-ROM или если у Вас только один пишущий CD-ROM, то он будет использоваться
и для чтения, и для записи.
Здесь Вы также можете выбрать режим «burn proof», если он поддерживается Вашим
пишущим CD-ROM’ом. «Burn proof» уменьшает скорость Вашего пишущего CD-ROM’а, когда буффер
FIFO (смотри выше) почти пуст.
Общие замечания по записи компакт-дисков
- Вы должны выбрать данные/музыку, которые хотите записать на
компакт-диск - Вы должны установить некоторые опции для записываемого компакт-диска.
Например, при записи аудио дисков, Вы должны установить режим TAO или DAO,
при записи обычных дисков Вам необходимо будет установить некоторые опции
для файловой системы. - Вы должны создать директорию образа CD-диска с файлами, которые
хотите на него записать. Можно конечно записать Ваш компакт-диск «на лету»,
если Вы полностью копируете другой диск, но обычно мы предпочитаем создавать
образ диска сначала на жестком диске. Это дает нам возможность
окончательно все проверить и уж затем только его записывать.
Директория с образом диска является временным местом хранения для данных,
которые будут записываться на компакт-диск. Для аудио дисков это индексные
и wav-файлы с музыкой, а для обычных дисков это один большой файл, т.н.
ISO-образ. - Вы записываете компакт-диск.
Аудио CD
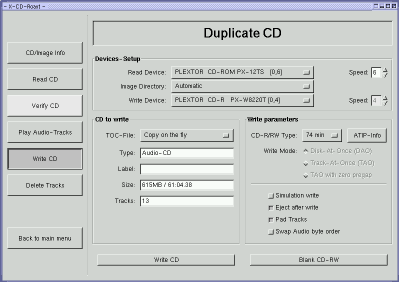
-
xcdroast:
Выбирите «Duplicate CD».
С левой стороны появится меню, где будет:
CD/Image Info, Read Tracks, Verify CD, Play Audio-Tracks:
Мы не знаем почему эти пункты меню доступны, поскольку при копировании
компакт-диска, они не имеют смысла. По крайней мере,
в версии для нашей статьи (xcdroast-0.98alpha9) xcdroast только
позволяет нам сделать «запись на лету» для чего нужен только пункт
меню «Write CD». Таким образом, мы переходим прямо к «Write CD».
Запись CD:- В верхней части Вы снова должны уточнить устройство с которого
будем читать данные и на какой скорости. Дальше выбирите пишущий CD-ROM
и его скорость. Скорость считывания должна быть немного больше,
чем скорость записи (чтобы избежать «буферной недогрузки»). - Слева Вы увидите «CD to write»:
Это только в качестве информации. У Вас нет другого выбора кроме
записи «на лету». - Справа Вы увидите «write parameters»:
CD R/RW type: здесь Вы должны указать сколько минут музыки
будет записано на компакт
и затем Вы должны будете выбрать между режимами TAO и DAO
(смотри выше)
Вы можете затем решить сначала сделать «тестовую» запись
(смотри выше), если хотите, чтобы CD-ROM сам отдал диск после
окончания процесса записи. «Pad tracks» не важны при копировании CD.
«Blank CD-RW» позволит удалить содержимое перезаписываемого компакт-диска, а
«WRITE CD» позволит Вам его записать. Вот и все.
- В верхней части Вы снова должны уточнить устройство с которого
- koncd:
Выбирите «Copy CD».
В верху, Вы можете удалить содержимое перезаписываемого компакт-диска и установить
скорость записи. В «options» Вам больше ничего не надо выбирать.
Нажмите «START» и процесс записи начнется.
-
xcdroast
Вы должны выбрать «Create CD».Давайте посмотрим на меню:
- CD/Image info:
С левой стороны, Вы увидите содержимое компакта с которого будут
взяты данные. С правой стороны, будет содержимое
директории образа диска, если у Вас там что-то есть. Здесь
ничего делать не надо. Перейдем прямо к «Read Tracks» - Read Tracks:
В верхней части, Вы должны выбрать устройство с которого
будут читаться данные и директорию образа диска. Теперь,
треки будут записаны как отдельные wav-файлы, а не как один большой
файл образа. Для музыкальнях дисков, Вам не следует выбирать большие
скорости записи, аудио компакт-диски рассчитаны только на чтение при
скорости «1 x», а большие скорости увеличивают возможность появления
ошибок, что влияет на качество. Однако скорости «4 x» или «8 x»
вполне приемлемы.
Для копирования музыкальных треков в директорию образа диска выбирите
необходимые треки затем нажмите «READ SELECTED TRACKS». - Verify CD:
Если Вы нажмете кнопку «VERIFY», то проверите были ли
музыкальные треки скопрованы без ошибок или нет. - Play Audio-Tracks:
Здесь Вы можете проигрывать песни, находящиеся в директоии образа диска.
Чтобы выбрать песню для проигрывания Вам нужно дважды «кликнуть»
на ней. - Master tracks:
Это относится только к обычным CD. Пропустите это сейчас. - Delete Tracks:
Здесь Вы можете увидеть сколько места уже использовано и сколько
еще осталось. Также Вы можете удалить все или некоторые треки
из директори образа диска по своему желанию. - Write Tracks:
Здесь Вам, прежде всего, необходимо обратиться к второй панели
«Layout tracks». Справа Вы увидите содержимое диретории образа.
Выберите треки и нажмите «add» для копирования их в левую панель
для записываемых треков. Вернитесь к панели «write tracks».
Здесь Вы найдете некоторые опции, о которых уже говорилось
в «Duplicate CD». Теперь Вы должны выбрать опцию «PAD tracks». Это
для того, чтобы убедиться что все .wav-ы, соответствующим образом,
ограничены по границам сектора. Формат аудио CD требует, чтобы
все wav-файлы были кратны длине в 2352 байта. «PAD tracks» добавляет
некоторое количество нулевых байтов для соблюдения описанного условия.
Нажмите «WRITE CD» для записи диска.
- CD/Image info:
- koncd:
Выбирите «audio CD». Версия использованная в этой статье (0.7.5)
еще не имела возможности читать отдельные аудио треки с аудио дисков.
Но Вы можете выбрать wav-файлы на своем жестком диске и записать их
как аудио треки на компакт. «Кликните» на «Add track» и добавьте нужные
wav-файлы в список выбранных треков. В «options» выбирите «Use padding» и
затем «кликните» на «start» для записи CD.
Запись игрового процесса
Чтобы записать игровой процесс в Linux, выполните следующие действия. Сначала установите видеоигру и выполните настройки, чтобы убедиться, что разрешение подходит для вашего монитора. Кроме того, убедитесь, что игра может нормально работать, пока работает диктофон. Если он замедляется, когда SSR открыт, может быть хорошей идеей уменьшить настройки, т.е. записывать с более низкой частотой кадров.
Примечание: не забудьте перевести игру в полноэкранный режим. Simple Screen Recorder может записывать видеоигры, несмотря ни на что, но игровой процесс лучше всего записывать в полноэкранном режиме.
Пройдите и дважды проверьте настройки кодека и звука. Когда все будет хорошо, нажмите кнопку «Начать запись», чтобы начать процесс записи.
Горячие клавиши
В Simple Screen Recorder есть горячие клавиши, которые можно использовать для запуска и остановки процесса записи. Горячие клавиши можно настроить на экране записи. По умолчанию пользователь может начать запись в любое время, нажав Ctrl + R. Чтобы изменить горячую клавишу по умолчанию, выберите один из альтернативных модификаторов (Ctrl, Shift, Alt или клавиша Windows). Затем в раскрывающемся меню выберите клавишу, которую нужно нажать вместо R.
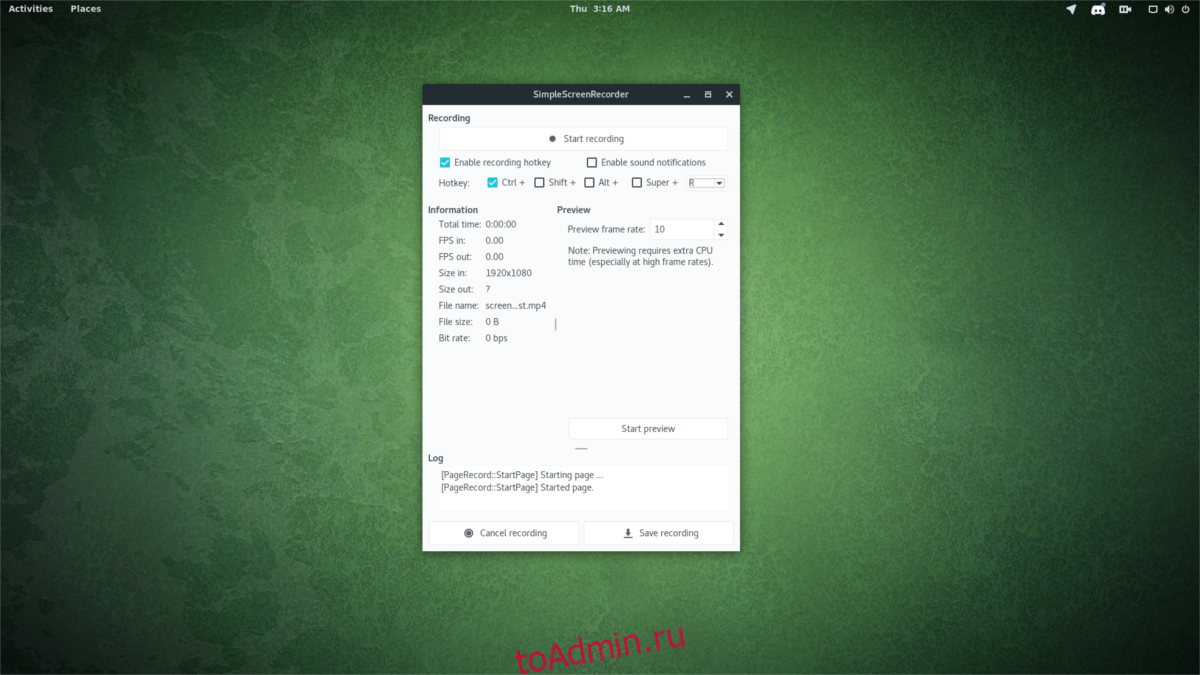
Kodi
Kodi (ранее известный как XBMC) — это легко настраиваемое программное обеспечение медиасервера с открытым исходным кодом. Он кроссплатформенный и работает на Linux, Windows, MacOS; iOS и Android. Это больше, чем просто медиасервер -это идеальное программное обеспечение для развлекательных центров с потрясающим пользовательским интерфейсом, на котором основано несколько других программных приложений для медиасерверов.
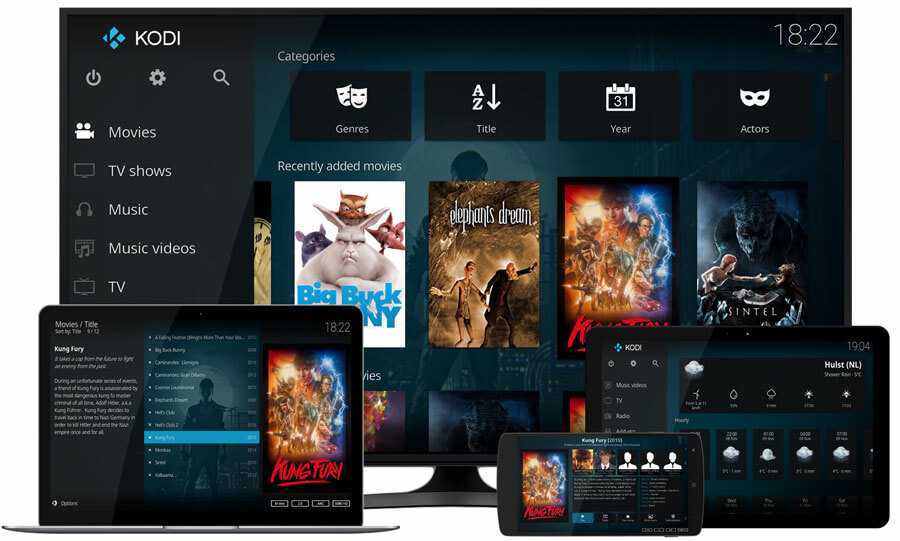
Kodi позволяет воспроизводить фильмы, видео, музыку, аудио, подкасты, просматривать изображения и другие файлы мультимедиа с локального компьютера или сетевого сервера, а также из Интернета.
Особенности Kodi:
- Работает на самых разных устройствах.
- Удобен для пользователя.
- Поддерживает веб-интерфейс.
- Поддерживает множество пользовательских надстроек.
- Поддерживает телевизоры и пульты дистанционного управления.
- Имеет настраиваемый интерфейс через скины.
- Позволяет смотреть и записывать прямые трансляции.
- Поддерживает импорт изображений в библиотеку.
- Позволяет просматривать, сортировать, фильтровать или запускать слайд-шоу из ваших фотографий
- И многое другое.
Установка Kodi в Linux
Чтобы установить Kodi в дистрибутивах на основе Ubuntu, используйте следующий PPA для установки последней версии.
$ sudo apt-get install software-properties-common $ sudo add-apt-repository ppa:team-xbmc/ppa $ sudo apt-get update $ sudo apt-get install kodi
Поскольку Kodi доступен в «основном» репозитории Debian по умолчанию, чтобы установить его, используем следующую команду:
$ sudo apt-get update $ sudo apt-get install kodi
Для установки Kodi в Fedora, используется предварительно собранные пакеты RPMFusion, как показано ниже:
$ sudo dnf install --nogpgcheck \ https://download1.rpmfusion.org/free/fedora/rpmfusion-free-release-$(rpm -E %fedora).noarch.rpm $ sudo dnf install kodi
Запись
Вставить в привод чистый CD-RW, CD-R, DVD-R, DVD+R, DVD+RW
или DVD-RW диск и когда
Наутилус выдаст запрос «Создание CD DVD»
нажать кнопку «Отменить»:
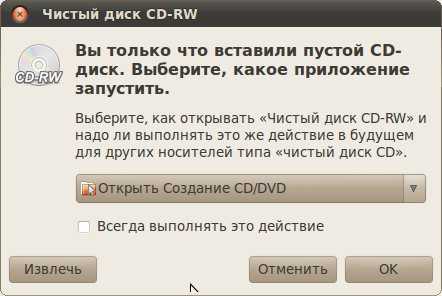
Далее запустить программу
Brasero через меню «Приложения —
Аудио и видео — Приложение Brasero»:
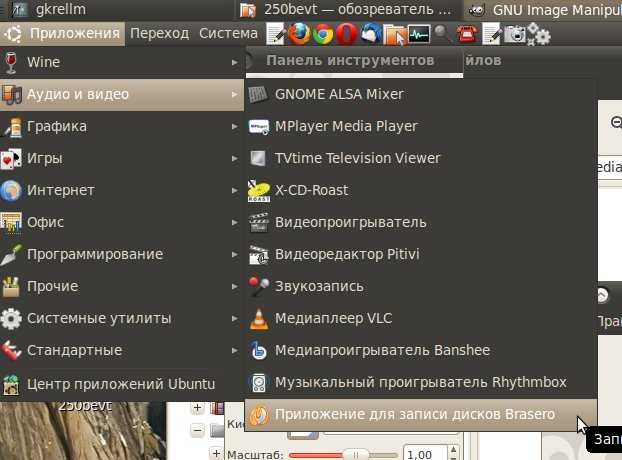
Когда откроется окно программы «Brasero»
в этом окне
нажмите кнопку «Диск с данными»:
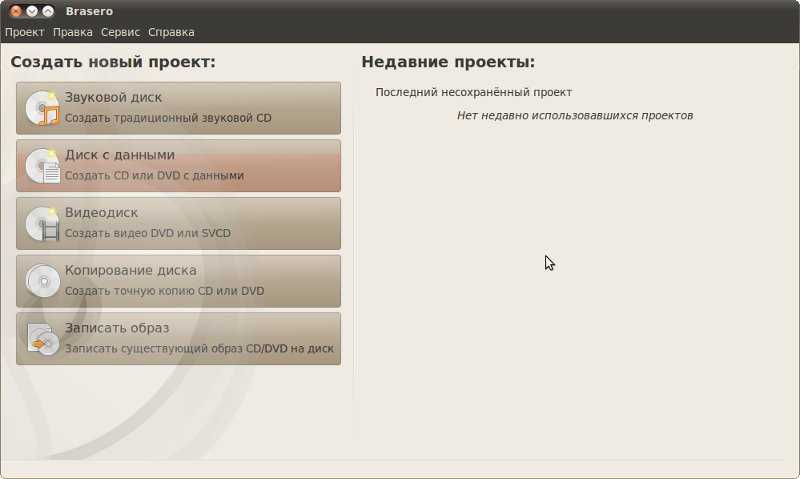
В следующем окне нажмите кнопку «+»:
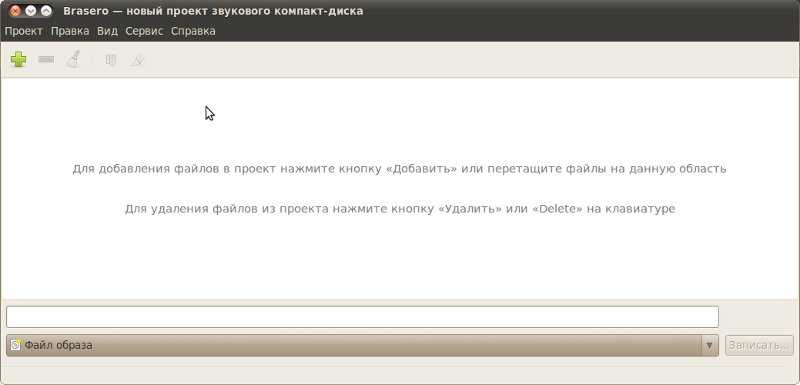
В окне выбора файлов укажите файлы, которые вы хотите
записать на аудио диск:
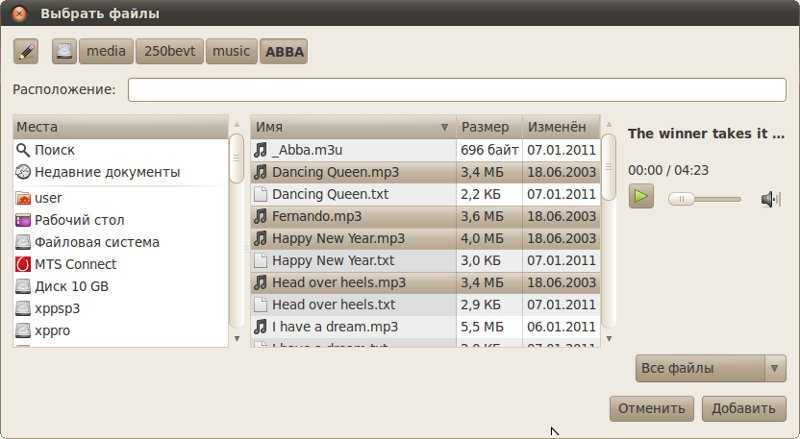
После этого снова будет активно окно программы «Brasero»
уже с добавленными файлами. Вы можете изменить порядок
распложения файлов, просто перетаскивая их мышью вверх или вниз, в также
указать название диска. В самом низу этого окна вам нужно выбрать направление
записи — или в файл-образ или сразу на лазерный диск. Для начала записи
нужно нажать кнопку «Записать»:
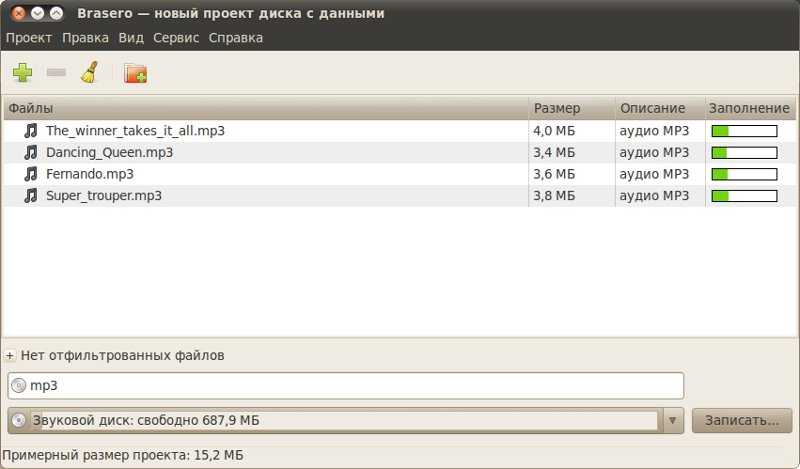
Примечание.
Для лучшей совместимости с бытовыми плеерами имена
mp3 файлов лучше конвертироваться в короткие и без пробелов. Это
следует сделать потому, что не все бытовые mp3
плееры понимают длинные имена файлов и особенно имена с пробелами. В именах папок и файлов не должно быть русских
букв. Не все бытовые mp3 плееры могут читать файлы если те размещены в
папках. Поэтому, для лучшей совместимости с бытовыми mp3 плеерами лучше
добавлять файлы без папок.
После этого нужно указать настройки записи
Обратите внимание на
то, что опция «Оставить диск открытым …» должна быть отключена:

Далее нужно дождаться окончания записи.
Порядок создания рипа
Открываем наш DVD. Для этого нажимаем на Source и видим внизу надпись Detected DVD devices и в списке выбираем свой DVD. Также можно добавить образ с жесткого диска. Для этого нажимаем на Source и выбираем нужный VIDEO_TS.
Вкладка Video
На вкладке Video можно выбрать три варианта кодирования:
- В битрейт, если есть ограничение пропускной способности.
- В размер, если нужно попасть в конкретный размер.
- С постоянным качеством. Для максимального соответствия оригиналу.
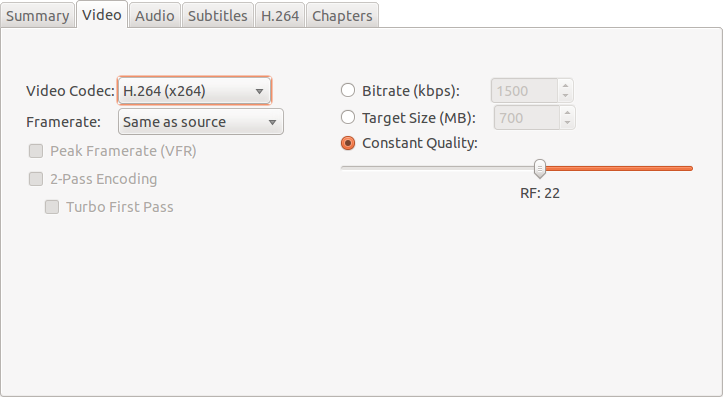
Кодирование «в битрейт» и «в размер» позволяет использовать 2-х проходный режим кодирования. Это даст более точное попадание в заданные параметры и незначительно повысит качество, но увеличит время кодирования. Также потеряется возможность воспроизведения кодируемого видео (критично для потокового вещания). Обязательно используйте опцию Turbo First Pass.
Вкладка Audio
На вкладке Audio выбираем нужную дорожку и ее качество.
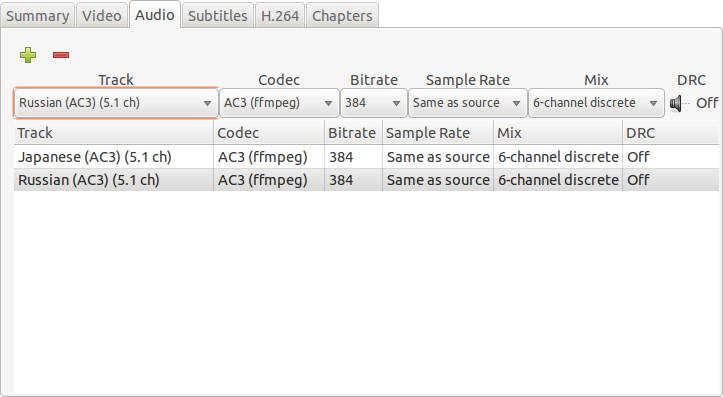
Доступны только те кодеки, которые есть в в системе. Своих кодеков HandBrake не имеет.
Подключить внешнюю дорожку нельзя.
Параметр DRC(Dynamic Range Compression) — отвечает за нормализацию звука. Сводит амплитуду звука к среднему значению: тихие моменты делает громче, громкие — тише. Желательно использовать для «тихих» исходников. Может вызвать незначительное ухудшение качества звука.
Вкладка Subtitle
На вкладке Subtitle, что очевидно, выбираем субтитры. Заметьте, что это будет не хадсаб , а софтсаб .
Хардсаб можно сделать только из тех субтитров, которые вшиты в DVD. Для этого нужно выбрать Burned In.
Вкладка H.264
Вкладка H.264 самая интересная и важная. Тут мы задаем параметры итогового видео.
Те параметры, что стоят по умолчанию дадут не качественный рип. По этому мы их поправим, выставляя, приблизительно, следующие настройки:
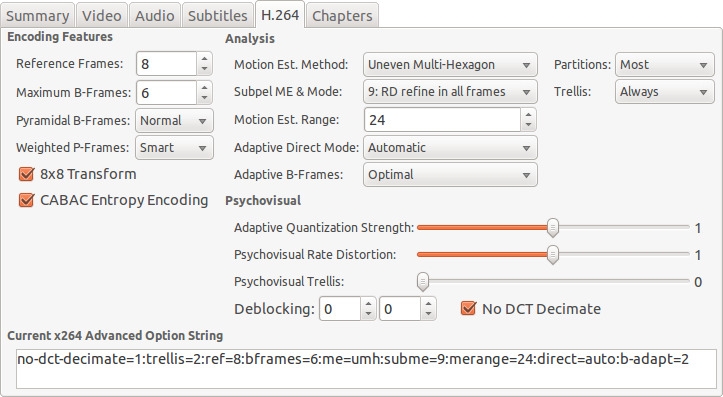
Так же стоит отметить, что в секции Current x264 Advanced Options String указаны не все ключи, а только отличные от стандартных HandBrake’а. По этому перед заданием опций, лучше, стереть его содержимое.
Если нужна поддержка аппаратных декодеров (железных плееров), то изменяем значение Reference Frames на 4 и Maximum B-frames на 4.
Если время кодирование слишком большое для вас, и вас не пугает незначительное падание качества, то можно понизить Motion Est. Method до Hexagon, при этом Motion Est. Range автоматически снизится до 16-и, что нам и нужно. В Subpel ME & Mode выбираем пункт номер 7-мь.
Все выбранные настройки можно сохранить для дальнейшего использования. Для этого необходимо нажать на кнопку Сохранить внизу списка пресетов.
Вкладка Chapters
И последняя вкладка: Chapters. Можно отключить Chapter Markers, ну или оставить — это мало на что повлияет. Лучше отключить.
Меню Picture Settings
Если нужно изменить разрешение видео или обрезать черные полосы — нажимаем Picture Settings.
Выбираем самый яркий кадр, что бы лучше видеть черные полосы, и задаем параметры Cropping, соответствующие вашему видео. Перед этим отключаем Auto Crop.
Если вам не нужен анаморфный рип, то выставляем параметр Anamorphic в Off. Все остальное оставляем без изменений, вкладку Filters тоже не трогаем.
Запуск кодирования
Теперь можно нажать Start и ждать окончания. Следует отметить, что на средней конфигурации ПК, кодирование займет несколько часов.
Также можно добавить текущий рип в очередь, нажав Add to Queue. Затем нажав Show Queue → Start запускаем кодирование всех запланированных рипов. Заметьте, что после закрытии программы, и ее следующем старте, невыполненные задание будет предложено автоматически восстановить.
Добавляем субтитры
Файлы «пререндеренных» и мягких субтитров могут быть в форматах sub, srt, ssa, smi, rt, txt. Отличаются они в основном возможностями форматирования. Как пример:
00:36:54,960 --<>
Приказ господина ПЖ - всем пацакам
надеть намордники и радоваться.
Самостоятельно извлечь субтитры в ASCII из vob-файлов, принадлежащих первому фильму из текущего каталога, можно, набрав следующие команды:
$ сat vts_01_?.vob | tcextract -x ps1 -t vob -a 0x20 | subtitle2pgm -o movie_1
$ pgm2txt movie_1
$ srttool -s -i movie_1.srtx -o my_movie_1.srt
В качестве примечания необходимо уточнить, что фильмы могут содержать несколько субтитров, значение 0x20 соответствует первым, 0x21 - вторым и так далее.
Процесс этот долгий и на слабом компьютере времени займет порядочно. На выходе мы получим файл my_movie_1.srt, содержащий субтитры.
Программа spumux из пакета dvdauthor способна преобразовать текстовые субтитры в картинки, которые можно объединить с mpeg-файлом. В работе spumux обращается к каталогу ~/.spumux, где должен находиться файл шрифтов. Копируем шрифт TrueType (.ttf), например Arial.ttf, в этот каталог и создаем файл-описание.
$ nano subtitle.xml
fontsize="24.0" font="Arial.ttf" horizontal-alignment="center"
vertical-alignment="bottom" left-margin="60" right-margin="60"
top-margin="20" bottom-margin="30" subtitle-fps="25"
movie-width="720" movie-height="480" />
Теперь записываем субтитры в видеофайл и наслаждаемся результатом:
$ spumux -s0 subtitle.xml <>
$ mplayer video_with_sub.mpg
Посмотреть, как выглядят субтитры, можно, разобрав файл:
$ spuunmux video_with_sub.mpg
В текущем каталоге получим большое количество png-файлов.













![Медиасерверы для linux [записки админа и инженера]](http://robotrackkursk.ru/wp-content/uploads/8/3/a/83af5f1aea221829709c74b793cfacc9.png)