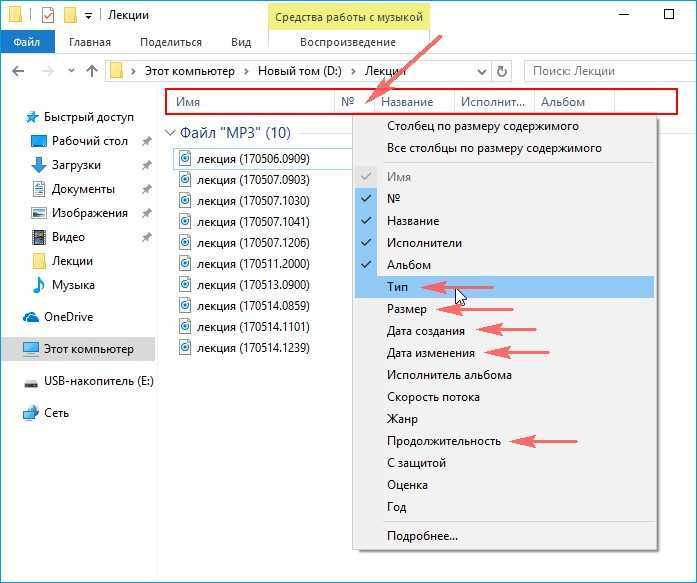При помощи CDBurnerXP
Эту программку считают лучшей из ей подобных. И вот почему:
- Она поддерживает большое количество языков;
- Прекрасно работает с любыми образами ISO;
- Поддерживает любые форматы носителей информации;
- В ней нет ничего лишнего;
- Проста в эксплуатации;
- Занимает немного места на жестком диске;
- Отлично функционирует во всех разрядностях и версиях Виндовс;
- Бесплатна и ею можно пользоваться как на работе, так и дома.
Первым делом зайдите на официальный веб-ресурс разработчиков и скачайте это приложение. Установите его на свой комп. Затем вставьте диск в дисковод и запустите программу. Кликните на ярлык программки. В возникшем перед вами окошке выберите способ выполнения записи.
Рабочая область ПО состоит из четырёх прямоугольников, каждый из которых имеет свое назначение.
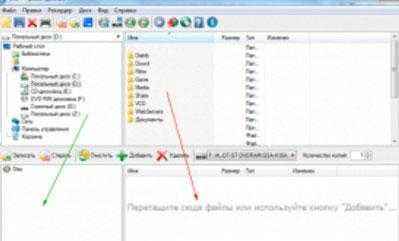
В месте, откуда идёт зелёная стрелочка, выберите директорию, откуда вы возьмёте файлы. Для записи папки на диск возьмите её левой кнопкой мышки и, не отпуская, перетащите в окошко, указанное красной стрелочкой.
Когда все файлы и папки будут готовы к записи, кликните на «Записать».
Появится меню, в котором вы сможете выбрать действие для носителя:
- самостоятельно настроить;
- финализировать;
- оставить открытым.
Если вы выберите вторую команду, то ваш диск можно будет только читать, то есть на него больше ничего нельзя будет скинуть. А последний вариант позволит вам потом дописывать данные на носитель. Самостоятельная настройка предполагает выбор опций, скорости и способа записи, а также установку количества копий.
После окончания работы приложение само откроет привод, чтобы вы могли забрать носитель. Смело забирайте диск и закрывайте приложение.
Иногда приложение может выдавать сообщения об изменении имени файлов после записи (на носителе). Его вы можете смело игнорировать, поскольку всё равно не будет никаких значимых изменений.
Уровень скорости зависит в первую очередь от особенностей носителя, скорости ПК, вашего привода и только в последнюю очередь от самого приложения, с помощью которого происходит запись. Если скорость вас не устроит – попробуйте что-то иное, к примеру, UltraISO.
Нюансы записи
Итак, перед тем, как начать изучать, как закачать музыку на диск в машину, сначала нужно разобраться с болванкой:
Найдите в машине инструкцию к автомагнитоле и выясните, какие форматы воспроизведения она поддерживает. Скорее всего вы увидите в перечне стандартные MP3, AVI и WMA
Обратите внимание, что даже если бы Вы слушали музыку с флешки, подготовку пришлось бы начать с этого же пункта. Ведь любую флешку нужно отформатировать правильно перед использованием
Также разыщите в книжке, какие она читает оптические болванки. Чаще всего встречаются CD/R, CD/RW. Разница между ними в возможности перезаписи — на CD/RW можно записать музыку много раз. Более продвинутые автомагнитолы также могут воспроизводить DVD/R и DVD/RW. Разница между CD и DVD, если не углубляться в сложную теорию, лишь в емкости носителя;
В процессе вы столкнетесь с необходимостью выбрать скорость записи. Рекомендуем остановиться на самой низкой. Пусть это займет больше времени, зато записать музыку получится, почти наверняка, без лагов;
- Что касается других параметров (глубина, битрейт и т.д.), рекомендуем ничего в настройках не менять, оставив стандартные значения;
- Заранее скачайте необходимые треки на комп и проверьте, чтобы их названия были прописаны латиницей. Также, желательно удалить в именах пробелы и пронумеровать песни. Это избавит от возможных будущих проблем при воспроизведении, особенно если у вас очень старая магнитола.
Выбирая болванку, руководствуйтесь своими предпочтениями. CD дешевле DVD, но на них меньше места. Что касается возможности перезаписи, безусловно RW удобнее, ведь на такой носитель музыку можно записать много раз.
Если не можете найти инструкцию к автомагнитоле среди документов на машину, поищите в сети – сегодня там есть все.
Запись на диск стандартными средствами Windows
Для сохранения файлов при помощи стандартных средств ОС требуется выполнить следующие действия:
- Перейдите в «Мой компьютер», правым кликом мыши выберите нужный дисковод и нажмите «Извлечь», затем выньте диски, которые там (вероятно) находятся.
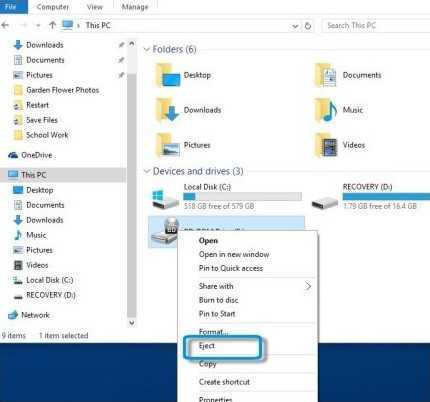
- Возьмите чистый диск и вставьте в дисковод. В «Мой компьютер» вы сможете посмотреть, сколько места на диске.
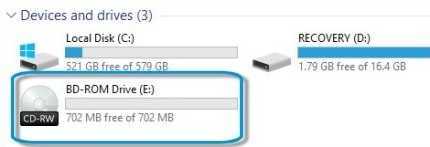
- Два раза быстро нажмите на диск, а потом на всплывшее окно «Запись диска».
- Выберите один из двух предложенных вариантов использования диска (как флеш-накопитель USB либо для воспроизведения CD/DVD).
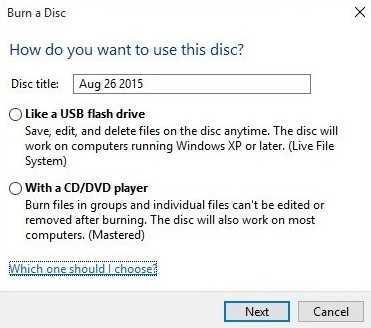
Если выбрать первый, файлы будут скопированы на диск. Их можно редактировать, добавлять новые, удалять – действовать как с обыкновенной флеш картой. Однако есть вероятность, что на других ПК диск запускаться не будет.
Для использования этого способа необходимо:
- Нажать на «Далее», затем во всплывшем окошке на «Записать диск». На экране появится надпись «Перетащите файлы в эту папку для добавления их на диск».
- Открыть папку с нужными файлами и просто перетащить их на значок дисковода, выбрав и зажав правую клавишу мышки. После завершения копирования диск можно извлечь.
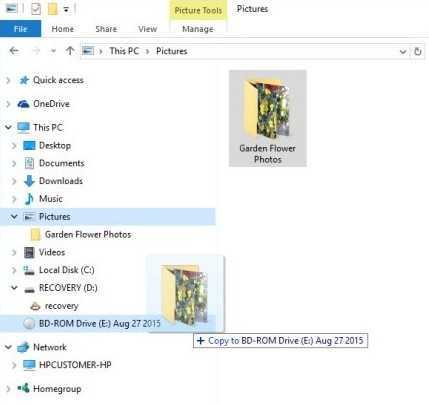
При использовании второго способа записи «Для проигрывателя CD/DVD-дисков» данные запишутся на накопитель. В этом случае вносить правки или удалять нельзя, зато информация будет воспроизводиться на любом компьютере.
Чтобы загрузить данные этим способом:
- Выберите второй раздел и нажмите «Далее», а во всплывшем окошке – на «Записать диск». Запустится процесс форматирования диска.
- Как и в первом случае, всплывет запись «Перетащите файлы в эту папку для добавления их на диск».
- Перейдите к месту, где у вас расположены данные, которые хотите загрузить, и перетащите их, зажав правую кнопку мышки. Они появятся в окошке «Файлы, готовые к записи на диск».
- Нажмите на «Записать диск».
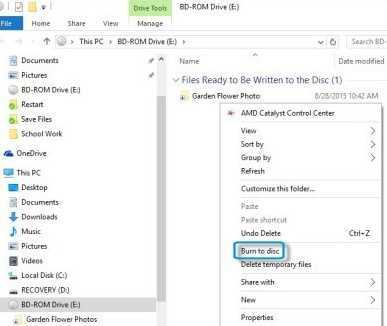
- Во всплывшем окошке «Подготовить этот диск» введите название диска или используйте предложенное по умолчанию, выберите подходящую скорость записи и нажмите на «Далее».
После этого файлы запишутся на диск.
Отличия CD и DVD
Оба типа используются для хранения цифровых данных, считывание, воспроизведение и запись которых производится головкой лазерного модуля. Основное различие заключается в объёме информации, которую можно разместить на носителе, и длине волны луча.
На CD записываются различные данные небольшого объема, например, фотографии, рисунки, файлы любых аудиоформатов. Стандартный носитель может хранить до 700 Мб информации. Она наносится лучом лазера в виде спиральных дорожек на основу из пластика, покрытого металлом, – прожигает её верхние слои, создавая небольшие углубления.
DVD – носитель с повышенной в несколько раз (если сравнивать с CD) ёмкостью. На такой диск можно записать от 4,7-9,4 Гб. Встречаются редко употребляемые типы такого же размера по 17 Гб и HD-варианты с возможностью хранения и воспроизведения до 30 Гб информации. На DVD записывают видео, графику, образы и инсталляционные пакеты ОС и других программ.
Такое различие в объёме стало возможным при использовании более тонкого луча с одновременным уменьшением длины волны, что позволило сузить расстояния между витками спирали и размеры создаваемых углублений (питов).
Сравнение CD и DVD: таблица
|
Технические характеристики |
CD |
DVD |
|
Полный объём стандартного диска (Гб) |
0,7 |
4,7-9,4 |
|
Промежуток между дорожками (мкм) |
1,6 |
0,74 |
|
Длина волны, нужная для прожига и считывания (нм) |
780 |
650 |
|
Количество слоёв и сторон для записи |
1 |
1 или 2 |
|
Размер пита (мкм) |
0,8-3,1 |
0,4 |
Записываем при помощи UltraISO
- Запускаете приложение.
- Перетягиваете предназначенные для записи файлы в окошко программы.
- Кликаете на «Записать».
- В новом открывшемся окошке нажимаете кнопку «Записать» и ждёте, когда процесс закончится.
Вот и всё, дорогие друзья! Всё легко и просто! А если вы хотите овладеть всеми компьютерными «премудростями», то мой вам совет – запишитесь на курс «Гений компьютерщик». Он прекрасно подходит как для тех, кто вообще ничего не смыслит в компьютерах, так и для тех, кто уже имеет определённый багаж знаний и хотел бы его увеличить. Здесь простыми и понятными словами вам объяснят, как работать с ПК.
Думаю, эта статья принесет вам пользу и вашим друзьям тоже, если вы поделитесь ссылкой на нее в одной из соц. сетей. Подписывайтесь на обновления и я вам еще много чего интересного расскажу. Скоро встретимся на страницах блога, пока!
C уважением! Абдуллин Руслан
Плюсы внешних дисководов
Конечно, внешний дисковод имеет ряд преимуществ как и самостоятельное устройство, так и перед своим встроенным «коллегой».
- Внешние устройства для работы с дисками можно в любое время просто отключить от компьютера и, например, отдать товарищу. Для того чтобы проделать такой трюк со встроенным дисководом, потребуется разбирать системный блок или корпус ноутбука.
- Внешний дисковод выручит, если сломался основной привод на устройстве.
- Он поможет работать с дисками даже на тех устройствах, где такие приводы просто конструктивно не предусмотрены. Например, в последнее время появились дисководы внешние для планшетов.
- Внешние дисководы компактны и просты в подключении, их легко заменить.
Как выбрать съемный дисковод
Выбирая внешний дисковод, нужно принять во внимание следующие моменты:
- Если компьютер имеет порт USB 2.0, то приобретать нужно именно такой дисковод. Процесс чтения и записи пойдет гораздо бодрее.
- Если есть возможность, то нужно предпочесть модель с питанием как от USB, так и от розетки. В случае если блок питания сгорит, устройство можно будет подпитывать прямо с компьютера. К тому же такие дисководы внешние позволят работать и в автономном режиме. Например, в дороге с нетбуком.
- По возможности, дисковод должен читать большинство распространенных форматов дисков и записывать их. В угоду универсальности можно пренебречь прочими второстепенными функциями, которыми чаще всего пользуются лишь пару раз за все время и то только из любопытства.
- Внешний вид дисковода также имеет определенную роль. Красивое устройство стильно смотрится на столе и будет привлекать немало любопытствующих взглядов.
- Что касается скорости, то здесь нет нужды приобретать самые высокоскоростные. Стандартных 52 скоростей хватит «за глаза» на все случаи жизни. Тем более что запись на высоких скоростях чаще происходит некорректно. Да и сам мотор привода может быстро выйти из строя, если злоупотреблять слишком часто работой на повышенных оборотах.

Относительно производителя – здесь однозначных рекомендаций нет. В принципе, все компании сегодня производят неплохие по качеству внешние дисководы. У каждой компании есть как удачные, так и не слишком модели. Но откровенно плохих сегодня уже не встретишь.
Конечно, перед покупкой все же не будет лишним заглянуть в Интернет и ознакомиться с итогами независимых обзоров и тестов, а также почитать отзывы от реальных пользователей выбранной модели внешнего дисковода. Таким образом, приняв к сведению данные рекомендации, вы сможете с удовольствием пользоваться внешним приводом не один год.
Источник
Методы записи на диск
Если на ПК установлен какой-либо дисковод (желательно DVD-RW), то его можно применить для сохранения информации на диск. На него можно скопировать документы, музыку, видео, образы любой ОС и другие данные. Как можно произвести запись?
Реализовать средствами самой Windows
В каждой современной операционной системе существует возможность произвести запись на диск. В Windows 10 реализован специальный инструмент для этого. Он может быть задействован прямо с рабочего экрана компьютера. Десятка, как и другие системы, свободно копирует на диск все данные, независимо от расширения, но сама не может работать со всеми форматами.
Например, она распознает и запишет на болванку файл с расширением Nrg, но открыть его ей не под силу. Это формат установили разработчики NERO, и для работы с ним необходимо инсталлировать эту программу на ПК.
В десятке можно реализовать лишь три операции записи:
- Перенос на болванку образа. Этот вариант необходим для установки ОС (Windows, Linux и прочих) или других программ на ПК.
- Создание диска восстановления системы.
- Копирование и сохранение аудио-, видео- и других файлов. Такая операция актуальна для пользователей, занимающихся монтированием видеофильмов и аудиозаписей, для просмотра на плеерах и прослушивания в современных стереосистемах.
Сторонней утилитой UltraIso
Эту программу необходимо поставить на ПК. Она позволяет проводить множество операций не только с обычными видами носителей, но и с виртуальным приводом, который сама же и создаст. Каждый из вариантов позволяет создавать не только новые диски, но и копировать старые.
Запись образа
Одни пользователи предпочитают сохранить свою ОС не только на флешке, но и на диске. Другие владельцы ПК копируют на диск сразу несколько различных систем (более десятка версий Windows, Linux и прочие).
Для этой цели разработано много сторонних утилит, например, UltraIso, Burning Studio, NeroExpress и другие. С их помощью можно записать образы не только ОС, но и других программ.
Как сохранить образ внутренними средствами системы
- В Windows 10 эта задача решается простым кликом правой кнопкой мышки по любому файлу с образом (формат ISO). В появившемся контекстном меню следует нажать на надпись «Записать образ диска». Это позволит скопировать и сохранить ОС «на черный день».
- После этого выйдет окно, в котором достаточно указать привод, на котором будет производиться выбранная процедура (если он не единственный). В дисковод следует установить чистую болванку и кликнуть на слово «Записать».
- Если пользователь хочет убедиться в корректной записи созданной версии Windows 10, то ему достаточно отметить галочкой пункт проверки записи диска.
Можно точно так же сохранить образы других ОС, множества полезных программ и различных игр. Но не стоит забывать о легальности скачиваемого контента.
Запись образа с помощью UltraIso
В этой утилите, являющейся эффективным инструментом для работы с виртуальными приводами и любыми носителями, можно проделывать множество операций с дисками. Установка ОС или какой-нибудь программы очень часто производится из их образа. Одной из операций, которую можно выполнить с помощью UltraISO, является запись на носитель.
Для этого следует:
- Вложить чистый диск в устройство привода и закрыть его, а затем запустить UltraISO.
- Далее следует добавить файл. Многие просто перетаскивают его в программу, но это неверно, так как записывается только оболочка образа, которая весит всего несколько десятков килобайт.
- Для нормального хода процесса необходимо кликнуть по пункту «Файл» (File) в левом верхнем углу, и в открывшемся меню выбрать «Открыть» (Open).
- В следующем окне выбрать файл образа и нажать на «Открыть» внизу.
- После этого в программе появляется содержимое.
- Начинают прожиг кликом по надписи «Инструмент» (Tools) верхней строчки программы и по кнопке «Записать образ CD» (Burn CD/DVD Image) появившегося меню.
- В новом окне появятся параметры прожига и другая информация. Если все устраивает, жмут на кнопку «Записать» (Burn).
- Если на диске содержится какая-либо информация, её удаляют с помощью надписи «Стереть» («Очистить»). Это можно сделать, если у пользователя RW-носитель.
По окончании действия UltraISO (несколько минут) выскакивает уведомление об этом. В некоторых версиях программы привод открывается сам, свидетельствуя о завершении процесса.
Если параметры прожига не устраивают пользователя, он может изменить следующие данные:
- Привод. Нажатие на галочку поможет выбрать устройство, в которое вложен пустой диск.
- Скорость записи. Самая быстрая установлена всегда по умолчанию. Иногда для качества записи рекомендуется выставить низкую скорость. Кликом по «птичке» выбирают нужный вариант.
- Метод записи. Лучше доверить его самой программе и оставить всё как есть.
- Файл образа. Если случайно выбран не тот путь, можно указать новый. Это делают двумя методами. Первый вариант предполагает изменить путь вручную (сменив надпись), если пользователь знает точное расположение файла. Второй вариант можно запустить, нажав на прямоугольник с тремя точками слева. Появится стандартное окно, в котором следует выбрать подходящий путь к образу.
Как создать диск восстановления Windows 10 на DVD
Основным способом исправить работу ОС посл сбоя является запись копии системы и её запуск. Под устройством, реализующим этот процесс, условно подразумевается не DVD-, а какой-либо USB-накопитель (флешка, внешний HDD).
Если необходимо сделать восстановление посредством компакт-диска (например, испорчены USB-порты на ПК), то это можно осуществить в отдельном расположении.
Для этого в среде Windows надо:
- Перейти в «Панель управления» и нажать в нём на иконку восстановления ОС.
- В следующем окне необходимо выбрать предложение о создании диска и подтвердить это, кликнув мышью по соответствующему пункту. В некоторых версиях в заголовке может появиться надпись Windows 7, но не нужно беспокоиться – это просто недоработки десятки.
- В конце следует указать нужный дисковод с болванкой и нажать на словосочетание «Создать диск», чтобы скопировать все восстановительные файлы.
С помощью программ
Помимо вышеперечисленных служебных средств, вы также можете воспользоваться специальным софтом для переноса данных на диск. Многочисленные программы и утилиты позволяют воспользоваться расширенными функция предварительной настройки, а также перенести мультимедийные файлы более качественно.
Astroburn Lite
Возможность записать DVD диск в Windows 10, для дальнейшего воспроизведения и установки программ/систем, для многих является предпочтительной. Но среди пользователей распространённым вариантом, к которому прибегают уже несколько лет, считается утилита Astroburn Lite. С её помощью вы сможете создавать загрузочные диски и многое другое. Информацию о процессе установки и скачивания утилиты вы можете прочитать в этой статье. А весь процесс записи образа на диск подробно описан в одной из наших работ, посвященной записи загрузочных дисков.
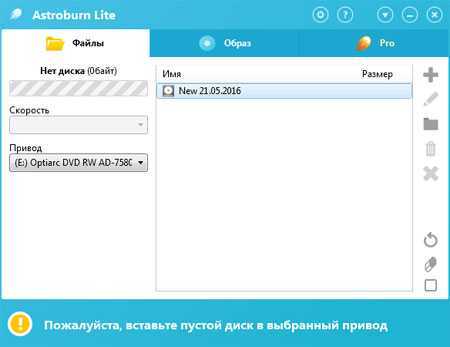
BurnAware Free
Но не один Astroburn является надежным помощником при переносе данных на накопитель. Еще одной популярной программой для записи, для использования которой вам не придется платить кровные, или проходить изнурительный процесс авторизации – считается BurnAware Free. Процесс установки, а также нюансы эксплуатации программы подробно описаны в нашем специальном материале, который вы можете изучить по этой ссылке.
- Открыв программу, выбираем необходимую опцию. В нашем случае – это запись диска с данными.
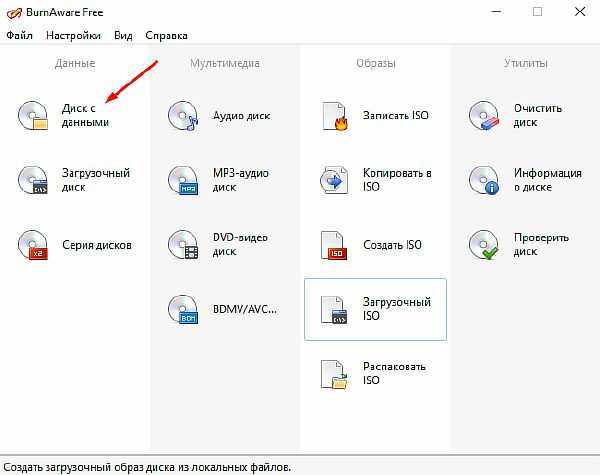
- В открывшемся окне, выбираем пустую область посередине, применяем к ней ПКМ и выбираем «Добавить файлы…».
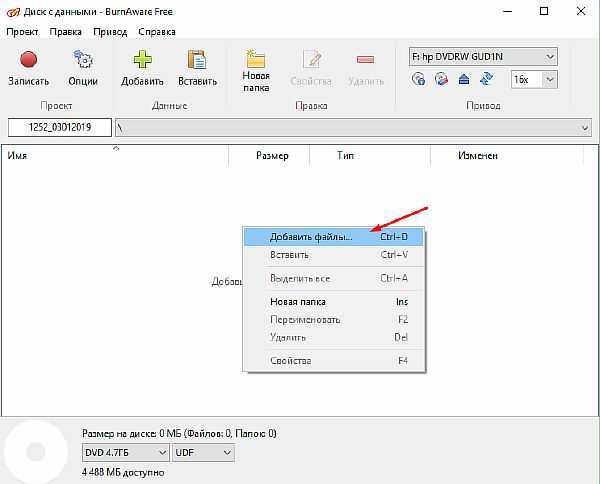
- В нужной директории выбираем файлы для записи и нажимаем «Добавить».
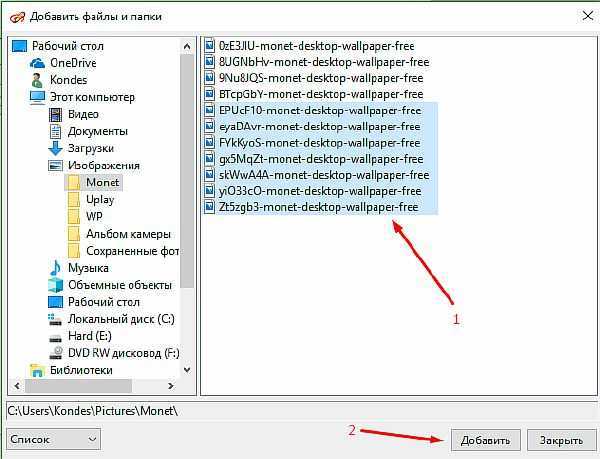
- По готовности нажимаем «Записать» и ждем окончания процесса переноса данных на диск.
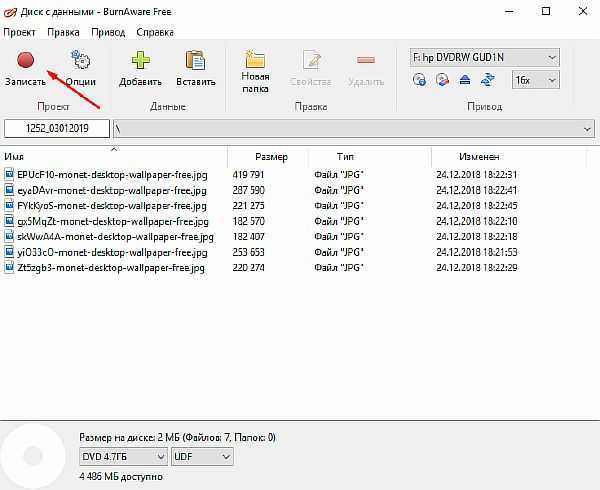
CDBurnerXP
Не пугайтесь приставки «ХР» в названии, так как эта разработка полностью поддерживается ПК с установленными на них 10-ой версией Windows. Простая в освоении программа позволяет легко и эффективно перенести требуемые данные, будь то документы/фотографии или готовые образы. Разберем последний вариант.
- Скачиваем программу на официальном сайте и устанавливаем на свой компьютер.
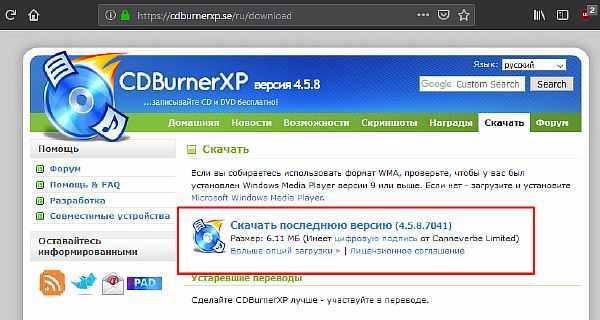
- После запуска CDBurnerXP, выбираем необходимый вариант и нажимаем «ОК».

- Далее нам необходимо выбрать iso-образ на диске. Сделать это можно нажатием на клавишу «Browse».

- В директории выбираем требуемый файл и нажимаем «Открыть».
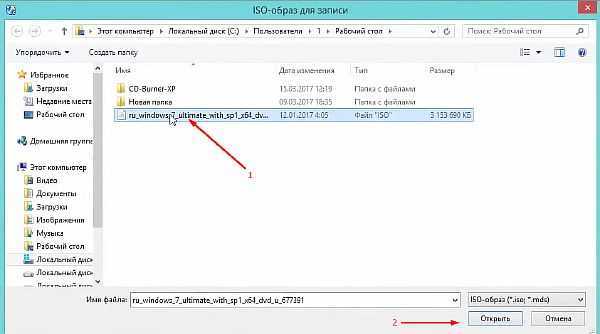
- Программа сама подберет оптимальные настройки записи, но по желанию вы сможете изменить скорость записи и т.п. Удостоверившись, что образ выбран правильно, нажимаем «Записать диск».

- В информативном окне вы сможете отслеживать процесс записи и получить сводку о приблизительном завершении переноса образа. Извлеките диск после завершения записи.

ImgBurn
Если у вас есть намерения создать ISO файл и в дальнейшем записать его на диск, и вы твердо уверены что функция создания Audio-CD или DVD-Video диска вам не пригодятся, тогда советуем воспользоваться услугами программы ImgBurn. Её функционал заточен только на работу с образами, а сама она очень проста в освоении.
- Для начала скачиваем программу через одно из многочисленных зеркал. Устанавливаем на свой компьютер.
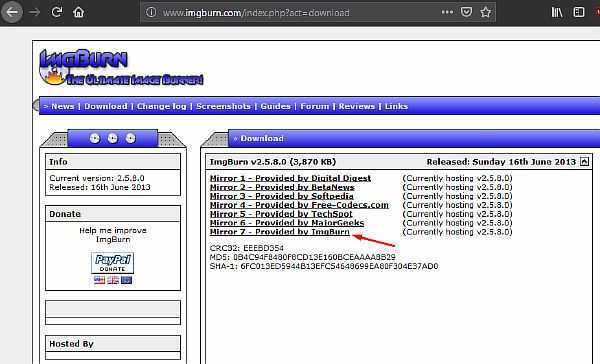
- Запускаем ImgBurn. В имеющимся списке функций выбираем необходимую нам.
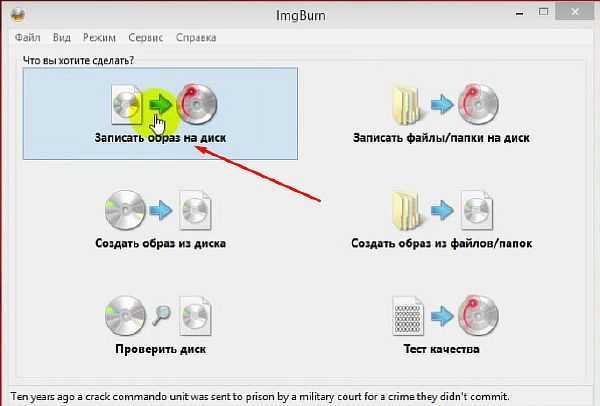
- Нажатием на небольшую иконку, вызываем Проводник, в котором, в необходимой нам директории, находится файл для загрузки.
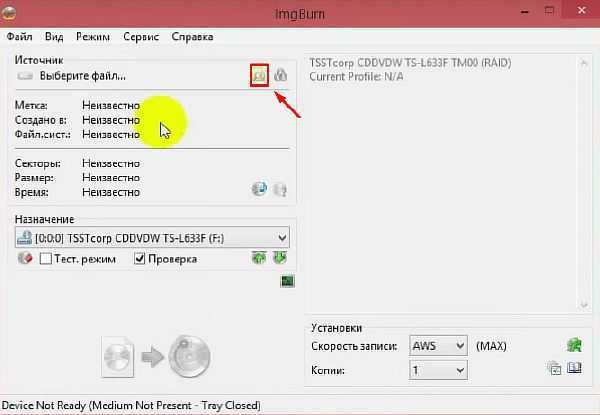
- Убедившись, что диск находится в приводе нажимаем на кнопку старта записи.
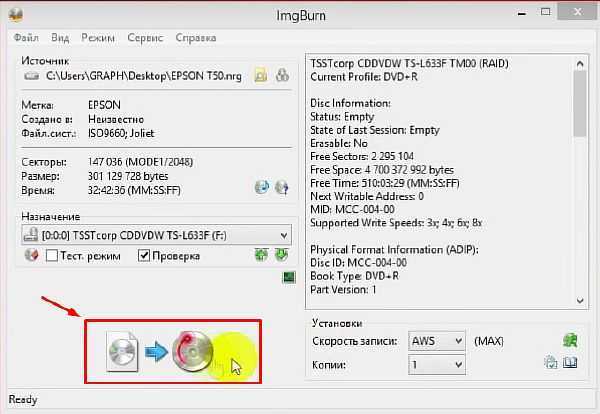
- По завершению процесса, по умолчанию будет произведена проверка записанного образа. Если ошибок нет, значит диск готов к использованию.
Вышеперечисленные методы подойдут для самых разных задач. Вы можете довериться интегрированным службам Windows, или стороннему ПО, чтобы переносить любой тип данных на диски.
Об авторе: Александр Кондес
Постоянный автор сайта. Специалист по компьютерной грамотности
Отличия R и RW
Носители CD и DVD делят на два вида по методу обработки информации.
На дисках они обозначаются буквами:
- R – только для считывания информации;
- RW – для многократной перезаписи и использования.
Внешне невозможно отличить, например, DVD-RW от его собрата с индексом R. Это можно узнать, если прочитать надпись на диске или на его футляре.
Носители с индексом R считаются надёжнее, ведь данные практически нельзя уничтожить, если не повредить поверхность или не сломать основу. Но на них информация записывается только один раз. Диск RW можно случайно стереть, и все файлы пропадут. Зато он многократно перезаписываемый.
При записи R-диска лазер прорезает определённые участки металла, нанесенного на основу, делая в них углубления различной величины и цвета. При чтении луч отражается от тёмных и светлых мест по-разному, и передаётся на приёмник сигнала.
В перезаписываемые носители (RW) добавлен дополнительный слой из специального сплава, обладающего свойством памяти. При сильном нагреве это вещество стекленеет. Воздействуя на него в нужных точках, записывают информацию, которую можно свободно считать.
Для перезаписи диск нагревают менее интенсивно. Сплав «вспоминает» прежнее состояние, теряет стекловидность и восстанавливает свои былые свойства. Информацию можно обновлять определённое количество раз (1000 и более циклов). Со временем внутренний слой разрушается.
Записывающие программы
Запись CD и DVD дисков
осуществляется при помощи специальных прикладных программ — на компьютерном
сленге их называют «прожигальщики». От английского слова burn (жечь)
которое используется как неофициальный термин для
обозначения процесса записи лазерных дисков. В названиях таких программ
часто используется слова burn, burning или
burner. Программ такого рода очень много. Есть платные,
коммерческие. Есть бесплатные и свободные (GPL).
Далее будет перечислено несколько наиболее известных и
распространенных программ записи дисков.
Nero Burning ROM
Безусловный лидер в этой области. Одна из первых
записывающих программ, родившаяся еще в 90-х годах. Умеет записывать любые
типы дисков, на любые типы носителей (болванок) на любых приводах. При этом
обеспечивает лучшее качество записи. Но есть у нее и недостатки:
- во-первых программа платная;
- во-вторых, начиная с 7 версии она невероятно разбухла в
своей попытке охватить необъятное. Сейчас Nero
не только записывает диски, но и воспроизводит видео, создает DVD
Video, делает резервные копии. Еще чуть-чуть и не
нужна будет операционная система — вместо Windows
достаточно будет установить Nero.
Долгое время Nero была только под
Windows, но уже несколько лет назад появился релиз
под Linux. Сайт программы
www.nero.com
ImgBurn
Бесплатная программа для записи дисков в ОС
Windows. Молодая программа родом из Англии. Но не смотря на
юный возраст умеет уже очень многое. Достоинства:
- Эта программа для записи дисков распространяется
бесплатно. - Не стремится охватить все — только записывает диски.
Однако в умении записывать диски уступает Nero.
Хотя то, что не умеет ImgBurn вряд ли понадобится
среднестатистическому пользователю. Сайт программы
www.ImgBurn.com.
Русификацию интерфейса нужно скачивать и устанавливать отдельно! Это
архив, который есть на том же сайте. В архиве один файл, который нужно
скопировать в папку установленной программы.
InfraRecorder
GPL бесплатная программа для записи дисков в ОС
Windows. Еще одна молодая программа. Также как и
ImgBurn умеет многое. Достоинства:
- Эта программа для записи дисков распространяется
бесплатно и свободно — под лицензией GNU GPL. - Не стремится охватить все — только записывает диски.
В умении записывать диски уступает Nero.
Хотя то, что не умеет InfraRecorder вряд ли
понадобится среднестатистическому пользователю. Сайт
программы www.infrarecorder.org.
Brasero
Бесплатная программа для записи дисков в ОС
Linux.
Точнее в графической среде GNOME. Включается почти во
все дистрибутивы, основанные на GNOME. Интегрируется
с Рабочим столом и проводником GNOME Наутилус, так
что запись дисков происходит прозрачно для пользователя, через контекстное
меню файлов. Также автоматически программа запускается если вставить чистый
диск в привод.
Программа достаточно простая для того, чтобы ей было легко пользоваться
среднему компьютерному пользователю. Включена в состав всех дистрибутивов с GNOME,
так, что при установке такого дистрибутива не нужно ее скачивать и
устанавливать — она работает «из коробки».
K3b
Бесплатная программа для записи дисков в ОС
Linux.
Точнее в графической среде KDE. Включается почти во
все дистрибутивы, основанные на KDE. Интегрируется
с Рабочим столом и проводником KDE
Дельфин, так
что запись дисков происходит прозрачно для пользователя, через контекстное
меню файлов. Также автоматически программа запускается если вставить чистый
диск в привод.
Программа достаточно простая для того, чтобы ей было легко пользоваться
среднему компьютерному пользователю. Включена в состав всех дистрибутивов с
KDE,
так, что при установке такого дистрибутива не нужно ее скачивать и
устанавливать — она работает «из коробки».
Программа для записи дисков в Windows XP, Vista и 7
В оболочку Windows Explorer (Проводник
Windows) встроена простейшая программка для записи
дисков. С ее помощью можно записать диски в файловой системе ISO 9660
и UDF. Подробнее о том как
пользоваться этой программой:
- Как записать диски с музыкой MP3 в Windows 7
- Как записать диски музыкальные (Audio-CD) в Windows 7
- Как записать диски RW в Windows 7
- Как записать фильм DVD-Video в Windows 7
- Как записать фильмы на DVD диск в Windows 7
Записываем DVD диск с файлами
DVD диски (от «Digital Versatile Disc», в переводе – «цифровой многоцелевой диск») является следующей ступенью в развитии оптических дисков, отличаясь от своих ранних собратьев (CD) бОльшими объёмом хранимых на них данных (обычно это 4,7 гигабайта в случае однослойного диска, и 8,5 гигабайт в случае двухслойного).
При этом специфика записи на них не особо отличается от упомянутой выше записи на CD-R (RW) диски. Учтите, что для записи ДВД вам нужно иметь соответствующий DVD-привод (DVD-диск на стандартном CD-приводе вы не запишите).
Вставьте пустой диск DVD-R (RW) в дисковод, выберите опцию записи (или как флеш-накопитель, или с проигрывателем СД\ДВД), перетащите требуемые файлы на диск, выберите имя диска, скорость записи, и запустите процесс прожига диска.
Если вы записываете DVD-RW диск, специалисты «Майкрософт» рекомендуют выбирать вариант записи «Как флеш-накопитель».
Nero
Сначала на сайте разработчика скачайте приложение Неро. Установите его на свой ПК и запустите. Далее выберите раздел «Перенос и запись», а в нем команду «Запись диска с данными».
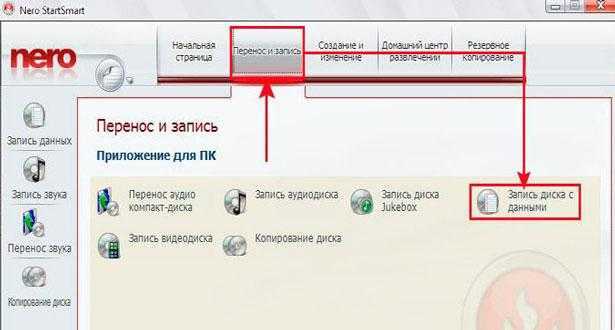
После этого перед вами откроется окно Nero express. Выберите тип диска, на который вы собрались записывать данные (СD или DVD).
Когда перед вами появится окошко Неро экспресс «добавить данные» вы должны добавить папки, которые хотите скинуть. Сделать это можно открыв локальный диск, в котором хранится вся ваша информация. Выделите все, что вам нужно, и перетащите в окно Неро экспресс. Либо кликните на кнопочку «Добавить» (в правом углу окна) и опять таки найдите и выделите нужные папки.
После того, как необходимые файлы попадут в программку Nero Еxpress, кликните на кнопочку в нижнем правом углу приложения, чтобы зайти в настройки. В строчке «Текущий рекодер» выберете устройство для выполнения процесса. Можете дать имя диску в соответствующей строчке. Напротив «Проверять данные» поставьте флажок.
Если же вы снимите галочку напротив строки «Мультисессионный», то в дальнейшем не сможете добавлять что-либо на данный носитель.
Произведя все настройки, кликните на «Запись». После этого стартует процесс, который осуществляется в автоматическом режиме. Ход процесса можно увидеть в окошке Неро Экспресс в виде сообщений и изменений процесс-индикатора.
По своему опыту могу сказать, что самой продолжительной процедурой из всего данного процесса является прожиг. Его длительность зависит от объёма передаваемой информации и скорости.
Когда проверка и прожиг закончатся в окне Nero Еxpress кликните «Ок». Откроется лоток записывающего устройства, а на мониторе возникнет сообщение об окончании записи. Выберите «Дальше».
Перед вами появится меню Неро Экспресс, с помощью которого вы сможете выбрать следующие действия: по желанию вы можете выйти из программы, создать этикетку для диска либо создать ещё один проект.
Запись диска с музыкой с помощью Ashampoo Burning Studio
Пожалуй, самой популярной софтиной для записи дисков является Nero, но в последнее время она стала настолько громоздкой ввиду «обрастания» различными дополнительными программами, что использовать ее ради записи дисков нет смысла. Есть более «легкие» программы, которые отлично справляются с этой задачей. И одной из них является Ashampoo Burning Studio. Программа бесплатна, подходит для всех типов дисков, будь то DVD/CD или Blu-ray.
Итак, как записать музыку на диск, чтобы слушать в машине?
Устанавливаем «Ашампу» и запускаем программу. Если ваша автомагнитола поддерживает воспроизведение MP3-файлов, то выбираем пункт меню «Записать/конвертировать музыку >> Создать диск с MP3». В случае если в вашей машине установлена магнитола «старого» образца, приспособленная к работе только с CD-audio, то выбираем пункт меню «Создать Audio CD».
Откроется новое окошко, в котором вы можете задать название своему диску с музыкой и добавить файлы.
Кликаем на кнопку «Добавить» и указываем на папку с музыкальными файлами, которые требуется записать на диск. По окончании добавления кликаем на «Завершить».
Внимательно следите за нижней шкалой. Объем CD-диска не должен превышать 700 мегабайт, иначе вы не сможете записать его. По окончании добавления файлов кликаем на кнопку «Далее» и переходим к следующему пункту.
Если чистый диск уже в приводе, то вы увидите надпись, что вставленный диск хороший, и активную кнопку «Записать диск». В противном случае вставляем пустой диск и кликаем по кнопке «Записать CD|DVD».
Автоматически запустится запись диска, а по окончании процесса привод «выплюнет» диск, а программа предложит записать его снова. Кликаем «Выход», и все! Диск с музыкой для воспроизведения в машине записан.
Как записать папку с файлами на диск: основные способы для Windows XP, 7, 10, с помощью UltraISO, программой Alcohol 120% и через Nero

Доброго времени суток. Если вы заглянули на страницу моего блога, значит, вам нужна компьютерная помощь или просто хочется прочитать что-нибудь познавательное дабы пополнить свои знания. Постараюсь вас не разочаровать. Сегодня я расскажу о том, как записать папку с файлами на диск. Как оказалось, данная задача вызывает затруднения у многих пользователей. Ведь не каждый же день приходится нарезать болванки…
Для начала давайте разберёмся, что означают отметки CD, DVD, +R, -R, +RW, -RW.
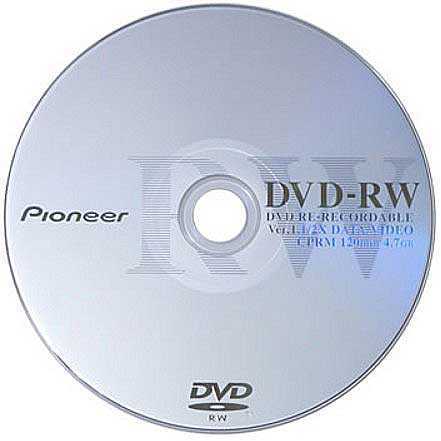
CD и DVD
Дисковые носители бывают двух типов – CD (Compact Disc – компактный) и DVD (Digital Versatile Disc/ Digital Video Disc – цифровой многоцелевой / видео). Принято считать, что CD предназначены для записи данных – документов, музыки и картинок, а DVD для записи видео. Это мнение ошибочно. Оба вида подходят для хранения любых файлов. Разница между ними заключается только во вместимости – на CD влезет всего 700 мегабайт, а на стандартный DVD можно записать файлы размером до 4,7 гигабайт. Хотя болванки нового поколения вмещают до 45 гигабайт информации, что достигается путём наложения 3 записывающих слоёв друг на друга.
R и RW
В дисковом обозначении можно встретить английские буквы R и RW, которые обозначают сколько раз данный носитель можно использовать. Буква R означает одноразовое использование, а RW можно перезаписывать несколько раз.
Плюс и минус
Друзья, наверняка многие из вас обращали внимание, что в обозначении типа болванки иногда стоит плюс, а иногда минус. Плюс указывает на то, что информацию на диск можно дозаписать, не стирая уже имеющихся там данных, а минус, соответственно, означает, что этого сделать нельзя
Таким образом, если на дисковом носителе написано CD+R, то это значит, что он одноразовый, но вы можете к уже имеющимся файлам добавить новые.