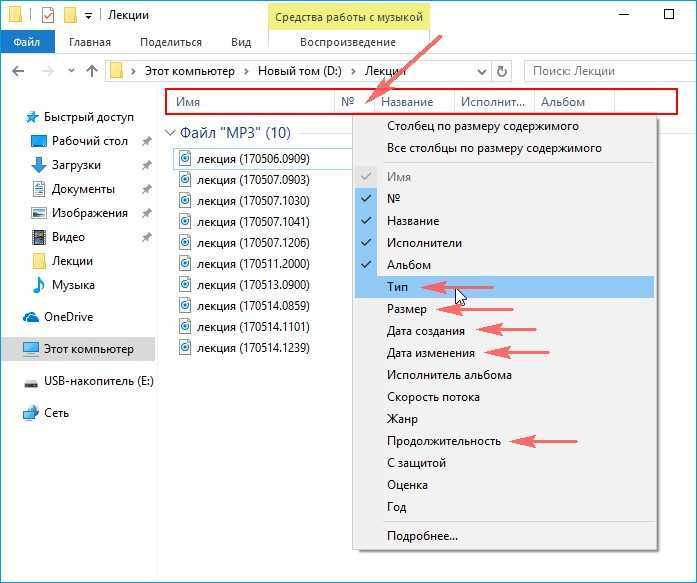Сортировка «расческой»
Алгоритм сортировки расческой был разработан Влодзимежом Добосевичем в 1980 году. По большому счету, это — еще одна разновидность пузырьковой сортировки.
При пузырьковом алгоритме сравниваются постоянно два элемента. В сортировке расческой эти элементы берутся не соседними, а как бы по краям «расчески» — первый и последний. Расстояние между сравниваемыми элементами наибольшее из возможных, то есть, это максимальный размер расчески. Теперь уменьшаем «расческу» на единицу и начинаем сравнивать элементы находящиеся ближе: первый и предпоследний, второй и последний.
Снова уменьшаем расстояние между сравниваемыми элементами, на этот раз сравниваем первый и перед предпоследним, второй и предпоследний, третий и последний. Дальнейшие итерации мы проводим постепенно уменьшая размер «расчески», то есть уменьшая расстояние между сравниваемыми элементами.
Первую длину «расчески», то есть расстояние между сравниваемыми элементами следует выбирать с учетом специального коэффициента — 1,247. В начале сортировки расстояние между числами равно размеру массива деленного на это число (разумеется, деление целочисленное). Затем, отсортировав массив с этим шагом, мы снова делим шаг на это число и выполняем новую итерацию. Продолжаем выполнять действия до тех пор, пока разность индексов не достигнет единицы. В этом случае массив доупорядочивается обычным пузырьковым методом.
massiv =
def comb(massiv):
step = int(len(massiv)/1.247)
swap = 1
while step > 1 or swap > 0:
swap = 0
i = 0
while i + step < len(massiv):
if massiv > massiv:
massiv, massiv = massiv, massiv
swap += 1
i = i + 1
if step > 1:
step = int(step / 1.247)
print(massiv)
print(massiv)
comb(massiv)
print('Результат сортировки:', massiv)
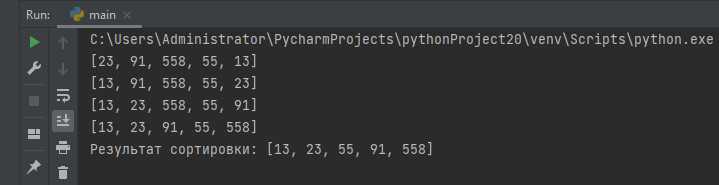
⇡ Daminion 1.0 RC
- Разработчик: Daminion Software
- Операционная система: Windows
- Распространение: бесплатно
- Русский интерфейс: есть
Под нынешним названием каталогизатор Daminion разрабатывается уже более пяти лет, но опыт его создателей в написании приложений для организации фотоснимков гораздо больше. Ранее разработчики Daminion выпускали программу PicaJet, но позже решили написать совершенно новое приложение с многопользовательским доступом к базе фотографий и другими интересными возможностями. При этом доступна и однопользовательская версия Daminion, которая распространяется бесплатно. Многопользовательская версия называется Daminion Server.
Daminion работает с каталогами — базами данных фотографий, и добавление файлов в каталог — забота пользователя. Это значит, что нужно вручную указать путь к папкам со снимками. При этом файлы могут физически копироваться или переноситься в папку, которая используется для хранения данных, а могут просто добавляться в каталог без копирования. При этом Daminion запоминает относительные пути к файлам, поэтому при переносе фотографий на другой накопитель все данные в каталоге сохранятся. При добавлении фотографий в каталог можно сразу присваивать им метки, а можно делать это позже — тут все на усмотрение пользователя.
Как только файлы заносятся в каталог, они отображаются в окне программы в виде эскизов с подписями. В подписи можно увидеть основную информацию о файле: название, разрешение, размер, выдержка, ISO. Кроме этого, каждый эскиз содержит инструменты для организации: можно быстро выставить рейтинг, отметить изображение, добавить ключевые слова, установить цветовую метку, просмотреть подробные метаданные. Пользователь может изменить способ отображения файлов, выведя только изображения без дополнительной информации или, наоборот, убрав эскизы и вызвав список файлов с информацией о них.
Если выделить изображение, на панели «Свойства» можно увидеть больше информации о нем. Тут же есть возможность и дополнить эти сведения: указать людей, которые на нем запечатлены, событие, в вовремя которого была сделана фотография, место съемки, категорию. Для профессиональных фотографов предусмотрены такие поля, как «Проект», «Клиент», «Авторские права». Заполнять поля на панели «Свойства» можно и в пакетном режиме — для этого достаточно просто предварительно выделить нужные фотографии. Все изменения в тегах синхронизируются с метаданными файлов, поэтому информация о файлах всегда представлены и в базе данных, и в самих файлах.
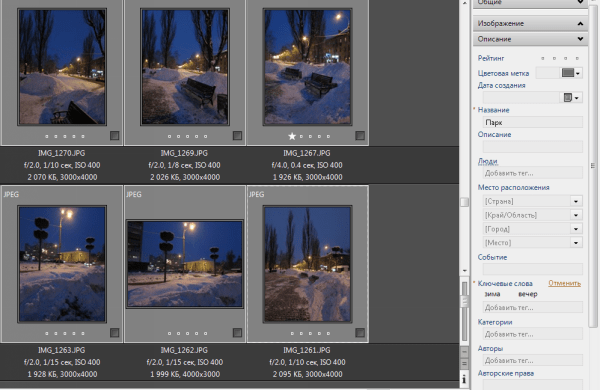
Если правая панель является информационной и одновременно служит для ввода данных, то левая панель — «Теги» — предназначена для поиска. Все критерии поиска файлов тут как на ладони. Например, можно отобразить только снимки, расположенные в одной папке, раскрыть список «Дата создания» и быстро найти фотографию по месяцу съемки, вывести исключительно файлы с максимальным рейтингом и так далее
Очень важно, что, кроме пользовательских средств для организации, программа предлагает и множество автоматических. Например, очень просто отобрать снимки, сделанные определенной камерой, с использованием определенного объектива, имеющие гео-метки
Нет ничего сложного и в том, чтобы задействовать сразу несколько условий.
Есть в программе и расширенный поиск, позволяющий задействовать до пятидесяти параметров, в том числе операторы AND, OR и другие.
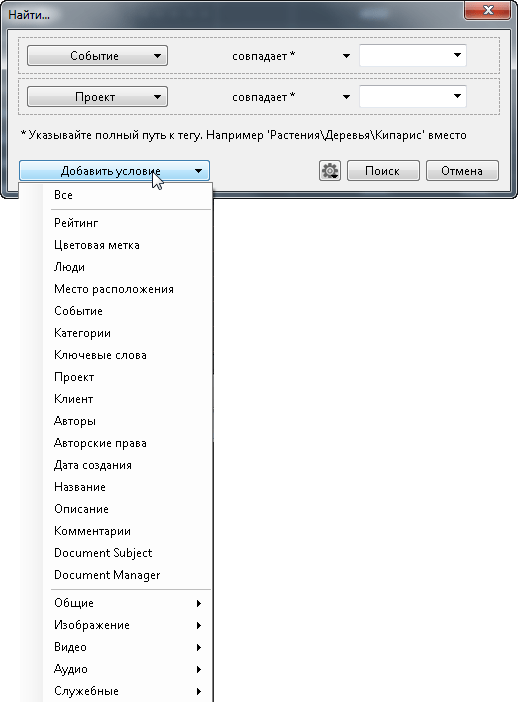
Инструментов для редактирования изображений в Daminion нет, можно только поворачивать эскизы для более удобного просмотра. Если какие-то изменения были внесены ошибочно, всегда можно откатиться до предыдущей версии — программа ведет учет редакций. Это особенно актуально при многопользовательской работе с приложением.
Daminion работает не только с графическими файлами, но и с видео, документами PDF. При этом программа оптимизирована для работы с очень большими коллекциями изображений (тестовая база состоит из 500 тысяч снимков), поэтому можно не переживать за стабильность ее работы при добавлении новых файлов. Кстати, для удобства можно использовать несколько независимых каталогов, которые могут быть открыты в программе одновременно, — каждый на отдельной вкладке.
Скачать и купить CyberLink PhotoDirector Ultra
CyberLink PhotoDirector Ultra — платное приложение, стоимость лицензии которого 69.99 евро , доступный для обоих Windows и Мак Компьютеры с ОС. Оно имеет 30-дневная бесплатная пробная версия что мы можем скачать со своего сайта , По окончании пробного периода мы можем продолжить использование программы, хотя только с основными функциями редактирования.
Минимальные требования
- Операционная система: Microsoft Windows 10, 8 / 8.1, 7 (только 64-битная ОС). Mac X OS v10.11 или новее
- Процессор (CPU): Intel Core i-series или AMD Phenom II и выше.
- Графический процессор (GPU): 128 МБ VGA VRAM или выше.
- Память: требуется 4 ГБ (для передачи в стиле AI рекомендуется 8 ГБ или выше).
- Место на жестком диске: 2 ГБ.
- Подключение к Интернету: подключение к Интернету требуется для начальной активации программного обеспечения и форматов файлов.
- Разрешение экрана: 1024 x 768, 16-битный цвет или выше.
Могу ли я удалить или удалить PhotoDirector3.exe?
Не следует удалять безопасный исполняемый файл без уважительной причины, так как это может повлиять на производительность любых связанных программ, использующих этот файл. Не забывайте регулярно обновлять программное обеспечение и программы, чтобы избежать будущих проблем, вызванных поврежденными файлами. Что касается проблем с функциональностью программного обеспечения, проверяйте обновления драйверов и программного обеспечения чаще, чтобы избежать или вообще не возникало таких проблем.
Согласно различным источникам онлайн,
8% людей удаляют этот файл, поэтому он может быть безвредным, но рекомендуется проверить надежность этого исполняемого файла самостоятельно, чтобы определить, является ли он безопасным или вирусом. Лучшая диагностика для этих подозрительных файлов — полный системный анализ с , Если файл классифицирован как вредоносный, эти приложения также удалят PhotoDirector3.exe и избавятся от связанных вредоносных программ.
Однако, если это не вирус и вам необходимо удалить PhotoDirector3.exe, вы можете удалить CyberLink PhotoDirector со своего компьютера с помощью программы удаления, которая должна находиться по адресу: «C: \ Program Files \ InstallShield Информация об установке \ {4862344A-» A39C-4897-ACD4-A1BED5163C5A} \ Setup.exe «/ z-uninstall. Если вы не можете найти его деинсталлятор, вам может потребоваться удалить CyberLink PhotoDirector, чтобы полностью удалить PhotoDirector3.exe. Вы можете использовать функцию «Добавить / удалить программу» в Панели управления Windows.
1. в Меню Пуск (для Windows 8 щелкните правой кнопкой мыши в нижнем левом углу экрана), нажмите Панель управления, а затем под Программы:o Windows Vista / 7 / 8.1 / 10: нажмите Удаление программы.o Windows XP: нажмите Установка и удаление программ.if(typeof ez_ad_units!=’undefined’){ez_ad_units.push(,’windowsbulletin_com-large-leaderboard-2′,’ezslot_10′,550,’0′,’0′])};__ez_fad_position(‘div-gpt-ad-windowsbulletin_com-large-leaderboard-2-0’);
2. Когда вы найдете программу CyberLink PhotoDirectorщелкните по нему, а затем:o Windows Vista / 7 / 8.1 / 10: нажмите Удалить.o Windows XP: нажмите Удалить or Изменить / Удалить вкладка (справа от программы).
3. Следуйте инструкциям по удалению CyberLink PhotoDirector.
ACDSee Photo Studio
Платформы: Windows, macOS.
Цена: от 59,99 доллара.
Крайне популярный и проверенный временем каталогизатор фотографий. Возможностей для упорядочивания коллекции снимков очень много: и категории (как предустановленные, так и создаваемые вручную), и рейтинги, и метки, ключевые слова и геотеги. С непривычки во всех фичах ACDSee можно даже запутаться.
Пакетная обработка, сортировка и переименование файлов позволит вам навести порядок даже в самом громадном фотоархиве за несколько минут. Есть здесь и продвинутый инструментарий для редактирования: кадрирование, ретушь, устранение недочётов и шума, фильтры.
ACDSee Photo Studio →
XnView
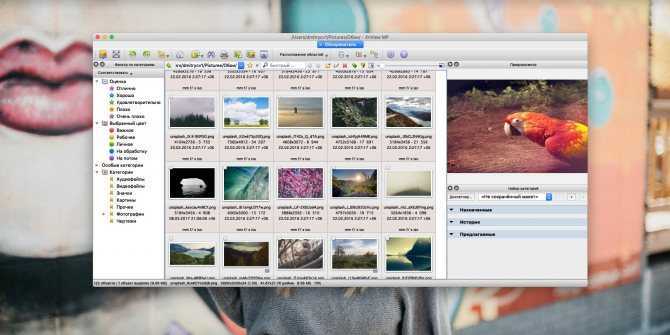
Платформы: Windows, macOS, Linux.
Цена: бесплатно.
Абсолютно бесплатный, но при этом очень продвинутый просмотрщик и каталогизатор фотографий. Естественно, в плане редактирования снимков он уступает дорогим профессиональным пакетам, но для организации домашнего фотоархива XnView хватает с головой.
Функция пакетной обработки фотографий, массовый импорт и сортировка позволяют структурировать и разбросать по папкам тысячи ваших снимков, не прикладывая к этому никаких усилий. Помимо упорядочивания файлов, XnView может также использоваться для ретуши по мелочам и конвертации изображений в разные форматы.
XnView →
Picasa
Бесплатный инструмент от Google. Она показывает все проиндексированные фотографии в виде удобной структуры папок. Вы можете дать программе просканировать весь жесткий диск в поиске фотографий, или выбрать определенные папки. По двойному нажатию на любое изображение оно развернется на полный экран и будут показаны базовые инструменты редактирования: кадрирование, выпрямление, настройка цвета и света или удаление эффекта красных глаз, среди всего прочего.
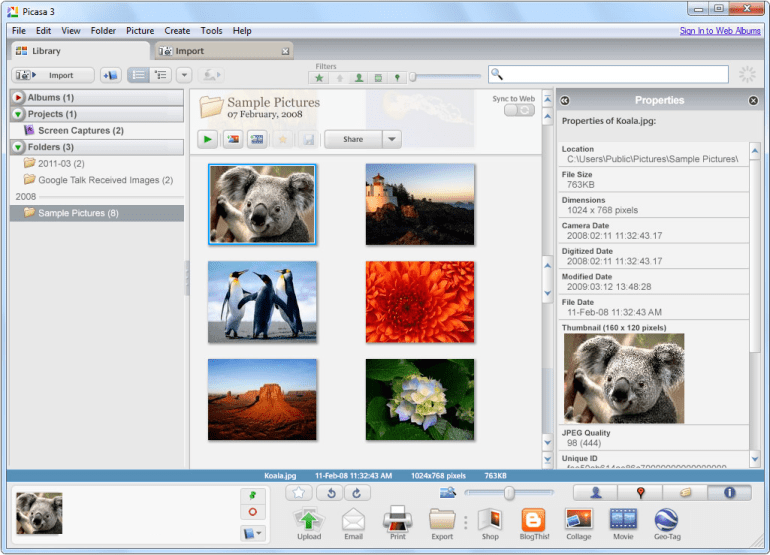
Есть и такие удобные функции, как распознавание лиц и гео-тэггинг. Вы сможете просканировать все фотографии и затем искать в базе конкретных людей. А гео-тэггинг позволит искать по месту съемки. Отдельного внимания заслуживает просмотр фотографий — удобный интерфейс и дополнительные инструменты для редактирования заслуживают того, чтобы сделать Picasa просмотрщиком по умолчанию.

Альтернативы CyberLink PhotoDirector Ультра
CyberLink PhotoDirector Ultra — мощная программа для редактирования фотографий, но если вы не уверены, вы можете выбрать некоторые из этих альтернатив:
Adobe Photoshop Lightroom
Это профессиональный инструмент для редактирования фотографий, с помощью которого мы можем получить потрясающие результаты одним простым шагом. У вас есть возможность создать фотобиблиотеку, откуда организовывать наши фотографии и редактировать их. Lightroom имеет широкий спектр инструментов и совместимость с наиболее популярными форматами изображений, такими как JPEG, PNG, TIFF, PSD, PSB, RAW и CMYK. Он имеет 30-дневную бесплатную пробную версию и различные платные подписки от 12.09 евро в месяц.
Сырой Терапевт
Это открытая и многоплатформенная программа обработки изображений RAW, с помощью которой мы сможем выявлять фотографии в формате RAW, обрезать и изменять размер изображения, а также устранять хроматические аберрации и шумы. Это приложение совершенно бесплатно, что мы можем скачать прямо с его веб-сайт Честного ЗНАКа . Он совместим с Windows, Linux и операционные системы Mac OS.
Торшеры
Это инструмент для ретуши фотографий, с полным и интуитивно понятным интерфейсом и широким спектром инструментов. С помощью этого приложения вы сможете стирать объекты и людей с фотографии, исправлять всевозможные недостатки, а также конвертировать наши фотографии в черно-белые с широким спектром фильтров и эффектов. Luminar совместим с компьютерами Windows и Mac OS и может быть приобретен за 89 евро. Также можно загрузить бесплатную пробную версию с Официальном сайте .
Как управлять вашими файлами
На самом деле организация личных файлов в Windows – утомительная работа. Но если вы однажды не потратите на это свое время, то это рано или поздно, с накоплением файлов, приведет к потере производительности и дискомфорту.
С рассмотренными выше приложениями вы можете организовывать файлы и контролировать этот процесс без особых усилий. Сформируйте у себя новую цифровую привычку, тем более, что она даст еще и свежие идеи для управления файлами на вашем компьютере.
- Как ускорить работу компьютера с Windows 10, 8, 7: 20 советов.
- Папка «con» в Windows: почему нельзя создать директорию с таким названием?
- Зависает компьютер на Windows? Горячие клавиши, которые помогут решить проблему.
digiKam
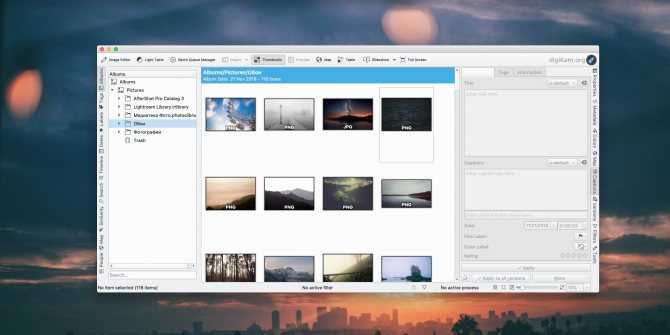
Платформы: Windows, macOS, Linux.
Цена: бесплатно.
Ещё одно бесплатное приложение с открытым исходным кодом. Оно изначально было создано под Linux, но затем получило версии для Windows и macOS.
Приложение поддерживает импорт фотографий с цифровых камер, сканеров и переносных накопителей, удобную их сортировку по альбомам с иерархической структурой, фильтрацию снимков по метаданным и геолокации и даже распознавание лиц. Присутствует в digiKam и возможность назначать изображениям метки, и функция просмотра с редактированием. Это одна из лучших бесплатных программ для управления фотоархивом.
digiKam →
⇡#Photo Event Organizer 1.3
- Разработчик: GearMage
- Операционная система: Windows
- Распространение: бесплатно
- Русский интерфейс: нет
Конечно, очень хорошо, когда у вас есть время и желание держать свою фотоколлекцию в идеальном порядке: ставить рейтинги, сортировать снимки по категориям и добавлять теги. Но, к сожалению, даже простой разбор сотен фотоснимков по папкам у некоторых затягивается на месяцы. Благодаря большим картам памяти мы можем не задумываться о нехватке места и часто копируем фотографии на компьютер раз в два месяца. И тогда все события, зафиксированные за это время, оказываются в одной куче.
Photo Event Organizer — это простая программа, которая помогает в простой сортировке запущенных фотоархивов по дате. Укажите директорию, в которой хранятся все фотоснимки, а также установите промежуток времени, определяющий продолжительность одного события. После этого программа покажет, фотографии за какой период попадут в каждую папку, и предложит дать название каждому событию, во время которого они были сделаны. При желании можно сортировать фотоснимки просто по месяцам или по годам.
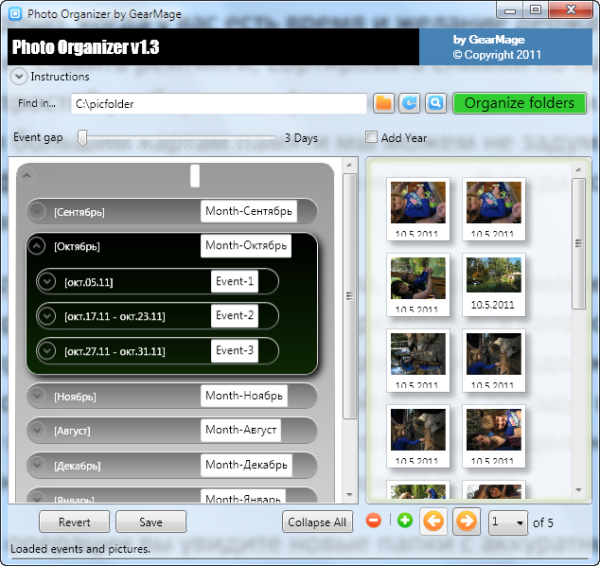
После завершения операции вы увидите новые папки с аккуратными названиями типа «Октябрь» и «Ноябрь». Photo Event Organizer может как копировать фотографии в новые папки, так и перемещать их, что, конечно, быстрее. Если в процессе копирования обнаружатся дубликаты, они в новую папку перенесены не будут. Таким образом, программа еще и может помочь освободить немного места на жестком диске.
PhotoMove (автоматическая организация фото на основе данных EXIF)
Приложения для организации фотографий, такие как Adobe Lightroom, позволяют очень легко упорядочивать фотографии по данным EXIF. Если вы по каким-то причинам не пользуетесь такими приложениями, то каталогизация и сортировка всех многочисленных фотографий в папках – сплошная головная боль. Организация фотографий на компьютере с ограниченной поддержкой метаданных – утомительная ручная задача.
PhotoMove – это приложение, которое использует данные EXIF для автоматического перемещения (или копирования) и сортировки фотографий в папки на основе фактической даты. Для начала выберите исходную папку с вашими фотографиями. Затем задайте папку назначения.
Нажмите кнопку Move (Переместить) или Copy (Копировать) для обработки ваших файлов. При необходимости перейдите в настройки и определите структуру папок, правила обработки дубликатов, типы файлов и многое другое.
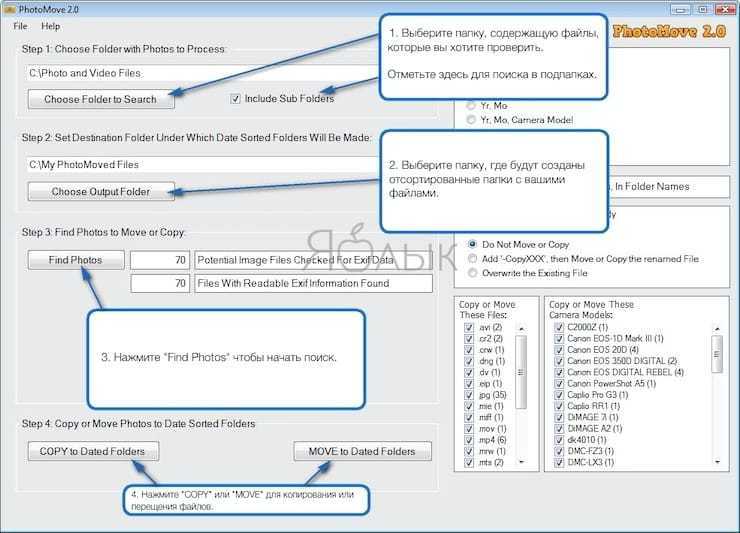
Уникальные особенности:
- PhotoMove отлично работает с NAS-массивами. Если у вас есть обширная коллекция фотографий, вы можете напрямую перемещать и сортировать фотографии в самом NAS.
- Выбор нужного типа структуры папок для упорядочивания изображений. В бесплатной версии вы можете организовать фотографии по году, месяцу, дате. Pro версия имеет уже десять различных вариантов.
- PhotoMove поддерживает синтаксис командной строки. Вы можете использовать командную строку или файл с командами для организации вашей коллекции фотографий.
- Если ваши фотографии не имеют данных EXIF, вы можете использовать для сортировки дату файла или поместить фотографии без данных EXIF в отдельную папку.
Скачать PhotoMove (бесплатная, версия Pro: $9)
Adobe Lightroom
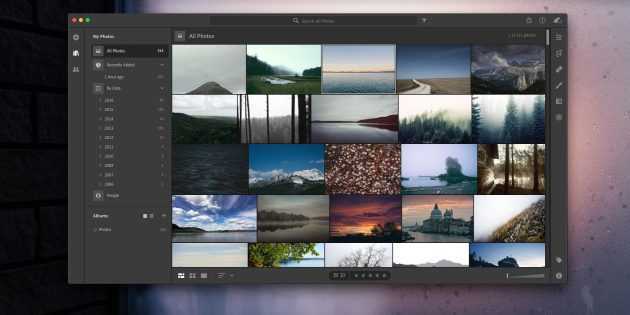
Платформы: Windows, macOS.
Цена: от 644 рублей в месяц.
Профессиональное приложение, используемое как для ретуширования, так и для организации снимков. Возможности по упорядочиванию фотоархива в Lightroom впечатляют.
Здесь имеется удобная система импорта и экспорта файлов, которая позволит вам легко добавить снимки в вашу коллекцию и рассортировать их по папкам. Есть в Lightroom и умные виртуальные папки, а также присвоение фотографиям тегов и рейтинга. Вы можете искать снимки в архиве по ключевым словам, метаданным и атрибутам файлов. Lightroom также поддерживает функцию распознавания лиц.
Однако в первую очередь — это инструмент для фотографов-профессионалов и заядлых любителей. Для простой организации домашнего фотоархива его возможностей явно многовато, и он дорого стоит.
Чем Lightroom отличается от других графических редакторов?
Это один из самых распространённых вопросов о Lightroom. Lightroom в ключевых моментах существенно отличается от других редакторов, предлагаемых современным рынком, в том числе и от Photoshop, так что он может работать несколько иначе, чем вы ожидали.
Например, когда вы вносите изменения в вашу фотографию в Lightroom, то эти изменения вы видите только в Lightroom.
Что это значит? Это значит, что если вы увеличите яркость фотографии в Lightroom, то открыв редактируемое фото в любом другом графическом редакторе или программе для просмотра изображений, вы будете удивлены, потому что увеличения яркости вы не увидите. Всё дело в том, что при редактировании в Lightroom основной файл изображения не затрагивается и остаётся полностью неизменным.
Это характерная особенность Lightroom, его фундаментальное отличие от других редакторов, которое, кстати, нельзя отключить в настройках или каким-либо иным способом.
Так почему же профессионалы предпочитают использовать Lightroom, если результаты редактирования фотографии видны только в Lightroom?
В действительности у такого решения есть множество преимуществ.
Прежде всего, сделаем оговорку, что есть простой способ просматривать отредактированные в Lightroom изображения вне этого редактора. Как? Вы уже знаете ответ – экспортировать отредактированную фотографию. Все изменения, внесённые в оригинальное изображение, будут применены к создаваемой при экспорте копии.
Таким образом, вы можете отредактировать фотографии в Lightroom, но, открыв её в любом другом приложении, вы не увидите никаких изменений. Решение в этом случае простое: повторно войти в Lightroom, кликнуть правой кнопкой мыши по нужному изображению, выбрать команду: Экспорт> Экспорт и экспортировать фото с желаемыми параметрами. Экспортированное изображение будет содержать все внесённые изменения. Оно не заменит исходный файл, а создаст совершенно новую фотографию, содержащую все настройки и параметры, выбранные вами при экспортировании (имя и тип файла, размер в пикселях, степень сжатия и так далее).
Почему такое решение лучше, чем обычное редактирование исходного изображения? В качестве ответа можно привести несколько причин, но самая главная заключается в том, что такой способ редактирования является недеструктивным (подробнее о графических редакторах для недеструктивной обработки изображений мы говорили в этой статье). Вы никогда ничего не меняете в исходном файле изображения. В Lightroom, вообще, есть всего три инструмента, способные повлиять на оригинальное изображение: переименование файла изображения, перемещение файла в новую директорию жёсткого диска, а также удаление изображения. Lightroom практически не оставляет пользователю шансов испортить какую-либо фотографию необратимо и бесповоротно!
Именно поэтому Lightroom так нравится фотографам – вы никогда не испортите исходную фотографию!
Инструменты для отбора
Иногда в съёмке большое количество одинаковых и очень похожих по сюжету фотографий.
Здесь на помощь приходят два потрясающих режима – сравнение и обзор. Расскажу про каждый из них по отдельности.
Режим сравнение
Этот режим позволяет сравнить две фотографии поставив их бок-о-бок. Плюс при увеличении одного фото второе увеличивается в том же месте и в тот же масштаб. То есть вы видите один и тот же сегмент каждой из фотографий.
В таком режиме очень удобно сравнивать мелкие детали, а особенно резкость двух кадров.
Помимо этого режим дает очень много возможностей по сравнению фото, например отбор лучшей фото из группы. Подробнее об этом инструменте я расскажу в отдельном видео.
Для перехода в режим сравнения надо выбрать две фотографии, которые хотите сравнить и нажать на третью икону под окном просмотра фото. Горячая клавиша C, работает только в английской раскладке.
Откроется сравнение.
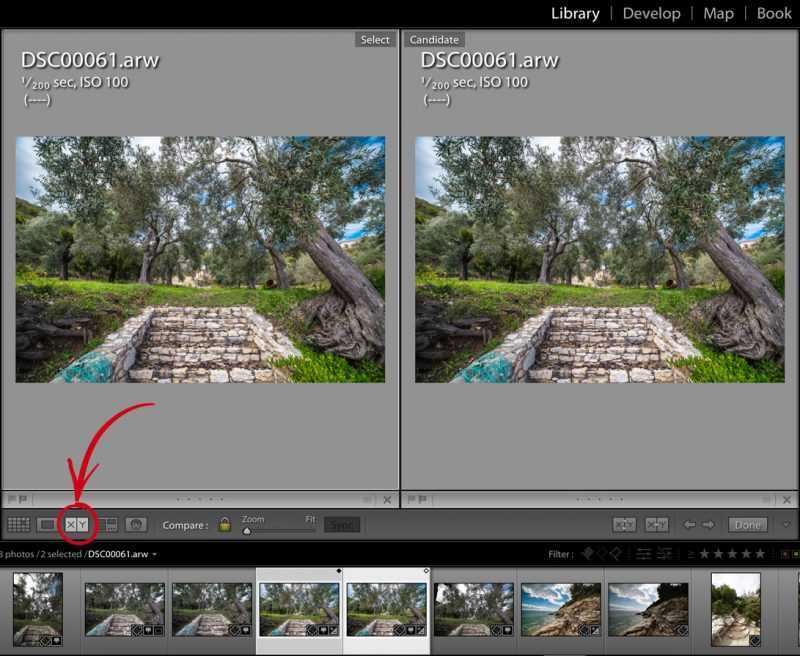
Под фото вы увидите рейтинг, флаги и цвета, это поможет отметить удачную фотографию.
Режим обзора
Часто бывает, сняли серию фото в одной локации и с одной точки и не можете выбрать какая фото самая шедевральная. И даже способ с рейтингом не помог. Нужно тогда посмотреть на все работы со стороны.
Для этого в Lightroom есть режим обзора. Если режим сравнения помогает выбрать между двумя фотографиями, то обзор позволяет выбрать одну или несколько работ из серии. Как это работает.
Выберите серию фото. После чего нажмите на четвертую иконку на панели под фото. Или горячую клавишу N.
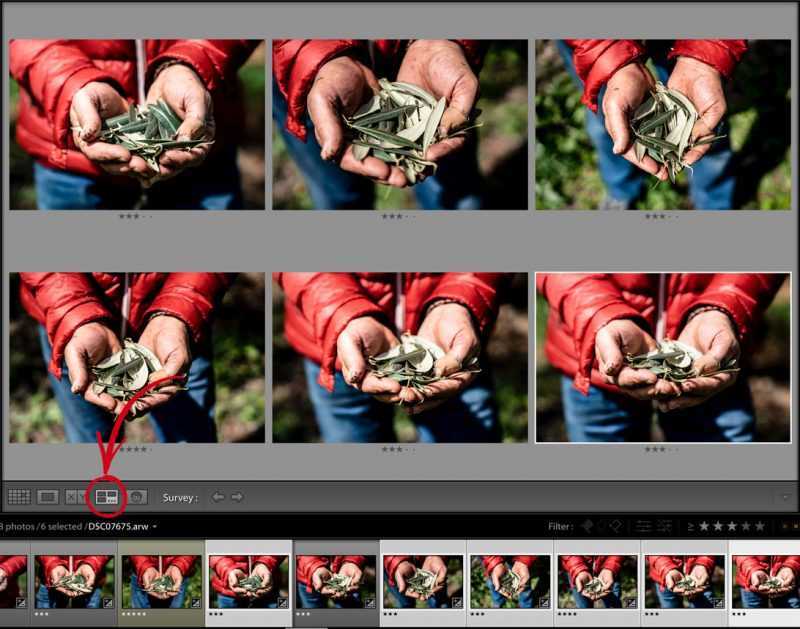
Вы увидите все фотографии на одном экране. Наводя курсор на фото вы увидите крестик справа внизу, если его кликнуть он убирает фото из обзора. Так отбрасывая шелуху вы найдете лучшее.
Каждую фото можно отдельно двойным кликом и так же возвращаться к общему просмотру.
Здесь под каждой фото так же видно рейтинг, флаги и цвет.
Как использовать коллекции в Lightroom
Коллекция — это виртуальная папка, в которую можно положить фотографии, находящиеся в разных папках на разных дисках. При этом физически они останутся лежать на своих местах, но в Lightroom с ними можно будет работать так, словно они лежат в одной папке.
Для примера, возьмём фотографии одного и того же места, снятые в разное время и лежащие в разных местах, и объединим в одну коллекцию.
Для начала жмём на плюс и создаём новую коллекцию. Так как у нас уже выделены фото, которые войдут в коллекцию, ставим галочку Include selected photos/ Включить выбранные фото.
Начало положено. Переходим в другую папку на сетевом диске. Выделяем фотографии с интересующим нас зданием вокзала, и жмём B, чтобы добавить файлы в коллекцию. Повторяем, пока все нужные файлы не окажутся в нашей коллекции. Если вы ошиблись — нажмите B ещё раз, и Lightroom удалит файлы из коллекции.
И вот результат: в нашей коллекции 42 фотографии, с которыми можно работать, не переключаясь между дисками и папками.
Распространенные сообщения об ошибках в PhotoDirector3.exe
Наиболее распространенные ошибки PhotoDirector3.exe, которые могут возникнуть:
• «Ошибка приложения PhotoDirector3.exe.»• «Ошибка PhotoDirector3.exe».• «Возникла ошибка в приложении PhotoDirector3.exe. Приложение будет закрыто. Приносим извинения за неудобства».• «PhotoDirector3.exe не является допустимым приложением Win32».• «PhotoDirector3.exe не запущен».• «PhotoDirector3.exe не найден».• «Не удается найти PhotoDirector3.exe».• «Ошибка запуска программы: PhotoDirector3.exe.»• «Неверный путь к приложению: PhotoDirector3.exe.»
Эти сообщения об ошибках .exe могут появляться во время установки программы, во время выполнения связанной с ней программы CyberLink PhotoDirector, во время запуска или завершения работы Windows или даже во время установки операционной системы Windows
Отслеживание момента появления ошибки PhotoDirector3.exe является важной информацией, когда дело доходит до устранения неполадок
Структура профессионального фотоархива
Долгое время рабочий архив воспринимался, как хранилище всей проделанной работы, но место заканчивалось, а фотографии лежали мёртвым грузом. Подход пришлось пересмотреть. Самое логичное решение — собрать портфолио, которое станет лицом профессиональной деятельности и поможет найти новых клиентов.
Разбираем съёмки
В папке «0000» съёмки делятся по направлениям. Структура зависит от услуг, на которых специализируется фотограф. К примеру, если это предметная съёмка, то добавляются категории: еда, одежда, украшения и т. д. В моём случае это свадьбы, лавстори, репортажи, праздники и семейные портреты .
После сортировки удаляются съёмки, которые нельзя показывать клиентам, перед этим сохранив удачные кадры для портфолио. В результате для основных направлений остаются только лучшие серии, а для непрофильных хватит 5—6 съёмок или одной папки с избранными фотографиями, больше клиент смотреть не будет.
В заключении можно прописать метаданные, но если вы не фотокорреспондент, делать это не обязательно. Обычно я просто кидаю ключевики вроде «свадьба на природе» на всю съёмку, а не конкретную фотографию.
Структура рабочего фотоархива
Папка
Эта папка выполняет две функции. С первой уже знакомы — хранение новых съёмок перед отправкой в архив. Вторая — клиентский бекап. После того, как клиент получит съёмку, копия остаётся в этой папке сроком на пять лет. Чтобы не перемешивать бекап с новыми съёмками, внутри создаётся отдельная папка , разбитая по годам. В обоих случаях квадратные кавычки делают папку первой в списке.
Папка «Избранное»
Здесь хранятся лучшие фотографии вместе с исходниками. Какие, зависит от основного направления работы. Я снимаю свадьбы, поэтому добавляю снимки влюблённых людей со свадеб, лавстори и семейных портретов. Эта папка нужна для короткой, но впечатляющей презентации мастерства.
Папки основных направлений
Папки основных направлений могут содержать дополнительные подразделы. Так «Праздники» разделяется на «Корпоративы», «Дни рождения» и «Выпускные», а «Семья» на «Беременность», «Младенцы» и «Семейные портреты».
Папка «Ящик»
«Ящик» — место для личных серий, непрофильных направлений и каталогов-лайтрум. К примеру, я больше не снимаю предметку и интерьеры, но накопленное портфолио может пригодиться. Чтобы не отвлекали, папки непрофильных направлений переносятся в «Ящик».
Название «Ящик» — это удобный аналог папок «Разное» и «Другое». Я — последняя буква алфавита, поэтому папка всегда будет в конце списка. Аналогия с долгим ящиком, намекает на редко используемое содержимое.
Microsoft 365
Эта платформа выросла из всем известного Microsoft Office — собственно, до недавних пор она и называлась Microsoft Office 365. Пакет включает Word, Excel и PowerPoint, причём как в десктопной (не во всех вариантах подписки), так и в мобильной и онлайн-версии. Для ПК также доступен Access (СУБД), а для хранения данных в облаке — OneDrive.
Коммуникационные возможности здесь также широко представлены — Exchange берет на себя вопросы с корпоративной электронной почтой, а Outlook позволяет эффективно с ней работать. Teams (этот продукт заменил предлагавшийся ранее Skype для бизнеса, который прежде носил название Lync) — отвечает за более современные форматы онлайн-общения, в том числе видеоконференции, столь актуальные в нынешнее непростое время.