Создать новый профиль Chrome
Если ни одно из вышеперечисленных исправлений не помогло, вероятно, вы имеете дело с поврежденным профилем пользователя Chrome. Вы можете создать новый, переименовав текущий профиль с помощью проводника или Finder. Но прежде чем начать, обязательно синхронизировать данные просмотра с учетной записью Google.
- Закройте Google Chrome.
-
Нажмите Windows + R, чтобы открыть окно «Выполнить» на ПК. Если вы используете Mac, откройте Finder и выберите «Перейти»> «Перейти в папку».
-
Скопируйте и вставьте соответствующий путь к папке ниже и нажмите Enter:
ПК -% userprofile% AppData Local Google Chrome User Data
Mac — ~ / Библиотека / Поддержка приложений / Google / Chrome /
- Переименуйте папку с надписью Default в Default.old.
- Перезагрузите Chrome. Браузер должен автоматически создать новый профиль. Войдите в свою учетную запись Google, чтобы начать ее использовать.
Как ускорить работу Google Chrome
Как отмечалось выше, браузер Google Chrome крайне “прожорлив” с точки зрения производительности самого компьютера. Если у вас мало оперативной памяти (для хорошей работы браузера нужно около 8 Гб), либо очень старый и слабый процессор, следует задуматься об обновлении “железа”.
Кроме того, рекомендуется, чтобы ускорить работу Google Chrome, выполнить следующие действия:
Очистить кэш и историю в браузере Google Chrome;
Попробовать найти альтернативу тем расширениям, которые в данный момент установлены и потребляют большое количество ресурсов, если нет возможности полностью отказаться от этих расширений. Стоит подумать, все ли расширения должны быть активные ежеминутно. Возможно, некоторые из них можно отключить и включать только тогда, когда это действительно необходимо;
Если Google Chrome очень долго открывается, рекомендуется посмотреть, сколько осталось свободного места на жестком диске. Если места мало, то стоит его очистить
Важно отметить, что речь идет именно о системном жестком диске, то есть том, на котором установлен Windows;
Убедитесь, что на компьютере нет отдельных программ, которые отвечают за VPN или Proxy (также убедитесь, что нет таких расширений). При использовании VPN или Proxy скорость загрузки страниц интернет-ресурсов значительно увеличивается;
Если долго загружаются страницы, проверьте скорость своего интернета
Не исключено, что скорость интернета не соответствует той, которую заявляет провайдер;
Смените пароль к вашей Wi-Fi сети. Возможно, что кто-то параллельно использует ваш интернет.
Сам по себе Google Chrome не является самым быстрым браузером. Если у вас он тормозит и ни один из приведенных выше советов не помог решить проблему, установите другой браузер и попробуйте воспользоваться им.
Отключить аппаратное ускорение
Когда аппаратное ускорение включено, некоторые задачи с интенсивным использованием графики назначаются вашему графическому процессору, а не центральному процессору, чтобы улучшить визуальный вывод браузера и общую производительность. С другой стороны, использование аппаратного обеспечения вашего ПК на полную мощность также может вызвать такие проблемы, как сбой Chrome или ошибки белого экрана в Google Chrome. Таким образом, вы можете попробовать отключить аппаратное ускорение в Chrome, чтобы избежать таких сбоев.
Для этого щелкните трехточечное меню, чтобы открыть «Настройки», и перейдите в «Дополнительно». Затем в разделе «Система» найдите и отключите параметр «Использовать аппаратное ускорение, когда оно доступно».
После отключения перезапустите Chrome и посмотрите, решена ли проблема.
Плагины тоже затормаживают работу Chrome
Как и расширения, плагины также могут влиять на работу интернет-проводника. Какие-то вы возможно устанавливали самостоятельно, а какие-то могли установится автоматически, после установки других программ на компьютер. Но факт остается фактом – они притупляют работу Хрома. Безусловно без плагинов не обойтись, ведь они обеспечивают удобство и комфорт в работе с интернетом. Но есть и такие, польза от которых минимальна, а то и вообще стремится к нулю.
Зайдите на страницу chrome://settings/content и отключите все ненужные плагины. Для этого впишите в адресную строку команду chrome://settings/content нажатием на кнопку “Отключить” (передвиньте ползунок), деактивируйте неиспользуемые плагины.
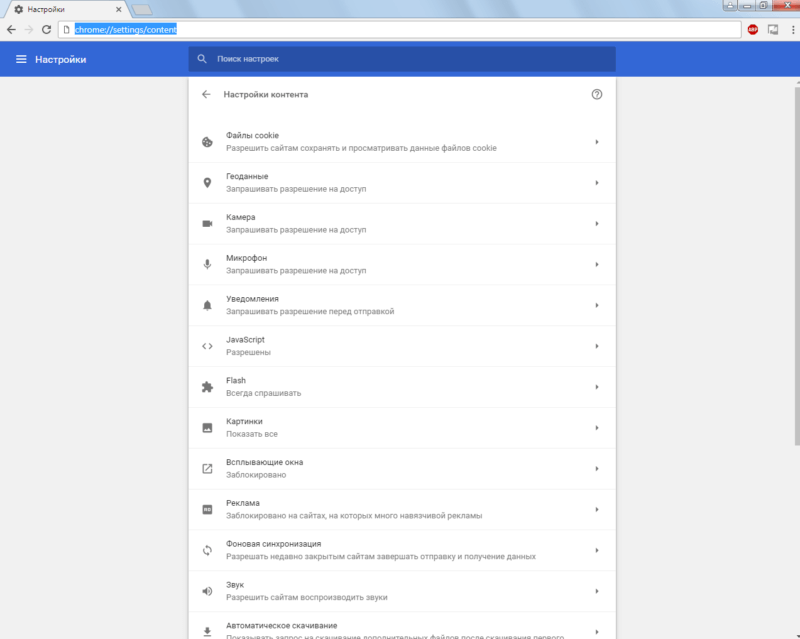
В любое время, вы можете включить их в работу обратно.
Очистка истории и кэша
Иногда разобраться, почему тормозит браузер Google Chrome, достаточно просто. Причина может крыться как раз в высокой скорости работы – данное приложение осуществляет кэширование для максимально быстрого отображения требуемого содержимого.
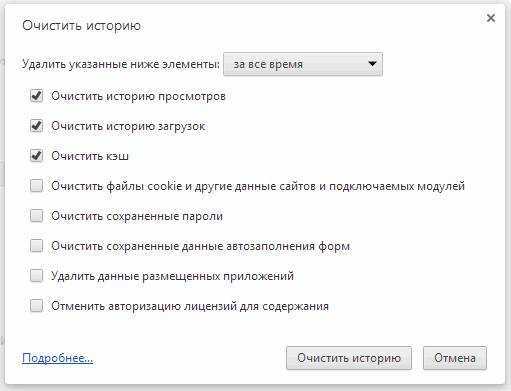
Но при недостатке свободного места на жестком диске или же просто из-за очень большого количества данных приложение может начать очень медленно работать.
Для удаления всех присутствующих на ПК загруженных данных необходимо:
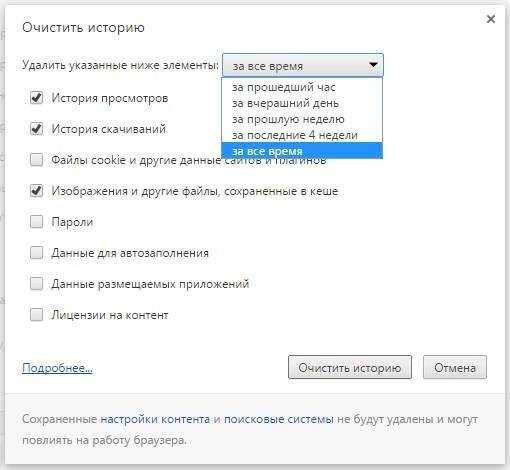
Также при необходимости можно удалить различные другие файлы таким способом. Достаточно расставить галочки напротив соответствующих надписей при помощи мышки. В большинстве случаев очистка кэша помогает существенно ускорить работу GoogleChrome.
Что делать если браузер Google Chrome зависает, сразу после запуска
Причин по которым может зависать браузер Гугл Хром сразу после запуска может быть огромное количество, если окно программы не отвечает, не работают кнопки свернуть, закрыть и выход в меню, рекомендую полностью его переустановить с удалением всех данных из памяти ПК.
Если же кнопки свернуть работают и вы можете войти в меню настройки браузера, проверьте не отключилось ли у вас аппаратное ускорение, как показала практика это достаточно распространенный случай и решается он меньше чем за одну минуту. Нужно всего лишь поставить нужную галочку в настройках, как это сделать смотрим по картинкам ниже.
Тулбары…
Сейчас множество разработчиков встраивают в инсталляторы своих программ различные само устанавливаемые в браузеры тулбары, поисковые строки и тому подобный ненужный хлам. Но чем больше их устанавливается, тем больше это сказывается на скорости работы браузеры, причем далеко не в лучшую сторону. Поэтому их рекомендуется удалить. Особенно, если вы не устанавливали их самостоятельно.
- Зайдите в меню ПУСК, выберите там Панель управления.
- После чего в ПУ нажмите на “Программы и компоненты”.
- Если найдете программы, в названии которых присутствует слово “Тулбар”, “Toolbar”, удаляйте их.
Google Chrome перестал работать: исправьте некоторые ошибки
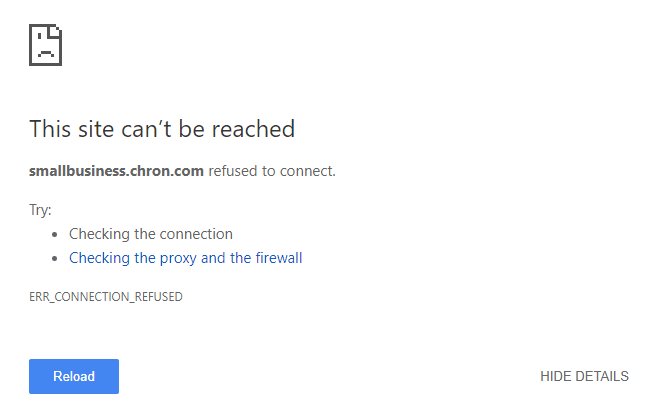
Приведенные выше советы по устранению неполадок должны работать для большинства Chrome вылетает или во время аналогичной аварии. В других случаях давайте обсудим некоторые распространенные сообщения об ошибках Chrome и то, что вы можете сделать, чтобы их исправить.
Вот некоторые распространенные ошибки в Chrome:
- ERR_NAME_NOT_RESOLVED: Веб-адрес не найден. Проверьте, нет ли ошибок при вводе URL.
- ERR_CONNECTION_REFUSED: Веб-сайт не разрешил вашему браузеру подключиться. Это может быть связано с использованием VPN.
- ERR_CONNECTION_RESET: Вы были отключены во время загрузки. Попробуйте обновить страницу.
- ERR_CONNECTION_TIMED_OUT: Страница загружалась долго. Это связано либо с тем, что веб-сайт очень загружен, либо потому, что у вас очень медленное соединение.
- Вот блин!: Обычно это появляется, когда веб-страница по какой-то причине вызывает сбой Chrome. Это может быть связано с проблемой расширения.
Всегда пытайтесь обновить страницу с помощью Ctrl + R или значок обновления слева от адресной строки, когда вы видите эти сообщения. Вы также можете использовать Ctrl + Shift + R Чтобы удалить кеш и перезагрузить новую копию сайта.
Как упоминалось выше, вам следует попробовать использовать окно в режиме инкогнито для открытия веб-сайтов, на которых отображаются ошибки. Поскольку в этом режиме не хранятся файлы cookie или другая информация о просмотре, это полезный инструмент для устранения неполадок. Если веб-сайт работает в скрытом режиме, но не в обычном режиме, очистите данные о просмотре.
Когда Chrome вылетает, вы можете ввести хром: // сбой / В адресной строке отображать информацию об ошибках. К сожалению, это не дает вам никакой полезной информации, но вы можете отправить неисправности в Google для расследования.
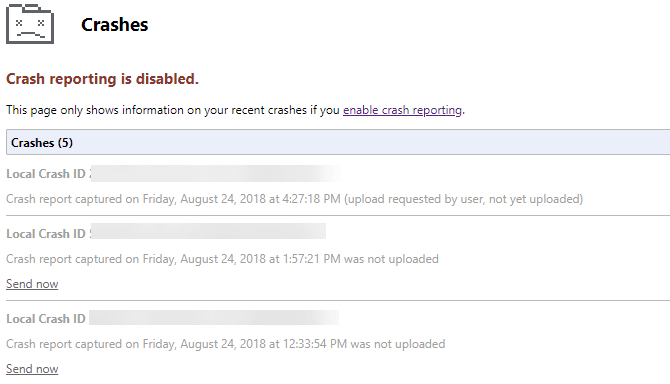
Ваше подключение не защищено в Chrome — что делать?
Во время сёрфинга в Интернете с помощью браузера Chrome или иного, использующего этот же движок, Вы можете столкнуться с тем, что при попытке открыть как-нибудь сайт, появится предупреждение: «Ваше подключение не защищено и злоумышленники могут пытаться похитить Ваши данные…». Нет, это не хакерская атака на Ваш компьютер, это всего лишь проблема с сертификатом. Многие сайты в целях обеспечения безопасности данных своих пользователей используют безопасный протокол HTTPS, в котором данные шифруются с помощью криптографического протокола SSL. Вот именно для этих целей и нужны сертификаты. Но не всегда вся эта конструкция работает правильно. При этом в 99% случаев причины возникновения сбоев кроются не в серверном, а в клиентском оборудовании. Об этом мы сейчас и поговорим.
Причина первая. Неверное системное время
При этом код ошибки может быть такой: Net::ERR_CERT_DATE_INVALID. Происходит это всё из-за того, что дата и время на Вашем компьютере отличается от тех, что используются на сервере. Решение — поставить правильное время. Для этого кликаем правой кнопкой по часам в правом углу экрана и выбираем пункт меню «Настройка даты и времени»:
В открывшемся окне кликаем на кнопку «Изменить дату и время» и выставляем правильный год, месяц, число и время. Сохраняемся и пробуем открыть сайт.
Примечание: Такое часто происходит когда села батарейка CR2032 на материнской плате каждый раз после выключения компьютера параметры CMOS сбрасываются. Определить это можно просто — при загрузке BIOS будет выдаваться сообщение: Press F1 to continue, DEL to enter setup Замените батарейку, выставьте дату и проблема устранится.
Причина вторая. Непроверенный или устаревший сертификат
Ошибка «Ваше подключение не защищено» в Хроме может появляться в том случае, если используемый сайтом сертификат выпущен непроверенным издателем. По сути, создать сертификат не сложно и потому веб-браузер обязательно проверяет издателя. Если данных о нём нет, Chrome начнёт ругаться. Так часто бывает при входе в Личный кабинет на разных интернет-порталах. В этом случае просто нажмите на ссылку «Дополнительно», а затем — на «Перейти на сайт».
Причина третья. Блокирующие расширения
Иногда бывает и так, что сообщение «ваше подключение не защищено и злоумышленники могут пытаться похитить Ваши данные» выдаётся из-за сбоя специального расширения для Хрома, которое устанавливается вместе с Антивирусом. Такое есть у Kaspersky Antivirus, Avast и ещё нескольких именитых системах безопасности. К сожалению, они тоже могут сбоить. Поэтому при частом появлении ошибок с сертификатами, попробуйте просто его отключить. Для этого в бразузере Google Chrome откройте главное меню и выберите пункт «Дополнительные инструменты» -> «Расширения»:
Найдите модуль своего Антивируса и снимите галочку «Включено».Так же можно попробовать остановить работу системы безопасности для проверки. Затем — перезапустите браузер и проверьте.
Причина четвёртая. Старая версия Windows
Этот вариант актуален для пользователей Windows XP. Для корректной работы Интернет-обозревателя Chrome в этой версии операционной системы должен быть установлен третий пакет обновлений — SP3. Иначе возможно появление проблем в работе, одним из которых и является ошибка «Подключение не защищено». Если Вы используете Windows Server 2003, то проверьте чтобы пакет обновлений SP2.
Причина пятая. Сбой работы веб-браузера
Проблемы с Интернет-обозревателем Google Chrome имеют место быть, несмотря на то, что разработчики постоянно его постоянно совершенствуют и исправляют баги. Крайний способ, к которому стоит прибегнуть, когда уже ничего более не помогает — это переустановить браузер. Для этого заходим в Панель управления Windows и открываем раздел «Программы и компоненты»:
Находим в списке установленных программ Гугл Хром и удаляем его. После этого перезагружаемся и снова устанавливаем приложение. После этого ошибка «подключение не защищено» более, как правило, не беспокоит.
Способ 11: Включить простой кэш
«Google Chrome» использует другой механизм для кэширования файлов, и это называется простым кэшем. Это может значительно сократить время загрузки, поскольку он эффективно работает по сравнению с предыдущей системой кэширования. Данный механизм опирается на файловую систему для распределения дискового пространства, что помогает браузеру быстрее загружать веб-страницы.
Для использования этой опции вам необходимо использовать раздел «Экспериментальные функции» браузера.
Наберите в адресной строке браузера «chrome://flags», чтобы получить доступ к специальной служебной странице.
Введите в строке поиска название «Simple Cache for HTTP» и найдите нужный флаг.
Рядом с описанием флага вы увидите раскрывающееся меню, содержащее варианты выбора действий для этого флага.
Изначально в окне меню будет стоять значение «Default» (по умолчанию). Вам необходимо изменить его на значение «Enabled» (включено), чтобы использовать эту функцию. Диалоговое меню окрасит поле со значением «Включено» в синий цвет, и это подтвердит, что вы правильно выбрали эту опцию. Чтобы внесенные изменения стали активны вам необходимо перезапустить браузер «Google Chrome».
Отключаем расширения
Не надо во всём винить браузер, во многих случаях виноваты расширения, которые вы сами поставили, или они установились «случайно» в автоматическом режиме с вашего согласия. Идём в закладку «Настройки -> Дополнительные инструменты -> Расширения» и пробуем поочерёдно отключать установленные расширения, снимая галочки, либо смотрим в конце статьи как отключить всё одним махом.
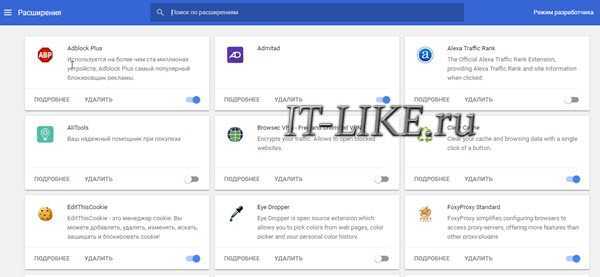
Каждый раз проверяем, решена ли проблема. Если найдётся расширение-виновник, но как назло именно оно вам очень надо, попробуйте его оставить, но поотключать другие расширения. Просто некоторые расширения могут конфликтовать друг с другом.
Если ничего не помогло
Если ничего не помогло (даже переустановка программы), значит, что в браузере не хватает кэш-памяти для полноценной работы. В итоге остается 2 варианта: открывать меньше вкладок или увеличить объем RAM (при покупке новой «оперативки»). Но также можно воспользоваться рекомендациями, приведенными ниже.
ПК “не тянет” последнюю версию Chrome
Если ПК “не тянет” последнюю версию Chrome, рекомендуется вернуться к прежней версии браузера. Причем сначала нужно удалить из системы действующую сборку и скачать более старую. Она должна хорошо работать на устаревшем ПК с небольшой «оперативкой».
Еще вариант для этого случая использовать другие браузеры, но с низким потреблением ресурсов. Могу посоветовать что-то выбрать из этой подборки для слабых ПК.
“Даем” обозревателю больше оперативной памяти
Чтобы ускорить работу браузера, можно дать ему больше оперативной памяти. Первым делом нужно увеличить количество кэша на винчестере.
Для того чтобы дать Хрому больше кэш-памяти, нужно сделать следующее:
- Отметить ярлык запуска.
- Нажать на «Свойства».
- В разделе «Объект» после текста «…\chrome.exe» добавить пробел.
- Дописать следующую фразу “-disk-cache-size-2147483648” (2 ГБ доп. кэш-памяти).
Получается такая строчка: «C:\Program Files (x86)\Google\Chrome\Application\chrome.exe» -disk-cache-size-2147483648.
После выполнения всех шагов надо открыть обозреватель через обновленный ярлык.
Ускоряем специальными расширениями
- AMP Browser Extension — индексирует самые посещаемые веб-страницы в интернете. Затем программа добавляет их в кэш своих серверов и оптимизирует под низкую скорость интернета. В итоге веб-страницы открываются в 4 раза быстрее, чем прежде.
- McAfee Web Boost — расширение разработано для блокировки всплывающих видео и скрипта автоматического воспроизведения.
- Faster Chrome — загружает веб-страницы «в фоне».
- Auto Tab Discard — переводит вкладки в режим сна. А также программа выгружает содержимое веб-страниц из кэш-памяти. В итоге сессия в 2-2,5 ГБ ОЗУ при применении расширения снижается до 1000-850 МБ.
- Web Boost — Wait Less, Browse Faster — проводит анализ сайтов и сохраняет на ПК типовые блоки. При переходе на сайты, где применяются такие же блоки, программа грузит их из кэш-памяти. Таким образом ускоряется полная загрузка веб-страниц.
Возврат к заводским настройкам
Google Chrome может тормозить и из-за большого количества настроек. Ведь перенасыщенность браузера сильно замедляет открытие веб-страниц. Если основные способы устранения «лагов» Хрома оказались малоэффективными, то рекомендуется сделать возврат к заводским настройкам. Чтобы вернуться к заводских настройкам, надо справа нажать на 3 точки и на “Настройки”, потом — «Дополнительные». Затем необходимо кликнуть на «Восстановление настроек по умолчанию».
Сканирование на наличие вирусов
Вирусы могут быть еще одной причиной «зависания» Хрома. Для решения проблемы необходимо использовать какой-нибудь антивирус ( Avast, Kaspersky Internet Security или Eset NOD32).
Допустим, на ПК установлен антивирус ESET NOD32. Тогда при сканировании на вирусы необходимо действовать следующим образом:
- Открыть рабочий стол.
- Снизу в системном трее найти ярлык антивируса ESET NOD32.
- Дважды кликнуть по значку антивирусного ПО.
- В открытом антивирусе найти раздел «Сканирование компьютера».
- Нажать на «Просканировать».
- При сканировании вирусы удаляются с ПК автоматически. После проверки антивирус предоставляет подробный отчет о количестве обнаруженных и удаленных вредоносных программ.
- При сканировании на наличие вирусов не следует сильно нагружать ПК иными открытыми программами (так, видеоплейерами, вкладками и другим). Иначе система будет сильно тормозить. Первичное сканирование занимает много времени.
Блокировка рекламы
Наверное, ни для кого не секрет, что на многих сайтах рекламы — хоть отбавляй… А многие баннеры достаточно большие и анимированы. Если таких баннеров на страничке много — они могут существенно замедлить работу браузера. Добавьте к этому еще открытие не одной, а 2-3-х вкладок — то неудивительно, почему браузер Гугл Хром начинает тормозить…
Чтобы ускорить работу, можно отключить рекламу. Для этого ест специальное расширение AdBlock. Оно позволяет заблокировать почти всю рекламу на сайтах и спокойно работать. Можно часть сайтов добавить в белый список, на которых будут отображаться все рекламные и не рекламные баннеры.
Вообще, о том, как можно заблокировать рекламу, был ранее пост: https://pcpro100.info/kak-blokirovat-reklamu-v-google-chrome/
Обновляем браузер
Возможно, все тормоза с браузером можно легко исправить, использовав самый простой способ решение проблемы. Всего то нужно зайти в настройки браузера и обновить браузер до последней версии. Но, я бы все-таки советовал удалить старую версию браузера и установить сразу новую или просто сделать сброс настроек на старом. Перед тем как это делать не забудьте сделать синхронизацию что бы не потереть все важные данные в браузере! Если вы пользовались той сборкой гугл хрома, которую можно скачать в интернете, попробуйте удалить всю сборку целиком и установить «чистый” Google Chrome, а нужные расширения установить вручную или синхронизировать.
Если по-прежнему хром тормозит, то переходим к следующему способу решения проблемы.
Сброс настроек и удаление вредоносного ПО
В Хроме есть встроенная функция, идём в настройки, в строке поиска пишем «сброс» и кликаем по «Удалить вредоносное ПО с компьютера -> Найти»
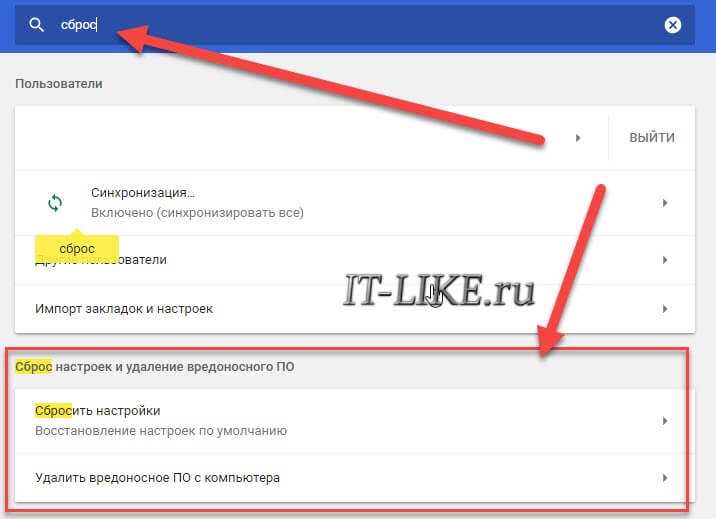
Хром начнёт искать malware на компьютере, если находит — удаляем. Если не помогло, то кликаем «Сбросить настройки». Будут сброшены настройки главной страницы, страницы быстрого доступа и поисковой системы, а также откреплены все вкладки. Кроме того, система отключит все расширения и удалит все временные данные, такие как файлы cookie. Ваши закладки, история просмотров и пароли будут сохранены. Если после сброса всё заработает нормально, то по одному включаем расширения и наблюдаем.
Способ 7: Использовать экспериментальные функции – Флаги
Команда разработчиков «Google Chrome» постоянно проводит различные эксперименты для увеличения общей производительности браузера. Как пользователь, вы можете не увидеть все предлагаемые функции, которые находятся на экспериментальной стадии, и большинство из них могут даже не попасть в обновленную версию браузера в будущем. Однако в браузере такие специальные функции присутствуют, они известны под названием «Флаги».
Одна вещь, которую вы должны помнить, состоит в том, что эти функции все еще находятся в стадии разработки, и не всегда они могут работать на отлично в данной ситуации
Браузер четко напоминает об этом аспекте в абзаце «ВНИМАНИЕ! ЭКСПЕРИМЕНТАЛЬНЫЕ ФУНКЦИИ», но вы все равно можете продолжать их использовать. Давайте рассмотрим некоторые из таких экспериментальных особенностей браузера «Google Chrome»
В браузере присутствует много таких флагов, и их ассортимент постоянно обновляется. Обычно они спрятаны на специальной служебной странице, попасть на которую можно набрав в адресной строке браузера «chrome://flags». Далее вы можете воспользоваться опцией «Поиск флагов» и выбрать соответствующий флаг в зависимости от ваших индивидуальных требований.
Включив автономный режим кэширования браузера, вы можете предоставить браузеру возможность загружать сохраненные версии веб-страниц. Это чрезвычайно полезно, когда у вас возникают проблемы с подключением к сети Интернет. Выбрав эту опцию, вы сразу заметите, что браузер гораздо быстрее загружает веб-страницы.
Существует также специальный вариант «Touch Events API», который может значительно повысить производительность браузера, особенно когда он используется на сенсорном компьютере или мобильном устройстве.
Еще одна интересная экспериментальная особенность – «Smooth Scrolling» (гладкая прокрутка), обеспечивающее наилучшее качество прокрутки на веб-страницах.
Очистить файлы cookie и кеш браузера
Устаревшие данные просмотра могут в конечном итоге вызвать всевозможные проблемы при посещении веб-сайтов. Чтобы исключить это как причину ошибки «Страница не отвечает», необходимо очистить кеш Chrome.
Примечание. Лучше сначала избавиться от кеша и файлов cookie проблемного сайта, а затем удаление всего кеша браузера Chrome если это не поможет.
Очистить кеш для определенного сайта
- Перейдите на экран настроек Chrome.
-
Выберите Конфиденциальность и безопасность на боковой панели.
-
Выберите «Настройки сайта».
-
Выберите Просмотр разрешений и данных, хранящихся на сайтах.
-
Выберите сайт из списка и выберите Очистить данные.
Очистить весь кеш браузера Chrome
- Откройте новую вкладку Chrome.
-
Нажмите Ctrl + Shift + Delete или Cmd + Shift + Delete, чтобы открыть окно Chrome Очистить данные просмотра.
-
На вкладке «Основные» установите флажки рядом с «Файлы cookie и другие данные сайта» и «Кэшированные изображения и файлы». Затем установите временной диапазон на Все время и выберите Очистить данные.
СПОСОБЫ УСТРАНЕНИЯ НЕПОЛАДОК В GOOGLE CHROME
Ниже я предложу пару способов ремонта браузера хром и начну, на мой взгляд, с самого простого — очистки некоторых данных браузера, например, Cookies, кеша и прочих, поскольку всё это не требует переустановки и других лишних действий.
Способ №1: Очистка данных браузера
Вероятнее всего вам поможет этот вариант справится с возникшими проблемами в хроме, при длительной его эксплуатации.
Сразу отмечу, что чистить нужно не всё, что позволяет хром, а лишь некоторые данные:
- Файлы cookie и другие данные сайтов;
- Изображения и другие файлы, сохраненные в кеше;
- Настройки контента;
- Данные размещаемых приложений.
Нет смысла чистить, например, пароли, ведь если вы храните их в Гугл, то они пропадут, а ситуацию с проблемами хрома это никак не исправит! Тоже самое касается истории просмотров, скачивания, автозаполнения и медиалицензий.
Для очистки данных зажмите сочетание клавиш Ctrl+Shift+Delete и попадёте в соответствующее окно. Туда также можно попасть, открыв меню браузера, выбрав «Настройки»:
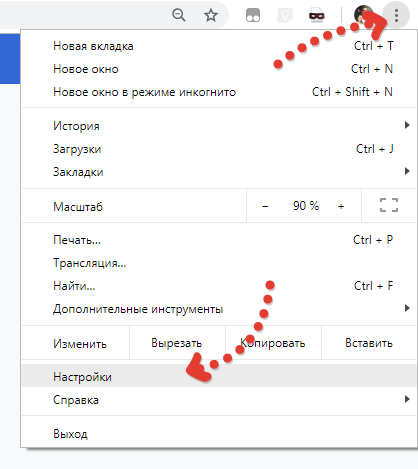
Далее в строке поиска вверху нужно набрать «Очистить историю» и перейти в соответствующий раздел.
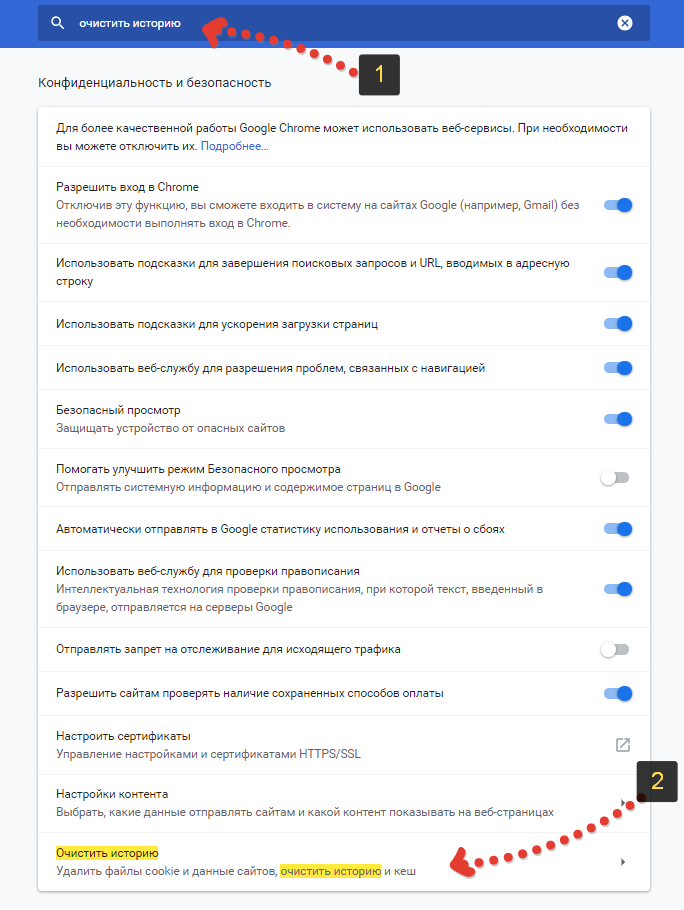
Вверху переходим на вкладку «Дополнительные» и выбираем период очистки «За всё время», чтобы вычистить браузер за весь период его работы.
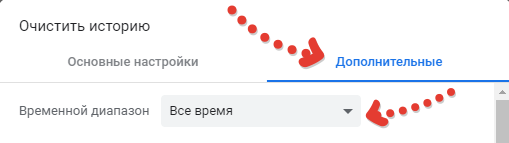
А затем ниже отмечаем перечисленные мной выше пункты очистки и нажимаем «Удалить данные»:
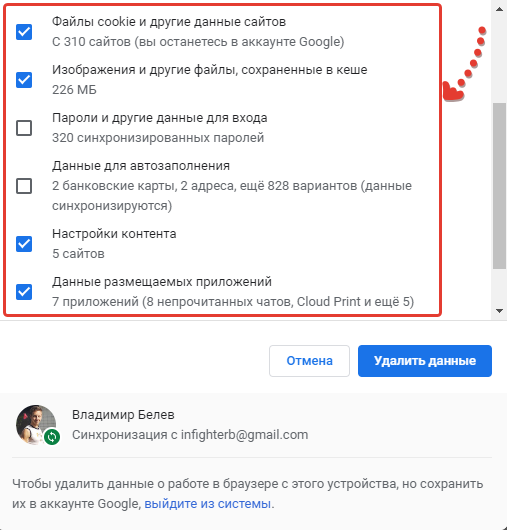
В общем-то всё, данные очистятся в считанные секунды, после чего рекомендую вам ещё для верности закрыть все открытые в браузере вкладки (если боитесь что-то потерять, то сохраните открытые сайты, например, в избранное) и перезапустить Google Chrome.
Ну и проверьте теперь как стал работать хром, лучше? ![]() Думаю, что вам поможет этот способ, ну а если нет, то нужно ещё опробовать второй и в самый крайний случай 3-й.
Думаю, что вам поможет этот способ, ну а если нет, то нужно ещё опробовать второй и в самый крайний случай 3-й.
Способ №2: переустановка Google Chrome
Этот вариант ничего такого особенного из себя не представляет, всё банально просто: нужно попробовать переустановить браузер Google Chrome, если не помог способ с очисткой данных браузера.
Рекомендую при этом переустанавливать в следующей последовательности:
Думаю, что если вам не помог 1-й вариант, то поможет этот ![]()
Очистка истории и кэша
Как и любой другой браузер, Google Chrome ведет историю посещения вами сайтов. Если адресная строка начала работать медленнее и с глюками, значит история уже переполнена. Торможения адресной строки проявляется так: вы вводите символ, а он появляется лишь спустя несколько секунд. Такая задержка очень раздражает, особенно тех, кто вводит текст, не глядя на клавиатуру. Но, для того чтобы появились такие глюки, нужно активно пользоваться разными сайтами и не чистить историю пару месяцев.
Если вы намеренно не проводили чистку истории посещений, то гугл хром уже накопил немалую базу данных, которая находится в одном файле и имеет информацию о каждом сайте, на который вы когда-нибудь заходили, используя этот браузер.
К сожалению, нет такой возможности, чтобы поставить на сохранения историй посещения какой-нибудь лимит. Но, есть простое решение этой проблемы в гугл хроме. Для решение проблемы, нам понадобится установить приложение, которое можно найти по этой ссылке.
Нажимаем на кнопку «установить” и ожидаем конца процедуры. Теперь переходим в настройки браузера и заходим в «расширения”. Вам нужно найти плагин History Limit и зайти в его настройки. Теперь вы можете выбрать, сколько дней будет храниться ваша история посещений интернет страниц.
Казалось бы, эта полезная функция должна быть встроена в браузер, но к сожалению, ее там нет. Скорее всего, в скором времени так и будет, а пока устанавливаем расширение и запускаем его.
Можно удалить всю историю адресов вручную. Для этого нужно зайти в «историю”, найти кнопку «очистить историю” или просто нажать сочетание клавиш «Ctrl + Shift + Del”. Для того, чтобы не удалить ничего лишнего, оставляем галочку на история просмотров, изображения и другие файлы сохраненные в кеше, данные размещаемых приложений и нажимаем на кнопку «очистить историю”.
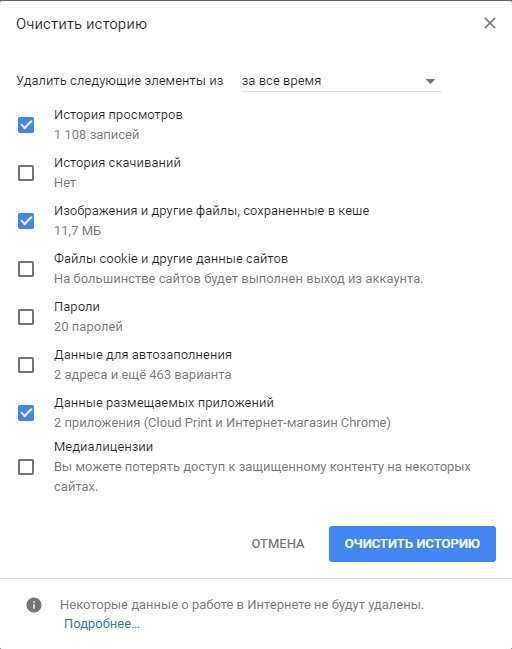
Также в этом меню вы можете выбрать, за какой период времени вам нужно удалить историю посещений.
Бывают моменты, что хром начинает тормозить или некорректно отображать страницу по причине заполнения внутреннего кэша. Чтобы исключить этот вариант нужно провести очистку кэша сохраненных страниц. Для этого, все в том же окне, необходимо отметить пункт «изображения и другие файлы, сохраненные в кэше” и снова нажать на кнопку «очистить историю”. Если и это не помогло, тогда можете почистить историю скачиваний и файлы cookie.
В общем, отмечаем галочкой все нужные нам пункты и запускаем очистку. Если файлов много, то очистка может затянутся и хром может подвиснуть.
Если и после этого хром продолжает выделываться, то переходим к более радикальной чистке с помощью программы «CCleaner”.
Установите клинер, запустите его и зайдите во вкладку «Приложения” в меню «очистка”. Вам нужно отметить галочкой пункты, которые относятся к гугл хрому и нажать на «очистку”.
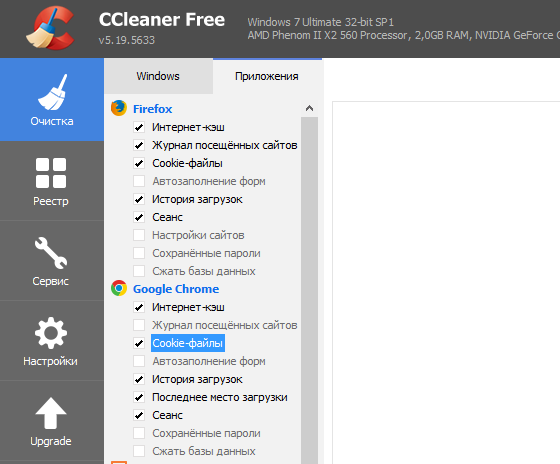
Почему не открывается гугл хром на компьютере
Причины этого явления могут быть самыми разнообразными:
- Проблемы с компьютером.
- Антивирусу что-то не нравится.
- Компьютер заражён вирусами.
Рассмотрим подробнее каждый из этих вариантов.
Как правило, когда не открывается какой-то один браузер, то не открываются и другие. Компьютеру все равно, какой браузер у вас установлен. Если в работе с ними обнаружены неполадки или ошибки, их необходимо устранить.
Довольно-таки часто антивирусы мешают запуску браузера. Казалось бы, антивирус должен помогать пользователям. Но иногда, эти программы действуют пользователям во вред. Это происходит по той причине, что пользователь мог перейти по вредоносной ссылке, которая не содержит вирусов. Из-за этого браузер может перестать работать после перезагрузки компьютера.
В таком случае необходимо ещё раз перезагрузить компьютер. После чего, отключить антивирусную программу, и попробовать включить браузер ещё раз. Как правило, если google chrome не открывается, то не будут открываться и другие браузеры.
Вы попробовали включить google chrome ещё раз, и программа не запустилась. Это значит, что необходимо её полностью удалить с вашего ПК. А потом установить заново. После этого все должно заработать.
А также возможной причиной того, что google chrome не открывается, может быть брандмауэр вашей операционной системы. Для тех, кто не знает, это специальные программы, которые отражают хакерские атаки, идущие из сети. Если отключение антивируса не помогло, то попробуйте отключить ещё и брандмауэр. И если это не помогло, то только тогда можно пытаться удалить браузер, а потом восстановить его.
Способ 5: Использовать подсказки для ускорения загрузки страниц
Вам интересно будет узнать, что «Google Chrome» имеет разные встроенные функции, которые могут прогнозировать поведение пользователя в сети на основе ранее открытых сайтов и загружать страницы на основе этого фактора.
Браузер «Google Chrome» может заранее находить и загружать содержимое для всех ссылок на открытой странице вэб-сайта на ваш компьютер, используя файлы cookie, и хранить их в фоновом режиме. Поэтому, при использовании любой ссылки открытого сайта, браузер будет подгружать ее не из Интернета, а с вашего компьютера, что существенно увеличит скорость открытия.
Для включения этой функции перейдите в главное меню браузера «Настройка и управление Google Chrome» и выберите вкладку «Настройки». Нажмите в нижней части экрана ссылку «Дополнительные».
В разделе «Конфиденциальность и безопасность» активируйте функцию «Использовать подсказки для ускорения загрузки страниц». Теперь скорость загрузки страниц вэб-сайтов значительно увеличится.
Если вы используете более старую версию «Google Chrome», то включить эту функцию вы можете во вкладке «Настройки», выберите ссылку «Расширенные», перейдите в раздел «Личные данные» и активируйте требуемую ячейку. В последней версии «Google Chrome» эта функция включена по умолчанию.
Но, к сожалению, применение этой функции может привести и к обратному эффекту. Она также может замедлить работу системы, излишне загружая различные разделы веб-страницы перед тем, как они будут загружены. Если вы работаете на слабом компьютере, то можете столкнуться с множеством проблем, активировав опцию «Использовать подсказки для ускорения загрузки страниц». Тогда используйте вышеописанный алгоритм и отключите эту функцию. Таким образом, вы можете использовать указанный способ в соответствии с возможностями вашего компьютера.
Тулбары (Toolbars) в Гугл Хром — откуда они берутся и как их удалить
Одна из самых распространенных причин «тормозов» в браузерах — наличие значительного количества тулбаров, установленных в нем. При установке очень многих программ, полезных и используемых многими, попутно устанавливаются различные расширения для браузеров. При этом, обычно они не нужны, а неопытный пользователь даже не замечает, что устанавливается что-то еще. В итоге, в браузерах, в том числе и Google Chrome, обнаруживаются:
- Яндекс Бар (Элементы Яндекса)
- Ask Toolbar
- Webalta
- Bing Bar
- Панель Mail.ru
- И все остальное в этом же духе
Как правило, никто из пользователей этими панелями не пользуется, но при этом они влияют и на время загрузки браузера и на скорость его работы. После того, как пользователь соберет у себя на компьютере несколько таких панелей, первый запуск браузера может занимать минуту или около того, что не очень хорошо влияет на нервы.
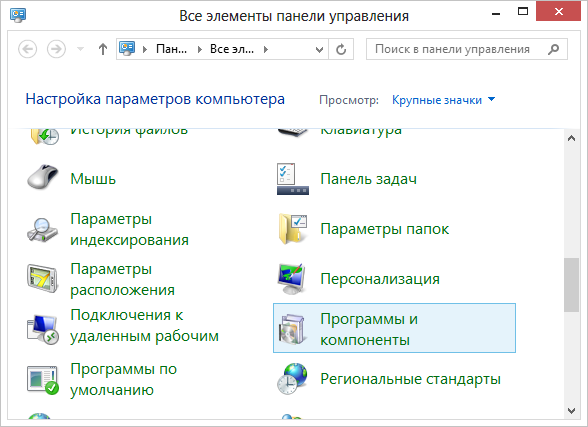
Программы и компоненты в панели управления Windows
Первый шаг, для того, чтобы удалить неиспользуемые панели — зайти в панель управления Windows, выбрать пункт «Программы и компоненты», найти их и удалить. Поиск обычно не сложен — название говорит само за себя. Ключевое слово Toolbar. После удаления вы практически сразу сможете заметить изменения в скорости работы браузера, что и требовалось. Не все панели в Google Chrome получится удалить таким образом: часть из них могут быть установлены в виде расширений браузера, о чем поговорим ниже.
Разрешить Google Chrome через брандмауэр Защитника Windows
Если ваш брандмауэр Защитника Windows блокирует ваш браузер Chrome, это может вызвать ошибку «Google Chrome не отвечает» в Windows 11. Чтобы исправить это, вы должны добавить Google Chrome в список исключений брандмауэра Windows, чтобы разрешить приложению проходить через брандмауэр.
Сначала щелкните меню «Пуск», найдите «Брандмауэр Windows» и откройте панель управления брандмауэра Защитника Windows.
На панели управления брандмауэра Защитника Windows щелкните ссылку «Разрешить приложение или функцию через брандмауэр Защитника Windows» на левой панели.
На следующей странице нажмите кнопку «Изменить настройки» вверху, чтобы изменить настройки.
Затем прокрутите список приложений и убедитесь, что все флажки приложения «Google Chrome» отмечены галочками. Затем нажмите «ОК».
Если вы не видите приложение Google Chrome в списке, вот как вы можете его добавить.
Убедитесь, что нажата кнопка «Изменить настройки» (кнопка серого цвета означает, что она включена), а затем нажмите кнопку «Добавить другое приложение» под полем.
В появившемся диалоговом окне нажмите кнопку «Обзор».
Затем перейдите к этому местоположению с помощью окна «Обзор». И выберите приложение «Chrome» и нажмите «Открыть».
Теперь нажмите кнопку «Добавить» внизу.
После этого перезагрузите систему и проверьте, решена ли проблема. Этот метод также может решить проблему «веб-страница не загружается» или проблему с подключением в Chrome.































