Install Google Chrome on Ubuntu 16.04/17.10 the Graphical Way
Go to https://www.google.com/chrome. Click the button.
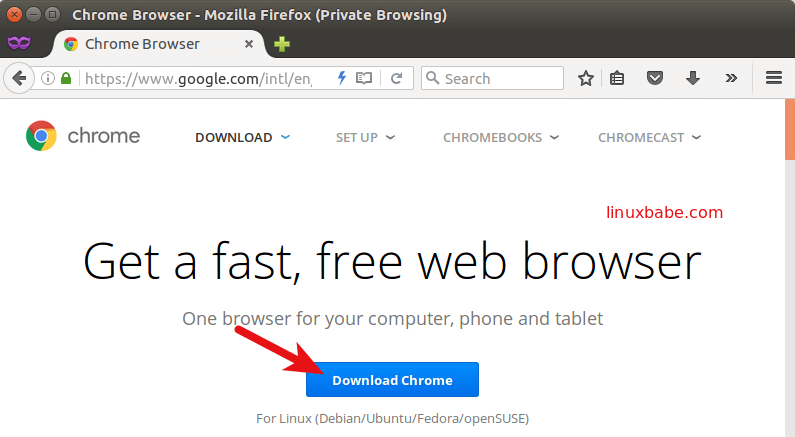
Then select the first option (64 bit .deb for Debian/Ubuntu), click Accept and Install.
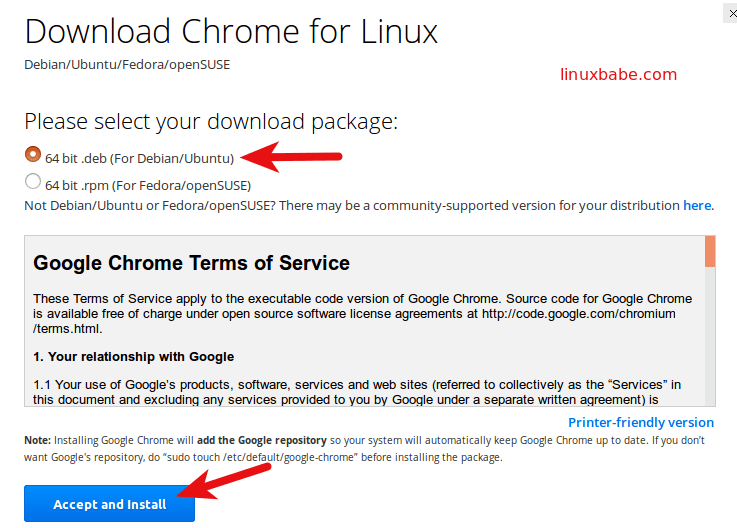
When Firefox asks you how to open this deb file, choose the default option to open it in Ubuntu Software (formerly Ubuntu Software Center).
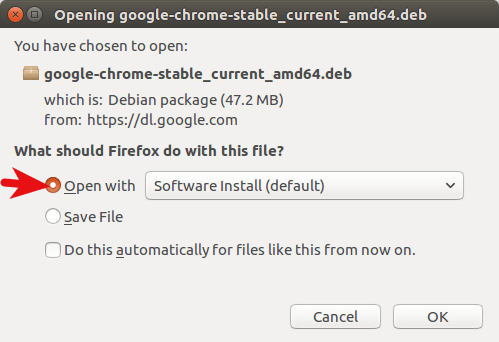
If you choose the first option, Google Chrome deb package will be downloaded to directory. Once the download is complete, Ubuntu Software will automatically open. Click the Install button to install google-chrome-stable to Ubuntu 16.04/17.10. The version and installation size information can be seen in the Details section. 189.4MB of disk space! That’s huge for a Web browser.
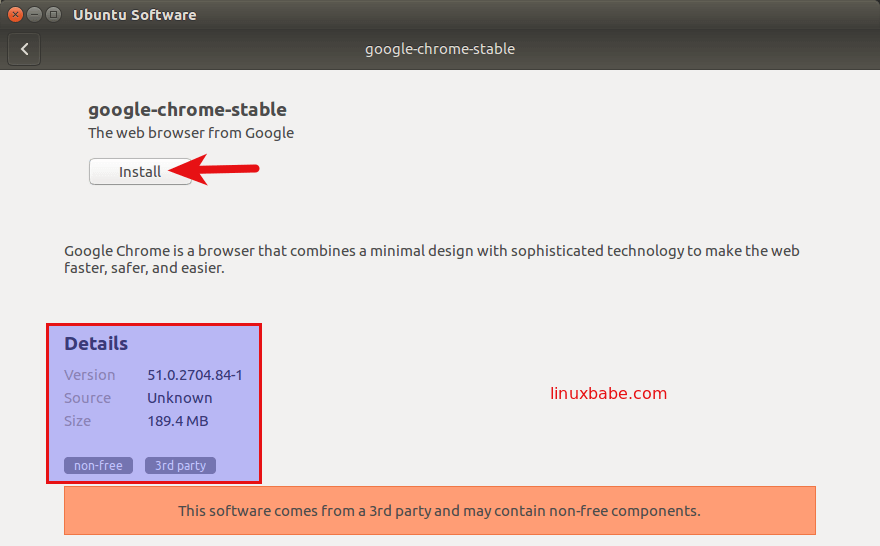
Because software installation on Linux requires root privilege, so you have to enter your password to authenticate.
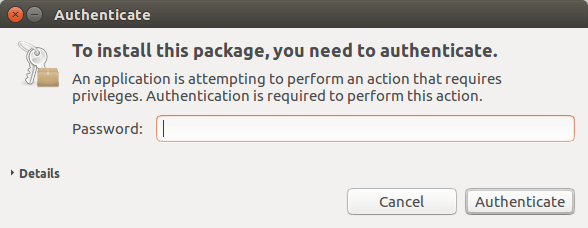
Once the installation is complete, you can start Chrome browser in the Unity Dash or by typing the following command in the terminal.
google-chrome-stable
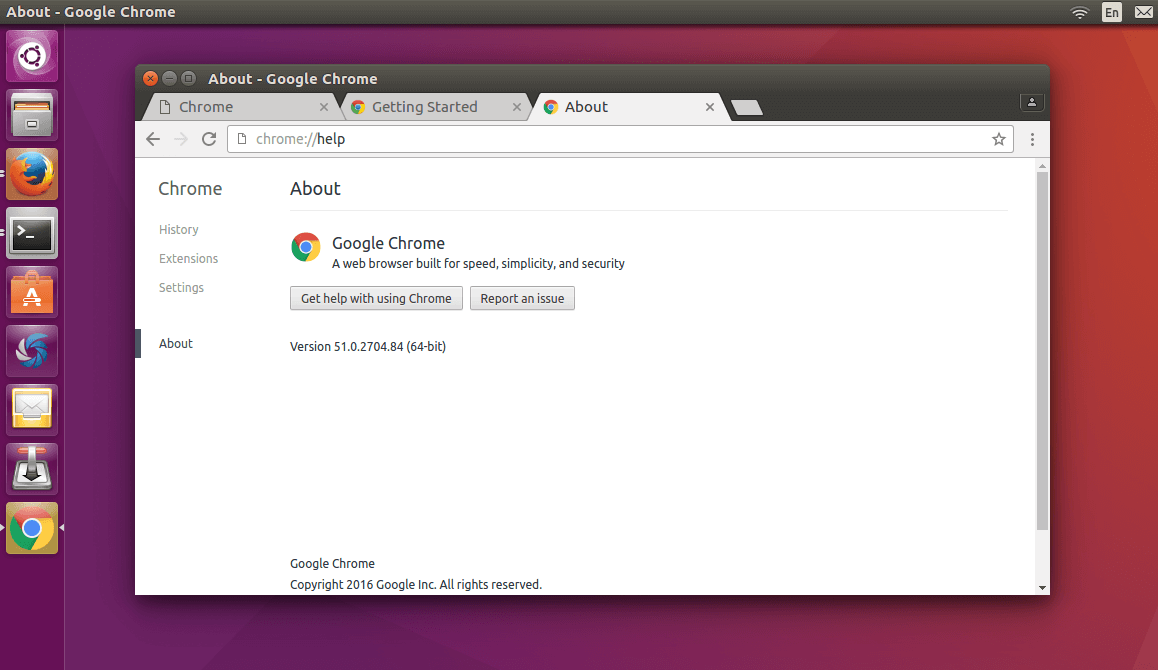
Install Google Chrome on Ubuntu 18.04 LTS the Graphical Way
Go to https://www.google.com/chrome. Click the button.
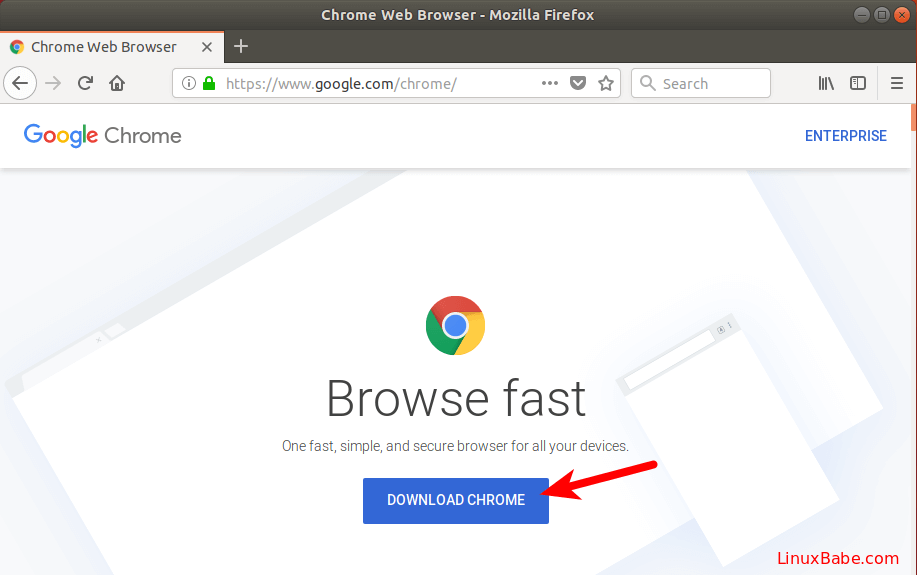
Then select the first option (64 bit .deb for Debian/Ubuntu), click Accept and Install.
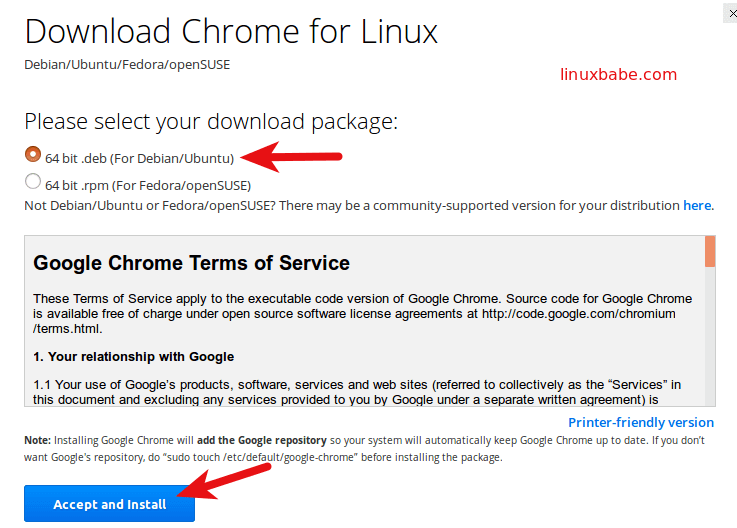
When Firefox asks you how to open this deb file, choose the default option to open it in Ubuntu Software (formerly Ubuntu Software Center).
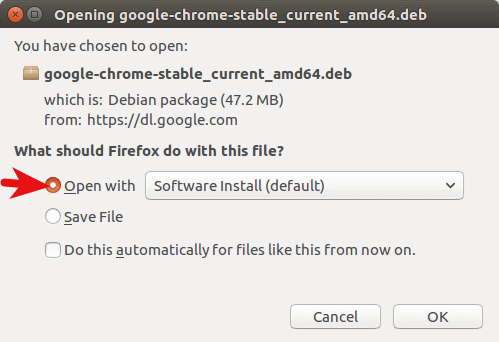
If you choose the first option, Google Chrome deb package will be downloaded to directory. Once the download is complete, Ubuntu Software will automatically open. Click the Install button to install google-chrome-stable to Ubuntu 18.04.
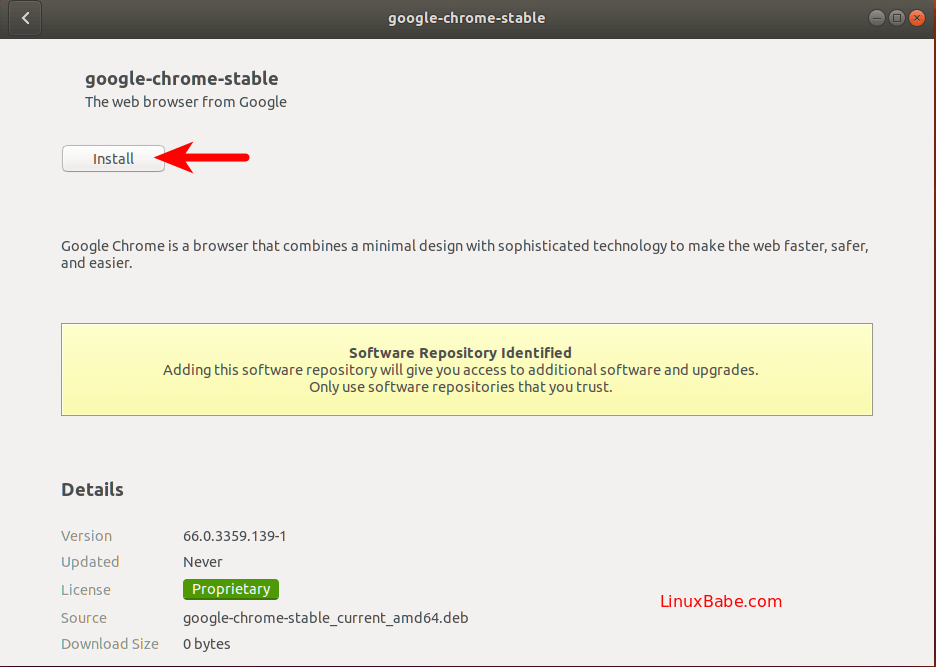
Because software installation on Linux requires root privilege, so you have to enter your password to authenticate.
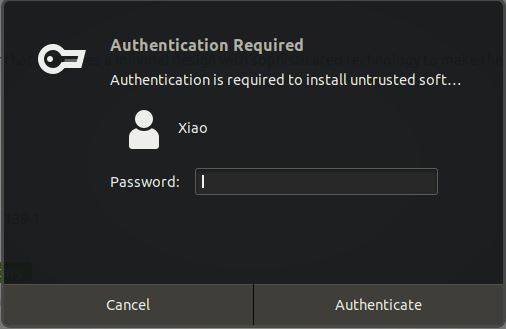
Once the installation is complete, you can start Chrome browser from applications menu
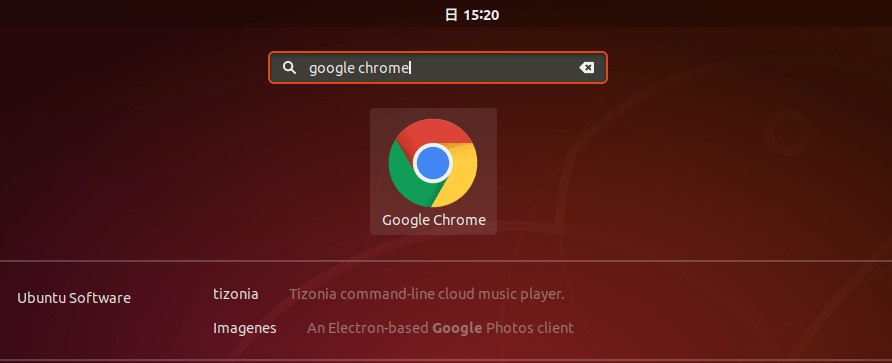
You can also start it by typing the following command in the terminal.
google-chrome-stable
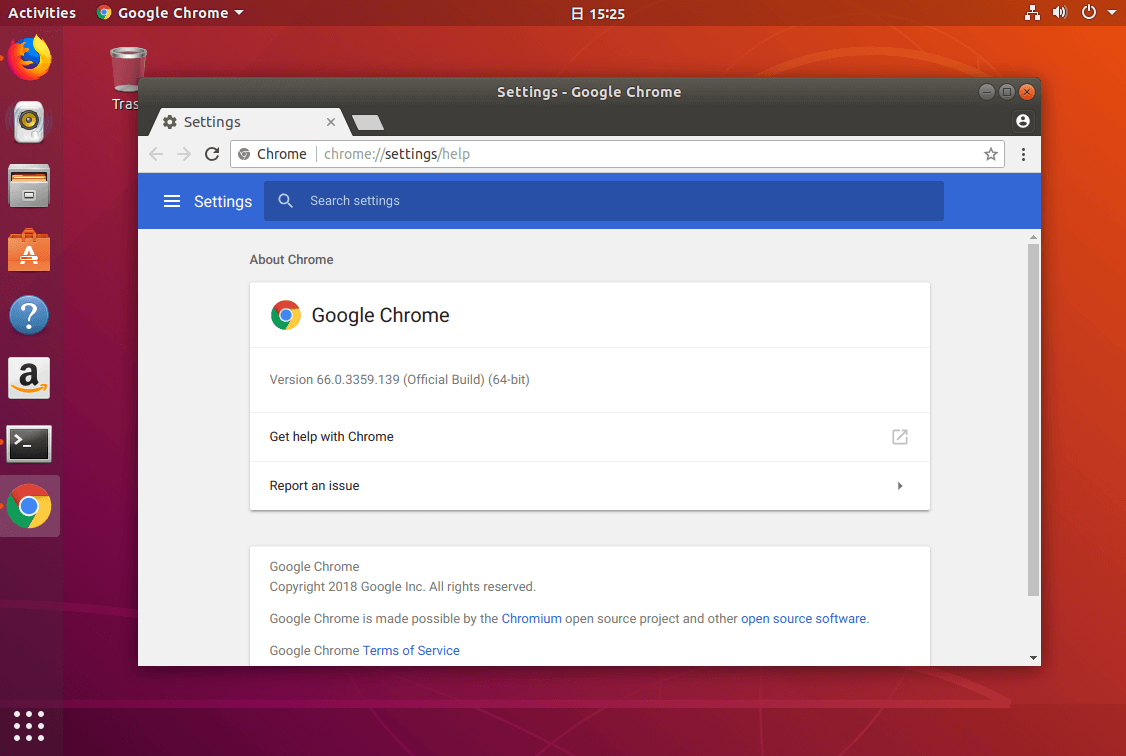
How to Install Chrome on Ubuntu
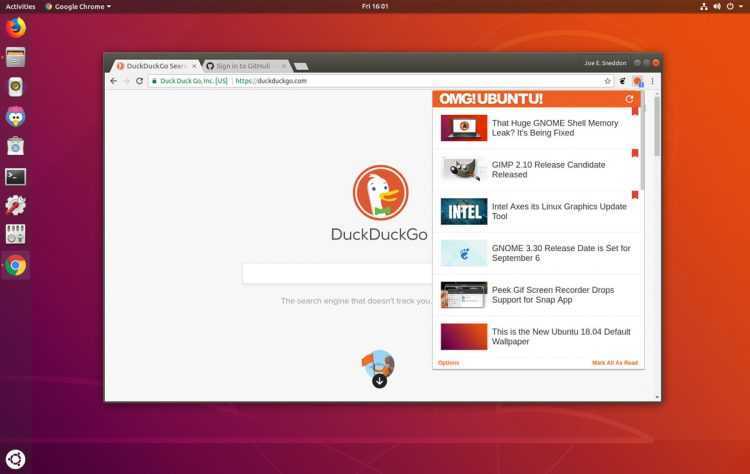 Google Chrome on Ubuntu 18.04 LTS
Google Chrome on Ubuntu 18.04 LTS
To install Google Chrome on Ubuntu 18.04 LTS or above you must first download the official Chrome Linux installer. To do this, point any web browser (e.g., Mozilla Firefox) at the official Google Chrome download page linked to below:
There, select the “64-bit .deb” download package option.
Hit the “Accept and Install” button to agree to the Google Chrome Terms of Service.
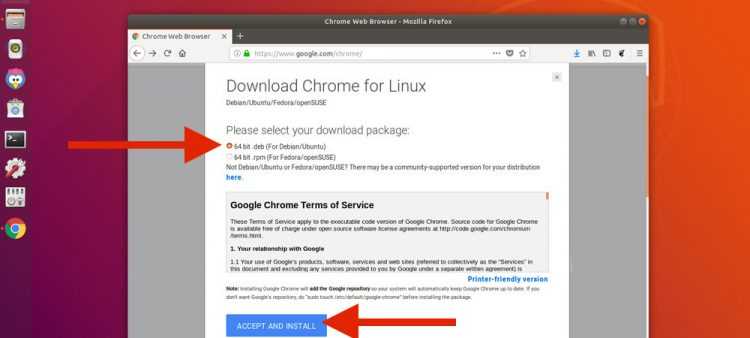 Be sure to download the correct version
Be sure to download the correct version
Your Chrome Linux download will start. If it doesn’t, or you want to skip the above step, you can download Google Chrome for Ubuntu directly using this link for the full offline installer:
If you see a box asking “What should Firefox do with this file?” check the “Save File” option and hit “OK”.
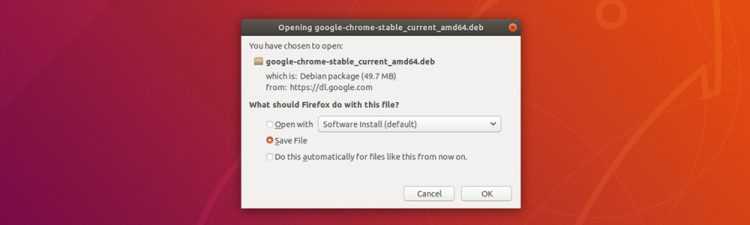 Save the installer
Save the installer
Your Google Chrome download will start. Save this installer to a location you can access easily (by default Firefox will save to your computer’s “Downloads” folder):
When the download is complete use the file manager to open the Downloads folder (or the location you chose in the previous step).
Double-click on the installer package icon in the file manager (as shown below) to begin the install process.
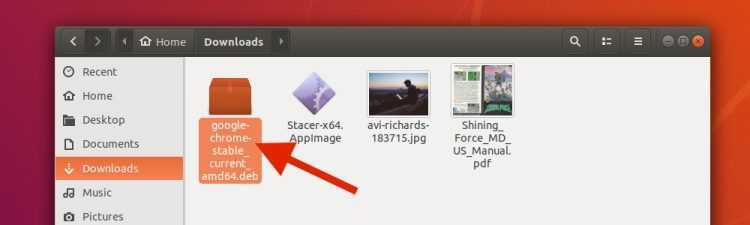 Double click this file
Double click this file
The Software app will open.
Click the ‘install’ button:
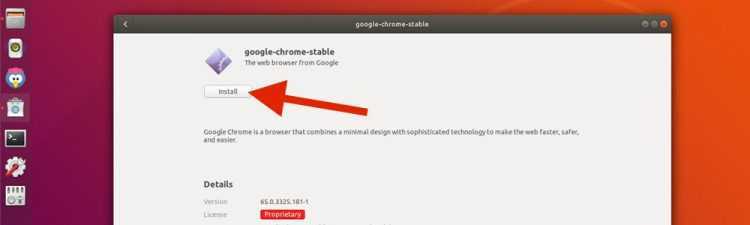 Installation is straightforward from here
Installation is straightforward from here
Enter your user password when prompted.
The progress bar lets you know when the browser has finished installing.
Once it’s done you can start using Chrome! Search for ‘Chrome’ in the applications grid (or your preferred Linux app launcher) to start browsing the web.
Install Chrome from the Command Line
You can also install Google Chrome on Ubuntu from the command line.
Step 1: open the Terminal app and run this command:
Step 2: run this command to install Chrome using the offline installer:
If you see errors about any missing dependencies you can force install the missing parts:
Step 3: Open Google Chrome from the app launcher and start using it!
Set up Google Chrome
The first time you run Chrome on any Linux distro it will ask if you want to ‘make Google Chrome the default browser’. If you do want to do this (meaning any links you click in other apps open a new tab in Chrome) go ahead and check the box.
You can always change default web browser in Ubuntu at a later date
You can also choose to ‘automatically send usage statistics and crash reports to Google’. Its up to you whether you want to enable this or not, but doing so helps Chrome devs know what isn’t working so they can fix it.
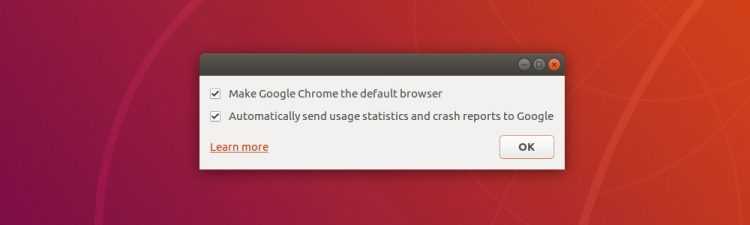
The first time you use Chrome you’ll see a (mostly empty) browser window welcoming you to the browser and asking if you want to sign in.
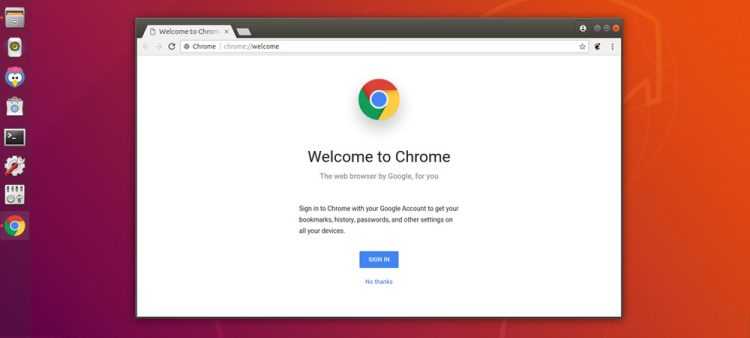
Sign-in with any valid Google Account (e.g., your Gmail) to sync bookmarks, passwords and Chrome extensions between all devices that you use on the browser on, including your mobile phone!
Stay Updated
When you install Google Chrome on Ubuntu (or a similar Linux distribution) the official Google repository gets added to your system. This allows you to install future Google Chrome updates automatically as they’re released using the Software Update tool or your preferred command line package manager.
PSA: There is no 32-bit Chrome for Linux
Google axed Chrome for 32 bit Ubuntu in 2016. This means you can not install Google Chrome on 32 bit Ubuntu systems as Google Chrome for Linux is only available for 64 bit systems.
If you encounter a compatibility error after following this tutorial it’s likely that you’re using a 32-bit system.
You’re not out of luck; you can install Chromium on Ubuntu. This is an open-source version of Chrome and is available from the Ubuntu Software (or equivalent) app.
Uninstall Chrome from Ubuntu
If you install Google’s web browser but later decide it’s not for you, that’s fine: you can uninstall Chrome on ubuntu just as easily as you installed it.
Open a new Terminal window and run:
Removal is quick but some configuration files may be left on your system. If you want to clean these out you’ll need to delete them by hand, or use a tool like Bleachbit.
Summary
So that’s it; that’s how to to install Google Chrome on Ubuntu. Let me know what you think about this post down in the comment section.
H/T Toby
Обновление Google Chrome
Когда будет доступна новая версия Google Chrome, ваша установленная версия Chrome попытается обновить себя. Если это не удастся, отобразится сообщение о том, что он пытался выполнить обновление, но не смог.
Примечание. Если вы запустите стандартный инструмент обновления программного обеспечения Ubuntu, он обновит Google Chrome вместе с другими приложениями в вашей системе. Это работает, потому что инструмент Software Updater проверяет наличие обновлений во всех настроенных репозиториях программного обеспечения вашей системы, включая репозиторий Google, который Chrome добавляет при его установке.
Если у вас возникли проблемы с графическим обновлением или вы просто предпочитаете терминал, вы можете обновить Google Chrome из командной строки.
Google Chrome добавляет репозиторий в список репозиториев, которые команда apt проверяет при поиске установочных файлов. Итак, хотя в Ubuntu нет Google Chrome ни в одном из стандартных репозиториев Ubuntu, вы все равно можете использовать apt для обновления Chrome.
Используемая команда:
sudo apt установить google-chrome-stable
Это попытается установить Google Chrome. Команда apt поймет, что Chrome уже установлен. Он проверит версию, доступную в репозитории, и версию, установленную на вашем компьютере. Если версия в репозитории новее, чем версия на вашем компьютере, для вас будет установлена более новая версия.
Если вы запустите эту команду вскоре после установки Google Chrome, версия в репозитории и версия на вашем компьютере будут одинаковыми, поэтому ничего не произойдет.
В этом случае apt сообщает, что версия на компьютере уже самая новая из доступных. Никаких изменений не производится, ничего не обновляется и не устанавливается.
Install Google Chrome on Ubuntu 18.04 LTS from the Command Line
For those of you who like to practice their command line skills, here is how to install Google Chrome on Ubuntu 18.04 using terminal. Open a terminal window from applications menu.
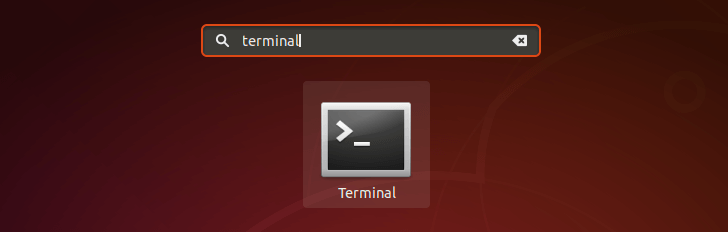
Then enter the following command in terminal to create a source list file for Google Chrome browser. Nano is a command line text editor, which allows you to edit text files in the terminal.
sudo nano /etc/apt/sources.list.d/google-chrome.list
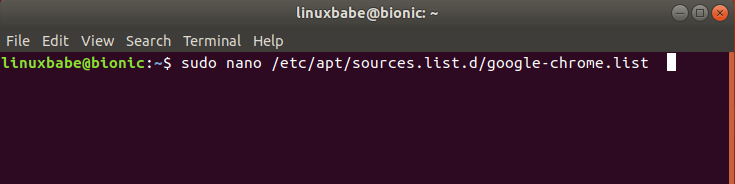
Next, copy the following APT line and paste it into google-chrome.list file.
deb http://dl.google.com/linux/chrome/deb/ stable main
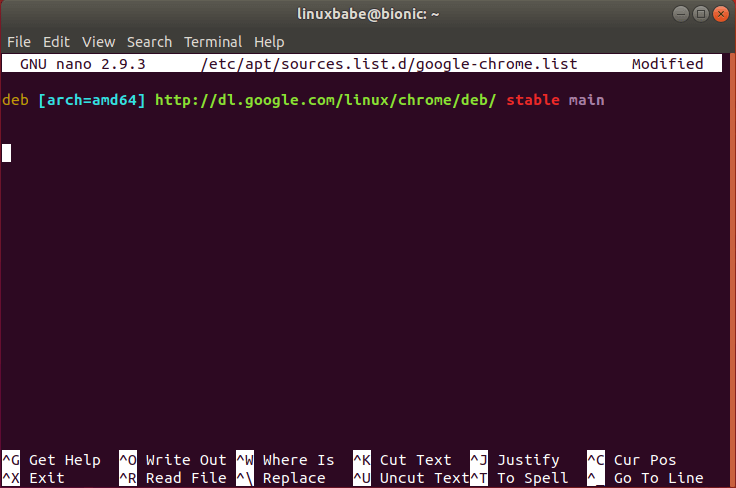
To save the file in Nano text editor, press Ctrl+O, then press Enter to confirm. Next, press CTRL+X to exit out of this file. After that, run the following command to download Google’s signing key.
wget https://dl.google.com/linux/linux_signing_key.pub
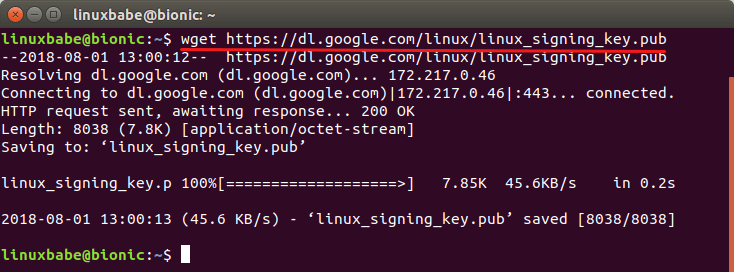
Then use apt-key to add it to your keyring so the package manager can verify the integrity of Google Chrome deb package.
sudo apt-key add linux_signing_key.pub
Now update package list and install the stable version of Google Chrome.
sudo apt update sudo apt install google-chrome-stable
If you want to install the beta or unstable version of Google Chrome, use the following commands:
sudo apt install google-chrome-beta sudo apt install google-chrome-unstable
To start Chrome browser from the command line, run:
google-chrome-stable
Flash plugin is disabled by default and will be eventually removed from Google Chrome browser by 2020.
I hope this tutorial helped you install Google Chrome browser on Ubuntu 18.04 LTS, either from the graphical user interface or using command line. As always, if you found this post useful, then subscribe to our free newsletter to get new tutorials. Take care.
Установка Chrome в Ubuntu 20.04
Google Chrome или Chrome – это бесплатный веб-браузер, разработанный компанией Google на основе движка Webkit. По состоянию на 2020 год Google Chrome используют около 69% пользователей интернета, а это на 9% больше чем в 2018 году. И этот браузер переведён на 52 языка мира. Google Chrome доступен для Linux, Android, IOS, Windows и операционной системы MacOS.
Но Google Chrome больше, чем просто веб-браузер, поскольку он сочетает в себе современный браузер, встроенные приложения Chromium, красивый дизайн, встроенный переводчик и всё для того, чтобы помочь пользователям просматривать веб-страницы немного быстрее, проще и безопаснее, чем когда-либо прежде. Кроме того, у браузера есть версия с открытым исходным кодом. В этой статье мы рассмотрим, как установить Chrome в Ubuntu 20.04.
Интересной особенностью Chrome является возможность выполнять поиск прямо из строки браузера, просто начните вводить запрос, и вы сразу получите подсказки, или даже ссылки на нужные вам сайты. На главной странице отображаются миниатюры наиболее часто посещаемых сайтов. Эта функция позволяет открыть любимые сайты намного быстрее. В этой статье мы будем рассматривать самую свежую на данный момент версию браузера. Для стабильной версии это 83, а для не стабильной – 85.
Установка Google Chrome из командной строки
Для установки Google Chrome из командной строки требуется всего несколько команд. Мы будем использовать wget для загрузки файла «.deb».
wget https://dl.google.com/linux/direct/google-chrome-stable_current_amd64.deb
По мере загрузки вы увидите текстовый индикатор выполнения и счетчик процентов.
Когда загрузка будет завершена, используйте команду dpkg для установки Google Chrome из файла «.deb». Помните, что вы можете использовать клавишу «Tab» для раскрытия имен файлов. Если вы наберете несколько первых букв имени файла и нажмете клавишу «Tab», остальная часть имени файла будет добавлена за вас.
sudo dpkg -i google-chrome-stable_current_amd64.deb
Вам будет предложено ввести пароль, после чего начнется установка. Это очень быстро, займет всего несколько минут.
Если вы видите сообщения об ошибках с жалобами на неудовлетворенные зависимости, используйте следующую команду, чтобы заставить apt удовлетворить зависимости. Компьютер, на котором проводилось исследование этой статьи, работал под управлением Ubuntu 21.04. В этом выпуске не было неудовлетворенных зависимостей.
sudo apt -f install
Добавление браузера Google в Linux требует ручной установки пакета
Хотя Chromium – браузер с открытым исходным кодом, на котором основан Google Chrome – свободно доступен в большинстве репозиториев дистрибутивов Linux, Chrome – нет. Усовершенствования Google в Chromium обычно делают его более предпочтительным по сравнению с родительским ПО с открытым исходным кодом, но для его установки требуется несколько дополнительных шагов.
Информация в этой статье относится ко всем современным поддерживаемым версиям Ubuntu Linux и связанным дистрибутивам, основанным на Ubuntu 12.04 и выше.
Системные Требования
Чтобы запустить браузер Google Chrome, ваша система должна соответствовать следующим минимальным требованиям:
- Ubuntu 12.04 или выше на 64-битной архитектуре (32-битный Chrome больше не поддерживается)
- Процессор Intel Pentium 4 или выше
- 350 мегабайт свободного дискового пространства
- 500 мегабайт оперативной памяти
Перед установкой Chrome ознакомьтесь с нашим списком лучших и худших браузеров для Linux.
Скачать Google Chrome
Когда вы загружаете Google Chrome непосредственно из Google, сайт определяет вашу операционную систему на основе строки User-Agent, которую отправляет ваш браузер.
Эта статья посвящена Linux Mint 19.1 Cinnamon, но процесс установки идентичен в Ubuntu и его вариантах.
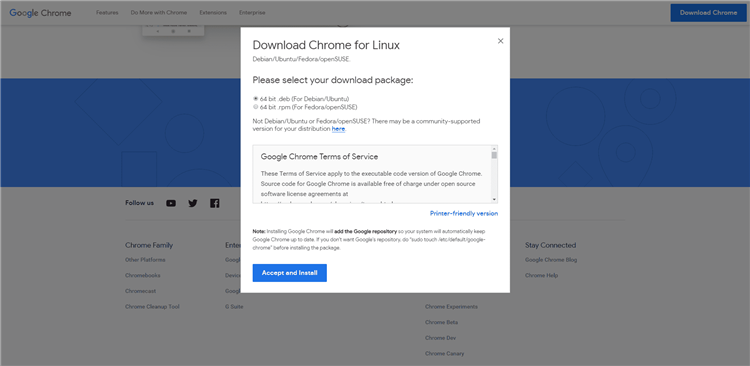
Если обнаружен неправильный браузер, прокрутите страницу вниз и выберите ссылку Другие платформы в меню в левом нижнем колонтитуле.
Выбрав 64-разрядный вариант .DEB, нажмите или нажмите Принять и установить , чтобы продолжить.
Скачать Chrome
Откройте пакет с помощью графического установщика
Ubuntu (или ваш дистрибутив, управляемый Ubuntu) может предложить вам после выбора пакета загрузки сохранить файл или открыть его с помощью диспетчера пакетов по умолчанию. Использование подхода с графическим интерфейсом представляет собой самое простое решение, но в зависимости от того, как вы настроили Ubuntu, может использоваться один из нескольких различных менеджеров пакетов, включая Ubuntu Software Center и Synaptic Package Manager.
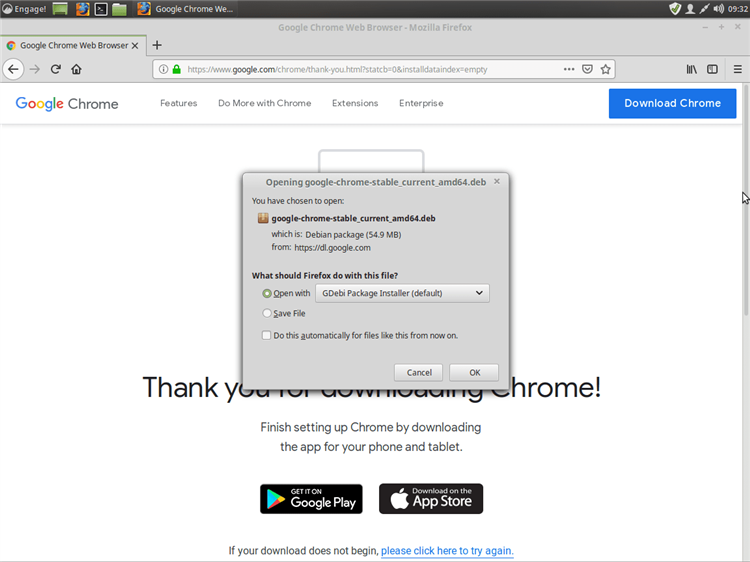
Если вы решите использовать менеджер пакетов по умолчанию для установки Chrome, вы увидите окно установщика, чтобы проверить зависимости программного обеспечения. Просто следуйте инструкциям. Например, в GDebi все, что вам нужно сделать, это нажать Установить пакет.
Установить через оболочку
Хотя графические менеджеры пакетов отличаются, один подход, который универсален для всех дистрибутивов Ubuntu, – это утилита dpkg .
Чтобы продолжить, сохраните файл Chrome, затем откройте окно терминала, нажав горячую клавишу Ctrl + Alt + T . Установите Chrome, используя dpkg , выполнив следующую команду:
sudo dpkg -i google-chrome-stable_current_amd64.deb
Как и при любом изменении программного пакета, вам потребуются повышенные привилегии. Используйте sudo для добавления префикса к команде, чтобы временно предоставить учетной записи пользователя необходимые права для установки нового программного обеспечения.
Убедитесь, что имя файла DEB точно совпадает с тем, что вы скачали.
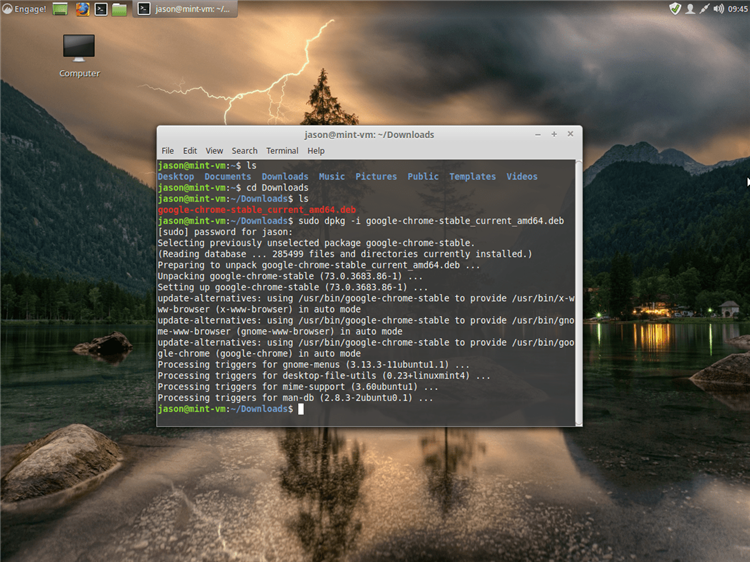
После завершения установки Google Chrome добавляется в список приложений – по умолчанию в папке «Интернет». При первом запуске Chrome будет предложено сделать Chrome браузером по умолчанию и отправлять статистику использования и отчеты о сбоях в Google.
Используйте Chrome
После того, как вы его установили, Chrome обновляется через вашу систему управления пакетами. Запустите его, как любую другую программу, следуя соглашениям предпочитаемого вами оконного менеджера.
Install Chrome Using the Terminal Application Method
Follow the below-mentioned steps to install Google Chrome through the terminal application:
Step 1: Update and Upgrade Apt Repository Packages
Run the following command to update the Ubuntu’s repository packages:
$ sudo apt update
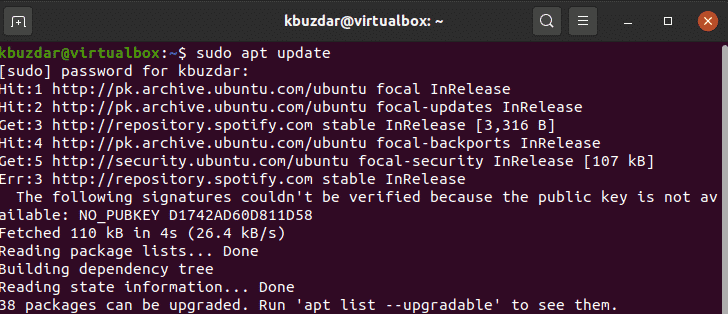
After that, type the following command to upgrade the all packaged to the newest version:
$ sudo apt upgrade
Step 2: Install Wget Utility (if not installed)
Before installing Google Chrome, you should make sure that the wget command is installed on your Ubuntu because without this command apt command cannot install Google Chrome on your system. However, by using the following command you can check the installation of wget command:
$ wget --version
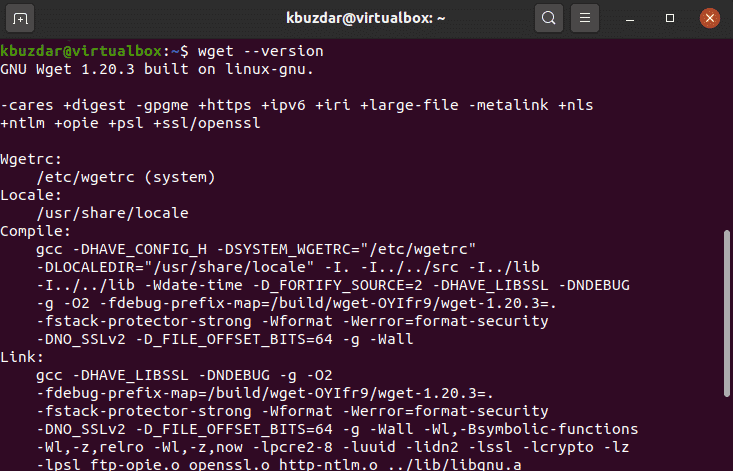
If wget utility is not installed on your system due to any problem then, by typing the following command you can install it on your Ubuntu 20.04 system:
$ sudo apt install wget
Step 3: Download .deb Package for Chrome Installation
Now, execute the below-mentioned command to download the Google Chrome installation setup file on your system:
$ wget https://dl.google.com/linux/direct/google-chrome-stable_current_amd64.deb
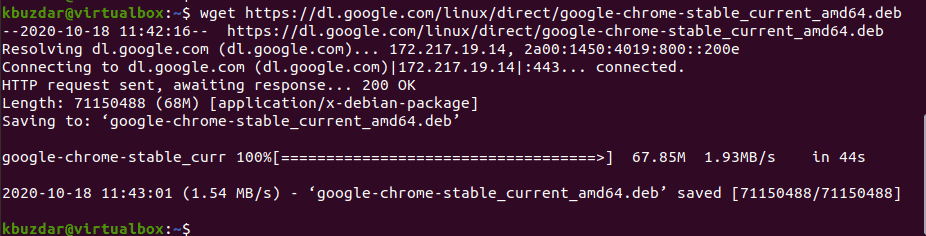
Step 4: Install Google Chrome
Install Google Chrome by using the following dpkg command on your system:
$ sudo dpkg -i google-chrome-stable_current_amd64.deb
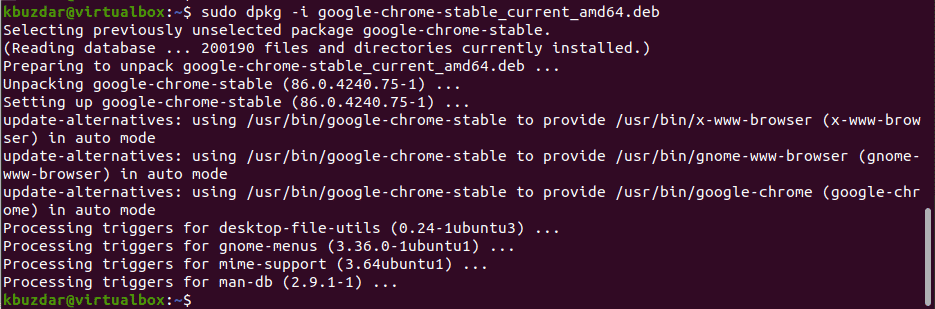
Step 5: Launch Chrome via Terminal
Congratulations! Google Chrome has been installed on your machine now. You can easily launch it by running the below-given command on the terminal window. Chrome will start and you will be asked to check or uncheck boxes and then hit ‘Enter’.
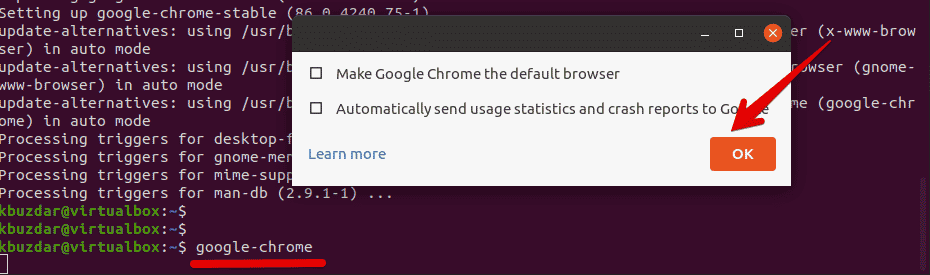 The following window will display on your system:
The following window will display on your system:
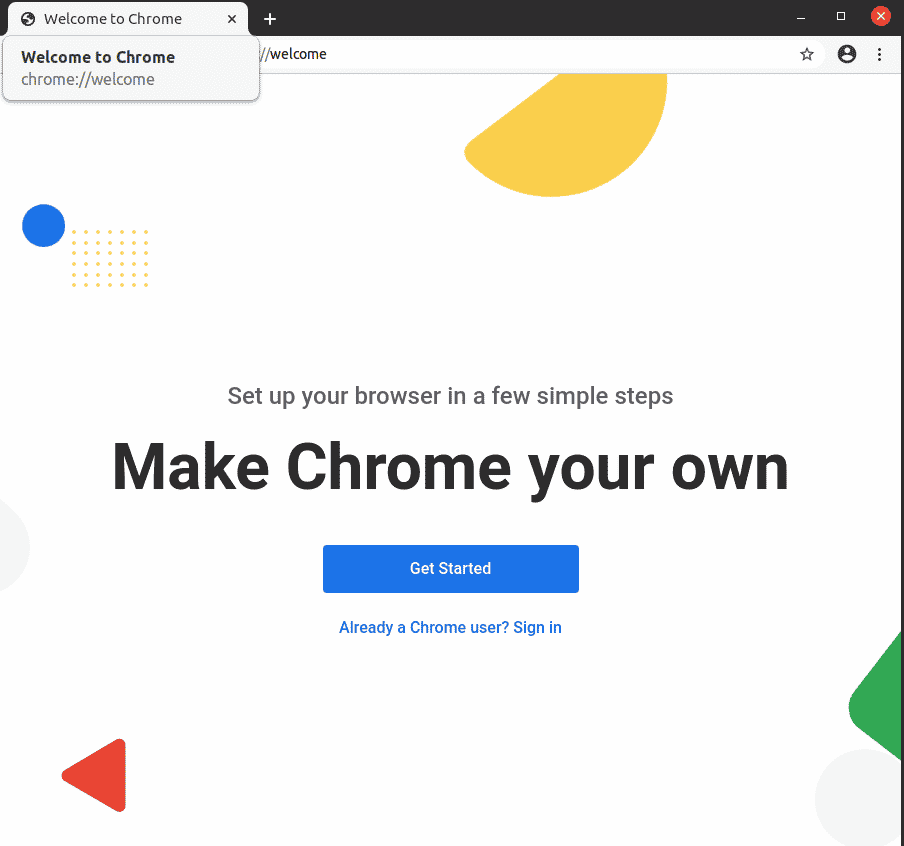
Additional Tips on using Google Chrome on Ubuntu
Here are some additional tips for you to set up google chrome easily and quickly.
Add Google chrome to Favorites in Ubuntu
If you use Google chrome often, then you can add Google Chrome to Favourites for quick access:
1. Start Google Chrome.
2. Right click on chrome icon on the app sidebar.
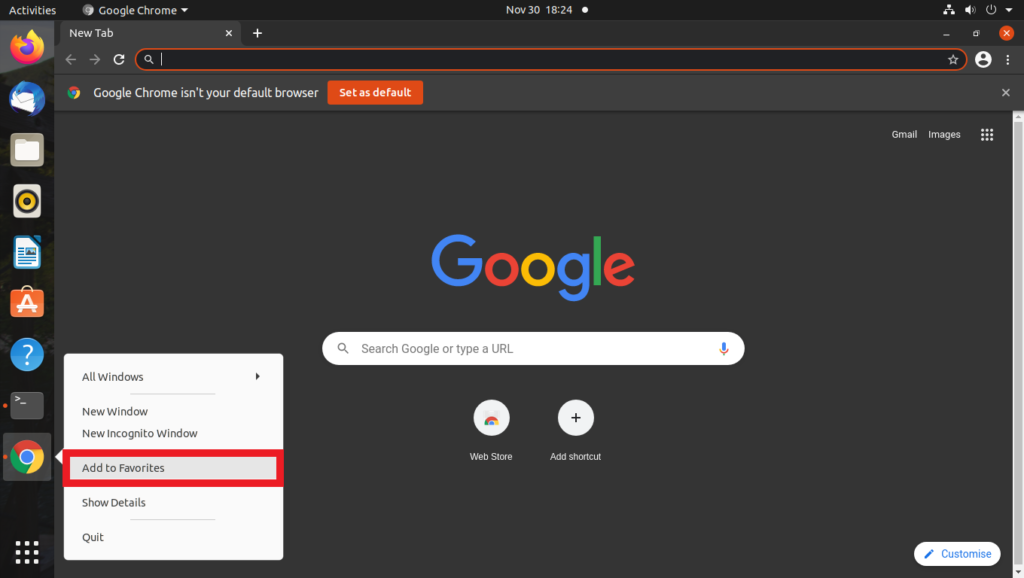
3. Click Add to Favourites.
Sync with your Google Account
If you use google chrome on various devices, you can easily sync all your bookmarks, settings, history, plugins and extensions by signing into your Google account from Google Chrome.
This will help you to setup google chrome quickly on Ubuntu.
Reset Google Chrome on Ubuntu
Note: Resetting Chrome will remove all bookmarks, settings, extensions and your browsing history.
If you want to reset the google chrome, you can do so without re-installing chrome on ubuntu.
Just delete the google-chrome config directory using:
If you feel unsafe while deleting the directory, then create a backup of the directory using the mv command:
The above command will move (rename) the “google-chrome” directory to another directory named “google-chrome-bak” in the same location. This will reset the chrome and you’ll also have a backup of your old chrome data.
Updating Google Chrome on Ubuntu
When you install Google Chrome on Ubuntu, the official chrome repository will be added to your /etc/apt/sources.list.d/ directory.
You can verify its contents using:

Because of this, Google Chrome will be updated along with the system updates provided by Ubuntu via the Software Updater.
Still, if you want to update chrome manually, you can do so using the following command:
Installing Google Chrome Using the Graphical Interface Method
The installation of Google Chrome using the Graphical interface method is quite easy as compared to the command line method. You need to follow the following steps for graphical method:
Step 1: Download Chrome
Open the firefox browser and search Google Chrome URL in the search bar. The following Google Chrome window will show in your browser. Click on the ‘Download Chrome’ button which is highlighted in the following screenshot:
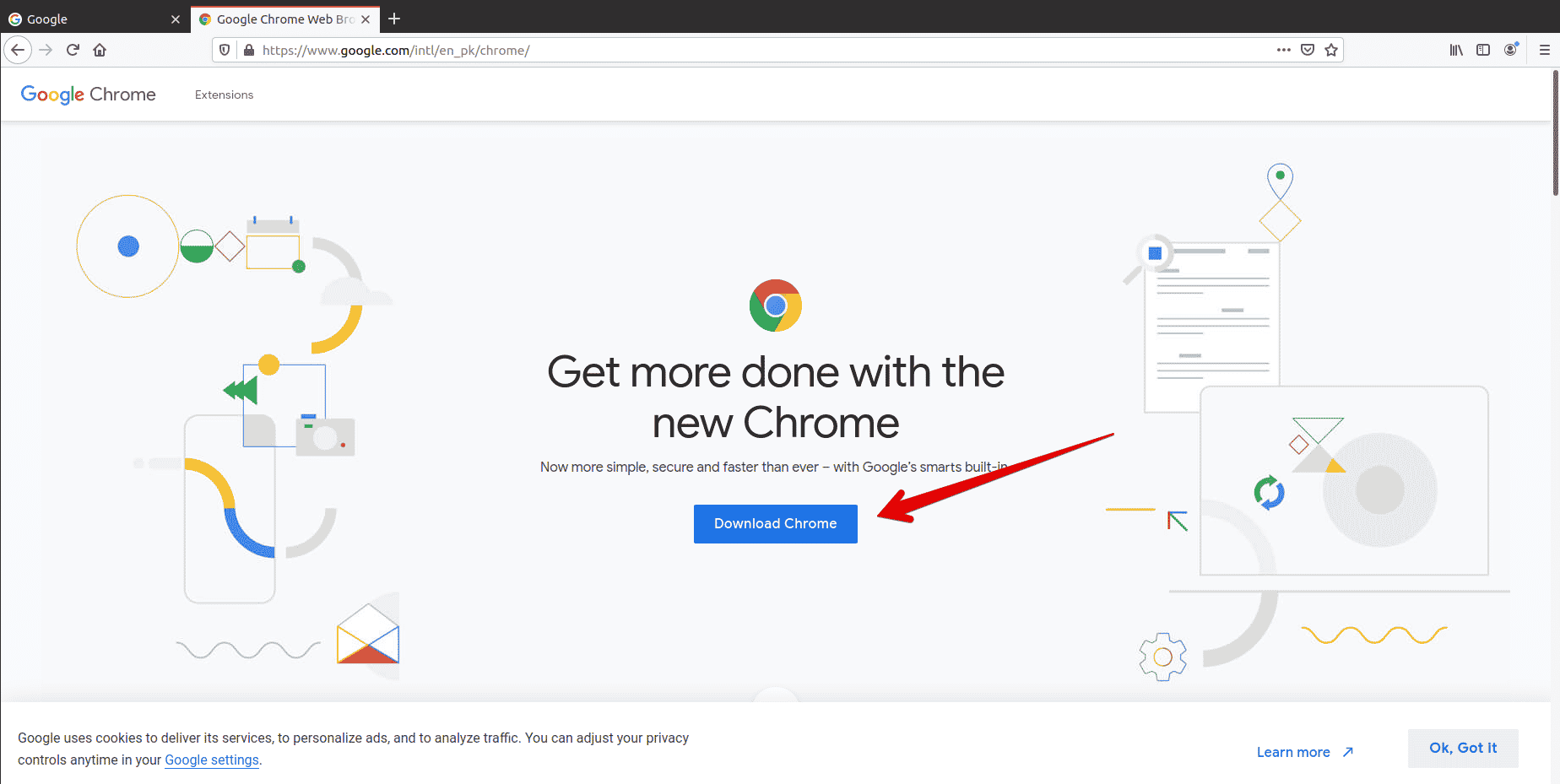
Step 2: Choose .deb package for Ubuntu 20.04
In the next step, you need to choose the .deb package for the Debian/Ubuntu, i.e., select the first option, and then click on the ‘Accept and Install’ button.
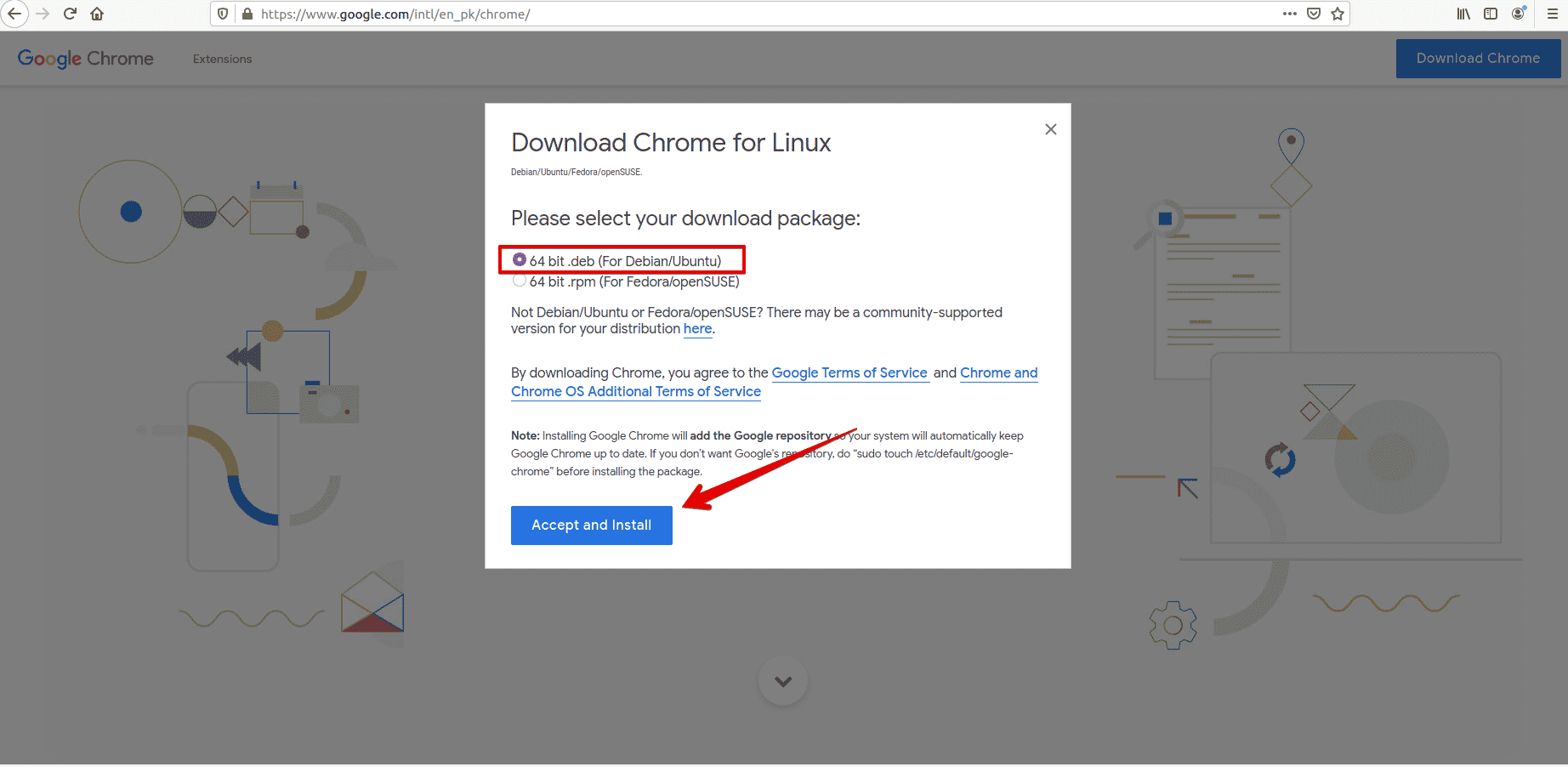
Step 3: Save the .deb Package
Now, choose option ‘Save File’ to store the .deb package in ‘Downloads’ directory which is shown in the following image:
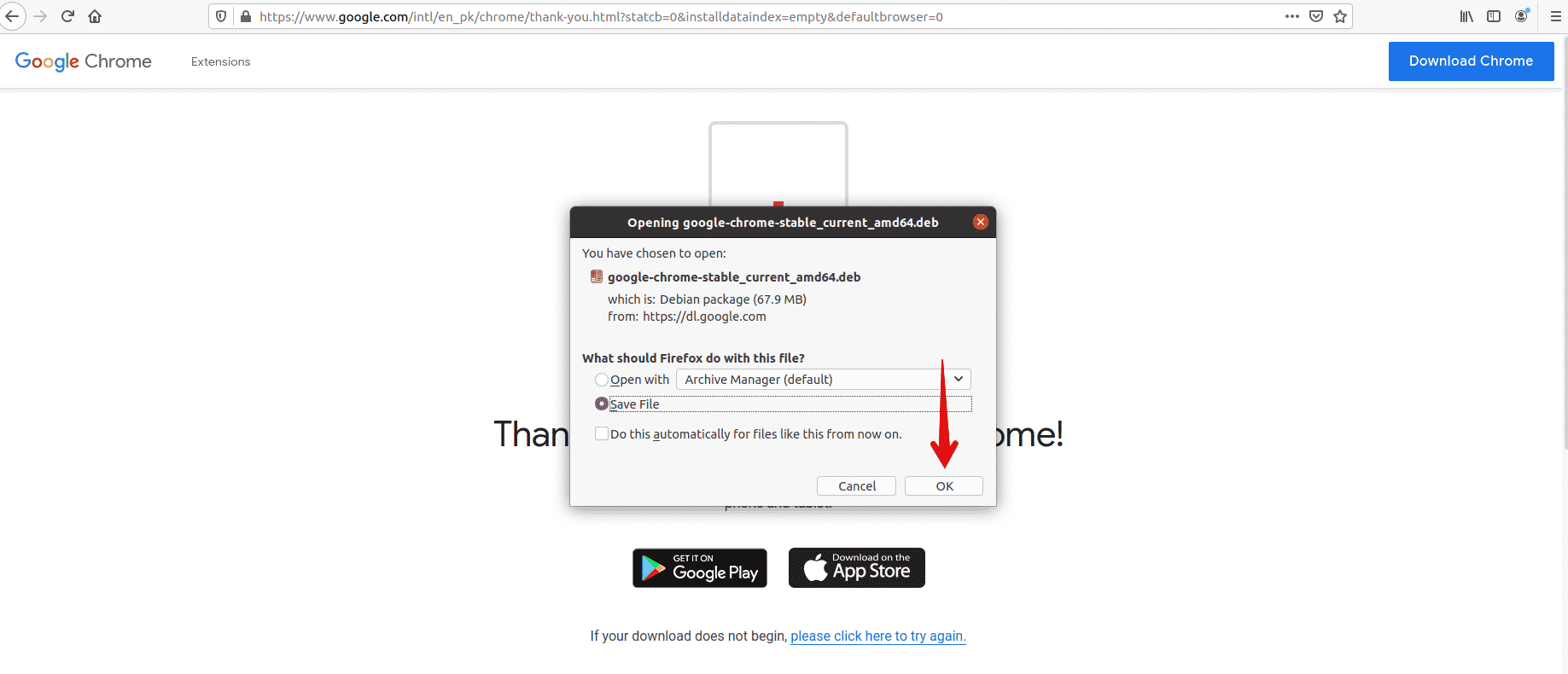
Step 4: Install Google Chrome
Go to the directory ‘Downloads’ and open the downloaded Google Chrome package. The window will open in Ubuntu Software Center.
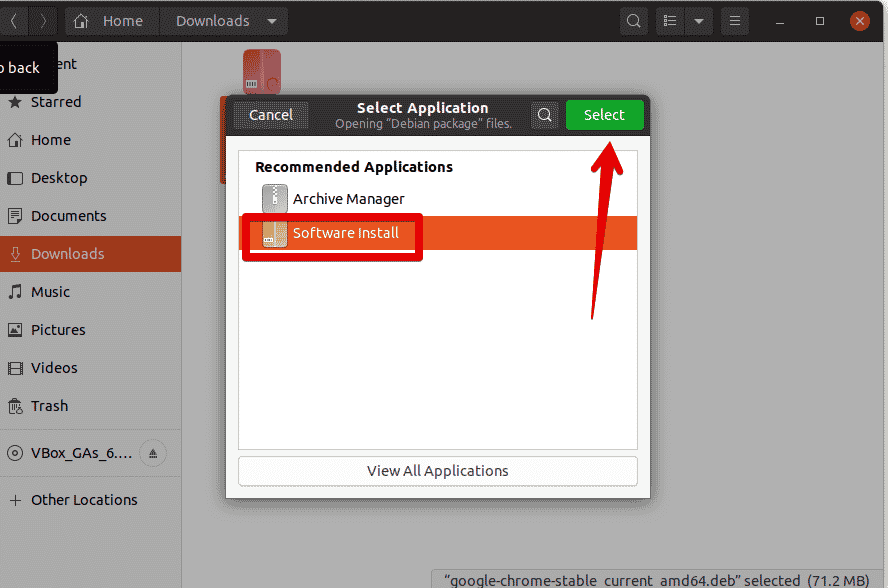 Click on the ‘Install’ option. After that, installation of Chrome will start on your system.
Click on the ‘Install’ option. After that, installation of Chrome will start on your system.
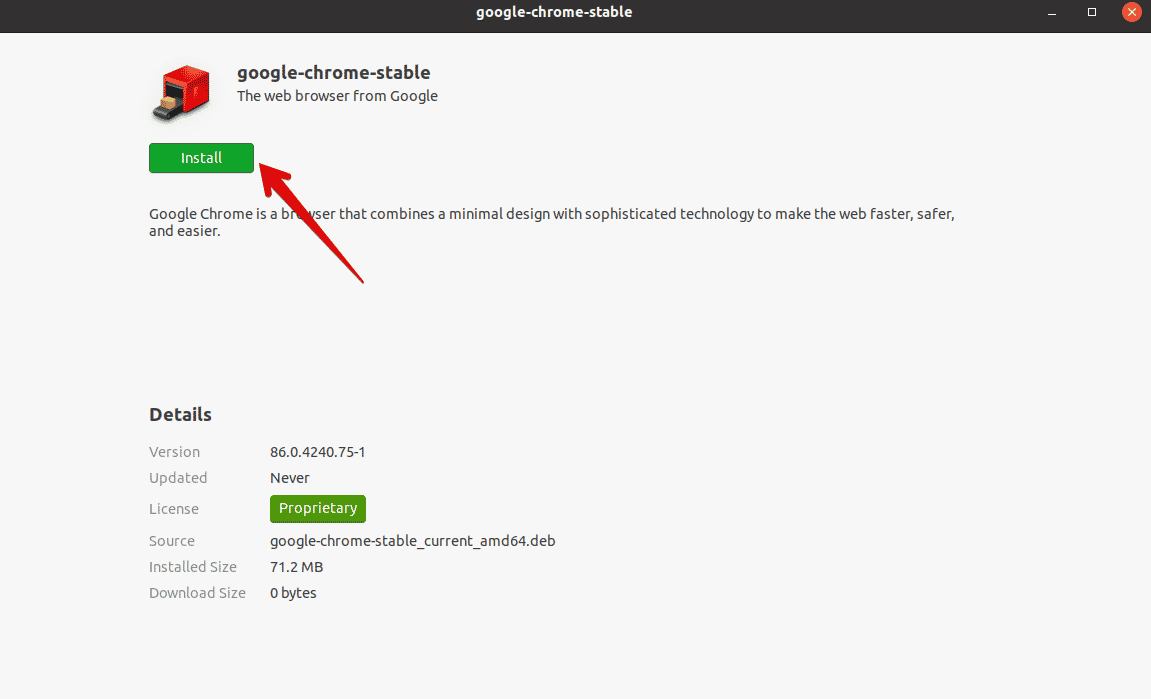
Step 5: Launch Google Chrome
Click on the ‘Activities’ and then, you can launch Google Chrome.
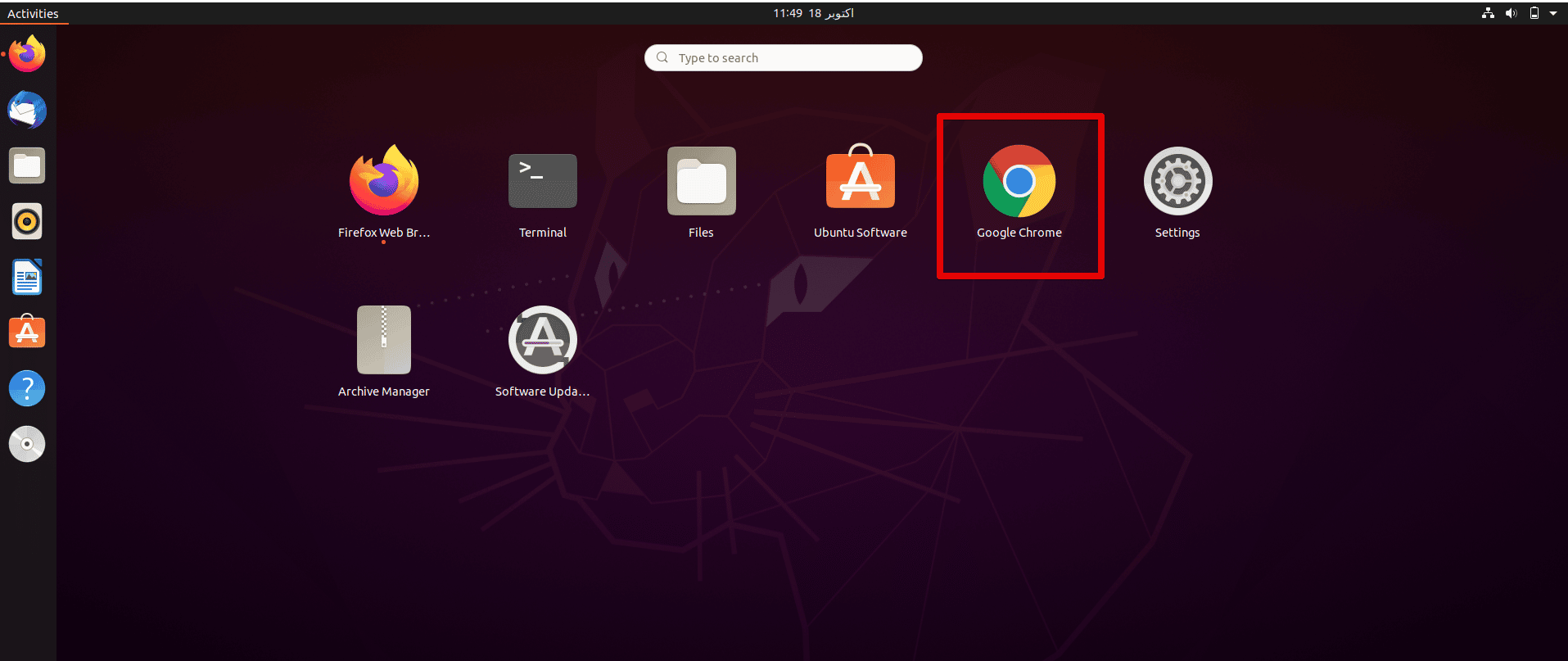
If you want to add it to your favorites bar then, you will right-click on it and choose option ‘Add to favorites’.
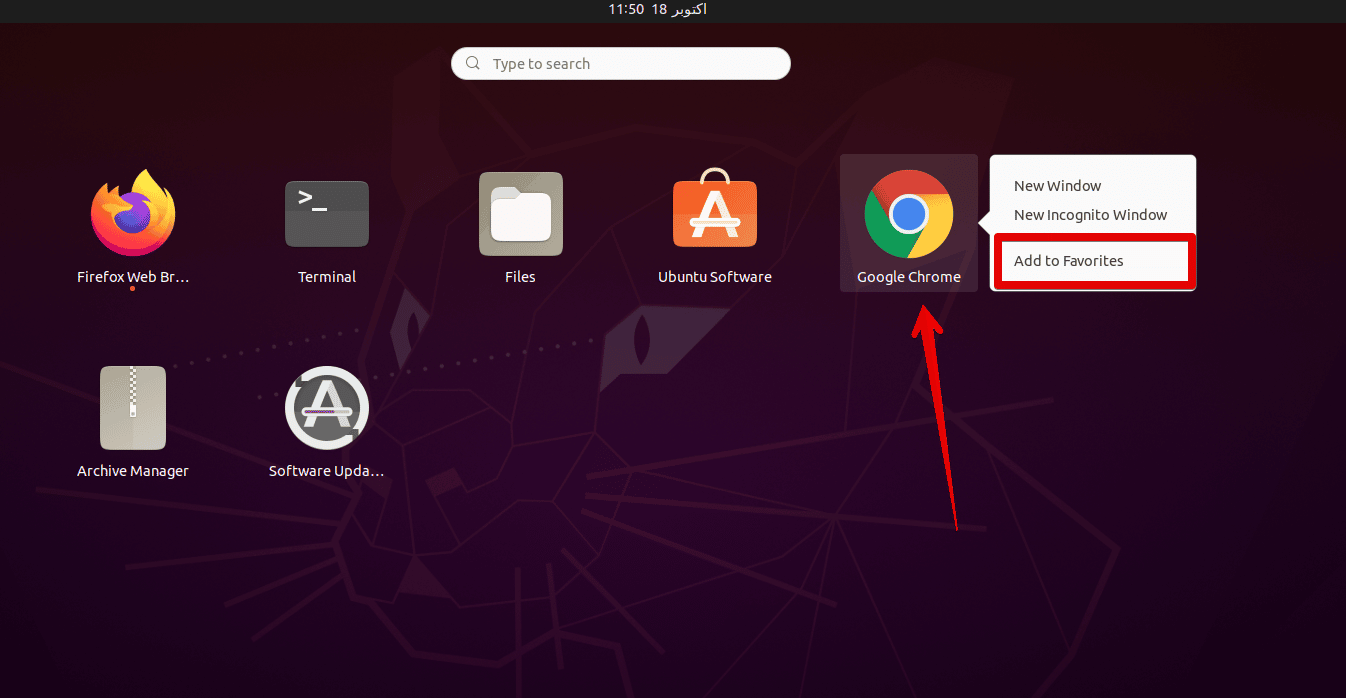
Few tips about using Google Chrome on Ubuntu
Now that you have installed Google Chrome on Ubuntu 18.04 or some other version, you should know a few tips.
1. Sync Chrome with your Google account
You probably already know this. If you log in to Chrome with Google account (Gmail account), it will allow you to sync your bookmarks, history, browser plugins and extensions from other devices where you use Google Chrome with the same Google account.
2. Add Chrome to favorites
If you use Google Chrome frequently, it would be a good idea to add it to your favorites in Ubuntu 18.04 default GNOME version so that you can quickly access it from the launcher on the left side.
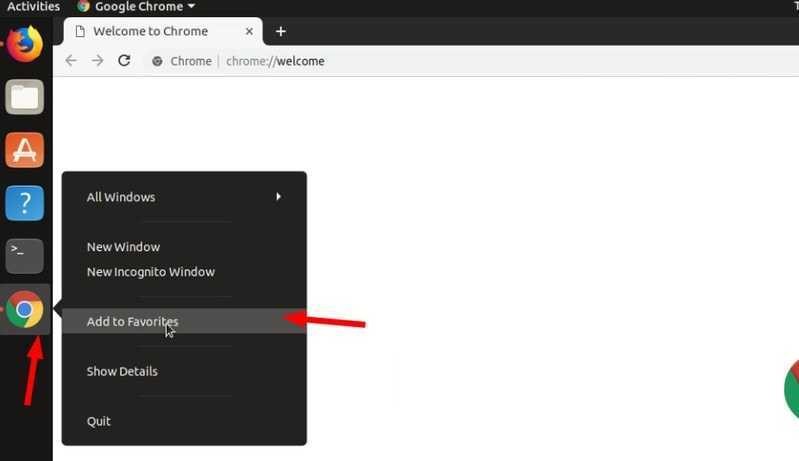
Add Google Chrome to favorites for quick access
3. Updating Google Chrome browser
The good thing about Google Chrome is that it adds a repository in your sources.list directory.
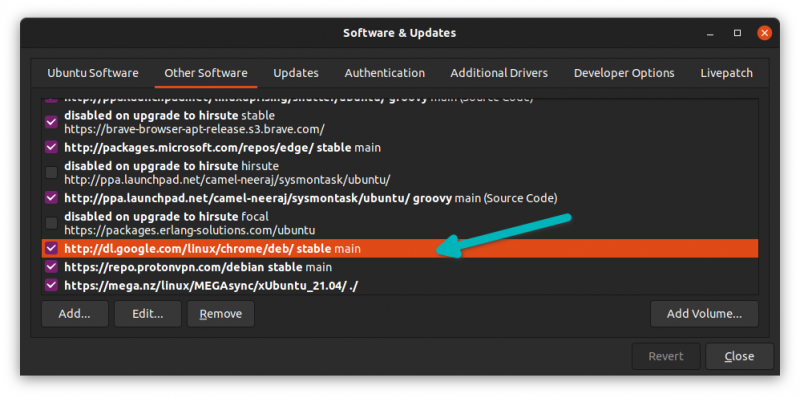
In other words, Google Chrome will be updated along with the system updates provided by Ubuntu via the Software Updater. I guess you know how to keep your Ubuntu system updated, don’t you?
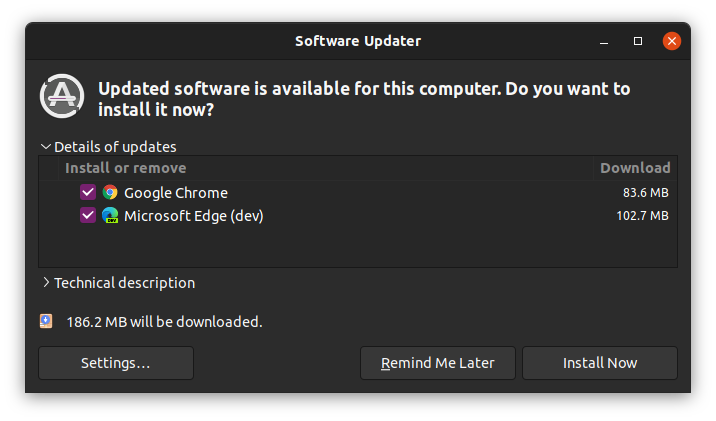
Google Chrome gets updated with other system updates in Ubuntu
4. Google Chrome crash (don’t panic)
If you see an error that says:
“The application Google Chrome has closed unexpectedly”
Don’t panic. Your system is safe. Your Chrome browser is safe and perfectly usable.
Perhaps there was a temporary issue and some browser tab or extension crashed for some reason. But it’s not fatal.
If you keep seeing the pop-up every time you start Google Chrome in Ubuntu, you can use the “Ignore future problems of this program version”.
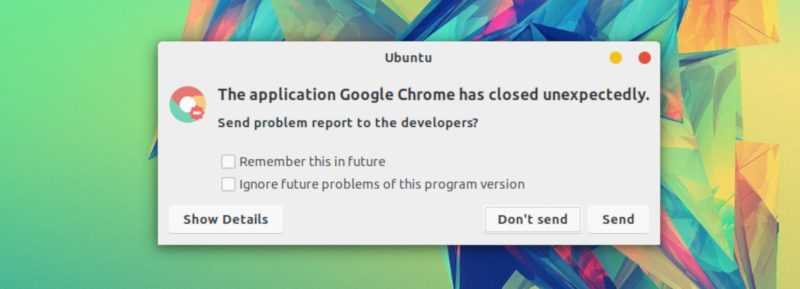
It’s up to you if you want to send the crash report. Even if you don’t send it, it won’t be a problem.
Conclusion
Installing Google Chrome on Ubuntu is a simple task. It’s not available in the software center but you can download and install it pretty much the same way as you do in Windows and macOS. You can also remove Google Chrome from Ubuntu if you want, but you’ll have to use the terminal.
This is still easier than installing Google Chrome on Arch Linux, I believe.
By the way, you can improve your browsing experience by using these Google Chrome keyboard shortcuts.
I hope this tutorial helped you to get Google Chrome on Ubuntu and Linux Mint. If you have any questions or suggestions, please feel free to leave a comment below.
Install Google Chrome on Ubuntu Graphically
1. Go to Google Chrome Website.
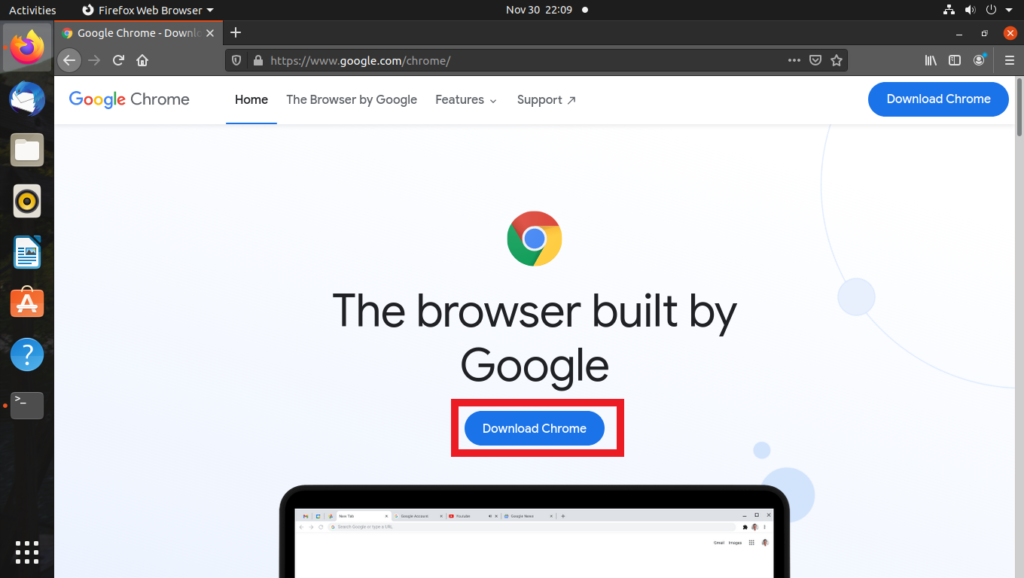
2. Click on “Download Chrome” button.
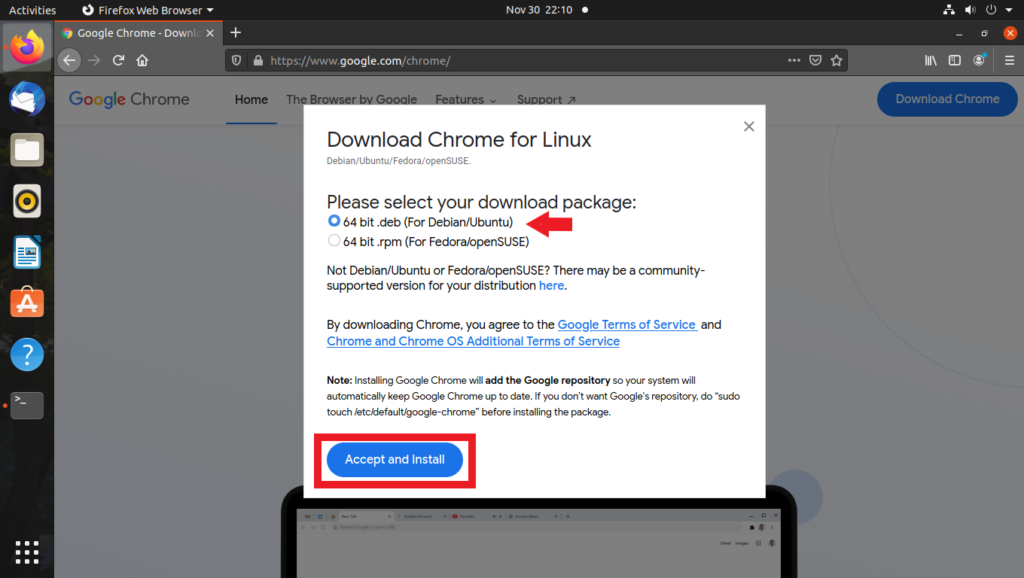
3. Select the 64 bit .deb (For Debian/Ubuntu).
4. Click Accept and Install button.
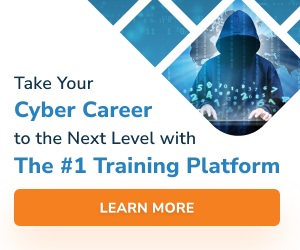
5. Save the deb file.
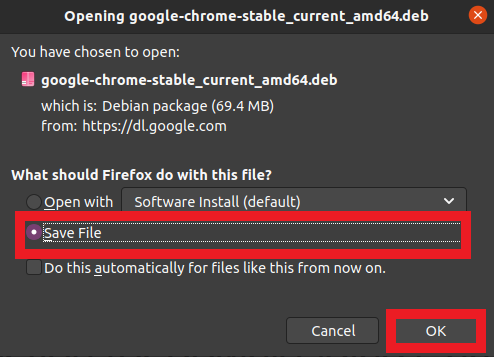
6. Double click on the downloaded deb file.
7. It will Open in Ubuntu Software Center. Click on the install button.
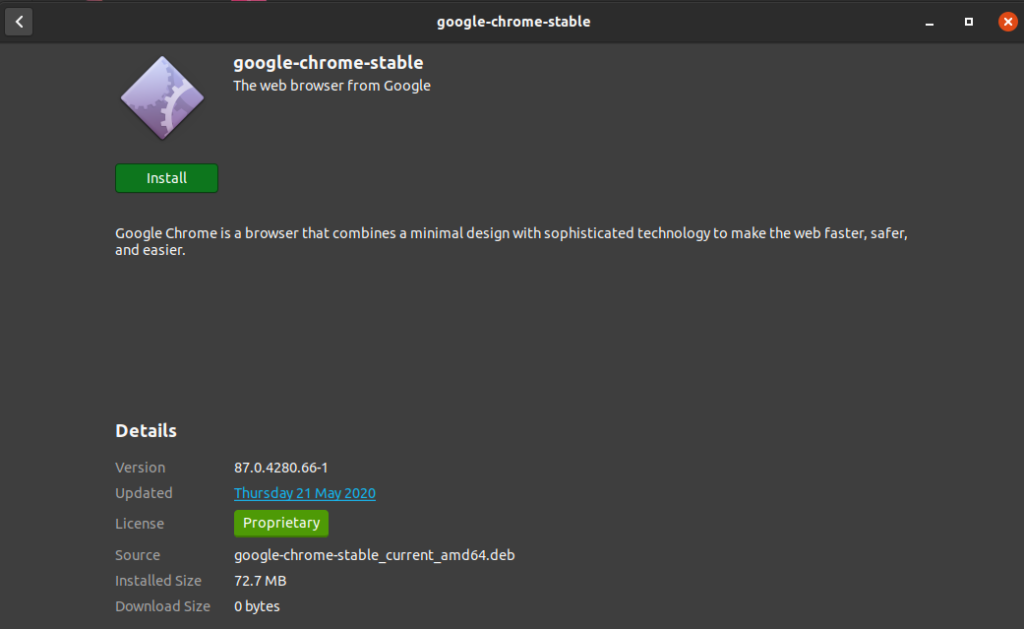
Note: If it doesn’t open the Ubuntu software center when double-clicking, then right-click on the deb file and select “open with software install” or select “open with other application” and select software install there.
8. To start the installation process, it will ask for the password. Enter your account’s password and the installation process will begin.
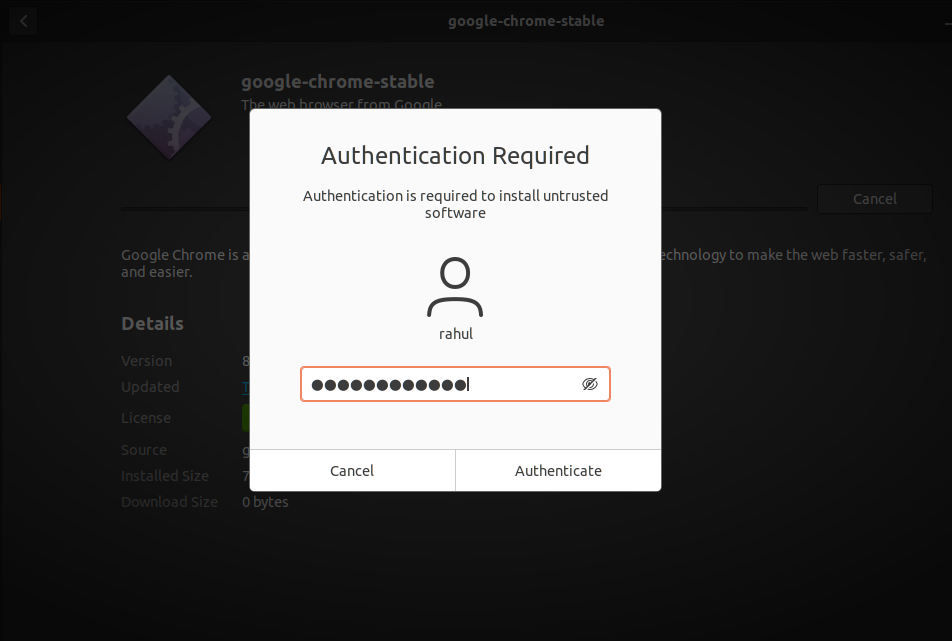
9. Once the installation is finished (usually takes a minute), you’ll see the remove button.
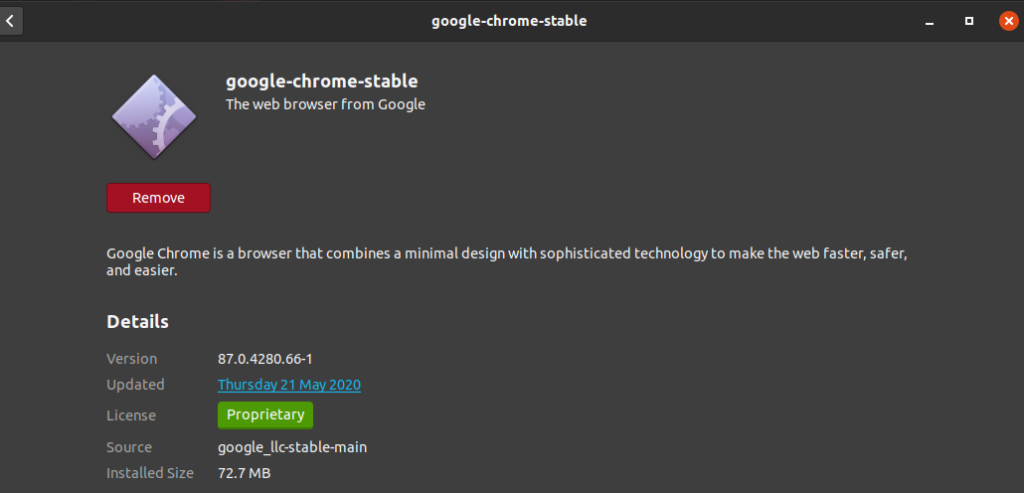
Google Chrome is installed on your Ubuntu system.
Now, to run google chrome
10. Click on the menu and find google chrome there. Then click on the chrome icon.
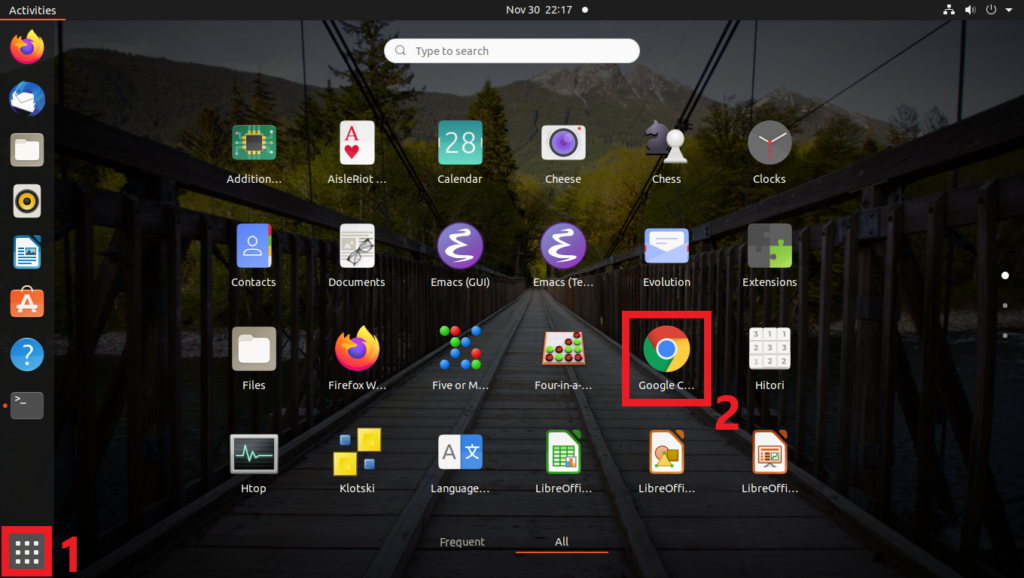
Enjoy Google Chrome.
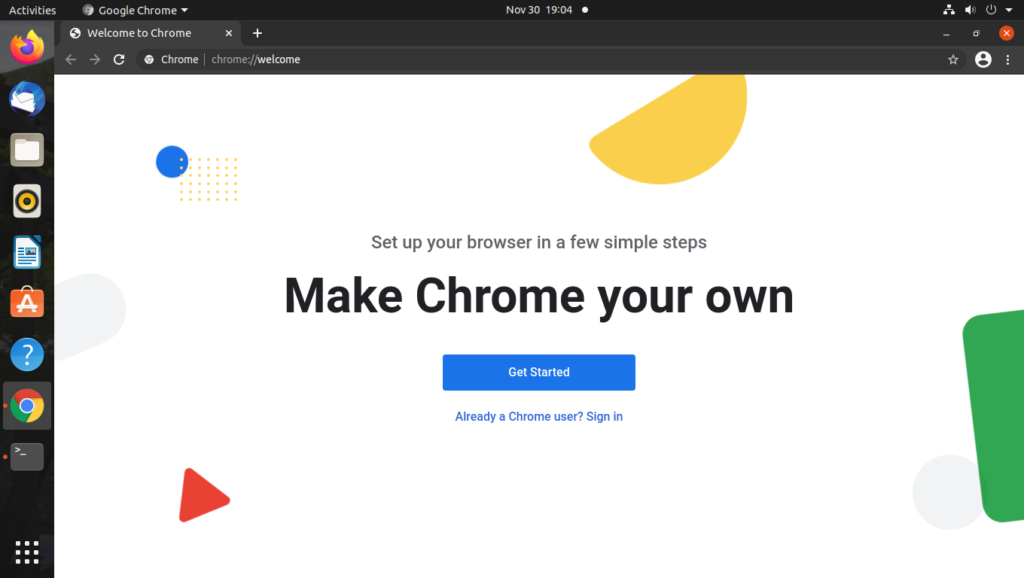
Как установить интернет-браузер Google на ОС Ubuntu
Дистрибутивы Linux становятся все более популярными, особенно Ubuntu. Эту операционную систему используют все больше и больше людей, потому что с выходом версии 16.04 она становится привлекательнее для начинающих пользователей, к тому же доступна совершенно бесплатно.
Если вы перешли с Windows на Linux и только начали осваивать эту систему, установка Chrome может вызвать у вас некоторые сложности. Рассмотрим, как в простой способ установить веб-браузер Google Chrome на ОС Linux, а также как удалить Firefox с компьютера, которым не собираетесь пользоваться.
Прежде всего, нужно скачать соответствующий установочный пакет для вашей операционной системы. В браузере Chrome есть страница, на которой можно найти быструю ссылку на версию для каждой системы.
https://www.chromium.org/getting-involved/dev-channel
В разделе «Каналы» прокрутите страницу в самый низ, где найдите вкладку «Linux». Здесь вы найдете три ссылки на каналы(версии) Chrome:
- Stable (стабильный канал, рекомендуемый);
- Beta (тестовый канал с опциями, которые в ближайшее время перейдут к стабильной версии);
- Dev (канал для разработчиков с последними наработками, менее стабильный).
Конечно, для обычного ежедневного использования рекомендуется скачать стабильную версию. Нажмите на «Stable» — откроется страница загрузки Chrome на Ubuntu. После нажатия на кнопку загрузки появится сообщение, в каком формате вы хотите скачать установщик. Доступны два варианта:
.deb (Debian/Ubuntu)
.rpm (Fedora/OpenSUSE)
Мы используем Ubuntu, значит нужно скачать версию установщика в формате *.deb. Дождитесь, пока файл будет скачан в выбранное место на диске, а затем выйдите из активного браузера и перейдите к папке, в которую был загружен установочный файл Chrome.
Кликните дважды на файл, что приведет к открытию Центра приложений Ubuntu. Этот центр служит для инсталляции программ в Ubuntu – выполняет роль, аналогичную Магазину Windows 10 или Плэй маркета для Андроид. Через мгновение центр приложений переключится на установщик Chrome.
Чтобы установить браузер достаточно просто нажать на кнопку «Установить» с правой стороны и дождаться пока процесс установки будет завершен.
После установки можно выключить Центр приложений Ubuntu, затем на боковой панели Unity включить поиск, и найти браузер Google Chrome. Значок Chrome можно перенести на панель Unity методом перетаскивания, чтобы получить к браузеру быстрый доступ. Теперь можно запустить браузер и войти в свою учетную запись Google для синхронизации всех данных.
Installing Google Chrome on Ubuntu Graphically [Method 1]
If you are absolutely new to Ubuntu and Linux, this could be overwhelming for you and I completely understand that. This is why I am going to list each step with proper screenshots here.

You should keep in mind that Google Chrome is not available for 32-bit operating systems. You should make sure that you are using a 64-bit operating system. Read this article to find out if your system is 32-bit or 64-bit.
You need to have an active internet connection, of course.
Now go to Google Chrome’s website.
You’ll see a download link there. Click on this download button.
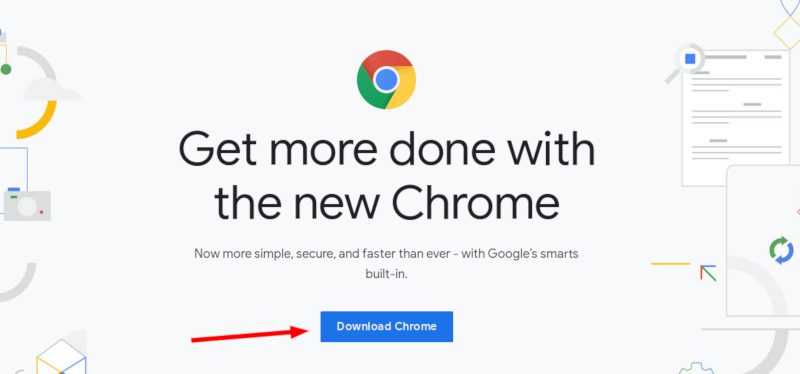
Click on Download Chrome
When you click the download button, it gives two options for downloading files. You have to download the .deb file which is suitable for Ubuntu.
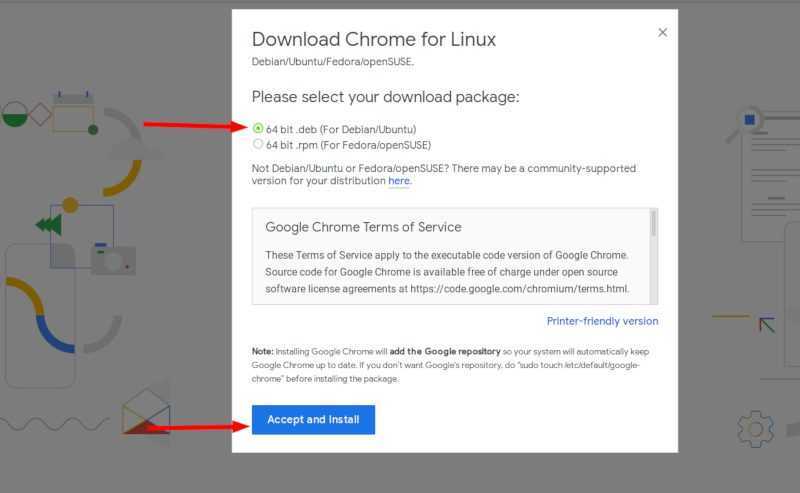
Download the DEB file
In the next screen, you should opt for saving the file to the computer instead of opening it in software center for installation.
If you don’t do that and there were some issues from the software center, you’ll have to download the deb file again. It’s better to download and save the file itself.
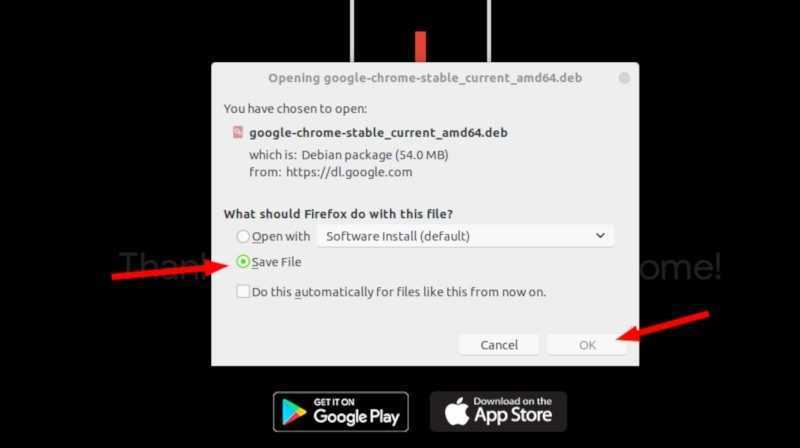
Save the DEB file on your computer
Your downloaded deb file should be in the Downloads folder. Installing deb files is super easy. Go to this folder and double click on the deb file. You can think of these deb files as those exe files in Windows.
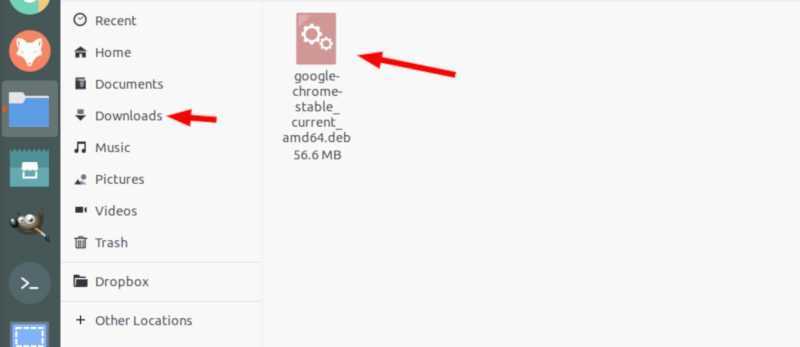
Double click on the downloaded DEB file
It will then open Ubuntu’s software center and you should see an option for installing Google Chrome now. Hit on the install button.
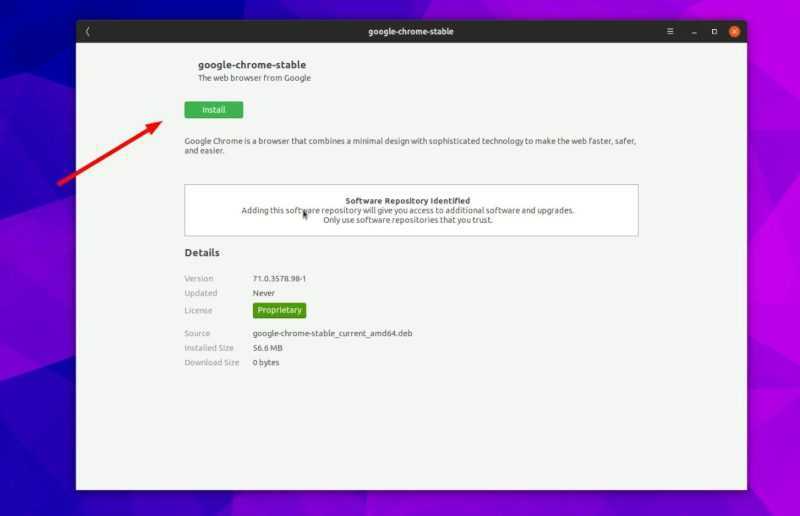
Click Install button
Troubleshoot: In Ubuntu 20.04, you’ll have to right click on the deb file and select top open with Software Center.
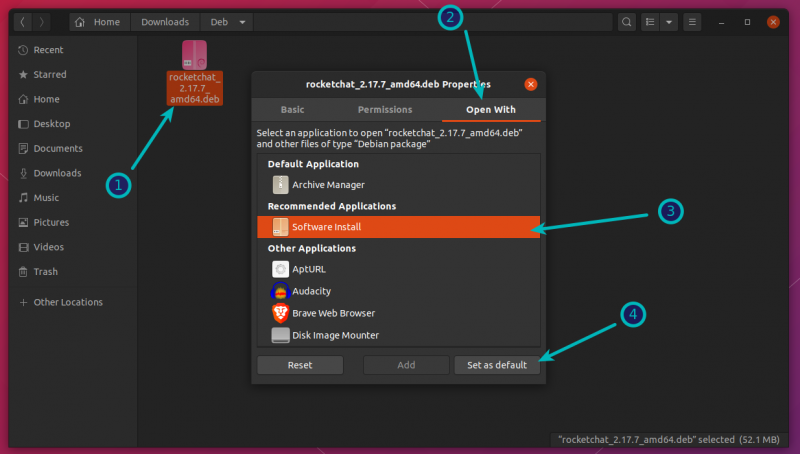
Right click on the deb file to select and open with Software Install
It will ask for your password before starting the installation. You should enter your account’s password. It should take less than a minute for completing the Google Chrome installation. You should see a remove option now which indicates that the software is installed.
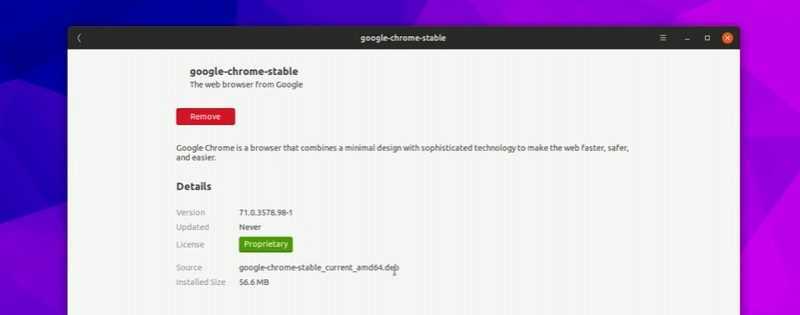
Google Chrome installation finished
Once you have installed Chrome on Ubuntu, you can search for it in the menu. Simply press the Windows key and start typing chrome. Here are some other Ubuntu shortcuts you should know.
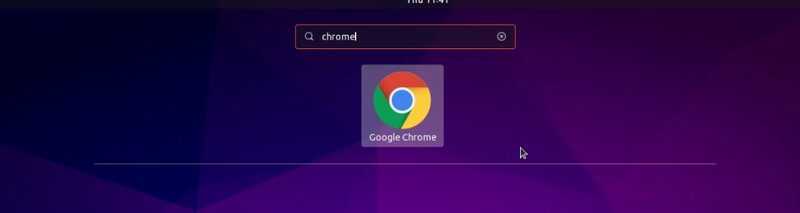
Search for Chrome in the menu
Click on this Chrome icon to start using Google Chrome.
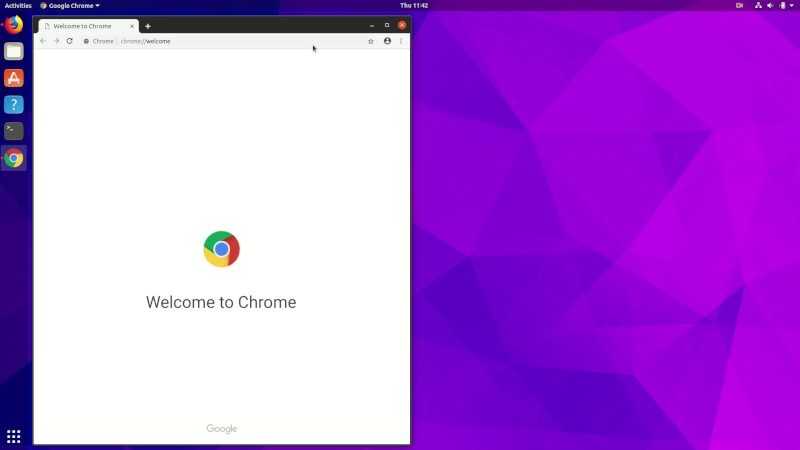
Enjoy Google Chrome on Ubuntu
Install Google Chrome Beta/Unstable on Ubuntu Linux
Alternatively, you can install alternative beta or unstable Google Chrome versions. Installing the stable browser version is recommended for most users, but for users that prefer a preview mode, the beta browser would suit your requirements better. For users that love to play with development and the latest version available, install the unstable version but remember this may have odd incompatibilities with your system and bugs while browsing the internet.
Install Google Chrome Unstable (Nightly Build)
Note these do not replace your stable version, and they are installed separately. To verify the installation of beta or unstable, use the following command.
Install Google Chrome Stable on Ubuntu Linux (Recommended)
Install System Packages
Google Chrome Browser is a straightforward install, but you may need the following packages to complete the installation. Most of these packages should be installed as they are reasonably standard packages that are highly used on most Linux distributions.
These are pretty generic dependencies that may be already installed. Run the command regardless if unsure, as many other installations require these on your system.
Import Google Chrome GPG Key
The first step in installing Google Chrome is to import the GPG key for the digital signature; without this, your installation will not be complete successfully.
Import the GPG key, use the following command:
Install Google Chrome – Stable
Now update the repository list using the apt update command, which is required as you need to update your APT sources lists so you can install Google Chrome directly from Google’s APT repository.
Next, install the Google Chrome stable edition, the recommended option for most users.
Once installed, verify the version of Google Chrome with the following command:
Example output:
Устанавливаем Google Chrome в Linux
Далее мы предлагаем ознакомиться с двумя различными методами установки рассматриваемого браузера. Каждый будет наиболее подходящим в определенной ситуации, поскольку у вас имеется возможность выбрать сборку и версию самостоятельно, а потом уже добавлять все компоненты в саму ОС. Практически на всех дистрибутивах Линукс этот процесс осуществляется одинаково, разве что в одном из способов придется выбрать совместимый формат пакета, из-за чего мы предлагаем вам руководство, основанное на последней версии Ubuntu.
Способ 1: Установка пакета с официального сайта
На официальном сайте Google для скачивания доступны специальные версии браузера, написанные под дистрибутивы Linux. Вам нужно только загрузить пакет на компьютер и провести дальнейшую инсталляцию. Пошагово эта задача выглядит так:
- Перейдите по указанной выше ссылке на страницу загрузки Google Chrome и нажмите на кнопку «Скачать Chrome».
- Выберите формат пакета для загрузки. В скобках указаны подходящие версии операционных систем, поэтому с этим сложностей возникнуть не должно. После этого щелкните на «Принять условия и установить».
- Выберите место для сохранения файла и дождитесь завершения загрузки.
- Теперь вы можете запустить скачанный DEB или RPM-пакет через стандартное средство ОС и кликнуть на кнопку «Установить». По завершении инсталляции запускайте браузер и приступайте к работе с ним.
Детально ознакомиться с методами установки DEB или RPM-пакетов вы можете в других наших статьях, перейдя по указанным ниже ссылкам.
Подробнее: Установка RPM-пакетов / DEB-пакетов в Ubuntu
Способ 2: Терминал
Не всегда у пользователя имеется доступ к браузеру или получается найти подходящий пакет. В таком случае на помощь приходит стандартная консоль, через которую можно загрузить и установить любое приложение на свой дистрибутив, включая рассматриваемый веб-обозреватель.
- Для начала запустите «Терминал» любым удобным образом.
- Загрузите пакет нужного формата из официального сайта, задействовав команду , где .deb, может меняться на , соответственно.
- Введите пароль от своей учетной записи для активации прав суперпользователя. Символы при наборе никогда не отображаются, обязательно учитывайте это.
- Ожидайте завершения загрузки всех необходимых файлов.
- Установите пакет в систему с помощью команды .
Вы могли заметить, что в ссылке содержится только приставка amd64, а это значит, что скачиваемые версии совместимы только с 64-разрядными операционными системами. Такая ситуация сложилась из-за того, что Google перестали выпускать 32-битные версии после сборки 48.0.2564. Если вы хотите получить именно ее, нужно будет проводить немного другие действия:
- Потребуется загрузить все файлы из пользовательского репозитория, а делается это через команду .
- При получении ошибки о неудовлетворении зависимостей пропишите команду и все будет работать нормально.
- Альтернативный вариант — вручную проставьте зависимости через .
- После этого подтвердите добавление новых файлов, выбрав соответствующий вариант ответа.
- Запускается браузер с помощью команды .
- Откроется стартовая страница, с которой начинается взаимодействие с веб-обозревателем.
Инсталляция разных версий Chrome
Отдельно бы хотелось выделить возможность установки разных версий Google Chrome рядом или выбора стабильной, бета или сборки для разработчика. Все действия все так же выполняются через «Терминал».
- Загрузите специальные ключи для библиотек, введя .
- Далее скачайте необходимые файлы с официального сайта — .
- Обновите системные библиотеки — .
- Запустите процесс установки необходимой версии — , где google-chrome-stable может быть заменено на или .
В Гугл Хром уже встроена свежая версия Adobe Flash Player, но не у всех пользователей Linux она работает корректно. Мы предлагаем вам ознакомиться с другой статьей на нашем сайте, где вы найдете детальное руководство по добавлению плагина в саму систему и браузер.
Как видите, приведенные выше способы разные и позволяют выполнить установку Google Chrome в Linux, основываясь на своих предпочтениях и возможностях дистрибутива. Мы настоятельно советуем ознакомиться с каждым вариантом, а потом уже выбрать наиболее подходящий для себя и следовать инструкциям.
Заключение
Лично я, давно перестал пользоваться Google Chrome, и предпочитаю другой браузер, но, тем не менее Google Chrome до сих пор остается одним из самых популярных браузеров. И не каждый готов отказаться от него, это и понятно, Google Chrome удобный, современный и весьма шустрый браузер, в его создание немало усилий вливается со стороны компании Google. Существуют и другие браузеры практически не уступающие Google Chrome, они все так или иначе используют все тот же движок Chromium, пример тому Opera или Edge от компании Microsoft, но, Google Chrome до сих пор впереди и не собирается сдавать свои позиции. Конечно, имеются и другие движки для браузеров, например Gecko, на основе которого построен браузер FireFox, или WaterFox.
А на этом сегодня все. Надеюсь данная статья будет вам полезна.Журнал Cyber-X

![How to install google chrome on ubuntu linux [gui & terminal]](http://robotrackkursk.ru/wp-content/uploads/b/f/9/bf904ea0f62b69f5f20c05084a8217bc.png)



























