Windows 10 aria debug
Как всегда Microsoft “радует”. Сегодня смотрел проблему почему съедается всё место на жестком диске. Причем съедается в момент, ты успеваешь освободить и через короткий промежуток система просто взрывается от сообщения об отсутствие свободного места на диске С. При пристальном рассмотрении выяснилось, на диске появляется серия файлов с именем aria-debug-xxxx.log один из которых занимает несколько Гб, у всех по разному зависит от вашего размера системного диска (как правило это диск C ). Изначально первой мыслью было вирус, но антивирус молчит и не подает сигналов опасности.
Внимание!! Есть решение проблемы. Недолго поискав, выяснил что всему виной OneDrive от Microsoft, даже если вы им не пользуете, он все равно что-то логирует
Причем делает настолько интенсивно, что забивается место на жестком диске почти мгновенно.Так как я не пользуюсь им и человек который ко мне обратился также не использует его. Пришлось просто удалить проблемную версию. Если он вам нужен и вы его используете. Следите за обновлениями, как минимум установите предыдущую версию. Как только появятся у меня сведения об патче или настройках я добавлю к заметке. Если у вас есть такие сведения поделитесь и вместе сделаем мир лучше
Недолго поискав, выяснил что всему виной OneDrive от Microsoft, даже если вы им не пользуете, он все равно что-то логирует. Причем делает настолько интенсивно, что забивается место на жестком диске почти мгновенно.Так как я не пользуюсь им и человек который ко мне обратился также не использует его. Пришлось просто удалить проблемную версию. Если он вам нужен и вы его используете. Следите за обновлениями, как минимум установите предыдущую версию. Как только появятся у меня сведения об патче или настройках я добавлю к заметке. Если у вас есть такие сведения поделитесь и вместе сделаем мир лучше .
Возможно вы спросите: “Как удалить этот файл aria-debug-xxxx.log ?” Все очень просто, выгружаем OneDrive и после этого запускаем “Очистку диска” и она вам высвободит все занимаемое пространство этим log файлом. Но это временная мера, до следующего запуска OneDrive.
Наткнулся на решение, пробуйте может поможет:
Вот, наверно, наиболее грамотные советы от сегодня:Все пути и знаки сохранил из первоисточника.
***Если вы не пользуетесь One Drive и он вам не нужен***
- Удаляем все файлы aria-debug-****.log в папке C:\\Users\\Имя пользователя\\AppData\\Local
- В диспетчере задач (win+R команда taskmgr)отключаем все процессы Microsoft OneDriveSetup и OneDrive
- Удаляем все файлы в папке C:\\Users\\Имя пользователя\\AppData\\Local\\Microsoft\\OneDrive\\setup\\logs
- Запускаем редактор реестра windows (win+R команда regedit) и меняем атрибут по адресу HKEY_CURRENT_USER\\SOFTWARE\\Microsoft\\Windows\\CurrentVersion\\Group Policy Objects\\Machine\\Software\\Policies\\Microsoft\\Windows\\OneDrive на 1 (если его нет можно создать с типом dword)———————————————————————————————
***Если вы пользуетесь One Drive и он вам нужен***
- Удаляем все файлы aria-debug-****.log в папке C:\\Users\\Имя пользователя\\AppData\\Local
- В диспетчере задач (win+R команда taskmgr)отключаем все процессы Microsoft OneDriveSetup и OneDrive
- Удаляем все файлы в папке C:\\Users\\Имя пользователя\\AppData\\Local\\Microsoft\\OneDrive\\setup\\logs
- Если компьютер обновлялся идем в C:\\Users\\Имя пользователя\\AppData\\Local\\Microsoft\\OneDrive и запускаем OneDriveStandaloneUpdater.exeЕсли компьютер не обновлялся или искомого файла нет то скачиваем установщик по адресу https://go.microsoft.com/fwlink/p/?LinkId=248256
“АлексейТелятников ответил: 10 октября, 2017Помогло обновление OneDrive, без всяких перезагрузок и прочего. Файл просто перестал расти.Win+R и %localappdata%\\Microsoft\\OneDrive\\Update\\onedrivesetup.exe”
Если вам помогла статья или информация была полезной. Благодарность, не должна знать границ.
1С:Розница — На устройстве нет свободного места

Я не люблю Windows 10 за то, что с ней все как-то непросто. В системе есть куча процессов, скрытых от глаз пользователя, которые зачастую не облегчают жизнь, а усложняют. Одна только служба обновления Windows 10 чего стоит. Но никогда бы не подумал, что столкнусь с проблемой, обозначенной в заголовке статьи: в режиме РМК 1С:Розница выдала ошибку о нехватке свободного места на жестком диске:

Иными словами, Розница не может создать необходимый для своей работы временный файл v8_C8D8.tmp по адресу «C:\Users\UserName\AppData\Local\Temp\» и ее работа прекращается. Если проверить свободное место на диске, то можно увидеть «картину», подтверждающую вышеуказанную ошибку:
Смотрю содержимое папки «Temp» и вижу, что в ней присутствуют два файла: aria-debug-3624.log и aria-debug-4936.log, которые в сумме занимают пару десятков гигабайт:
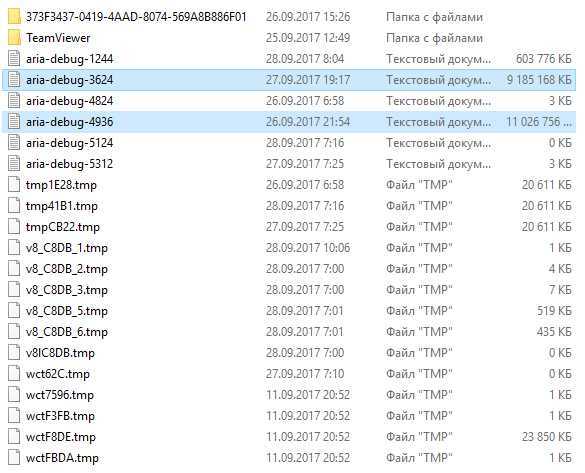
Снова OneDrive. Так и есть — после установки очередных обновлений Windows, сервис OneDrive стал «плодить» файлы «aria-debug-ХХХХ.log», беспощадно пожирая место на диске.
OneDrive сжирает память системного диска — как быть?
Первое, что приходит в голову — удалить вручную все файлы «aria-debug-ХХХХ.log» из папки Temp, расположенной по адресу: «C:\Users\UserName\AppData\Local\Temp\». Но сервис OneDrive снова начнет «трудиться», и через несколько дней проблема с нехваткой свободного места на диске придет снова, как возвратный тиф. Если в работе OneDrive нет нужды, то лучше всего его отключить:
- Запускаем «Командную строку» от имени администратора (Win+X, в появившемся меню выбираем пункт «Командная строка (администратор)»);
- Вводим команду деинсталляции OneDrive: «%SystemRoot%\System32\OneDriveSetup.exe /uninstall»:
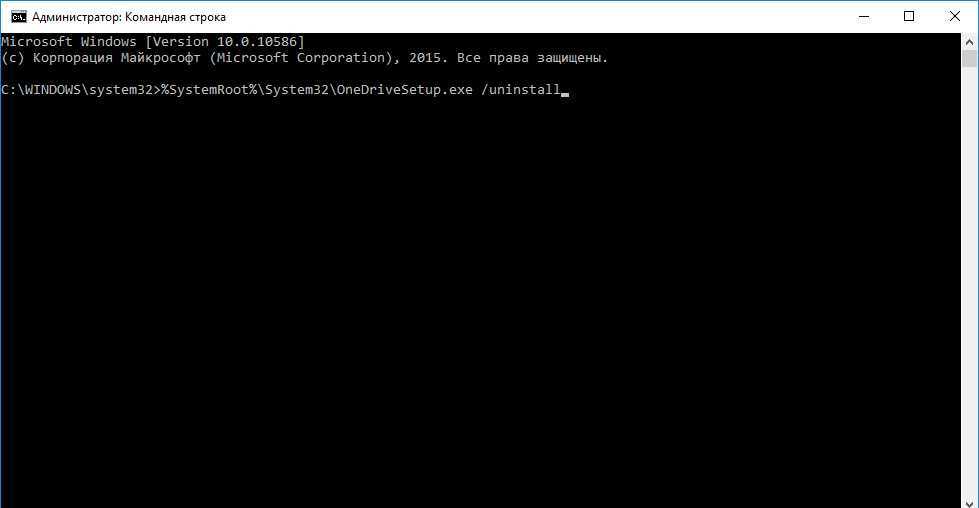
Запрещаем работу службы OneDrive в системном реестре — кнопка Пуск/Выполнить/regedit. Находим ветку реестра «HKEY_LOCAL_MACHINE\SOFTWARE\Policies\Microsoft\Windows\Skydrive». Создаем новый параметр типа «DWORD» (правая кнопка мыши/создать) с именем «DisableFileSync» и значением, равным «1». Нажимаем «Ок», закрываем редактор реестра и перезагружаем ПК:
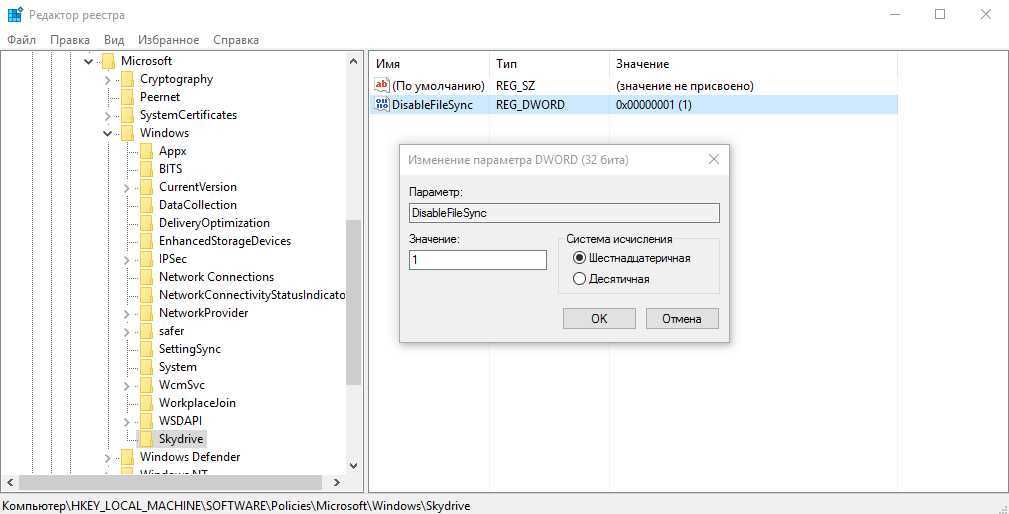
Готово! Сервис OneDrive отключен и больше не побеспокоит.
Но я решил пойти немного дальше и написать bat-файл, который на всякий случай каждый раз при запуске Windows будет «чистить мусор» в нескольких папках Temp, имеющихся в системе. Для этого создал текстовый файл «Очистка Temp» со следующим содержимым:
(На всякий случай обращу внимание на то, что в адресе «C:\Users\UserName\AppData\Local\Temp\*» текст «UserName» — это имя пользователя, и его необходимо поменять на свое)
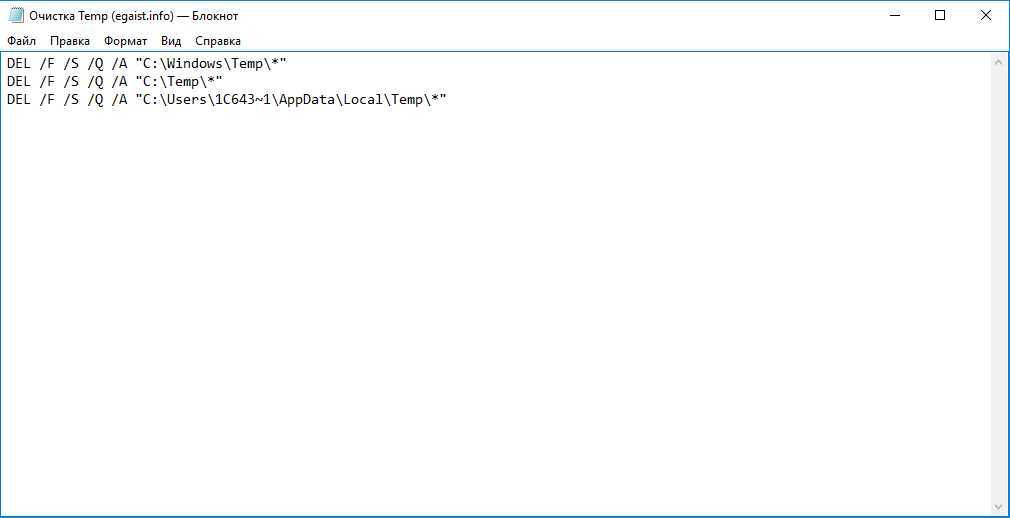
Изменил его расширение (с *.txt на *.bat), скопировал в корень диска C: и создал в «Планировщике заданий» новую задачу на выполнение данного «батника» при запуске системы (о том, как создать задачу в планировщике заданий Windows, я писал в статье «УТМ: Starting EGAIS Agent — Admin shell»):
Ошибки 1С: «Недостаточно памяти»
При работе с программой 1С может выскакивать ошибка 1С: Недостаточно памяти». Появление подобной ошибки 1С, как правило, возникает:
- при обновлении конфигурации программы 1С, с последующим перезапуском;
- при подготовке и составлении различных многоуровневых отчетов;
- при осуществлении финансовых расчетов большого объема;
- в других случаях, когда программа 1С используется с увеличенной нагрузкой.
Во всех вариантах причиной неполадок является малый объем оперативной (физической) памяти, которая зарезервирована под работу конкретной программы или отдельных ее компонентов
Так же следует обратить внимание на рекомендованный объем оперативной памяти для конкретной конфигурации. Так, например, для конфигураций «1С: Бухгалтерия 8, ред.3.0», «1С: Управление торговлей 8, ред
11», «1С: Комплексная автоматизация 8, ред. 2.4», «1С: ERP Управление предприятием 2, ред. 2.4» рекомендуемый объем памяти – 4 Гб.
Что важно в хранилище OneDrive
OneDrive — это централизованное решение для синхронизации данных из всех приложений Microsoft 365. Программное обеспечение, такое как Microsoft Word, PowerPoint, Excel, OneNote, использует OneDrive для хранения и синхронизации файлов и записной книжки. Документы из Word, PowerPoint и Excel могут не требовать большого объема памяти, но со временем они заполнят значительный объем хранилища.
OneNote, программное обеспечение Microsoft для создания заметок, также использует службу OneDrive для хранения и синхронизации блокнотов на разных платформах. Если вы загружаете много изображений и видео в приложение OneNote, оно увеличивает размер ноутбука и занимает больше места в OneDrive.
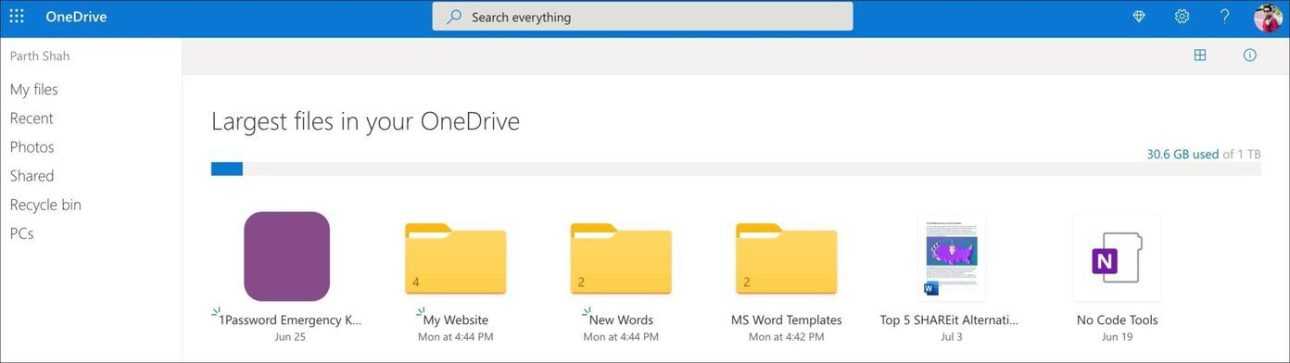
OneDrive также предлагает возможность автоматической загрузки фотографий и видео с телефона iOS или Android. Если вы случайно включили мобильное приложение OneDrive, то оно займет хороший объем памяти в квоте 5 ГБ.
Как и ожидалось, OneDrive тесно сотрудничает с операционной системой Windows 10. Сервис интегрируется с файловым менеджером в Windows 10. Вы можете использовать OneDrive как полноценный диск в Windows 10 и сохранять на него файлы. Используя Google Chrome или Microsoft Edge, если вы выберете место загрузки в качестве папки OneDrive, все загруженные файлы будут сохранены и синхронизированы с облачной службой.
Accessing and modifying your data
If you have any questions or want to know which personal data we have about you, please contact us. You can contact us by using the information below. You have the following rights:
- You have the right to know why your personal data is needed, what will happen to it, and how long it will be retained for.
- Right of access: You have the right to access your personal data that is known to us.
- Right to rectification: you have the right to supplement, correct, have deleted or blocked your personal data whenever you wish.
- If you give us your consent to process your data, you have the right to revoke that consent and to have your personal data deleted.
- Right to transfer your data: you have the right to request all your personal data from the controller and transfer it in its entirety to another controller.
- Right to object: you may object to the processing of your data. We comply with this, unless there are justified grounds for processing.
Please make sure to always clearly state who you are, so that we can be certain that we do not modify or delete any data of the wrong person.
На устройстве нет свободного места
Проблема : на одном рабочем месте в магазине вылетает при попытке запуска 1С ошибка следующего плана:
Ошибка : На устройстве нет свободного места ‘C:\Users\POS-PC\AppData\Local\Temp\v6_0095_d.tmp’ 112(0x00000070). Недостаточно места на диске
И затем вот такую вот ошибку:
Немного об ошибке : Вот тут проблема в фотографии как раз в большей степени не в телефоне, а в размере монитора. И вообще в размере рабочего места. Во время массовой установки рабочих мест для торговли Алкоголиумом через ЕГАИС кто на что не изгалялся. Я имею в виду тут, наверное, в первую очередь производителей и перепродавцов торговой техники. Продавали всё подряд, занижали цены по максимуму. В результате появлялись такие рабочие места, что просто непонятно было. В данном конкретно взятом случае рабочее место для продажи Алкоголиума представляет собой даже не планшет. У планшета памяти внутренней встроенной больше будет. И это даже не моноблок, хотя таковым является – просто это коробочка меньше современного “Эвотора”. К тому же “Эвотор” куда функциональней и быстрей.
Памяти в данном “моноблоке” рабочего места – 8 Гб. Устанавливается на него исключительно Windows 7. И потому занимает уже больше половины места, что имеет “жесткий диск” в виде карты SD. Потому работать крайне и крайне сложно. Установить более экономичные Windows сложно. Конечно, УТМ будет работать в Windows XP, однако если потребуется зайти в личный кабинет на egais.ru, то там уже точно не выйдет. И как тогда переотправить накладные?
Поэтому получается что? Стоит прийти программисту, чтобы обновить конфигурацию 1С, так диск внутренний уже заполняется более, чем полностью. Обновлять приходится со своей флешки или USB-HDD. Иначе места просто не хватит. Да и просто в процессе эксплуатации сама 1С создаёт то и дело файлы вспомогательные, которые со временем (достаточно быстрым временем – раз в пару месяцев) забивают остатки и крохи свободного места.
Решение проблемы: Переткнуть или добавить пространства в данное устройство вообще не вариант. Потому есть два способа:
1) Радикальный. Убрать это всё, приобрести более-менее сносный компьютер или ноутбук (вопрос 15-18 тысяч рублей) и установить всё там. А эта экономия годичной давности в размере тысячи-двух останется опытом у клиента.
2) По возможности чистить всё, что не нужно. Убирать вообще все программы, убирать вообще все драйверы торгового оборудования, если они не используются, бороться за каждый мегабайт пространства. В том числе – и в папке Users, где много со временем хранится ненужных файлов временных.
Как можно понять, первый вариант – разовый, но от такой ошибки точно поможет избавиться. Второй вариант требует вызова системного администратора раз в два-три месяца. ОК. Пусть его работа будет 500 рублей. 2000-3000 в год получится. Пусть это устройство было куплено за 10000 рублей год назад. Не проще ли поставить было нормальный системный блок с монитором за 18000? Ведь, за год на системного администратора уже потрачено 3000. Ещё через год выйдут 16000. А потом уже станет просто дороже.
Потому старайтесь приобретать оборудование так, чтобы оно не проработало лишь год-полтора, после чего стало бы бесполезным. Или постоянно начало вызывать бы проблемы. Для этого стоит стараться выбирать то, что может быть улучшено со временем, отказываясь от “цельноспаянного, но дешёвого”. Если у вас нет должного опыта, посоветуйтесь со специалистом или напишите мне – greenand@rambler.ru . И я обязательно помогу вам!
Подписывайтесь на канал “Кассовик” и ни одна, даже самая малейшая проблема не доставит Вам совершенно никаких неприятностей.
Решение проблемы
Суть решения проблемы сводится к 2-м шагам: удаление файла aria-debug-XXXX.log от One Drive, “сжирающий” место, а также удаление обновление программы One Drive либо её удаление (если обновление не помогло).
Шаг 1. Удаляем файл aria-debug
Файл с именем aria-debug-XXXX.log находится во временной папке пользователя (Temp). Чтобы туда добраться, перейдите по следующему пути в Windows:
Где вместо “Имя_пользователя” будет, соответственно, папка с именем вашего пользователя.
Папка AppData по умолчанию является скрытой, поэтому если у вас отключено отображение скрытых файлов и папок, вы её не увидите в проводнике Windows.
Как включить отображение скрытых файлов и папок можете прочитать здесь »
Перейдя в нужную папку, найдите в списке файлов вот такой: aria-debug-XXXX.log (напомню, что вместо XXXX могут быть разные цифры) и просто его удалите.
Возможно такое, что система сообщит о том, что этот файл удалить нельзя, поскольку он используется программой OneDrive. В таком случае откройте диспетчер задач (комбинация клавиш Ctrl+Shift+Esc) и закройте процесс MS OneDrive Setup (также может потребоваться закрыть процесс с именем aria-debug, если таковые будут). После этого нужный файл можно будет удалить.
Не помешает, вообще, выделить все файлы в этой папке Temp и удалить. Очистите ещё дополнительно сколько-то места на своём диске. В этой папке накапливаются временные файлы системы, которые могут накапливаться и занимать место. Время от времени их можно очищать.
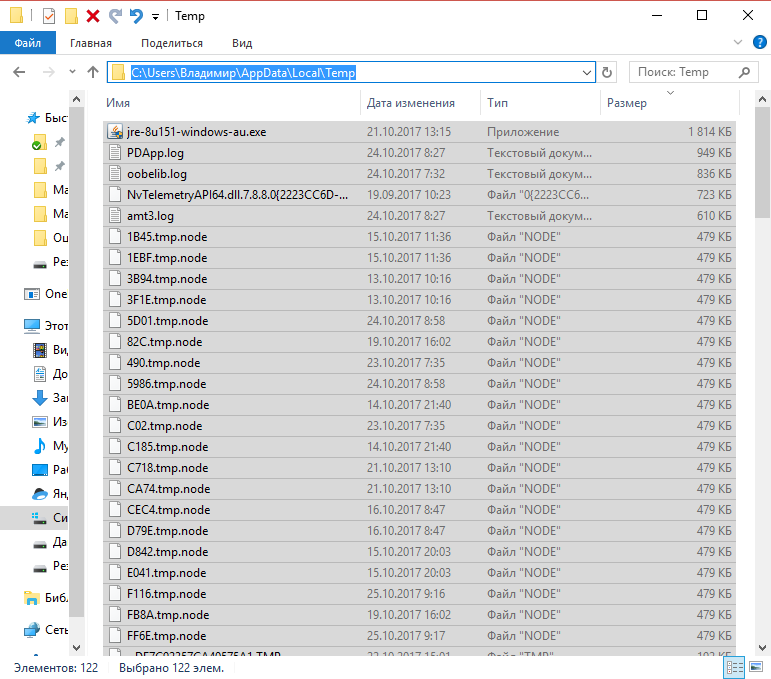
На некоторые файлы система будет выдавать предупреждения о том, что файл удалить нельзя, потому что он используется какой-либо программой. Для таких файлов пропускайте операцию удаления.
Шаг 2. Вариант №1. Обновление OneDrive
Если вдруг вы не удалили нужный файл программы в папке Temp, согласно шагу 1, то обязательно удалите!
Затем проверьте в диспетчере задач, нет ли там каких-либо запущенных процессов этой программы. Если есть, завершите их (смотрите здесь).
Затем перейдите по следующему пути:
Вместо “Имя пользователя” будет, соответственно имя вашего пользователя Windows.
Если точно знаете как указано имя вашего пользователя в системе, то можно прямо скопировать путь выше, вставить в адресную строку проводника и заменить в нём только “Имя пользователя”. После чего нажмите Enter для перехода. В итоге сразу попадёте куда нужно.

В этой папке выберите все файлы и удалите их.
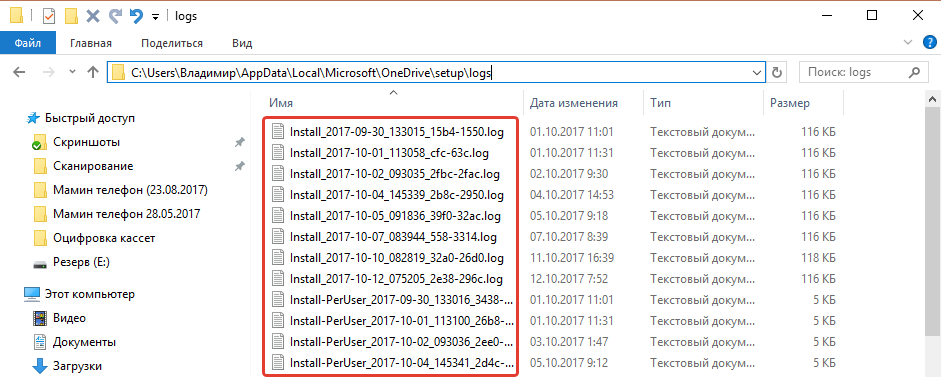
Проверьте обновления для Windows, чтобы установились самые последние доступные, если таковые есть.
Если не знаете как проверить обновления Windows, то смотрите здесь для Windows 10 и здесь для Windows 7 и 8.
Теперь перейдите по пути:
Там запустите файл OneDriveStandaloneUpdater.exe
Программа должна обновиться и это, возможно, решит проблему. Если не решит, смотрите вариант №2 ниже.
Шаг 2. Вариант №2. Удаление OneDrive
Если не помог предыдущий вариант с обновлением программы, то вам придётся удалить эту программу на какое-то время, пока ситуацию не исправят разработчики.
Делается это через стандартную утилиту Windows “Программы и компоненты”, которая по-прежнему присутствует и в Windows 10 (наряду с новым инструментов для удаления программ). Добраться туда можно через “Панель управления”.
В списке программ найдите Microsoft OneDrive и удалите.
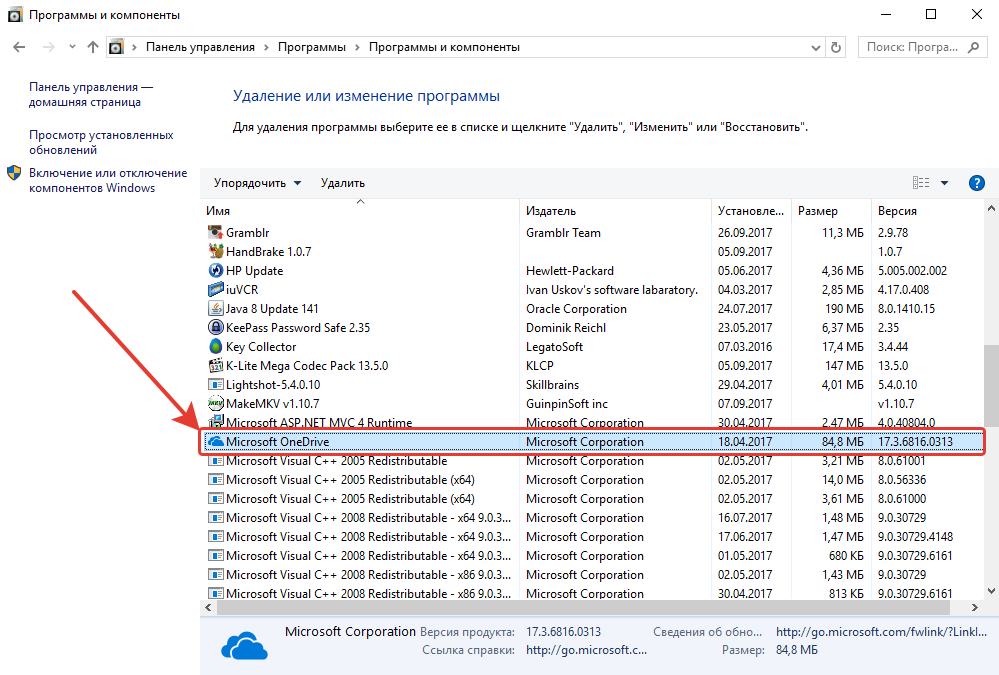
Перезагрузите компьютер и проблема больше не должна вас побеспокоить.
После удаления OneDrive у вас в проводнике Windows может отображаться значок этой программы:
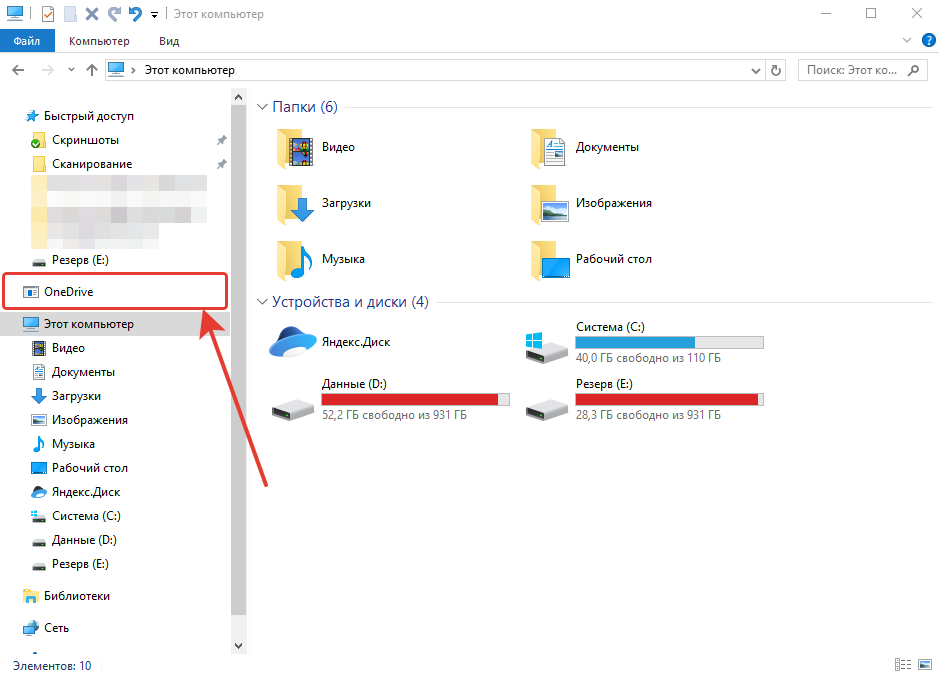
При клике по нему система будет выдавать ошибку, поскольку программа удалена и физически этой папки на диске не существует. Удалить её прямо из проводника не получится. Поэтому, если нужно удалить, то поможет реестр:
Нажмите сочетание клавиш Win+R и введите команду regedit.
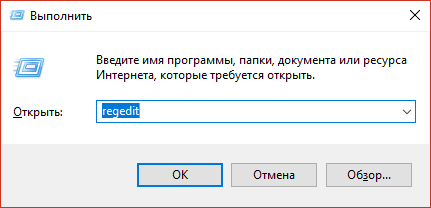
Откроется редактор реестра, где вам нужно перейти по следующему пути:
Самый простой вариант — скопировать этот путь и вставить в верхнюю строку редактора реестра, после чего нажать Enter для перехода.
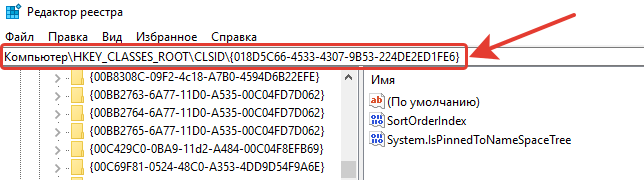
Кликните дважды мышкой по параметру System.IsPinnedToNameSpaceTree и в открывшемся окне, в строке “Значение” укажите “0”. И нажмите “ОК”.
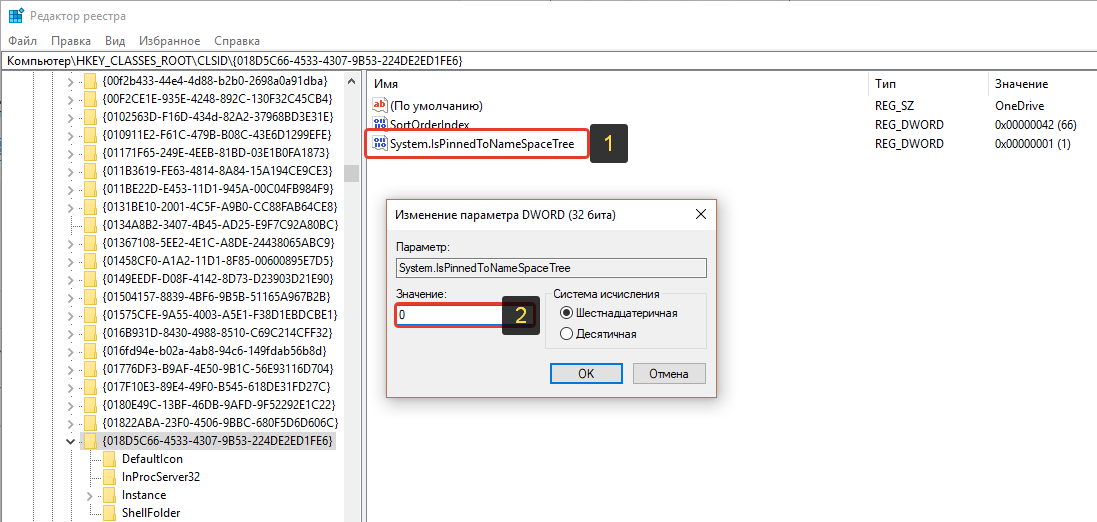
Теперь ярлык программы OneDrive не будет отображаться в проводнике!
Советы по быстрому и простому освобождению пространства в облаке Microsoft Onedrive

Затем мы покажем вам советы, которые необходимы нам для освобождения места в облаке.
Это:
Удалить неважные изображения и видео
Одна из наиболее распространенных ситуаций, для которых мы заполняем наши возможности облачного хранилища ,-это наличие изображений или мультимедийных файлов, которые нам не нужны, поскольку они не имеют значения. Это происходит очень часто, когда мы используем социальные сети и скачиваем такие документы.
Чтобы удалить неважное изображение или видео, нам нужно войти на значок OneDrive и выполнить следующие действия:
- мы пишем адрес электронной почты и пароль
- нажимаем «Войти»
- выбираем «далее»
- В данный момент мы настроили наш OneDrive для каждого из компонентов, которые мы можем найти в проводнике файлов.
- Чтобы удалить, мы выбираем файл, щелкнув правой кнопкой мыши на то же самое
- Далее мы выбираем legallyRemove
Удалить устаревшие документы
Когда мы учимся в университете или выполняем другую работу, нам часто нужна информация, чтобы выполнять определенные проекты. После того, как мы выполнили эти задачи, мы забываем удалить те файлы, которые поддержали или больше не актуальны.
Один из самых быстрых и простых способов освободить место в OneDrive-идентифицировать файлы такого типа и затем удалить их.
Программные файлы, которые мы не используем
Есть кое-что очень практичное, когда нам нужно установить программное обеспечение-взять наш установочный файл в облаке , чтобы иметь к нему доступ в любое время и из любого места, имея преимущество, которое мы не забываем переносить внешнюю память с этим файлом с нами.
Проблема возникает, когда нам больше не нужны эти приложения, поэтому необходимо стереть их, чтобы получить больше места в OneDrive.
Активировать файлы по требованию

Как мы упоминали ранее, при использовании Windows 10 заводские настройки по умолчанию: файлы на рабочем столе, документы и изображения автоматически синхронизируются с OneDrive .
Таким образом, мы быстро достигаем нашей емкости хранения с файлами, которые нам не нужны на разных устройствах. Чтобы иметь возможность контролировать, что это за файлы, есть возможность активировать файлы по требованию.
Для этого мы будем следовать следующему руководству:
- Мы щелкаем правой кнопкой мыши по значку “OneDrive”
- . Выбираем “Настройки”
- Мы Переходим на вкладку «Настройки»
- . Активируйте «Экономьте место и загружайте файлы при их использовании»
- Мы нажимаем «Принять»
Таким образом, когда мы в браузере файлов, мы увидим в столбце «Статус» значок OneDrive, и мы сможем использовать его даже без подключения к Интернету.
Файлы и папки локально
Этот является важным параметром, позволяющим не быстро заполнять лимит свободного облачного хранилища . То есть благодаря этому инструменту мы можем загружать только те важные файлы, остальные мы можем видеть только на устройстве, которым может быть наш компьютер.
Документы внутри папок
Это очень практичный способ организовать наш файловый браузер, потому что, если у нас будет свободная информация по всем сторонам, мы не будем знать, какие из них важны, а какие нет .
Для этого мы рекомендуем создать матричную папку, которая поможет нам идентифицировать каждый из этих документов , в который мы должны ввести его по имени, которое представляет их.
Исправить зависание OneDrive при обработке изменений
Если вы проверили указанные выше пункты, но проблема все еще существует, попробуйте следующие решения:
- Завершите процесс синхронизации OneDive.
- Отключите настройки прокси.
- Временно выключите антивирус.
- Временно отключите брандмауэр.
- Сбросьте OneDrive.
1]Завершите процесс синхронизации OneDrive.
Прекращение процесса синхронизации OneDrive может помочь решить проблему. Следуйте инструкциям, перечисленным ниже:
- Щелкните правой кнопкой мыши на панели задач и выберите Диспетчер задач.
- Если в диспетчере задач не отображается список всех запущенных приложений и фоновых процессов, он настроен на представление «Меньше сведений». Вы должны это изменить. Для этого нажмите на опцию Подробнее.
- Щелкните вкладку «Процессы».
- Прокрутите список вниз, чтобы найти приложение Microsoft OneDrive.
- В диспетчере задач может быть запущено несколько Microsoft OneDrive. Щелкните правой кнопкой мыши все экземпляры OneDrive и выберите параметр «Завершить задачу».
- Теперь введите OneDrive в строке поиска Windows и щелкните приложение, чтобы запустить приложение OneDrive для ПК. После того, как вы запустите приложение, оно начнет синхронизацию автоматически.
Если это не решит вашу проблему, попробуйте следующее решение:
2]Отключите настройки прокси
Отключите настройки прокси в браузере, который вы используете, например Chrome, Firefox и т. Д. Ниже мы объяснили процесс отключения настроек прокси в Microsoft Edge и Internet Explorer.
Отключите настройки прокси для Microsoft Edge
Чтобы отключить настройки прокси для Microsoft Edge, выполните следующие действия:
- Щелкните правой кнопкой мыши меню «Пуск» и выберите «Настройка».
- Щелкните Сеть и Интернет.
- Щелкните Прокси на левой панели.
- Отключите автоматическое определение параметров и использование сценария настройки в разделе Автоматическая настройка прокси.
- Отключите переключатель Использовать прокси-сервер в разделе «Ручная настройка прокси».
- Когда вы закончите, нажмите Сохранить.
Отключите настройки прокси для Internet Explorer
Следующие шаги помогут вам отключить настройки прокси для Internet Explorer:
- Запустите Internet Explorer.
- Щелкните на кнопке Tools. Это значок в виде шестеренки, доступный в правом верхнем углу браузера.
- Выберите Свойства обозревателя.
- В окне «Свойства обозревателя» щелкните вкладку «Подключения».
- Щелкните Параметры локальной сети.
- В разделе «Прокси-сервер» снимите флажок рядом с параметром «Использовать прокси-сервер для вашей локальной сети (эти настройки не будут применяться к коммутируемым или VPN-подключениям)».
- Щелкните Применить, а затем ОК.
- Перезагрузите компьютер.
3]Временно выключите антивирус
Если вы по-прежнему сталкиваетесь с той же проблемой с OneDrive, может помочь временное отключение Защитника Windows или антивирусного программного обеспечения, которое вы используете.
Теперь попробуйте синхронизировать файлы и посмотреть, не зависает ли OneDrive на экране обработки изменений. Не забудьте снова включить антивирусное программное обеспечение или Защитник Windows после завершения синхронизации.
4]Временно отключить брандмауэр.
Вы также можете попробовать отключить брандмауэр Защитника Windows или антивирусную программу, которую вы используете, и проверить, решает ли она проблему или нет.
Если это поможет, синхронизируйте файлы и снова включите брандмауэр.
5]Как сбросить мой процесс OneDrive?
Если ни одно из описанных выше решений не решило вашу проблему, сбросьте OneDrive. Ниже перечислены шаги для сброса:
- Настольное приложение OneDrive.
- Приложение OneDrive Store.
Сбросить приложение OneDrive для ПК
Откройте диалоговое окно «Выполнить», нажав клавиши Win + R на клавиатуре.
Скопируйте следующую команду и вставьте ее в диалоговое окно «Выполнить» и нажмите «ОК».
% localappdata% Microsoft OneDrive onedrive.exe / сброс
Если вы получаете сообщение об ошибке «Windows не может найти…», вставьте вместо этого следующую команду.
C: Program Files (x86) Microsoft OneDrive onedrive.exe / сброс
Процесс сброса OneDrive займет некоторое время. После завершения процесса OneDrive будет запущен автоматически. Если это не так, запустите приложение OneDrive для ПК вручную из меню «Пуск».
Сбросить приложение OneDrive Store
Следуйте инструкциям ниже:
- Запустите приложение OneDrive Store.
- Нажмите на три горизонтальные точки в правом верхнем углу и выберите «Настройки».
- Щелкните Сбросить сейчас.
Это должно помочь.
Читать далее: Исправить ошибку OneDrive не удается подключиться к серверу.
.
Программы для Windows, мобильные приложения, игры — ВСЁ БЕСПЛАТНО, в нашем закрытом телеграмм канале — Подписывайтесь:)


































