Что делать при наличии слабого сигнала или источников сильных помех?

Ещё больше может помешать наличие металлических предметов между переносным устройством и роутером. При расположении ноутбука на довольно большом расстоянии от точки распространения сигнала он периодически может исчезать. Поэтому Wi-Fi отключается. Как уже отмечалось, сигнал не является стабильным.
При расположении ноутбука, телефона или планшета вблизи роутера колебания незаметны, а при отдалении они начинают всё сильнее проявляться, и в итоге Wi-Fi связь обрывается. Особенно негативное воздействие на связь оказывается мобильными телефонами или микроволновыми печами. Устранить проблему можно, если переместить ноутбук ближе к беспроводному маршрутизатору.
Обнаружение JDisc
Наш последний инструмент — это не пакет проверки и рендеринга, подобный упомянутому выше, это инструмент аудита вашей сети. вставать JDisc Дискавери Сканирует все устройства в вашей сети (до 25 в бесплатных версиях) и собирает сведения о них. После сканирования вы увидите информацию об имени каждого устройства, IP-адресе, версии прошивки, серийном номере и многом другом.
Это отличный способ провести инвентаризацию устройств в вашей сети. Сохранение этой информации пригодится, когда у вас возникнет проблема. Например, вы можете сравнить известную версию прошивки вашего роутера с последней загруженной на официальном сайте производителя. Автоматическое сканирование избавит вас от необходимости входить в каждое устройство или проверять метки.
Проверять Страница загрузок получить Professional Edition Из программного обеспечения, которое собирает больше информации, но ограничено 25 устройствами. Версия для начинающих собирает только основную информацию, но не ограничивается несколькими устройствами.
Почему постоянно пропадает интернет?
1.Наиболее актуально периодическое «исчезновение» интернета в том случае, когда роутер раздаёт подключение к всемирной сети на несколько устройств одновременно.
В большинстве случаев это связано с техническими возможностями маршрутизатора: роутер банально не справляется с возложенной на него сетевой нагрузкой.
Рассмотрим, почему постоянно пропадает интернет через роутер на конкретном примере. Допустим, интернет раздаётся маршрутизатором сразу на 3 компьютера:
- — на первом пользователь просматривает фильм в режиме онлайн;
- — на втором — играют в онлайн игру;
- — третий компьютер в это же время выполняет загрузку «тяжелого» файла с торрента.
Разумеется, средненький роутер не выдерживает такой сетевой нагрузки (особенно если он уже «бывалых времён») и отрубает интернет соединение. После перезагрузки роутера интернет появляется, пользователь опять запускает все приостановленные программы — и ситуация повторяется.
В таком случае оптимальным решением станет покупка нового более мощного роутера. Если же заменить маршрутизатор по какой-либо причине не получается, то на «старом» роутере следует настроить ограничение на одновременное использование большого интернет-трафика.
2. Другой распространенной причиной того, что регулярно пропадает интернет через роутер, является устаревшая прошивка девайса. Рассмотрим, как обновить прошивку маршрутизатора на примере роутера D-link 2640U:
- — для начала посмотрите, какой буквенный сертификат присвоен вашему роутеру: обычно он указан на корпусе устройства и имеет значение А,В,С и т.п. Данный параметр необходимо узнать, поскольку прошивка будет подбираться именно «под сертификат»;
- — теперь необходимо определить версию текущей прошивки: она указана в интерфейсе роутера (например 1.0.24);
- — далее скачайте последнюю версию прошивки с официального сайта производителя (на примере это 1.0.32);
- — сохраните резервную конфигурацию (на случай непредвиденной ситуации);
- — в интерфейсе роутера перейдите в раздел «Обновление ПО», укажите путь к скачанному файлу и дождитесь, пока роутер обновится и перезагрузится.
Инструменты NetCrunch
Если вы предпочитаете набор инструментов, играющих несколько ролей, Инструменты NetCrunch Избавьтесь от необходимости загружать множество других инструментов. Это бесплатный инструмент, хотя перед его использованием вам необходимо зарегистрировать учетную запись у разработчика AdRem Software. Вы можете войти в систему со своей учетной записью Facebook, Google или Microsoft или создать учетную запись старомодным способом со своим адресом электронной почты и паролем.
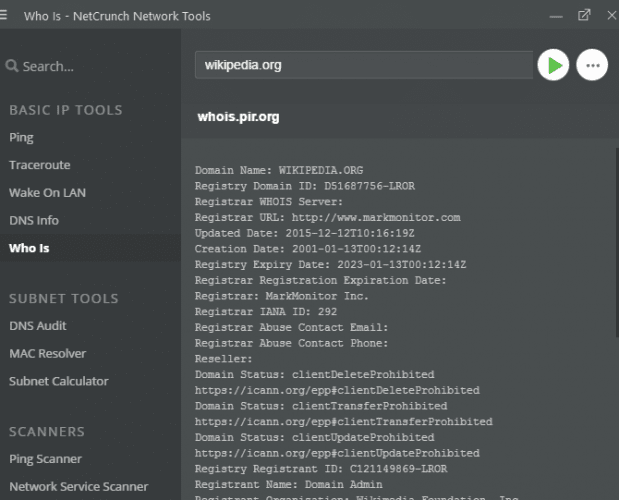
После того, как вы это сделаете, на домашней странице отобразятся три категории включенных инструментов: основные инструменты IP, инструменты подсети и проверка. Многие базовые инструменты, такие как Traceroute, представляют собой графические версии команд командной строки. Если вам не нравится использовать Командная строка И предпочитайте здесь более красивую версию, это отличный альтернативный способ получить к ней доступ.
Некоторые из представленных здесь инструментов, например Калькулятор подсети, предназначены для коммерческого использования и, вероятно, не будут полезны для домашних пользователей. Но иметь десяток инструментов в одном пакете премиум-класса — это разумная идея, даже если вы не используете все из них.
Почему обрывается связь с интернетом через роутер
После установки и непродолжительной работы в windows 10, проявилась проблема в произвольном отключении интернета.
Причем обратно он не подключался сам, с самим интернетом было все в полном порядке. Чтоб выйти обратно в интернет приходилось пере подключать адаптер сети. Более время затратный вариант это перезагрузка.
Но это вообще не приемлемо через каждые 10-15 минут перезагружаться или пере подключать интернет.
Стал решать проблему сам, ну и конечно с помощью нашей глобальной сети, оказалось такая проблема возникает у многих. У кого то она уже встречалась в версии 8 и 8.1 windows.
В зависимости от вашего железа, ноутбука и способа подключения к интернету существует несколько решений данной ситуации.
Если вы не уверены в своих силах и знания в решении данного вопроса, рекомендую обратится к специалисту, дабы не остаться совсем без интернета или … кто на, что горазд, каждый считает себя «гуру» .
Способ 1.
Помогает многим, но не всем. Заключается он в откате установленного драйвера сетевой карты или смене драйвера на другой, более старой версии.
В правом нижнем углу на панели находим значок подключения к интернету и нажимаем на нем ПКМ (правой кнопкой мыши), далее выбираем цент управления сетями и общим доступом . В открывшемся окне выбираем изменения параметров адаптера . На вашем соединении ПКМ и выбираем свойства , затам настроить . Выбираем вкладку Драйвер и нажимаем откатить драйвер…
Если хотите установить более старый драйвер, из идущих в комплекте с операционной системой, то выбираете обновить драйвер — выполнить поиск драйверов на этом компьютере , внизу надпись выбрать драйвер из уже установленных … в открывшемся окне убираем галочку с надписи только совместимые устройства и через несколько секунд появится список в котором надо слева выбрать изготовителя оборудования, сетевой карты (у меня это Broadcom Corporation), а справа сам драйвер (в моем случае был выбран Broadcom NetLink (TM) Fast Enternet, самая старая версия). После нажимаем далее и происходит установка.
Способ 2.
Этот пункт касается настроек управления электропитанием вашего компьютера. В целях экономии электроэнергии система сама может отключать интернет.
В настройках свойств сетевой карты нужно выбрать вкладку управление электропитанием и убрать галочку с пункта разрешающего отключение этого устройства.
Также настройте схему электропитания как показано ниже.
Способ 3.
Этот способ подойдет если вы выходите в интернет с помощью роутера через Wi-Fi или напрямую кабелем подключены к роутеру.
Так же этот способ помогает решить проблему с ошибкой связанной с недоступностью шлюза.
Открываем свойства вашего интернет подключения и выставляем настройки для протокола TCP/IPv4 как указано ниже
IP — адрес в первой строке должен отличаться от ip адреса роутера на пару десятков
Маска подсети — выставится автоматически
Основной шлюз — укаывается ip адрес (локальный) вашего роутера (он указан в инструкции к роутеру или написан на корпусе)
DNS сервера прописываем как на картинке
Способ 4.
Этот способ помогает решить ошибку с недоступностью шлюза, включаем FIPS.
Нажимаем ПКМ по значку сети в правом нижнем углу — центр управления сетями и общим доступом — изменение параметров адаптера .
ПКМ по вашему беспроводному соединению — Состояние — Свойства беспроводной сети .
На вкладке безопасность нажимаем кнопку Дополнительные параметры .
Ставим галочку напротив пункта Включить (по умолчанию галочки нет) для этой сети режим совместимости с Федеральным стандартом обработки информации (FIPS).
Вирусы и прочее в вашем windows 10…
Так же проблемы с недоступностью шлюза могут быть вызваны различными вирусами или троянами. Они как правило расположены в программах которые установлены из подозрительных источников, различные кейгены и кряки.
Еще перебои с интернетом могут быть вызваны неправильными настройками в вашем антивирусном программном обеспечении или в брандмауэре.
Почему на Ростелекоме каждые 5 минут пропадает интернет
Дать однозначный ответ на вопрос о том, почему может вылетать интернет от Ростелекома каждые 5 минут нельзя, так как ошибка часто связанна с особенностями линии и оборудования пользователя. Наиболее распространенными причинами обрыва интернет-сигнала являются:
- технические работы или системные сбои на подстанции провайдера (вариант возможен как с ADSL, так и с оптоволоконным подключением);
- неисправность линии (старая проводка, которая не может обеспечить доставку всех пакетов информации, а соответственно и стабильный сигнал);
- помехи в ADSL сети, связанные с параллельным использованием стационарного телефона (некачественный сплиттер и т.д.);
- некритическая поломка модема или роутера (вздутие конденсаторов, перегрев устройства по различным причинам и т.д.);
- неисправность сетевого адаптера в компьютере;
- ошибки программного обеспечения (неправильно подобранные драйвера, а также неверные настройки Windows или другой операционной системы).

Что делать если на Ростелекоме каждые 5 минут пропадает интернет
Когда при использовании Ростелекома интернет пропадает каждые 5 минут, первое, что нужно сделать, это обратиться за помощью к оператору, ведь именно для таких случаев провайдер держит отделы технической поддержки пользователей. Если же звонок не возможен или вы сомневаетесь в его эффективности и не хотите вызывать мастера для исправления ошибки, то можно попробовать диагностировать причину проблемы самостоятельно и внести нужные коррективы в конфигурацию оборудования или программного обеспечения.

Что делать в ситуации, когда интернет от Ростелекома вылетает каждые 5 минут и вы не знаете на каком узле (оборудовании) возникла проблема, подскажет простой способ – подключение к этой же сети через другой компьютер, планшет или телефон. Таким образом, в случае исчезновения ошибки, на другом устройстве можно будете перейти к более подробной диагностике на уровне сетевой карты и программного обеспечения.
Прочитать о том, как подключить и воспользоваться опцией управления просмотром для интерактивного ТВ, можно здесь.
При повторе ошибки на всем оборудовании переходим к узлу роутера и модема. Если используется подобная связка, пробуем получить доступ в интернет непосредственно от модема. Если провайдер раздает соединение напрямую по Ethernet кабелю – подключаемся, минуя маршрутизатор. Это позволит выявить неисправность сетевого устройства. Когда и такие действия не приводят к результату, останутся только варианты с неисправностью линии или оборудования провайдера, в случае которых обязательно нужно будет обратиться в службу технической поддержки.
Решение проблем с интернетом от Ростелекома
Если интернет-соединение от Ростелекома пропадает каждые 5 минут только на одном из ваших устройств, к примеру, компьютере с операционной системой Windows, можно попробовать исправить проблему одним из перечисленных способов:
- создание нового сетевого подключения;
- переустановка драйвера;
- откат к последней удачной конфигурации ОС;
- использование внешнего Wi-Fi адаптера;
- и самый кардинальный – переустановка системы.
В тех случаях, когда проблема возникла в узле маршрутизатора исправить ее будет куда сложнее.

Если вы не имеет опыта работы с сетевым оборудованием, а также минимально необходимого набора инструментов для диагностики и ремонта роутера или модема, исправить ситуацию поможет только замена устройства.
Ознакомиться с услугами видеопроката на интерактивном телевидении можно тут.
Решить проблемы, связанные с периодическим отключением интернета, во многих случаях можно без вызова специалиста. Тем не менее при поломке сетевого оборудования или неполадках на самой линии придется обратится за помощью к сотрудникам Ростелекома.
Анализатор сообщений Microsoft
Если встроенных инструментов вам недостаточно, но вы предпочитаете использовать официальный инструмент Microsoft сетевой мониторинг , то Анализатор сообщений Microsoft это решение. Как и Wireshark, он содержит множество опций в собственном пакете, поэтому с ним немного сложно справиться для новых пользователей. Но если вы потратите время на его изучение, вы сможете получить полезные сведения о своей сети.
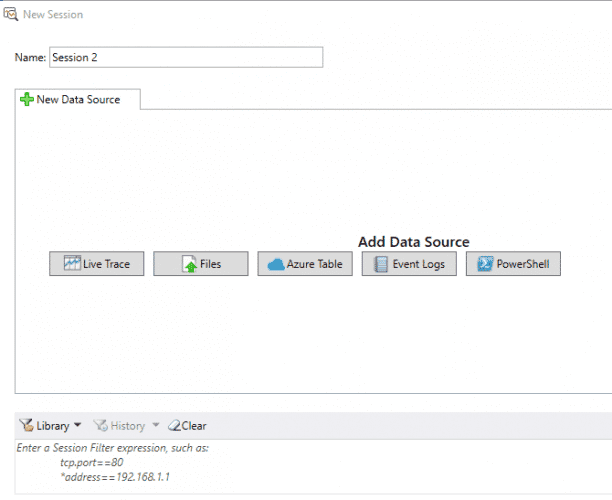
Запустите инструмент от имени администратора, и вы можете запустить трассировку как Wireshark. Нажав «Новый сеанс», вы можете начать отслеживать трафик из различных источников, таких как файл или таблица. Microsoft Azure или команду PowerShell. Если вам нужна одна из этих настроек, ее стоит установить. Но с Wireshark все, вероятно, будут в порядке и даже больше.
Встроенный инструмент устранения неполадок.
В Windows есть встроенное средство устранения неполадок для наиболее распространенных проблем, таких как печать, Центр обновления Windows извук. Также включает возможность решения проблем с сетью. Хотя этот инструмент не имеет лучших результатов в Решение проблемТем не менее, стоит быстро попробовать, потому что, по крайней мере, он покажет некоторую информацию, которая может помочь решить вашу проблему.
Откройте приложение «Настройки» и перейдите в pdate & Security -> Устранение неполадок. Найдите Интернет-соединения (Подключения к Интернету) в меню, чтобы запустить средство устранения неполадок и проверить, не обнаружены ли какие-либо проблемы.
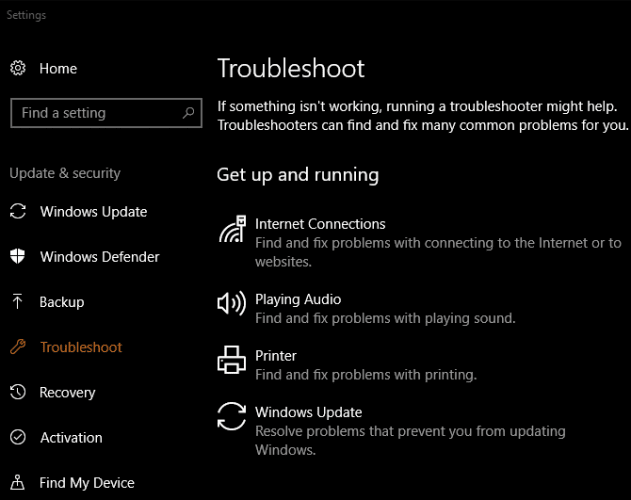
Если вы хотите, вы также можете прокрутить вниз и попробовать опцию. Устранение неполадок сетевого адаптера , который может найти другую причину вашей проблемы.
Wireshark
Wireshark она одна из Дополнительные инструменты сетевого анализа использовал. Его сила заключается в том, что он показывает весь трафик в вашей сети — он имеет множество сетевых опций, и если вы не отфильтруете его, чтобы видеть только то, что вам нужно, будет сложно справиться с приложением.
После выбора проводного или беспроводного подключения вы увидите прямой список всего сетевого трафика с вашего устройства. Здесь отображается каждый пакет, от загрузки веб-страниц до потоковой передачи музыки и загрузки файла. Двойной щелчок по пакету покажет вам больше о нем.
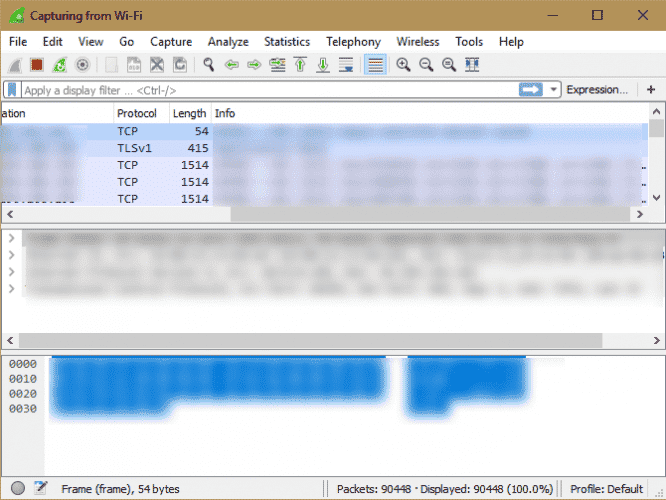
Wireshark — это продвинутый инструмент Многие статьи могут быть заполнены информацией о том, как им пользоваться. Чем знать, есть ли Подключается к вашей домашней сети Без вашего разрешения знать, идет ли ваш трафик в нужное место назначения, Wireshark станет отличным инструментом в вашем наборе инструментов.
Неудивительно, что благодаря опциям, которые предоставляет этот инструмент, он может Хакеры используют Wireshark Чтобы украсть ваши данные, если вы звоните из Общественный Wi-Fi. Но вы также можете использовать Wireshark для тестирования безопасность домашней сети , поэтому он работает в обоих направлениях.
Команды командной строки
Первое, что вам следует посетить при возникновении проблем с сетью, — это Командная строка. Мы уже рассмотрели наиболее важные команды диагностики подключения, поэтому здесь мы покажем две наиболее важные.
Во-первых, он обеспечивает IPCONFIG Информация о вашем текущем подключении. Одним из заголовков полезных записей здесь является заголовок IPv4 Любой адрес, начинающийся с 169, означает, что ваш компьютер не получает айпи адрес действителен с вашего роутера.
Во-вторых, используйте команду пинг Отправить несколько пакетов информации на удаленный сервер. добавить метку -t Он будет продолжать пинговать, пока вы его не остановите. Это гораздо более эффективный способ проверить, подключены ли вы к Интернету, чем многократно обновлять веб-страницу. Самый подходящий адрес для пинг هو 8.8.8.8 — один DNS-серверы Google.
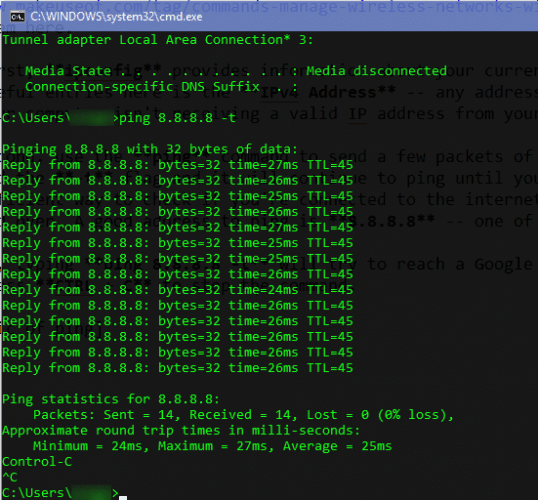
Напишите команду ping 8.8.8.8 -t Это заставит его попытаться достичь Сервер Google каждые несколько секунд, пока вы не нажмете Ctrl + C чтобы выключить его.
































