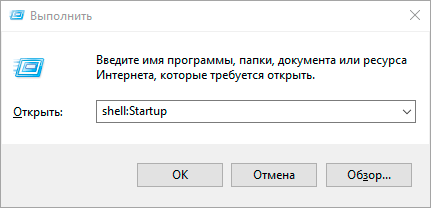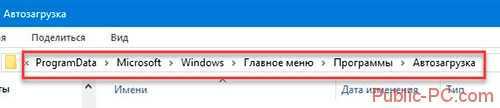Лучшие бесплатные конвертеры фотографий HEIC в JPG без загрузки
 Как конвертировать HEIC в jpg
Как конвертировать HEIC в jpg
Это нормально — застрять в поисках лучшего конвертера HEIC в JPG. Да, поиск подходящего конвертера HEIC в JPG сбивает с толку, потому что большинство программ завышают свои шаги/совместимость и т. д. Итак, если вы безуспешно пытались найти лучший конвертер HEIC в JPG, то ваш шанс наконец-то представился.
Мы искали в Интернете лучший конвертер HEIC в JPG и нашли десять фантастических вариантов. Это набор бесплатных онлайн-инструментов, которые можно использовать на любом компьютере (Mac/Windows) или смартфоне (Android/iPhone). Поэтому, если вам нужно просмотреть и отредактировать файлы HEIC, вы можете сделать это с минимальными усилиями, независимо от того, какое устройство вы используете!
Вот список лучших инструментов для преобразования фотографий HEIC в JPG бесплатно и без загрузки:
- Convertio.co — Convertio — это бесплатный онлайн-инструмент, который позволяет вам конвертировать ваши файлы онлайн бесплатно и без ограничений. Чтобы преобразовать один или несколько файлов HEIC в JPG, этот конвертер — ваш лучший союзник. Выберите файлы с компьютера, Google Drive, Dropbox или URL-адрес для их преобразования.
- HEICtoJPEG.com — Еще один простой способ конвертировать ваши фотографии HEIC в JPEG без потери качества. Вы также можете бесплатно использовать этот инструмент для пакетного конвертирования фотографий HEIC (до 200 файлов на загрузку).
- Apowersoft.com — Этот онлайн-инструмент для конвертации HEIC в JPG обещает безопасность и скорость, соответствующие вашим ожиданиям, с возможностью пакетной обработки фотографий. Просто перетащите изображения и подождите несколько секунд, чтобы загрузить файлы в формате JPG.
- Cleverpdf.com — Еще один бесплатный сайт, который заслуживает места в нашем списке. Плюс здесь в том, что он позволяет контролировать разрешение получаемого JPG-изображения.
- HEIC.онлайн — Как следует из названия, этот сайт позволяет бесплатно конвертировать файлы HEIC онлайн. Вы можете выбрать выходной формат JPG, PNG и BMP, а также качество, идеально подходящее для тех, кто хочет сэкономить место на диске.
- CloudConvert.com — С наибольшим количеством вариантов конвертации.
- Ezgif.com — Самый гибкий.
- anyconv.com — Лучше всего для Android и Samsung.
- image.online-convert.com — Бесплатно и эффективно.
- iMazing HEIC Converter — Самый безопасный. Это бесплатное и сверхлегкое настольное приложение для Mac и ПК позволяет конвертировать фотографии HEIC из новой версии системы Apple iOS в формат JPG или PNG.
Как перевести HEIC в JPG на Aconvert
Aconvert — веб-сайт для онлайн-конвертации файлов различных форматов. На сервисе имеется простой в использовании конвертер с приличным набором функций.
Наряду с локальной загрузкой файлов с ПК, Aconvert поддерживает импорт по любой общедоступной ссылке. Сервис может конвертировать несколько файлов одновременно, что позволит вам преобразовать HEIC в JPG онлайн в пакетном режиме. Если вам нужен выходной файл в некоторых конкретных размерах, вы также можете установить эти параметры до начала преобразования.
Рассмотрим, как конвертировать HEIC в JPG онлайн бесплатно с помощью Aconvert:
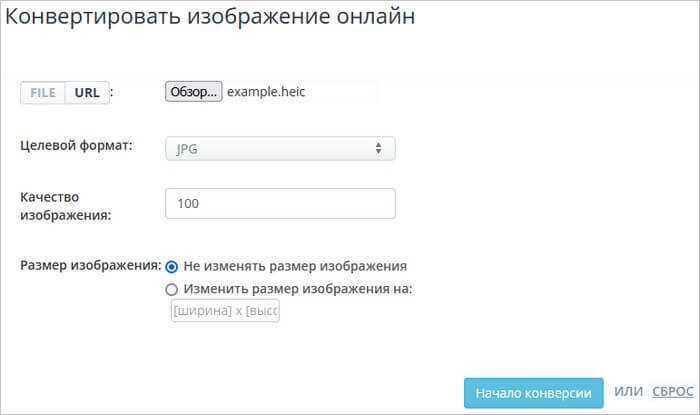
- Когда конвертация HEIC в JPG онлайн завершится, в области «Результаты конверсий» появится выходной файл. После нажатия на кнопку «Save», его можно скачать на компьютер в виде обычного файла или в ZIP-архиве, сохранить в облачных хранилищах Google Диск и Dropbox, отправить ссылку на файл адресату, сразу удалить с сервиса, или получить QR-код. Если нажать на кнопку «View», то можно просмотреть преобразованное фото на сервисе Aconvert.

Особенности сервиса Aconvert:
- Бесплатная конвертация до 10 файлов HEIC в JPG за одно преобразование.
- Общий предельный размер файлов — 200 МБ на конверсию.
- Можно изменить размер и качество выходных файлов.
- Нет ограничений на количество конверсий, которые вы можете выполнить.
- Обработанные файлы хранятся на сервисе в течении суток.
Как открыть HEIC (HEIF) на компьютере — 7 способов
Вопросы-ответы
Q: Что такое HEIF?
HEIF — сокращение от «Высокоэффективный формат изображения». HEIF использует технологию сжатия видео, называемую HEVC (Высокоэффективное кодирование видео). Это стандарт, разработанный MPEG-комитетом, который разработал все стандартные технологии сжатия видео — MPEG-1, MPEG-2, MPEG-4, H.264 / AVC и новейший кодек HEVC, также известный как H.265. Изображения сжимаются как HEIF, которые сохраняются с расширением .heic. Кроме того, HEIF можно использовать для съемки серийных снимков с iPhone (мульти экспозиционных снимков), «живых» фотографий и многого другого.
Q: Что такое HEIC?
Файл HEIC — это растровое изображение, сохраненное в формате высокоэффективного изображения (HEIF). HEIC — это формат, который содержит одну или несколько последовательностей изображений HEIF. Выпущенная 19 сентября 2017 года мобильная операционная система iOS 11 представила ее как новую альтернативу стандартному формату изображений для iPhone. Apple Inc. объявила, что заменяет файлы JPEG новым форматом изображения. Он имеет более продвинутые и современные алгоритмы сжатия, которые позволяют делать цифровые фотографии в файлах меньшего размера и сохранять гораздо более высокое качество изображения, чем JPEG.
Q: Что такое метаданные Exif?
Сменный формат файла изображения (EXIF) — это стандарт, который определяет форматы тегов изображения, звука и метаданных, используемых камерами, телефонами и другими цифровыми записывающими устройствами. Метаданные Exif, которые можно найти, если открыть свойства файла изображения, включают в себя ряд параметров, таких как чувствительность ISO, выдержка, диафрагма, баланс белого, модель камеры, дата и время, тип объектива, фокусное расстояние и многое другое.
Q: Что такое JPEG?
JPEG (расширение файла .jpg или .jpeg) означает «Объединенную группу экспертов по фотографии», названную в честь комитета разработчиков, который его создал. Это стало существующим стандартным изображением из-за его способности сжатия. Это все еще популярный формат изображения в Интернете, обычно используемый для фотографий и других типов изображений.
Q: Что такое PNG?
Формат Portable Network Graphics (PNG) был разработан, чтобы заменить старый и более простой формат GIF и, в некоторой степени, гораздо более сложный формат TIFF. PNG — это открытый формат файла для хранения растровых изображений без потерь. PNG обеспечивает замену GIF без патента, а также может заменить многие распространенные виды использования TIFF. Поддерживаются изображения в индексированных цветах, в оттенках серого и в истинном цвете, а также дополнительный альфа-канал для прозрачности.
Q: Что если мне нужно сконвертировать JPEG, PNG, BMP, WebP или другие форматы?
Вы можете сделать это с помощью нашего другого сервиса — online-image-converter.com. Кроме конвертации между форматами, Конвертер изображений может выполнять операции, такие как: изменение размера, поворот, обрезка изображений и добавление различных эффектов в пакетном режиме.
Как поменять HEIC на JPG онлайн на Converter365
Converter365 — бесплатный сервис, который может конвертировать различные файлы более 1000 форматов. В частности, здесь имеется конвертер HEIC в JPG онлайн.
Вы можете добавлять файлы HEIC из локального хранилища на компьютере или по URL-адресам из Интернета. Можно сразу добавить до 10 файлов и конвертировать их все одновременно. Но вы должны иметь в виду, что существует ограничение размера в 100 МБ на одну конверсию.
Выполните перевод HEIC в JPG онлайн бесплатно с помощью Converter365:
- Откройте этот конвертер в своем браузере, используя ссылку: https://www.converter365.com/image-converter.
- Нажмите кнопку «Add Files…» (Добавить файлы) или «Add From URL» (Добавить URL-адрес), или используйте механизм перетаскивания, чтобы загрузить на сервис файлы в формате HEIC.
- После этого выберите «JPG» или «JPEG» в качестве формата выходного файла, выбрав его в списке «Convert to:».
- Запустите преобразование нажав на «Start conversion».
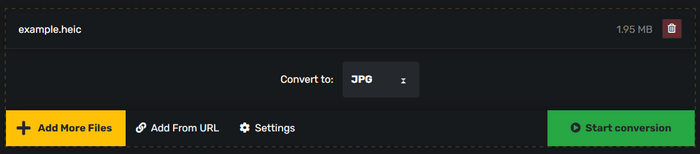
- Загрузите преобразованные файлы JPG (JPEG) на компьютер. Доступна загрузка в виде ZIP-архива, копирование ссылки на файл, отправка в социальные сети или на печать.
Особенности использования Convert365:
- Обработка до 10 файлов общим размером до 100 МБ за одно преобразование.
- Ограничение размера одного файла до 100 МБ.
- Для незарегистрированных пользователей доступны 20 бесплатных конверсий в месяц.
- Преобразованные файлы удаляются через 24 часа, а исходные через 30 минут.
Как перевести HEIC в JPG на компьютере
Онлайн-конвертация — HEICtoJPG.com
Если вы не любите засорять свой компьютер сторонними инструментами преобразования, то онлайн-конвертер на HEICtoJPG.com может просто помочь.
Посетить HEICtoJPG.com
Просто перетащите ваши файлы — до 50 за раз — на домашний экран HEICtoJPG.com, и вы сможете снова загрузить их обратно на свой компьютер в формате JPEG. Вы также можете загрузить конвертированные изображения одновременно или по отдельности.
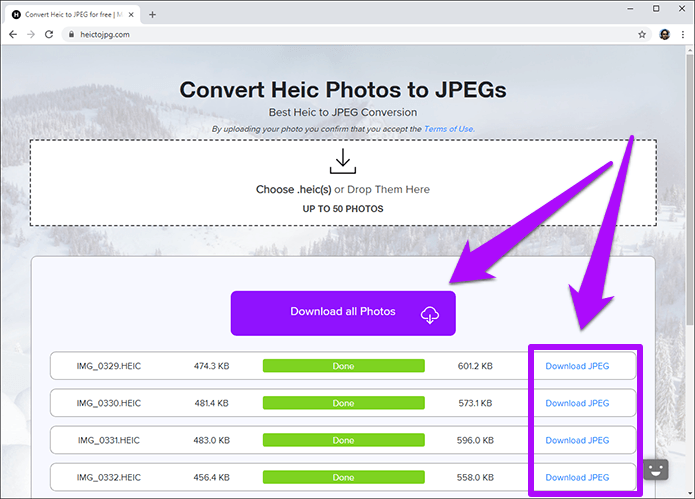
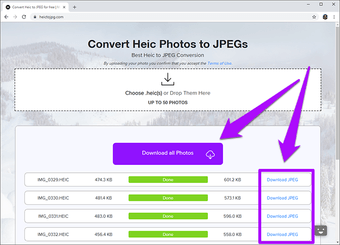
Воздержитесь от загрузки любых личных фотографий или изображений с конфиденциальной информацией, поскольку вы никогда не знаете, где ваши фотографии могут оказаться. И то же самое касается любого онлайн конвертера файлов.
Пять способов открыть файлы HEIC в Windows
1. Добавьте HEIC Image Extensions в Windows
Если вам действительно нужно открывать фотографии HEIC с помощью приложения «Фотографии» по умолчанию в Win 10, ознакомьтесь с HEIC Image Extensions. Это устанавливает кодеки, необходимые для открытия нового формата изображения в фотографиях.
Нажмите кнопку Получить на странице приложения MS Store, чтобы загрузить и установить расширения изображений. Поскольку HEIC использует кодек HEVC, вы также должны установить HEVC Video Extensions.
2. Проверьте CopyTrans HEIC для Windows
CopyTrans HEIC – это подключаемый модуль Windows, который позволяет открывать образы HEIC в Windows 10, 8 и 7. Установив это программное обеспечение, вы можете открывать изображения HEIC с помощью собственного средства просмотра фотографий Windows, дважды щелкнув их в проводнике.
Кроме того, программное обеспечение расширяет поддержку этого формата для приложений MS Office, так что вы можете вставлять изображения HEIC в документы Word и Excel или презентации PowerPoint.
Все, что вам действительно нужно сделать, это установить CopyTrans HEIC. Нажмите кнопку Загрузить на веб-странице CopyTrans HEIC, чтобы сохранить мастер установки программного обеспечения. Затем откройте установщик, чтобы добавить программное обеспечение в Windows, и вы можете открыть файлы HEIC в собственных приложениях платформы!
– СВЯЗАННО: Как открыть временные файлы Интернета в Windows 10
3. Предварительный просмотр изображений HEIC в Dropbox
Вам не обязательно открывать HEIC для просмотра фотографий. Dropbox – это одна из служб облачного хранения, поддерживающая новый формат файлов Apple. Таким образом, пользователи Dropbox могут загружать изображения HEIC с устройств Apple iOS 11 и просматривать их в своих браузерах Windows. Когда вы загрузили файл в Dropbox, выберите изображение и щелкните его значок глаза, чтобы просмотреть его.
4. Откройте HEIC Изображения с помощью File Viewer Plus
Некоторые сторонние программы для Windows поддерживают формат HEIC. File Viewer Plus – это универсальное программное обеспечение для открытия файлов, с помощью которого вы можете открывать фотографии HEIC. FVP – это немного больше, чем средство просмотра файлов, поскольку в нем есть несколько параметров редактирования для настройки фотографий. Полная версия программного обеспечения в настоящее время продается со скидкой 29,95 долларов.
- Вы можете добавить File Viewer Plus для Windows 10, 8.1, 8 и 7, нажав Бесплатная пробная версия на веб-сайте программного обеспечения.
- Откройте мастер настройки FVP для установки программного обеспечения.
- Когда вы установили FVP, откройте окно программного обеспечения.
- Нажмите Файл > Открыть , чтобы выбрать файл HEIC.
- После открытия файла вы можете нажать вкладку «Редактировать», чтобы выбрать дополнительные параметры редактирования для изменения размера и настройки изображений и добавления к ним эффектов.
Второе место
- 300 поддерживаемых форматов файлов
- Просмотр и редактирование изображений
- Конвертировать в другие форматы
Получи это сейчас
– СВЯЗАННО: Как открыть файлы Works на ПК с Windows 10
5. Откройте изображения HEIC с помощью Apowersoft Photo Viewer
Apowersoft Photo Viewer – стороннее средство просмотра фотографий, которое поддерживает формат файла HEIC. Программное обеспечение совместимо с Windows 10, 8 и 7. Вы можете установить его, нажав кнопку Загрузить версию для настольного компьютера на веб-сайте программного обеспечения.
После установки программного обеспечения с помощью мастера установки нажмите кнопку … в верхней части окна Apowersoft Photo Viewer; и выберите параметр Открыть . Затем вы можете выбрать образ HEIC для открытия в программном обеспечении.
Таким образом, вы можете добавить поддержку HEIC в Windows или открыть файлы с помощью альтернативного программного обеспечения сторонних производителей. Теперь вы можете передавать фотографии HEIC со своих устройств Apple прямо в Windows, не нуждаясь в программном обеспечении для конвертации файлов.
Часть 1. 2 Лучшая программа просмотра HEIC для Windows 10 [офлайн]
Если вы используете Windows 10 и хотите открыть файл HEIC, для его открытия вам потребуется стороннее приложение. Однако найти подходящую программу просмотра HEIC сложно, потому что многие программные программы просмотра HEIC трудно загрузить. Кроме того, не все программы просмотра HEIC просты в использовании и их можно загрузить бесплатно. Но в этой части вы узнаете лучшую бесплатную программу просмотра HEIC для вашей Windows 10.
Средство просмотра фотографий Apowersoft
Средство просмотра фотографий Apowersoft — это бесплатное программное приложение, позволяющее просматривать изображение HEIC в Windows. Это программное приложение имеет простой пользовательский интерфейс, что делает его удобным для начинающих. Кроме того, вы можете преобразовать изображение HEIC в формат JPG. Вы также можете легко изменять размер и переименовывать файлы HEIC.
Плюсы
- Это простая в использовании программа просмотра HEIC.
- Это позволяет вам делать скриншот вашего изображения с помощью простых кликов.
- Вы можете поделиться своим изображением HEIC с помощью этого приложения.
Минусы
Он имеет ограничение на размер файла.
КопиТранс HEIC
Одна из самых популярных автономных программ просмотра HEIC для Windows 10 — КопиТранс HEIC. Это средство просмотра HEIC не только просматривает ваше изображение HEIC на вашем компьютере, но также позволяет вам конвертировать файл HEIC в JPG, и вы также можете его распечатать. Более того, вы можете просмотреть свое изображение HEIC всего за несколько кликов. Однако многим людям трудно загрузить это приложение, и оно доступно только в Windows.
Плюсы
- Он позволяет конвертировать, просматривать и печатать изображение HEIC.
- Бесплатная загрузка.
- Позволяет конвертировать в конечном счете быстро.
Минусы
Доступно только в Windows.
Часть 4. Дополнительные сведения о файле HEIC
Файлы HEIC — это форматы изображений файлов, которые можно найти на изображениях, снятых с устройств Apple. HEIC расшифровывается как High-Efficiency Image Container. Эти типы файлов созданы для лучшего сжатия без ущерба для высокого качества изображения.
Кроме того, поскольку этот файл изображения имеет лучшее сжатие с высоким разрешением, эти файлы лучше всего подходят для фотосессий, живых фотографий и создания анимации. Более того, он может поддерживать 16-битный цвет для лучшего редактирования. Однако, поскольку Apple разрабатывает файлы HEIC, они несовместимы со многими приложениями и устройствами.
Часть 1: Окончательный метод открытия и редактирования HEIC в Windows 11/10/8/7
Конечно, вы можете преобразовать HEIC в JPEG, чтобы открыть формат фотографий iPhone. Но есть ли способ открыть HEIC непосредственно на ПК с Windows, особенно для Windows 8/7? Поскольку расширение HEIF Image Extension недоступно для Windows 8/7, вместо этого вам нужно использовать профессиональную программу просмотра HEIC.
WidsMob HEIC это универсальное решение HEIC для всех версий Windows. Он позволяет просматривать фотографии HEIC как в миниатюре, так и в полноэкранном режиме. Вы также можете просматривать многослойные Файлы HEIC. Кроме того, вы можете конвертировать HEIC в JPEG, PNG, BMPи анимированные GIF. Есть некоторые расширенные функции для изменить размер фотографий, вращать HEIC, добавлять водяные знаки и т. д.
- Обеспечьте несколько режимов просмотра для открытия файлов HEIC на ПК с Windows.
- Отредактируйте файлы HEIC, например поверните, измените размер, переименуйте и добавьте водяной знак.
- Конвертируйте файлы HEIC / HEIF в файлы JPEG, PNG, BMP и анимированные файлы GIF.
- Совместимость с Windows 11/10/8/7 без загрузки дополнительного кодека.
Win СкачатьMac Скачать
Как открыть HEIC в Windows 11/10/8/7
Шаг 1: Просто скачайте и установите WidsMob HEIC, запустите программу на вашем компьютере. После этого вы можете просто щелкнуть Импортировать кнопку, чтобы открыть файлы HEIC в Windows. Более того, вы также можете перетащить фотографию HEIC в программу соответствующим образом.
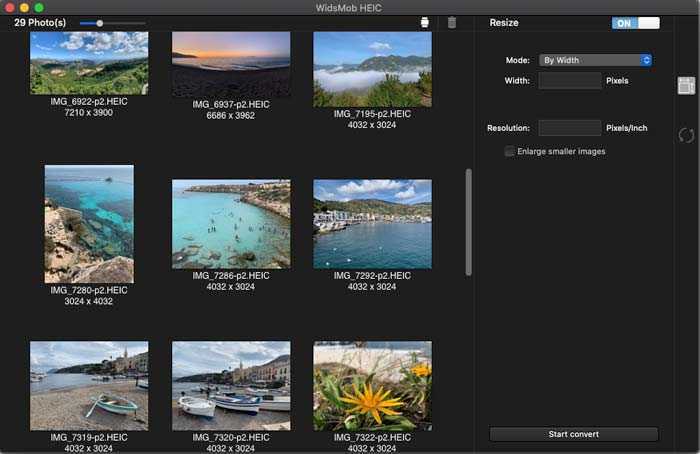
Шаг 2: Чтобы просмотреть фотографии HEIC в полноэкранном режиме, вы можете дважды щелкнуть файл HEIC, чтобы просмотреть фотографии подробно. Кроме того, вы также можете просматривать анимированные обои HEIC и другие многослойные файлы HEIC в полноэкранном режиме или экспортировать фотографии HEIC.
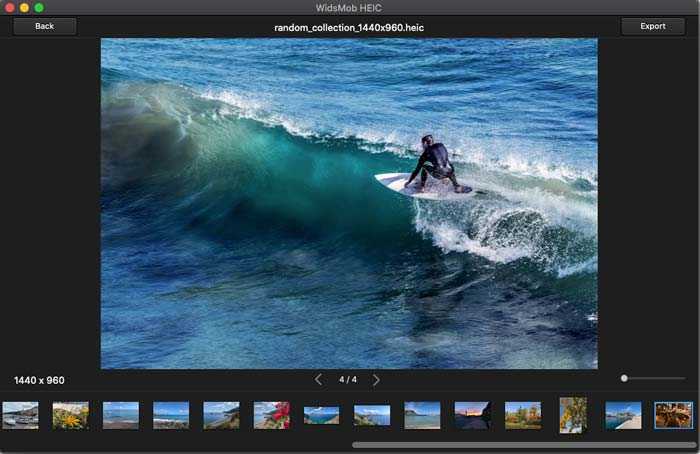
Шаг 3: Когда вам нужно открыть HEIC в других программах в Windows, вы также можете конвертировать HEIC в JPEG, BMP, TIFF и другие форматы. Выберите нужные файлы HEIC, которые вы хотите преобразовать. После этого нажмите кнопку Начать конвертировать кнопку, чтобы сохранить HEIC в других форматах.
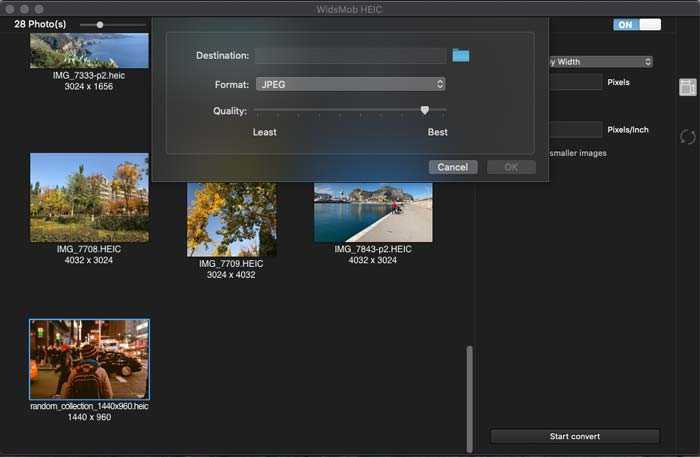
Примечание: Если вы не можете открывать многослойные файлы HEIC или HEIF Retain Animation в Windows, вы можете преобразовать HEIC в несколько файлов JPEG / PNG / BMP или даже превратить HEIC в анимированный GIF.
Как редактировать изображения HEIC в Windows напрямую
Шаг 1: В левом меню включите Поворот меню, которое можно поворачивать влево, вправо и на 180 градусов. Кроме того, вы также можете включить Изменение размера меню, чтобы настроить ширину, высоту, качество и многое другое в Windows.
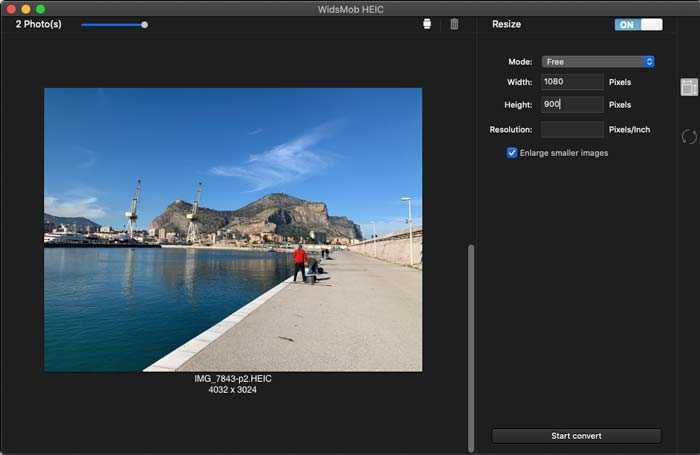
Шаг 2: Он также позволяет добавлять текстовые водяные знаки к изображениям HEIC. Просто позволяет Водяной знак меню, чтобы настроить шрифты, размеры, положение и другие параметры, прежде чем нажимать Начать конвертировать кнопку.
Win Скачать
Скачать как наиболее совместимый через iCloud
Еще одним удобным, но менее известным способом получения изображений JPEG без прохождения процесса конвертации является загрузка их непосредственно с веб-сайта iCloud. Конечно, это применимо, только если фотографии были сняты с устройства iOS, которым вы владеете.
Посетите iCloud.com
После входа в iCloud.com откройте свою библиотеку фотографий, выберите изображения, которые хотите загрузить, и нажмите значок «Загрузить». По умолчанию они должны загружаться в формате JPG — если они этого не делают, просто нажмите и удерживайте значок загрузки, щелкните переключатель рядом с надписью «Наиболее совместимые» во всплывающем меню и нажмите «Загрузить».
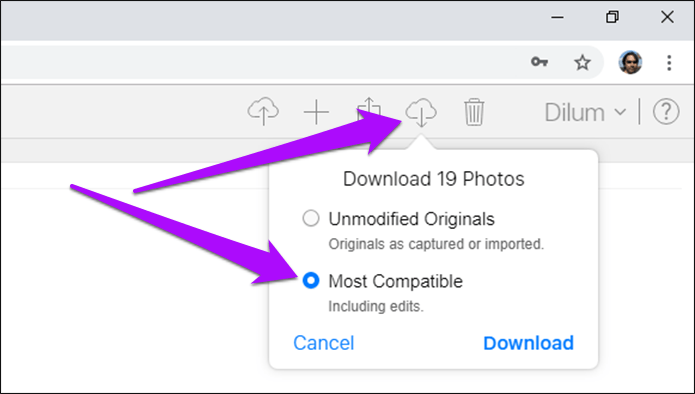
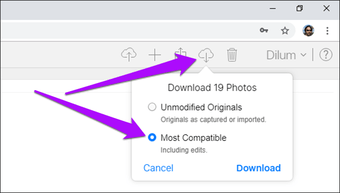
Если вы используете приложение iCloud на своем ПК, вы также можете автоматически загружать изображения в виде конвертированных JPG-файлов, сняв флажок с опцией Сохранить оригинал высокой эффективности, если он доступен, в разделе «Параметры фотографии».
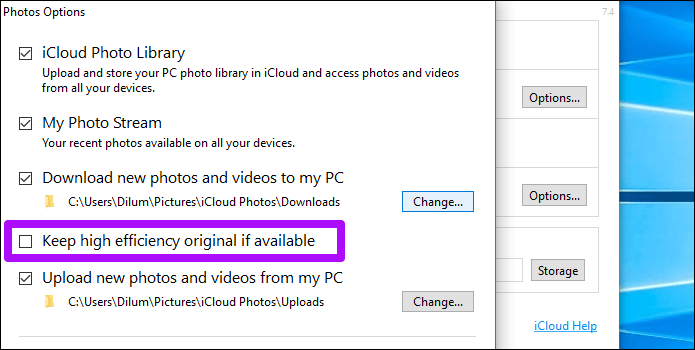
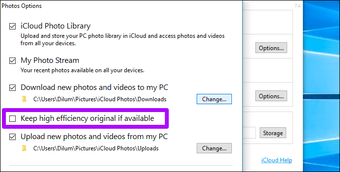
Примечание
Также на
Как открыть файлы HEIC в Windows 10 с помощью кодеков
Если у тебя есть Windows 10 версии 1809 или более поздней версии, вы можете открывать файлы HEIC, установив два кодека от Microsoft — Расширения изображений HEIF а также Расширения видео HEVC. HEVC (сокращение от High-Efficiency Video Coding) — еще один эффективный формат, который iPhone использует для хранения видео.
Но есть загвоздка; Хотя HEIF Image Extensions полностью бесплатен, HEVC Video Extensions стоит 0,99 доллара США. Даже если вы не собираетесь открывать закодированные видео HEVC, у вас должны быть установлены оба кодека, чтобы открывать файлы HEIC в Windows.
- Откройте приложение Microsoft Store.
2. Найдите и откройте страницу расширений изображений HEIF.
- Выберите «Получить», чтобы установить кодек HEIF Image Extensions.
- Найдите и откройте страницу расширений видео HEVC.
-
Выберите Купить, чтобы приобрести и установить кодек HEVC Video Extensions.
Примечание. Ранее вы могли установить альтернативная версия кодека HEVC Video Extensions бесплатно из Microsoft Store. Это уже невозможно.
- После установки обоих кодеков перезагрузите компьютер.
-
Попробуйте открыть файл HEIC. Он должен открыться в приложении «Фото». Если вместо этого вы видите всплывающее окно с просьбой выбрать программу для открытия файла, выберите «Фотографии», установите флажок «Всегда использовать это приложение для открытия файлов .HEIC», а затем выберите «Открыть».
Если вы хотите открыть изображение HEIC в другой программе (например, Paint или Windows Photo Viewer) позже, просто щелкните файл правой кнопкой мыши, выберите Открыть с помощью, а затем выберите Выбрать другое приложение.
Другие методы просмотра или преобразования файлов HEIC
Вы можете воспользоваться несколькими дополнительными методами для работы с изображениями HEIC, если используете iPhone и ПК.
Использование веб-приложения iCloud Photos
Если вы используете iCloud Photos, вы можете просматривать любое изображение, снятое в формате HEIC, через веб-приложение iCloud.com в Windows. Вы также можете загрузить любое изображение HEIC с iCloud.com в формате JPG.
- Посетите iCloud.com и войдите со своим Apple ID.
-
Выберите «Фото», чтобы открыть веб-приложение «Фото iCloud».
- Дважды щелкните любое изображение HEIC, чтобы открыть его в веб-приложении. Используйте боковую панель для навигации по библиотеке фотографий iCloud.
-
Выберите значок «Загрузить» в правом верхнем углу веб-приложения iCloud Photos, чтобы загрузить любое открытое изображение HEIC в формате JPG.
Вы также можете одновременно загрузить несколько изображений HEIC в формате JPG. Удерживайте нажатой клавишу Ctrl при выборе изображения.
Передача изображений через USB
Ваш iPhone может передавать изображения HEIC в совместимом формате на ваш компьютер всякий раз, когда вы копируете их через USB.
- Подключите iPhone к компьютеру через USB.
-
Нажмите «Разрешить» на своем iPhone, чтобы предоставить компьютеру права доступа к вашим фотографиям и видео.
- Откройте проводник и выберите Apple iPhone на боковой панели. Затем выберите Внутреннее хранилище. Затем выберите папку DCIM.
- Скопируйте любое изображение HEIC из фотопленки. Он должен автоматически передаваться на ваш компьютер в формате JPG.
Если этого не произошло, откройте приложение «Настройки» на своем iPhone, выберите «Фото», прокрутите вниз и выберите «Автоматически». Попробуй снова.
Снимайте фотографии в формате JPG на iPhone
Вы также можете заставить iPhone снимать фотографии прямо в формате JPG. Это может устранить проблемы совместимости с Windows в будущем, особенно если на вашем компьютере настроены iCloud Photos.
Однако изображения JPG будут занимать почти вдвое больше изображения HEIC, поэтому вы можете не захотеть этого делать. если память вашего iPhone вызывает беспокойство.
- Откройте приложение «Настройки» на своем iPhone и выберите «Камера».
-
Выберите Форматы.
- Выберите «Наиболее совместимые».
Теперь ваш iPhone будет снимать фотографии в формате JPG. iCloud Photos также должны синхронизировать изображения в том же формате с вашим компьютером. Это не влияет на старые фотографии HEIC, хранящиеся на вашем iPhone или iCloud.
Программы для Windows, мобильные приложения, игры — ВСЁ БЕСПЛАТНО, в нашем закрытом телеграмм канале — Подписывайтесь:)