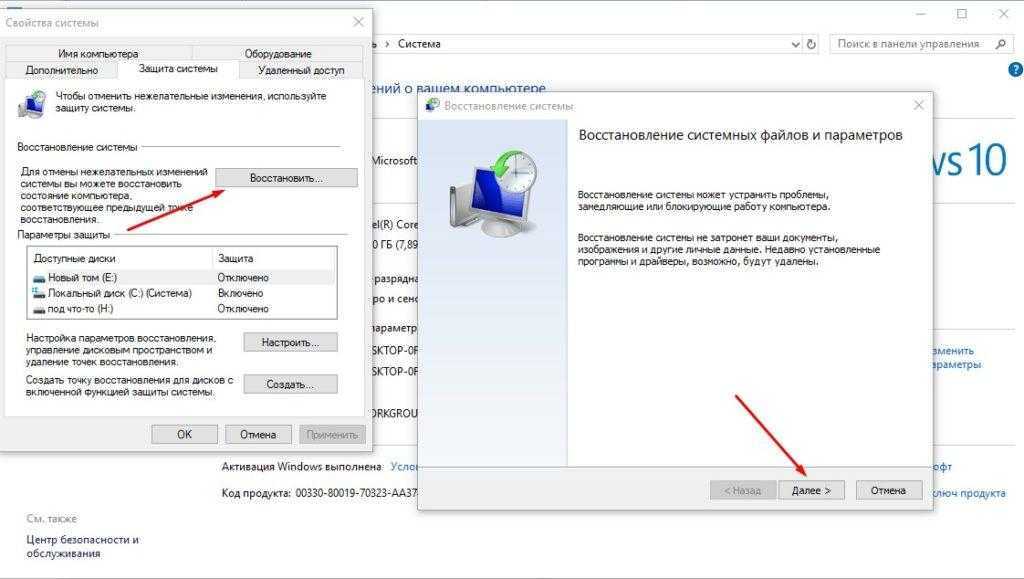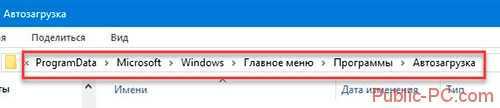Перенос объектов 1С Промо
Простой и наглядный перенос объектов между любыми базами 1С 8 с предварительным анализом на возможные различия в данных (через файл, через интернет, через буфер обмена, через Com). Интерактивная настройка правил обмена на стороне источника и получателя.
В обработке есть удобный обзор по подсистемам, поиск и обработка данных по заданному фильтру. Сравнение объектов, поиск ссылок, регистрация в плане обмена. Конструктор кода по созданию объектов, написание скриптов и отладка мини-функций в УФ.
Отключение/включение регламентных заданий. Отчеты по наполнению базы и разные проверки.
Всевозможные инструменты администратора или программиста в одной обработке.
1 стартмани
Копирование настроек между учетными записями
В открывшейся форме указывается конкретный пользователь, настройки которого нужно передать другим пользователям.

Вызов формы копирования настроек
Откройте форму Копирование настроек: раздел Администрирование — Настройки программы — Настройки пользователей и прав — Персональные настройки пользователей — Копирование настроек.
Настройка шапки формы
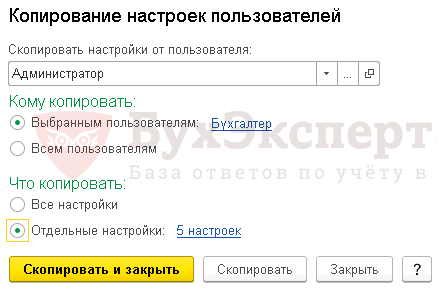
В форме шапки укажите:
- Пользователя, настройки которого будете копировать.
-
Кому копировать — выбирается из списка зарегистрированных пользователей 1С:
- Выбранным пользователям — подбираются выборочно конкретные пользователи, которым будут скопированы настройки;
- Всем пользователям — настройки будут скопированы всем пользователям, зарегистрированным в базе.
-
Что копировать — предлагаются варианты:
- Все настройки — копируются все настройки пользователя, указанного в шапке формы;
- Отдельные настройки — выборочно подбираются отдельные настройки пользователя, указанного в шапке формы.
После заполнения формы копирования настроек нажмите кнопку Скопировать.
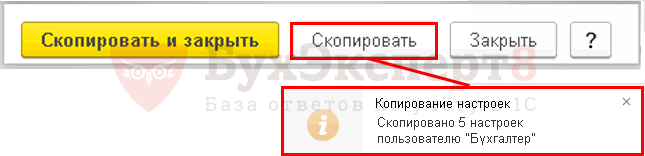
Проверка переноса настроек
Для проверки переноса настроек заданным пользователям перейдите в форму настроек пользователей: раздел Администрирование —Настройки программы — Настройки пользователей и прав — Персональные настройки пользователей — Настройки пользователей.
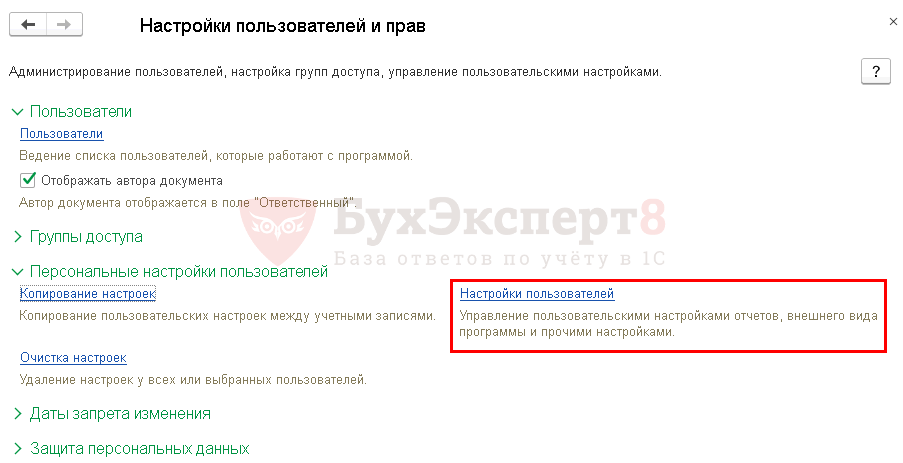
В шапке формы укажите пользователя, которому переносили настройки:
Пользователь — Бухгалтер.

Программа автоматически построит по данному пользователю полный отчет о доступных настройках. На вкладке Настройки отчетов проверьте для пользователя Бухгалтер наличие скопированных настроек от пользователя Администратор.
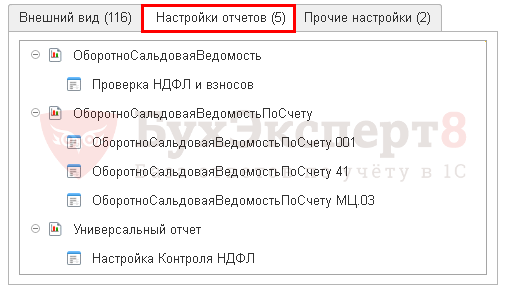
А как вы переносите свои данные и параметры?
Моя подборка пользовательских твиков реестра давно поросла мхом. Ведь средство переноса данных полностью избавляет от необходимости вносить изменения в HKCU вручную, REG-файлами или твикерами.
Если у вас возникали проблемы
при использовании средства, сообщите о них
. Многие подводные камни я описал в следующей статье , но ваши отклики помогут мне дополнить ее.
USMT
— инструмент для скриптов командной строки, который обеспечивает высоко настраиваемый перенос профиля пользователя для ИТ-специалистов. USMT имеет следующие компоненты:
ScanState.exe
: инструмент ScanState сканирует исходный компьютер, собирает файлы и настройки, создает хранилище.
LoadState.exe
: инструмент LoadState переносит файлы и настройки, одновременно из хранилища во временное месторасположение на конечном компьютере.
Файл переноса.xml
: файлы.xml используются USMT для переноса MigApp.xml, MigUser.xml или MigDocs.xml и любых созданных вами пользовательских.xml файлов.
MigApp.xml файл:
эти файл определяет обе команды ScanState и LoadState для переноса настроек приложений на работающий под Windows 7 компьютер.
Файл MigUser.xml
: этот файл определят обе команды ScanState и LoadState для переноса пользовательских папок, файлов и типов файлов на работающий под Windows 7 компьютер.
Файл MigDocs.xml
: этот файл определяет оба инструмента ScanState и LoadState для переноса всех пользовательских папок и файлов, которые находит MigXmlHelper. GenerateDocPatterns — функция справки.
Пользовательские.xml файлы
: вы можете создать пользовательские.xml файлы, для пользовательского переноса ваших уникальных настроек. Например, вы можете создать пользовательский файл для переноса бизнес приложений или изменения используемого по умолчанию режима переноса.
Config.xml
: Если вы хотите исключить из переноса некоторые компоненты, вы можете создать и изменить Config.xml файл, используя опцию /genconfig в инструменте ScanState.
Компонент Манифест для Windows Vista и Windows 7
: когда компьютер-источник или конечный компьютер работают под Windows Vista или Windows 7, компонент манифест-файл контролирует перенос настроек операционной системы и каким образом они переносятся.
Нижний уровень Манифест-файлов:
когда компьютер-источник работает с поддержкой Windows XP, эти файлы контролируют настройки операционной системы и IE и порядок их переноса.
USMT файлы
: все другие.dll, .xml, .dat, .mui, and .inf файлы включены в предназначенные для внутреннего пользования USMT.
USMT предназначены для администраторов, которые выполняют массовое автоматическое развертывание. Например, вы можете автоматизировать USMT сценарий, с помощью сценариев входа в систему. Если вы переносите только пользовательское состояние на несколько компьютеров, вы можете использовать Windows Easy Transfer.
Жесткая ссылка на хранилище используется только для переноса с использованием стирания и загрузки. Жесткие ссылки на хранилище переноса, хранятся локально на компьютере, поэтому обновление, перенос учетных записей пользователей, файлов и параметров, происходит гораздо быстрей, а свободное дисковое пространство исчисляется в мегабайтах, а не гигабайтах.
Использование ScanState в Capture User State
Запустите ScanState на исходном компьютере.
Синтаксис основных команд:
Scanstate FileName]
Инструмент ScanState обеспечивает различные опции связанные с конкретными категориями. Эти категории описаны в следующих разделах.
Опции ScanState
В следующей таблице описаны обычно используемые опции ScanState:
|
Опции |
Описание |
|---|---|
| StorePath | Указывает папки, в которые будут сохраняться файлы и настройки (например, совместно используемая сеть; StorePath не может быть c:\). Вы должны указать StorePath в командной строке ScanState, за исключением использования опции /genconfig. Вы можете указать больше чем один StorePath. |
| /i:Filename | В указанном.xml файле содержатся правила определяющие состояние переноса. Вы можете указывать эти опции много раз, чтобы указать все файлы.xml. |
| /hardlink | Позволяет создать жесткую ссылку на хранилище переноса. в указанном расположении. Опция /nocompress должна быть указана с опцией /hardlink. Кроме того элемент может использоваться в файле Config.xml для изменения команды ScanState создающей жесткие ссылки на заблокированные другим приложением файлы. |
Использование LoadState для переноса пользовательского состояния
Запустите LoadState на конечном компьютере. Синтаксис основных команд:
Loadstate FileName]
Инструмент LoadState использует те же опции, что и инструмент ScanState.
За кулисами
Прежде чем углубиться в различные методы, стоит потратить некоторое время на объяснение фона. При установке чистой копии Windows 10 создаются пять или шесть системных папок:
- Perf Logs — Записи о производительности и проблемах вашей системы.
- Программные файлы — Где Windows устанавливает большинство приложений.
- Программные файлы (x86) — Где Windows устанавливает любые приложения, отличные от x64 (доступно только на компьютерах x64).
- Windows — Файлы ОС и драйвер устройства.
- Данные программы — Дом данных и настроек некоторых приложений.
- пользователь — Домой для ваших файлов, мультимедиа, а главное, папки AppData.
Технически, вы можете переместить любой из этих файлов на новый компьютер. На практике не следует перемещать PerfLogs, ProgramData, Program Files, Program Files (x86) и Windows. Слишком много переменных, которые могут создать проблемы, если вы переместите их.
Тем не менее, вы можете переместить пользователь папка, и именно эта папка будет посвящена остальной части статьи.
Навигатор по конфигурации базы 1С 8.3 Промо
Универсальная внешняя обработка для просмотра метаданных конфигураций баз 1С 8.3.
Отображает свойства и реквизиты объектов конфигурации, их количество, основные права доступа и т.д.
Отображаемые характеристики объектов: свойства, реквизиты, стандартные рекизиты, реквизиты табличных частей, предопределенные данные, регистраторы для регистров, движения для документов, команды, чужие команды, подписки на события, подсистемы.
Отображает структуру хранения объектов базы данных, для регистров доступен сервис «Управление итогами».
Платформа 8.3, управляемые формы. Версия 1.1.0.89 от 04.08.2022
3 стартмани
Набор подсистем «Умные таблицы»
Данный набор подсистем – прикладная библиотека, призванная помочь программисту 1С быстрее решать ряд типовых задач бизнес-логики, таких как: ведение статусов объектов, отправка почтовых сообщений в определенное время, ведение произвольных таблиц с возможностью редактирования, сохранения и группировки, ориентированные на расчет бюджетных таблиц (план продаж, ретробонусы B2C, проценты по договорам B2B и договорные условия по КАМ), расчет коммерческой политики для бюджетных таблиц, исполнение произвольных алгоритмов с хранением кода в информационной базе, определение рабочих баз, хранение файлов во внешних СУБД (Postgre SQL, MS SQL и MongoDB) и выполнение произвольного кода после изменений ссылочного объекта вне транзакции изменения.
1 стартмани
Перемещение между дисками
Во-первых, давайте рассмотрим, как перемещать папку между различными дисками на одном компьютере.
Этот трюк особенно полезен, если вы используете как SSD, так и HDD. SSD часто ограничен в пространстве и может быстро разрушаться при нескольких записях
, Имеет смысл сохранить папку User на жестком диске.
Для начала вам нужно скачать бесплатный сторонний инструмент под названием Profile Relocator. Это портативное приложение
это не требует установки.
Когда вы запустите приложение, вы увидите сообщение, которое гласит «Неподдерживаемая операционная система, продолжайте на свой страх и риск». Вы можете проигнорировать предупреждение и установить флажок.
На следующем экране выберите новое местоположение для папки и нажмите Начните. Приложение позаботится об остальном.
Замечания: Windows создаст любые будущие профили в выбранном вами месте назначения.
Переход на новый компьютер
Profile Relocator отлично подходит, если вы хотите переместить файлы на одной машине, но что произойдет, если вы захотите полностью перейти на другой компьютер? Короче, вам понадобится другой инструмент.
Для этого я рекомендую Transwiz. Как и Profile Profile Relocator, его можно совершенно бесплатно загрузить и использовать.
Чтобы приложение работало, вам необходимо загрузить и установить копию как на компьютере, на котором в данный момент размещается ваш профиль, так и на компьютере, на который вы хотите переместить свой профиль.
Если у вас есть только один профиль пользователя на хост-компьютере, вам придется создать еще один. Приложение не могу перенести профиль, который используется в данный момент. Попытка сделать это заставит приложение отобразить следующее сообщение об ошибке: «Профиль в настоящее время используется. Чтобы перенести этот профиль, убедитесь, что пользователь вышел из системы, а затем повторите попытку ».
На первом экране приложение спросит вас, работаете ли вы на хост-компьютере или на конечном компьютере. Убедитесь, что вы выбрали Я хочу перенести данные на другой компьютер.
Далее вам нужно выбрать профиль, который вы хотите переместить. Сделайте свой выбор и нажмите следующий, затем выберите место назначения для создаваемого ZIP-файла. Приложение также спросит вас, хотите ли вы добавить пароль, чтобы защитить свой профиль от посторонних глаз.
Приложение превратит ваш профиль в папку ZIP. В зависимости от размера вашей папки профиля пользователя, это может занять несколько минут.
Новый буфер обмена Windows 10: все, что нужно для вставки копий
После завершения процесса поместите ZIP-файл на USB-накопитель.
Теперь перейдите к целевому компьютеру и запустите приложение. На этот раз выберите У меня есть данные, которые я хочу перенести на этот компьютер на первом экране. Вам будет предложено выбрать каталог файла ZIP.
На следующем экране вы можете дать вашему профилю новое имя и решить, хотите ли вы, чтобы он был профилем по умолчанию для вашего компьютера. Удар следующий когда вы довольны своим выбором.
Пусть Transwiz распакует ваш профиль. Когда процесс завершится, вы сможете войти в созданный профиль на главном экране входа.
Transwiz может сделать гораздо больше, чем просто перемещать папку пользователя между компьютерами. Вот некоторые другие функции, которые могут оказаться полезными:
- Если вы переходите с Windows XP или Vista приложение может преобразовать ваш профиль пользователя в профиль, совместимый с Windows 7, 8 или 10.
- Это может сделать резервную копию вашего профиля для безопасности. Вы можете создавать резервные копии на внешних дисках, внутренних дисках и различных съемных носителях.
- Вы можете заплатить за версию Pro, которая включает интерфейс командной строки, поддержку нескольких профилей и поддержку исключений файлов.
Консоль Внедренца v.3.6.2
Идея данной обработки заключается в создании простого, функционального и универсального инструментария для внедренцев и программистов 1С, который будет работать как в толстом клиенте на обычных и на управляемых формах, так и в тонком клиенте. Интерфейс и логика работы максимально идентичны у обычных форм и управляемых. Инструментарий включает в себя: Консоль кода, Консоль запросов, Консоль отчетов (СКД), Универсальную обработку объектов, Средства для работы с таблицами базы данных 1С, Редактирование регистров сведений базы, Инструмент по работе с табличными документами — загрузка данных из табличного документа.
1 стартмани
Easy Transfer используется для упрощения работы
Microsoft представила Windows Easy Transfer с Windows Vista и поддержала его в Windows 7, 8 и 8.1. Это была отличная бесплатная возможность перенести ваши настройки и локальные профили пользователей со старого компьютера на новый. Начиная с Windows 8, вы можете войти в систему с учетной записью Microsoft. Если вы войдете в ту же учетную запись на любом устройстве, многие ваши настройки будут перенесены.
Когда Microsoft выпустила Windows 10, она не предлагал Easy Transfer. Вместо этого Microsoft решила сотрудничать с Laplink и на короткое время предложили бесплатный доступ к своему программному обеспечению PCmover. К сожалению, это бесплатное предложение больше не доступно. Если вы хотите использовать PCmover, вам нужно потратить не менее 30 долларов сейчас.
Обновление Windows 7 до Windows 10
Перед тем как выполнять обновление системы с 7 на 10, удостоверьтесь, что машина потянет 10 либо сделайте небольшой upgrade железа, как правило добавления оперативной памяти достаточно.
Теперь скачиваем специальную утилиту, скачать которую можно на официальном сайте Microsoft (https://www.microsoft.com/en-us/software-download/windows10 \ Download tool now \ Выполняем вход на рабочую станцию под учетной записью с правами администратора \ Запускаем \ Принимаем лицензионное соглашение \ Обновить этот компьютер сейчас \ Так как у меня не была активирована 7, то он запрашивает ключ активации для 10, который можно найти в интернете \ Далее \ Принять \ Сохранить личные файлы и приложения \ Установить)
После чего компьютер перезагружается и стартует процесс обновления операционной системы.
Теперь давайте проверим, что перенеслось, а что нет. Я не стал в начале видео показывать все настройки операционной системы, которые буду проверять, так что покажу только результат.
1) Разрешение экрана стало минимальным, так как скорее всего драйвера на виртуальный видеоадаптер не подошли. Так что, давайте их обновим, так как у меня это виртуальная машина то я просто переустановлю VMWare Tools (Виртуальная машина \ Переустановить VMWare Tools \ Repair)
Разрешение стало во весь экран, а значит драйвер установился корректно.
2) Все данные на рабочем столе, а так же обои остались прежними
3) Активация Windows как и офиса слетела. Так что активация каких-то программ тоже слетит.
4) Доступ к сетевым ресурсам не доменным, через локальные учетки (Администрирование учетных записей) Панель управления \ Учетные записи пользователей \ Администрирование учетных записей \ Учетные данные Windows \ Данные сохранились, а значит под этим пользователем мы сможем так же подключаться к сетевым ресурсам, настроенные через локальные учетные записи)
5) Доступ к ресурсам этого компьютера (Этот компьютер \ Управление компьютером \ Общие папки \ Общие ресурсы). Тоже порядок, расрашенные папки так же остались.
6) Доступ к папкам для пользователей. Проверяем можем ли мы создавать файлы в папке с установленной 1С (C:\Program Files\1cv8\8.3.16.1224). Я там специально дал доступ нашему пользователю, так как бывают программы, база данных которых хранится в папке с программой, а так как доступ туда только для чтения, то он не может сохранять наработанные данные. Кстати, некоторые не опытные сисадмины, именно по данной причине, что пользователь не может сохранять данные дают его учетке админские права, хотя все решается предоставлением доступа на изменения для его учетной записи.
Да, тоже все работает.
7) Проверим, перенеслись ли сертификаты (Панель управления \ Свойства обозревателя \ Содержание \ Сертификаты \ Промежуточные центры сертификации \ JSC_Electronic_Moscow)
Данные сертификаты нужны как правило для корректной работы клиент-банков и программ по бухгалтерской отчетности. Актуально для компьютеров бухгалтерии, так как там много что придется перенастраивать, если с нуля устанавливать
![]() Сохраненные пароли, закладки и история в браузерах. Запускаем Chrome и видим, что все сохранилось.
Сохраненные пароли, закладки и история в браузерах. Запускаем Chrome и видим, что все сохранилось.
9) Проверим принтеры (Панель управления \ Устройства и принтеры \ Локальные принтеры есть, сетевые тоже) Так же следует проверить корректность работы локального принтера, так как из-за драйверов под разные версии операционных систем, возможно придется их так же переустановить.
10) Базы в 1С, тоже прописаны
11) Другой софт. Как минимум, программа которую я ставлю для пользователей, чтобы им было удобнее работать с меню пуск, тоже работает!
5. Создание образа системы с настроенными учетными записями
Если вы знакомы с моими материалами на тему автоматической установки, то режим аудита у вас должен ассоциироваться с созданием настроенного образа системы .
Когда у вас есть настроенная учетная запись на тестовой системе, можно сохранить ее параметры в миграционный файл. А войдя в режим аудита, запустите файл и перенесите параметры, сопоставив их с учетной записью встроенного администратора
. Впрочем, сначала вас ждет сюрприз, потому что в списке не будет аккаунта Administrator!
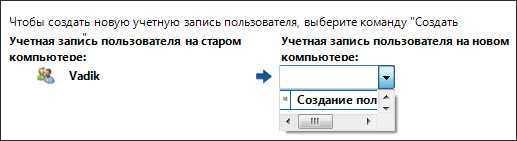
Это интересная нестыковка режима аудита. Вы входите в него с учетной записью встроенного администратора, несмотря на то, что она отключена в Windows. Кстати, то же самое происходит и в безопасном режиме, если других активных администраторов нет.
Отсюда следует решение проблемы – запустите оснастку lusrmgr.msc
и включите встроенного администратора (можно также использовать команду net user). Теперь перезапустите миграционный файл… вуаля!
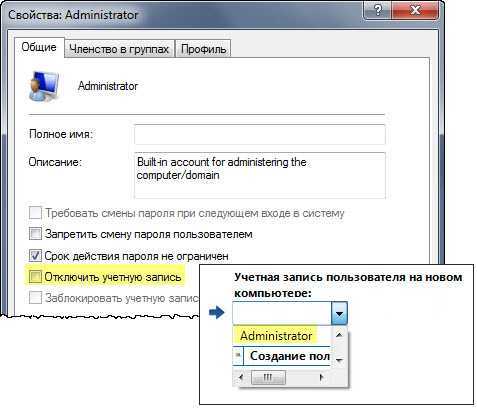
Завершив перенос параметров, отключите встроенного администратора. В качестве завершающего штриха укажите параметры sysprep, как показано на рисунке ниже.

Теперь можно захватывать образ! Только не забудьте обеспечить копирование настроенной учетной записи в профиль стандартного пользователя с помощью файла ответов .
Теперь все создаваемые в системе учетные записи будут иметь одинаковые параметры. Исключение составят лишь некоторые аспекты персонализации, такие как фон рабочего стола и рисунок учетной записи.
Профиль в Хроме
Вся системная информация, необходимая для работы с браузером Chrome, храниться в Гугл-профиле. Если авторизоваться под своей учетной записью, то все настройки автоматически будут привязаны к аккаунту.
Где его хранит браузер: как найти папку с профилем
Адрес папки, где сохранен профиль, зависит от «операционки». Для доступа требуется предварительно включить видимость скрытых файлов и в файл-менеджере набрать:
- Windows: C:\Users\имя пользователя\AppData\Local\Google\Chrome\User Data\Default;
- Линукс: /home/имя пользователя/.config/google-chrome/default;
- МакОС: Users/user name/Library/Application Support/Google/Chrome/Default.
Другие полезные директории (Login Data, Cookies, Bookmarks.bak)
В папке “Default” расположены файлы, копирование которых поможет восстановить пользовательские установки:
- “Login Data” — хранятся закодированные пароли.
- “Cookies” — конфиденциальная информация о посещаемых веб-страницах, действиях на них.
- “Bookmarks.bak” — резервная копия файла с закладками, где фиксируется время последних изменений.
Сохраняем, а потом переносим на новый ПК или предустановленную ОС
Так как вся информация находится в папке “Default”, то для переноса необходимо:
- Открыть C:\Users\User\AppData\Local\Google\Chrome\Application.
- Скопировать папку “Default” на внешний накопитель или в облако.
- На новом устройстве или после переустановки ОС скопировать директорию (в контекстном меню «Копировать» или CTRL+C) в буфер обмена.
- Перейти в папку юзера Гугл Хром по умолчанию — “Default” по адресу из первого пункта на новом ПК или в только установленной ОС.
- Нажать “Вставить” или CTRL+V.
- Согласиться на замену данных.
Перенос сетевых настроек с одного ПК на другой или сохранение сетевых настроек при переустановке ОС
Переустановка операционной системы – довольно неприятный и длительный процесс. Дело даже не в самой переустановке Windows, а, скорее, в необходимости восстанавливать все установленные ранее программы и настройки ПК. Существует масса способов и программ для создания резервных копий и образов, для последующего восстановления или замены Windows из копии. В таком случае все настройки сохраняются, не возникает необходимости заново устанавливать программные пакеты. Все бы хорошо, только не всегда есть под рукой такая утилита, или просто не нашлось времени заблаговременно позаботиться о создании резервной копии. В этой статье Азбука ПК познакомит пользователей ПК с довольно простым способом переноса сетевых настроек Windows XP на другой ПК или сохранения их для последующего восстановления.
Как сохранить сетевые настройки для последующего восстановления Windows
Мы обращаем ваше внимание именно на сохранение сетевых настроек по простой причине: многие начинающие пользователи не помнят их, не могут найти соответствующие инструкции или договора, поэтому не могут получить доступ к ресурсам подключенной сети. Программы зачастую хранятся в файлохранилищах и файл-серверах локальной сети, поэтому все что необходимо для восстановления необходимой работоспособности Windows после переустановки – войти в локальную сеть и скачать дистрибутивы программ
Итак, для сохранения и последующего восстановления сетевых настроек, нам необходимо сохранить некоторые ключи системного реестра. Для этого заходим в редактор реестра из меню Пуск – Выполнить – regedit. В левой части окна находим ветку
HKEY_LOCAL_MACHINESYSTEMCurrentControlSet ServicesTcpipParameters
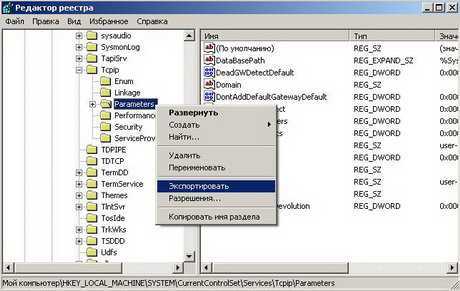
Нажимаем правой клавишей мыши на выбранной ветке и жмем Экспортировать. Задаем любое удобное имя будущего файла и жмем Сохранить.
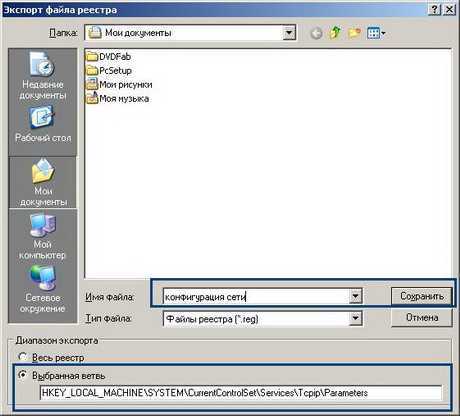
Внимание! Обратите внимание на поле Диапазон экспорта и убедитесь, что выставлена галочка Выбранная ветвь. Иначе вы экспортируете весь системный реестр, что займет довольно много времени
Как восстановить сетевые настройки после переустановки Windows
Все, что нам необходимо сделать для восстановления ранее сохраненных настроек локальной сети – это запустить полученный файл.

Операционная система попросит разрешения добавить информацию в системный реестр – разрешайте и входите в сеть. При точном соблюдении наших инструкций все настройки будут внесены поле перезагрузки ПК.
В каких случаях средство переноса данных не поможет
Есть еще пара подводных камней, знание о которых избавит вас от разочарований.
Вы не сможете перенести файлы и данные из:
- 64-разрядной Windows в 32-разрядную
- одной языковой версии в другую
И если первый момент более-менее очевиден и даже описан в справке, то второй становится сюрпризом. Причем ошибка при запуске миграционного файла в другой языковой версии Windows вовсе не наводит на мысль о региональных проблемах. Звучит она так: Файл не содержит данных доступных для переноса.
Дело усложняется тем, что когда установлен языковой пакет, не так-то просто сходу определить язык своей операционной системы. Но есть надежное средство – PowerShell.
(Get-WmiObject Win32_OperatingSystem).oslanguage
- 1033 – английский
- 1049 – русский
- другие языки
Как перенести параметры программ
Я несколько раз видел в форуме жалобы на то, что средство переноса данных «переносит не всё». Если копнуть чуть глубже, выясняется, что теряются параметры программ.
Все в ваших руках
Между тем, отчет о программах, который отображается после восстановления всех настроек, рапортует об успешном переносе.
В данном случае мы имеем дело с двумя сторонами медали. С одной стороны, средство переноса данных действительно сохраняет параметры программ, но только те, что хранятся в пользовательском разделе реестра (HKCU). Если программа хранит ваши предпочтения в реестре, они будут перенесены.
С другой стороны, многие действительно необходимые параметры остаются за кадром. Поэтому вам нужно самостоятельно включить в миграционный файл настройки программ, которые вы хотите перенести.
Папка AppData
В корне вашего профиля находится папка , предназначенная для хранения данных программ. Например, браузер Opera устанавливается в Program Files, но ваш профиль хранится в папке AppData\Roaming\Opera. А Google Chrome целиком устанавливается в AppData\Local\Google.
Ситуация усугубляется тем, что после нажатия ссылки Дополнительно, вы можете не увидеть папку AppData в проводнике средства переноса данных.
Как видно на рисунке ниже, папки Roaming и Local отмечены голубым флажком. Он означает, что внутри выбраны лишь некоторые подпапки. Вы можете убедиться самостоятельно, что по факту выбрано лишь виртуальное хранилище и параметры IE.
Желтым цветом я выделил папки нескольких своих программ. Причем, если вы не знаете точного расположения нужных вам данных, имеет смысл сохранять папки программ из обоих расположений — Local и Roaming.
У меня папка AppData занимает более 2 Гб, хотя программ установлено не так много. А ведь мне доводилось видеть приложения, в одиночку съедающие более гигабайта на диске!
Кстати, такой проблемы не возникает при переустановке системы поверх существующей, поскольку профиль копируется целиком. И я считаю, что папку Roaming стоило бы включать в миграционный файл по умолчанию.
Папка Program Files
Старые или неграмотно настроенные программы могут хранить данные в своих папках. Если такая программа установлена в папку Program Files, то при включенном UAC происходит перенаправление данных в . А оно сохраняется автоматически, как я уже сказал выше.
Если у вас отключен контроль учетных записей, объем ручной работы при переносе данных только что увеличился.
Работая в Windows 7 «как в XP», т.е. под администратором и с отключенным UAC, вы позволяете программам записывать параметры в свою папку (например, в INI-файл). Данные таких программ вам нужно будет перенести вручную.
Синхронизация
Синхронизация — сервис, позволяющий автоматически экспортировать и импортировать данные «юзера» между устройствами, подключенными к учетной записи Google. Функция помогает мгновенно перейти с мобильного телефона на персональный компьютер, не потеряв информацию из своего браузера. Такой функционал можно рассматривать как хорошую альтернативу сохранить настройки Chrome на другом устройстве в автоматическом режиме.
Включение синхронизации
Активация функции возможна в настройках. Для перехода нужно:
- В браузере Chrome справа в верхнем углу кликнуть “Войти”.
- Во всплывающем подменю будет показан текущий статус синхронизации.
- Кликнув по надписи “Синхронизация отключена” попадете в подкатегорию, где напротив имени профиля необходимо нажать “Включить”.
Настройки элементов синхронизации
- “Управление данными для синхронизации”. Система позволяет выбрать, синхронизировать все параметры или только выбранные. Чтобы ограничить передачу, достаточно выбрать “Настроить синхронизацию” и возле требуемых категорий передвинуть ползунок влево.
- “Параметры шифрования”. В разделе можно изменить уровень защиты данных, выбрав один из двух вариантов.
“Получение” данных на другом ПК: авторизация и включение синхронизации
Чтобы синхронизировать браузеры на нескольких девайсах, требуется:
- В правом верхнем углу веб-обозревателя кликнуть круглую кнопку с изображением человека.
- Далее, авторизоваться (при необходимости), введя логин и пароль от Гугл аккаунта.
- На открывшейся странице выбрать “Включить синхронизацию”.
- Согласиться с изменением базовых установок на пользовательские.
Чем перенос данных отличается от синхронизации или обмена
Бывают такие ситуации, когда нужно не просто перенести имеющиеся данные и забыть, что была старая система, а когда ещё нужно постоянно обеспечивать обмен информацией между старой системой и новой системой. При этом термин “старая” и “новая” системы не совсем тут корректен. Например, у одного из наших заказчиков Navien была задача по обеспечению постоянного обмена данными между их системой автоматизации, которой они пользуются в России и системой, которая используется в главном офисе за рубежом. Само собой, что в нашей стране компания использовала систему 1С. Но на той стороне офис пользовался системой автоматизации SAP.
Мы не могли остановиться просто на том, что сделали бы просто одно успешное копирование базы и обеспечили доступ к информации из иностранного приложения. Нужно было интегрировать синхронизация 1С и SAP. Все изменения в 1С должны были мгновенно быть доступными и в SAP. Например, взяли в Москве сотрудника на работу, а в Корее руководители уже видят, что штат компании в русском офисе увеличился на одного человека.
Задача оказалась довольно сложной и трудоемкой, но мы успешно с ней справились. Это лишний раз подтверждает обозначенный выше тезис – если уметь программировать и быть знакомым с подходами, нет нерешаемых задач. Вся проблема в сложности и трудоемкости.
В итоге перенос данных – это единоразовое перемещение сведений из одной системы в другую. А обмен или синхронизация – это постоянный обмен информацией между разными системами в режиме онлайн.
[Розница 8. Аптека] Загрузка приходных накладных из файлов DBF Промо
Внешняя обработка для загрузки документов «Поступление товаров» из файлов поставщиков в формате DBF для Розница 8. Аптека редакция 2.1.
Для работы с дополнительными реквизитами и сведениями используется БДРС: http://infostart.ru/public/288722/
Для купивших БДРС предусмотрена скидка (второй файл — …без БДРС — это для Вас).
При написании использовался шаблон http://infostart.ru/public/303564/. Описание настройки интерфейса и регистрации обработки подробно можно посмотреть там.
20.03.2018 — Версия 3.2 для Розница — Аптека 2.2 (используется новая версия БДРС)
2 стартмани
Так можно ли перенести данные из одной программы в другую?
Даже в самых сложных случаях перенести рабочие данные из одной программы в другую можно. Правда в зависимости от специфики ситуации это требует разное количество времени. Скажем так – нерешаемых проблем не бывает. Можно перенести данные хоть с картриджа Dendy в таблицу 1С ERP со списком сотрудников. Вопрос трудоемкости задачи.
Любая современная система автоматизации имеет ряд специальных инструментов для переноса.
Можно подумать, что если речь идёт об однотипных системах или системах от одного производителя, то проблем не появится. Но, например, при многократных переносах данных в разных системах 1С мы поняли, что даже такой удобный для работы вариант сопряжен с множеством сложностей и проблем. Даже тут казалось бы штатный механизм вызывает огромное количество несостыковок. При переносе справочников из УПП в ERP возникает много битых полей, которые не ясно как адаптировать для работы. Иногда налаживание всего этого занимает несколько месяцев. Но в случае 1С всё проще, потому что хотя бы база является гарантированно однотипной и хорошо изучена.
Гораздо хуже картина обстоит в случае, когда нужно перенести данные из SAP в 1С. Порой приходится делать это чуть ли ни в ручном режиме. Несмотря на то, что нам знакома и специфика, и структура базы данных и той и другой программы, возникают самые смешные и неприятные ситуации. Тут остается проявлять внимательность и выполнять перенос данных поэтапно. В результате, конечно же, вся ситуация разрешается благоприятно, но объемы работ несопоставимы с реальностью. Ещё хуже, если требуется импортировать данные из зарубежной закрытой системы в другую зарубежную закрытую систему. Тут приходится организовывать модель работы через специальные мосты и промежуточные подсистемы. Это исключает потерю данных, поскольку это контролируется многократно и на разных стадиях. Так можно мониторить что ушло и что в итоге пришло. При этом видно, где оно потерялось и даже ясно почему.
Часто возникает искушение использовать какие-то стандартные инструменты для переноса данных из одной системы в другую. Обычно это русская рулетка. Иногда, причем довольно редко, приложение действительно справляется с поставленной задачей. Всё действительно происходит бесшовно, как это и обещают авторы решения. Но преимущественно схема совсем другая – корявый алгоритм так калечит базу данных, что найти там какие-то концы и заставить всё это снова работать уже почти нереально. Приходится в ручном режиме восстанавливать все данные. Это лишний раз напоминает, что при подобных работах обязательно нужно использовать резервные копии и не забывать создавать их. Кроме того, это лишний раз демонстрирует не самую хорошую ситуацию с обещаниями. Кстати, в качестве примера тут хорошо подойдут программы для восстановления поврежденных или случайно удаленных файликов. Иногда они блестяще справляются с задачей, а иногда ничего не могут сделать.
Чуть проще ситуация в том случае, если нужно перенести данные из одной системы 1С в другую систему 1С. В нашей практики такое случалось регулярно и тут вероятность успешно применить встроенные алгоритмы гораздо большая, нежели в случае с разными системами от разных производителей. Как мы писали выше, у 1С хотя бы архитектура базы данных примерно схожая и почти исключены подводные камни тут.

При этом важно помнить, что ещё частенько пользователь использует доработанную конфигурацию, а это напрямую определяет сложность процесса переноса. Если это доработанная система 1С и нужно обеспечить перенос и синхронизацию с новой системой на базе 1С, то это чуть проще и может быть даже повезет справиться стандартной встроенной функцией
Если же это, например, доработанная 1С в которую или из которой нужно перенести данные системы автоматизации от Microsoft, то тут сразу уникальный случай, который обязательно потребует работы программиста.