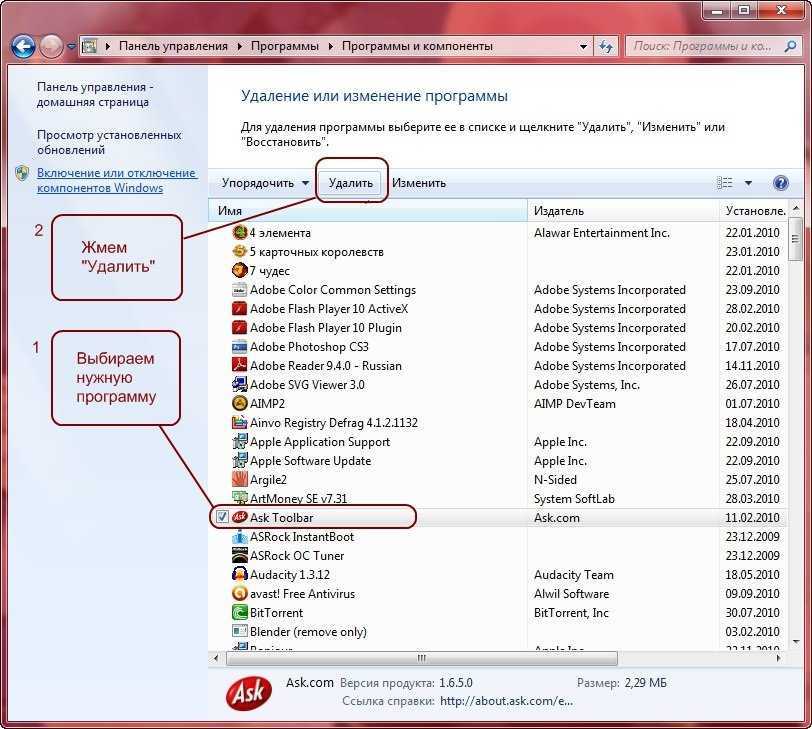Вариант 2: Сторонние программы
Если по каким-то причинам вы не хотите использовать для деинсталляции программ стандартные инструменты Windows 11 и/или считаете необходимым, помимо этого, выполнить дополнительную очистку операционной системы от остаточных файлов, в таком случае следует воспользоваться программным обеспечением от сторонних разработчиков.
Способ 1: CCleaner
Довольно популярный чистильщик ОС, одним из компонентов которого является встроенный деинсталлятор ПО. Для некоммерческих целей программой можно пользоваться бесплатно.
- Скачайте приложение с официального сайта, установите его на компьютер и запустите. Пролистайте и закройте приветственные экраны, после чего перейдите к разделу «Инструменты».
- Во вкладке «Удаление программ», открывшейся по умолчанию, найдите ту программу, от которой хотите избавиться, выделите ее и нажмите на кнопку «Деинсталляция». Для удобства можете воспользоваться одним из доступных на верхней панели вариантов сортировки.
- Подтвердите свое решение во всплывающем окне и ожидайте, пока будет выполнено удаление. В зависимости от типа выбранного вами ПО, встроенный Мастер деинсталляции может как отсутствовать, так и появиться. В последнем случае следуйте его рекомендациям, как это было показано в предыдущей части статьи.
- С помощью CCleaner, как и через «Параметры» Windows 11, можно избавиться не только от программ сторонних разработчиков, но и от большинства приложений Microsoft. Однако критически важные для ОС компоненты, по очевидным причинам, таким образом вы не удалите.
- Характерной особенностью большинства подобных рассматриваемому программных решений является наличие инструментов для очистки следов, оставленных деинсталлированным ПО в операционной системе, которыми мы и воспользуемся далее.
- Перейдите во вкладку «Реестр» и нажмите на кнопку «Поиск проблем»;
- Ожидайте, пока будет выполнено сканирование;
- По завершении процедуры кликните «Посмотреть выбранные проблемы»;
- Решите, нужно ли создавать резервную копию реестра или нет;
- Нажмите «Исправить отмеченные»;
- Как только проблемные записи будут удалены, вы сможете «Закрыть» окно чистильщика.
- В CCleaner также имеется возможность стирания временных файлов и данных, накапливаемых в процессе пользования самой ОС и установленных в ней приложений.
- Перейдите во вкладку «Стандартная очистка», во списках «Windows» и «Приложения» отметьте галочками то, что требуется сначала просканировать, а затем стереть, после чего начните «Анализ»;
- Дождитесь, пока будет завершено сканирование;
- Далее нажмите на кнопку «Очистка»;
- Подтвердите свое решение во всплывающем окне, кликнув «Продолжить»;
- Как только процедура удаления временных файлов будет выполнена,
вы сможете ознакомиться с ее результатами.
Способ 2: Revo Uninstaller
Еще одна, несколько более узкоспециализированная программа, с помощью которой можно решить поставленную перед нами задачу. Как и в случае с CCleaner, имеется бесплатная версия.
- Скачайте софт с официального сайта, установите его и запустите. Во вкладке «Деинсталлятор», которая открывается первой, найдите ненужное приложение.
- Выделите его ЛКМ, после чего с помощью ПКМ вызовите контекстное меню и выберите пункт «Удалить». Вместо этого можно также воспользоваться одноименной кнопкой на верхней панели.
- Подтвердите свое намерение, нажав «Продолжить» во всплывающем окне.
- Ожидайте, пока будет выполнен первоначальный анализ,
после чего кликните «Да».
- Еще раз предоставьте утвердительный ответ на вопрос Revo Uninstaller,
и дождитесь завершения процедуры.
- Выберите предпочтительный режим сканирования (рекомендуется «Умеренный»), затем воспользуйтесь кнопкой «Сканировать»
и ожидайте окончания проверки.
- Когда программа обнаружит остаточные записи в системном реестре, последовательно нажмите на кнопки «Выбрать все», «Удалить» и «Далее».
Подтвердите свои намерения во всплывающем окне.
- Далее, когда деинсталлятор обнаружит оставшиеся файлы и папки, отметьте их галочкой, кликните «Удалить» и «Готово».
- Revo Uninstaller, как и «Параметры» Windows 11, а также как рассмотренный в предыдущем способе CCleaner, позволяет деинсталлировать предустановленные и установленные из Microsoft Store приложения – для этого на его верхней панели предусмотрена отдельная вкладка. Перейдите в нее, найдите и выделите более ненужный программный продукт, после чего воспользуйтесь кнопкой «Удалить».
Алгоритм дальнейших действий
фактически идентичен
рассмотренному в предыдущих пунктах данной инструкции –
потребуется подтвердить удаление, а по его завершении запустить сканирование и избавиться от остаточных файлов ПО.
Встроенный деинсталлятор
Любую программу и игру можно стереть с компьютера под управлением Win 7 при помощи установщика, который выполнял инсталляцию продукта в системе. Он перенесёт в «Корзину» все файлы, что были распакованы на ПК вследствие установки софта, и удалит из реестра записи, которые туда привнесло приложение.
Рассмотрим, как на Windows 7 удалять программы на примере Smart Install Maker.
- Открываем «Пуск» и кликаем по выделенному на скриншоте объекту.
- Находим каталог с названием ненужного компонента и переходим в него.
- Находим ярлык для деинсталляции приложения и щелкаем по нему.
- Выполняем инструкции в открывшемся окне, которые сводятся к подтверждению выполнения действий. Порой встречаются предложения оставить пользовательские данные и настройки, которыми не следует пренебрегать, если в будущем собрались прибегать к помощи удаляемого ПО.
- По окончании операций закрываем окно установщика.
Таким образом можно произвести очистку Windows 7 от всех ненужных программ, которые не являются предустановленными в системе.
Второй способ стереть лишние приложения в «Семёрке» – запуск установщика вручную. Он необходим в тех случаях, когда в «Пуске» нет каталога с программой или ярлыком «Uninstall».
- Открываем «Свойства» ярлыка приложения, через который запускаем его.
- Копируем путь до исполняемого файла через контекстное меню.
- Открываем «Проводник», зажав Win + E или иным способом.
- Вставляем скопированный адрес в адресную строку.
- Запускаем исполняемый файл, отвечающий за запуск установщика, и выполняем предложенные инструкции.
Удаление программ в Windows 7 этими способами обладает парой существенных недостатков:
- не всегда в каталоге с исполняемым файлов находится деинсталлятор (в первую очередь касается продуктов, для развёртывания которых используется Windows Installer);
- много временных файлов, настроек продукта, каталогов, где они были, и записей реестра остается на жестком диске, что со временем замедляет работу операционной системы.
Избавиться от первого недостатка поможет один из компонентов «Панели управления», который и создан для избавления от софта. Дальше разберёмся, как в Windows удалить программу через «Панель управления».
- Открываем её любым удобным способом.
Если иконки отображаются в виде значков (не сгруппированы по категориям), кликаем по элементу «Удаление и установка…».
Также этот элемент можно вызвать через поисковую строку «Пуска» или командой «appwiz.cpl».
- В окне «Удаление и изменение программ» выделяем объект, который больше не нужен на компьютере, и вызываем команду его деинсталляции через контекстное меню или соответствующей кнопкой в панели инструментов.
- Перед нами появится окно установщика, где нужно выполнить несколько простых инструкций, зачастую отличающихся для различных утилит.
Опять же классические способы не избавлены недостатков. Если с деинсталлятором разобрались, проблемы, когда некоторые компоненты ПО остаются на компьютере, коснёмся позже. Сейчас же ответим на вопрос: как правильно удалить ненужные приложения через командную строку.
Способы удаления программ на ПК
В этом разделе, прежде всего, рассмотрим самый распространённый способ – системные средства.
С помощью «Панели управления»
1. В поле поиска и ввода команд (справа от кнопки «Пуск») начинаем вводить словосочетание «Панель управления». Ещё до окончания набора вверху появляется одноимённая строка. Щёлкаем на ней.
В Windows 7 вызов «Панели управления» производится в контекстном меню (вызываемом нажатием правой клавиши мыши) кнопки «Пуск», как это показано на скриншоте.
2. В окне «Панели управления» Windows 10 щёлкаем раздел «Программы и компоненты».
3. В открывшемся одноимённом окне выделяем соответствующую строку. Вверху списка команд появляются действия, возможные по отношению к выделенному приложению, среди которых – и нужное нам «Удалить».
Посредством «Приложений и возможностей»
- В контекстном меню кнопки «Пуск» щёлкаем раздел «Приложения и возможности».
- В новом одноимённом окне появляется длинный список установленных в системе приложений. Для нахождения нужного часто приходится прокручивать этот список вниз, как показано на скриншоте.
После щелчка на строке подлежащего удалению приложения, под его именем открываются кнопки возможных действий. Щёлкаем кнопку «Удалить». Если удаляется не сторонняя утилита, а приложение Windows, то система потребует подтверждения действия.
Удалить с помощью меню «Пуск»
Список установленных на компьютере приложений вызывается и из меню кнопки «Пуск». Сначала нужно прокрутить список до нахождения строки необходимого приложения.
В контекстном меню искомой строки (на скриншоте выбрано популярное приложение Skype) щёлкаем на пункте «Удалить».
Посредством программной папки
Как отмечалось выше, установленные на ПК программы хранятся в системных папках Program Files или Program Files (x86). В список хранимых файлов входит и встроенный деинсталлятор программы под именами Uninstall.exe или Uninst.exe. Для корректного удаления папок и файлов его достаточно просто запустить. Встроенный деинсталлятор удобен в случаях, когда, по каким-то причинам, установленная на компьютере программа не отображается в их списке. На скриншоте представлен случай удаления с компьютера архиватора WinRar.
Как удалить программу с компьютера?Сторонний софт.
CCleaner.
Программа CCleaner в числе основных своих функций имеет мощный деинсталлятор, который внешне напоминает стандартный инструмент Windows «Удаление программ». Чтобы открыть меню деинсталляции приложений в CCleaner и удалить через него программу, выполните следующие действия:
1. Запустите CCleaner и раскройте в боковом меню вкладку «Сервис».
2. Первым же разделом откроется «Удаление программ». Выберите необходимую программу, выделите ее и нажмите кнопку «Деинсталляция».
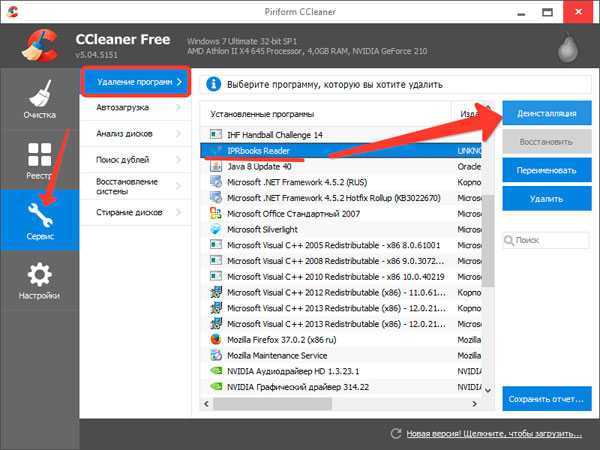
3. Запустится мастер удаления программы, который проведет вас по всем этапам деинсталляции и сотрет все исполнительные файлы программы.
Примечание! Нажимать нужно по кнопке «Деинсталляция», а не «Удалить». Функция «Удалить» в данном случае подразумевает очистку реестра от записи о деинсталляции, а не удаление самой программы.
После окончания деинсталляции перейдите через боковое меню в раздел «Реестр» и запустите сканирование. Очистите все найденные поврежденные или лишние записи и закройте CCleaner.
Revo Uninstaller.
Revo Uninstaller – это мощная утилита для деинсталляции, которая помогает решить практически любые проблемы о том, как удалить программу с компьютера, не только стирая их исполнительные файлы, но и очищая затем реестр от лишних записей.
1. Запустите Revo Uninstaller и найдите в главном окне иконку программы, от которой хотите избавиться. Кликните на нее правой кнопкой и выберите пункт «Удалить».
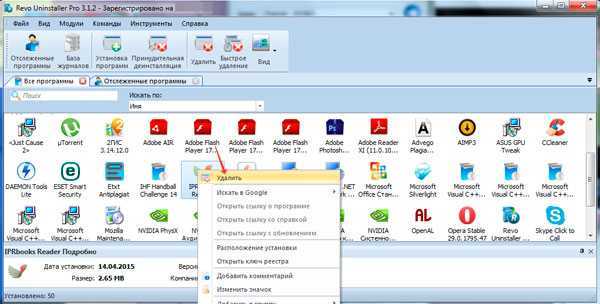
2. Дождитесь окончания предварительного анализа, в результате которого будет запущен деинсталлятор программы.
3. Пройдите вместе с мастером удаления все шаги, установив опции деинсталляции.
4. Выберите режим сканирования компьютера – рекомендуется установить «Продвинутый».
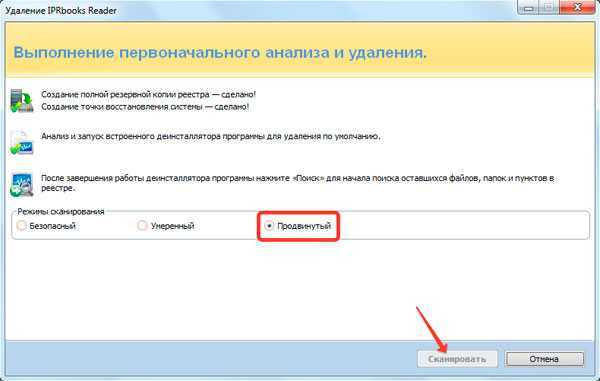
5. Посмотрите результаты проверки системы; в отчете отражены все найденные записи реестра, оставшиеся после удаления программы.
6. Нажмите кнопку «Выбрать всё», а затем кликните «Удалить».
Примечание. Не стоит беспокоиться о работоспособности системы – она не пострадает из-за удаления записей из реестра.
Произведите аналогичную процедуру в окне «Оставшиеся файлы…», чтобы полностью очистить компьютер от следов удаленного приложения или программы.
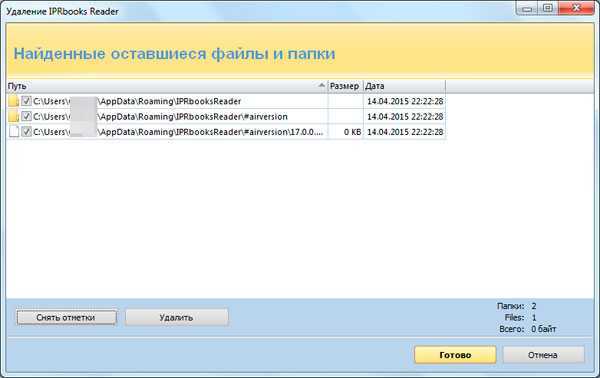
Примечание. Если после деинсталляции появится окно с предложением перезагрузить компьютер, выберите вариант «Перезагрузить позже». Если вы перезапустите систему сразу после деинсталляции, то Revo Uninstaller не сможет почистить реестр от лишних записей, которые были созданы при установке приложения или программы.
Не удаляется программа с компьютера
И конечно она не может быть установлена заново, утилиты: Unlocker, Ccleaner, Revo Uninstaller и подобные, могут оказаться бесполезны, на одном сайте я прочитал как с помощью одной из этих программ, можно удалить антивирусную программу, я долго смеялся, на деле всё конечно будет не так, иногда принципы работы этих программ, оказываются неэффективными. Давайте подумаем, что мы будем делать, если все вышеупомянутые программы нам не помогли.
Информация в нашей статье применима к Windows 7, так и Windows 8. 1.
Примечание : Друзья, если данная статья вам не поможет, то попробуйте
Многие в случае неудачи с удалением программы с компьютера
даже переустанавливают операционную систему, если дело касается их любимой игры. Поверьте, в большинстве случаев это не нужно. Дело кстати, ещё и в накоплении мусора в Windows, ведь остатки программы где-то находятся и конечно занимают место на жёстком диске, всё это довольно не приятно и конечно хочется узнать, где именно находятся оставшиеся файлы программы. Происходит такая неприятность из за нарушившийся, по каким-то причинам связи, между программой и её ключами в реестре. Причин этих много, начиная от неправильных действий пользователя и ошибок самой программы, останавливаться на этом не будем. Для решения подобных проблем, нам будет нужно вручную внести изменения в реестр и наша программа удалится полностью. Как это сделать?
Программа, которую вы хотите удалить, больше не используется? Если вам известен процесс к ней относящийся, его тоже необходимо завершить в диспетчере устройств.
По хорошему, нужно отключить службу программы в Управлении компьютером.
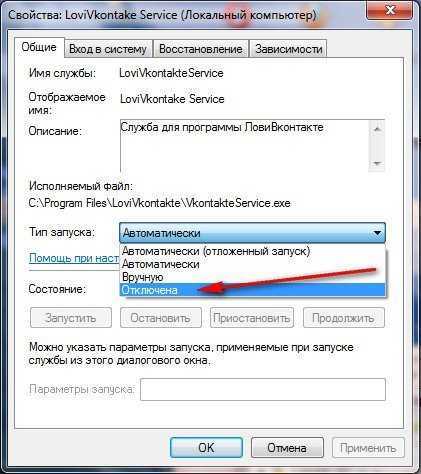
Теперь удаляйте все файлы относящиеся к программе с вашего компьютера, начните с личной её папки, находящийся в Program Files, потом перезагрузитесь, если программа не удалилась и заново её невозможно установить, придётся удалять её записи в реестре.
Желательно просмотреть полностью весь реестр или ветви HKEY_LOCAL_MACHINE (содержит информацию о железе и программном обеспечении) и HKEY_CURRENT_USER\Software, где находится вся информация об установленных приложениях.
Что ещё можно предпринять при проблемах с удалением программ?
- Попытайтесь посетить сайт производителя программы, большая вероятность что там доступен к скачиванию деинсталлятор, например на сайте программы Nero, которую не так просто удалить, присутствует такая утилита.
- Если вы удаляете безуспешно игру или программу, деинсталлятор может находится установочном на диске, стоит запустить его и вы увидите пункт Удалить, если диска у вас нет, читаем дальше.
- В особо сложных случаях, вам придётся заходить в вашу операционную систему в Безопасном режиме, только в нём удастся отключить службу и удалить все оставшиеся файлы и ключи реестра.
- Иногда вы не сможете удалить файлы программы даже в Безопасном режиме, но вам удастся их переименовать и после перезагрузки удалить.
- Стоит попытаться заново установить программу, а затем она успешно удалится.
Для наглядности попробуем переустановить игру Call of Duty 4: Modern Warfare
, которую несколько дней подряд не может переустановить товарищ по оружию моего сына.
А сейчас хотел бы поговорить как удалить игры с компьютера Windows 7, 8, 10. Разница в том что программы для очистки мусора очищают ненужные системе файлы, а игры считаются личными файлами по этому программа их не трогает. Частично так правильно удалять и программы. По этому эта статья пригодится от новичка до опытного пользователя.
Удаление программ в Windows с помощью сторонних утилит.
Вот сейчас посмотрим небольшой список утилит для удаления программ. Как и говорилось чуть выше, с помощью встроенных средств в Microsoft Windows не всегда удается корректно удалить программу. И тогда на помощь приходят «программы удалялки» или по-другому деинсталляторы. Сейчас немного о них.
Revo Uninstaller.
Утилита предназначена для удаления программ в Windows. Простой интерфейс позволяет быстро освоить утилиту даже чайнику. После запуска Revo Uninstaller покажет все установленные на компьютере программы. Кликнув правой кнопкой мыши на нужной, необходимо выбрать «Удалить».
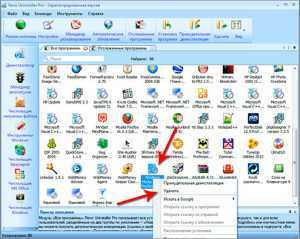
GeekUninstaller.
С помощью этой чудной утилиты, так же можно очень легко удалить даже самые неудаляемые программы с компьютера. Утилита проста, после запуска выдается полный список установленного софта. Двойной щелчок левой кнопкой мыши начнет процесс удаления. Либо можно нажать правой кнопкой по программе и выбрать другое действие, например принудительное удаление, это когда программа не хочет так легко удаляться.
Advanced Uninstaller Pro.
Данная утилита тоже с легкостью справляется со своей задачей сразу же почистив все хвосты после удаления ПО. Для выбора и удаления программы, после запуска, нужно выбрать «General Tools» (основные инструменты), откроется список всех установленных программ. Для выбора, той, которую необходимо удалить, достаточно нажать левой кнопкой мыши по ней и чуть ниже нажать кнопку «Uninstall».
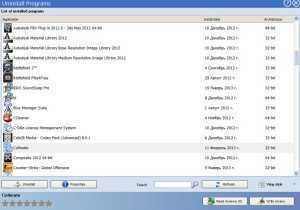
Как видите все просто.
Как удалить программу с помощью CCleaner?
Не раз уже рассказывалось на этом и других компьютерных сайтах о том, что CCleaner является очень мощным и удобным инструментом любому пользователю компьютера или ноутбука. В нашем случае CCleaner поможет и корректно удалить любую установленную на компьютере программу. И так, чтобы удалить программу в CCleaner нужно запустить ее, далее в колонке слева перейти — Сервис — Удаление программ. Откроется список установленного ПО. Выбрав нужную, необходимо нажать на «Деинсталляция». Если нажать на кнопку «Удалить», то она всего-навсего удалиться из списка программ в CCleaner.

Не думаю что у Вас появятся какие-либо трудности в удалении программ в Windows, стандартным инструментом или с помощью специальных утилит (деинсталляторов). Для примера в статье всего упоминается о трех утилитах, плюс мощный инструмент — CCleaner. Так же несколько способов удаления встроенными средствами в самой ОС Windows. Если в друг появятся какие-нибудь вопросы, то не стесняйтесь, обращайтесь в комментарии. Очень надеюсь, что статья посвященная удалению программ в Windows 7 и 8 Вам понравится и будет полезной, всего доброго.
Часто задаваемые вопросы и ответы (FAQ)
Какие компоненты могут оставаться после удаления программы?
Разработчики стараются сделать использование программы максимально удобным. Но некоторые приложения после удаления сохраняют папку на диске, в которой хранятся дополнительные данные. Это позволяет загружать их при повторной установке программы. Можно не удалять эту папку, она может пригодиться при повторной установке.
Как лучше удалять программу: через файл деинсталляции или одним из указанных способов?
Удалить ее можно любым способом. Но не всегда файл uninstall есть в папке с программой или ссылка на него в меню «Пуск». С помощью панели управления или правой кнопки мыши удаление будет более удобным. При использовании этих способов запускается файл деинсталляции. Если предусмотрен выбор параметров, он также откроется при использовании этих способов.
Могут ли возникнуть проблемы при удалении программ из пакета Windows?
В теории никаких проблем не должно возникнуть. В операционной системе есть инструмент, который позволяет удалить эти программы. Но на всякий случай рекомендуется сохранить резервную копию системы перед удалением. Если проблема появится, можно будет легко восстановить копию системы.
Можно ли удалить программу, если она не удаляется?
Причиной того, что программа осталась в списке, может быть оставшийся ярлык. Достаточно обновить список программ или перезагрузить компьютер и ярлык исчезнет. Если ярлык остается, но программа удалена, система сама предложит его убрать из списка. Но бывает так, что программа не удаляется. Можно воспользоваться специальным приложением или восстановить систему, выбрав точку восстановления с датой ранее установки программы.
Удалить программу в Windows 10 — Это просто!
Мы с Вами разобрали несколько способов, позволяющие производить как удаление встроенных программ, так и сторонних. Если программа не удаляется, то попробуйте произвести деинсталляцию через реестр. Или специальной утилитой CCleaner.
Все утилиты требуется устанавливать и удалять со своих ноутбуков и стационарных ПК правильно. Ведь приложение, которое было установлено или удалено неверно, в будущем может принести к ошибке. А это уже совершенно другая история.
Стоит учесть, что не следует удалять устанавливающиеся в данный момент программы. Требуется дождаться окончания загрузки.
Тематическое видео:
Удаление вручную
Ручное удаление (удаление предустановленных программ в том числе) – первая группа вариантов, не требующая установки дополнительного программного обеспечения. Разберём несколько видов действий.
Через «Программы и компоненты»
Один из самых простых и знакомых ещё с предыдущих версий Windows способ. Последовательность деинсталляции (кроме стандартных утилит) в данном случае можно представить следующим образом:
- Переходим в панель управления. Для этого кликаем по иконке поиска рядом с меню «Пуск» и вводим соответствующий запрос, после чего переходим по первому же результату:
- Среди многочисленных блоков находим «Программы и компоненты» и переходим к нему:
- Система составит список, содержащий все приложения, среди которых нужно найти желаемое, кликнуть по нему и нажать на кнопку «Удалить или Изменить». Приложение будет полностью деинсталлировано с компьютера:
Через деинсталляционный сервис самой программы
Для использования данного варианта необходимо найти папку с установленной программой на жёстком диске. По умолчанию любой компонент на Windows 10 устанавливается в папку Program Files» на системный диск. Если пользователь не изменял путь установки, то приложение будет установлено именно в эту папку.
Зная месторасположение нужной папки, необходимо провести нижеописанную последовательность действий:
- Открываем папку и находим файл под названием Uninstall.exe»:
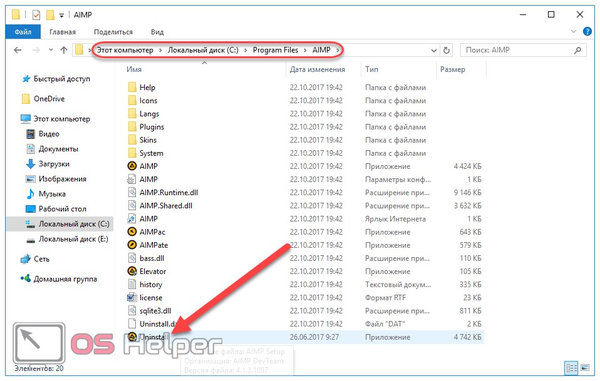
- Запускаем данный файл. Откроется мастер деинсталляции:
- Следуем всем указаниям мастера.
Перейдём к альтернативному варианту действий.
Через параметры системы
Любое приложение можно удалить и через параметры системы. Данный вариант был добавлен в Windows 10 и не мог быть применён на предыдущих версиях OS. Для его реализации нужно следовать следующей инструкции:
- Открываем меню «Пуск» и кликаем по символу шестерёнки для перехода к параметрам ОС:
- Открываем блок «Приложения»:
- В предложенном списке находим нужный вариант, кликаем по нему и нажимаем на «Удалить». Если список слишком велик, можно найти нужное приложение при помощи встроенной поисковой строки:
Открыть данное меню можно также нажатием на клавиатуре комбинации клавиш Win+ X и переходом в пункт «Приложения и возможности»:
Также попасть в это меню можно и по запросу «Установка и удаление программ» в поисковой строке, расположенной непосредственно рядом с «Пуск»:
По своей сути этот способ аналогичен деинсталляции через панель управления. Отправимся к рассмотрению ещё одного варианта.
Через меню «Пуск»
В данном случае всё просто – на столько, что даже нет необходимости составлять отдельную инструкцию.
- Для удаления через меню «Пуск» просто находим её среди всех пунктов, кликаем правой кнопкой мыши и выбираем «Удалить»:
- Откроется окно, инструкция по деинсталляции через которое расположена двумя пунктами выше:
Рассмотрим другой, более нестандартный способ удаления программ на Windows 10.
Через Windows PowerShell
Windows 10 поставляется пользователю с огромным количеством встроенных компонентов и приложений (например, приложение Фотографии или утилита Калькулятор), не имеющих деинсталлятора и не удаляемых через общие «Программы и компоненты» (они просто не отображаются в подобных списках). Разберёмся, как удалить встроенные в Windows 10 приложения.
Удалить стандартные программы можно при помощи предусмотренной разработчиками технологии PowerShell. Чтобы воспользоваться данной возможностью, необходимо провести нижеописанный комплекс действий:
- Кликаем по иконке поиска рядом с пуском и вводим соответствующий запрос, после чего выбираем первый же результат, делаем правый клик и выбираем пункт «Запустить от имени администратора»:
Прописываем Get-AppxPackage | Select Name, PackageFullName для получения списка всех установленных программ. Нажимаем Enter
Самой важной для нас строкой будет PackageFullName, ведь именно она содержит полные имена:
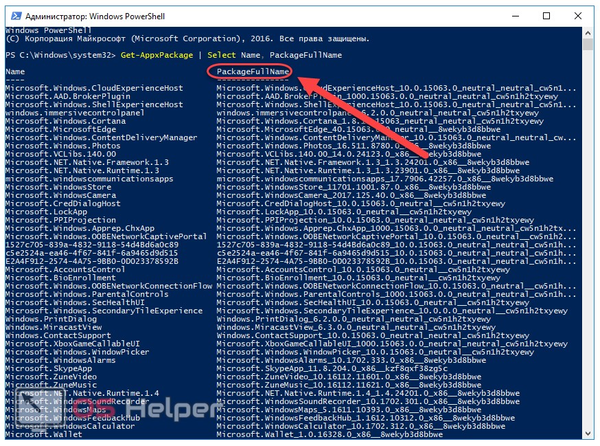
- Находим полное имя нужного компонента из данного списка и для его удаления вводим команду Get-AppxPackage ИМЯ_ПРИЛОЖЕНИЯ |Remove-AppxPackage –package (имя приложения необходимо взять из списка PackageFullName). Таким методом удалится даже та программа, которая не удаляется стандартными средствами. Нажимаем Enter и удаление с ПК будет проведено без каких-либо сопровождающих оповещений. Беспокоиться не стоит – деинсталляция проведена не навсегда, ведь восстановить удалённые программы подобного рода можно обычным скачиванием их из официального магазина.
Перейдём к следующей группе способов.
Удаление программ через папку Program Files
Программы устанавливаются там, куда мы их определяем при установке и обычно это в папке Program Files на системном диске, т.е. на том диске, где установлена операционная система.
Найдем, к примеру, папку с файлами архиватора 7-Zip. В данном случае файл, который запускает удаление этой программы с компьютера, обозначается как: uninstall.exe:
У других программ может быть что- то похожее: uninstal.exe, uninst.exe, unins.exe или что-то подобное, где присутствует упоминание о еинсталляции (uninstall) с добавлением в конце расширения .exe.
Для удаления не нужной программы, просто нажимаем на этот файл и следуем предложенным шагам удаления, обычно это просто нужно подтвердить, что Вы хотите удалить данную программу.
Как видим на примере этой программы 7-Zip, в меню Пуск возможности для ее удаления мы не нашли, но в папке Program Files она есть.
Но у некоторых программ и в этой папке мы можем не найти возможность их удалить. Так, например, у avast! Free Antivirus мы не находим ни ярлыка для удаления в меню Пуск, ни файла uninstal в папке Program Files.
Как тогда удалять подобные программы?
Например, это можно сделать специальными средствами Windows для удаления программ.
Откуда появляются лишние программы
Сторонний софт устанавливают на компьютер производители. Так, купив ноутбук с операционной системой, вы наверняка увидите на рабочем столе от двух до десяти ярлыков неизвестного назначения. Другие программы, называемые паразитами, устанавливаются параллельно с необходимым софтом. Вы скачиваете, к примеру, видеоплейер. Запускаете установку, по окончании которой на рабочем столе возникает ярлык программы, а с ним — ещё три. Это предустановленный софт, против которого не работают антивирусы и чистильщики реестра. Программы не несут вреда для системы, но изрядно замедляют работу Windows 7.
![]()
Пример программы-паразита — Guard Mail.ru
Удаление с помощью деинсталлятора разработчика
К сожалению, не исключены и такие каверзные моменты, когда либо программа уже частично удалена, либо пункт о ее удалении просто отсутствует в меню «Пуск». Ничего страшного, тот самый «uninstall.exe» можно запустить вручную. Этот файл не является скрытым или где-то спрятанным и находится в каталоге с программой. Все что нам нужно – это знать, где находится каталог с программой. Это можно сделать либо через правый клик по ярлыку программы и посмотреть его свойства, либо, если ярлык отсутствует, придется воспользоваться поиском в «Этот компьютер». Деинсталляция через искомый файл будет такой же качественной, как и через «Программы и компоненты», так что переживать не стоит, и, скорее всего, потребуется перезагрузка.
Как очистить реестр вручную?
Если не использовать специальный софт, который «подчищает» остатки программы, в реестре ссылки на неё никуда не денутся. Это не страшно, так как они никуда не ведут. Удалённая утилита не восстановится без вашего ведома. Но если «бесполезных» записей в реестре станет слишком много, возникнут проблемы. Система будет медленно работать, тормозить. Чтобы открыть документ, придётся ждать несколько минут.
Надо периодически чистить реестр от записей, которые указывают на несуществующие утилиты. Лучше использовать предназначенные для этого приложения: например, Registry Fix или Advanced SystemCare. Можно почистить и вручную. Но это рискованное дело. Лучше попробовать другие способы.
Если решили разобраться самостоятельно, вначале создайте резервную копию реестра. Чтобы его можно было восстановить.
Перейдите в Пуск — Выполнить, в открывшемся окне введите «regedit» без кавычек и нажмите «OK». Появится редактор реестра.

Команда «regedit»
Кликните Файл — Экспорт. В окне сохранения укажите путь и придумайте имя файла. Впоследствии из него можно будет восстановить реестр, выбрав команду «Импорт».
Теперь приступите к чистке:
- В редакторе реестра нажмите Правка — Найти. Или используйте сочетание клавиш Ctrl+F.
- В поле для ввода напишите название программы, которую недавно стёрли.
- Справа появится список элементов, которые относятся к этой утилите. От них надо избавиться (клик правой кнопкой мыши — удалить).
- Если что-то пойдёт не так, вы сможете вернуть реестр в прежнее состояние.
Удаление программ средствами Windows.
Практически любую программу в Windows, кроме вредоносного ПО, можно удалить без использования посторонних утилит, средствами встроенными в Windows. Перед удалением программ рекомендуется сделать архивацию и резервную копию ос.
Удаление программ в Windows 8.
Первым делом рассмотрим то, каким образом удалить программу в операционной системе Windows 8.
Способ 1.
И так, первый способ удаления программ в Windows 8. Это легкий способ быстро удалить программу. Для этого нужно выбрать иконку на стартовом экране и нажать на кнопку «Удалить».
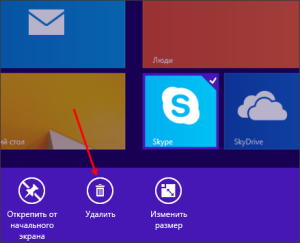
Способ 2.
Так же удалить программу в Windows 8 можно через панель управления, необходимо войти в «Панель управления», далее «Программы — программы и компоненты». Или вызвать диалоговое меню «Выполнить» с помощью комбинации горячих клавиш в Windows (Ctrl+R), далее ввести «appwiz.cpl» и нажать «Ок». В открывшемся окне можно выбрать программу и выше нажать на кнопку «Удалить».
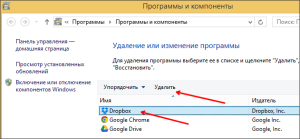
И все программа вот так вот легко удалена из ОС Windows 8.
Способ 1.
Можно попробовать удалить программу сразу с меню «Пуск». Для этого нужно нажать Пуск — Все программы, в открывшемся списке найти папку с нужной программой, открыть ее. В списке этой папки выбрать «Uninstall» или «Удалить», либо, иногда встречается — «Деинсталлировать программу».
Способ 2.
Найти папку с установленной программой, обычно на диске «C», в папке «Programm files», так же в корне этой папки найти файл деинсталлятор (Uninstall), как выше в способе №1 и запустить его.
Способ 3.
Можно удалить программу в Windows 7 с помощью специального меню в панели управления. Для этого нужно нажать «Пуск», перейти в «Панель управления -Программы — Удаление программы». В открывшемся списке программ выбрать одним щелчком левой кнопкой мыши ту, которую необходимо удалить и вверху нажать «Удалить». Начнется процесс удаления.

Такими простыми способами можно удалить программу в Windows 7. Но это не всегда хороший вариант; дело в том, что стандартный иструмент для удаления программ в Windows оставляет за собой следы и хвосты, короче говоря много мусора, после чего необходимо почистить реестр и сделать дефрагментацию диска. Поэтому на помощь приходят сторонние утилиты предназначенные для этого дела.
Сторонние утилиты для очистки
Сторонний софт появился уже на все случаи жизни, в том числе и на деинсталляцию ненужных программ. Для кого-то это баловство для ленивых пользователей, а для кого — это более удобное средство по сравнению со стандартными средствами операционной системы. И в том и в другом случае альтернативных вариантов на сегодняшний день полно, и по-настоящему годных действительно не мало. К таковым можно отнести Revo Uninstaller, IObit Uninstaller, Ashampoo UnInstaller и некоторые другие. Поскольку их функционал приблизительно схож между собой – рассмотрим только первый.
Первое, что бросается в глаза после установки Revo Uninstaller — это новые пункты в контекстном меню при выборе ярлыка программы правым кликом мыши.
Нечто подобное уже мелькало в Диспетчере задач, но здесь, именно в таком варианте – действительно удобно. Тут и манипуляции с автозапуском, и управление процессом приложения, и классическая деинсталляция – и все это доступно даже без запуска «Revo»! Впрочем, интерфейс главного окна программы тоже не обделили функционалом.
Загадочная опция «Режим охотника» — режим для массового удаления объектов одним кликом. Появляется аналог курсора в виде прицела, которым и производятся все манипуляции. Большинство остальных инструментов программы в представлении не нуждается, исходя из названия, но парочка из них достойна отдельного внимания. Например, «Чистильщик ненужных файлов» здесь действительно эффективен, и может составить серьезную конкуренцию платным аналогам.
А если затронуть тему работы с операционной системой – то тут тоже могут позавидовать многие платные оптимизаторы.
По праву программу можно считать удивительной. За серым скромным названием «Revo uninstaller» прячется не только качественный деинсталлятор, но и целый комбайн по работе с системой и поддержании ее в оптимальном состоянии.