Как установить имя, описание и параметры безопасности задачи
Первая вкладка мастера «Создать задачу» называется «Генерация», и это место, где вы можете установить имя задачи и ее описание. Поскольку мы хотим создать задачу, которая каждую ночь закрывает наш компьютер, мы назовем его «Сон по ночам».
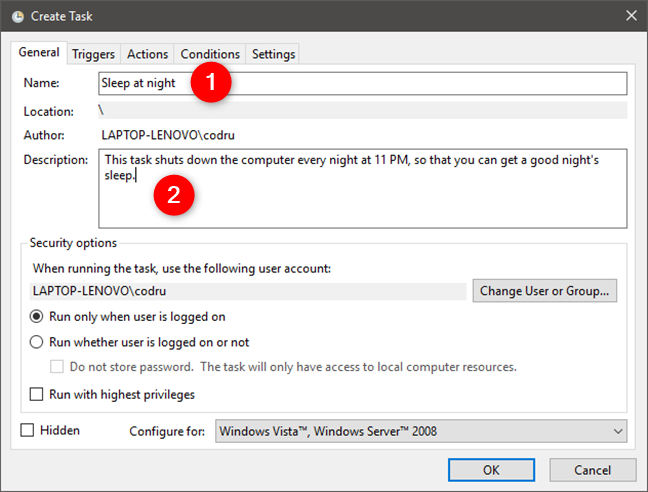
На вкладке «Общие» также можно настроить дополнительные «параметры безопасности», относящиеся к учетной записи пользователя и привилегии, используемые для запуска создаваемой задачи. По умолчанию учетная запись пользователя, используемая для запуска задачи, является той, которую вы используете для создания задачи. Если вы хотите использовать другую учетную запись пользователя при выполнении задачи, нажмите или коснитесь кнопки «Изменить пользователя или группу» и выберите другую.
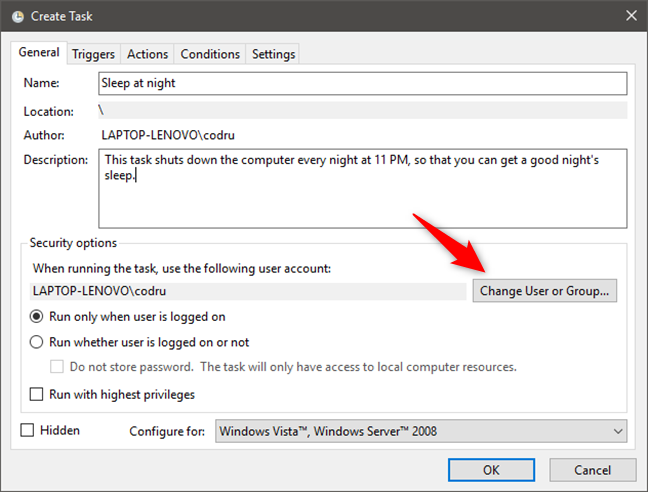
Вы можете выполнить задачу только тогда, когда пользователь выполнил вход или выполнил ее, даже если он или она не вошли в систему. В нашем случае не имеет значения, вошел ли пользователь в систему или нет, так как мы хотим создать задачу, которая выключает компьютер независимо от этого аспекта.
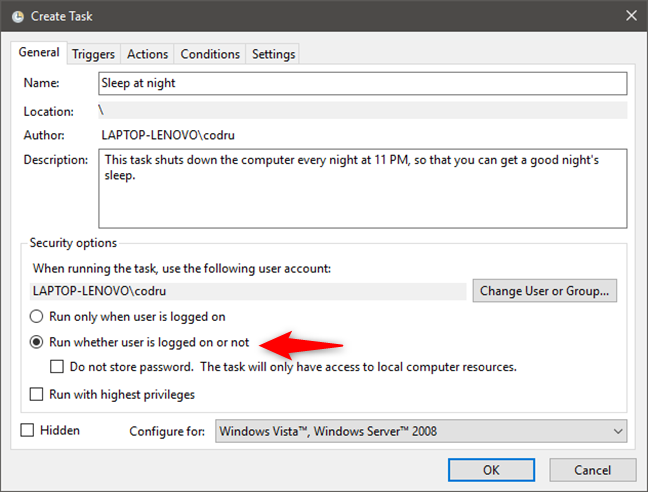
Если для вашей задачи требуются права администратора, не забудьте установить флажок «Запустить с наивысшими привилегиями». Затем проверьте параметр «Скрытый», если вы не хотите, чтобы задача была видимой. Это означает, что вошедший в систему пользователь не уведомляется о запуске или завершении задачи. Мы не собираемся это делать, потому что мы хотим, чтобы пользователь смог остановить процедуру выключения, если он или она хочет использовать ПК в ночное время.
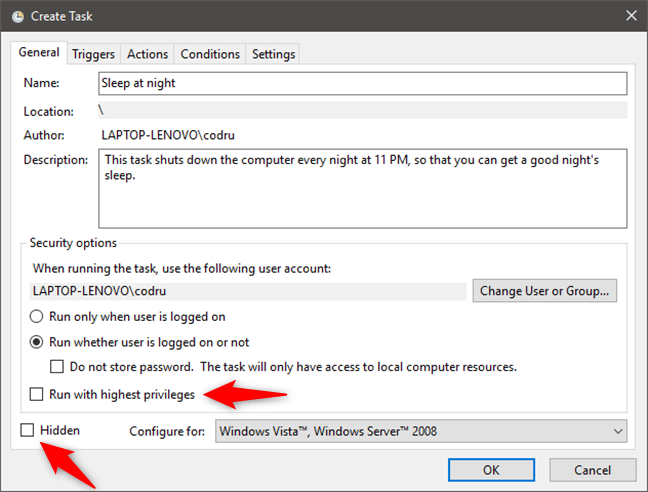
Это все, что касается общих настроек. Перейдем на вкладку «Триггеры».
Драйвера
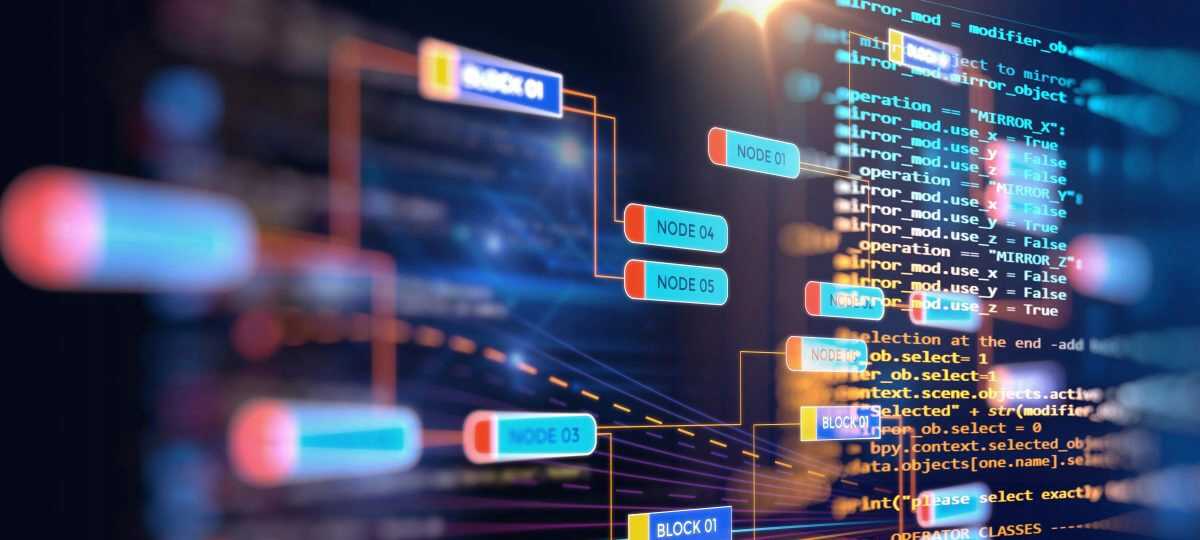
Итак, защита и комфорт в интернете установлены. Теперь можно установить драйвера для системы, чтобы активировать все возможности нашего компьютера, например видеокарты, процессора, звуковой карты и т.д.
Раньше установка драйверов включала в себя целый ритуал и занимала много времени, потому что приходилось устанавливать каждый драйвер отдельно для каждой комплектующей ПК с помощью дисков, сегодня — все гораздо проще. Современные утилиты способны определить все необходимые драйвера для конфигурации вашего компьютера или ноутбука — и автоматически установить их.
Ниже мы привели список самых хороших и проверенных программ для установки драйверов:
- DriverPack Solution
- Driver Booster Free
- Nvidia Geforce Experience (драйвера для видеокарт Nvidia)
Раздел действий
В разделе «Действия» расположен пункт импортирования задачи, который позволяет загрузить какое-нибудь стороннее приложение, скачанное на компьютер.
Окно импортирования задачи
Следующим в списке находится пункт, отображающий все выполняемые задачи.
Для того, чтобы перейти на страницу их отображения — кликните по данному пункту.
Окно выполняемых задач
Затем следует пункт, позволяющий включить либо отключить журнал всех имеющихся заданий.
Имеются и такие пункты, как «Создать папку», «Обновить» и «Справка», которые интуитивно понятны и не нуждаются в описании.
Нижняя часть содержит список действий, которые можно применить к элементу.
Среди них такие, как:
- выполнить;
- завершить;
- отключить;
- экспорт;
- свойства;
- удалить;
- справка.
Кроме тех задач, которые будете создавать вы — планировщик содержит и свои, которые делают работу системы стабильной и корректной.
К таким процессам можно отнести дефрагментацию жесткого диска и удаление из него скапливающихся в процессе работы временных файлов.
И таких стандартных процессов в программе достаточно много.
Системные заболевания и состояния организма, влияющие на фиксацию имплантов
К таким относятся хронические болезни, составляющие список противопоказаний для имплантации. Они могут остаться незамеченными или умышленно скрытыми пациентом или проявиться значительно позже, когда имплант простоял уже несколько лет.
О показаниях и противопоказаниях к имплантации читайте в тематической статье на сайте «Когда можно или нельзя ставить зубные импланты – полный перечень допусков и запретов».
Отторжение зубного импланта может начаться из-за следующих заболеваний:
- сахарный диабет в длительной стадии декомпенсации,
- патологии центральной нервной системы,
- сбои в иммунной системе организма,
- развитие онкологических опухолей любой локализации и последующей за этим терапии,
- аллергические реакции в полости рта на составные компоненты импланта или протеза,
- травма челюстно-лицевого аппарата,
- заболевания полости рта
Чтобы неожиданно не столкнуться с последствиями этих заболеваний, специалисты рекомендуют регулярные профилактические осмотры полости рта и контроль за хроническими заболеваниями.
Получаем список установленных программ с помощью Windows PowerShell
В первом способе будет использоваться стандартный компонент системы — Windows PowerShell. Для его запуска вы можете нажать клавиши Win+R на клавиатуре и ввести powershell
или же использовать поиск Windows 10 или 8 для запуска.
Для того, чтобы отобразить полный список установленных на компьютере программ достаточно ввести команду:
И для облегчения этой задачи существуют программы с интуитивно понятным интерфейсом, которые предоставляют информацию о потреблении сетевых данных без осложнений. Программа будет контролировать все программы, которые обращаются к Интернету. Во многих случаях есть программы, которые загружаются во время запуска операционной системы и остаются незамеченными пользователем. Но они не подрывают скорость сети.
Программа имеет свои функции, распределенные по четырем вкладкам. График — это представление, соответствующее количеству данных, которые перемещаются в сети, причем каждый цвет на графике представляет потребление определенной программы. Брандмауэр — это функция, которая позволяет блокировать одну или несколько программ, которые потребляют данные одним щелчком мыши. Чтобы заблокировать программу, просто нажмите на значок в формате «пламя».
Get-ItemProperty HKLM:\Software\Wow6432Node\Microsoft\Windows\CurrentVersion\Uninstall\* | Select-Object DisplayName, DisplayVersion, Publisher, InstallDate | Format-Table -AutoSize
Результат будет выдан прямо в окне PowerShell в виде таблицы.
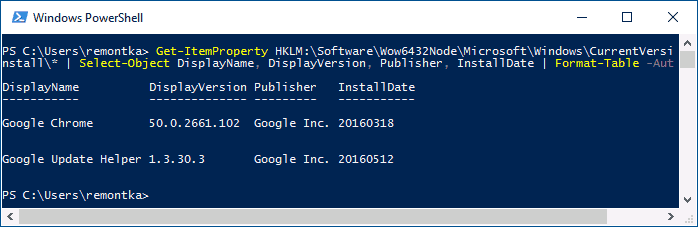
Для того, чтобы автоматически экспортировать список программ в текстовый файл, команду можно использовать в следующем виде:
Сеть — это расширенная функция, позволяющая просматривать все подключенные устройства в сети, она доступна только в платной версии программы. Оповещения — это уведомления о сетевой диагностике и запущенных программах. В идеальном случае подключается только операционная система — другие программы должны быть индивидуально проверены на разрешение доступа к сети.
Чтобы заблокировать доступ, просто используйте функцию межсетевого экрана. Для того, чтобы компьютер работал отлично, помимо стабильной операционной системы, необходимо также установить соответствующие драйверы для каждого компонента оборудования, такого как звуковая карта, беспроводная сеть, видео и другие. Драйвер — небольшая программа, которая объединяет аппаратное обеспечение с операционной системой. Без этой программы устройство может работать некорректно.
Get-ItemProperty HKLM:\Software\Wow6432Node\Microsoft\Windows\CurrentVersion\Uninstall\* | Select-Object DisplayName, DisplayVersion, Publisher, InstallDate | Format-Table -AutoSize > D:\programs-list.txt
После выполнения указанной команды список программ будет сохранен в файл programs-list.txt на диске D. Примечание: при указании корня диска C для сохранения файла вы можете получить ошибку «Отказано в доступе», если вам нужно сохранить список именно на системный диск, создайте на нем какую-либо свою папку на нем (и сохраняйте в него), либо запускайте PowerShell от имени администратора.
Во многих случаях операционные системы уже имеют широкую поддержку самых популярных устройств. Однако, когда какой-либо компонент не поддерживается автоматически системой, вы должны установить наиболее подходящий драйвер для устройства. Чтобы облегчить задачу администрирования периферийных устройств, существуют программы, которые отвечают за перечисление всех компонентов компьютера, проверку работоспособности драйвера, резервное копирование и, при необходимости, поиск установщика в Интернете.
После установки запустите программу и создайте учетную запись, в которой будет выпущен доступ к службе обновления драйверов, предлагаемой разработчиком программы. Категория «Загрузка драйверов и информация» позволяет программе выполнять полную инвентаризацию вашего компьютера. Через этот инвентарь программа отобразит все ваше оборудование и версии установленных драйверов. Вы также можете проверить наличие обновлений, просмотреть дополнительные сведения о компонентах компьютера и определить, не работает ли какой-либо компонент.
Еще одно дополнение — вышеописанный способ сохраняет список только программ для рабочего стола Windows, но не приложений из магазина Windows 10. Для получения их списка используйте следующую команду:
Get-AppxPackage | Select Name, PackageFullName |Format-Table -AutoSize > D:\store-apps-list.txt
Подробнее о списке таких приложений и операциях над ними в материале: .
Network Olympus
Данная программа ценится среди администраторов за счет того, что имеет интуитивно понятный интерфейс. Главным ее преимуществом является наличие конструктора сценариев. С его помощью организовывают схемы осуществления контроля за состоянием сетевых подключений любой сложности. Для выявления неполадок разработчиками создан специальный алгоритм для их устранения.
Утилита способна выстраивать логические цепочки, благодаря которым администратор получает уведомления и оповещения о состоянии локальных сетей. Отслеживание сетевой активности возможно через журнал активности с помощью специальных отчетов.
Bitrix24
-
Объединить сотрудников даже самой большой команды в общем рабочем пространстве.
-
Наладить общение в живой ленте или чатах, совершать звонки аудио и видео, обмениваться файлами.
-
Создавать группы, проекты, доски, ставить задачи и подзадачи, назначить исполнителей.
-
Смотреть отчеты.
-
Хранить 5 ГБ файлов в облаке.
-
Настроить мобильную CRM.
-
Интегрировать Bitrix24 с Google Drive, Dropbox, Яндекс Диск, One Drive.
-
Редактировать документы в режиме онлайн в GoogleDocs и MS Office Online.
За что точно придется платить:
-
Настройка бизнес-процессов. Если у вас много регулярных процессов, например, согласование договоров, вам будет удобнее на платном тарифе.
-
Создание воронки продаж. В бесплатной версии можно построить только одну общую воронку.
-
Сквозная аналитика.
-
Полноценная IP-телефония. Если планируете контролировать количество и качество звонков – переходите на платный тариф. Бесплатно можно записать только 100 звонков, и места дается только 5 ГБ.
-
Интеграция CRM с 1C. Актуально для многих команд.
-
Настройка прав доступа (на всех уровнях: доступ к задачам, доступ к файлам и папкам, доступ к CRM, к телефонии…).
-
Ряд второстепенных, но приятных функций: регулярные задачи, шаблоны проектов и задач, наблюдатели и соисполнители, учет рабочего времени.
Бесплатная версия Bitrix24 вполне подходит для работы, если у вашей команды нет особых запросов. Если вам нужна только работа с задачами – спокойно оставайтесь на free-версии. Если же вы хотите построить в системе управления полноценные бизнес-процессы, создать воронки продаж, настроить сквозную аналитику, интегрироваться с 1С и почтой – выбирайте платный тариф. Платных тарифов целых 5, они заточены под разные цели. Однако, на наш взгляд, Bitrix24 настолько напичкан всевозможными функциями, что встает вопрос: всегда ли они действительно нужны и легко ли их применять на практике?
Maxapt QuickEye
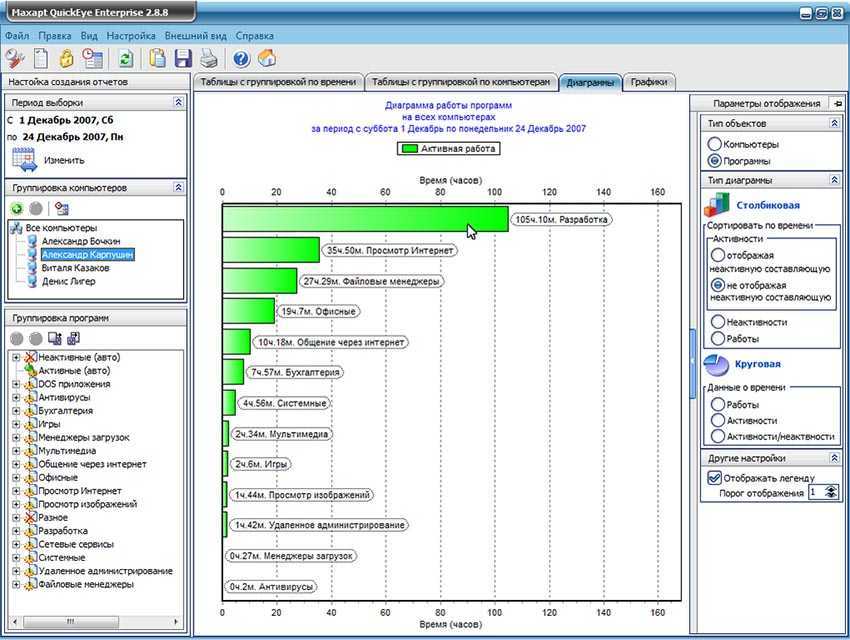
Поддерживает ОС: WindowsБесплатный режим: для 1-3 пользователей Программа шпион с функцией учета рабочего времени
Эта программа для целевого слежения за действиями пользователя отличается от трех предшествующих решений ориентированностью. Перед вами шпион, которого оптимально использовать в небольших компаниях, потому что он нацелен на контроль взаимодействия с софтом и формирование всесторонних отчетов.
В частности, удаленное наблюдение за рабочим компьютером позволяет градировать используемый софт на функциональные группы – связанные с интернетом, офисные, файловые менеджеры, мессенджеры, системные, мультимедийные и т.д. Решение ведет полный мониторинг и записывает данные по каждому факту взаимодействия – в какое время какая утилита была запущена и какой сайт открыт. Что работник искал там, сколько времени провел в поисках, сколько из этого времени потрачено конкретно на решение рабочих задач.
StaffCop
Приложение от компании «Атом Безопасность» обеспечивает конфиденциальность информации, повышает эффективность бизнес-процессов и продуктивность работы.
Программа выявляет схемы мошенничества, определяет нелояльных и непродуктивных сотрудников, контролирует коммуникации между работниками, операции с файлами и печать документов, блокирует запрещенные ресурсы и сервисы.
Компании применяют этот продукт, чтобы анализировать продуктивность персонала, расследовать инциденты и защищать себя от утечек информации.
Преимущества StaffCop
Клиент-серверная архитектура
Высокая скорость приложения
Доступная стоимость и быстрая окупаемость
Возможность дистанционного администрирования
Бесплатная демоверсия
Контроль бизнес-процессов и действий персонала
Actual Spy

Функционирует на ОС: WindowsFree режим: полный без ограничений
Это не программа для всестороннего отслеживания действий на компьютере. Это keylogger или клавиатурный шпион для отслеживания нажатий клавиш с несколько расширенным функционалом. Например, софт способен записывать текст из буфера обмена. Сайты и приложения он блокировать не умеет, но фиксирует время их открытия/запуска.
Безусловно, это не полноценная программа всестороннего слежения за компьютером в скрытом режиме. Она фиксирует действия избирательно, информация предоставляется подробная, но это лишь общая информация о взаимодействиях пользователя с файлами и сайтами. Log получается простой и неподробный, блокировать ничего нельзя, нет трекера задач и отслеживания эффективности работы сотрудников (как в случае с Bitcop).
Дополнительные функционал:
- Собирает данные по работе с программами и интернет сайтами,
- Логирует переписку по e-mail и в мессенджерах,
- Мониторинг буфера обмена,
- Невидимый режим работы.
Основные способы
С помощью возможностей Windows 7, 8, 10, Vista и XP.
- Наиболее полная картина всех недавно установленных на компьютере драйверов находится в папке на диске «С» (Programm files). При её открытии появляется список с названиями самих приложений. Для удаления определённой утилиты необходимо открыть нужную папку, запустить файл «uninstall» и следовать мастеру установки/удаления.
- Открыть список драйверов в Windows 7, 8, 10 можно с помощью панели управления. Найти «Программы» и «Программы и компоненты», где и должны появиться все программки. В WindowsXP эту процедуру можно выполнить через «Пуск», «Настройка», «Установка и удаление программ». В 7 и 10 версии все установленные софты можно сортировать по имени (дате) установки. Там же указывается и размер софта, что часто даёт возможность, удалив утилиту, освободить пространство.
- Также можно посмотреть список в меню «Пуск», «Все программы». Но здесь отображается не полный перечень, так как после установки некоторые приложения не создают автоматически папку с запуском и удалением.
- Если не удаётся найти программную папку, но на рабочем столе имеется ярлык, в 7, 8, 10 версии Windows правым нажатием мыши кликнуть по нему. При этом появится перечень, из которого выбрать параметр «Расположение файла» с необходимой папкой, которую можно будет удалить.
- Запустить командную строку из меню «Пуск» от администратора и ввести слово «WMIC» и «Enter». Затем, для просмотра перечня, написать команду «product get name, version». При этом каталог формируется не сразу, а в течение какого-то времени. После чего, для сохранения на ПК ввести адрес «/output:C:\appsfile.txt product get name,version», где «С» есть удобный для вас диск.
Как узнать, какие программы установлены на компьютере
Как узнать, какие программы установлены на компьютере
|
Как узнать, какие программы установлены на компьютере |
В последнее время компания Майкрософт судится с производителями программного обеспечения, за то, что являясь монополистом, включат в операционную систему браузер и проигрыватель. Мы же являясь потребителями программного обеспечения иногда сами можем по своему собственному желанию установить себе кроме стандартного, дополнительное программное обеспечение. Среди всех установленным программ часто встречаются такие, которыми мы не пользуемся или забыли удалить.Опытные пользователи чистят компьютер от ненужных программ и знают, где найти список установленных программ.Мы сегодня поговорим как новичкам искать лишние программы и где посмотреть и проверить, а что вообще установлено на его компьютере?
1. Способ дающий наиболее полную картину о установленном программном обеспечении в Windows 7, 8, это в панели управления запустить «Программы\Программы и компоненты» и прокручивая список ознакомиться со всеми установленными программами.
Прокручиваем список программ в окне — программы и компоненты
В Windows XP в панели управления можно запустить «Установка и удаление программ» (Пуск – Настройка — Установка и удаление программ), чтобы посмотреть список программ.
Просмотреть все установленные программы на компьютере
Нажать «Пуск» — «Программы» — и ознакомиться со списком
2. Еще один вариант попроще – нажать «Пуск» — «Программы» — и ознакомиться со списком, но там хранятся не все данные о установленных программах.Если список слишком мал и внизу есть две кавычки – нажимайте на них, просто те элементы списка к которым обращение идет редко скрыты.
Две кавычки – нажимайте на них
Где найти стандартные программы?
Не забывайте, что на вашем компьютере есть еще и стандартные программы Windows – они тоже иногда нужны и полезны, просмотреть список стандартных программ можно нажав «Пуск» — «Программы» — «Стандартные»Если вы не найдете нужной программы у себя на компьютере – не страшно, в сети много бесплатных программ которые можно установить.
LanAgent
Эта программа для мониторинга действий сотрудников за компьютерами помогает контролировать более 5000 человек одновременно, оповещает о неэффективной работе, предотвращает кражу корпоративной информации.
Благодаря ПО руководители могут узнавать, чем занимаются подчиненные в течение дня, как долго они находятся на посторонних сайтах, какие программы используют. Кроме того, LanAgent показывает, с кем и в каких мессенджерах переписываются сотрудники. С помощью автоуведомлений приложение предупреждает о нарушениях распорядка или потенциально опасных действиях, которые определяются согласно заданным параметрам.
Руководители могут вести дистанционный мониторинг двумя способами — онлайн или с помощью просмотра действий персонала в базе.
Функционал программы:
- создание скриншотов;
- перехват нажатий клавиш;
- контроль включения и выключения ПК;
- перехват содержимого буфера обмена;
- онлайн-просмотр экранов;
- установка и удаление приложений;
- перехват сообщений в соцсетях и мессенджерах;
- удаленный доступ и управление и др.
Преимущества LanAgent
Скрытый режим работы
Логирование действий с общими ресурсами ПК
Шифрование данных
Возможность блокировать подключение съемных устройств, смартфонов и т.д.
Аудио- и видеозапись
Удобный механизм настройки доступа к информации
Разработчики предлагают ознакомительную версию ПО, которой можно бесплатно пользоваться в течение 15 дней. Приложение постоянно обновляется. В течение года после приобретения программы, можно пользоваться обновлениями бесплатно.
StaffCop
Одной из лучших программ для контроля сетевых подключений является данная утилита
Для сетей, которые выходят за пределы компании, важно осуществлять контроль маршрутизации. Это необходимо для того, чтобы предупредить утечку информации из компании
С помощью удобных инструментов возможно осуществление полноценного контроля.
Преимущества программы:
- контроль за передачей данных (односторонней и двухсторонней);
- отслеживание электронной почты каждого работника организации;
- доступ к списку сайтов, посещение которых запрещено в рабочее время;
- доступ в интернет в определенное время дня и суток.
Установка приложений
Вы можете использовать класс Win32_Product для удаленной или локальной установки пакетов установщика Windows.
Примечание
Чтобы установить приложение, запустите PowerShell, используя параметр «Запуск от имени администратора».
При удаленной установке используйте UNC-сетевой путь, чтобы указать путь к пакету .msi, так как подсистема WMI не понимает пути PowerShell. Например, чтобы установить пакет NewPackage.msi, расположенный в сетевой папке на удаленном компьютере PC01, введите следующую команду в командной строке PowerShell:
Приложения, которые не используют технологию установщика Windows, могут использовать специальные методы для автоматического развертывания. Изучите документацию по приложению или обратитесь в службу поддержки поставщика приложения.
Телеметрия
Телеметрия — это данные о том, как вы пользуетесь Windows 10. Какие приложения у вас установлены, какие модули стоят в вашем ПК, как и когда вы пользуетесь приложениями и интернет-сайтами. Данных достаточно много, но далеко не все готовы делиться такой информацией. Если вам это не нужно, то в настройках системы отключите отправку необязательных данных в корпорацию.
Откройте «Настройки» и выберите пункт «Конфиденциальность».
В разделе «Общее» отключите пункты, которые вам не нужны.
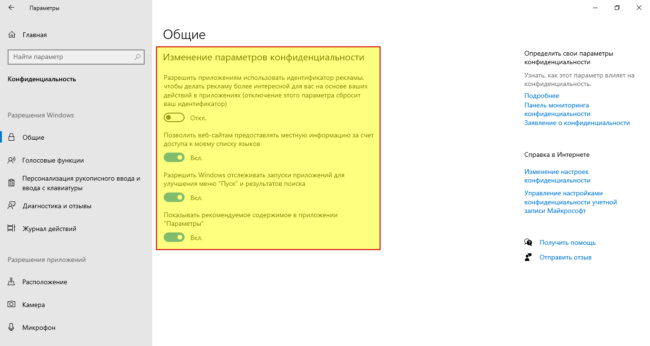
В разделе «Диагностика и отзывы» активируйте режим «Обязательные диагностические данные». При нем передача данных все равно будет осуществляться, но в малых количествах.
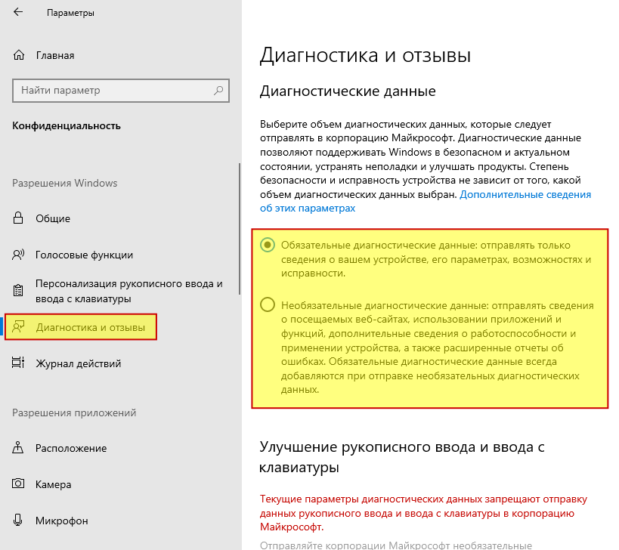
В разделе «Журнал действий» снимите галочку с пункта «Отправить мой журнал активности в Microsoft», если не хотите делиться вашими действиями с сотрудниками корпорации.
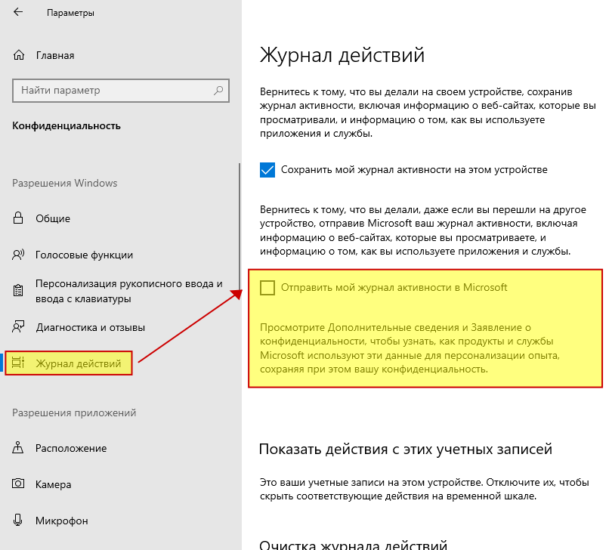
Отключение автоматического обслуживания
Планировщик задач тесно связан с автоматическим обслуживанием Windows, так как последнее представляет собой достаточно большой набор заданий, запуск которых проходит по установленному расписанию.
Обычно автоматическое обслуживание запускается, когда компьютер находится в состоянии бездействия, и проходит в фоновом режиме — не тревожа пользователя.
Но как только вы выводите компьютер из состояния сна для того, чтобы начать работать — автоматическое обслуживание прекращает свое действие и переносит его на другое время.
В большинстве случаев не рекомендуется отключать данную функцию, однако, бывают моменты, когда это сделать нужно.
Одним из таких случаев является зависание системы во время простоя компьютера или невозможность вывести его из состояния сна. Причиной проблемы является ошибка одного из процессов, входящих в обслуживающий пакет.
На примере Windows 8 будет показано, как остановить автоматическое обслуживание, задействовав для этих целей планировщик.
Для этого откройте его окно.
Один такой способ был рассмотрен в самом начале статьи.
Другой способ позволяет вызвать окно планировщика с помощью комбинаций клавиш.
Зажимаете одновременно на клавиатуре кнопки Win + R. Откроется окно «Выполнить».
Окно команды «Выполнить»
В его поисковой строке нужно вписать
и кликнуть по кнопке «Ок».
Эта команда вызывает «Планировщика задач». В левом разделе окна планировщика следует открыть каталог его библиотеки и перейти по следующей цепочке: Microsoft-Windows-TaskScheduler.
Пункт TaskScheduler
После этого в среднем разделе находите строку Regular Maintenance и кликнув по ней выбираете пункт «Отключить».
Планировщик задач Windows 8
В операционной системе Windows 8 присутствует возможность настраивать запуск различных приложений по расписанию, в строго определенное время дня или конкретного числа по календарю.
Как ограничить скорость загрузки/отдачи в интернет любой программы
Допустим, в списке в NetLimiter вы нашли ту «зловещую» программу, которая съедает весь ваш трафик. Для своего примера я возьму uTorrent и ограничу его скорость загрузки.
Обратите внимание, что в NetLimiter есть спец. колонка «Статус правила» — в ней можно задать лимиты на скорость загрузки и отдачи, или вовсе заблокировать весь входящий и выходящий трафик
Напротив каждого приложения — горят свои галочки, и можно в один клик мышкой поставить ограничение для любой из программ списка!
![]()
Ограничение отдачи
Допустим, я хочу ограничить скорость загрузки uTorrent до 100 КБ/c (все-таки скорость по умолчанию подойдет далеко не всегда).
Для начала нужно кликнуть левой кнопкой мышки по входящему трафику, и в всплывшем окне установить конкретное ограничение — 100 КБ/с (см. пример ниже
NetWorx
NetWorx – платная программа с бесплатным 30 дневным периодом, предоставляющая большой функционал об использовании интернета, в том числе и программами. NetWorx собирает статистику использования интернета, показывает активные подключения (как и TCPView) и еще несколько полезных функций. В рамках нашей статьи NetWorx поможет определить, какие программы используют больше всего интернета (будет полезно пользователям с ограниченным трафиком). Часто вирусы могут использовать весь трафик пользователя, который будет потом удивлять, куда он делся.
- Скачиваем NetWorx с официального сайта и устанавливаем, никакой сложности и подводных камней в установке нет.
- После установки нам понадобиться немного настроить NetWorx, для этого находим NetWorx в трее и заходим в настройки.
- В открывшемся окне настроек, на вкладке «Общие», ставим галочку напротив «Игнорировать локальный трафик» и нажимаем «ок».
- Теперь мы можем узнать сколько трафика используют программы, установленные на компьютере. Открываем «Статистика», используя значок NetWorx в трее.
-
Открываем вкладку «Приложения», в которой мы увидим сколько трафика использовали программы за выбранный период.
- Посмотрев процессы, использующие интернет, можно с помощью функционала «Инструменты» — «Соединения».
- В открывшемся окне ставим галочки «Преобразовывать адреса в имена» и «Только установленные».
NetWorx имеет еще много полезных функций не входящих в рамки статьи, надеюсь, вы справитесь сами с их изучением.


































