Установка Google Chrome на Debian 10
Шаг 1. Загрузка установщика
Сначала вам нужно скачать файл пакета Google Chrome DEB с официального сайта Google Chrome. Как только вы посетите страницу, нажмите Download Chrome, как отмечено на снимке ниже.
Теперь выберите 64-битный .deb (для Debian / Ubuntu) и нажмите Принять и установить.
Ваш браузер должен предложить вам сохранить файл пакета Google Chrome DEB. Выберите Сохранить файл и нажмите ОК.
Должна начаться загрузка. Это займет несколько секунд.
Шаг 2. Установка Google Chrome
После завершения загрузки откройте терминал и перейдите в каталог ~/Downloads с помощью следующей команды:
Вы должны увидеть там файл пакета Google Chrome. Выберите и скопируйте имя файла.
Теперь выполните следующую команду для обновления кэша хранилища пакетов APT.
Теперь установите пакет с помощью следующей команды:
Теперь нажмите Y, а затем нажмите , чтобы подтвердить установку. Установка Chrome Debian 10 может занять несколько секунд. После завершения установки вы можете найти Google Chrome в меню приложений. Нажмите на иконку, чтобы запустить браузер.
Когда вы запускаете Google Chrome впервые, он спросит, хотите ли вы сделать его браузером по умолчанию, и отправлять в Google статистику использования и отчеты о сбоях. Установите / снимите флажки с тех, которые вам нужны, в зависимости от ваших предпочтений и нажмите OK.
Google Chrome должен запуститься. Вам будет задан вопрос о том, хотите ли вы синхронизировать все данные из своей учетной записи Google или нет. Нажмите на Включить синхронизацию, если синхронизация нужна вам сейчас. Если вы хотите выполнить синхронизацию позже, просто нажмите Не сейчас. Теперь вы сможете использовать Google Chrome для посещения ваших любимых веб-сайтов.
Установка файлов .deb в дистрибутивы Linux на основе Ubuntu и Debian
Вы можете выбрать инструмент GUI или инструмент командной строки для установки пакета deb. Выбор за вами.
Давайте посмотрим, как установить deb файлы.
Способ 1: использование программного центра по умолчанию
Самый простой способ — использовать центр программного обеспечения по умолчанию в Ubuntu. Вы не должны делать ничего особенного здесь. Просто перейдите в папку, в которую вы скачали файл .deb (это должна быть папка Downloads), и дважды щелкните по этому файлу.
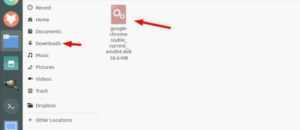
Откроется центр программного обеспечения, и вы должны увидеть возможность установки программного обеспечения. Все, что вам нужно сделать, это нажать кнопку установки и ввести свой пароль для входа.
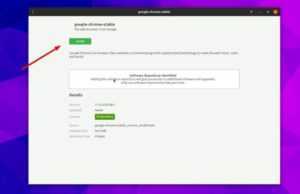
Видите, это даже проще, чем установка из .exe-файлов в Windows, не так ли?
Способ 2. Использование приложения Gdebi для установки пакетов deb с зависимостями.
Опять же, жизнь была бы намного проще, если бы все прошло гладко. Но это не жизнь, как мы ее знаем.
Теперь, когда вы знаете, что файлы .deb могут быть легко установлены через Центр программного обеспечения, позвольте мне рассказать вам об ошибке зависимости, которая может возникнуть в некоторых пакетах.
Что происходит, так это то, что программа может зависеть от другого программного обеспечения (библиотек). Когда разработчик готовит пакет DEB для вас, он / она может предположить, что ваша система уже имеет эту часть программного обеспечения в вашей системе.
Но если это не так, и ваша система не имеет необходимых компонентов программного обеспечения, вы столкнетесь с печально известной «ошибкой зависимости».
Центр программного обеспечения не может самостоятельно обрабатывать такие ошибки, поэтому вам придется использовать другой инструмент под названием gdebi.
gdebi — это легкое приложение с графическим интерфейсом, единственная цель которого — установить пакеты deb.
Он определяет зависимости и пытается установить эти зависимости вместе с установкой файлов .deb.
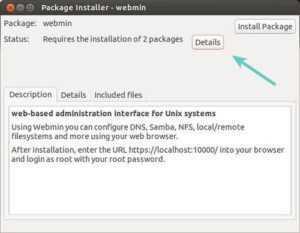
Лично я предпочитаю gdebi центру программного обеспечения для установки файлов deb. Это легкое приложение, поэтому установка кажется быстрее. Вы можете прочитать подробно об использовании gDebi и сделать его по умолчанию для установки пакетов DEB.
Вы можете установить gdebi из центра программного обеспечения или используя команду ниже:
Способ 3: установить deb файлы в командной строке с помощью dpkg
Если вы хотите установить deb файлы в команде lime, вы можете использовать команду apt или dpkg. Команда Apt на самом деле использует команду dpkg, но apt более популярна и проста в использовании.
Если вы хотите использовать команду apt для файлов deb, используйте ее следующим образом, где — путь до вашего deb-файла:
Если вы хотите использовать команду dpkg для установки пакетов deb, вот как это сделать:
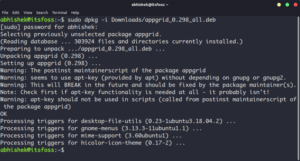
Если при установке пакетов deb вы получили ошибку зависимости, вы можете использовать следующую команду для устранения проблем зависимости:
Добавление браузера Google в Linux требует ручной установки пакета
Хотя Chromium – браузер с открытым исходным кодом, на котором основан Google Chrome – свободно доступен в большинстве репозиториев дистрибутивов Linux, Chrome – нет. Усовершенствования Google в Chromium обычно делают его более предпочтительным по сравнению с родительским ПО с открытым исходным кодом, но для его установки требуется несколько дополнительных шагов.
Информация в этой статье относится ко всем современным поддерживаемым версиям Ubuntu Linux и связанным дистрибутивам, основанным на Ubuntu 12.04 и выше.
Системные Требования
Чтобы запустить браузер Google Chrome, ваша система должна соответствовать следующим минимальным требованиям:
- Ubuntu 12.04 или выше на 64-битной архитектуре (32-битный Chrome больше не поддерживается)
- Процессор Intel Pentium 4 или выше
- 350 мегабайт свободного дискового пространства
- 500 мегабайт оперативной памяти
Перед установкой Chrome ознакомьтесь с нашим списком лучших и худших браузеров для Linux.
Скачать Google Chrome
Когда вы загружаете Google Chrome непосредственно из Google, сайт определяет вашу операционную систему на основе строки User-Agent, которую отправляет ваш браузер.
Эта статья посвящена Linux Mint 19.1 Cinnamon, но процесс установки идентичен в Ubuntu и его вариантах.
Если обнаружен неправильный браузер, прокрутите страницу вниз и выберите ссылку Другие платформы в меню в левом нижнем колонтитуле.
Выбрав 64-разрядный вариант .DEB, нажмите или нажмите Принять и установить , чтобы продолжить.
Скачать Chrome
Откройте пакет с помощью графического установщика
Ubuntu (или ваш дистрибутив, управляемый Ubuntu) может предложить вам после выбора пакета загрузки сохранить файл или открыть его с помощью диспетчера пакетов по умолчанию. Использование подхода с графическим интерфейсом представляет собой самое простое решение, но в зависимости от того, как вы настроили Ubuntu, может использоваться один из нескольких различных менеджеров пакетов, включая Ubuntu Software Center и Synaptic Package Manager.
Если вы решите использовать менеджер пакетов по умолчанию для установки Chrome, вы увидите окно установщика, чтобы проверить зависимости программного обеспечения. Просто следуйте инструкциям. Например, в GDebi все, что вам нужно сделать, это нажать Установить пакет.
Установить через оболочку
Хотя графические менеджеры пакетов отличаются, один подход, который универсален для всех дистрибутивов Ubuntu, – это утилита dpkg .
Чтобы продолжить, сохраните файл Chrome, затем откройте окно терминала, нажав горячую клавишу Ctrl + Alt + T . Установите Chrome, используя dpkg , выполнив следующую команду:
sudo dpkg -i google-chrome-stable_current_amd64.deb
Как и при любом изменении программного пакета, вам потребуются повышенные привилегии. Используйте sudo для добавления префикса к команде, чтобы временно предоставить учетной записи пользователя необходимые права для установки нового программного обеспечения.
Убедитесь, что имя файла DEB точно совпадает с тем, что вы скачали.
После завершения установки Google Chrome добавляется в список приложений – по умолчанию в папке «Интернет». При первом запуске Chrome будет предложено сделать Chrome браузером по умолчанию и отправлять статистику использования и отчеты о сбоях в Google.
Используйте Chrome
После того, как вы его установили, Chrome обновляется через вашу систему управления пакетами. Запустите его, как любую другую программу, следуя соглашениям предпочитаемого вами оконного менеджера.
Щелчок
Благодаря людям, стоящим за Ubuntu, веб-браузер Chromium доступен в виде пакета Snap. Релиз Snap — отличная новость для тех, кто пользуется дистрибутивами Linux, которые могут не содержать Chromium в своих репозиториях пакетов или не предлагать последнюю версию по какой-либо причине.
Чтобы получить доступ к Snap-релизу Chromium, необходимо установить Snapd. К счастью, Snapd не сложно запустить, так как почти каждый дистрибутив Linux на данный момент поддерживает его. Нажмите сюда, для получения дополнительной информации.
Примечание: не удается заставить Snapd работать в вашем дистрибутиве Linux? Рассмотрите возможность использования Ubuntu вместо.
Предполагая, что у вас есть среда выполнения Snapd, запущенная на вашем ПК с Linux, вы сможете быстро установить веб-браузер Chromium из магазина Snap с помощью команды snap install.
sudo snap install chromium
How to Launch Google Chrome Browser
Now that you have installed Chrome, you can launch the application. You can type the following command in the terminal to launch Chrome:
However, this isn’t practical, and you would use the following path on your desktop.
Activities > Show Applications > Google Chrome
Alternatively, use the search function in the Show Applications menu if you have many applications installed.
Example:
The first time you open Google Chrome on Debian 11, you will be greeted by the following pop up:
Untick or leave as is by setting Chrome to the default Browser over what is typically Firefox, along with the option of sending Google data and crash reports.
Click the OK button to continue.
Next, you will be prompted to sign in, skip this, or sign in optionally.
Click on the X in the Chrome Browser tab to skip.
Example:
Congratulations, you have installed Google Chrome on your Debian 11 Bullseye desktop.
Как установить google chrome на debian 10
Completing the CAPTCHA proves you are a human and gives you temporary access to the web property.
What can I do to prevent this in the future?
If you are on a personal connection, like at home, you can run an anti-virus scan on your device to make sure it is not infected with malware.
If you are at an office or shared network, you can ask the network administrator to run a scan across the network looking for misconfigured or infected devices.
Another way to prevent getting this page in the future is to use Privacy Pass. You may need to download version 2.0 now from the Chrome Web Store.
Cloudflare Ray ID: 6aad5f5aefae2492 • Your IP : 89.162.247.52 • Performance & security by Cloudflare
Установка Google Chrome на Debian 10
Шаг 1. Загрузка установщика
Сначала вам нужно скачать файл пакета Google Chrome DEB с официального сайта Google Chrome. Как только вы посетите страницу, нажмите Download Chrome, как отмечено на снимке ниже.
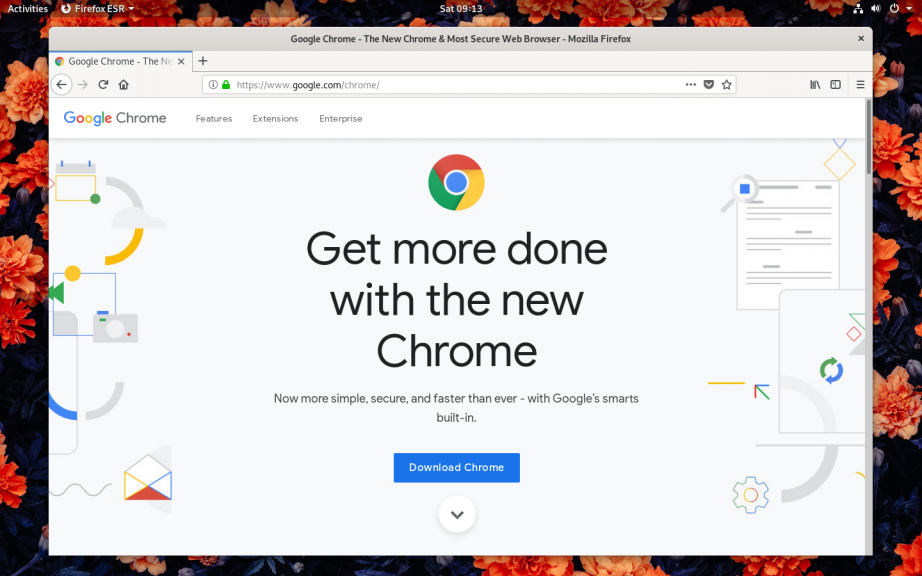
Теперь выберите 64-битный .deb (для Debian / Ubuntu) и нажмите Принять и установить.
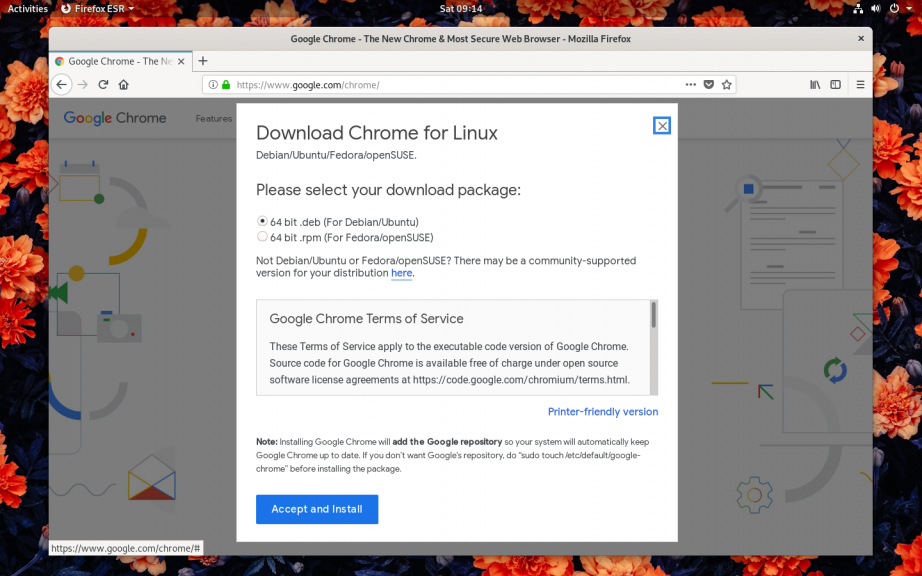
Ваш браузер должен предложить вам сохранить файл пакета Google Chrome DEB. Выберите Сохранить файл и нажмите ОК.
Должна начаться загрузка. Это займет несколько секунд.
Шаг 2. Установка Google Chrome
После завершения загрузки откройте терминал и перейдите в каталог ~/Downloads с помощью следующей команды:
Вы должны увидеть там файл пакета Google Chrome. Выберите и скопируйте имя файла.
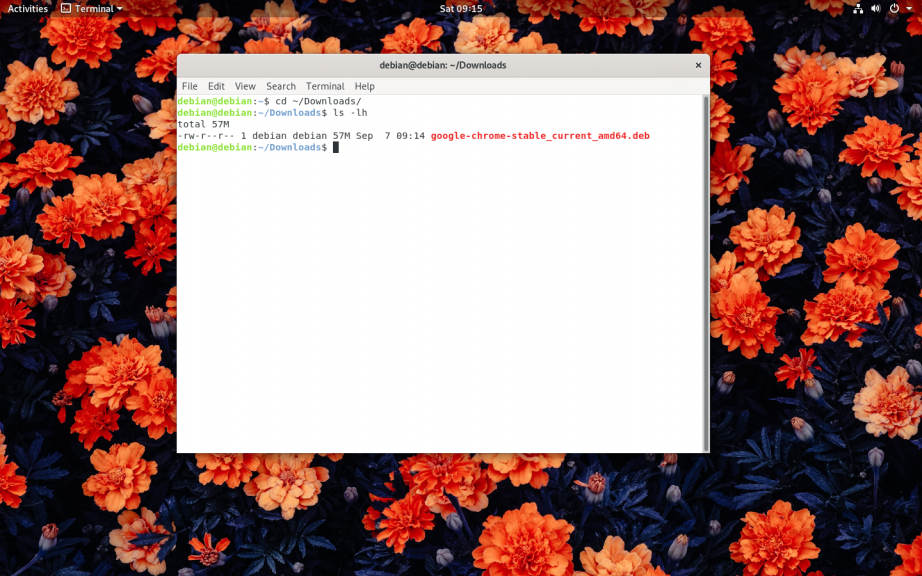
Теперь выполните следующую команду для обновления кэша хранилища пакетов APT.
Теперь установите пакет с помощью следующей команды:
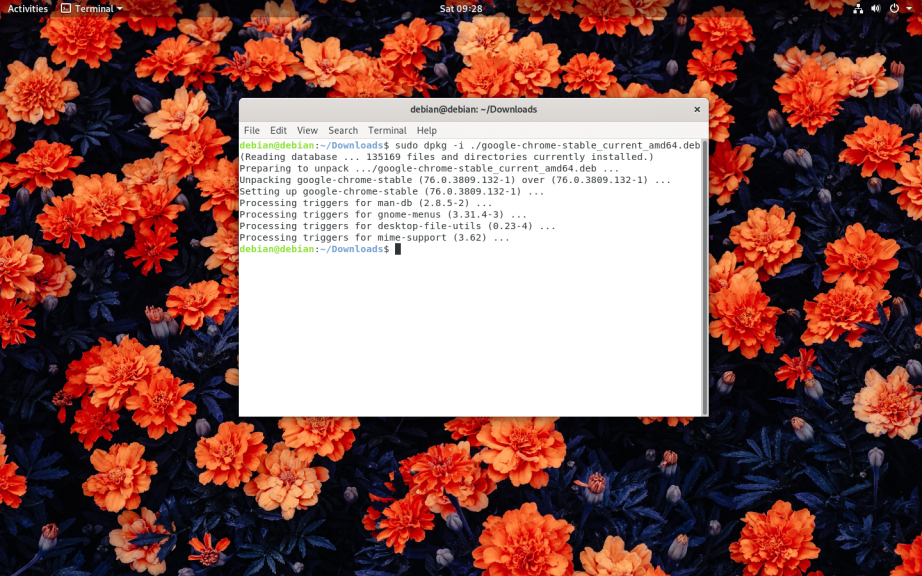
Теперь нажмите Y, а затем нажмите <Enter>, чтобы подтвердить установку. Установка Chrome Debian 10 может занять несколько секунд. После завершения установки вы можете найти Google Chrome в меню приложений. Нажмите на иконку, чтобы запустить браузер.
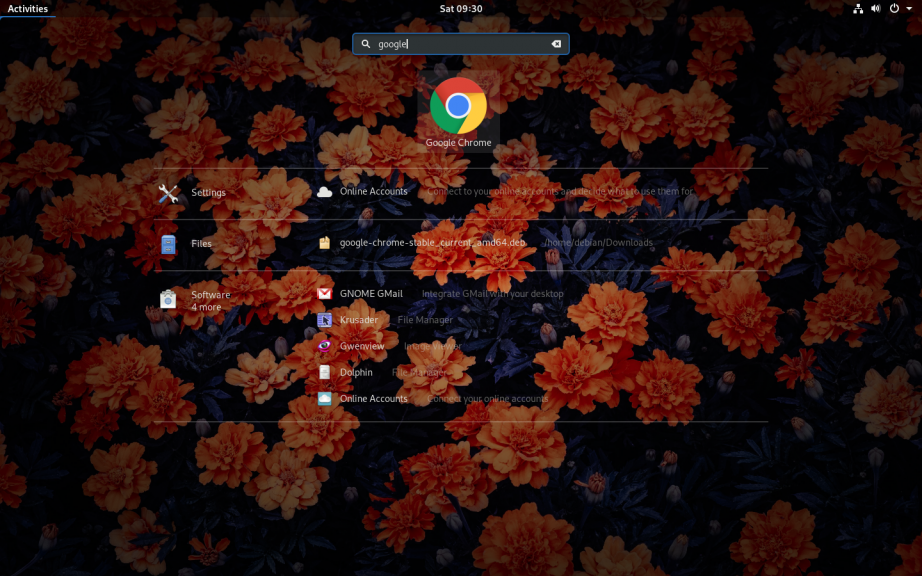
Когда вы запускаете Google Chrome впервые, он спросит, хотите ли вы сделать его браузером по умолчанию, и отправлять в Google статистику использования и отчеты о сбоях. Установите / снимите флажки с тех, которые вам нужны, в зависимости от ваших предпочтений и нажмите OK.
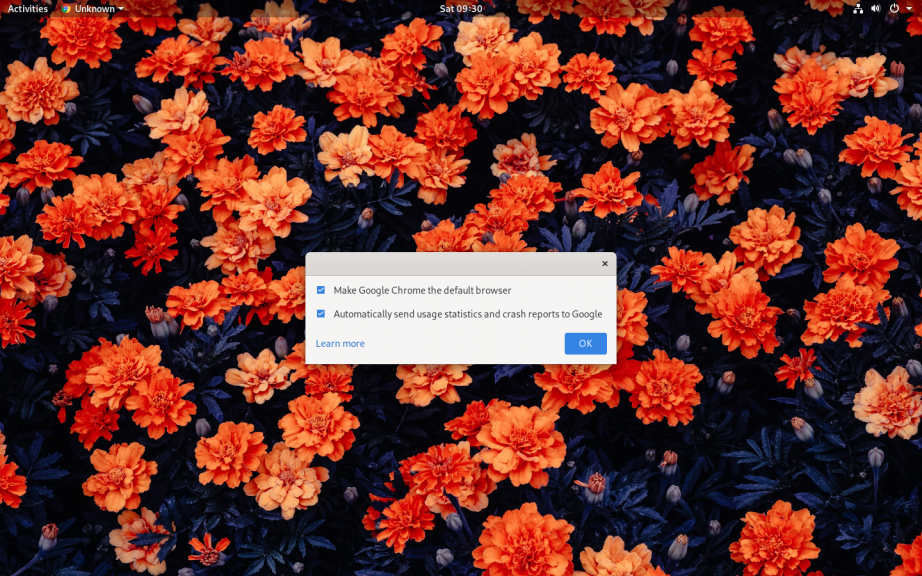
Google Chrome должен запуститься. Вам будет задан вопрос о том, хотите ли вы синхронизировать все данные из своей учетной записи Google или нет. Нажмите на Включить синхронизацию, если синхронизация нужна вам сейчас. Если вы хотите выполнить синхронизацию позже, просто нажмите Не сейчас. Теперь вы сможете использовать Google Chrome для посещения ваших любимых веб-сайтов.
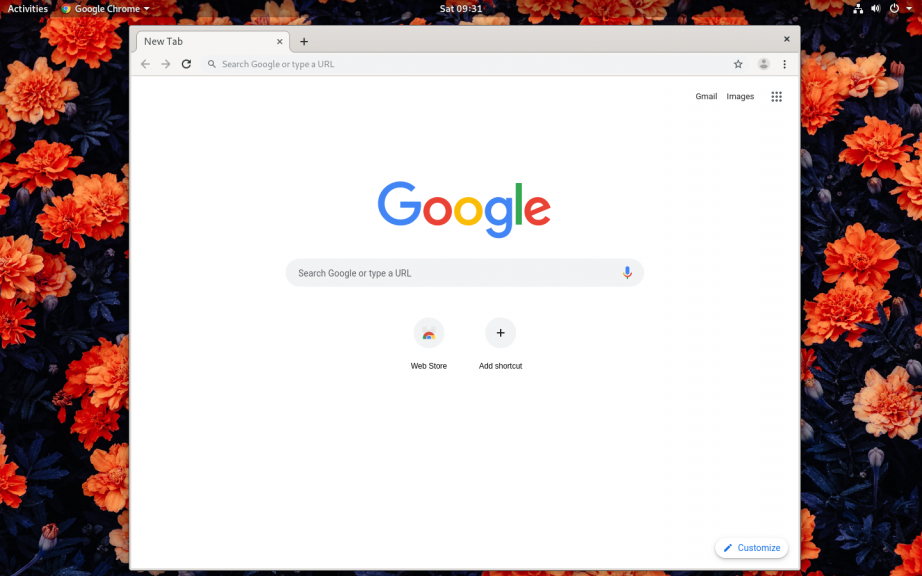
Установка Google Chrome в Manjaro
В дистрибутиве Manjaro установка Google Chrome осуществляется из пользовательского репозитория AUR. Соответственно, он у вас должен быть подключен, для этого запускаем “Pamac”, переходим во вкладку “Настройки”:
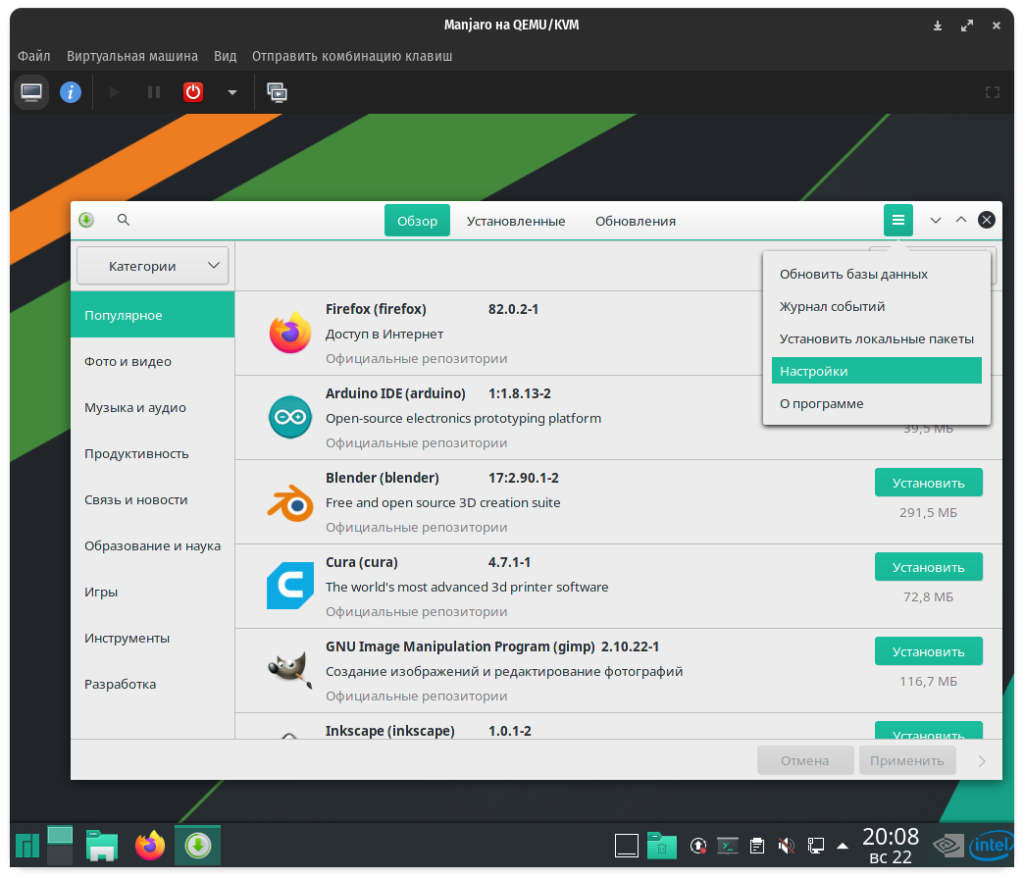
В открывшемся окне переходим во вкладку AUR и перемещаем ползунок напротив надписи “Включить поддержку AUR”:
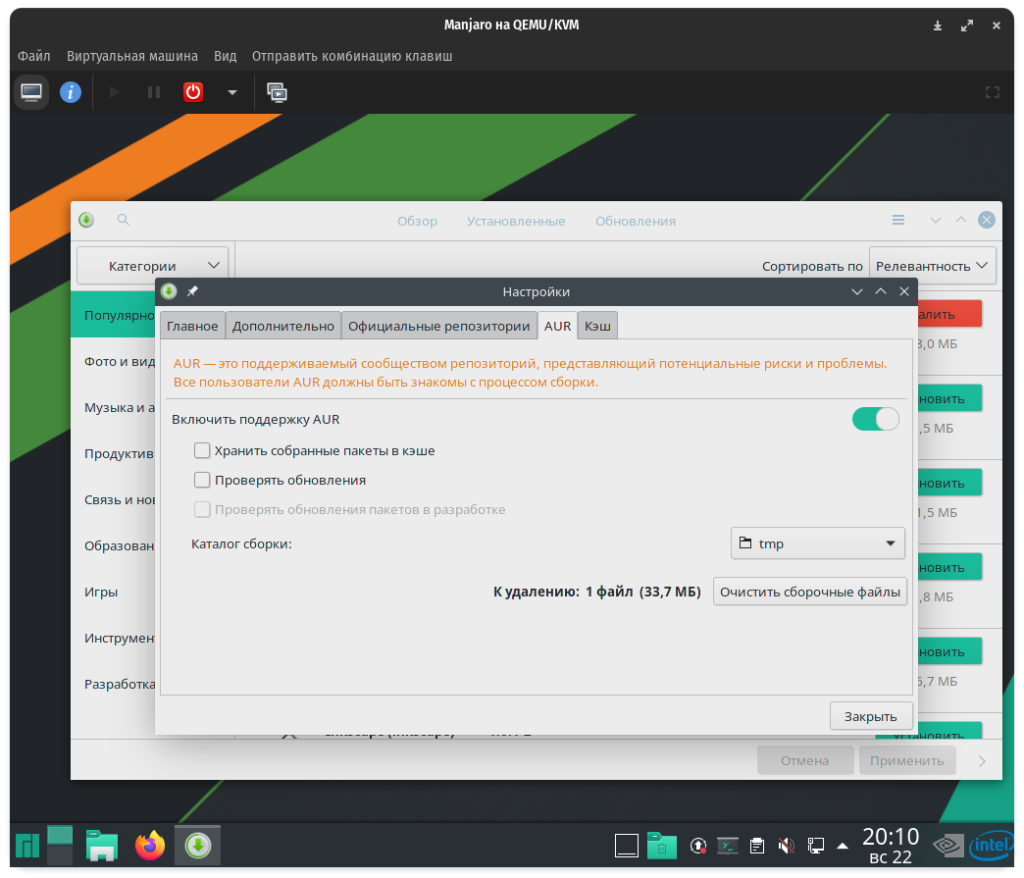
Теперь в поисковой строке набираем название браузера “Google Chrome” и нажимаем на кнопку “Собрать”:
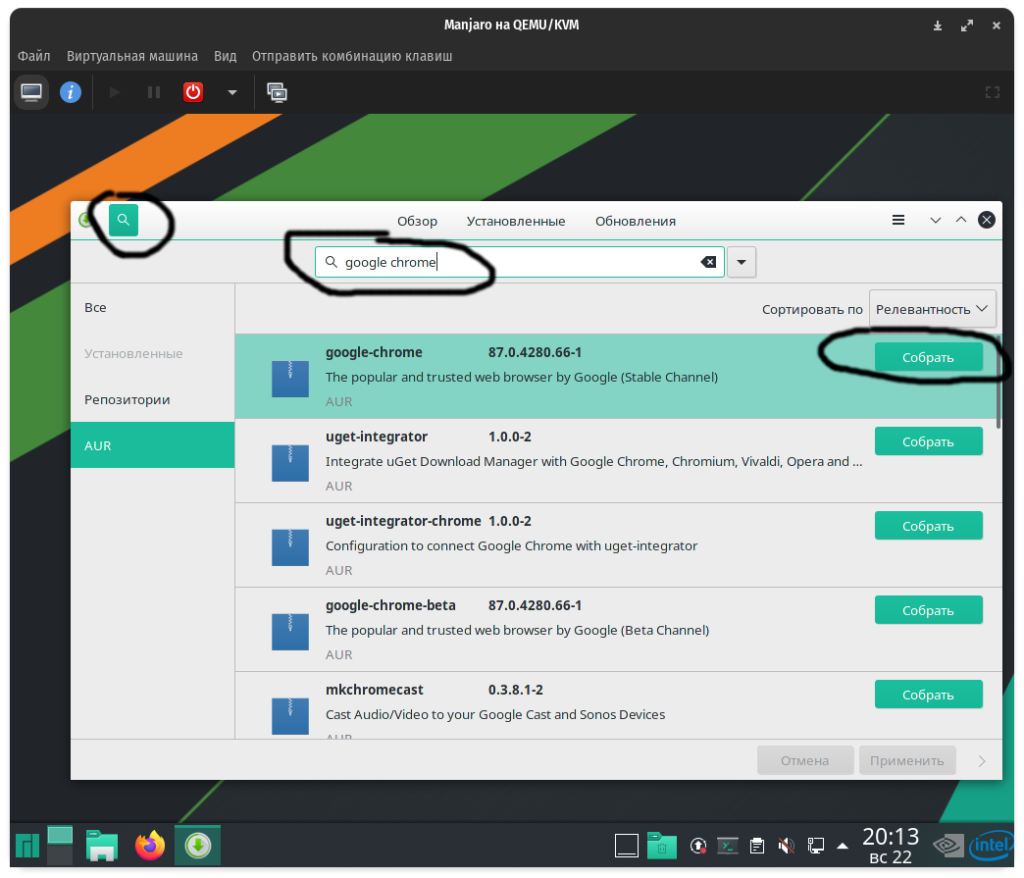
Затем нажимаем на кнопку в низу “Pacman” “Применить”, появиться диалоговое окно, в котором будет указана информация о собираемом пакете, нажимаем на кнопку “Применить” и дожидаемся когда завершится сборка Google Chrome:
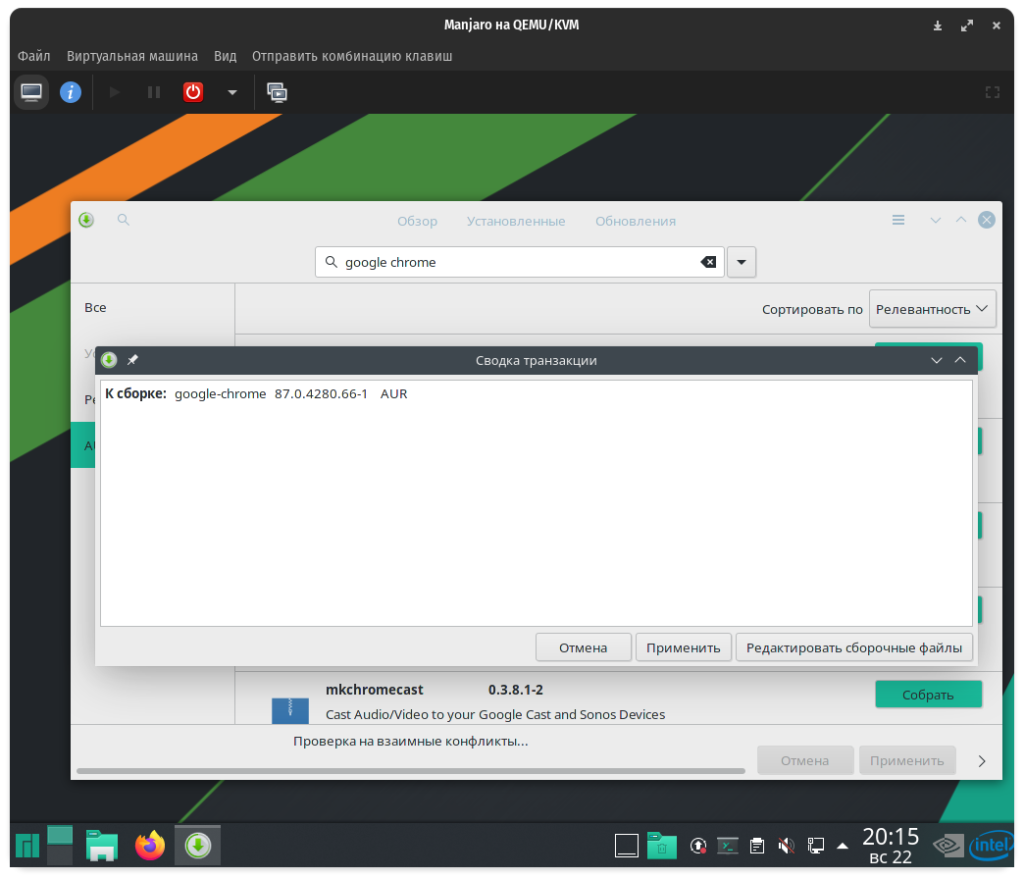
Обновление Google Chrome
Репозиторий пакетов Google Chrome автоматически добавляется в файл /etc/apt/sources.list при установке Google Chrome. Таким образом, ваш менеджер пакетов будет управлять обновлениями Google Chrome автоматически, как и для всех других системных пакетов. Но вы можете выполнить обновление вручную.
Сначала обновите кэш репозиториев APT, чтобы проверить, доступна ли какая-либо новая версия Google Chrome с помощью следующей команды:
Теперь, чтобы обновить Google Chrome, выполните следующую команду.
В моем случае последняя версия Google Chrome уже установлена. Таким образом, более новых версий нет. Но, когда вы читаете это, у вас может быть доступна новая версия Google Chrome. В этом случае все, что вам нужно сделать, это подтвердить операцию обновления.
Удаление Google Chrome в Debian
Если Google Chrome для вас в новинку, и вы установили его просто чтобы попробовать, есть вероятность, что вам может не понравиться браузер после того, как вы попробовали его. В этом случае вы можете легко удалить Google Chrome с помощью следующей команды:
Теперь нажмите Y, а затем нажмите , чтобы подтвердить операцию удаления.
Теперь выполните следующую команду, чтобы удалить все зависимости, установленные deb пакетом Google Chrome. Вам они больше не нужны.
Нажмите Y, а затем нажмите, чтобы продолжить.
Вы также можете удалить файлы кэша пакета APT, чтобы сэкономить место на диске. Для этого выполните следующую команду:
Как установить Chrome на iPhone и iPad
Установка Chrome на iOS
Вы можете скачать Chrome на iPhone и iPad.
Chrome доступен:
- на iPad, iPhone и iPod Touch;
- в версии для iOS 12 или более поздней версии;
- во всех языках, которые поддерживаются в App Store.
Браузер Chrome доступен для iPad, iPhone и iPod Touch с iOS 9 или более поздней версии на всех языках, поддерживаемых в Apple App Store.
- На iPhone или iPad скачайте Chrome с Apple App Store.
- Нажмите Скачать.
- Нажмите Установить.
- Введите пароль для учетной записи Apple ID и нажмите ОК.
- Чтобы начать просмотр, откройте начальный экран и нажмите Chrome
Добавление Chrome в Dock
Для того, чтобы позже легко открывать Chrome через панель Dock:
- Освободите место в Dock: нажмите и удерживайте любое приложение.
- Перетащите приложение вверх и отпустите на главном экране.
- Нажмите и удерживайте Chrome .
- Перетащите приложение Chrome вниз и отпустите в Dock.
- Нажмите кнопку с главной страницы.
Если вы используете iPhone 6s или более поздней версии, вы можете сильно нажать на приложение Chrome, чтобы запустить новый голосовой поиск, открыть новую карту, отсканировать QR-код или получить доступ к списку наиболее часто посещаемых страниц.
How to Install Google Chrome Web Browser on Ubuntu 18.04
17 Сентября 2020
|
Ubuntu
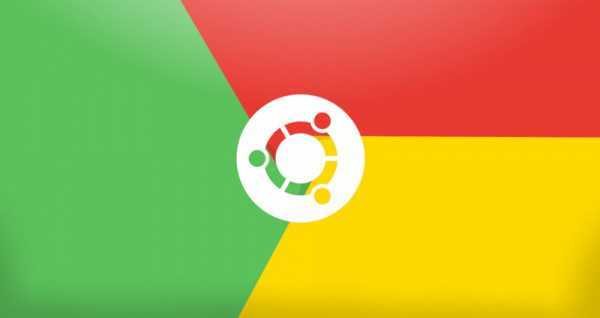
Google Chrome — самый широко используемый веб-браузер в мире. Это быстрый, простой в использовании и безопасный браузер, созданный для современной сети.
Chrome не является браузером с открытым исходным кодом, и он не включен в репозитории Ubuntu. Google Chrome основан на Chromium , браузере с открытым исходным кодом, который доступен в репозиториях Ubuntu по умолчанию.
Установка Google Chrome в Ubuntu
Чтобы установить Google Chrome в вашей системе Ubuntu, выполните следующие действия:
1. Загрузите Google Chrome.
Откройте свой терминал с помощью сочетания клавиш или щелкнув значок терминала.
Загрузите последний пакет Google Chrome с помощью wget :
2. Установите Google Chrome.
Для установки пакетов в Ubuntu требуются права sudo. Убедитесь, что вы выполняете следующую команду как пользователь с привилегиями sudo.
Установите пакет Google Chrome , набрав:
Вам будет предложено ввести пароль пользователя. Результат должен выглядеть примерно так:
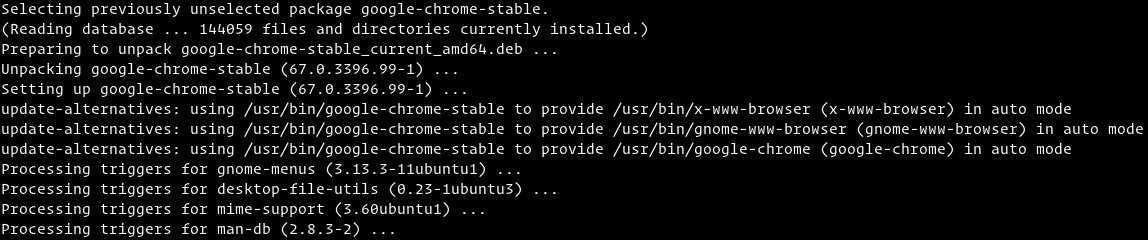
Запуск Google Chrome
Теперь, когда Google Chrome установлен в вашей системе Ubuntu, вы можете запустить его из командной строки, набрав или щелкнув значок Google Chrome ( ):
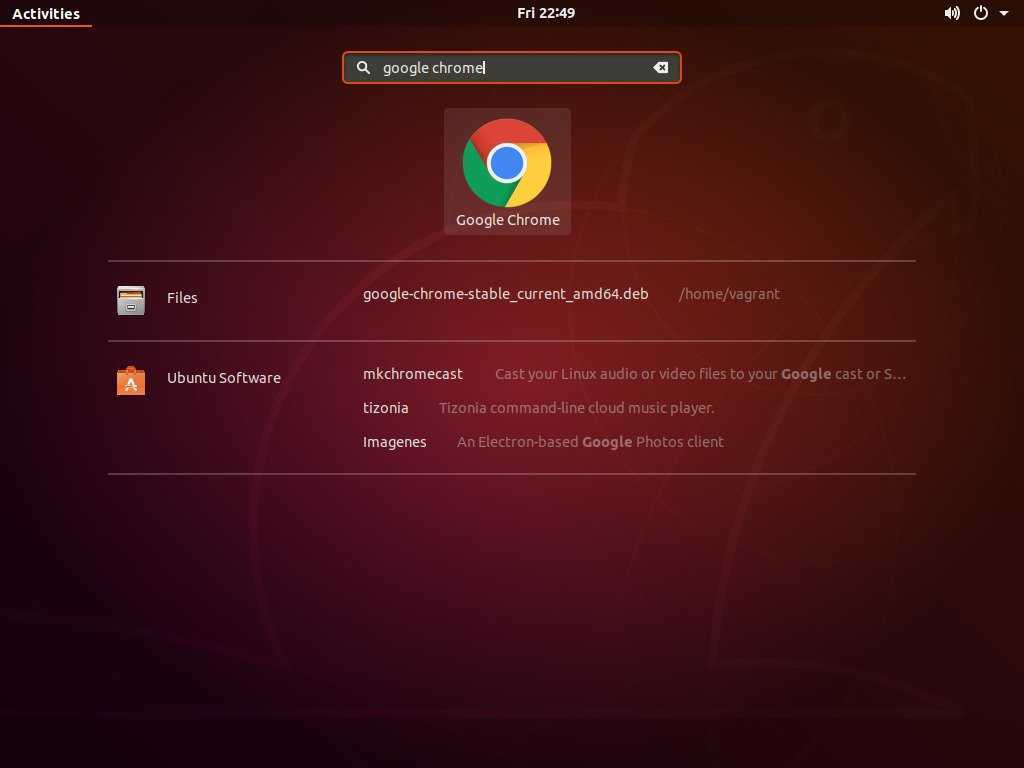
Когда вы запускаете Google Chrome в первый раз, появляется следующее окно с вопросом, хотите ли вы сделать Google Chrome браузером по умолчанию и отправлять статистику использования и отчеты о сбоях в Google:
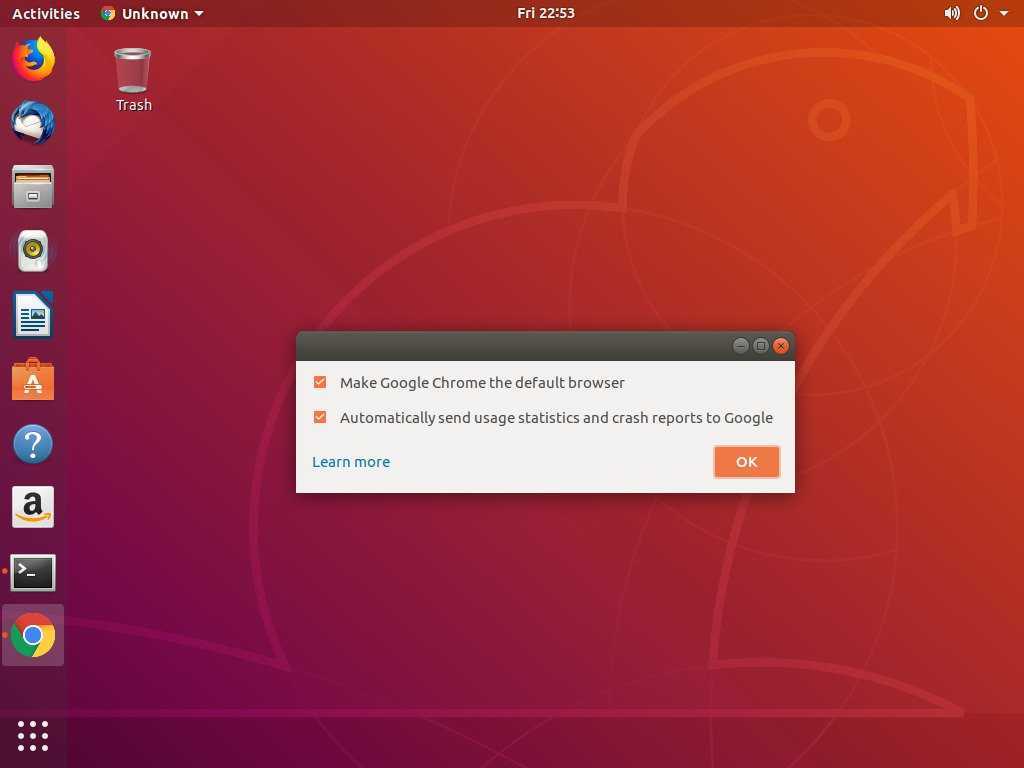
Выберите в соответствии с вашими предпочтениями и нажмите, чтобы продолжить.
Откроется Google Chrome, и вы увидите страницу приветствия Chrome по умолчанию.
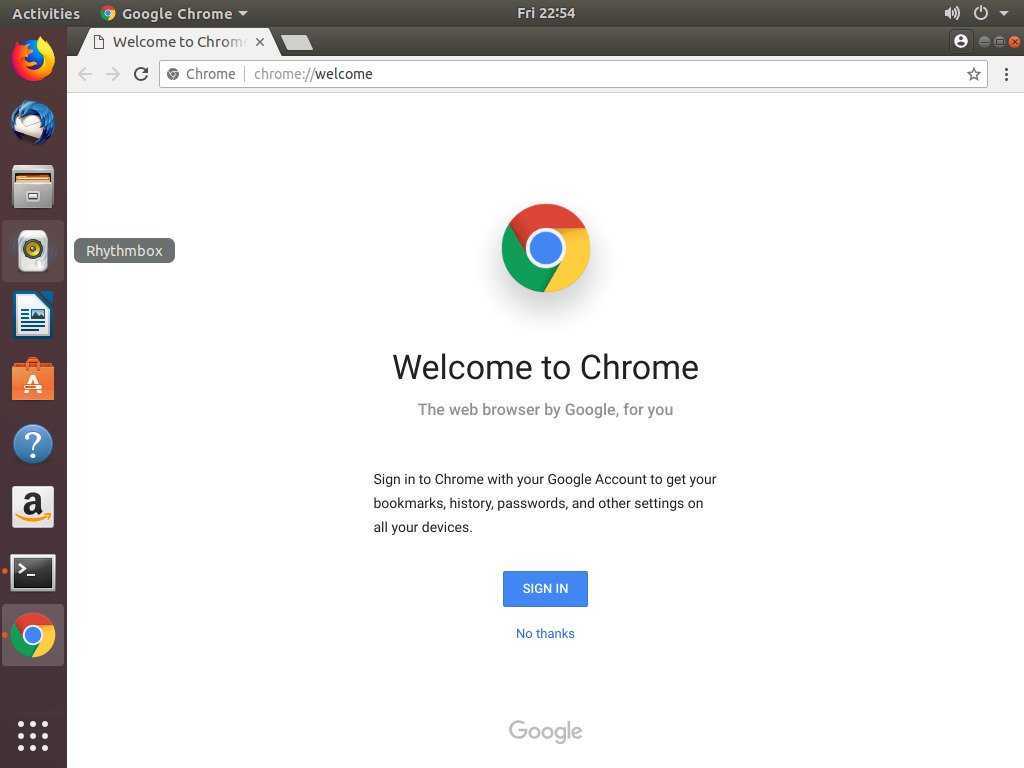
Отсюда вы можете войти в Chrome со своей учетной записью Google, чтобы синхронизировать свои закладки, историю, пароли и другие настройки на всех ваших устройствах.
Обновление Google Chrome
В процессе установки в вашу систему будет добавлен официальный репозиторий Google. Вы можете использовать команду cat для проверки содержимого файла:
Это гарантирует, что ваша установка Google Chrome будет обновляться автоматически при выпуске новой версии с помощью стандартного инструмента обновления программного обеспечения для настольного компьютера.
Если вы ранее использовали другой браузер, например Firefox, Chromium или Opera , вы можете импортировать свои закладки и настройки в Chrome.
How to Install Google Chrome Web Browser on Debian 10 Linux
25 Апреля 2021
|
Debian
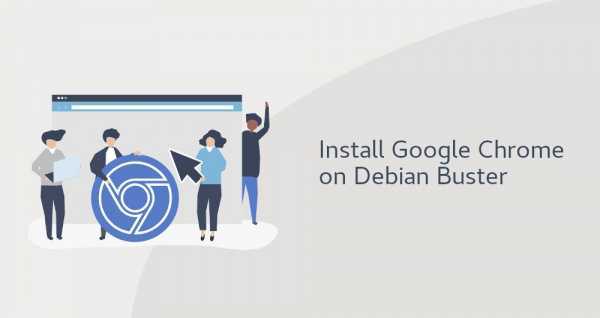
Google Chrome — самый популярный веб-браузер в мире. Это быстрый, интуитивно понятный и безопасный браузер, созданный для современного Интернета.
Chrome не является браузером с открытым исходным кодом и не включен в официальные репозитории Debian. Он основан на Chromium , браузере с открытым исходным кодом, который доступен в репозиториях Debian Buster по умолчанию.
Прежде чем продолжить
Вам нужно будет войти в систему как пользователь с доступом sudo, чтобы иметь возможность устанавливать пакеты в вашей системе Debian.
Установка Google Chrome на Debian
Выполните следующие шаги, чтобы установить Google Chrome в вашу систему Debian 10:
1. Скачивание Google Chrome
Откройте терминал с помощью сочетания клавиш или щелкнув значок терминала.
Загрузите последний пакет Google Chrome , используя следующую команду:
2. Установка Google Chrome
После завершения загрузки установите Google Chrome с помощью :
При появлении запроса введите пароль пользователя, и установка продолжится.
Запустите Google Chrome
Вы можете запустить Google Chrome, щелкнув значок браузера ( ) или набрав в командной строке .
При первом запуске браузера Google Chrome вас спросят, хотите ли вы сделать Google Chrome браузером по умолчанию:
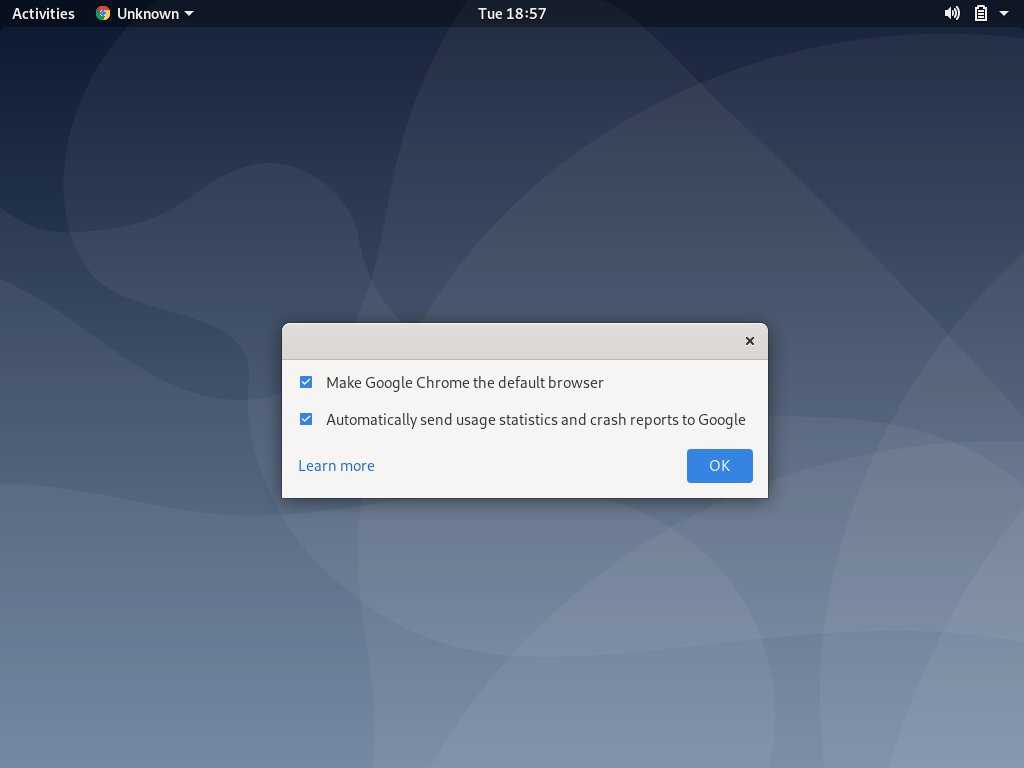
Выберите в соответствии с вашими предпочтениями и нажмите, чтобы продолжить.
Откроется Google Chrome, и вы увидите страницу приветствия Chrome по умолчанию.
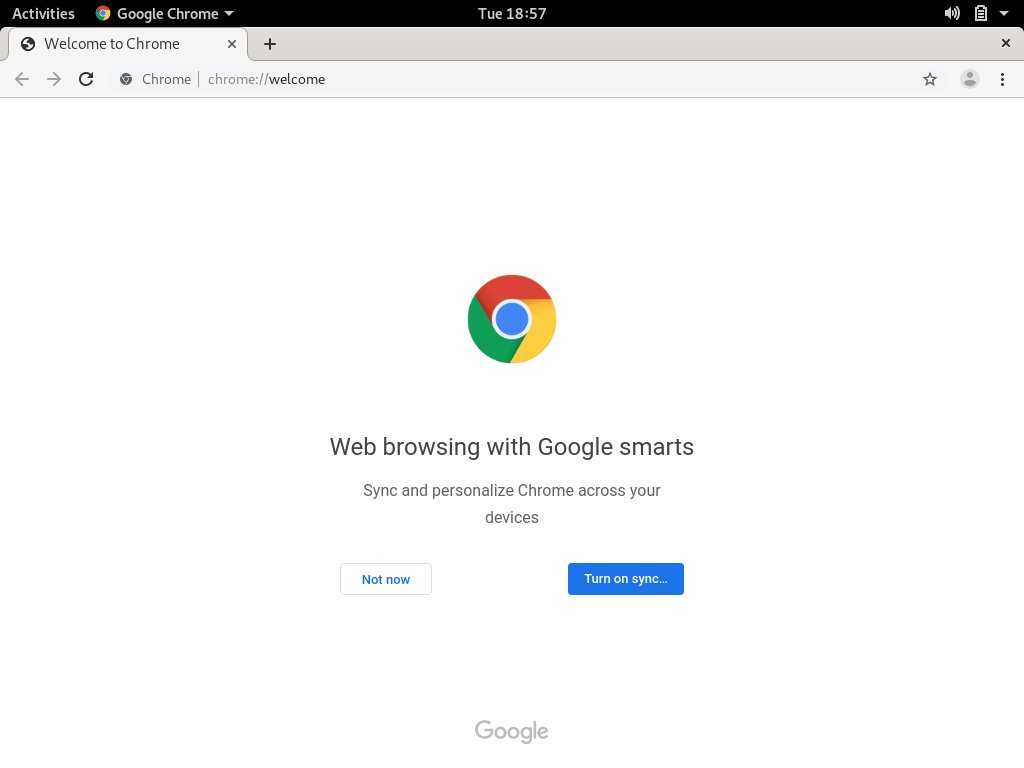
Отсюда вы можете войти в Chrome со своей учетной записью Google, чтобы синхронизировать свои закладки, историю, пароли и другие настройки на всех ваших устройствах.
Обновление Google Chrome
Во время установки в вашу систему будет добавлен официальный репозиторий Google Chrome apt. Используйте команду, чтобы убедиться, что файл репозитория был создан:
Когда будет выпущена новая версия, вы можете обновить пакет Google Chrome с помощью стандартного инструмента обновления программного обеспечения на рабочем столе или выполнив следующие команды в своем терминале:
Мы показали вам, как установить Google Chrome на настольную систему Debian Buster. Если вы ранее использовали другой браузер, например Firefox или Opera, вы можете импортировать свои закладки и настройки в Chrome.
Настройка Plank
Прежде чем проводить какие-либо манипуляции по отношению к самой платформе, необходимо создать пространство, где и будут производиться настройки.
В этом случае помогает док панель для Linux – Plank. Это быстрая панель запуска программ и приложений. Такая панель проста в использовании. Она позволяет упорядочить все установленные в операционной системе на определенном гаджете программы и приложения.
Установка
Настройка рабочего стола в Линукс Минт начинается именно с этого процесса. Технология проста:
- Войти в терминал либо через приложение Dash, либо сочетанием клавиш Alt, Ctrl, T.
- Ввести последовательно команды: sudo add-apt-repository ppa:docky-core/stable, sudo apt-get update и sudo apt-get install plank.
- Подтвердить установку приложения.
В результате утилита установлена.
Настройка
Чтобы продолжить оформление Linux Mint, следует провести изменения в стандартах установленной программы.
Зайти в меню настроек можно 2 путями: через терминал или сочетанием клавиш. В первом случае следует ввести команду plank —preference, а во втором нажать клавиши Ctrl, Shift и правую клавишу мышки на значке установленной утилиты.
Для добавления какой-либо программы или приложения достаточно запустить их и щелчком по соответствующему ярлыку левой клавишей мыши выбрать пункт «Прикрепить к панели». Для удаления достаточно вытащить ярлык из панели программ.
В настройках можно установить автоматическое сокрытие уведомлений, чтобы они не мелькали при работе перед пользователем.
Также отдельно можно добавить свои значки-доклеты (часы, календарь и многие другие полезные фишки).
Темы также можно добавить с помощью их копирования в ~/.local/share/plank/themes/.
Замечание! При автозагрузке Linux Mint перед обновлением и перезагрузкой всегда следует выходить из Plank.
Процедура инсталляции
Стандартная установка любых приложений в Linux осуществляется через Терминал. Пользователь может его вызвать одним из двух способов:
- Комбинация клавиш Ctrl + Alt + T, которые следует нажать одновременно.
- Через основное меню операционной системы. Нужно открыть его, перейти в каталог административных инструментов и кликнуть по соответствующему пункту.
Вся процедура включает в себя поочередный ввод четырех команд. Первая из них отвечает за добавление ключа репозитория:
Вторая – за внесение нового хранилища пакетов в ОС:
Третья – за обновление их списка:
А четвертая – непосредственно за запуск скачивания и распаковки нужного в нашем случае пакета:
При появлении вопросительного предложения впечатайте в консоль английскую букву y и нажмите Enter.
Запустить Гугл Хром вы сможете из основного меню операционной системы. Там появится новая иконка, так что просто кликните по ней. Добираться до нее удобнее всего через предусмотренную функцию поиска.
Альтернативный вариант
Ничто не мешает вам загрузить установочный пакет с официального сайта Google, а затем поставить его на текущую сборку Линукса. Предлагаем простую инструкцию в пошаговом формате, как все делается:
- Откройте страницу https://www.google.com/intl/ru_ALL/chrome/ в любом браузере на компьютере или ноутбуке.
- Кликните на синюю кнопку скачивания.
- В новом окне нажмите на «Принять условия и установить», не меняя никаких параметров.
- Откройте каталог, куда был сохранен файл.
- Щелкните по нему ПКМ и выберите опцию запуска через GDebi Package Installer.
- Дождитесь полной прогрузки окна и активируйте инсталляцию пакета.
- Завершите процедуру.
Firefox используется в качестве браузера по умолчанию в Debian 10. Но Google Chrome — любимый браузер многих пользователей. Если вам действительно нравится Google Chrome, не волнуйтесь. Вы можете очень легко установить Chrome Debian 10 Buster.
В этой статье вы узнаете, как установить Chrome в последней версии Debian, обновить Google Chrome или удалить его после установки. Начнем.
Google Chrome для Linux Debian
Debian – довольно распространенная сборка Линукса, представляющаяся пользователям на бесплатной основе. А значит, установить ее к себе на компьютер может любой желающий. Высокая популярность данной версии ОС связана со многими причинами, а одна из главных среди них – низкие системные требования. Вместе с этим хотелось бы выделить и обширную библиотеку софта, например, разного рода браузеры. Так что существует несколько простых способов, как установить Хром в Дебиан.
Процедура инсталляции
Стандартная установка любых приложений в Linux осуществляется через Терминал. Пользователь может его вызвать одним из двух способов:
- Комбинация клавиш Ctrl + Alt + T, которые следует нажать одновременно.
- Через основное меню операционной системы. Нужно открыть его, перейти в каталог административных инструментов и кликнуть по соответствующему пункту.
Вся процедура включает в себя поочередный ввод четырех команд. Первая из них отвечает за добавление ключа репозитория:
wget -q -O — https://dl-ssl.google.com/linux/linux_signing_key.pub | Sudo apt-key add —
Вторая – за внесение нового хранилища пакетов в ОС:
sudo sh -c ‘echo «deb http://dl.google.com/linux/chrome/deb/ stable main» >> /etc/apt/sources.list.d/google.list’
Третья – за обновление их списка:
sudo apt-get update
А четвертая – непосредственно за запуск скачивания и распаковки нужного в нашем случае пакета:
sudo apt-get install google-chrome-stable
При появлении вопросительного предложения впечатайте в консоль английскую букву y и нажмите Enter.
Запустить Гугл Хром вы сможете из основного меню операционной системы. Там появится новая иконка, так что просто кликните по ней. Добираться до нее удобнее всего через предусмотренную функцию поиска.
Альтернативный вариант
Ничто не мешает вам загрузить установочный пакет с официального сайта Google, а затем поставить его на текущую сборку Линукса. Предлагаем простую инструкцию в пошаговом формате, как все делается:
- Откройте страницу https://www.google.com/intl/ru_ALL/chrome/ в любом браузере на компьютере или ноутбуке.
- Кликните на синюю кнопку скачивания.
- В новом окне нажмите на «Принять условия и установить», не меняя никаких параметров.
- Откройте каталог, куда был сохранен файл.
- Щелкните по нему ПКМ и выберите опцию запуска через GDebi Package Installer.
- Дождитесь полной прогрузки окна и активируйте инсталляцию пакета.
- Завершите процедуру.
Деинсталляция Google Chrome
- Через командную строку
- Через графический интерфейс
Через командную строку
Чтобы удалить Google Chrome, выполните следующие команды в терминале:
Эта команда удалит установку Chrome
Эта команда удалит пользовательские настройки, например, плагины, которые вы установили для Chrome.
Через графический интерфейс
Чтобы удалить Google Chrome через графический интерфейс Ubuntu, выполните следующие действия:
Откройте менеджер пакетов Synaptic из Ubuntu Dash. Установите его через, если он еще не установлен в вашей системе.
Вам будет предложено пройти аутентификацию, так как только суперпользователь может удалить программу на Ubuntu.
Найдите Google Chrome через кнопку поиска следующим образом:
В результатах поиска вы сможете увидеть запись google-chrome-stable, выделенную зеленым цветом.
Выберите google-chrome-stable, щелкните правой кнопкой мыши и выберите в меню пункт Пометить для полного удаления (Mark for Complete Removal).
Google Chrome будет выбран для удаления.
Теперь нажмите кнопку Применить, расположенную вверху.
Появится следующее диалоговое окно:
Нажмите кнопку Применить, чтобы полностью удалить Google Chrome.
Google Chrome будет удален из вашей системы. Теперь, очевидно, нам не нужно, чтобы наша система предоставляла нам обновления для него; выполните следующие шаги, чтобы отключить обновления для Chrome.
Откройте Software and Updates из Ubuntu Dash и перейдите на вкладку Other Software.
Выберите основную запись http://dl.google.com/linux/chrome/deb/stable и нажмите кнопку Удалить.
Укажите пароль для суперпользователя и нажмите кнопку Аутентификация.
Теперь вы удалили Google Chrome из системы и отключили обновления для него.
Мы убедились, что, в конце концов, установить и удалить Google Chrome из Ubuntu не так уж сложно. Достаточно выполнить несколько команд или воспользоваться удобным графическим интерфейсом, чтобы установить программу не из Linux.
































