5: Запуск контейнера Docker
Ранее загруженный контейнер hello-world – это образец контейнера, который можно запустить после тестового сообщения. Однако другие контейнеры могут быть гораздо более полезными. Кроме того, они бывают интерактивными. В целом они очень похожи на ресурсосберегающие виртуальные машины.
Для примера попробуйте запустить контейнер при помощи последнего образа Ubuntu. Комбинация опций –i и –t откроет интерактивную оболочку контейнера:
Командная строка должна измениться, что указывает на то, что теперь вы работаете в контейнере:
В командной строке будет указан id контейнера (в данном примере это d9b100f2f636). Запишите его – он необходим для дальнейшей работы.
Внутри контейнера можно запускать любые команды. Попробуйте обновить индекс пакетов. Имейте в виду: теперь добавлять префикс sudo не нужно, поскольку работа внутри контейнера выполняется с правами root.
Теперь попробуйте установить в контейнер какое-нибудь приложение, например, Node.js:
Это установит Node.js из официального репозитория Ubuntu. Чтобы проверить установку, введите:
Команда должна вернуть версию пакета:
Любые изменения, внесенные в контейнер, касаются только этого контейнера и не влияют на остальную систему.
Чтобы выйти из контейнера, введите:
Свое облачное хранилище ownCloud для Debian/Ubuntu/Mint
Хочу рассказать как я сделал свое облачное хранилище ownCloud для Debian ( работать будет и для Ubuntu/Mint). Расскажу что такое ownCloud и как его установить в своей статье «Свое облачное хранилище ownCloud для Debian/Ubuntu/Mint».
Для начала нужно понять что такое ownCloud?
ownCloud – это облачное хранилище для ваших данных (что то типа Google Drive и Dropbox но свое), но это не основная его функция так же есть возможность сохранить файлы и получить доступ к ним с любого другого вашего устройства (телефон, планшет).
Основные возможности ownCloud:
- Есть возможность синхронизации календаря на всех ваших устройствах;
- Возможно сохранение для всех ваших контактов;
- Сохранение ваших фотографий, видио файлов;
- Файловое хранилище специально для каждого пользователя;
- Есть возможность синхронизации с другими облачными сервисвами, такие как DropBox, Swift, Google Docs, Amazon S3;
- Есть встроенная утилита для просмотра PDF;
- Есть свой музыкальный проигрыватель;
Installing CloudPanel
In this article, we show you the installation process to get CloudPanel up and running on a Hetzner cloud server.
Requirements
Recommended server specs:
- Debian 10 (Buster)
- 1 CPU core
- 2GB minimum RAM
- 15 GB or more disk space
Make sure you have root access and have basic knowledge on common Linux command.
Steps to Install
First, deploy a cloud server (or a VPS) running Debian 10. Hetzner users can do this as easy as cake – see this.
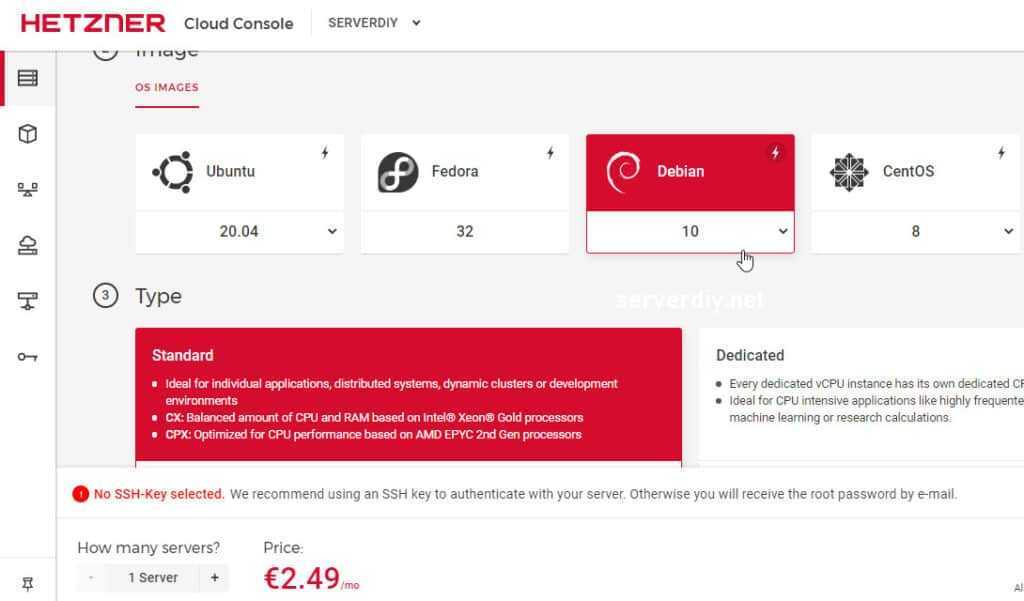
Second, open up Putty and login to your Debian server as root.
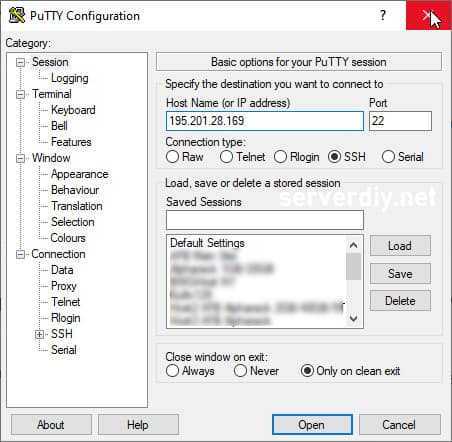
Third, do an apt update and upgrade task using this command:
The command above also installs curl and wget, in case if not installed yet.
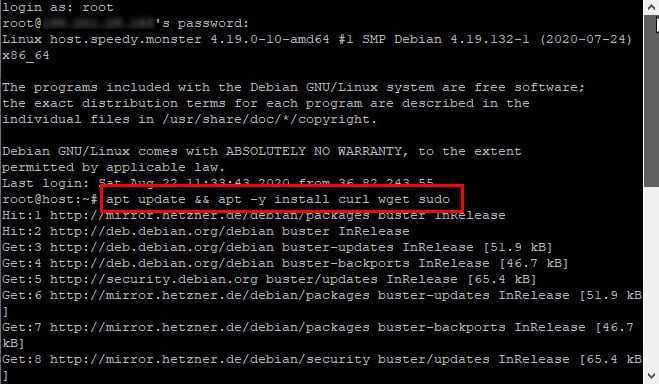
Next, use this core CloudPanel install command:
Screenshot:
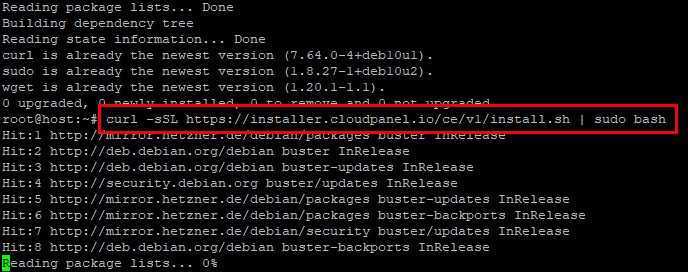
The process shall finish in few minutes. It looks like this:
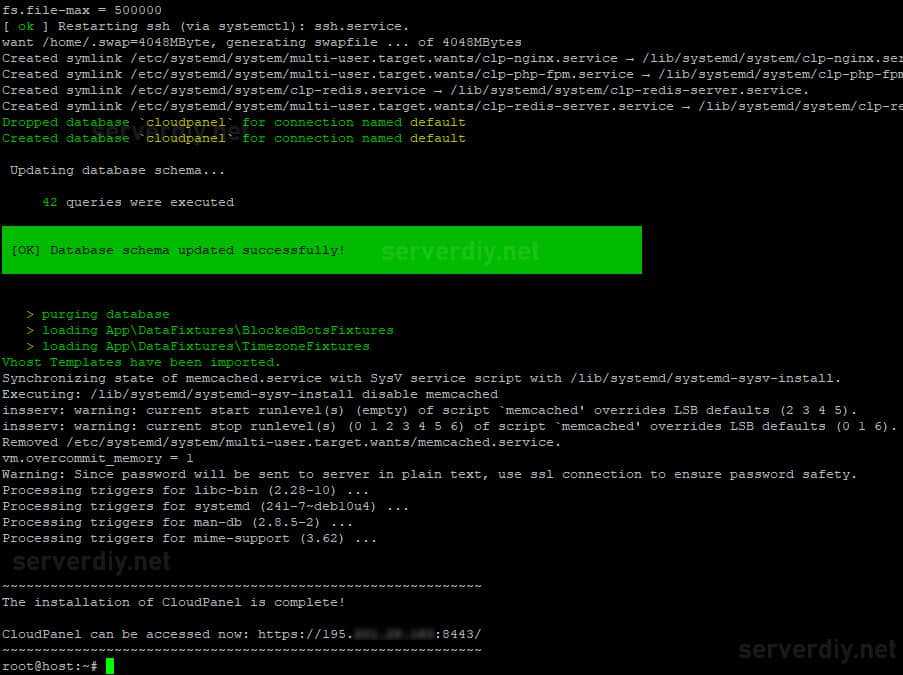
Установка другой версии
Пререквизиты:
- wajig install build-essential checkinstall cmake dpkg-dev git libbz2-dev libbz2-dev libc6-dev libgdbm-dev liblzma-dev libncursesw5-dev libreadline-dev libsqlite3-dev libsqlite3-dev libsqlite3-dev libxml2-dev libxslt1-dev openssl python-dev python-dev python-pip python-setuptools python-smbus readline-common tk-dev zlib1g-dev zlib1g-dev <strong>libssl-dev</strong>
Установка python 3.4.9
- wajig install libssl1.0-dev #старому питону нужна эта версия
- cd /usr/src/
- wget https://www.python.org/ftp/python/3.4.9/Python-3.4.9.tgz
- tar xzf Python-3.4.9.tgz
- cd Python-3.4.9
- ./configure —enable-optimizations —enable-shared LDFLAGS=-Wl,-rpath=/usr/local/lib
- make
- make altinstall
- pip3.4 install —upgrade pip
- pip install mysqlclient==1.3.6
Установка QT4 + PySide
- wajig install qt4-dev-tools qt4-qmake
- pip3.4 install pyside
Установка python 3.7.2
- wajig install libffi-dev
- cd /usr/src/
- wget https://www.python.org/ftp/python/3.7.2/Python-3.7.2.tgz
- tar xzf Python-3.7.2.tgz
- cd Python-3.7.2
- ./configure —enable-optimizations —enable-shared LDFLAGS=-Wl,-rpath=/usr/local/lib
- make
- make altinstall
- pip3.7 install —upgrade pip # приводит к невозможности установки pyinstaller, откат: pip3.7 install pip==18.1
Установка QT5 + PySide2
- wajig install qttools5-dev qt5-default
- pip3.7 install PySide2
- cp /usr/share/applications/designer-qt4.desktop ~/.local/share/applications/designer-qt5.desktop
- vi ~/.local/share/applications/designer-qt5.desktop #executable — designer
- qtchooser -qt=5
- pip3.7 install pyinstaller
4: Образы Docker
Контейнеры Docker запускаются из образов. По умолчанию образы Docker хранятся на Docker Hub – это реестр Docker, поддерживаемый командой разработчиков проекта. Разместить свой образ на Docker Hub может любой пользователь, потому здесь можно найти образы для большей части приложений и дистрибутивов Linux.
Чтобы проверить доступ и возможность загружать образы с Docker Hub, введите:
Команда должна вернуть следующий результат:
Изначально Docker не может локально найти образ hello-world, потому он загружает этот образ с Docker Hub. Затем он создает контейнер на основе этого образа и запускает приложение внутри контейнера, после чего выдает это сообщение.
Для поиска необходимых образов на Docker Hub используется команда docker и подкоманда search. К примеру, чтобы найти образ Ubuntu, нужно ввести:
Данная команда выполнит поиск по Docker Hub и вернёт список образов, чьё имя соответствует поисковому запросу. В данном случае команда вернула:
Если в столбце OFFICIAL содержится OK, это значит, что данный образ поддерживается командой разработчиков проекта. Выбрав необходимый образ, вы можете загрузить его при помощи подкоманды pull:
Загрузив образ, вы можете запустить контейнер с помощью подкоманды run. Как вы уже видели на примере с образом hello-world, если команда docker run обнаружит, что запрашиваемый образ не был загружен, она выполнит его загрузку самостоятельно, а затем запустит контейнер.
Чтобы просмотреть список загруженных образов, введите:
Далее в руководстве будет показано, как изменять загруженные образы и использовать их для создания новых образов, которые затем можно загрузить на Docker Hub или в другой реестр Docker.
Выполнение команды Docker без Sudo
По умолчанию только root и пользователь с привилегиями sudo могут выполнять команды Docker.
Если вы хотите выполнять команды Docker без добавления вам необходимо добавить своего пользователя в группу докеров, которая создается во время установки пакета Docker CE. Для этого введите:
— это переменная среды, в которой хранится ваше имя пользователя.
Выйдите из системы и войдите снова, чтобы членство в группе обновилось.
После этого убедитесь, что вы можете запускать команды без ввода :
Команда загрузит тестовое изображение, запустит его в контейнере, напечатает сообщение «Hello from Docker» и выйдет. Результат должен выглядеть следующим образом:
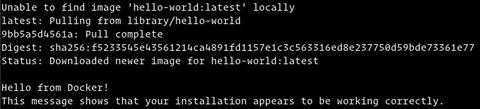
Установим VirtualBox 6.1
Я уже описывал установку и настройку VirtualBox. Список статей можно посмотреть на странице поиска по ключевому слову — virtual. Вот пример — здесь.
А в этой статье опишу установку применительно к версии 6.1.
Добавляем в sources.list репозиторий VirtualBox
1. Открываем sources.list для редактирования
sudo nano /etc/apt/sources.list
2. Вставляем в конец файла строку
deb https://download.virtualbox.org/virtualbox/debian buster contrib
Далее в терминале выполняем комплексную команду:
wget -q https://www.virtualbox.org/download/oracle_vbox_2016.asc -O- | sudo apt-key add - && wget -q https://www.virtualbox.org/download/oracle_vbox.asc -O- | sudo apt-key add - && sudo apt update && sudo apt install virtualbox-6.1
VirtualBox 6.1 установлен.
Можно настроить пользователя, скачать VirtualBox Extension Pack и установить.
Подготовка к установке
Шаг 1. Загрузка установочного образа
У Debian есть несколько видов установочных образов. Это Netinstall образ, который содержит только самые необходимые компоненты, полные образы, содержащие практически все, а также Live образы, с помощью которых можно запустить систему без установки.
Шаг 2. Запись образа на флешку
Для записи образа на флешку можно использовать утилиту Etcher, как в Windows, так и в Linux вам достаточно выбрать образ, затем выбрать USB устройство и нажать кнопку Flush:
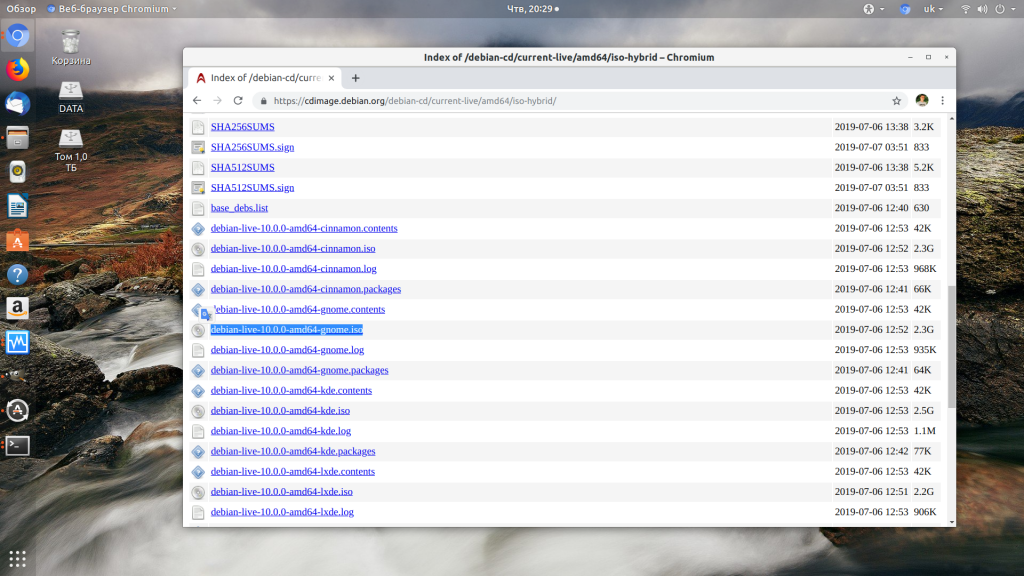
Шаг 3. Настройка BIOS
Следующий шаг — настройка BIOS, вам необходимо перезагрузить компьютер и нажать клавишу Del, Shift+F2, F2 или F8 чтобы войти в интерфейс настройки BIOS. Здесь найдите вкладку Boot. В разделе Bood Device Priority необходимо выбрать Hard Disk, а в Hard Disk Priority — установить на первое место вашу флешку:
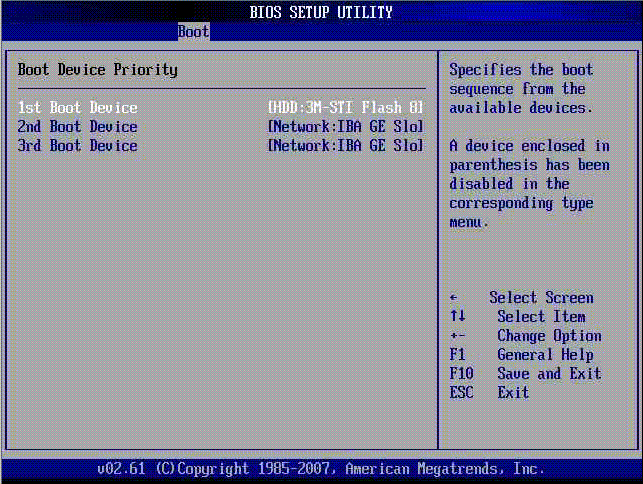
Все это работает похожим образом как в новых BIOS, так и в старых, но в новых всё намного проще. Debian отлично устанавливается на UEFI, поэтому никаких дополнительных настроек не нужно.
Настройка MongoDB
Файл конфигурации MongoDB называется и находится в каталоге Файл в формате YAML .
Для большинства пользователей достаточно настроек конфигурации по умолчанию. Однако для производственных сред рекомендуется раскомментировать раздел безопасности и включить авторизацию, как показано ниже:
/etc/mongod.conf
Параметр включает управление доступом на основе ролей (RBAC), которое регулирует доступ пользователей к ресурсам и операциям базы данных. Если этот параметр отключен, каждый пользователь может получить доступ ко всем базам данных и выполнить любое действие.
После редактирования файла конфигурации перезапустите службу mongod, чтобы изменения вступили в силу:
Чтобы найти дополнительную информацию о параметрах конфигурации, доступных в MongoDB 4.2, посетите страницу документации по параметрам файла конфигурации .
Создание администратора MongoDB
Если вы включили аутентификацию MongoDB, вам потребуется создать пользователя с правами администратора, который сможет получить доступ к экземпляру MongoDB и управлять им. Для этого войдите в оболочку mongo с помощью:
Изнутри оболочки MongoDB введите следующую команду для подключения к базе данных :
следующую команду, чтобы создать нового пользователя с именем с ролью :
Вы можете назвать административного пользователя MongoDB как хотите.
Выйдите из оболочки mongo с помощью:
Чтобы проверить изменения, войдите в оболочку mongo, используя ранее созданного администратора:
При появлении запроса введите пароль. Как только вы окажетесь внутри оболочки MongoDB, подключитесь к базе данных :
Теперь распечатайте пользователей с помощью:
Подготовка системы
Выполним предварительную настройку, прежде чем начать развертывание Nextcloud.
1. Обновляем списки пакетов.
Актуализируем списки пакетов в репозиториях, чтобы установки проходили без ошибок:
apt update
2. Синхронизируем время.
Устанавливаем утилиту chrony:
apt install chrony
Выставляем нужный часовой пояс:
timedatectl set-timezone Europe/Moscow
* в данном примере московское время.
Разрешаем запуск демона chrony:
systemctl enable chrony
3. Настройка брандмауэра.
По умолчанию в системах на базе Deb нет запрещающих правил в брандмауэре и нам ничего не нужно делать дополнительно. Но если в вашем случае настроен и используется брандмауэр на сервере, необходимо открыть порты 80 и 443.
Выполняем команды:
iptables -I INPUT -p tcp —dport 80 -j ACCEPT
iptables -I INPUT -p tcp —dport 443 -j ACCEPT
Сохраним правила с помощью netfilter-persistent:
apt install iptables-persistent
netfilter-persistent save
Шаг 2 — Публикация код-серверной IDE на вашем домене
В этом разделе мы настроим Nginx в качестве обратного прокси для код-серверной IDE.
Как вы узнали из предварительных условий для Nginx, файлы конфигурации сайта хранятся в и должны быть позднее связаны символьной ссылкой с , чтобы стать активными.
Вы сохраните конфигурацию для публикации код-серверной IDE на вашем домене в файле с именем в директории . Начнем с создания файла с помощью редактора:
Добавьте следующие строки:
/etc/nginx/sites-available/code-server.conf
Замените на желаемый домен, а затем сохраните и закройте файл.
В этом файле мы определяем, что Nginx должен прослушивать HTTP-порт . Затем укажите , чтобы сообщить Nginx, для какого домена необходимо принимать запросы и применять эту конкретную конфигурацию. В следующем блоке для расположения корня () вы указываете, что запросы следует передавать в сторону код-серверной IDE, запущенный на , и обратно. Следующие три строки (начиная с ) указывают Nginx передавать несколько заголовков HTTP-запросов, необходимых для корректной работы веб-сокетов, которые активно использует код-серверная IDE.
Чтобы сделать конфигурацию сайта активной, вам потребуется создать символьную ссылку на нее в папке , выполнив следующую команду:
Чтобы протестировать валидность конфигурации, запустите следующую команду:
Вывод должен выглядеть так:
Чтобы изменения в конфигурацию вступили в силу, необходимо перезапустить Nginx:
Теперь у вас есть установка код-серверной IDE, доступная на вашем домене. На следующем шаге вы обеспечите безопасность установки с помощью бесплатного TLS-сертификата Let’s Encrypt.
Установка MongoDB
MongoDB недоступен в стандартных репозиториях Debian Buster. Мы включим официальный репозиторий MongoDB и установим пакеты.
На момент написания этой статьи последней версией MongoDB была версия 4.2. Перед тем, как начать установку, перейдите на страницу « Установка в Debian » документации MongoDB и проверьте, доступна ли новая версия.
Выполните следующие шаги от имени пользователя root или пользователя с привилегиями sudo для установки MongoDB в системе Debian:
-
Установите пакеты, необходимые для добавления нового репозитория:
-
Добавьте GPG-ключ MongoDB в вашу систему:
-
Включите репозиторий MongoDB:
Пакеты со старыми версиями MongoDB недоступны для Debian 10.
-
Обновите список пакетов и установите мета-пакет :
Следующие пакеты будут установлены в системе как часть пакета :
- — демон и соответствующие сценарии инициализации и конфигурации.
- — демон .
- — mongo — это интерактивный интерфейс JavaScript для MongoDB. Он используется для выполнения административных задач через командную строку.
- — содержит несколько инструментов MongoDB для импорта и экспорта данных, статистики, а также другие утилиты.
-
Запустите службу MongoDB и включите ее запуск при загрузке:
-
Чтобы проверить, успешно ли завершилась установка, подключитесь к серверу базы данных MongoDB с инструмента и распечатайте статус подключения:
Результат будет выглядеть так:
Значение для поля указывает на успех.
Multiple Application Support
With Version 2 of CloudPanel, we support multiple application types:
-
PHP Multiple versions (7.1 — 8.1)
PHP is a server scripting language for building dynamic web pages and applications. CloudPanel supports multiple PHP versions for web development. -
Nodejs Multiple versions (12, 14, 16)
Node.js is a Javascript runtime built on Chrome’s V8 JavaScript engine. -
Python (3.09 -3.10)
Python is a multi-purpose programming language to build websites, automate tasks and conduct data analysis. -
Static sites HTML/CSS/JS.
Static websites use server-side rendering to serve HTML, CSS, and JavaScript files to a web browser.
2: Настройка команды docker (опционально)
По умолчанию команда docker требует привилегий root (или доступа к команде sudo). Также её можно запускать в группе docker, которая создаётся автоматически во время установки программы Docker.
Если вы попытаетесь запустить команду docker без префикса sudo и вне группы docker, вы получите ошибку:
Чтобы вам не пришлось набирать префикс sudo каждый раз, когда вам нужно запустить команду docker, добавьте своего пользователя в группу docker:
Чтобы активировать это изменение, выйдите из системы и войдите снова, или же введите:
При этом будет запрошен пароль вашего пользователя.
Убедитесь, что пользователь добавлен в группу:
Чтобы добавить в группу docker пользователя, который не является текущим, укажите в команде его имя:
Примечание: Далее в мануале предполагается, что команда docker запускается пользователем, который состоит в группе docker. В противном случае вам нужно добавлять префикс sudo самостоятельно.
Technology Stack
CloudPanel offers lightweight and well-configured server components to run your favorite PHP, Node.js, and Python applications. The tech stack offers an optimal hardware performance ratio and usability for the server.
| Service | Ubuntu 22.04 LTS | Debian 11 LTS |
|---|---|---|
| NGINX NGINX is a popular web server. | 1.21 + PageSpeed Module | 1.21 + PageSpeed Module |
| MySQL MySQL is an open-source database management system. | 8.0 | 5.7, 8.0 |
| MariaDB. MariaDB is an open-source database fork of MySQL. | 10.6 | 10.7 |
| PHP PHP is a scripting language to build dynamic web applications. | 7.1-8.1 | 7.1-8.1 |
| Redis Redis is an open-source, in-memory data structure store. | 6 | 6 |
| ProFTPD ProFTP is a free and open-source FTP server. | 1.3 | 1.3 |
| Node.js Node.js is a JavaScript runtime built on Chrome’s V8 JavaScript Engine. | 12, 14, 16 (LTS Versions) | 12, 14, 16 (LTS Versions) |
| Yarn. Yarn is a package managing system for JavaScript. | 1.22 | 1.22 |
| Python Python is a general-purpose programming language. | 3.10 | 3.9 |
4: Подключение к удаленному рабочему столу
При первом открытии клиента X2Go должно появиться окно Session Preferences. Если оно не появилось, нажмите Session в верхнем левом меню, а затем выберите New session.
В поле Session name введите описательное имя сеанса. Это может быть особенно полезно, если вы планируете подключаться к нескольким машинам: все имена будут указаны в главном окне программы после сохранения ваших настроек.
В поле Host под Server введите IP-адрес или имя хоста сервера.
В поле Login укажите имя пользователя, которое используется для подключений SSH.
В Session type выберите XFCE.
Чтобы подключаться к серверу с помощью SSH-ключей, кликните по иконке папки рядом с Use RSA/DSA key for ssh connection и выберите файл вашего закрытого ключа. Если вы решили не использовать ключи SSH (хотя ключи – более безопасный вариант), просто оставьте это поле пустым, и клиент X2Go будет запрашивать пароль при каждом входе.
Остальные параметры по умолчанию можно не менять. Отладить параметры приложения можно потом, когда вы будете лучше понимать, как оно работает.
Нажмите ОК. Чтобы запустить графический сеанс, кликните по белой ячейке с именем вашего пользователя (в правом верхнем углу).
Если вы используете OS X, вам может быть предложено установить xquartz, чтобы запустить X11. Следуйте инструкциям по установке.
Через несколько секунд вы увидите удаленный рабочий стол и сможете начать с ним взаимодействовать. При первом входе в систему XFCE спросит, хотите ли вы использовать конфигурацию по умолчанию (Use default config) или пустую панель (One empty panel). Первый вариант создает прямоугольную панель, прикрепленную к нижней части экрана и содержащую несколько полезных ярлыков приложений (например, файловый менеджер, эмулятор терминала, браузер и т. п.). Этот параметр также добавит на рабочий стол верхнюю панель, которая включает в себя утилиты для запуска приложений, часы, меню выключения и многое другое.
Если вы еще не знакомы с XFCE, второй вариант может оказаться более сложным. Здесь нет панели задач, часов, нет предварительно настроенного меню «Пуск»; вам будет нужно добавить все самостоятельно.
В операционных системах Windows и Linux есть несколько полезных сочетаний клавиш, которые вы можете использовать:
- CTRL+ALT+F включает и выключает полноэкранный режим. Работа в полноэкранном режиме больше похожа на локальный рабочий стол. Кроме того, другие сочетания клавиш будут захвачены удаленной ОС, а не локальной.
- CTRL+ALT+M минимизирует удаленный просмотр, даже если вы находитесь в полноэкранном режиме.
- CTRL+ALT+T закроет сеанс, но оставит графический интерфейс запущенным на сервере. Это быстрый способ отключения, не выходя из системы или не закрывая приложений на сервере. То же самое произойдет, если вы нажмете кнопку закрытия окна.
Есть два способа завершить удаленный сеанс, закрыв все графические программы, запущенные в нем. Вы можете удаленно выйти из меню запуска XFCE или нажать кнопку, отмеченную кружком в нижнем правом углу экрана.
Первый метод более чистый, но может оставить некоторые запущенные программы (например, программное обеспечение для управления сеансом). Второй метод закроет все, но может сделать это принудительно, если процесс не может прекратить работу. В любом случае, прежде чем продолжить, обязательно сохраните свою работу.
Перейдите к панели управления XFCE, откройте настройки питания и отключите все резервные функции (это опционально, но лучше все же сделать это). Если вы не используете рабочий стол в течение некоторого времени, XFCE попытается запустить резервный режим. Хотя сервер обычно ничего не делает при получении этого запроса, лучше избегать любых непредвиденных ситуаций и заранее исключить такую возможность.
Зайдя в меню Applications, а затем в Settings, вы можете открыть Power Manager.
В этом приложении перейдите во вкладку System и перетащите ползунок When inactive for полностью влево. Теперь под этим ползунком вы должны увидеть Never, что означает, что XFCE не будет пытаться перевести систему в режим ожидания, если она некоторое время не работает.
3: Создание базы данных MySQL
Прежде чем перейти к конфигурации в браузере, необходимо настроить базу данных. Во время настройки онлайн нужно будет указать имя БД, пользователя базы данных и пароль, чтобы ownCloud мог подключать и управлять данными в MySQL.
Войдите в MySQL как администратор:
Если вы настроили парольную аутентификацию в MySQL, используйте такую команду:
Для хранения данных ownCloud необходима отдельная БД. В данном мануале такая БД для простоты будет называться owncloud, но вы можете выбрать более описательное имя.
Примечание: Все команды MySQL должны заканчиваться точкой с запятой.
Теперь нужно создать пользователя для управления новой БД и передать ему все права на неё
Наличие отдельной БД и пользователя для каждого приложения очень важно для простоты управления и безопасности. В руководстве пользователь называется owncloud; вы можете выбрать другое имя
Примечание: Вместо ‘set_database_password’ укажите пароль для этой БД.
После этого нужно сбросить привилегии, чтобы обновить настройки MySQL.
ЗакройтеMySQL:
Установка Nextcloud
Устанавливаем пакет unzip:
apt install unzip
На можно ознакомиться с возможными вариантами загрузки портала. Мы же возьмем последнюю версию.
Переходим во временную папку и скачиваем исходник:
cd /tmp
wget https://download.nextcloud.com/server/releases/latest.zip
Распаковываем скачанный архив:
unzip latest.zip
И переносим содержимое архива в каталог /var/www:
mv nextcloud /var/www
Задаем права доступа:
chown -R www-data:www-data /var/www/nextcloud
Открываем браузер и переходим по адресу https://nextcloud.dmosk.ru, где nextcloud.dmosk.ru — адрес облачного сервиса.
Задаем логин и пароль для администратора. В качестве базы данных выбираем MySQL/MariaDB (если предлагается выбор) и вводим в качестве логина, пароля и базы nextcloud.

Завершаем установку.
Оптимизируем работу базы данных:
sudo -u www-data php /var/www/nextcloud/occ db:convert-filecache-bigint
AUTOFS
Монтирует в точки монтирования при обращении к ним, демонтирует при отсутствии обращения по таймауту
- wajig install autofs cifs-utils
/etc/auto.master
- …
- # корневая директория для монтирования по правилам из auto.misc
- /mnt/shares /etc/auto.misc
- …
/etc/auto.misc
- # пример nfs-шары
- public -fstype=nfs,rw,async,soft,udp,nolock 192.168.1.2:/share/MD0_DATA/Public
- # пример cifs-шары с авторизацией доменного юзера
- psopen -fstype=cifs,rw,noperm,credentials=/etc/domain.cred ://192.168.122.3/open
Файл с доменной учеткой:
/etc/domain.cred
- username=MyName
- password=MyPassw0rd
- domain=MYDOMAIN
6: Управление контейнерами Docker
Со временем в вашей системе соберётся определённое количество активных и неактивных контейнеров. Чтобы просмотреть список активных контейнеров, введите:
Команда вернёт такой вывод:
В этом мануале у вас есть 2 контейнера – hello-world и ubuntu. Оба контейнера сейчас неактивны, потому список пуст.
Чтобы просмотреть список всех контейнеров, добавьте опцию -a:
Чтобы получить список недавно созданных контейнеров, добавьте опцию –l:
Чтобы запустить неактивный контейнер, введите команду docker start с ID контейнера. Например, чтобы запустить контейнер Ubuntu с ID d9b100f2f636, нужно ввести:
Проверьте состояние этого контейнера с помощью docker ps :
Чтобы остановить запущенный контейнер, введите docker stop и ID этого контейнера. Также можно использовать имя, которое Docker присваивает контейнерам. В данном случае это friendly_volhard.
Удалить ненужный контейнер можно с помощью команды docker rm, указав ID или имя контейнера. Чтобы узнать id или имя контейнера, используйте команду docker ps -a. Чтобы удалить контейнер hello-world,нужно ввести:
Вы можете запустить новый контейнер и присвоить ему имя с помощью флага –name. Чтобы создать контейнер, который самостоятельно удалится после деактивации, используйте флаг –rm. Больше информации о командах вы найдете в справке:
Контейнеры можно превращать в образы, на основе которых вы сможете собрать новые контейнеры.




























