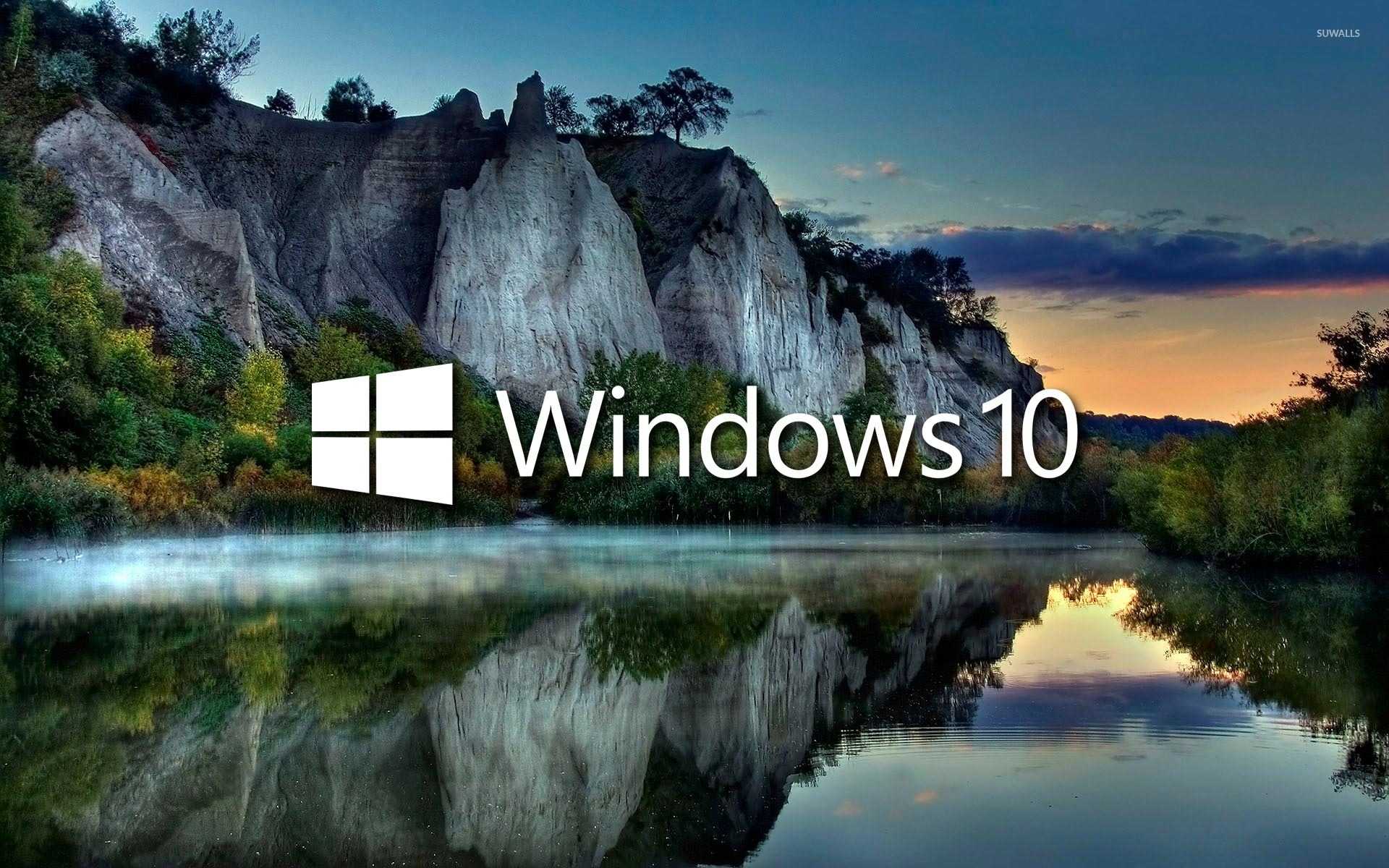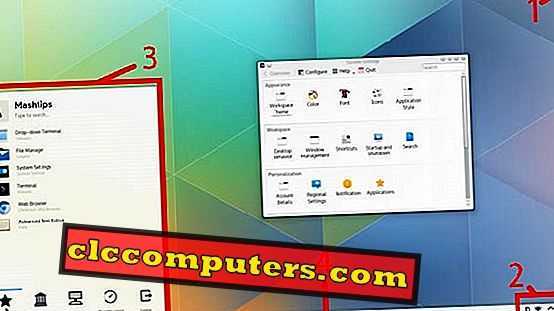Принципы проектирования
На рабочем столе Windows есть следующие точки доступа к программе:
- Рабочая область. Область экрана, в которой пользователи могут выполнять свою работу, а также хранить программы, документы и ярлыки. Хотя технически рабочий стол включает панель задач, в большинстве контекстов он относится только к рабочей области.
- Кнопка «Пуск». Точка доступа для всех программ и специальных Windows мест (документы, рисунки, музыка, игры, компьютеры, панель управления), со списками «последних использованных» для быстрого доступа к недавно использовавшихся программам и документам.
- Быстрый запуск. Удалено из Windows 7. Точка прямого доступа для программ, выбранных пользователем.
- Задач. Точка доступа для запуска программ, имеющих присутствие на рабочем столе. Хотя технически панель задач охватывает всю панель от кнопки «Пуск» до области уведомлений, в большинстве контекстов панель задач ссылается на область между ними, содержащую кнопки панели задач. Эта область иногда называется областью задач.
- Столовые полосы. Не рекомендуется. Свернутые функциональные, длительные программы, такие как языковая панель. Программы, которые минимизированы до рабочих полос, не отображают кнопки панели задач при свернутом виде.
- Область уведомлений. Краткосрочный источник уведомлений и состояния, а также точка доступа для функций, связанных с системой и программами, которые не имеют присутствия на рабочем столе.
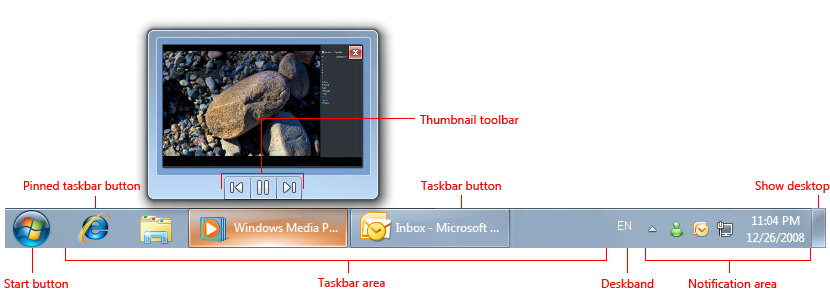
Windows точки доступа к рабочему столу включают кнопку «Пуск», панель задач и область уведомлений
Обратите внимание на функцию эскиза кнопки панели задач
Рабочий стол Windows — это ограниченный общий ресурс, который является точкой входа пользователя для Windows. Оставьте пользователей под контролем. Вы должны использовать его области, как предполагалось, — любое другое использование должно рассматриваться как злоупотребление. Никогда не рассматривайте их как способы повышения осведомленности о вашей программе или ее бренде.
Для Windows 7 изготовители оборудования (изготовители оборудования) и независимые поставщики оборудования (IHV) могут использовать этап устройства для разработки настраиваемого фирменного пользовательского интерфейса для компьютера и устройств без загромождения рабочих столов пользователей. Изготовители оборудования, в частности, могут использовать компьютер стадии устройства для работы с пользовательскими программами, предложениями услуг и поддержкой. Дополнительные сведения см. в пакете средств разработки Microsoft Device Experience Kit.
Если вы делаете только одну вещь…
Не злоупотребляйте рабочим столом, сохраняйте контроль над пользователями. Если целевые пользователи, скорее всего, часто используют вашу программу, предоставьте возможность во время установки поставить ярлык на рабочем столе без выбора по умолчанию.
Восстановление рабочего стола с помощью редактора реестра
Существует два варианта, чтобы вернуть работоспособность реестра, первый – это ручной поиск и устранение неполадок, второй – воспользоваться утилитой AVZ, этим мы и займемся.
Ручное восстановление реестра
- Запустите строку «Выполнить», для этого нажмите Win + R;
- Далее укажите слово-ключ regedit;
- Далее в открывшемся окне пройдите в директорию HKEY_LOCAL_MACHINE\SOFTWARE\Microsoft\Windows NT\CurrentVersion\Winlogon;
- Нас интересует переменная «Shell», с значением «explorer.exe», если это не так, измените его;
- Следующим параметром, расположенным в том же месте, является «Userinit», с значением C:\\Windows\system32\userinit.exe, никаких дополнительных путей стоять не должно;
Проверьте для уверенности ветку HKEY_CURRENT_USER\Software\Microsoft Windows\CurrentVersion\Policies\Explorer на предмет наличия параметра «NoDesktop», в случае существования, просто удалите его.
Когда вы найдете несовпадение, особенно в пунктах 4 или 5, запомните название файла, который заменил родное значение. Напоследок произведите поиск по реестру с этим ключевым словом.
Использование утилиты AVZ для восстановления рабочего стола
Этот способ более простой, так как не требует каких-либо телодвижений по ручной наладке системы, вам следует:
2.Запустите приложение и кликните по вкладке «Файл»;
3.Вам необходима опция «Восстановление системы»;
4.Установите галочки в пункте 9, с названием «Удаление отладчиков системных процессов» и в пункте 16 «Восстановление ключа запуска Explorer»;
5.Кликните по кнопке «Выполнить отмеченные операции».
К преимуществу данного варианта развития событий можно отнести актуальность действий, то есть по мере возникновения новых уязвимостей, будут выпускаться соответствующие фиксы.
Tri-Desk-A-Top
Tri-Desk-A-Top — это бесплатный менеджер виртуальных рабочих столов для Windows, который предоставляет три виртуальных рабочих стола, активированных с помощью значков в системном трее или предварительно определенных горячих клавиш. Доступ к каждому рабочему столу можно получить с помощью небольшого пронумерованного значка на панели задач. Вы также можете переключаться между рабочими столами с помощью горячих клавиш и перемещать открытые окна приложений на другие рабочие столы. При выборе окна на текущем активном рабочем столе доступны дополнительные параметры, в том числе «Свернуть», «Развернуть», «Восстановить», «Переместить вперед», «Закрыть» и «Убить».
Tri-Desk-A-Top требует Microsoft .NET Framework 2.0 или более поздней версии для установки и запуска. Если .NET Framework не установлен на вашем компьютере, процесс установки открывает браузер на веб-сайте Microsoft, где вы можете загрузить и установить его.
Веб-сайт Tri-Desk-A-Top предоставляет дополнительную информацию о доступных горячих клавишах для навигации и перемещения окон между тремя рабочими столами.
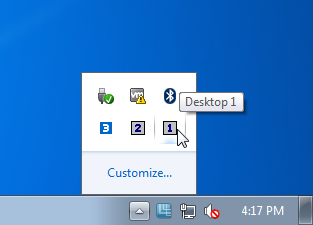
Настройка темы Рабочего стола и экрана блокировки
Основная часть кастомизации главного экрана заключается в изменении его оформления. Чтобы перейти к настройкам внешнего вида Рабочего стола откройте «Параметры», а затем – раздел «Персонализация». Здесь вы увидите несколько пунктов, каждый из которых отвечает за определенный вид настроек:
Фон. Это изображение, которое будет размещено на Рабочем столе. Его можно выбрать из предустановленных шаблонов, собственных фотографий или картинок из интернета
Подбирая фон, обращайте внимание на разрешение изображения, так как для корректного отображения оно должно соответствовать параметрам экрана
Цвета. В этом пункте предлагается выбрать общую гамму Рабочего стола. Выбор осуществляется как при помощи шаблонов, так и через создание собственного оттенка. Кроме того, «Параметры» позволяют активировать функцию автоподбора цвета, который будет соотноситься с фоном и особенностями оформления задействованных приложений.
Экран блокировки. Этот элемент имеет опосредованное отношение к Рабочему столу, но крайне часто встречается пользователям. Человек имеет возможность настроить оформление экрана блокировки, установив здесь соответствующее изображение и отдельные элементы. Для получения доступа к главному экрану придется ввести пароль. Впрочем, от подобного способа защиты можно отказаться.
Темы. Это полноценные шаблоны оформления стола. В отличие от точечной настройки, темы предлагают базовый набор вариантов интерфейса, которые уже включают в себя заглавное изображение, цветовую гамму и даже звуки клика мыши. Выбор осуществляется из стандартных тем, а также вариантов, загруженных в магазин Microsoft. Каждая готовая тема изменяется по усмотрению пользователя.
Шрифты. Еще одна немаловажная часть оформления. Выбором шрифта обусловлен внешний вид текста в стандартных приложениях. По аналогии с темами варианты оформления есть как в предустановленном виде, так и в Microsoft Store.
Пуск
Данный раздел был уже разобран ранее в материале, поэтому нет смысла на нем долго заострять внимание. Просто помните, что здесь осуществляется регулировка содержимого меню Пуск
Панель задач. Заключительный раздел «Персонализации», отвечающий за оформление нижней области РС, а именно полоски, которая получила название «Панель задач». Здесь можно разместить ярлыки приложений и отдельных настроек компьютера.
Комбинация персонализированных настроек позволяет красиво оформить Рабочий стол, сделав его неповторимым. В случае, если внесенные изменения не устраивают владельца, за ним остается право отменить корректуру, вернувшись к стандартным параметрам.
ЦВЕТ ОКОН
Возможность настройки цветовой схемы окна перешла еще из операционной системы Windows ХР, причем без каких-либо изменений. Чтобы воспользоваться этим механизмом, нужно щелкнуть на ссылке Цвет окна в нижней части окна, показанного на рис. 7.2.
На выбор предлагается достаточно много элементов управления, цветовую схему которых вы можете настраивать. Некоторые из них применяются только для темы Aero, большая же часть касается стандартной темы оформления Рабочего стола, о чем сообщает надпись в открывшемся окне.
Здесь же, кроме собственно цветового оформления окон и его элементов, можно также настраивать отображение надписей, указывая шрифт и размер. Например, можно задать другой шрифт для заголовка окна, определить расстояние между значками, цвет гиперссылок и многое другое.
ЗВУКИ
Звуки, то есть звуковое оформление, принимают непосредственное участие в восприятии Рабочего стола, поэтому вполне естественно, что операционная система Windows 7 позволяет настраивать их на ваше усмотрение.
Чтобы перейти в режим управления звуками, выберите ссылку Звуки в окне, показанном на рис. 7.2.
Аналогичный способ настройки существовал и в Windows Vista, и по сравнению с данной операционной системой в Windows 7 существенных изменений в этом плане не произошло.
Управлять звуками очень просто. На выбор предлагается более десяти различных звуковых схем, задавать которые вы можете с помощью списка Звуковая схема. После того как звуковая схема выбрана, вы можете перейти к управлению звуками, отвечающими за разные события операционной системы.
В центральной части окна (рис. 7.4) находится список всех системных событий и звуков, привязанных к этим событиям. Если звук установлен — отображается значок громкоговорителя напротив соответствующего события. Вне зависимости от того, установлен звук или нет, вы можете его поменять или привязать к событию, для чего используется список Звуки: отметив нужное событие, раскройте список Звуки и выберите из него один из 40 звуков на свое усмотрение. Если звукового сопровождения события вообще не нужно, выберите в этом списке позицию Нет.
Рис. 7.4. Изменение звукового сопровождения
Аналогичным образом можно поступить с любым системным событием. В результате сформируется новая звуковая схема, которую вы можете сохранить с помощью кнопкиСохранить как, что позволит в любой момент выбрать ее.
Если вас не устраивает набор системных звуков, вы можете указать свои звуки, используя кнопку Обзор. По умолчанию можно выбирать только файлы формата WAV. Но разве это проблема, если существует большое количество программ, с помощью которых вы с легкостью сможете конвертировать в WAV любой звуковой файл?
ЗАСТАВКА
Поскольку бывают периоды, когда вас нет за компьютером, при переходе в энергосберегающий режим операционная система может отображать на экране заставку. При этом, кроме экономии электроэнергии, вы получаете радующую глаз картину. А кроме того, можно сделать так, что выход из режима заставки будет возможен только после ввода пароля. Это означает, что информацию на вашем экране никто не сможет увидеть, особенно люди, которым ее вообще не нужно показывать.
Механизм работы с заставками практически не изменился со времени его появления в более ранних версиях операционной системы. Зачем что-то менять в полезном и, самое главное, исправно работающем механизме?
Чтобы получить возможность управления заставками, выберите ссылку Заставка, которая находится в нижней правой части окна, показанного на рис. 7.2.
В появившемся окне (рис. 7.5) вы можете выбрать любую понравившуюся вам заставку из списка Заставка. При этом на маленьком экране в верхней части окна отображается уменьшенная копия заставки. Если нажать кнопку Просмотр, можно будет увидеть ее работу «вживую», в полноэкранном режиме.
Рис. 7.5. Настройка заставки
Практически все заставки имеют параметры, которые можно настраивать. Например, если выбрать заставку Фотографии, как показано на рис. 7.5, то после нажатия кнопкиПараметры вы сможете указать папку со своими изображениями, которые будут участвовать в слайд-шоу. Можно также будет выбрать скорость смены этих изображений.
Если вы хотите, чтобы выход из режима заставки происходил только при вводе пароля, то установите флажок Начинать с экрана входа в систему. Подобную возможность очень часто используют работники офисов, особенно если один кабинет делится сразу между несколькими коллегами.
Программа BetterDesktopTool — виртуальный рабочий стол для Windows 7
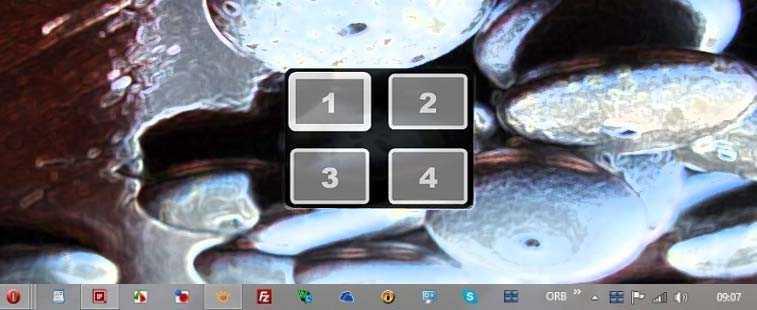
Сайт: www.betterdesktoptool.com/download.html
Иногда трудно найти нужное окно на рабочем столе. Особенно, если вы работаете одновременно во многих приложениях. Система Windows предлагает классический вариант переключения между окнами через клавиши Alt + Tab, что не особо вносит ясности. Давайте посмотрим на приложение BetterDesktopTool, которое предлагает ряд полезных возможностей в плане переключения между окнами и работе с виртуальными столами.
- Приложение можно установить на компьютер с операционной системой Windows Vista, 7, 8 или 10. Интерфейс приложения, к сожалению, только на английском языке.
- После завершения установки и запуска программы BetterDesktopTool, вы увидите главное окно. Доступ к нему вы сможете в дальнейшем получить с помощью иконки в области уведомлений.
- Интерфейс BetterDesktopTool очень простой и в главном окне показывает всё, на что способна программа. В окне в общей сложности имеется 3 закладки. Первая вкладка позволяет настроить различные функции отображения окон на рабочем столе, вторая — можно настроить параметры виртуальных столов и третья включает в себя общие параметры приложения.
Возможности приложения BetterDesktopTool довольно просты. Если у вас одновременно открыто несколько программ, можно уменьшить окна и показать их превью сразу на рабочем столе. Используя мышь, вы можете увидеть приложение, которое ищете. Кроме того, можно показать все окна приложения, с которым вы в настоящее время работаете, рабочий стол без окон, или все минимизированные или наоборот, раскрытые окна. Также вы можете выбрать опцию отображения всех окон на главном экране, если вы используете их больше, или отображать окна в горизонтальной сетке.
- Для каждой из функций можно назначить горячую клавишу, кнопку мыши или угол экрана, в который надо переместить курсор мыши для выполнения функции.
- Если вы не хотите показывать некоторые запущенные приложения, достаточно правым кликом мыши нажать по приложению, и добавить его в окно, в котором оно будет игнорироваться.
- Если вы хотели в некоторых моментах полностью отключить функции приложения, чтобы оно не реагировало на сочетания клавиш, вы можете его полностью прекратить, или через значок в области уведомлений, временно отключить.
Другой, не менее полезной функцией приложения BetterDesktopTool является поддержка создания виртуальных столов в Windows 7, 8 10 или Vista. Эта функция пригодится, в частности для разделения и группировки при работе с программами различного типа (графические редакторы, текстовые процессоры и так далее). На одном рабочем столе вы можете иметь приложение для развлечения, а на другом — для работы.
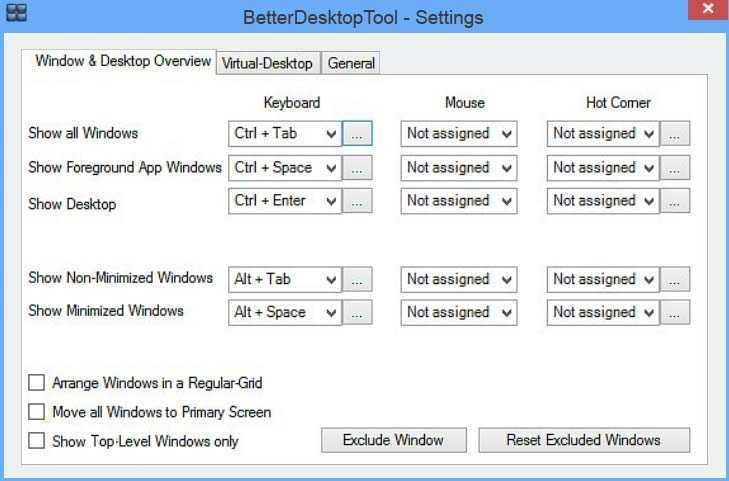
Опять же, в настройках BetterDesktopTool вы можете выбрать клавишу или кнопку мыши, которая показывает все области сразу. Благодаря этому вы будете иметь сразу представление о том, какие приложения работают на площадях
Также важно выбрать комбинацию клавиш, с помощью которых вы будете переключаться между поверхностями
Приложения можно произвольно перемещать между виртуальными столами, а также путем просмотра всех поверхностей. Это всё значительно упрощает работу на компьютере. Если у вас есть приложения, которые вы хотите отображать на каждом виртуальном рабочем столе, так это тоже не проблема. В программе можно определить глобальные приложения, в таком случае, они будут всегда доступны при переключении между поверхностями.
- Виртуальных столов можно создать до 64 штук, но такая возможность уже не несет реального смысла. Если виртуальный рабочего стол вы уже не хотите использовать, можете его полностью отключить через значок в области уведомлений.
- В третьей вкладке вы найдете, в частности, возможность автоматического закрытия приложений в случае просмотра других приложений в полноэкранном режиме, например во время игр. Также вы можете отключить плавную анимацию окон или включить жесты, которые можно выполнять с помощью touchpad.
BetterDesktopTool предлагает функции, которые облегчают использование системы, в случае использования многих приложений одновременно. Благодаря виртуальным столам, вы можете получить эффективный инструмент для разделения различных видов деятельности, имея на столе только необходимое. Приложение BetterDesktopTool доступно совершенно бесплатно в некоммерческих целях, так что вы можете спокойно его попробовать.
Область ярлыков рабочего стола
В этой области располагаются ярлыки программ, часто используемых файлов и папок. Двойной щелчок по которым открывает эти объекты. Изначально, после установки Windows, на рабочем столе вы увидите лишь несколько значков. В зависимости от версии операционной системы – это иконки Корзины, Мой компьютер, Мои документы, Сетевое окружение.
рабочий стол для чайников
В процессе работы с компьютером вы сами можете добавлять и удалять нужные вам ярлыки. А так же располагать их как вам угодно. Все иконки здесь находятся на так называемом фоне рабочего стола, который имеет название «обои». Обои вы можете самостоятельно менять в зависимости от вашего вкуса из имеющего набора Windows. Или вы так же можете установить в качестве фона любую фотографию.
Таким образом, можно сказать, что практически рабочий стол – это ваше основное виртуальное рабочее место за компьютером. Так же как с обыкновенным столом, здесь вы располагаете все необходимые вам инструменты и материалы.
Что такое — Виртуальные рабочие столы
«Виртуальный рабочий стол» — это многими ожидаемая функция операционной системы Windows 10, которая призвана визуально структурировать/распределить открытые окна по нескольким виртуальным рабочим столам.
Если давать определение несколько иным образом, то как известно привычный рабочий стол ограничивается одним экраном (можно расширить на несколько мониторов) на котором располагаются ярлыки программ и все открываемые окна.
Как уже было сказано в начале статьи, все активные окна открываются на одном рабочем столе, а виртуальный позволяет создать копию рабочего стола и поместить/переместить на него все нужные окна.
Например, предположим, что пользователь работает сразу с двумя документами разной направленности и в своей работе использует две вкладки, открытых в разных интернет обозревателях.
Благодаря виртуальному рабочему столу ему стала доступна возможность оставить два связанных по смыслу активных окна на основной рабочей области, а два других «отправить» на второй (виртуальный) рабочий стол.
Можно также привести и другой пример. На одном рабочем столе (назовём его основным) открыты документы в Word, на втором (1-ом виртуальном) открыты видео или фоторедакторы, на третьем (2-ом виртуальном) открыты браузеры и т.п. и т.д.
Но стоит понимать одну предельно простую и логичную вещь – виртуальный рабочий стол лишь визуально распределяет активные окна, а все ресурсы, которые потребляют активные процессы, их приоритеты распределения ресурсов между ними остаётся на абсолютно на том же уровне. Грубо говоря, для операционной системы работает один рабочий стол, даже если виртуальных десятки.
Что касается количества создаваемых рабочих столов, то на сколько известно, разработчики не ограничивают пользователей в этом аспекте, и количество может переваливать далеко за несколько сотен. Всё зависит от возможностей вашего компьютера.
Но целесообразно ли создание стольких рабочих областей? Не думаем.
Причина того, что плитки приложений оказались на рабочем столе вернуть обычный вид
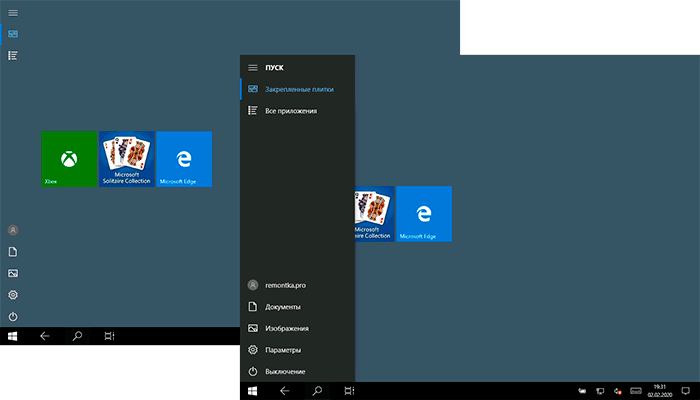
Если все иконки рабочего стола исчезли, а вместо них вы видите прямоугольные плитки приложений из магазина Windows 10, причиной этого является случайно включенный «Режим планшета», предназначенный для упрощения управления на устройствах с сенсорным экраном. Всё, что требуется — отключить этот режим, используя следующие шаги:
Обратите внимание, что даже после описанных действий в некоторых случаях режим планшета может вновь открываться после перезагрузки компьютера. Если вы столкнулись с этим, то для исправления используйте следующие шаги:
Как вернуть рабочий стол вместо плиток Windows 10 — видео инструкция
Надеюсь, для кого-то из начинающих пользователей материал оказался полезным и помог решить проблему.
А вдруг и это будет интересно:
Почему бы не подписаться?
Здравствуйте. У меня в Win 8.1 x64 больше половины нужных плиток не открываются. Это можно исправить без переустановки ОС? Спасибо.
Здравствуйте. Попробуйте создать нового пользователя и зайти под ним, там открываются те же плитки?
Спасибо. Так долго мучилась, а оказалось все так просто.
Странно… Как это? Т.е. выключаете режим планшета, а он не выключается? Или в чем-то ином дело?
Спасибо! Измучилась просто с этим режимом планшета( ребенок как-то умудрился включить
Спасибо Вам огромное! Очень доступно и просто объяснили! Всё сразу получилось! Вспомнила, что перед этим случайно куда-то кнопкой мыши щёлкнула… что-то про планшет СПАСИБО.
Добрый день! Где нужно копать в настройках на виндовс 10 планшет? В режиме рабочий стол пропадает клавиатура на экране
Не вполне понял, что означает «копать в настройках планшет».. Если включение-отключение режима планшета, то проще всего через «уведомления», ну и можно в Параметры — Система — Режим планшета.
Прошу ответить: ноут Acer Spin 1, рабочий стол Windows 10 в режиме планшета имеет прозрачный вид. Это нормально? Убрал плитки — не нравится такой засвеченный вид.
Скорее всего нормально, просто оформление такое у 10-ки. Но правда у себя ничего такого не наблюдаю, а как именно у вас оно выглядит не вижу.
Как использовать виртуальные рабочие столы
Начать следует с вопроса переключения между «столами». Сделать это можно очень просто:
1
Снова нажмите «WIN+TAB» и обратите внимание, что сверху у вас появились две вкладки «Рабочий стол 1» и «Рабочий стол 2». Для переключения между ними и последующими останется только выбрать нужную вкладку
2. Или же просто нажмите комбинацию клавиш «CTRL+WIN+стрелка влево или вправо».
Но также стоит отметить, что в работе данного функционала есть несколько нюансов, которые следует учитывать
Например, если открыт документ Word на одном рабочем столе (не важно каком), вы переключаетесь на другой и открываете новый документ Word, то он автоматически откроется на рабочем столе, где уже активен другой документ, то есть сформирует группу
Чтобы этого избежать нужно осуществить несколько дополнительных действий, а именно:
- Снова нажмите «WIN+TAB» и кликните правой кнопкой мышки по вкладке активного окна, которую вы желаете переместить на созданный виртуальный рабочий стол;
- Выберите «Переместить в» и «Рабочий стол №», где вместо «№» будет указан номер рабочего стола, который необходим вам.
Следует сказать, что кроме этого варианта можно использовать просто быстрое переключение на нужный рабочий стол, в тот же момент, когда процесс запускается. Например, это достаточно просто сделать при запуске документа из пакета прикладных офисных приложений.