Параметры FTP
| Имя параметра | Значение | Описание |
| Port | 21 | На каком порту будет работать FTP-сервер. По умолчанию = 21 |
| Clients | 5 | Максимальное количество клиентов одновременно подлюченных к FTP-серверу |
| Connections | 2 | Максимальное количество одновременных подключений с одного IP-адреса. Значение = 0 снимает ограничение. |
| Login Attempts | 1 | Максимальное количество попыток ввода неправильного пароля при входе на FTP-сервер. Увеличте это значение, если люди часто допускают опечатки. |
| Timeout | 600 | Время бездействия в секундах, через которое клиент автоматически будет отключен от FTP-сервера. |
| Allow Root Login | Допускать вход от именить root. Не рекомендуется этого делать. | |
| Allow Anonymous Login | Анонимный доступ на FTP-сервер (без логинов и паролей) | |
| Path | Нужно нажать на кнопку Browse и указать корень расположения данных для FTP-сервера | |
| Allow Local User Login | Неоходимо использовать, если параметр Allow Anonymous Login не задан. | |
| Banner | Сообщение, которое отображается для пользователей при входе на FTP-сервер. Если поле оставить пустым, то будет показываться версия FTP-сервера. | |
| File Permission | Шаблон доступа к вновь создаваемым файлам на FTP-сервере. Read — чтение, Write — запись, Execute — выполнение. Owner — владелец, Group — группа, в которую входит владелец, Other — все остальные. | |
| Directory Permission | Тоже самое, что и File Permission, но только для каталогов | |
| Local user upload bandwidth | Ограничение максимальной скорости закачиваемых данных для пользователей, KB/s. 0 = нет ограничения. | |
| Local user download bandwidth | Ограничение максимальной скорости скачиваемых данных для пользователей, KB/s. 0 = нет ограничения. | |
| Local user upload bandwidth | Ограничение максимальной скорости закачиваемых данных для анонимных пользователей, KB/s. 0 = нет ограничения. | |
| Local user download bandwidth | Ограничение максимальной скорости скачиваемых данных для анонимных пользователей, KB/s. 0 = нет ограничения. | |
| Enable SSL/TLS | Включение шифрования соединения между пользователем и FTP-сервером. Предварительно нужно настроить сертификаты в SystemSettingsSSL | |
| Always Chroot | Принудительно перенаправлять пользователей в их домашний каталог | |
| Auxiliary parameters | Дополнительные параметры |
Выполнение установки FreeNAS
Загрузив установочный носитель, загрузите систему с этого носителя. Появится меню GRUB установщика FreeNAS, как показано на рисунке.
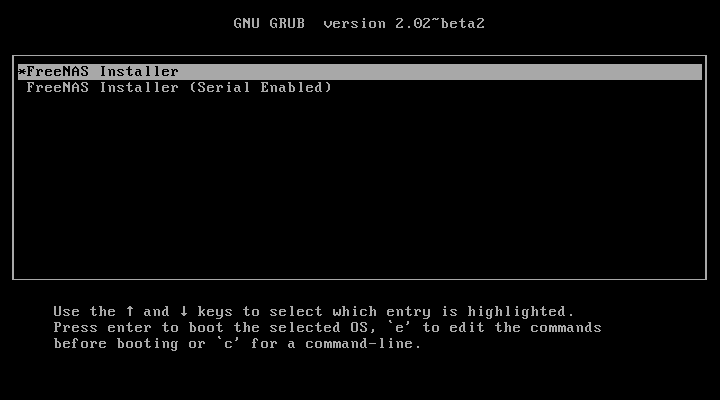 Меню установщика GRUB в FreeNAS
Меню установщика GRUB в FreeNAS
Параметр Serial Enabled полезен для систем, которые не имеют клавиатуры или монитора, но доступны через последовательный порт, Serial over LAN или IPMI.
Если программа установки не загружается, убедитесь, что установочное устройство указано первым в порядке загрузки в BIOS. При загрузке с компакт-диска на некоторые материнские платы может потребоваться подключение устройства CD к SATA0 (первый разъем) для загрузки с компакт-диска. Если установщик останавливается во время загрузки, дважды проверьте хэш SHA256 файла .iso. Если хеш не совпадает, перезагрузите файл. Если хеш правильный, прожечь компакт-диск с меньшей скоростью или записать файл на другой USB-накопитель.
Установщик начнет автоматически через несколько секунд, или можно выбрать, перемещая выделенную полосу к нему клавишами со стрелками вверх и вниз и нажав Enter. После загрузки отображается меню настройки консоли, как показано на рисунке.
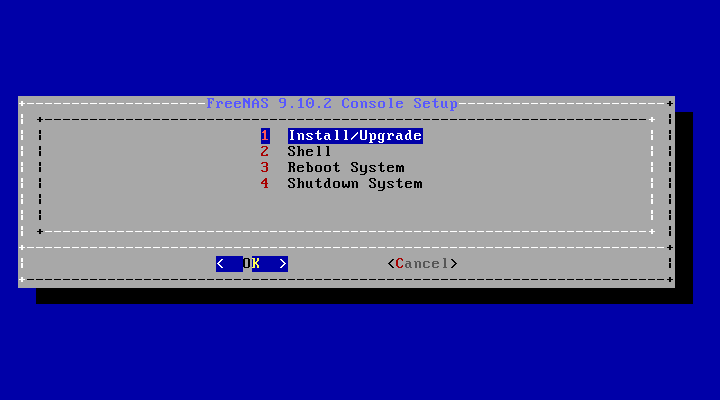 Консоль установки FreeNAS
Консоль установки FreeNAS
Нажмите Enter, чтобы выбрать параметр по умолчанию, 1 Install/Upgrade (1 «Установка / обновление). В следующем меню, показанном на рисунке, перечислены все доступные диски. Сюда входят любые вставленные USB-накопители thumb drives, имена которых начинаются с da.
В этом примере пользователь выполняет тестовую установку с использованием VirtualBox и создал виртуальный диск емкостью 16 ГБ для хранения операционной системы.
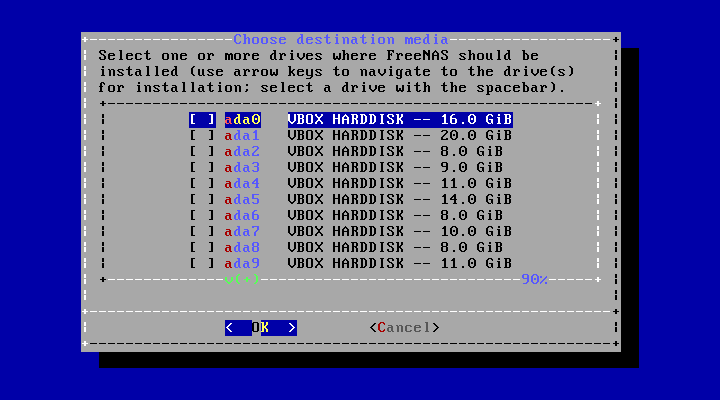 Выберите установочный диск для FreeNAS
Выберите установочный диск для FreeNAS
С помощью клавиш со стрелками выделите USB-диск назначения, SSD, DOM (диск на модуле) или виртуальный диск. Нажмите пробел, чтобы выбрать его.
Отображается предупреждение, показанное на рисунке, напоминание о том, чтобы не устанавливать операционную систему на диск, предназначенный для хранения.
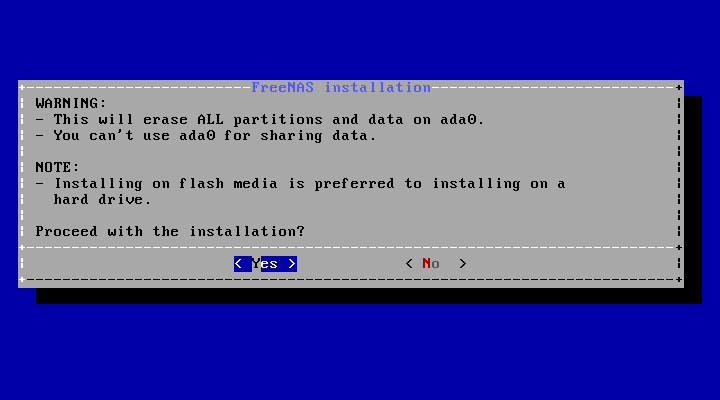 Предупреждение при установке FreeNAS
Предупреждение при установке FreeNAS
Требуется минимум 8 ГБ места на загрузочном устройстве. Однако рекомендуется 32 ГБ предоставить место для будущих дополнений и загрузочных сред. При использовании зеркальных загрузочных устройств лучше всего использовать устройства того же размера. Если размеры устройства различны, зеркало ограничено размером меньшего устройства.
Установщик распознает существующие установки предыдущих версий FreeNAS 8.x или 9.x. Когда существующая установка присутствует, отображается меню, показанное на рисунке.
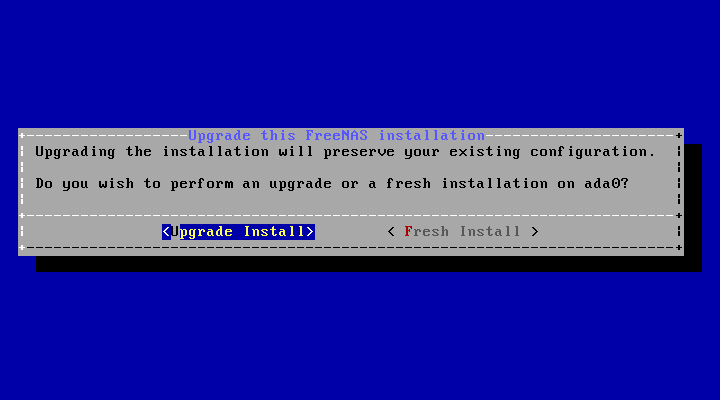 Обновление FreeNAS при установке
Обновление FreeNAS при установке
Чтобы перезаписать существующую установку, используйте стрелки, чтобы перейти в Fresh Install (Свежая установка), и дважды нажмите «Ввод»
На экране, показанном на рисунке ниже, запрашивается пароль root, который используется для входа в административный графический интерфейс.
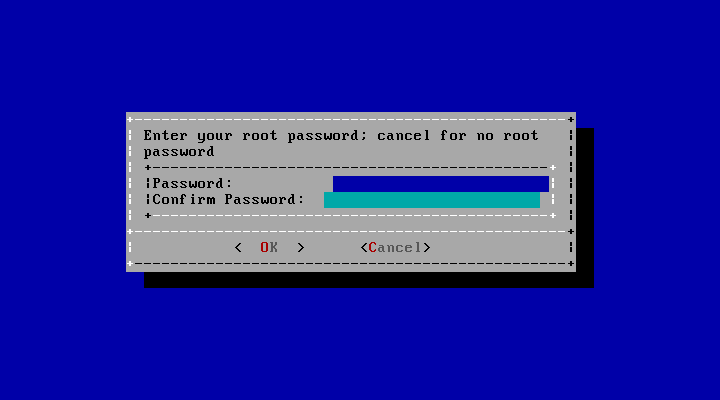 Введите root пароль в FreeNAS
Введите root пароль в FreeNAS
Установка пароля является обязательной, и пароль не может быть пустым. Поскольку этот пароль предоставляет доступ к административному графическому интерфейсу, его трудно угадать. Введите пароль, нажмите клавишу со стрелкой вниз и подтвердите пароль. Затем нажмите Enter, чтобы продолжить установку.
FreeNAS можно настроить на загрузку с помощью стандартного механизма загрузки BIOS или загрузки UEFI, как показано на рисунке.
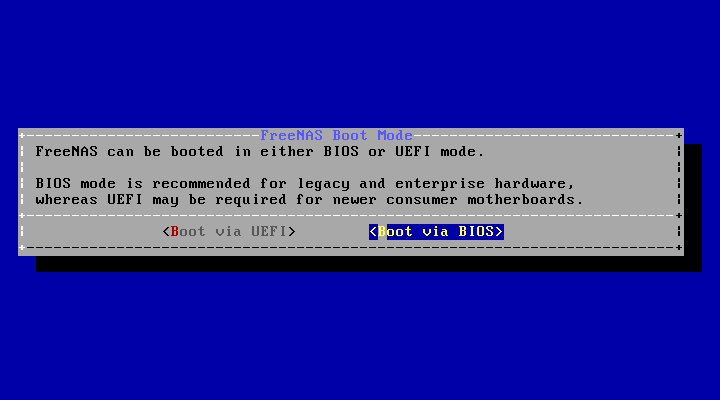 Выбор способа загрузки FreeNAS (BIOS или UEFI)
Выбор способа загрузки FreeNAS (BIOS или UEFI)
- Загрузка BIOS рекомендуется для устаревшего и корпоративного оборудования.
- UEFI используется на новых материнских платах.
Сообщение, показанное на рисунке ниже, будет показано после завершения установки.
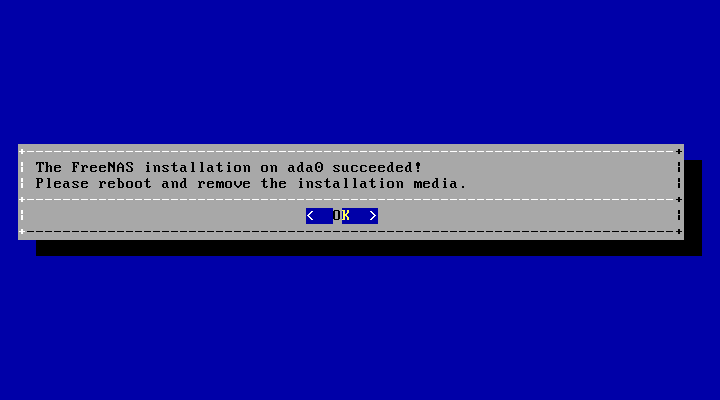 Сообщение об успешной установке FreeNAS
Сообщение об успешной установке FreeNAS
Нажмите Enter, чтобы вернуться в первое меню. Выделите 3 Reboot System и нажмите Enter. При загрузке с компакт-диска удалите CD-ROM. Когда система перезагружается, убедитесь, что устройство, на котором установлено FreeNAS, указана в качестве первой загрузочной записи в BIOS, поэтому система загрузится с нее. FreeNAS загружается в меню настройки консоли, описанном в разделе Загрузка.
Расширения
Хотите гарнир из плагинов к основному блюду?
Вас расстраивает скудность функций по умолчанию в дистрибутивах из нашего списка? Порадуем вас: об этом волноваться не стоит. За исключением EasyNAS, все дистрибутивы NAS предлагают широкий выбор плагинов. Главное, что для установки этих плагинов вы можете использовать простой web-интерфейс; но будьте бдительны. В отличие от программ установки в настольных дистрибутивах, web-интерфейс не сообщит вам такой информации, как общий объем загрузки для любого плагина. И если вы решите превратить свою установку NAS в сервер потокового вещания медиа, не удивляйтесь, что загрузка сервера Emby займет немало времени.
FreeNAS поддерживает ряд сторонних плагинов, таких как Transmission для bittorrent, btsync для синхронизации, с большим количеством устройств без демонстрации ваших данных посторонним, и OwnCloud для размещения собственного сервера облачных сервисов. В порядке меры по укреплению безопасности все плагины во FreeNAS реализованы внутри собственных изоляторов. Список всех имеющихся плагинов вы найдете в официальной документации.
Обратитесь на официальные форумы NAS4Free за информацией и обсуждением функций поддерживаемых плагинов, именуемых расширениями, процесса установки, оптимальных практик и т.п. Одно из самых популярных расширений NAS4Free — OneButtonlnstaller (OBI), предназначенное служить централизованным менеджером расширений.
OpenMediaVault предлагает несколько официальных и сторонних плагинов. которые вы можете установить и включить в соответствии со своими потребностями и запросами. Список официально поддерживаемых плагинов помещен под System -> Plugins . На странице перечислено более 40 плагинов, разделенных на категории: как Administration , Backup , Downloaders . Filesystems . Network и т.д.
2.3. Performing the Installation¶
With the installation media inserted, boot the system. This should load the FreeNAS installation’s GRUB menu shown in Figure 2.3a.
Figure 2.3a: FreeNAS Grub Menu
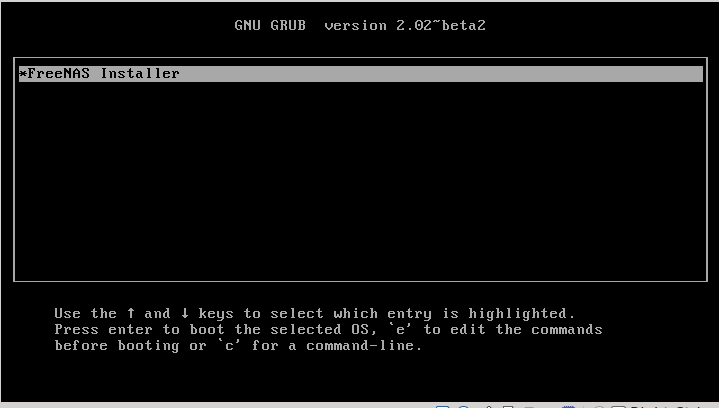
Note
if the installer does not boot, check that the installation device is listed first in the boot order in the BIOS. When booting from a CD, some
motherboards may require you to connect the CD device to SATA0 (the first connector) in order to boot from CD. If the installer stalls during bootup,
double-check the SHA256 hash of the file. If the hash does not match, re-download the file. If the hash is correct, try burning the CD again
at a lower speed or try writing the file to a different USB stick.
Either wait for the menu to timeout or press to boot into the installer. Once the media has finished booting, you will be presented with the
console setup menu seen in Figure 2.3b.
Figure 2.3b: FreeNAS Console Setup
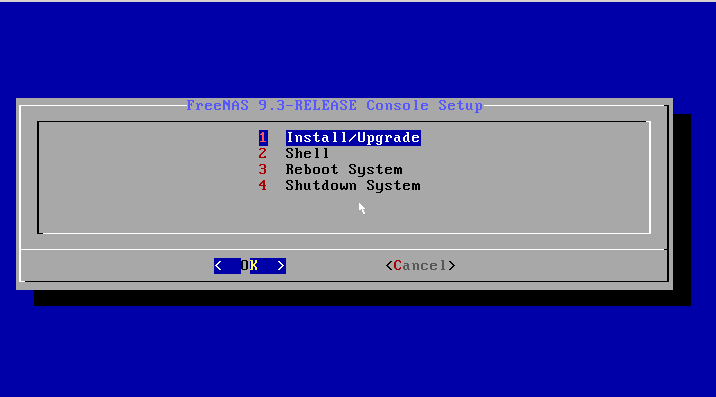
Press to select the default option of “1 Install/Upgrade”. The next menu, seen in Figure 2.3c, will list all available drives, including any
inserted USB thumb drives which will begin with da. In this example, the user is performing a test installation using VirtualBox and has created a 8 GB
virtual disk to hold the operating system.
Figure 2.3c: Selecting Which Drive to Install Into
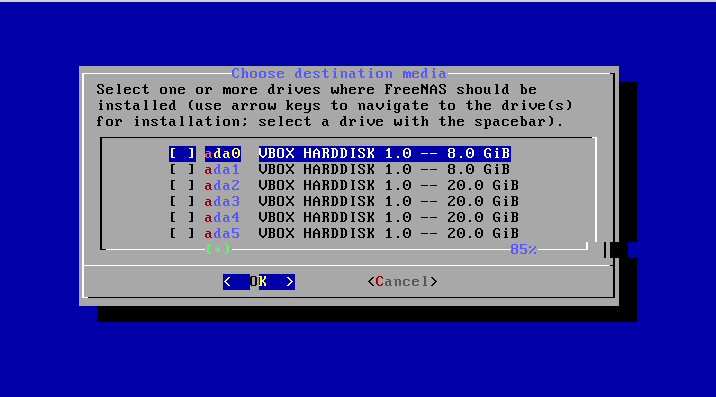
Use your arrow keys to highlight the USB, compact flash device, or virtual disk to install into and press the to select it. If you wish to
mirror the boot device, arrow to the second device and press to select it as well. After making your selections, press .
FreeNAS will issue the warning seen in Figure 2.3d, reminding you to not install the operating system onto a drive that is meant for storage. Press
to advance to the screen shown in Figure 2.3f.
Figure 2.3d: FreeNAS Installation Warning
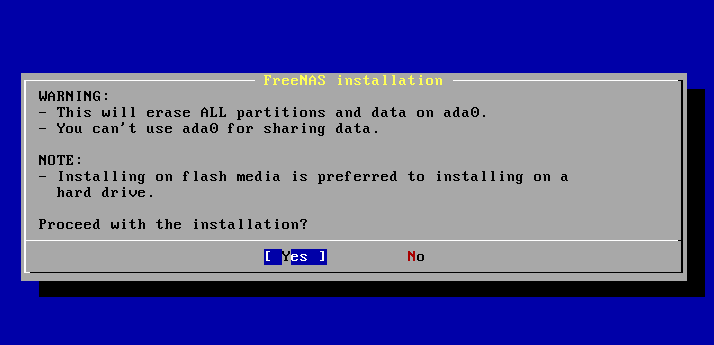
Note
at this time, the installer does not check the size of the install media before attempting an installation. A minimum of a 8 GB device is required,
but the install will appear to complete successfully on smaller devices, only to fail at boot. If you are mirroring the boot device, it is recommended to
use devices of the same size; otherwise, the mirror will be limited to the size of the smallest device.
The installer will recognize if a previous version of FreeNAS 8.x or 9.x is already installed, and if so, will display the menu shown in Figure 2.3e. If the
installer recognizes that a previous version of FreeNAS is installed and you wish to overwrite the existing installation, arrow over to “Fresh Install” and
press twice to advance to the screen shown in Figure 2.3f.
Figure 2.3e: Performing a Fresh Install
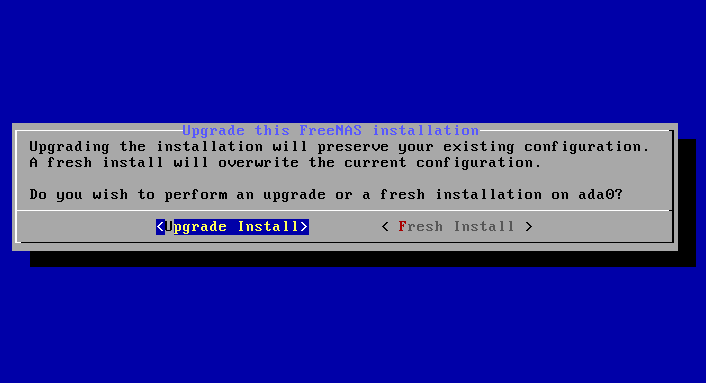
The next screen, shown in Figure 2.3f, prompts for the root password which is used to log into the administrative graphical interface.
Figure 2.3f: Set the Root Password
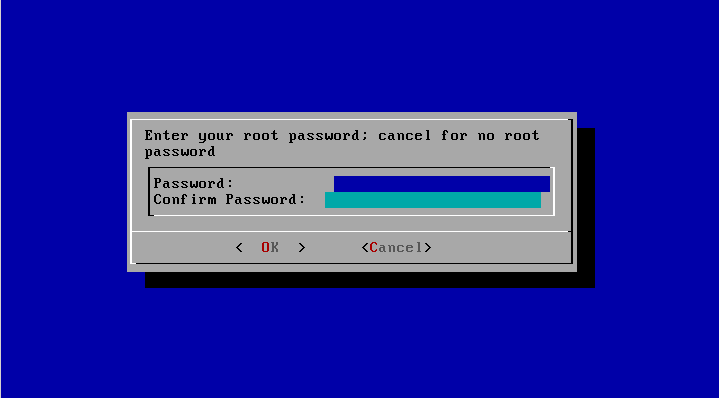
Setting a password is mandatory and the password can not be blank. Since this password provides access to the administrative GUI, it should be a hard-to-guess
password. Input the password, press the down arrow key, and confirm the password. Then press to start the installation.
Note
for security reasons, the SSH service and root SSH logins are disabled by default. Unless these are set, the only way to access a shell as
root is to gain physical access to the console menu or to access the web shell within the administrative GUI. This means that the FreeNAS system should
be kept physically secure and that the administrative GUI should be behind a properly configured firewall and protected by a secure password.
Once the installation is complete, you should see a message similar to Figure 2.3g.
Figure 2.3g: FreeNAS Installation Complete
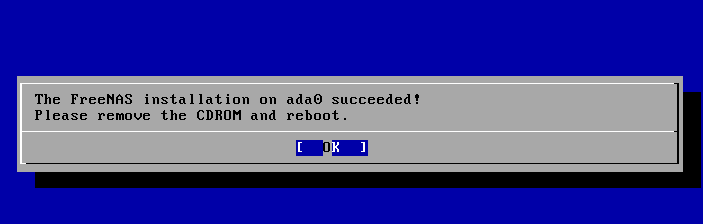
Настроить общий ресурс
Настройка общего ресурса включает в себя сначала добавление «тома», то есть жесткого диска, а затем создание общего ресурса. Если у вас есть несколько дисков, вы можете настроить их как программный RAID
тоже для повышения целостности данных, но я не буду вдаваться в подробности сегодня.
Нажмите на кнопку хранения в верхнем меню.
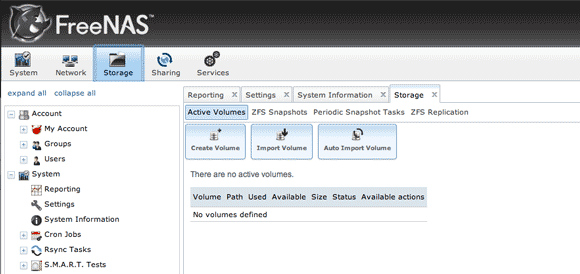
Нажмите создать том. Имя, которое вы назначаете, на самом деле не имеет значения, но вам нужно убедиться, что вы отметили все диски, которые хотите включить в том. Для наших целей у меня есть один диск, который я добавлю к нему.
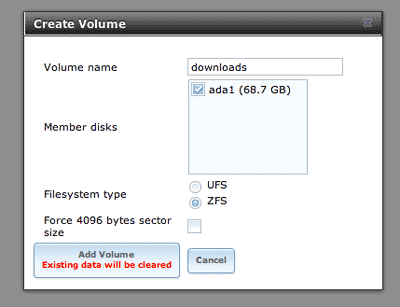
Теперь вы должны увидеть, что у вас есть 1 «активный» том в списке. Нажмите изменить разрешения и сделайте владельца группы тем пользователем, которого вы создали ранее, а также включив флажок для группы -> Разрешение на запись. В реальном сценарии вы должны создать группу для всех пользователей и назначить право собственности на нее, а не на отдельного пользователя, но для целей тестирования это нормально.
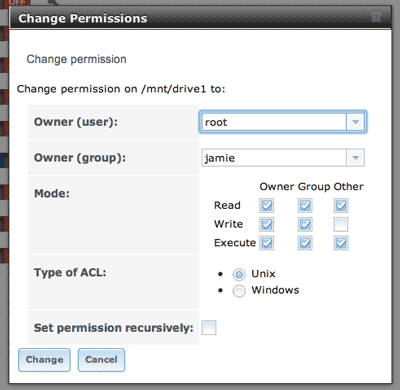
Далее нажмите на вкладку обмена. Здесь вы можете выбирать между акциями Apple, Unix или Windows. Я сейчас переключусь на общий ресурс Windows и нажму «Добавить общий ресурс Windows». Единственная трудная часть в том, что будет дальше, — это выбор папки — я только что сделал мой корень тома / mnt / drive1, который я добавил.
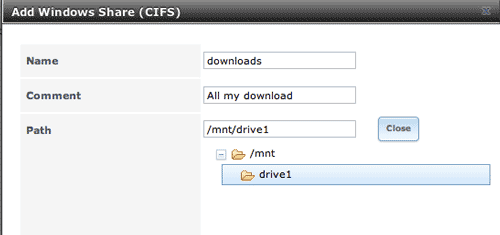
Вам также необходимо включить службу CIFS, которая запускает «слушатель» общего ресурса Windows. Нажмите Сервисы -> Сервисы управления на боковой панели и включите CIFS. Переключайтесь по SSH, пока вы находитесь на этом экране, который мы будем использовать позже для безопасного FTP (не включайте обычную службу FTP).
На этом этапе вы сможете получить доступ к общему ресурсу с компьютера с Windows — если он еще не отображается в сети, просто введите \\ freenas непосредственно в адресную строку, чтобы принудительно его запустить. Если вы наберете // freenas, вместо этого вы получите доступ к веб-интерфейсу — это полезно знать.
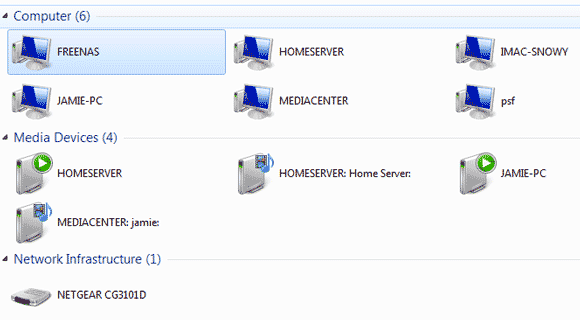
Теперь, когда вы убедились, что общий ресурс Windows работает, давайте перейдем к удаленному доступу к вашим данным.
Как записать iso-образ FreeNAS в операционных системах FreeBSD или Linux?
В системе FreeBSD или Linux команда dd может использоваться для записи файла .iso во встроенный флэш-накопитель USB. Пример. Запись файла .iso на USB Thumb Drive демонстрирует запись изображения на первое устройство USB (/ dev / da0) в системе FreeBSD. Замените имя файла .iso и имя устройства, представляющего устройство для записи в вашу систему.
Внимание!!!
Команда dd очень мощная и может уничтожать любые существующие данные на указанном устройстве. Не забудьте указать имя устройства для записи и не ошибаться имя устройства при использовании dd! Если вам неудобно использовать эту команду, напишите файл .iso на компакт-диск.
Запись файла .iso на USB-накопитель Thumb Drive
dd if=FreeNAS-11.0-RELEASE.iso of=/dev/da0 bs=64k
6117+0 records in
6117+0 records out
400883712 bytes transferred in 88.706398 secs (4519220 bytes/sec)
При использовании команды dd:
if = относится к входному файлу или к имени файла для записи на устройство.
of = ссылается на выходной файл; в этом случае, имя устройства флэш-карты или съемного USB-накопителя
Обратите внимание, что номера устройств USB являются динамическими, а целевым устройством может быть da1 или da2 или другое имя в зависимости от того, какие устройства подключены. Перед подключением целевого USB-накопителя используйте ls /dev/da *
Затем подключите целевой USB-накопитель, подождите десять секунд и снова запустите ls /dev/da *, чтобы увидеть новое имя устройства и номер целевого USB-накопителя. В Linux используйте /dev/sdX, где X относится к букве USB-устройства.
bs = относится к размеру блока, количеству данных для записи за раз. Чем больше размер блока размером 64 Кбайт, тем выше скорость записи на USB-накопитель.
Предостережения
Помните об этих предостережениях перед попыткой обновления до 11.1:
Внимание: обновление пула ZFS может привести к невозможности вернуться к предыдущей версии. По этой причине процесс обновления не автоматически обновляет пул ZFS, хотя система Alert показывает, когда для пула доступны новые флаги функций
Если новый флаг функции не требуется, можно оставить пул в текущей версии и снять отметку с предупреждения. Если пул обновлен, невозможно будет загрузиться в предыдущую версию, которая не поддерживает новые флаги функций.
Мастер не распознает зашифрованный пул ZFS. Если пул ZFS зашифрован GELI и WIZARD запускается после обновления, отмените мастер и используйте инструкции «Импорт зашифрованного пула» для импорта зашифрованного тома. WIZARD после запуска может быть запущен позже. Затем он узнает, что том был импортирован, а не требуется переформатировать диски.
Рекомендуется обновить прошивку адаптеров Broadcom SAS до последней версии.
Если вы обновляетесь с 9.3.x, прочитайте FAQ: сначала обновляйте с 9.3 до 9.10.
Обновления от FreeNAS 0.7x не поддерживаются. Система не имеет возможности импортировать настройки конфигурации из 0.7x версий FreeNAS. Конфигурация должна быть вручную восстановлена. Если поддерживается, то тома или диски FreeNAS 0.7x должны быть импортированы вручную.
Обновления на 32-разрядном оборудовании не поддерживаются. Однако, если система в настоящее время работает с 32-разрядной версией FreeNAS, а аппаратное обеспечение поддерживает 64-битное, система может быть обновлена. Во время обновления любые архивные графические отчеты будут потеряны.
UFS не поддерживается. Если данные в настоящее время находятся на одном диске в формате UFS, создайте том ZFS с помощью других дисков после обновления, а затем используйте инструкции на «Импорт диска» для монтирования диска в формате UFS и копирования данных на том ZFS. С помощью всего одного диска выполните резервное копирование своих данных в другую систему или носитель перед обновлением, отформатируйте диск как ZFS после обновления, а затем восстановите резервную копию. Если данные в настоящее время находятся на дисках UFS RAID, невозможно напрямую импортировать эти данные в том ZFS. Вместо этого выполните резервное копирование данных перед обновлением, создайте том ZFS после обновления, затем восстановите данные из резервной копии.
Драйверы VMware Tools VMXNET3 больше не поддерживаются. Вместо этого настройте и используйте драйвер vmx (4). — https://www.freebsd.org/cgi/man.cgi?query=vmx
Параметры конфигурации интерфейсов в FreeNAS
Обратите внимание, что если для каких-либо изменений на этом экране требуется перезагрузка сети, экран будет красным при нажатии кнопки OK, и всплывающее сообщение укажет, что сетевые подключения к системе FreeNAS будут прерваны во время применения изменений
DHCP
Тип checkbox. Требуется статическая конфигурация IPv4 или IPv6, если она не выбрана. Для DHCP можно настроить только один интерфейс.
Auto configure IPv6
Тип checkbox. Для этой опции можно настроить только один интерфейс. Если он не установлен, для использования IPv6 требуется ручная настройка.
Options
Тип string. Дополнительные параметры из ifconfig (8) — https://www.freebsd.org/cgi/man.cgi?query=ifconfig
Отделите несколько параметров пробелом. Например: mtu 9000 увеличивает MTU для интерфейсов, которые поддерживают jumbo frames (но см. Эту заметку о интерфейсах MTU и lagg) — http://doc.freenas.org/11/network.html#lagg-mtu
Этот экран также обеспечивает настройку IP-псевдонимов, позволяя одному интерфейсу иметь несколько IP-адресов. Чтобы установить несколько псевдонимов, нажмите ссылку Add extra alias (Добавить дополнительные псевдонимы) для каждого псевдонима. Псевдонимы удаляются, щелкнув интерфейс в дереве, нажав кнопку «Изменить», установив флажок «Удалить» под псевдонимом, а затем нажав кнопку «ОК».
Внимание! Псевдонимы удаляются, установив флажок Удалить в области псевдонима, а затем щелкнув ОК для интерфейса. Не нажимайте кнопку «Удалить» в нижней части этого экрана, которая удаляет весь интерфейс
Несколько интерфейсов не могут быть членами одной и той же подсети. Проверьте маску подсети, если при установке IP-адресов на нескольких интерфейсах отображается ошибка. (https://forums.freenas.org/index.php?threads/multiple-network-interfaces-on-a-single-subnet.20204/)
Этот экран не позволит устанавливать адреса IPv4 и IPv6 интерфейса в качестве первичных адресов. Ошибка отображается, если заполнены оба адреса адреса IPv4 и IPv6. Вместо этого установите только одно из этих полей адреса и создайте псевдоним для другого адреса.
2.4. Installation Troubleshooting¶
If the system does not boot into FreeNAS, there are several things
that can be checked to resolve the situation.
Check the system BIOS and see if there is an option to change the USB
emulation from CD/DVD/floppy to hard drive. If it still will not boot,
check to see if the card/drive is UDMA compliant.
If the system BIOS does not support EFI with BIOS emulation, see if it
has an option to boot using legacy BIOS mode.
When the system starts to boot but hangs with this repeated error
message:
run_interrupt_driven_hooks: still waiting after 60 seconds for xpt_config
go into the system BIOS and look for an onboard device configuration
for a 1394 Controller. If present, disable that device and try booting
again.
If the system starts to boot but hangs at a mountroot> prompt,
follow the instructions in
Workaround/Semi-Fix for Mountroot Issues with 9.3.
DynDNS
Чтобы использовать простой URL для доступа к нашим файлам, мы собираемся назначить бесплатный динамический DNS-адрес нашему домашнему IP-адресу. Перейдите на DynDNS, чтобы создать бесплатный аккаунт.
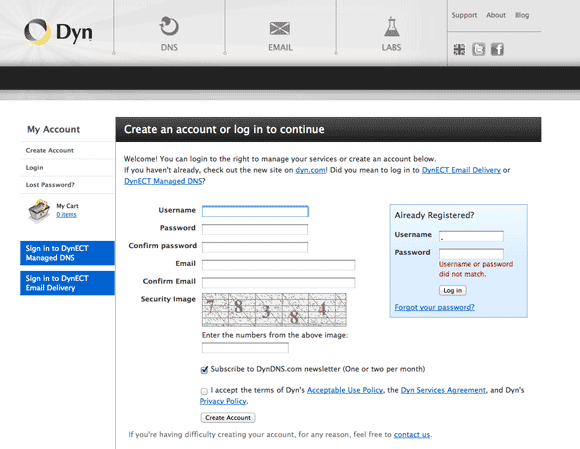
Вам также необходимо подтвердить адрес электронной почты. Когда это будет сделано, вам будет представлена страница плана обслуживания. В небольшом письме внизу находится ссылка для настройки вашей бесплатной учетной записи на срок до 2 имен хостов. Нажмите это.

Введите желаемое имя хоста (вы можете выбрать различные домены из выпадающего списка), затем нажмите на синий текст, который перечисляет ваш IP. Это автоматически заполнит ваш IP-адрес.
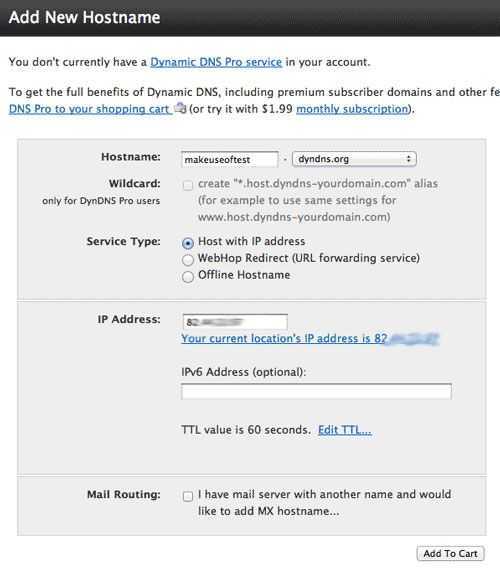
Создание агрегирования ссылок
Перед созданием агрегации ссылок убедитесь, что все интерфейсы, которые будут использоваться в lagg, не были настроены вручную в Network ‣ Interfaces ‣ View Interfaces.
Если в lagg включены какие-либо интерфейсы, настроенные вручную, удалите их. Создание lagg происходит, если какой-либо из включенных интерфейсов настраивается вручную.
Внимание! Создание или редактирование агрегации ссылок могут отключать клиентов с помощью компьютера FreeNAS. Убедитесь, что клиенты сохранили свою работу и не подключены через затронутые сети до внесения изменений
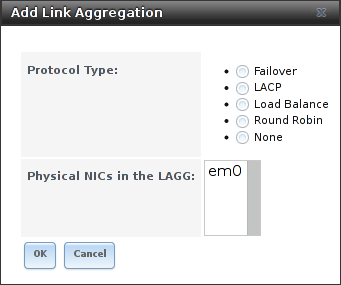 Создание lagg интерфейса в FreeNAS
Создание lagg интерфейса в FreeNAS
На рисунке показаны параметры конфигурации при добавлении интерфейса lagg с использованием Network ‣ Link Aggregations ‣ Create Link Aggregation.
Чтобы создать агрегацию ссылок, выберите желаемый Protocol Type (тип протокола). LACP является предпочтительным. Если сетевой коммутатор не поддерживает LACP, выберите Failover (Отказоустойчивость). Выделите интерфейсы для связи с устройством lagg и нажмите кнопку OK.
После создания lagg-устройства щелкните его запись, чтобы включить его кнопки Edit, Delete и Edit Members.
Нажатие кнопки «Редактировать» для lagg открывает экран конфигурации, показанный на рисунке.
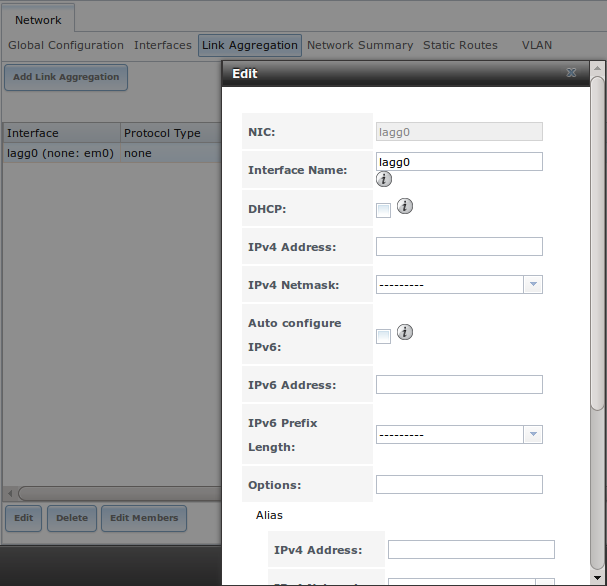 Редактирование lagg интерфейса в FreeNAS
Редактирование lagg интерфейса в FreeNAS
Если сетевой интерфейс, используемый для подключения к веб-графику FreeNAS, является членом lagg, сетевое соединение будет потеряно при создании нового lagg. Настройки переключателя также могут потребовать изменений для связи через новый интерфейс lagg.
IP-адрес нового lagg можно установить с помощью DHCP или вручную из меню настройки консоли. Если IP-адрес установлен вручную, также может потребоваться ввести шлюз по умолчанию, чтобы разрешить доступ к графическому интерфейсу из нового интерфейса lagg.
Установка FreeNAS
И так мы запускаем подготовленную виртуальную машину, которая начнет загрузку с образа диска нашей системы FreeNAS. Через некоторое время перед нами появится табличка с выбором вида загрузки. Для облегчения установки мы не будем нечего выбирать и просто дождемся загрузки установки по умолчанию или нажимаем Enter / Ввод:
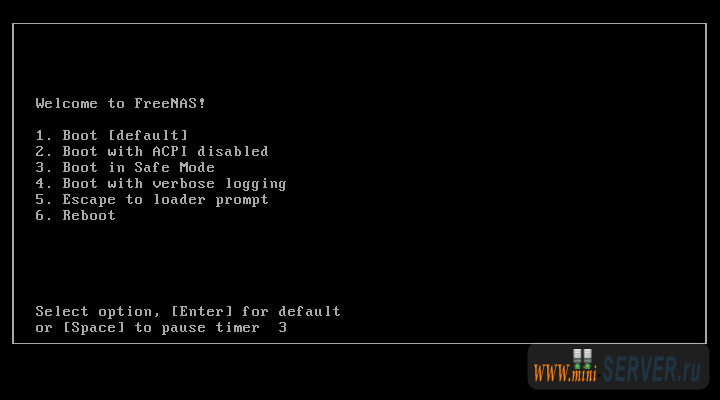
После выбора вида загрузки нам предлагается выполнить предварительную настройку по установке операционной системы FreeNAS:
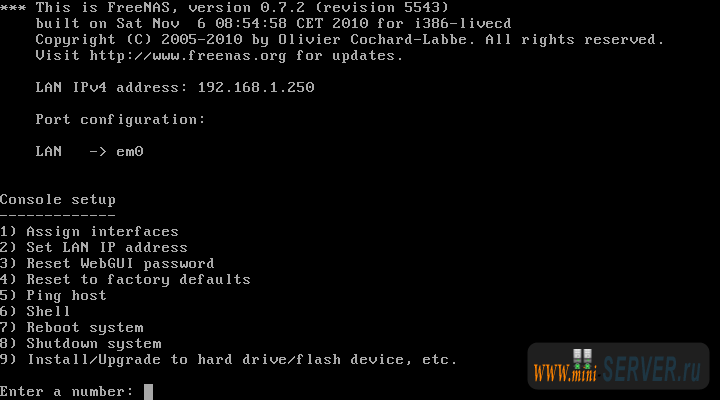
Обратите внимание, что по умолчанию операционная система уже имеет некоторые настройки (настройка сети производится только после установки системы в противном случае все настройки будут утеряны после установки, так как на данный момент мы загрузились с диска и производим настройки сетевого интерфейса системы на CD, а не на HDD). Например из картинки выше мы видим, что нашему серверу уже присвоен статический IP адрес 192.168.1.250 подключенный по протоколу IP v4
Что бы виртуальная машина нормально видела персональный компьютер и компьютер видел наш файловый сервер FreeNAS не забудьте настроить соответственно VirtualBox и сетевую карту персонального компьютера:
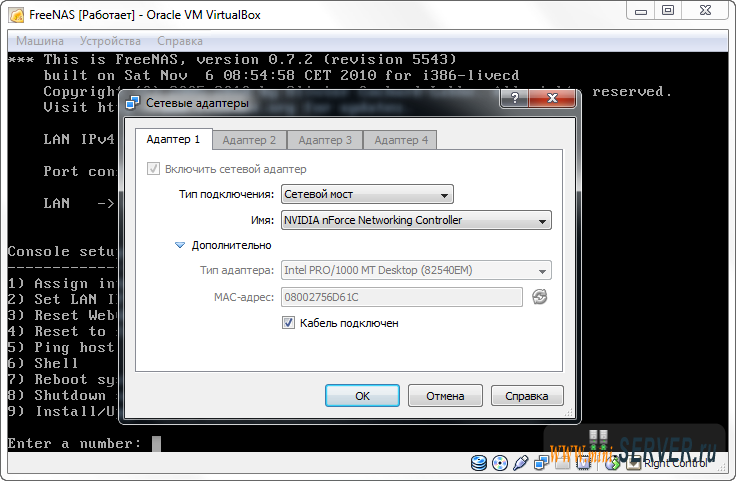
И так поясню суть этих настроек. В настройках сетевого адаптера нашей виртуальной машины мы выбираем тип подключения «Сетевой мост» указав имя сетевой карты через которую наш персональный компьютер подключается к сети. Тем самым, ссылаясь на один адаптер наш виртуальный сервер и персональный компьютер будут видеть и друг друга. Соблюдая правило что IP адреса нашего файлового сервера FreeNAS и персонального компьютера будут иметь вид 192.168.1.х , где » x » любое свободное число от 0 до 255. А маска под сети персонального компьютера 255.255.255.0. Это правило применимо только в том случае если наше подключение происходит по статическому IP. Но в этом материале я пойду немного другим путем, поменяв в настройках сервера вид подключения, для этого в настройках установки FreeNAS я выбираю второй пункт, указав цифру » 2 «:
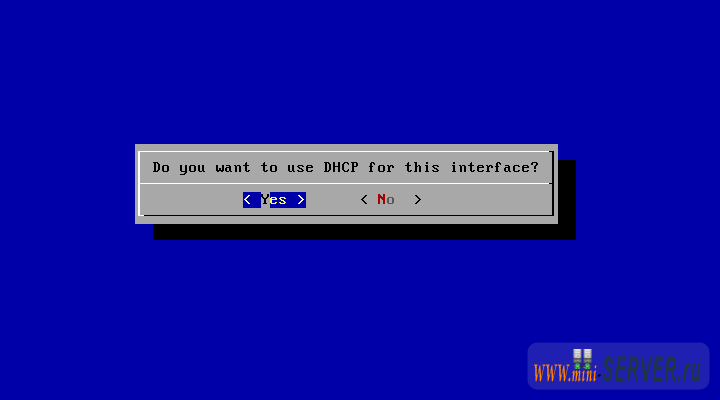
Так как мы хотим отказаться от статического IP, то выбираем на вопрос подтверждения DHCP соединения Yes. Для тех, кто не совсем понимает для чего это все, скажу кратко. Если Вы используете сервер у себя в локальной сети, то удобнее использовать DHCP подключение. В этом случае в интернет обозревателе вы набираете простой и запоминающийся адрес http://freenas/ . Другое дело, если Вы используете FreeNAS с выходом в интернет, для того, что бы подключаться к Вашему файловому серверу из любой точке мира, используется статический IP, а адрес в интернет обозревателе уже будет выглядеть так http://ххх.ххх.ххх.ххх/ , где ххх.ххх.ххх.ххх — IP адрес вашего файлового сервера. На вопрос о настройках IPv6 отвечаем NO:
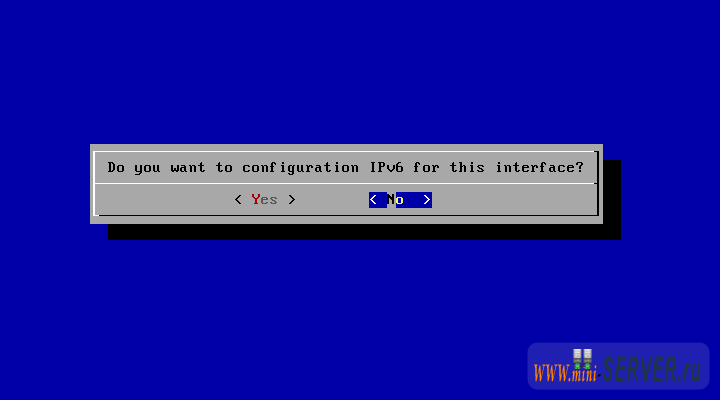
Ожидаем применения настроек:
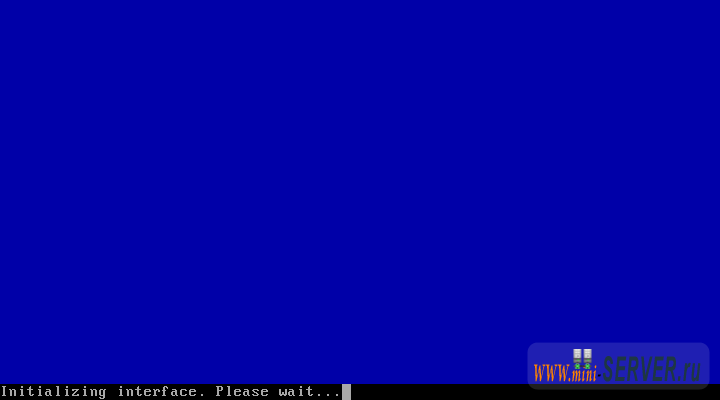
По окончанию мы увидим информацию такого плана:
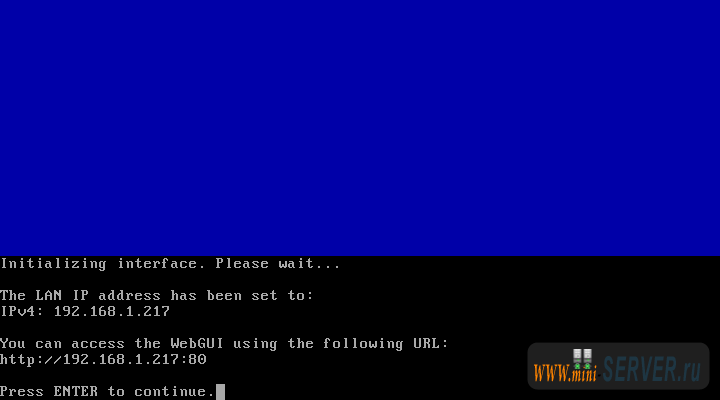
Так как мы выбрали тип подключения DHCP, то адрес нашего файлового сервера не статический и может меняться при перезапуске сервера. Хоть и по умолчанию FreeNAS имеет IP адрес 192.168.1.250 , то сейчас он 192.168.1.217 (в Вашем случае может быть другой). Для завершения нажимаем ENTER и попадаем на главную страницу системы установки:
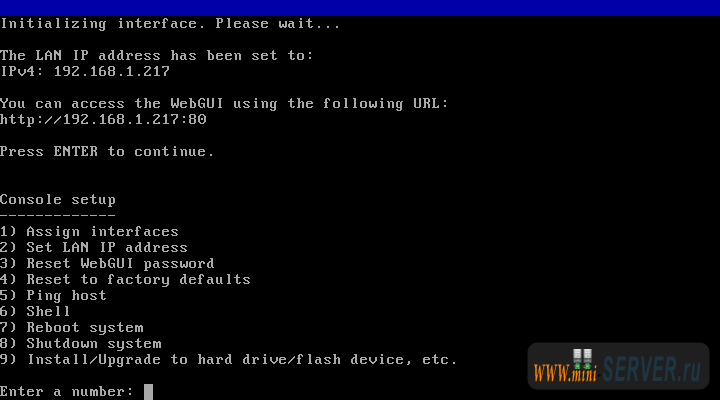
Произведем установку FreeNAS на наш носитель, для этого выберем 9 пункт Install/Upgrade to hard drive/flash device,etc. :
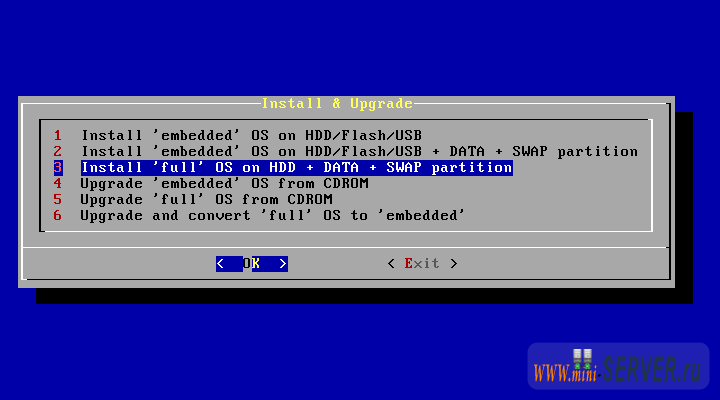
Подтвердим о создание разделов на диске:
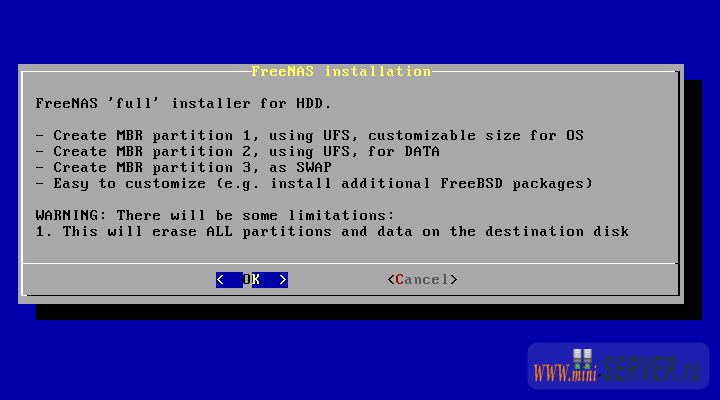
Указываем наш носитель с которого производится установка:
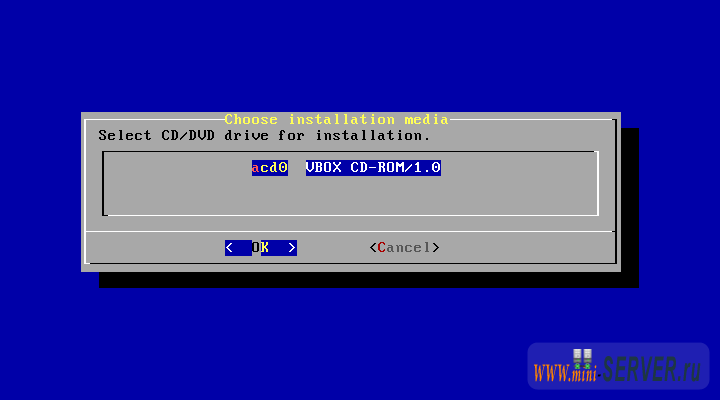
Указываем наш носитель на который мы устанавливаем операционную систему файлового сервера FreeNAS:
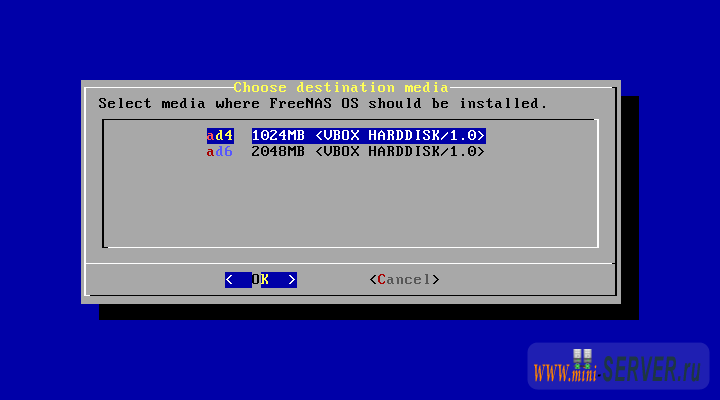
Указываем размер диска под операционную систему, обычно это значение уже фиксировано для данного дистрибутива и его версии:
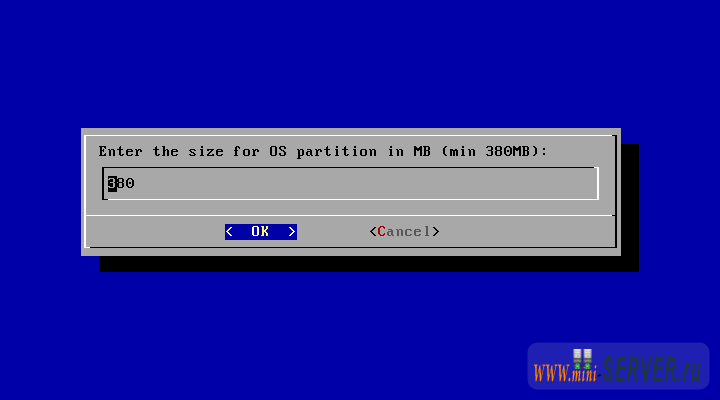
Так же создадим раздел под SWAP файлы (желательно, но не обязательно):
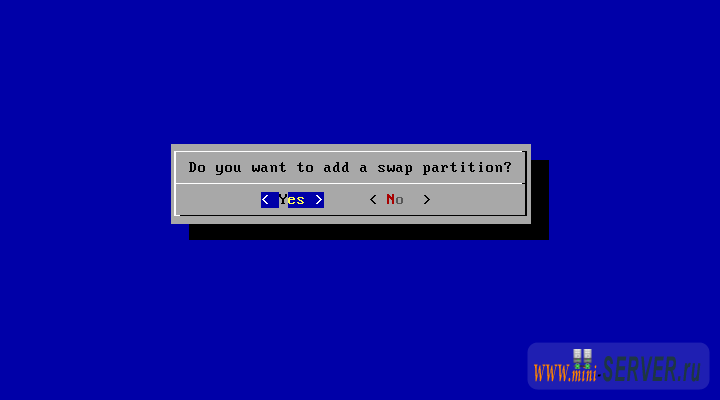
Задаем размер SWAP раздела, как правило он составляет от 256 до 512 для данных систем:
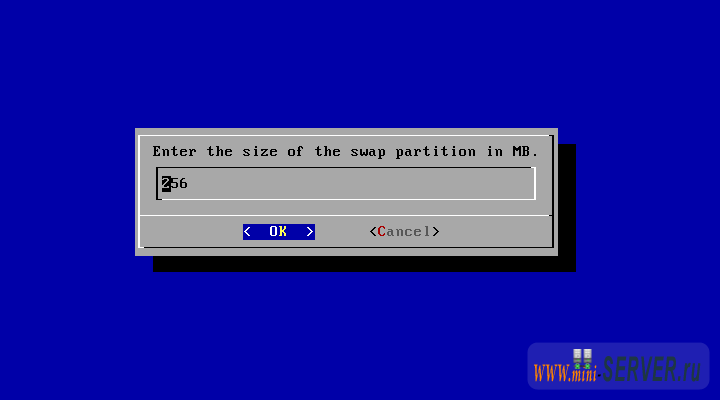
Ожидаем создание разметки диска:
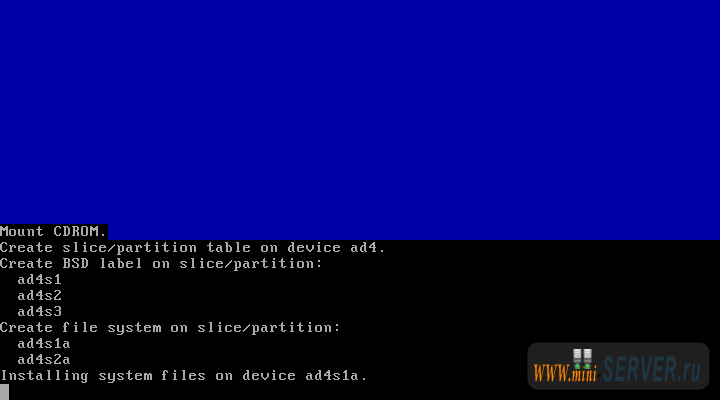
В продолжении системы автоматически продолжит установку в размеченные разделы:
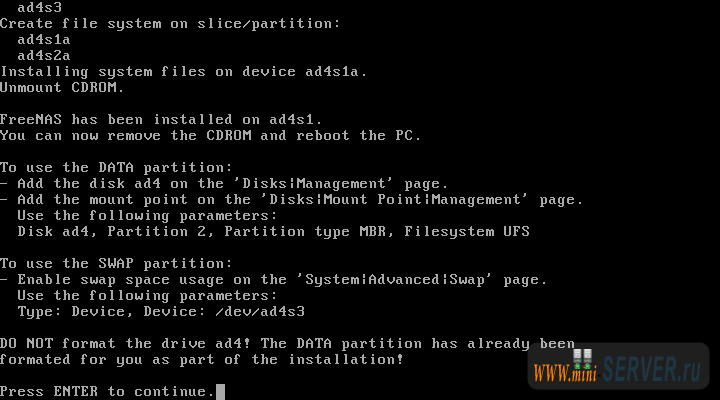
По окончанию Вы попадаете в окно Установки и Обновления, где выбираем Exit:
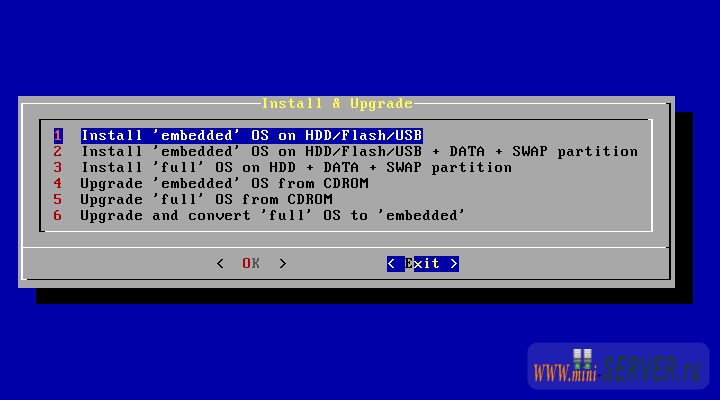
Мы попадаем на главную страницу консоли установки, для завершения установки выбираем 8 пункт:
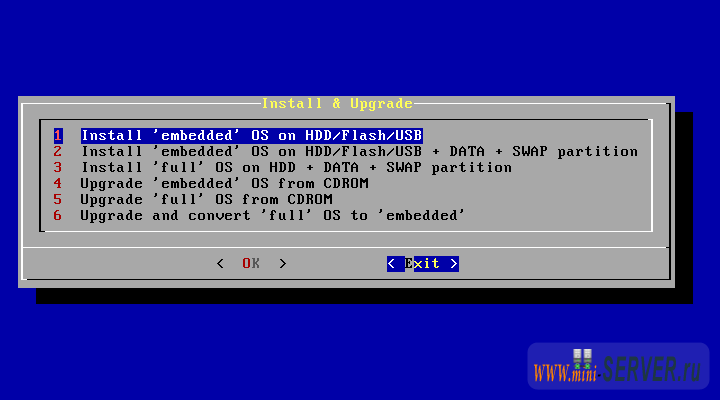
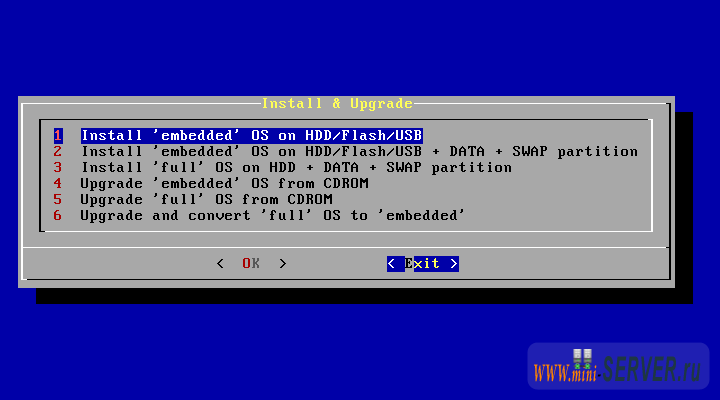
По окончанию извлеките диск из CD-ROM, запустите систему и произведите сетевые настройки как это написано выше.
- Назад
-
Вперёд >>






























